зачем, как и что делать при ошибках
Важность обновления программ, в частности, браузера Google Chrome на каждом устройстве неоспорима, но почему именно пользователи должны загружать апдейт? Рассмотрим, как это сделать без лишних усилий рядовому пользователю.
Зачем и как часто нужно обновлять Google Chrome
Регулярность обновления любого браузера, в том числе и Google Сhrome, убережёт вас от:
- вирусов. Новые версии вирусов появляются каждый день, поэтому браузеры со временем становятся уязвимыми и подвергают ваш компьютер риску заражения. Разработчики обозревателей анализируют новые вирусы и создают новые системы защиты от них. Таким образом, обновление значительно снижает риск заражения;
- сбоев в работе браузера. Если вы заметили, что Google Chrome стал работать медленнее и с частыми сбоями, возможно, проблема в его необновлённом состоянии.
С апдейтом браузера можно получить ряд новых функций, делающих работу в интернете более комфортной.
Как узнать текущую версию Google Chrome
Обычно Google Chrome обновляется автоматически, как и большинство современных браузеров. Тогда зачем знать текущую версию обозревателя, если разработчики сами следят за обновлениями? Дело в том, что по некоторым причинам автоматическое обновление может не произойти. В таком случае сделать апгрейд нужно самостоятельно. Чтобы узнать, нужно ли обновление, узнайте текущую версию вашего браузера:
Видео: как узнать версию браузера Google Chrome
Как обновить Google Chrome разными методами
Обновить Google Chrome вручную можно несколькими способами. Рассмотрим самые известные из них.
С помощью Secunia PSI
Программа Secunia PSI позволяет сделать апгрейд многих программ на компьютере, в том числе и браузеров. С помощью неё также автоматизируют процесс обновления и обнаруживают уязвимости в стороннем софте. Настройка PSI проводится следующим образом:
Если после этапа анализа иконка Google Chrome не появилась, это значит, что браузеру обновления не требуются.
Через проверку обновлений браузера
Чтобы помочь обозревателю Google Chrome обновиться самому, необходимо зайти в раздел с описанием программы:
Через переустановку программы
Обновление Google Chrome за счёт его переустановки происходит в три этапа: сохранение данных браузера, удаление программы из компьютера и повторная установка c официального сайта. Этот метод подойдёт вам, если не сработали предыдущие, когда встроенные средства или сторонняя программа не обнаружили актуальные обновления.
Сохранение данных браузера
Так как в следующем шаге мы будем удалять обозреватель, информация, которая накапливалась в нём долгое время, также исчезнет. Это закладки, история посещений, пароли, формы заполнения и т. д. Если вы не хотите потерять все эти данные, сделайте следующее:
В аккаунте Google настроить синхронизацию можно следующим образом:
Создавать аккаунт Google необязательно. Это нужно только в том случае, если необходимо сохранить все закладки, историю и пароли браузера.
Удаление Google Chrome
Удалить любую программу из памяти компьютера можно двумя способами: с помощью стандартных средств Windows и посредством сторонних утилит. Разница в том, что сторонние программы удаляют софт полностью вместе с записями в реестре и другими остаточными файлами. Если удалить программу встроенным средством, есть риск, что оставшиеся в памяти файлы будут конфликтовать с файлами вновь установленного браузера, поэтому рассмотрим второй способ удаления:
Когда полное удаление программы будет завершено, обязательно перезагрузите ПК.
Установка последней версии Google Chrome
Теперь переходите к установке свежей версии браузера:
Переустановка браузера завершена. Если вы хотите вернуть все закладки и другую информацию в браузер, выполните вход в ранее зарегистрированный аккаунт Google.
Видео: как переустановить Google Chrome
Ошибки при обновлении Google Chrome
Во время обновления обозревателя Google Chrome могут произойти сбои. Обычно ошибки имеют коды, по которым можно определить причину неполадки. Основные из них:
Обычно ошибки имеют коды, по которым можно определить причину неполадки. Основные из них:
- ошибка 9 — новая версия браузера несовместима с уже установленной;
- ошибка 11 — файл expand.exe, без которого обновление невозможно, в данный момент недоступен;
- ошибка 13 — другая программа блокирует обновление;
- ошибка 101 — нельзя создать каталог в винчестере.
Как устранить ошибки
При возникновении проблем с обновлением браузера Google Chrome воспользуйтесь следующими советами:
- проверьте настройки брандмауэра, родительского контроля и антивируса. Возможно, именно эти программы запретили доступ к официальному сайту разработчика, а именно к tools.google.com и dl.google.com;
- убедитесь, что система проверки обновлений имеет доступ к интернету;
- проверьте систему на вредоносное ПО с помощью основного антивируса. Вирус может повлиять на установку обновлений;
- убедитесь, что у вас обновлена операционная система.
 Google Chrome уже не работает на таких ОС, как Windows XP, Windows Vista, Mac OS X 10.6, 10.7 и 10.8. Если на компьютере стоит одна из этих ОС, установите их новые версии;
Google Chrome уже не работает на таких ОС, как Windows XP, Windows Vista, Mac OS X 10.6, 10.7 и 10.8. Если на компьютере стоит одна из этих ОС, установите их новые версии; - перезагрузите компьютер и повторите апдейт браузера;
- переустановите программу способом, который описан выше в разделе «Через переустановку программы».
Если у вас не получается обновиться, свяжитесь с администратором, чтобы завершить обновление браузера.
Так как автоматическое обновление Google Chrome в некоторых ситуациях может не сработать, проверяйте время от времени, доступны ли новые версии браузера, особенно если он стал медленнее работать. Обновить обозреватель можно бесплатно тремя способами: в самом браузере в окне с информацией о нём, посредством Secunia PSI и за счёт полной переустановки программы. Если обновить не удаётся, проверьте ПК на вирусы, а также убедитесь, что ваша ОС не устарела.
Большинство пользователей Chrome, как правило, никогда не сталкиваются с проблемами при обновлении, поскольку браузер настроен на автоматическое обновление по умолчанию.
Это справедливо и для Chrome на Android, iPhone и iPad, и для Chrome на настольных операционных системах Windows, Linux и Mac OS X, и для Chrome на устройствах Google Chromebook.
Впрочем, иногда вы можете столкнуться с проблемами обновления. Если вы заметили, что не работает автоматически или если вы хотите обновить браузер Google Chrome, потому что знаете, что есть доступный апдейт, то нижеприведенное руководство будет для вас полезным.
Как обновляется Google Chrome
Веб-браузер Google Chrome стал первым, в котором появилась функция автоматического обновления. Это было чем-то вроде революции, потому что до этого обязанность обновлять веб-браузер лежала на пользователе.
Обычно это приводило к тому, что только самые бдительные и технически подкованные пользователи имели современные веб-браузеры. Теперь же в большинстве случаев, фактически всегда, если вы только специально не отключили эту опцию, Chrome проверяет обновления каждые пару часов и устанавливает их.
Но может случиться и так, что автообновление не работает. Если это происходит, возможно, причиной является следующее:
- Брандмауэр вашего компьютера запрещает Chrome проверять наличие апдейтов.
- Ваш системный администратор заблокировал приложений.
- Вы (или кто-то еще) отключили автообновление в программе.
Устранение этих проблем выходит за рамки этой статьи. Кроме того, все эти ситуации очень редки. Тем не менее, если такое случилось, вы можете обновить браузер вручную.
Два способа обновить Google Chrome
Первый способ заключается в ручном запуске обновления из настроек программы.
1. Откройте браузер Google Chrome.
2. Введите chrome://help в адресную строку браузера. Будут сделаны две вещи:
- на странице отобразится текущая версия Chrome;
- браузер отправит запрос на серверы Google, чтобы узнать, можно ли обновить Google Chrome.
3. Нажмите на кнопку настроек Google Chrome в правом верхнем углу экрана. В раскрывающемся меню выберите «Справка», а затем выберите «О Google Chrome». Появившееся окно автоматически проверяет наличие обновлений и показывает текущую версию Chrome.
В раскрывающемся меню выберите «Справка», а затем выберите «О Google Chrome». Появившееся окно автоматически проверяет наличие обновлений и показывает текущую версию Chrome.
4. Если обновление доступно, появится возможность установить его. Нажмите «Обновить Google Chrome». Если вы не видите эту кнопку, значит, у вас самая свежая версия программы.
5. Дождитесь завершения установки новой версии Google Chrome. Процесс обновления занимает всего пару минут.
6. Перезапустите Google Chrome. Вы можете сделать это, нажав кнопку перезапуска, которая появляется после завершения обновления Chrome, или просто закрыть и снова открыть Chrome. Браузер сохраняет открытые вкладки и окна и автоматически открывает их при перезапуске. Если вы не хотите перезапускать браузер сразу, нажмите «Не сейчас». При следующем запуске браузера обновление будет применено.
7. Теперь версия вашего браузера должна быть актуальной. Вы можете проверить это, перейдя на страницу «О Google Chrome» и найдя сообщение «Google Chrome в актуальном состоянии» в левой части страницы.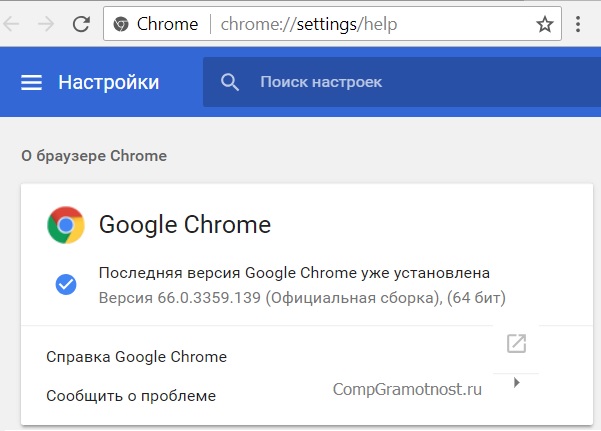
Второй способ заключается в том, чтобы загрузить Google Chrome вручную с сайта Google и установить его на своем устройстве.
На сайте можно скачать два вида установщиков: автономный установщик и веб-инсталлятор. Автономный установщик уже включает в себя все необходимые файлы для установки Chrome. Веб-инсталлятор будет загружать данные для установки из интернета.
Скачайте и запустите выбранную программу установки в вашей системе и дождитесь ее завершения. Во время установки Chrome будет обновлен до новой версии. Вы не потеряете свои пользовательские данные, например закладки, расширения браузера или историю просмотров.
В самых новых версиях Chrome уведомляет пользователя, что доступны обновления. Для этого он меняет цвет значка главного меню. В зависимости от цвета (зеленый, оранжевый или красный) показывают, как долго обновление уже доступно (2, 4 или 7 дней).
При открытии меню вы увидите кнопку «Обновить Google Chrome». Нажмите на кнопку, а затем перезапустите браузер, чтобы завершить процесс.
Обновление расширений
Расширения — неотъемлемая часть любого современного браузера. После того как обновилась версия Google Chrome, нелишним будет обновить и расширения, в случае если для них доступны новые версии.
Для этого выполните следующее:
Обратите внимание, что вам, вероятно, придется перезагрузить все вкладки, на которых вы захотите использовать новую версию расширений.
Обновление плагина Adobe Flash Player
Еще одно действие, которое регулярно следует выполнять, чтобы держать браузер в актуальном состоянии, — обновлять Adobe Flash Player в Google Chrome. Этот плагин отвечает за отображение видео, браузерных игр, а также многих элементов веб-страниц.
Задача, в Google Chrome, решается очень просто. Для этого выполните следующие действия:
Процесс загрузки и установки плагина занимает буквально секунду. Это выгодно отличает Chrome от некоторых других браузеров, для которых плагин нужно загружать с официального сайта Adobe и заново устанавливать в операционной системе.
Обновление плагина Java
Еще одна задача, которую нелишним будет выполнить, чтобы полноценно обновить Google Chrome, — установить свежую версию Java. Особенно это актуально для любителей браузерных игр и пользователей, озабоченных вопросами информационной безопасности.
Для обновления Java выполните следующие действия:
Заключение
Основные процедуры обновления Google Chrome завершены, и браузер готов к повседневной работе. Еще раз повторим, что в нормальных условиях Chrome будет автоматически обновляться, и вручную форсировать это не нужно. Расширения Chrome также обычно «подтягиваются» вслед за новой версией браузера. Что касается Flash и Java, обязанность обновления плагинов все еще лежит на пользователе. Не следует забывать об этом, чтобы вовремя защищать свой браузер от уязвимостей и обеспечивать правильное функционирование контента веб-сайтов.
Обновление браузера Google Chrome обеспечивает пользователю не только уверенность в безопасности, но также дает ему новые функции и возможности, не доступные в ранних версиях. Так, если обновить Хром, вы получите намного больше функций и возможностей, нежели в старых версиях программы. Также стоит отметить, что разработчики постоянно стараются оптимизировать работу своего детища и сократить количество потребляемой процессорной и оперативной памяти. Еще интересно то, что если обновить Chrome, то вы в любом случаете получите кучу новых интересных и полезных дополнений, позволяющих сделать серфинг в интернете более приятным и захватывающим. К тому же минимизируется количество ошибок и багов, которые могут выскакивать в процессе работы с программой. Поэтому мы решили написать эту статью, в которой постараемся помочь новичкам обновить Google Chrome. Причем сделать это не абы как, а хорошо, чтобы все нововведения были актуальны и не было никаких недочетов. Не беспокойтесь, на самом деле это очень простой процесс. Более того, браузер обновляется самостоятельно, но, если вдруг, по каким-то причинам, обновление на установилось, либо автообновление браузера не работает, тогда почитайте эту статью и обновите его вручную.
Так, если обновить Хром, вы получите намного больше функций и возможностей, нежели в старых версиях программы. Также стоит отметить, что разработчики постоянно стараются оптимизировать работу своего детища и сократить количество потребляемой процессорной и оперативной памяти. Еще интересно то, что если обновить Chrome, то вы в любом случаете получите кучу новых интересных и полезных дополнений, позволяющих сделать серфинг в интернете более приятным и захватывающим. К тому же минимизируется количество ошибок и багов, которые могут выскакивать в процессе работы с программой. Поэтому мы решили написать эту статью, в которой постараемся помочь новичкам обновить Google Chrome. Причем сделать это не абы как, а хорошо, чтобы все нововведения были актуальны и не было никаких недочетов. Не беспокойтесь, на самом деле это очень простой процесс. Более того, браузер обновляется самостоятельно, но, если вдруг, по каким-то причинам, обновление на установилось, либо автообновление браузера не работает, тогда почитайте эту статью и обновите его вручную.
Обновление браузера Гугл Хром
И так, как уже говорилось, изначально программа работает таким образом, что не нужно ничего делать, чтобы обновить версию хрома. Обновления скачиваются в автоматическом режиме и от юзера совершенно никаких вмешательств не нужно. Вы даже можете не заметить, как они будут установлены и скачаны. Это очень удобно и экономит значительное количество времени и сил, так как в некоторых случаях, это может задать некоторые трудности.
Не будем, как говорится, сорить словами, а сразу же приступим к делу, а именно к обновлению браузера до актуальной версии.
Вот и все, как видите, в действительности, все очень просто. От вас нужно лишь пару кликов мыши и больше ничего.
Если же ваш браузер настроен на автоматическое обновление, но вы хотите его отключить, то следуйте инструкции, описанной ниже. Сразу хотим сказать, что авто обновления Chrome нельзя отключить в самом браузере, а делается это через реестр.
- Открывает Редактор Реестра.
 Для этого нажимаем клавиши Windows+R. Откроется окошко выполнить, где нужно ввести следующий текст: Regedit . Данная команда откроет редактор реестра.
Для этого нажимаем клавиши Windows+R. Откроется окошко выполнить, где нужно ввести следующий текст: Regedit . Данная команда откроет редактор реестра. - В окне этого самого редактора, видим папки слева. Открываем папку под названием “HKEY_ LOCAL_ MACHINE ”. Затем надо развернуть папку “SOFTWARE ”, где перейти к папке “Policies”.
- Затем нужно щелкнуть правой кнопкой мыши по папку “Policies ” и выбрать пункт Создать» Раздел. Раздел можно назвать “Google ”.
- Переходим в новый созданный раздел и в нем создаем еще один по такому же принципу, только называем его “Update”.
- Теперь кликаем правой кнопкой мыши по разделу “Update” и выбираем пункт Параметр DWORD. Называем наш параметр “UpdateDefault ”.
- Открываем созданный параметр двойным щелчком левой кнопки мыши, где в строке значения пишем “0 ” (ноль). Жмем ОК.
- Закрываем реестр. Теперь ваш браузер не будет обновляться по принуждение, а лишь тогда, когда вы захотите.

Чтобы обновить Хром вручную просто следуем инструкции описанной выше. Если обновления есть, то вы сможете установить их.
Как включить авто обновление Chrome
Если вы хотите вернуть автоматическое обновление Google Chrome назад, то заходим в Редактор реестра (regedit) и и удаляем параметр DWORD , который вы создали. Он находится по тому адресу, который вы указывали при отключении обновлений.
В наше время почти каждый второй человек пользуется браузером Google Chrome и соответственно, он иногда задает вопрос: как самому Google Chrome обновить до последней версии, только вышедшей?
Когда появляется обновление?
Обновление появляется редко. Где-то раз в два, может быть, три месяца. Поэтому, особо выискивать его не стоит. Какого-то графика обновлений не существует в принципе, все целиком зависит от разработчиков браузера. Решение о выпуске обновлений разработчики принимают, исходя из ситуации в интернете, появлению новых угроз и выявлению уязвимостей в браузере.
Если Вы считаете, что не работает какой-то фильм, который Вы запускаете , или нормально не открывается сайт и причиной этому является устаревшая версия Google Chrome, то, скорее всего, Вы ошибаетесь. Вероятно, у Вас просто некорректно работает плеер Flash player.
Как обновить Google Chrome?
На самом деле все очень просто. Скорее всего, Вы обновляете свой Google Chrome, даже не замечая этого.
Автоматическое обновление
Делается это путем отключения компьютера. Например, если на ночь или в другое время Вы выключаете свой компьютер, то когда его снова включаете, то Google Chrome будет уже обновлен.
Обновление вручную
Те пользователи, которые несколько дней подряд не выключают свой компьютер, могут обновлять свой браузер вручную. Для этого понадобится обратить свое внимание на значок “Настройка и управление Google Chrome”, который имеет вид трех вертикальных точек и находится в правом верхнем углу браузера (на рис. 1 обведен в красную рамку).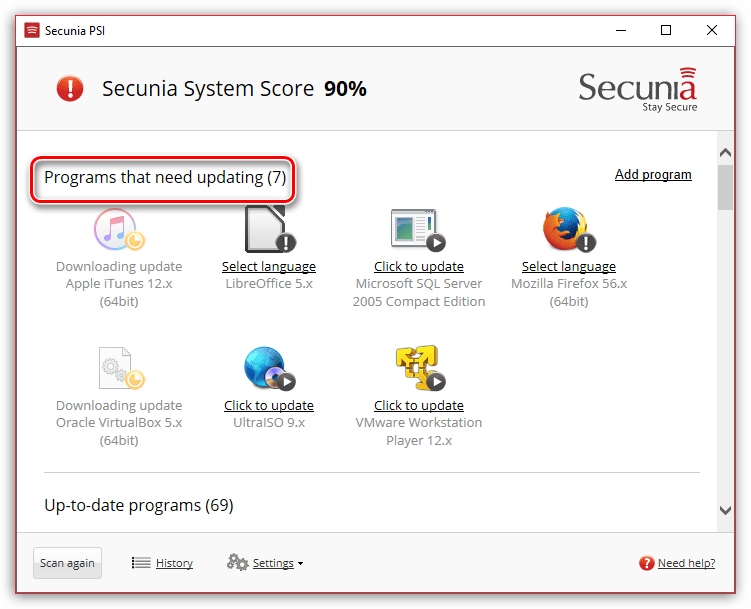
Рис.1. Значок «Настройка и управление Google Chrome» (три точки в красной рамке)
Если появляется свежая версия Google Chrome, а ваш компьютер по каким-то причинам его не обновил, значок “Настройка и управление Google Chrome” подсветится
- зеленым цветом, если обновление доступно 2 дня,
- оранжевым цветом, если обновление вышло 4 дня назад,
- красным цветом, если вдруг обновлению уже 7 дней.
Обычно вкладка серая, так что не заметить изменение её цвета будет невозможно.
Если немного отвлечься от темы, то это напоминает цветовую дифференциацию штанов из кинофильма «Кин-дза-дза». Помните, как говорит герой Юрия Яковлева: «Нет, генацвале! Когда у общества нет цветовой дифференциации штанов, то нет цели!»
В нашем случае, если вкладка обычного, серого цвета, то нет цели обновлять браузер. А если она изменила свой цвет с привычного, серого на другой, то это означает, что у пользователя появилась цель обновить свой Google Chrome.
- Нажимаем на три точечки (то есть, на значок “Настройка и управление Google Chrome”) и
- ищем строчку «Обновить Google Chrome».
 Нажимаем на неё.
Нажимаем на неё. - Сразу же появляется окно с предложением перезапустить Google Chrome.
- Жмем «Перезапустить» и браузер обновляется. Можно нажать «Не сейчас». Тогда Google Chrome обновится сразу после его первого выключения.
Если пункта «Обновить Google Chrome» нет, значит у Вас уже используется последняя версия браузера.
Рис. 2. В меню нет пункта «Обновить Google Chrome», значит, используется последняя версия браузера
- Если кликнуть меню (1 на рис. 2),
- затем – по “Справка” (2 на рис. 2),
- наконец открыть “О браузере Google Chrome” (3 на рис. 1),
то увидим сообщение, что “Последняя версия Google Chrome уже установлена” (рис. 3).
Рис. 3. Сообщение о том, что используется последняя версия Google Chrome
Справка с официального сайта
Кто лучше всех знает о своем детище, то есть о браузере Google Chrome, как не родители (в смысле разработчики браузера). Поэтому ниже ссылка на справку с официального сайта “Как обновить Google Chrome”.
Компания Google время от времени выпускает новые версии одного из самых популярных браузеров — Chrome. Каждый раз разработчики пересматривают функционирование браузера и исправляют выявленные за время, прошедшее с выпуска последней версии, ошибки и уязвимости.
К сожалению, не все понимают важность этих обновлений, поскольку они зачастую незаметны. Чаще всего они исправляют внутреннее содержание, а не внешний вид. Обратите внимание на ряд версий, вышедших в конце 2017 — начале 2018 г.
| Версия Google Chrome | Нововведения |
|---|---|
| 62.0.3202.89 Ноябрь 2017 | Исправлено два недочета, касающихся безопасности браузера. За выявление одной из этих проблем специалисту было выплачено $7500. Можно сделать вывод о важности исправления этой ошибки |
| 63.0.3239.8 Декабрь 2017 | Исправлено более 30 возможных угроз. Нововведения мало повлияли на внешний вид и интерфейс |
| 64 Январь 2018 | Исправлены некоторые ошибки. Более жесткая политика по отношению к потенциально опасным ссылкам и всплывающим окнам. Теперь перед тем как перенаправить вас, браузер уведомит вас об этом и потребует подтвердить ваше согласие. |
Первое, что вы можете сделать, если хотите — проверьте его на наличие обновлений. Сделать это очень просто, следуйте рекомендациям ниже.
Шаг 1. Запустите Google Chrome.
Шаг 2. В правом верхнем углу нажмите кнопку «Больше», которая может выглядеть как серия тире или точек, в зависимости от вашей версии Chrome.
Шаг 3. Кнопка может быть окрашена в один из следующих цветов, если у вас есть ожидающее обновления для Chrome:
- зеленый: обновление доступно в течение 4 дней;
- оранжевый: обновление доступно более 4 дней;
- красный: обновление доступно более семи дней.
Примечание! Даже если кнопка не окрашена, у вас может быть обновление, ожидающее вас.

Шаг 4. В нижней части списка нажмите «Справка», а затем нажмите «О Google Chrome».
Вы попадете на страницу, где Chrome проверяет наличие обновлений. Если на странице указано, что «Google Chrome обновлен», вы используете последнюю версию Chrome. Если нет, браузер автоматически загрузит последнюю версию.
Видео — обновляем браузер гугл хром
Автоматическое обновление
Chrome обновляется автоматически, в фоновом режиме. Так было в самом начале, когда разработчики только запустили браузер, так остается и по сей день. Это одна из главных причин, которая позволила ему стать одним из самых популярных веб-браузеров. С момента релиза, он постепенно убедил обычных пользователей, а затем и крупные компании, в том, что это отличная замена Microsoft Explorer, когда-то ведущего браузера.
Поскольку Chrome обновляется автоматически, большинству пользователей достаточно лишь перезапустить его. Браузер время от времени самостоятельно проверяет наличие обновлений. По словам разработчиков, браузеры проверяют наличие обновлений каждые 23 с небольшим часа. Как только они будут обнаружены, браузер загрузит их и подготовит к установке. Они начнут действовать сразу же после перезапуска браузера.
По словам разработчиков, браузеры проверяют наличие обновлений каждые 23 с небольшим часа. Как только они будут обнаружены, браузер загрузит их и подготовит к установке. Они начнут действовать сразу же после перезапуска браузера.
Примечание! Не все обновления доходят до всех пользователей сразу же после их выпуска. Например, если компьютером долго не пользовались, или на компьютере не было интернета, эти обновления могут быть пропущены. Поэтому компания распространяет обновления в течение нескольких дней, а порой и недель.
Узнаем сроки выхода обновлений
Google выпускает обновленные версии своего браузера приблизительно раз в два месяца, однако специальных дат нет, всегда по-разному. Google не придерживается строгого графика, как у Mozilla Firefox.
Многие пользователи даже не замечают, когда Chrome обновляется автоматически, поскольку многие новшества касаются внутренних механизмов работы. Вы можете ознакомиться со всеми когда-либо выходившими версиями браузера в интернете, например, в блоге my-chrome. ru. Также информация о нововведениях публикуется в онлайн блоге о Chrome от компании Гугл.
ru. Также информация о нововведениях публикуется в онлайн блоге о Chrome от компании Гугл.
Более того, компания Гугл позволяет обычным людям скачивать и тестировать бета-версии новых обновлений. Это значит, что любой пользователь может получить доступ ко всем нововведениям еще до их релиза.
Это может быть интересно пользователям и очень полезно разработчикам, поскольку предполагается, что вы будете не просто использовать новейшую версию, но также будете уведомлять разработчиков о возможных ошибках. Более того, компания обязуется обеспечить вам максимально возможную скорость интернета за содействие.
Обновляем Chrome вручную
Шаг 1. Откройте ваш браузер.
Шаг 2. Перейдите на официальный сайт браузера.
Шаг 3. Скачайте новую версию браузера на свой компьютер.
Шаг 4. Примите все условия и дождитесь окончания установки.
Обновленный браузер запустится автоматически. Все вышедшие обновления будут активированы.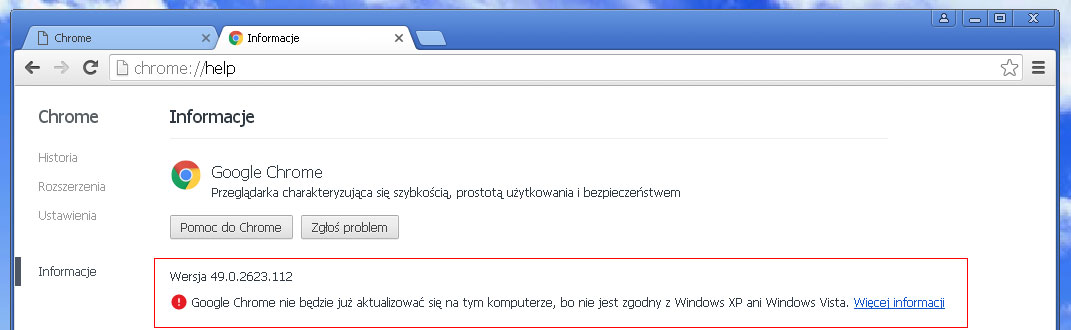 Открытые вкладки и окна сохранятся в браузере и автоматически загрузятся при его повторном запуске.
Открытые вкладки и окна сохранятся в браузере и автоматически загрузятся при его повторном запуске.
Видео — Как обновить браузер Google Chrome
Как отменить обновление или приостановить автообновление
Иногда после неудачной установки новой версии может потребоваться удалить его, или же возможно, вам больше нравился прошлый интерфейс. Какой бы не была причина, лучше этого не делать поскольку:
- обновления улучшают работу браузера;
- в каждом новом обновлении исправляются ошибки прошлых версий;
- они повышают вашу безопасность.
Зная важность обновлений, вы можете самостоятельно решить, нужно ли вам откатывать браузер до предыдущей версии. Тем не менее вы можете приостановить автоматическое обновление браузера, взяв их под личный контроль.
Шаг 1. Откройте папку, в которой расположены все документы, касающиеся работы Google Chrome. На многих компьютерах, вы можете осуществить следующий путь — «Мой Компьютер» > «Диск C» > «Program Files» > «Google».
В ней находятся три папки, одна из которых содержит все обновления. Именно в нее загружаются все файлы и новые версии Chrome которые в последствии автоматически установятся.
Шаг 2. Переименуйте эту папку любым образом, например, как на скриншоте выше, но не удаляйте ее.
Это все, больше ничего делать не нужно. Теперь Google уже не будет обновляться без вашего ведома. Делать это отныне придется исключительно вручную.
Как обновить гугл хром до последней версии. Обзор расширений и приложений для обновления Chromium Как обновить chromium до последней версии
Google Chrome автоматически обновляется сразу после выхода новой версии – мы заботимся о безопасности ваших данных. При этом оформление и элементы управления браузера могут изменяться.
Проверка на наличие обновлений
Обычно браузер обновляется в фоновом режиме при перезапуске. Если вы давно не закрывали Chrome, возможно, ваша версия устарела. Вот как это проверить:
Чтобы обновить Google Chrome, выполните следующие действия:
Открытые вкладки и окна сохранятся в браузере и автоматически загрузятся при его повторном запуске. Если вы хотите перезапустить браузер позднее, нажмите Не сейчас . Обновление будет совершено при следующем запуске.
Если вы хотите перезапустить браузер позднее, нажмите Не сейчас . Обновление будет совершено при следующем запуске.
Дополнительная информация
Как узнать текущую версию браузера и проверить наличие обновлений
Откроется страница, в верхней части которой будет указан номер текущей версии. При переходе на эту страницу Chrome автоматически проверяет, есть ли обновления.
Чтобы применить обновления, нажмите Перезапустить .
Дополнительная информация для пользователей macOS, Linux и Windows 8
- macOS. Если браузер Google Chrome установлен в папке «Программы», вы можете настроить его автоматическое обновление для всех пользователей. Откройте страницу «О браузере Google Chrome» и нажмите Обновить Chrome для всех пользователей .
- Linux. Для обновления Google Chrome используйте менеджер пакетов.
- Windows 8. Чтобы применить обновления, закройте все окна и вкладки Chrome на рабочем столе, затем перезапустите браузер.

Статьи по теме
- Если во время обновления возникли неполадки, обратитесь к этой статье .
- Проверка на наличие обновлений в Google Chrome выполняется с помощью процесса Google Update.
- Используете устройство Chrome на работе или в учебном заведении? Если администратор устройства, которым вы пользуетесь, запретил обновлять Chrome, эта возможность будет вам недоступна. Подробнее
Chromium — приложение с открытым исходным кодом, ставшее основой для популярного браузера Google Chrome .
Разработчики Google улучшили Chrome и расширили его функциональность, тем не менее Chromium не сильно отличается от браузера, который является главным конкурентом Firefox и Internet Explorer.
Chromium легче, чем Chrome и предоставляет почти такую же производительность, как и решение от Google. Включает поддержку вкладок, инструменты управления загрузками и закладками, а также поддержку расширений из интернет-магазина Chrome.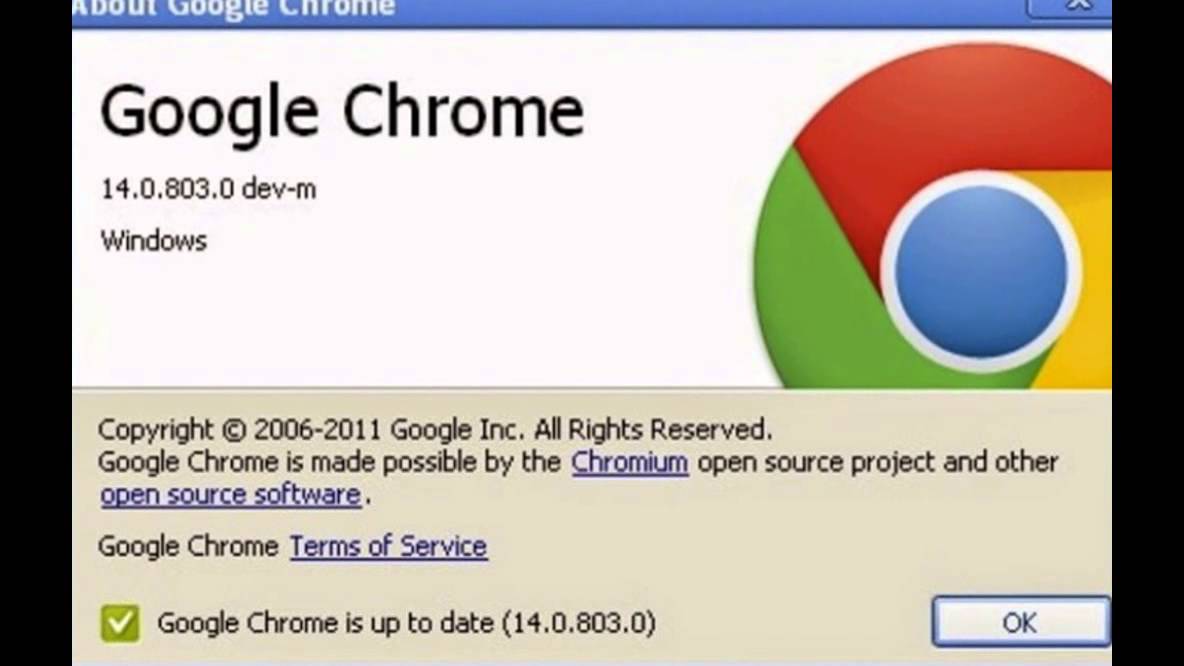
Обзор возможностей Chromium
Интерфейс программы идентичен Google Chrome и включает такие же параметры настройки, как и более популярный собрат, а также полностью поддерживает расширения и темы оформления. Таким образом, два браузера имеют не так много различий, но для некоторых пользователей они имеют важное значение.
В отличие от Chromium, Chrome поставляется со встроенным флеш-плеером, функцией автоматического обновления, общей с другими продуктами Google и другими важными улучшениями.
Несмотря на эти различия, Chromium является более быстрым решением для веб-серфинга. Действительно, простота программы и функциональность могут не устроить некоторых пользователей.
Выбор браузера зависит от ваших нужд. Если Вы ищете простой браузер для просмотра страниц, Chromium может стать отличным выбором.
Chromium в основном является частью открытого источника браузера Google Chrome . Это автономный браузер, который работает очень хорошо сам по себе, и некоторые пользователи предпочитают использовать его из-за различных причин. Назову некоторые из них: Chromium получает обновления, прежде чем они будут добавлены к трем вариантам Google Dev браузера, бета-и стабильной версии. Другим аспектом является то, что он полностью с открытым исходным кодом.
Назову некоторые из них: Chromium получает обновления, прежде чем они будут добавлены к трем вариантам Google Dev браузера, бета-и стабильной версии. Другим аспектом является то, что он полностью с открытым исходным кодом.
Но есть одна проблема,пользователи, которые работают с Chromium не могут сделать обновления из браузера. В отличие от Google Chrome , который поставляется с встроенным в вариантом обновлений, Chromium ничего не предлагает,что и затрудняет обновления браузера, тем более что, как правило, обновления бывают несколько раз в день.
Chromium Updater
Chromium Updater приложение обновлений Windows, которое может обновить установленную версию браузера Chromium .Программное обеспечение обнаруживает установленную версию автоматически и загружает последние имеющиеся обновления с официального сервера Chromium .
Если Chromium не установлен приложение установит последнюю версию на компьютер и будет последовательно выполнять обновления. С обновлениями Chromium можно ознакомиться на веб-сайте проекта на Google Code .Загрузить и установить Chromium Updater можно по следующей ссылке Chromium Updater .
С обновлениями Chromium можно ознакомиться на веб-сайте проекта на Google Code .Загрузить и установить Chromium Updater можно по следующей ссылке Chromium Updater .
JChromium Updater
Обновления находятся всего несколько дней,а так же и ранние версии которые были выпущена разработчиком. Java-приложение JChromium Updater совместимо со всеми операционными системами, с которыми совместим Chromium. JChromium Updater в настоящее время работает только с установленной версией браузера,приложение не обновляет портативные версии, даже если установлены права на каталог установки.Нужно будет место скачать браузер в выбранную папку так, что бы можно было обновить браузер вручную.Программное обеспечение обнаруживается операционной системой автоматически и выбирает последний Chromium для скачивания и обновления.Загрузить и установить JChromium Updater можно по следующей ссылке JChromiumUpdater .
Другое Windows приложение Nightly Updater , которое только может сканировать официальный сервер выпуска обновлений для последней версии и скачивает её с официального сервера из архива ZIP или исполняемый файл установки. Но не будет обновлять версии Chromium ,оставляя эту задачу для пользователей.С Chromium Nightly Updater можно ознакомиться на DCmembers .Загрузить и установить Chromium Nightly Updater можно по следующей ссылке Nightly Updater .
Но не будет обновлять версии Chromium ,оставляя эту задачу для пользователей.С Chromium Nightly Updater можно ознакомиться на DCmembers .Загрузить и установить Chromium Nightly Updater можно по следующей ссылке Nightly Updater .
Chromium Updater
Chromium Updater расширение для Chromium , которое предлагает загрузить последнюю ZIP версию или исполняемый файл с официального сервера Chromium . Хотя Chromium Updater и не в состоянии обновить браузер, но это единственный вариант, чтобы проверить наличие новых версий браузера. Chromium Updater может быть установлен во всех версиях. Поддержка расширения означает, что это еще одна кросс-платформенная возможность загрузить последние обновления Chromium . Загрузить расшиерние можно по следующей ссылке Chromium Updater .Разве Вы упустите возможность обновления Chromium ? Если да, то дайте знать в комментариях.
На сегодняшний день иметь в доме интернет это уже норма. Теперь встает вопрос, как защитить свой компьютер от вреда, который может принести интернет, и как ускорить и оптимизировать работу в интернете. В связи с растущим спросом, на рынке, появилось множество бесплатных браузеров, которые сделают использование интернета очень приятным и безопасным занятием, но каждый имеет свои особенности, которые подходят разным пользователям, и вам нужно просмотреть различные обзоры браузеров, что бы выбрать то, что подходит именно вам. И вот один из таких интернет обозревателей это Chromium. Вы можете на официальном сайте скачать chromium бесплатно на русском языке.
Теперь встает вопрос, как защитить свой компьютер от вреда, который может принести интернет, и как ускорить и оптимизировать работу в интернете. В связи с растущим спросом, на рынке, появилось множество бесплатных браузеров, которые сделают использование интернета очень приятным и безопасным занятием, но каждый имеет свои особенности, которые подходят разным пользователям, и вам нужно просмотреть различные обзоры браузеров, что бы выбрать то, что подходит именно вам. И вот один из таких интернет обозревателей это Chromium. Вы можете на официальном сайте скачать chromium бесплатно на русском языке.
Chromium это бесплатный, универсальный и качественный браузер с открытым исходным кодом, работающий на уникальных движках WebKit и V8. На его основе были построены другие браузера, такие как: Гугл Хром, ХромПлюс, и другие. Хромиум славится своей скоростной работой, безопасностью и надежностью во время работы с интернетом. Хрониум совместим со всеми платформами. Иногда его путают с Chrome, но Chromium был как раз его прародителем.
Преимущества и особенности данного обозревателя в то, что он постоянно обновляется, и вместе с обновлениями вы сразу получаете доступ к новым элементам, полезным и интересным инструментам.
Несмотря на то, что браузер Хрониум является бесплатным, он способен создать все условия для комфортного интернет-серфинга. Потому что утилита соответствует всем требованиям современности, работает быстро даже с самими сложными запросами. Сайты и стартовая страница открываются мгновенно. Сразу после установки можно вводить запросы вставлять ссылки и моментально получать ответы. Браузер предложит вам сразу несколько сайтов, где содержится искомая информация. Вы будете находиться под надежной защитой от различных интернет угроз. А все эти качества дают повод назвать данный браузер одним из лучших.
В меню браузера, вы можете с легкостью менять настройки и параметры утилиты, что бы вам было удобнее работать.
Конфиденциальность это одни из главных критериев, по которым можно судить о качестве браузеров. При создании данной утилиты, разработчики не стали использовать шпионские модули, поэтому к вашим данным и истории пребывания в сети нет доступа у сторонних пользователей, в том числе у самих разработчиков.
При создании данной утилиты, разработчики не стали использовать шпионские модули, поэтому к вашим данным и истории пребывания в сети нет доступа у сторонних пользователей, в том числе у самих разработчиков.
Одним из плюсов данного браузера является его небольшой размер, а так же его легко скачать, устанавливать и пользоваться. Он занимает совсем мало место на устройствах, особенно это актуально для тех, у кого андроид, на котором постоянно не хватает памяти. В функциях браузера разберется и профессионал, и новичок. Системные ресурсы ваших устройств даже не почувствуют нагрузку от утилиты.
У Chromium достаточно приятный для глаза интерфейс. Так же очень широкий функционал, и в наличии есть множество полезных инструментов.
Плюсы браузера Хромиум:
- Хороший движок
- Встроенный ускоритель
- Incognito Window не сохраняет историю посещения
- Удобный менеджер паролей
- Синхронизация с другими устройствами
- Автозаполнение полей
- Дополнительные плагины
- Перевод страниц на разные языки
- Смена тем оформления
Хромиум — это качественный браузер, и он является выбором многих интернет-пользователей. Если вам подходят все перечисленные достоинства, а именно простота, безопасность, и эффективность браузера то скачайте хромиум бесплатно с официального сайта, и наслаждайтесь скоростным интернет-серфингом, не беспокоясь о безопасности, и о конфиденциальности вашей жизни.
Если вам подходят все перечисленные достоинства, а именно простота, безопасность, и эффективность браузера то скачайте хромиум бесплатно с официального сайта, и наслаждайтесь скоростным интернет-серфингом, не беспокоясь о безопасности, и о конфиденциальности вашей жизни.
Chromium / Хромиум – браузер, который послужил основой для создания таких известных браузеров как Google Chrome и Яндекс Браузер . Браузер Chromium для Windows 7, 8, 10 предлагает своим пользователям еще более эффективную защиту, удобную навигацию и широкую платформу для веб-приложений. Разработчики многих браузеров используют Chromium, чтобы внедрять новые возможности и функции. Разработчики рекомендуют Chromium к использованию более продвинутыми пользователями, которые найдут ему достойное применение. Браузер Chromium на русском языке делает ставку на отменную скорость, надёжность, удобную персонализацию и высокий уровень безопасности.
Целью разработчиков было создать быстрый браузер, поэтому в основу Хромиум лег движок Blink.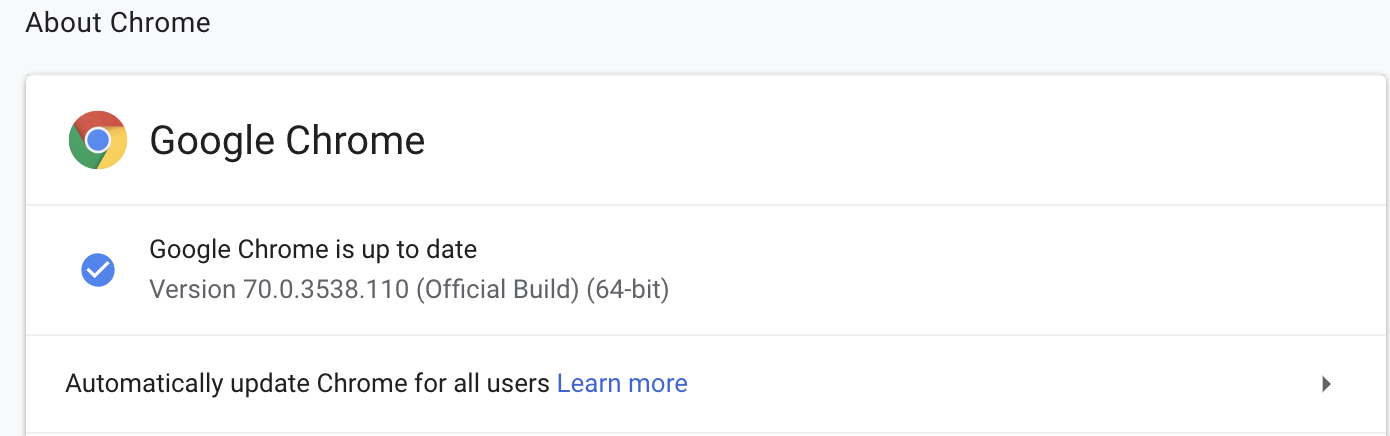 Помимо высокой скорости работы, Chromium известен как безопасный браузер, так как разработчики постоянно внедряют новые функции для повышения защиты браузера. Анализируя самые частые источники угроз, разработчики пришли к решению перенести всю работу движка в «песочницу», которая ограничит внешние атаки на Ваш компьютер. Скачать бесплатно Chromium для Windows можно чуть ниже. В браузере Chromium для компьютера можно самостоятельно менять некоторые настройки безопасности. Для защиты от фишинга и опасного ПО существует режим Безопасного просмотра. Каждые пол часа Chromium обновляет свои личные базы с вредоносными и мошенническими сайтами.
Помимо высокой скорости работы, Chromium известен как безопасный браузер, так как разработчики постоянно внедряют новые функции для повышения защиты браузера. Анализируя самые частые источники угроз, разработчики пришли к решению перенести всю работу движка в «песочницу», которая ограничит внешние атаки на Ваш компьютер. Скачать бесплатно Chromium для Windows можно чуть ниже. В браузере Chromium для компьютера можно самостоятельно менять некоторые настройки безопасности. Для защиты от фишинга и опасного ПО существует режим Безопасного просмотра. Каждые пол часа Chromium обновляет свои личные базы с вредоносными и мошенническими сайтами.
Надежность Chromium обеспечивается за счет его мультипроцессорной архитектуры. Все процессы в браузере работают отдельно, и, если один выйдет из строя, браузер будет работать не прерываясь. Браузер Хромиум на русском тесно работает с операционной системой. Если пользователь работает с многими открытыми вкладками, Chromium заставляет систему принимать эти бездействующие вкладки, как свернутые приложения, что значительно снижает потребление памяти компьютера.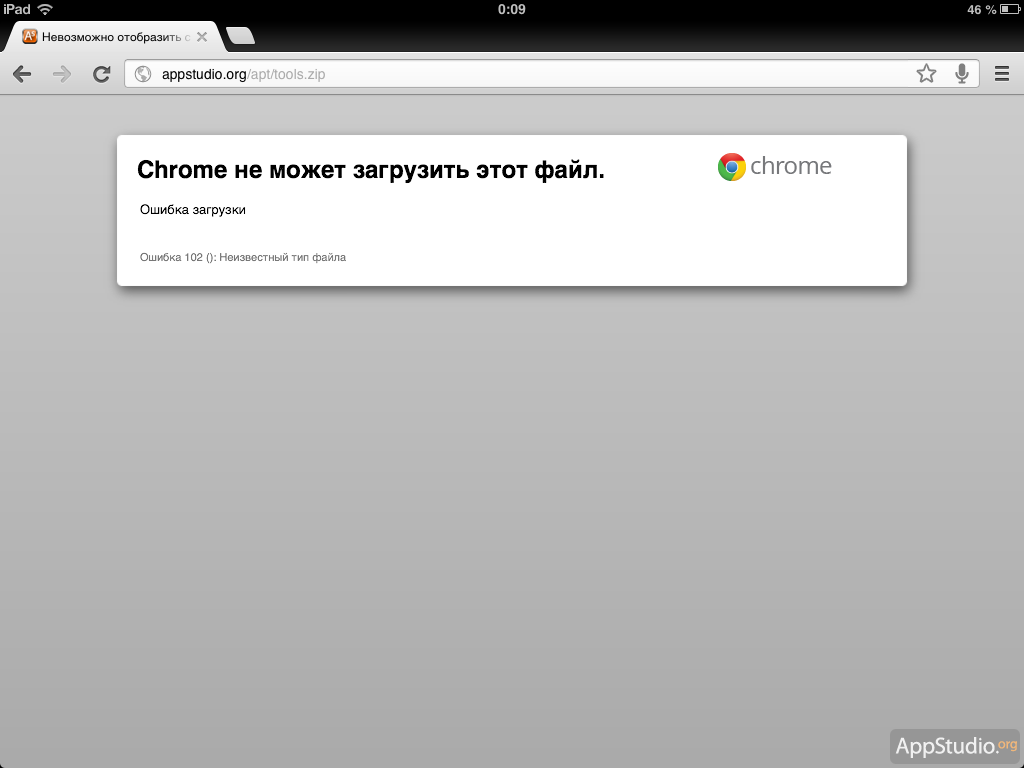
Чтобы расширить возможности последней версии Хромиум, можно подключать плагины. В браузере поддерживается синхронизация через аккаунт Гугл. Можно синхронизировать пароли, закладки, расширения, параметры, в том числе и с браузером Google Chrome и другими, основанными на базе Chromium. Последнюю версию Chromium / Хромиум скачать бесплатно на русском языке для Windows можно всегда у нас на .
Основные особенности Chromium для Windows 7, 8, 10, XP:
- Поддержка безопасного режима;
- Режим Инкогнито;
- Постоянно обновляющиеся базы с вредоносными сайтами;
- Синхронизация с браузерами от Chromium через аккаунт Google;
- Поддержка плагинов.
Узнаем как обновить Хром: инструкция
Google Chrome — один из самых популярных браузеров в мире. Разработчики постоянно выпускают обновления и патчи для своей программы, чтобы расширить функционал, устранить баги и недочеты, повысить удобство использования. В результате пользователи должны постоянно скачивать последние версии «Гугл Хрома», чтобы получить все возможности браузера. В данной статье будут рассмотрены следующие темы:
В данной статье будут рассмотрены следующие темы:
- автоматическое обновление из браузера;
- установка свежей версии с официального сайта;
- загрузка дистрибутива со стороннего ресурса;
- проверка наличия обновлений.
Начнем с того, как обновить «Хром» несколькими бесплатными способами.
Автоматическое обновление
Если вы устанавливали полную и официальную версию браузера с официального сайта, то приложение будет проверять доступные патчи самостоятельно в фоновом режиме. В случае выхода крупного обновления при запуске программа сама предложит скачать и установить необходимые файлы. Вам остается только принять предложение и дождаться окончания процедуры. После этого браузер перезагрузится, и вы сможете продолжить с ним работу. Обновить «Хром» до последней версии таким способом проще всего, поскольку вам не нужно вручную искать нужные патчи и скачивать их.
Установка с сайта
Второй вариант — удалить текущую версию и скачать свежую с официального сайта.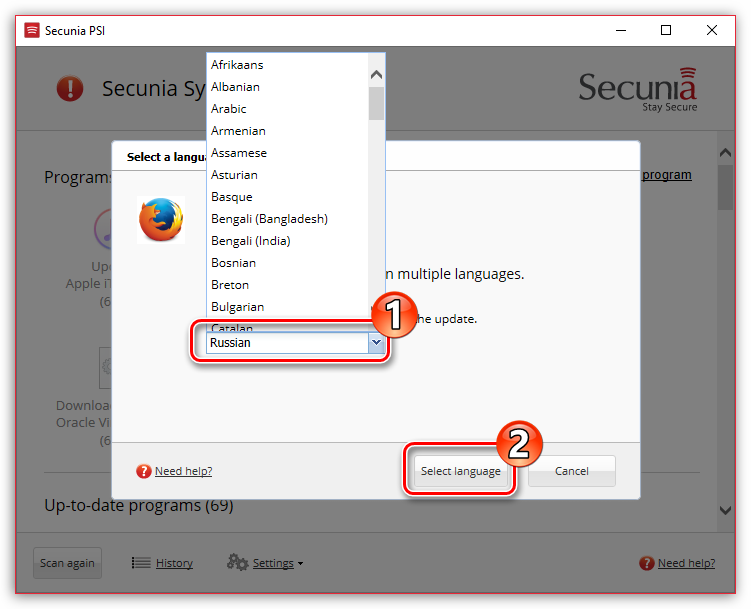 Для этого необходимо:
Для этого необходимо:
- Открыть официальный сайт Google по ссылке https://www.google.ru/chrome.
- Нажать кнопку «Скачать Chrome». Сайт автоматически определит, для какой платформы вы загружаете инсталлятор.
- На ПК загрузится онлайн-установщик, который необходимо запустить.
- Программа автоматически начнет скачивать с официального сервера программные файлы. Длительность этого процесса зависит только от скорости вашего Интернета.
- После завершения установки браузер запустится, и вы сможете его настроить.
Чтобы вернуть все личные настройки и пароли, вам необходимо вновь авторизоваться со своего аккаунта в последней версии «Гугл Хрома». После этого вы увидите перед собой прежние вкладки, пароли и историю посещений.
Загрузка дистрибутива
Этот вариант подойдет тем, у кого действует ограничение по количеству трафика. Также вы можете воспользоваться данным способом, если вам нужен полный дистрибутив, чтобы установить его на другом ПК или ноутбуке.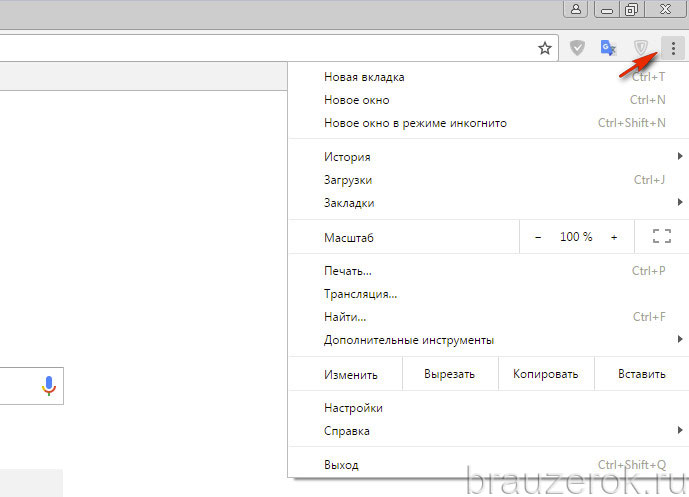
Чтобы обновить «Хром» до актуального состояния, необходимо найти в поисковой системе по соответствующему запросу файл, который установит полноценный браузер. К сожалению, этот способ — не самый надежный, поскольку вы можете легко напороться на вирусные файлы и т. д.
Как проверить версию и наличие обновлений?
Если по какой-либо причине или ошибке ваш Google Chrome перестал автоматически искать и проверять наличие официальных обновлений, то не переживайте — вы можете сделать это вручную. Для этого воспользуйтесь представленным руководством:
- Откройте браузер и кликните по иконке меню в правом верхнем углу.
- Теперь перейдите в пункт «Справка» — «О браузере Google Chrome».
- Если у вас появилась кнопку «Обновить Google Crhome» — нажмите на нее, чтобы начать процедуру. Если кнопки нет, значит, у вас установлена самая свежая версия на текущий момент времени.
На этой же странице располагается информация о последней версии «Гугл Хром».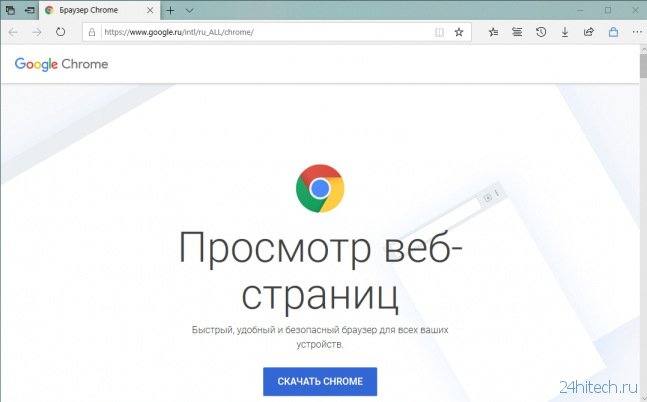 Разберем несколько особенностей, которые встречаются в некоторых операционных системах.
Разберем несколько особенностей, которые встречаются в некоторых операционных системах.
Дополнительная информация
Чтобы обновить «Хром» на операционной системе Mac OS, необходимо открыть браузер, зайти в раздел «О браузере Google Chrome» и нажать кнопкой «Обновить Chrome для всех пользователей». Это необходимо сделать при условии, если сам браузер установлен в папку «Программы».
Чтобы бесплатно обновить версию «Хрома» на операционной системе Linux, необходимо воспользоваться функционалом менеджера пакетов.
И, наконец, особенность ОС Windows 8. После того как у вас получилось обновить «Хром», необходимо сначала закрыть абсолютно все вкладки, а затем перезапустить браузер. Скачанное обновление будет установлено должным образом и начнет функционировать.
Возможные ошибки
При установке у вас могут возникнуть различные ошибки. Ниже представлены коды, по которым вы сможете определить причину неисправности:
- ошибка 101 — невозможность создания каталога на винчестере;
- ошибка 11 — недоступен файл expand.
 exe. Без него невозможна установка браузера;
exe. Без него невозможна установка браузера; - ошибка 13 — блокировка со стороны другой программы;
- ошибка 9 — несовместимость новой версии и уже установленной.
Теперь вы знаете, как обновить «Хром», как проверить новые патчи и расшифровать возможные ошибки.
Обновление Google Chrome закрывает уязвимость CVE-2021-21193
Браузер Google Chrome нужно срочно обновить, чтобы закрыть серьезную уязвимость. Даже если вы устали постоянно обновлять Chrome (последний срочный патч вышел всего месяц назад), сейчас причина очень веская: этой уязвимостью уже пользуются злоумышленники.
В чем суть уязвимости CVE-2021-21193?
Компания Google 12 марта выпустила стабильную сборку Chrome под номером 89.0.4389.90, устранив пять уязвимостей, в том числе три опасных. Одна из них, CVE-2021-21193, заслуживает особого внимания. Речь идет об уязвимости в Blink, движке браузера Google Chrome — именно он отвечает за преобразование HTML-кода в красочные и отзывчивые веб-страницы, к которым вы привыкли.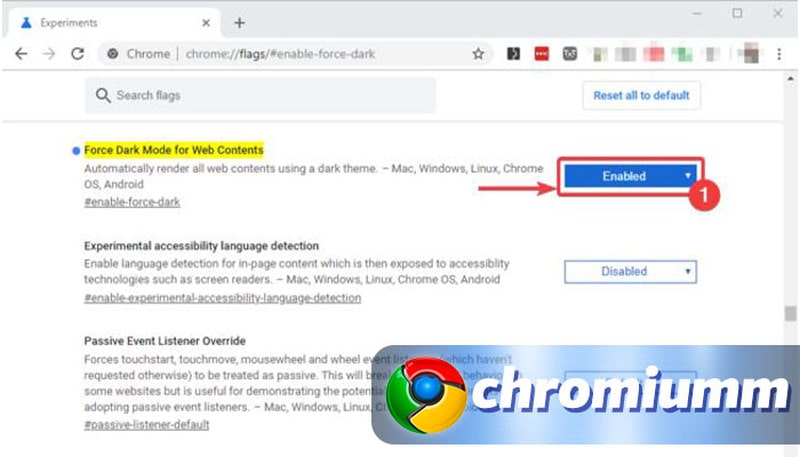
Уязвимость относится к типу use-after-free, то есть в Blink было некорректно реализовано освобождение ячеек памяти. Обычно атаки типа use-after-free чреваты повреждением данных и выполнением произвольного кода. К чему приводит уязвимость конкретно в этом случае — пока неизвестно: Google обычно публикует дополнительные сведения после того, как большинство пользователей перейдут на новую версию.
Сообщил об уязвимости CVE-2021-211193 неизвестный специалист по безопасности 9 марта. Всего через три дня компания Google выпустила патч. Возможно, такая спешка объясняется тем, что уже были зарегистрированы подтвержденные случаи эксплуатации уязвимости злоумышленниками. Это лишний повод обновить Google Chrome, причем срочно.
Как обновить Google Chrome?
Google распространяет патч с 12 марта, но кнопка обновления в верхнем правом углу браузера может появиться сама по себе лишь через несколько дней. Чтобы не тянуть с обновлением, можно установить его вручную.
Нажмите в Chrome кнопку с тремя точками и перейдите в Настройки → Справка → О браузере Google Chrome.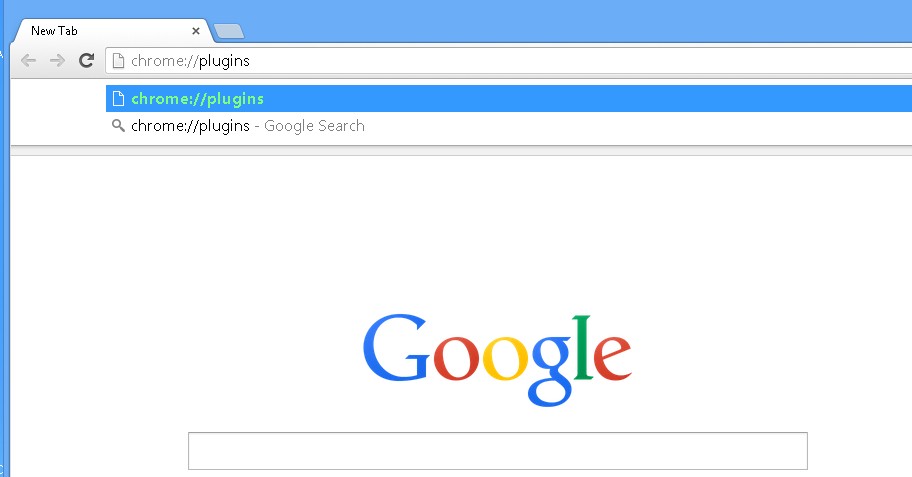 Если у вас версия 89.0.4389.90 или более поздняя, значит, исправление уже установлено. Если версия ниже, браузер предложит установить обновление с последующим перезапуском. После этого Chrome автоматически восстановит все открытые вкладки, кроме вкладок в режиме инкогнито.
Если у вас версия 89.0.4389.90 или более поздняя, значит, исправление уже установлено. Если версия ниже, браузер предложит установить обновление с последующим перезапуском. После этого Chrome автоматически восстановит все открытые вкладки, кроме вкладок в режиме инкогнито.
КАК ОБНОВИТЬ GOOGLE CHROME ДО ПОСЛЕДНЕЙ ВЕРСИИ — СТИЛЬ ЖИЗНИ
Google Chrome настроен на автоматическое обновление при перезапуске. Но если вы оставите его открытым на несколько дней, вы упустите отличные новые функции. Вот как обновить его вручную.Браузер Google
Содержание:
Google Chrome настроен на автоматическое обновление при перезапуске. Но если вы оставите его открытым на несколько дней, вы упустите отличные новые функции. Вот как обновить его вручную.
Браузер Google Chrome настроен на автоматическое обновление до последней версии, если вы его перезапустите. Большинство людей, вероятно, закрывают его и перезапускают каждый день или несколько дней. Однако некоторые (включая меня) оставляют его открытым на дни или даже недели с 50 открытыми вкладками, и мы пропускаем обновления.
Большинство людей, вероятно, закрывают его и перезапускают каждый день или несколько дней. Однако некоторые (включая меня) оставляют его открытым на дни или даже недели с 50 открытыми вкладками, и мы пропускаем обновления.
Я понял, что это было так, вчера, когда я прочитал о новой функции «разговорного поиска» Google. Вы можете использовать его только с последней версией Chrome.
Обновите Google Chrome — вариант 1
1. Чтобы вручную обновить до последней версии, щелкните значок Параметры > Помощь > О Google Chrome.
2. Здесь вы увидите текущую версию, которую вы используете, и наличие обновления. Нажмите Перезапуск, и вы сразу же запустите последнюю версию.
Обновите Google Chrome — вариант 2
1. Чтобы быстро перейти к описанному выше процессу, введите: хром: // хром / в адресную строку URL.
2. Вы попадете в Chrome, О страница. Если необходимо обновление, нажмите Перезапуск.
Если необходимо обновление, нажмите Перезапуск.
Если вы хотите быть в курсе событий и как можно скорее убедитесь, что ваше программное обеспечение обновлено до последней версии. Это отличный способ убедиться, что у вас установлены последние исправления безопасности и новые функции для Chrome. У вас есть контроль, чтобы убедиться, что у вас есть «самое последнее и самое лучшее», вместо того, чтобы ждать, пока браузер выберет, когда вы будете получать обновления. Спасибо Дэну в нашем разделе комментариев за этот второй вариант!
Как обновить браузер на компьютере и телефоне
В этом уроке я покажу, как обновить браузер до последней версии. Мы научимся обновлять программы Google Chrome, Яндекс Браузер, Mozilla Firefox, Opera, Internet Explorer, Edge на компьютере и телефоне.
Как обновиться на компьютере
Способ 1: через меню
Большинство современных браузеров обновляются в автоматическом режиме и не требуют вашего вмешательства, т.к. имеют встроенную службу Update для мониторинга и установки свежих версий. В этом пункте я покажу как можно вручную обновиться через меню, если служба не работает, или была кем-то отключена.
Google Chrome
1. В главном окне программы нажмите на значок «три точки».
2. Перейдите в меню «Справка» пункт «О браузере Google Chrome».
3. Chrome автоматически начнет проверку и загрузку обновлений.
4. После загрузки нажмите кнопку «Перезапустить».
5. После перезапуска, последняя версия программы будет установлена.
Яндекс.Браузер
1. Откройте программу, войдите в меню (значок «три пунктира»).
2. Выберите пункт «Дополнительно – О браузере».
3. При наличии обновлений появится уведомление «Доступно обновление для установки в ручном режиме», для старта загрузки нажмите на кнопку «Обновить».
4. Нажмите кнопку «Перезапустить» для применения обновлений.
5. Яндекс перезапуститься и обновиться до последней версии.
Mozilla Firefox
1. В главном меню нажмите на значок «три пунктира» для вызова меню, откройте пункт «Справка – О Firefox».
2. Firefox автоматически запустит поиск и закачку новых обновлений.
3. По завершению нажмите на кнопку «Перезапустить Firefox» и браузер будет обновлен.
Для последующего автоматического применения обновлений, в главном меню войдите в «Настройки».
Во вкладке «Основные» прокрутите страницу немного вниз. Убедитесь, что в разделе «Разрешить Firefox», стоит галочка в пункте «Автоматически устанавливать обновления».
Opera
1. В главном окне программы вызовите меню и выберите пункт «Обновление & восстановление».
2. Opera проверит на сервере актуальность программы и автоматически загрузит, и применит обновления, если они имеются.
3. После загрузки нужных файлов щелкните по кнопке «Обновить сейчас».
4. Opera перезапустится и откроется последняя версия.
Internet Explorer и Edge
Обновления для родного браузера Windows можно получить двумя способами.
1. Включив автоматическое обновление системы.
Проверить это можно в панели управления для версий Windows 8, 7 (в Windows 10 автоматические обновления устанавливаются по умолчанию).
2. Загрузив установочный файл вручную.
На официальном сайте Microsoft можно выбрать версию Windows и загрузить последнюю версию Internet Explorer или Edge.
После загрузки запустите установщик (для примера я выбрал Edge), начнется загрузка необходимых файлов и обновление браузера.
После перезагрузки у вас будет установлен актуальный браузер.
Способ 2: через официальный сайт
Если не сработал первый способ, всегда можно удалить устаревшую программу вручную и установить новую с официального сайта. При этом все прежние ошибки удалятся, а отключенные службы восстановят свою работу в нормальном режиме.
Шаг 1: удаление устаревшей версии
1. Откройте меню Пуск, напечатайте «Панель управления» и откройте приложение.
2. В разделе «Программы» откройте «Удаление программы».
3. Выберите устаревший для удаления браузер.
4. Нажмите правой клавишей мышки и выберите «Удалить».
5. Если нужно удалить пользовательские настройки поставьте галочку и подтвердите действие щелкнув «Удалить».
6. Аналогичным образом удаляются и другие устаревшие браузеры.
Шаг 2: установка программы с официального сайта
Для последующей загрузки и установки программ мы будем использовать встроенный браузер Internet Explorer/Edge.
Google Chrome
1. Перейдите на сайт: google.ru/chrome
2. Нажмите на кнопку «Скачать Chrome».
3. Прочтите условия соглашения и нажмите «Принять условия и установить», если вы согласны. Можно поставить галочку в пункте отправки статистики, для улучшения в работе Google Chrome.
4. Запустится установщик, дождитесь загрузки новых файлов и установки программы.
5. Готово, Chrome успешно установлен и обновлен.
Яндекс.Браузер
1. Откройте сайт: browser.yandex.ru
2. Прочитайте лицензионное соглашение и политику конфиденциальности, нажмите кнопку «Скачать», если все ОК.
3. После запуска установщика нажмите кнопку «Установить». Установите галочку, если хотите сделать Яндекс браузером по умолчанию.
4. Запустится загрузка файлов и автоматическая установка программы.
5. После перезапуска у вас будет установлена актуальная программа Яндекс.Браузер.
Mozilla Firefox
1. Программу Mozilla можно скачать на сайте: mozilla.org.
2. Щелкните по пункту «Загрузить браузер» и выберите «Компьютер».
3. Запустите файл, откроется автоматическая загрузка и установка программы.
4. Готово, у вас установлен актуальный Firefox.
Opera
1. Загрузить и установить Opera можно на сайте: opera.com.
2. Выберите поисковую систему по умолчанию и нажмите кнопку «Загрузить сейчас».
3. В окне установщика прочитайте лицензионное соглашение и нажмите кнопку «Установить».
4. После перезапуска Opera будет обновлена.
Как обновить браузер на телефоне
Способ 1: обновление встроенного браузера
Для данного способа нужно обновить версию Android на актуальную, в который среди прочих обновлений будет обновлен встроенный браузер.
1. В главном меню телефона откройте «Настройки».
2. Прокрутите страницу немного вниз, в разделе «Система» откройте пункт «О телефоне».
3. Выберите пункт «Обновление системы».
В моем случая новых версий не найдено, на вашем устройстве если вышло обновление, телефон покажет версию и объём файла, кнопка «Загрузить» запустит процесс обновления.
Важно! Если у вас лимитируемое интернет соединение подключитесь к безлимитной сети Wi-Fi для экономии трафика, и не забудьте проверить уровень заряда, т.к. процедура может занять некоторое время.
Способ 2: через магазин Google Play
Это самый распространённый и удобный способ для проверки актуальной версии программного обеспечения, в том числе и любых браузеров. Я покажу как обновиться до последней версии на примере Google Chrome.
1. В меню телефона запустите приложение Play Market.
2. Нажмите на значок «три пунктира» для вызова меню.
3. Откройте пункт «Мои приложения и игры».
4. Перейдите в раздел «Обновления», телефон автоматически проверит все приложения на наличие новых версий. Если вышло обновление, нажмите напротив Google Chrome кнопку «Обновить».
5. Телефон начнет автоматическую загрузку и установку актуальной версии.
6. Google Chrome появится в списке недавно обновленных приложений.
Способ 3: вручную через установочный файл
Метод подходит для модифицированных телефонов, в которых не установлен магазин Play Market.
Вариант 1: загрузка файла через сайт
Этот вариант не самый надежный, т.к. все проверенные программы производители загружают в магазин Google Play, потому отдельно установочный файл вам придется поискать на сторонних ресурсах.
1. После загрузки запустите файл с расширением «apk».
2. Установщик предупредит какие разрешения будут доступны приложению, если вы согласны жмите «Установить».
3. Приложение будет установлено и обновлено.
Вариант 2: передача файла с другого устройства
Этот вариант более надежный, но для него вам понадобится телефон, в котором установлен магазин Google Play и система Android совместима с вашей.
1. На телефоне с которого будем передавать файл откройте магазин Google Play.
2. Найдите и установите приложение «Apk Extractor».
3. В главном окне Apk Extractor нажмите на приложение, которое нужно сохранить.
4. В диспетчере файлов откройте память телефона, папку «ExtractedApks»
5. Зажмите палец на извлеченном приложении, выберите пункт «Поделиться».
6. Выберите один из способов передачи данных, например, «Bluetooth».
7. На телефоне получателе примите и установите переданный файл.
Справочная информация
Что такое браузер
Браузер — это программа для просмотра интернета. Она работает с веб страницами, веб приложениями, документами, фотографиями, аудио и видео файлами.
Это программа является посредником между вашим компьютером и сервером, где находится веб страница. В процессе работы происходит запрос на получение доступа к содержимому контента, и в случае одобрения, веб сервер отправляет данные в виде кода, которые браузер отображает нам в визуальном режиме.
Зачем его обновлять
Первая и основная причина: старые версии работают медленно и нестабильно, так как не поддерживают новые языки программирования. Например, попробуйте открыть современную веб страничку в браузере Internet Explorer версии 6 или 7, вы получите кучу ошибок при обращении к некоторым модулям на сайте, в итоге страница или не откроется, или откроется наполовину.
Основные преимущества установки новых версий:
- Ускорение работы с веб страницами.
- Улучшения безопасности, и блокирования уязвимостей предыдущих версий.
- Внедрение новых технологий, т.к. в программировании веб страниц каждый день добавляется что-то новое.
- Подключение полезных плагинов для работы с файлами.
- Исключение сбоев и торможений.
В обновленных версиях учитываются все технологии и исправляются ошибки и уязвимости прежних версий.
Автор: Илья Курбанов
Редактор: Илья Кривошеев
Как обновить программу google chrome. Как обновить Гугл Хром проще всего? Ещё один способ для выкачивания свежих версий
Г угл Хром (Google Chrome) – отличный браузер – он быстр, надежен, поддерживает высокие стандарты защиты пользовательских данных, однако, как известно, нет пределу совершенству, тем более, когда речь о продукте такой именитой компании как Google. Вот почему регулярно для браузера Гугл Хром выпускаются обновления, и всем пользователям рекомендуется периодически обновляться до последней актуальной версии, чтобы не упускать совершенствования программы.
Впрочем, в большинстве случаев Гугл Хром обновляется автоматически и незаметно для пользователей, но иногда этого не происходит, в таком случае требуется выполнить обновление вручную. В данном материале расскажем, как обновить браузер Гугл Хром .
Как обновить браузер Гугл Хром для ПК?Чтобы обновить Гугл Хром для ПК не нужно лазить в сети в поисках подозрительных ссылок и торрентов, данная программа легко обновляется через настройки браузера. Для того чтобы выполнить процедуру обновления, необходимо:
1. Открыть браузер, нажать на кнопку в виде трех горизонтальных линий в правом верхнем углу, в выпавшем меню выбрать пункт «Справка» , далее «О браузере Google Chrome» .
2. Перед вами откроется окно «О программе» и в нем автоматически начнется проверка обновлений.
3. Когда проверка закончится, браузер либо сообщит, что нужно сделать для завершения обновления , либо уведомит о том, что у вас установлена самая актуальная версия программы и в обновлениях вы не нуждаетесь.
4. Все! Задача решена!
Как видите, инструкция очень простая и доступная каждому пользователю, однако иногда по той или иной причине в разделе «О программе» могут наблюдаться сбои. Если вы уже не обновлялись долгое время, а в разделе, тем не менее, значится, что у вас установлена самая свежая версия браузера, значит, что-то тут неладно.
В данном случае рекомендуется скачать отсюда последнюю версию Гугл Хрома (по данной ссылке вы всегда найдете самую свежую версию браузера) и поставить ее непосредственно поверх уже установленной. Для установки просто кликните по скачанному файлу «Chrome.exe» дважды левой кнопкой мыши и установка будет проведена автоматически, при этом вы получите актуальную версию браузера, а вся история, закладки, пароли и прочие данные, которые хранит браузер, никуда не денутся.
Как обновить браузер Гугл Хром для смартфона?Конечно, у Гугл Хром существует мобильная версия, а потому важно знать, как выполнить процедуру обновления данного браузера для смартфона.
Для пользователей iOS
1. Откройте App Store, зайдите в раздел «Обновления».
2. Просмотрите имеющиеся обновления, если среди них имеется обновление Гугл Хром, нажмите кнопку «Обновить» напротив иконки браузера.
3. Готово!
Для пользователей Android
1. Откройте Play Market, кликните раздел «Мои приложения и игры».
2. Посмотрите, есть ли обновление для Google Chrome в разделе «Есть обновления», в том случае если обновление имеется, нажмите «Обновить».
3. Готово!
Как видите, обновить браузер для смартфона еще проще, чем выполнить эту процедуру для ПК.
Как обновить плагины в Гугл Хром?Плагины и – это, по сути, небольшие приложения, которые дают браузеру возможность выполнять дополнительные опции. Какие-то плагины и расширения установлены в программу по умолчанию, например, плагин для просмотра документов PDF, а какие-то пользователь может скачать сам, например, Joxi – данное приложение позволяет создавать и редактировать скриншоты в браузере при работе в интернете. Но, каким бы не был плагин – предустановленным или нет, его также как и браузер требуется регулярно обновлять. Как обновить плагины в Гугл Хром? Следуйте данной инструкции:
1. Откройте браузер, нажмите на кнопку в виде трех горизонтальных линий в правом верхнем углу, в выпавшем меню выберите пункт «Дополнительные инструменты» , далее «Расширения» .
2. В открывшемся окне поставьте галочку напротив пункта «Режим разработчика» и нажмите на появившуюся кнопку «Обновить расширения».
3. Готово! Вы обновили таким образом и расширения, и плагины.
Кстати, скачать необходимое расширение для Гугл Хром можно тут – это официальный магазин программы, из других источников качать какие-либо приложения для браузера настоятельно не рекомендуем!
Как обновить флеш плеер в Гугл Хром?Довольно часто пользователи задаются вопросом, как обновить флеш плеер в Гугл Хром, но не могут найти на него разумного ответа, и вот почему. Дело в том, что флеш плеер Adobe встроен в браузер по умолчанию, а значит, обновляется он вместе с ним. Информация об этом имеется даже на официальном сайте Adobe. То есть, чтобы обновить флеш плеер, нужно обновить Гугл Хром, если у вас установлена самая свежая версия браузера, то и версия плеера самая актуальная.
Возможные неполадки при обновлении браузера и плагиновНесмотря на то, что процедура обновления Гугл Хром и плагинов очень проста, неполадки при ее выполнении возникать могут, в таком случае, в первую очередь рекомендуется просто перезапустить браузер – эта простая мера вполне может оказать полезной.
Затем советуется проверить ПК на наличие вредоносного ПО, которое может мешать браузеру обновиться, для этого Google предлагает воспользоваться специальным инструментом Chrome CleanUp, скачать его можно тут .
Программа скачается одним файлом «chrome_clenup_tool.exe», кликните по нему дважды левой кнопкой мыши, и инструмент начнет свою работу, по окончании сканирования, программа уведомит вас, найдены или нет вредоносные программы, а также сообщит, какие меры нужно предпринять, в том случае если вирусы обнаружены.
Если Chrome CleanUp результатов не дал, а обновление все равно не хочет устанавливаться, значит, в вашем браузере произошел какой-то сбой. В таком случае его нужно удалить с компьютера (как это сделать, вы можете узнать в статье «») и поставить снова — скачать браузер можно здесь . Как установить браузер, мы писали в данной статье чуть выше (см. раздел «Как обновить браузер Гугл Хром для ПК»)
Итоги
Что ж, теперь вы знаете, как обновить браузер Гугл Хром и его плагины. Вы могли убедиться, что процедуры эти очень простые, главное не лазить по сомнительным сайтам и пользоваться для обновления сугубо настройками самого браузера!
Чтобы обеспечить защиту новейшими обновлениями системы безопасности , Google Chrome автоматически обновляется , когда появляется новая доступная версия браузера. Процесс обновления происходит в фоновом режиме .
Вам не нужно выполнять никакие действия. Иногда обновления могут немного изменить внешний вид браузера.
Проверка обновлений Chrome
Как правило, обновление выполняется в фоновом режиме при перезапуске браузера. Однако, если вы не закрывали его какое-то время, значок меню Chrome может изменить свой цвет:
Чтобы применить обновление , выполните следующие действия:
Для пользователей Windows 8 : убедитесь, что все окна и вкладки Chrome на компьютере в программе Windows 8 закрыты. Перезапустите Chrome, чтобы применить обновления.
Проверка обновления Google Chrome вручную
Нажмите меню Chrome на панели инструментов браузера и выберите О Google Chrome .
Номер текущей версии – это ряд чисел под заголовком «Google Chrome». Chrome проверит наличие обновлений, когда вы находитесь на этой странице.
Нажмите Перезапустить , чтобы применить все доступные обновления.
Проверка обновления Google Chrome на Android
Браузер Google Chrome обновляется автоматически в соответствии с вашими настройками Play Market.
Вот как можно проверить наличие обновлений:
Проверка обновления Google Chrome на iOS
Браузер Google Chrome обновляется автоматически в соответствии с вашими настройками App Store.
Вот как проверить наличие обновлений:
Если у вас ещё нет приложения Chrome, скачайте его из iTunes .
Функции, не доступные на iPhone и IPad
Некоторые функции и настройки Chrome в настоящее время недоступны из-за ограничений в iOS. Загруженные файлы, требующие проверки подлинности могут не работать.
Разработчики Google Chrome также вынуждены были удалить эти функции и настройки:
- Экономия трафика
- Настройки файлов cookie
- Автоматическое определение кодировки
- Установка Без отслеживания
- Поддержка Google Enterprise и множественные профили
Если компания Apple введет поддержку этих функций в WKWebView, эти функции вернут обратно.
Google Chrome – самый популярный интернет-браузер, разработанный на основе бесплатного браузера Chromium с открытым кодом. Данный обозреватель представляет собой надежный инструмент интернет-серфинга, поддерживающий самые передовые технологии и всегда безошибочно отображающий все элементы на странице.
Создавая современные веб-сайты, разработчики прежде всего ориентируются именно на Chrome, так как он установлен на компьютерах подавляющего большинства пользователей.
Помимо таких базовых функций, как поддержка работы со множеством вкладок, режим инкогнито или добавление страниц в избранное, функциональные возможности обозревателя можно расширить с помощью установки специальных приложений из официального магазина.
В каждой новой версии разработчики улучшают стабильность и производительность браузера, и для того воспользоваться всеми новыми возможностями программы, потребуется обновить версию гугл хрома.
Установка браузера
Для того чтобы убедиться в том, что на компьютере установлена актуальная версия Хром, можно скачать обновленный браузер с официального сайта и произвести установку в автоматическом режиме.
Для этого потребуется:
- открыть любой другой интернет-браузер или текущую версию Хрома;
- перейти на официальный сайт браузера, вписав данную ссылку в адресную строку;
- убедиться, что веб-страница верно определила используемую на компьютере операционную систему. Если параметры определены неверно, следует вручную указать ОС и ее разрядность, перейдя по ссылке «Скачать Chrome для другой платформы»;
- принять условия пользовательского соглашения и перейти к скачиванию браузера. На этом же шаге можно отметить, нужно ли установить его в качестве обозревателя по умолчанию;
- дождаться окончания загрузки и установки программы.
После того, как установка будет завершена, браузер запустится автоматически.
Видео: обновим Chrome вручную
Ошибки во время установки
Несмотря на то, что перед обновлением Google Chrome до последней версии удалять текущую сборку браузера необязательно, зарегистрированы случаи, когда программа установки выдавала сообщение с кодом ошибки 4, 5 или 6, что означает необходимость произвести деинсталляцию старой ревизии программы.
Если же во время установки появляются сообщения о других ошибках, решение следует искать исходя из ее кода, например:
- ошибка 101 свидетельствует о невозможности создать временный каталог на системном диске. Возможно, у пользователя нет прав на совершение операции – следует войти в систему или запустить установку от имени администратора;
- ошибка 11 означает отсутствие в ОС Windows компонента «expand.exe» , без которого невозможно установить Хром. Чтобы восстановить данный компонент, нужно открыть командную строку (нажать одновременно клавиши «Windows» + «R», и вписать в открывшееся окно слово «cmd» ), где запустить сканирование целостности системы командой «sfc /scannow» ;
- ошибка 13 свидетельствует о блокировании установки сторонней программой, например, антивирусным ПО;
- ошибка 9 говорит о несовместимости устанавливаемой версии и используемой на компьютере операционной системы.
Значение кодов других ошибок, возникающих во время установки ПО, можно посмотреть на странице технической поддержки браузера.
Как обновить Гугл Хром вручную
Чтобы вручную обновить версию гугл хрома, пользователю нужно:
Текущая версия браузера
Чтобы не производить установку другой версии обозревателя без лишней необходимости и сориентироваться, какая версия программы в данный момент установлена на компьютере, пользователю потребуется открыть свойства ярлыка программы и нажать на кнопку «Расположение файла».
В открывшейся папке будет лежать исполнительный файл *.exe, а также субкаталог, в названии которого и содержится текущая версия программы.
Есть ли новые обновления
Проверить актуальность установленной сборки Хрома и узнать о наличии свежей версии также можно и из меню «О браузере» внутри самой программы.
Чтобы это сделать, потребуется:
Необходимо постоянно производить обновление браузера Google Chrome чтобы он стабильно работал и не терял производительность. Также необходимо производить обновление хрома чтобы избежать появившихся угроз проникновения в ваш компьютер через обнаруженные уязвимости в старой версии. Обновление браузера хром можно сделать несколькими способами путём переустановки браузера, ручным способом и автоматическим.
Как обновить браузер Chrome путём его переустановки
Чтобы Google Chrome обновить до последней версии нужно в текущей версии вашего браузера нажать на три точки которые расположены в верхней правой его части. В открывшемся контекстном меню выбираете поэтапно Справка — Справочный центр.
Как обновить хром до последней версии бесплатно
В браузере откроется вкладка под названием Справка — Chrome. В этом окне нужно нажать на Как скачать и установить Google Chrome.
Как обновить Chrome до последней версии
Затем в абзаце под названием Как установить Chrome нажимаете на Инструкции для Windows и нажимаете на ссылку Скачайте установочный файл.
Как обновить хром браузер бесплатно
В браузере откроется новая вкладка на которой нужно нажать на кнопку Скачать Chrome и на ваш компьютер закачается обновленный гугл хром в виде установочного файла.
Как обновить браузер хром бесплатно
Сначала нужно скачать обновления для Google Chrome и после этого запустите скачанный файл и произведите установку и обязательно перезапустите браузер.
Как обновить браузер гугл хром автоматически
По умолчанию обновления Chrome устанавливаются в автоматическом режиме. Но иногда автоматическое обновление начинается не совсем в подходящее время и поэтому для гугл хром обновление отключают.
Как в Chrome отключить обновление
Чтобы отключить обновление Google Chrome нужно в проводнике навести курсор на Этот компьютер и нажать правую кнопку мыши. В открывшемся контекстном меню выбираете пункт Управление.
Как отключить обновления Google Chrome
Откроется окно под названием Управление компьютером. В этом окне в левой колонке нужно раскрыть Службы и приложения и нажать на пункт Службы. В центральной части окна находите два пункта которые обычно располагаются друг над другом.
Служба Google Update (gupdate)
Служба Google Update (gupdatem)
Первый пункт отвечает за поиск в интернете обновления браузера Google Chrome, а второй пункт отвечает за его установку.
Как отключить обновление Google Chrome
Эти службы не рекомендуется отключать но рекомендуется включить обновление Google Chrome в ручной тип запуска. Для этого наводите курсор на один из пунктов и нажимаете правую кнопку мыши. Откроется контекстное меню в котором выбираете пункт Свойства.
Как отключить обновление гугл хром бесплатно
Откроются свойства выбранной вами службы. В этих свойствах чтобы отключить автоматическое обновление Google Chrome нужно в пункте Тип запуска выбрать из всплывающего списка пункт Вручную и нажать кнопку ОК.
Как отключить обновление ChromeПосле того как вы переведете обе службы в ручной режим ваш браузер не будет автоматически искать обновление для Google Chrome и устанавливать их. После перевода данных служб в ручной режим вам придётся производить обновление браузера гугл хром вручную.
Как вручную обновить гугл хром бесплатно
Чтобы вручную запустить обновление браузера нужно нажать на три точки расположенные в правой верхней части браузера. Откроется контекстное меню в котором поочерёдно выбираете Справка — О браузере Google Chrome.
Как обновить браузер Google Chrome бесплатно
В браузере откроется вкладка на которой сначала произойдёт поиск новых версий и в случае если такая найдётся то сразу начнётся обновление хром. По завершение хром обновления нужно будет перезапустить браузер чтобы обновления вступили в силу. После перезагрузки браузера у вас запустится обновленный хром.
Как обновить Google Chrome до последней версии
На этой же вкладке вы сможете посмотреть какая версия у вас установлена.
Любую программу, установленную на компьютер, необходимо в обязательном порядке обновлять с каждым выходом нового апдейта. Безусловно, это касается и браузера Google Chrome .
Google Chrome – популярный платформенный браузер, который обладает высокой функциональностью. Браузер является самым популярным веб-обозревателем в мире, поэтому огромное количество вирусов направлено именно на воздействие на браузер Google Chrome.
В свою очередь, разработчики Google Chrome зря времени не теряют и регулярно выпускают обновления для браузера, которые не только устраняют недочеты в безопасности, но и приносят новые функциональные возможности.
Ниже мы рассмотрим несколько эффективных способов, которые позволят вам обновить Google Chrome до самой последней версии.
Способ 1: С помощью программы Secunia PSI
Выполнить обновление браузера можно и с помощью стороннего программного обеспечения, предназначенного специально для этих целей. Рассмотрим дальнейший процесс обновления Google Chrome с помощью программы Secunia PSI .
Обращаем ваше внимание на то, что подобным образом можно обновлять не только браузер Google Chrome, но и любые другие программы, установленные на ваш компьютер.
Способ 2: Через меню проверки обновлений браузера
1. В верхнем правом углу веб-обозревателя щелкните по кнопке меню. Во всплывшем меню перейдите к пункту «Справка» , а затем откройте «О браузере Google Chrome» .
2. В отобразившемся окне интернет-обозреватель незамедлительно приступит к проверке на наличие новых обновлений. В случае, если обновление браузера вам не потребуется, вы увидите на экране сообщение «Вы используете самую новую версию Chrome» , как это показано на скриншоте ниже. Если же вашему браузеру потребуется обновление, вам будет предложено его установить.
Способ 3: Переустановка браузера Google Chrome
Радикальный метод, который пригодится в те случаях, когда встроенные средства Chrome не находят актуальные обновления, а использование сторонних программ для вас неприемлемо.
Суть в том, что вам потребуется удалить текущую версию Google Chrome с компьютера, а затем скачать свежий дистрибутив с официального сайта разработчика и вновь установить браузер на компьютер. В результате вы получите самую актуальную версию браузера.
Ранее на нашем сайте уже подробнее рассматривался процесс переустановки браузера, поэтому на данном вопросе подробно останавливаться не будем.
Как правило, интернет-обозреватель Google Chrome устанавливает обновления автоматически. Однако, все же не забывайте проверять обновления вручную, и если их установка требуется, устанавливать их на свой компьютер.
Обновить Google Chrome Немедленно
Фото: monticello (Shutterstock)
Уязвимости в системе безопасности — неизбежная часть цифровой жизни. Google недавно обнаружил 11 для Chrome, два из которых находятся в свободном доступе и активны, и незамедлительно выпустил исправление. Таким образом, вам следует обновить как можно скорее.
Что делать с этими уязвимостями Google Chrome?
В понедельник, 13 сентября, Google выпустила обновление безопасности для Chrome, в котором было исправлено 11 известных проблем, в том числе две, которые компания определила как активно эксплуатируемые уязвимости нулевого дня.Это означает, что злоумышленники воспользовались двумя из этих уязвимостей без ведома Google или других соответствующих субъектов.
Google утверждает, что «анонимные исследователи» несут ответственность за сообщение компании об этих двух критических ошибках. В отчетах, поступивших до 8 сентября, подробно говорилось, что эти уязвимости, получившие названия CVE-2021-30632 и CVE-2021-30633 , эксплуатируются посредством записи вне пределов в V8 и использования после бесплатного использования в индексированных БД API.Новое обновление, исправляющее эти проблемы, — это версия 93.0.4577.82.
Как обновить Chrome, чтобы исправить эти уязвимости?
Возможно, что Chrome обновился автоматически в фоновом режиме, поэтому эти исправления могут быть уже установлены. В противном случае в браузере может появиться кнопка обновления одного из следующих трех цветов:
- Зеленый: обновление было выпущено менее 2 дней назад.
- Оранжевый: Около 4 дней назад вышло обновление.
- Красный: обновление было выпущено как минимум неделю назад.
На момент публикации этой статьи обновление было достаточно новым, поэтому вы должны видеть только зеленую кнопку. В будущем вы можете увидеть один из двух других цветов.
Для обновления нажмите кнопку Еще (три вертикальные точки) в строке меню. Если доступно обновление, нажмите « Обновить Google Chrome ». Если вы не видите эту опцию, Google сообщает, что ваш браузер полностью обновлен.Но есть еще один способ перепроверить, а также подтвердить, какую версию Chrome вы используете:
Как проверить, какую версию Chrome я использую?
Вернитесь к кнопке Еще , нажмите Справка , затем выберите « О Google Chrome ». Вы увидите свою текущую версию Chrome, а приложение выполнит поиск доступных обновлений. Если он доступен, вы можете следовать инструкциям на экране, чтобы установить его отсюда. Помните, что новая версия — 93.0,4577,82.
Google был не единственным в новостях с проблемами безопасности: в тот же день, когда Google анонсировал этот патч, Apple выпустила новое обновление для всех своих текущих продуктов. Компания обнаружила активную ошибку iMessage с нулевым щелчком, которая может заразить iPhone, iPad, Apple Watch или Mac пользователя, при этом пользователю вообще не нужно делать что-либо. Если вы не обновляли продукты Apple до последней версии программного обеспечения, обязательно сделайте это сейчас.
[The Hacker News]
Как обновить Google Chrome на Ubuntu
Несмотря на сильную конкуренцию на протяжении многих лет, Google Chrome без особых усилий превзошел список интернет-браузеров и стал одной из самых популярных и широко используемых поисковых систем в Интернете.Его простота использования, доступность и совместимость с несколькими операционными системами, а также различные примечательные функции сделали его мастером в области просмотра веб-страниц.Используете ли вы его в Windows, Linux или Mac OS, Google Chrome бесплатен, легкодоступен и поставляется вместе с множеством инструментов разработки для разработчиков программного обеспечения.
Это не только веб-браузер, но и полноценный пакет для настольного компьютера и телефона. Простой, но увлекательный интерфейс, быстрый, безопасный и включает интеллектуальные встроенные расширения и темы Google, что делает вашу работу на голову выше, чем в других браузерах.
Google Chrome Последняя версия.
С недавним выпуском стабильной версии 95.0.4638 новое обновление Google Chrome теперь тщательно протестировано и дополнено различными функциями и продолжает привлекать любую аудиторию, знакомую с опытом работы в браузере.
Установите Google Chrome.
Вы можете легко получить Google Chrome на Ubuntu 20.04, используя следующую команду.
sudo apt install ./google-chrome-stable_current_amd64.deb
После этого вы можете найти стабильный хром-файл в разделе «Файлы» или загрузить каталог. Его запуск установит Google Chrome в вашей системе Linux.
Что нового в новом Google Chrome?
Отличительные особенности Google всегда были на высоте. В то время как предыдущая версия имела встроенный темный режим, поддержку мультимедийных клавиш и группировку вкладок, ориентированную на производительность и визуальный комфорт, последняя версия должна превзойти все предыдущие версии, поскольку она обеспечивает простоту маршрутизации, настраиваемый API и другие улучшения наряду с исправлениями проблем и больше ориентированы на серверную часть.
Как обновить браузер Chrome?
Новая версия будет доступна для мобильных операционных систем, таких как Apple и Android, и ОС для настольных ПК, включая Windows 10 и Ubuntu 20.04 и вышеупомянутые версии.
Чтобы обновить Google Chrome на любой из указанных выше версий Ubuntu , выполните следующие действия:
Вариант 1. Использование команды автообновления через командную строку.Это наиболее удобный способ выполнить вашу работу без особых хлопот.Используя команду cat, мы можем проверить содержимое файла и включить нашу систему, чтобы она автоматически обновляла наш Chrome до последней версии с помощью программного обеспечения инструмента обновления.
Просто введите следующую команду в Терминале.
кот /etc/apt/sources.list.d/google-chrome.list
Кроме того, вы можете обновить Chrome вручную, введя следующий набор инструкций.
Следуют:
sudo apt-get –only-upgrade установить google-chrome-stable
Вариант 2. Обновление с использованием репозитория Google Шаг 1. Добавьте репозиторий Google ChromeПользователи, использующие терминал Ubuntu в большей части своей работы, могут выполнять простые команды для обновления до последней версии Google Chrome с использованием репозиториев Google из своих официальных источников.
Для этого вам сначала нужно создать файл с именем «google-chrome.list» в каталоге со ссылкой на путь «/etc./apt/sources.list.d».
Для этого введите в Терминале следующую команду:
судо vim /etc/apt/sources.list.d/google-chrome.list
Теперь загрузите репозиторий в свою систему:
wget –q –o –https: //dl-ssl.google.com/linux/linux_signing_key.pub | sudo apt-key добавить —
Затем добавьте репозиторий в созданный вами файл.Вы можете добавить его в соответствии с архитектурой вашей системы.
Для 64-битных систем:
Введите в Терминале следующую команду:
sudo sh –c ‘echo «deb [arch = amd64]
http://dl.google.com/linux/chrome/deb/ stable main» >>
/etc/apt/sources.list.d/google. список ‘
Для 32-битных систем:
Введите в Терминале следующую команду:
sudo sh -c ‘echo «deb
http://dl.google.com/linux/chrome/deb/ stable main» >>
/ etc / apt / sources.list.d / google.list ‘
Шаг 2. Обновите Google Chrome на Ubuntu 18.04 версии
После того, как вы добавили репозиторий Google Chrome в свою систему, используйте приведенные ниже команды, чтобы обновить его до последней стабильной версии. Если у вас уже есть Chrome, загруженный в вашу систему, выполнение обновит его до более новой версии; в противном случае будет установлен Google Chrome 73.
Введите в Терминале следующие команды:
Примечание:
Пользователи, которые не хотят сразу начинать работу со стабильной версией, могут обновить свой браузер Google Chrome до бета или нестабильной версии.Для этого введите следующие команды:
sudo apt-get install google-chrome-stable
Бета-версия
sudo apt-get install google-chrome-beta
Нестабильная версия
sudo apt-get install google-chrome-unstable
Шаг 3. Запустите обновленный браузер Google Chrome
После успешного выполнения команд в первых двух шагах, описанных выше, в вашей системе будет установлена обновленная версия. Вы можете искать Google Chrome через графический интерфейс пользователя Ubuntu или запускать его через Терминал.Следуйте командам ниже:
Google-Chrome и Google Chrome-стабильный
Вы найдете значок Chrome при поиске в графическом интерфейсе пользователя, например:
Стабильная версия Google Chrome 95.0.4638 после запуска будет выглядеть так:
ВАРИАНТ 3. Установка вручную с помощью пакета DebianПользователи, знакомые со средой Ubuntu, сочтут первый процесс сравнительно более простым и понятным.Между тем, другие, кто плохо знаком с интерфейсом, управляемым командами, столкнутся с трудностями в понимании команд и их выполнении.
Простой и удобный подход к обновлению Google Chrome — загрузить пакет .deb с веб-сайта и затем установить его с помощью диспетчера пакетов dpkg.
Для начала загрузите пакет с официального сайта Google Chrome (https://www.google.com/chrome/).
Затем установите его, используя следующие команды:
wget https: // dl.google.com/linux/direct/google-chrome-stable_current_amd64.deb
sudo dpkg -i google-chrome * .deb
sudo apt-get install -f
Убедитесь, что вы внимательно следуете каждому шагу и вводите каждую команду правильно с обозначенными пробелами между ними.
После успешной установки пакета запустите новый браузер Google Chrome через Терминал, используя следующую команду:
Примечание : если вы работаете с несколькими приложениями одновременно и хотите запустить Chrome в фоновом режиме, используйте эту команду:
Приведенный выше процесс автоматически добавит PPA (Personal Package Archive) в вашу систему, что позволит Google Chrome получать последние обновления и уведомлять вас в будущем.
Наконец, если вы хотите удалить браузер Google Chrome из своей системы, вы можете легко сделать это через Терминал. Для этого введите следующую команду:
$ sudo apt remove google-chrome-stable
Вы также можете удалить файл, просмотрев его на панели приложений и удалив вручную. Обычно он находится в папке «Файлы».
Заключение.
В этой статье мы рассмотрели различные методы обновления Google Chrome до последней версии.Конечно, мы также рассмотрели методы установки и удаления Chrome, а также ознакомились с его новыми функциями и возможностями доступа. Мы надеемся, что ваши вопросы будут решены, и мы сможем помочь.
Как обновить Google Chrome
Google Chrome — один из наиболее широко используемых веб-браузеров — легкое, быстрое и эффективное интернет-решение. Но чтобы сделать работу в Интернете более плавной и быстрой, время от времени запускаются обновления, которые расширяют возможности Google Chrome.Итак, чтобы иметь отличный сеанс просмотра в Интернете, вам нужна последняя версия Google Chrome.
Убедиться, что вы всегда можете обновить Google Chrome до последней версии на вашем устройстве, легко достижимо. В этом руководстве перечислены шаги по обновлению Google Chrome на разных платформах и устройствах.
Как обновить Google Chrome на Android
Обновление Google Chrome для обеспечения максимально плавного просмотра веб-страниц — это прогулка по парку. Чтобы обновить этот браузер, вам необходимо:
- Запустить «Play Store.”
- Нажмите на значок« Профиль »в правом верхнем углу.
- Выберите «Управление приложениями и устройством».
- Нажмите «Управление» и выберите «Доступные обновления».
- Прокрутите вниз и найдите в списке «Google Chrome».
- Нажмите «Обновить».
Google Chrome теперь обновлен на вашем устройстве Android.
Как обновить Google Chrome на iPhone
Если вы используете Google Chrome на iPhone, обновить его для более быстрого и плавного просмотра веб-страниц очень просто.Вот как начать:
- Запустите «Магазин приложений».
- Нажмите «Профиль» в правом верхнем углу.
- Прокрутите вниз и найдите «Доступные обновления».
- Найдите «Google Chrome».
- Нажмите «Обновить».
- При появлении запроса введите «пароль Apple ID».
Обновление загрузит и установит последнюю версию Google Chrome на ваш iPhone.
Как обновить Google Chrome на Mac
Google Chrome находится перед ящиком приложений на Mac.Если вы хотите обновить Google Chrome на своем Mac, вы можете легко сделать это, выполнив следующие действия:
- Запустите Google Chrome.
- Выберите «Три точки» в правом верхнем углу.
- Нажмите «Обновить Google Chrome».
- Выберите «Перезапустить».
Второй способ обновления Google Chrome подробно описан ниже:
- Запустите Google Chrome.
- Щелкните «Три точки» в правом верхнем углу.
- Прокрутите вниз и выберите «Справка.»
- Выберите« О Google Chrome ». Google Chrome начнет автоматически обновляться.
- Щелкните «Перезапустить».
Теперь вы можете продолжить работу в Интернете с помощью последней версии Google Chrome.
Как обновить Google Chrome на Chromebook
Работать в Интернете с помощью Chromebook от Google относительно просто, поскольку он был разработан для использования в Chrome. Если вы хотите обновить Google Chrome на Chromebook, выполните следующие действия:
- Щелкните окно «Время» в правом нижнем углу Chromebook.
- Выберите «Настройки».
- Выберите «О Chrome OS» на нижней левой панели.
- Нажмите «Проверить наличие обновлений» в «Google Chrome OS».
- Выйдите и вернитесь на главный экран.
Chromebook одновременно обновляет Google Chrome и Google Chrome OS. Если Google Chromebook обнаружит доступное обновление, он установит его. Если обновление недоступно, это означает, что у вас установлена последняя версия Google Chrome, а также последняя версия ОС Google Chrome.
Как обновить Google Chrome в Windows 10
Если вы обычно используете Google Chrome на своем устройстве с Windows 10, его обновление — простая задача. Google Chrome регулярно обновляется до последней доступной версии в фоновом режиме.
Однако, если вы долгое время не закрывали браузер, вы можете обновить Google Chrome вручную, выполнив следующие действия:
- Запустите Google Chrome.
- Щелкните «Три точки» в правом верхнем углу.
- Нажмите «Обновить Google Chrome.»
- Выберите« Перезапустить ».
Существует также другой способ обновить Google Chrome, выполнив следующие действия:
- Запустите Google Chrome и нажмите «Три точки» в правом верхнем углу.
- Прокрутите вниз и выберите «Справка».
- Выберите «О Google Chrome». Google Chrome начнет автоматически обновляться.
- Щелкните «Перезапустить».
Windows 10 теперь будет работать под управлением последней версии Google Chrome для обеспечения максимальной скорости интернет-серфинга.
Как обновить Google Chrome на iPad
Если вы используете Google Chrome на iPad, обновить его для быстрой загрузки довольно просто. Вот шаги, чтобы начать работу:
- Запустите «Магазин приложений», щелкнув его значок.
- Выберите «Профиль» в правом верхнем углу.
- Прокрутите вниз и найдите «Доступные обновления».
- Найдите «Google Chrome».
- Нажмите «Обновить».
- При появлении запроса введите «пароль Apple ID.”
Обновление загрузит и установит последнюю версию Google Chrome на ваш iPad.
Дополнительные вопросы и ответы
Как узнать, актуальна ли моя версия Chrome?
Вы можете проверить актуальность вашей версии Chrome, выполнив несколько простых шагов:
1. Запустите Google Chrome.
2. Выберите «Три точки» в правом верхнем углу.
3. Прокрутите вниз и нажмите «Справка».
4. Нажмите «О Google Chrome».
В новом всплывающем окне будет показана текущая версия Google Chrome.Если доступно новое обновление, оно уведомит вас о возможности обновить Chrome. Если обновление недоступно, Chrome сообщит: «Google Chrome обновлен».
Google Chrome обновляется автоматически?
Google Chrome обновляется автоматически как на Windows, так и на Mac. Если вы включили автоматическое обновление приложений на iPhone или Android, оно будет автоматически обновляться и на этих устройствах.
Работайте в Интернете быстро
Google Chrome обеспечивает быстрый, безопасный и надежный просмотр веб-страниц.Однако получение последних обновлений Google Chrome имеет важное значение. Это сокращает время загрузки и делает работу в Интернете более безопасной, а также обеспечивает более плавную работу.
Как часто вы проверяете наличие обновлений Google Chrome? Вы вручную обновляете Google Chrome? Пожалуйста, дайте нам знать в комментариях ниже.
Как обновить браузер Google Chrome до последней версии
Google Chrome — самый популярный браузер в мире, поэтому его обновление важно в целях безопасности.Google недавно представил новое обновление 94.0.4606.54, которое будет доступно через несколько дней / недель. Чтобы обеспечить вашу защиту, Chrome автоматически обновляется, когда для вашего устройства доступна новая версия. Однако бывают случаи, когда вы хотите обновить или проверить наличие обновлений вручную. Также читайте — Как использовать функцию прокрутки снимков экрана на смартфоне Android
В недавнем разоблачении Google предупредил пользователей о новой угрозе безопасности, которая может поставить под угрозу более 2 миллиардов пользователей Chrome.Риск связан со значительными уязвимостями типа «Use-After-Free», которые привели к сбою программы. В такой ситуации становится обязательным обновить Google Chrome, как только новое обновление станет доступным. Также читайте — проверьте, не был ли раскрыт ваш пароль Facebook, Instagram или Gmail в результате утечки данных
Как обновить браузер Google Chrome
ШАГ 1. Откройте браузер Google Chrome. Также читайте — вот почему вам следует немедленно удалить Google Chrome на телефоне
ШАГ 2: Щелкните по 3 точкам в правом верхнем углу.
ШАГ 3: Откроется раскрывающееся меню.
ШАГ 4: Щелкните параметр «Настройки» в левой части следующего экрана.
ШАГ 5: После нажатия на «Настройки» вы должны нажать «О Chrome» внизу.
ШАГ 6. Как только вы нажмете «О Chrome», ваш браузер Google Chrome начнет обновляться.
ШАГ 7. После обновления браузера Google Chrome необходимо нажать ПЕРЕЗАПУСК.
ШАГ 8: Ваш браузер закроется и снова откроется; Теперь браузер Google Chrome обновлен.
Как обновить Google Chrome на Android
- Откройте Google Play на своем устройстве Android.
- Коснитесь значка гамбургера в верхнем левом углу.
- Коснитесь Мои приложения и игры.
- Проверьте обновления и посмотрите, присутствует ли здесь Google Chrome. Если это так, нажмите обновить
Как проверить, безопасен ли ваш браузер Google Chrome
- Зайдите в Настройки.
- Щелкните «Справка».
- Перейдите в раздел «О Google Chrome».
- Google Chrome версии 94.0.4606.61 и выше защищены.
- Если у вас нет этой версии, вы ничего не можете сделать, подождите или можете выключить машину.
[Обновление программного обеспечения] Стабильная версия Google Chrome 96 доступна для загрузки — AskVG
ОБНОВЛЕНИЕ: Публикация стабильной версии Google Chrome 96 .
Хорошие новости для пользователей Google Chrome ! Команда Google Chrome выпустила версию Chrome 96 на стабильный канал для Windows, Mac и Linux.
Последняя версия Chrome включает новые функции, несколько исправлений безопасности, исправлений ошибок и улучшений стабильности и производительности.
Что нового в версии Google Chrome 96?
В новую версию Chrome внесены следующие изменения и улучшения:
- Новый кеш-память на рабочем столе, позволяющая мгновенно переходить к ранее посещенным страницам.
- Chrome теперь всегда будет подключаться к веб-сайту через HTTPS, если запись HTTPS доступна из службы доменных имен (DNS).
- Начиная с Chrome 96, на странице chrome: // flags доступен новый флаг # force-major-version-to-100 , который изменит текущий номер версии на 100, поэтому вы можете убедиться, что все работает как ожидается, когда Chrome 100 выйдет в следующем году.
- Исправления и улучшения безопасности
- Внедрены новые групповые политики
Ссылки для скачивания Google Chrome 96 версии
Вы можете скачать новую версию Chrome по следующим ссылкам:
ПРИМЕЧАНИЕ: Эта статья обновляется каждый раз при выпуске новой версии веб-браузера Google Chrome .Так что продолжайте регулярно проверять эту страницу.
Полезные советы и рекомендации для пользователей Google Chrome
Дополнительная информация о веб-браузере Google Chrome
Вы можете получить полную информацию обо всех новых функциях и изменениях, представленных в Chrome, в нашей эксклюзивной теме обновлений Google Chrome Canary:
Обновления Google Chrome Canary
Если вы не хотите устанавливать Google Chrome на свой компьютер, но хотите попробовать, вы можете проверить портативную версию, которая не требует установки:
Загрузить переносную версию Google Chrome
ПРИМЕЧАНИЕ. Пользователи Windows XP и Windows Vista должны ознакомиться со следующими статьями по устранению неполадок:
[Fix] Google Chrome показывает классическую синюю полосу заголовка в стиле XP в Windows Vista
[Подсказка] Отключите «Windows XP и Vista больше не будут поддерживаться» Желтая информационная панель
Также проверьте:
Исправить проблемы с низкой производительностью и проблемы с загрузкой вкладок в Google Chrome
Как обновить Google Chrome
Большинство пользователей Chrome, вероятно, никогда не столкнутся с проблемами при обновлении Google Chrome, поскольку браузер настроен на автоматическое обновление по умолчанию.
Это верно для Chrome на Android, iPhone и iPad, Chrome для настольных операционных систем Windows, Linux и Mac OS X и Chrome на Google Chromebook.
Однако иногда вы можете столкнуться с проблемами при обновлении Chrome. Если вы заметили, что Chrome больше не обновляется автоматически, или если вы хотите обновить Chrome, потому что знаете, что доступно обновление, то вы найдете следующее руководство полезным, поскольку оно предлагает решения, которые вы найдете полезными.
Руководство разделено на обновление Chrome на рабочем столе и обновление Chrome на Android.Причина проста: Google использует другую механику обновления.
Обновление Google Chrome на рабочем столе
Первое, что вам нужно сделать, это загрузить chrome: // help в адресную строку браузера. Это делает две вещи:
- Отображает текущую версию Chrome на странице.
- Опрашивает серверы Google, чтобы узнать, доступно ли обновление.
Если Chrome обновлен, вы получите уведомление об этом (Google Chrome обновлен).Если доступно обновление, оно обычно загружается автоматически.
В этом случае дождитесь загрузки обновления и нажмите кнопку перезапуска, чтобы завершить установку обновления Chrome.
Может случиться так, что это не сработает. Возможно, из-за того, что что-то блокирует соединение с серверами Google для проверки обновлений Google Chrome, или, может быть, из-за поврежденных файлов.
В этом случае один из вариантов, который у вас есть, — это загрузить Google Chrome вручную из Google, чтобы таким образом установить новую версию Chrome на устройство.
Я предлагаю вам использовать для этого автономный установщик Chrome, но вы также можете попробовать веб-установщик. Автономный установщик включает все необходимое для обновления Chrome, веб-установщик загружает данные из Интернета во время установки.
Просто запустите установщик в своей системе и дождитесь его завершения. Во время установки необходимо обновить Chrome до новой версии. Вы не должны терять никакие пользовательские данные, например закладки, расширения браузера или историю просмотров во время процесса.
Chrome подсвечивает наличие ожидающих обновлений цветом значка главного меню. Зеленый, оранжевый и красный цвета показывают, как долго обновление было доступно (2, 4 и 7 дней). Вы увидите кнопку «обновить Google Chrome» в списке, когда откроете меню. Нажмите на кнопку, а затем перезапустите, чтобы завершить процесс.
Как обновить Chrome на Android, iPhone или iPad
Google Chrome должен автоматически загружать и устанавливать обновления во всех мобильных операционных системах, для которых он доступен.
Опять же, это зависит от ряда факторов, в том числе от того, изменили ли вы поведение обновления по умолчанию на устройстве или что-то сломалось.
Вы можете проверить наличие обновлений Chrome на Android с помощью приложения Play Store. Откройте приложение на своем устройстве, выберите «Меню», а затем «Мои приложения и игры».
Если доступно обновление, Google Chrome должен быть указан в разделе доступных обновлений. В этом случае обновление либо загружается на устройство автоматически, либо после того, как вы нажмете на список Chrome, чтобы начать процесс обновления.
Если обновление недоступно, вы обычно найдете Google Chrome в разделе недавно обновленных.
Ситуация немного отличается от ситуации на настольном компьютере, поскольку вы не можете постоянно загружать последнюю версию Google Chrome для Android из Google. Причина этого в том, что Google со временем выпускает новые версии браузера, и вам, возможно, придется подождать, пока настанет ваша очередь их получить.
Вы можете использовать сторонние ресурсы, такие как APK Mirror, чтобы загрузить и установить последнюю версию, но она предлагается на стороннем веб-сайте, а не официально от Google.
Процесс работает аналогично на устройствах Apple. Вам нужно открыть Apple App Store на своем iPhone или iPad и нажать на ссылку обновлений, когда появятся параметры магазина. Если у вас есть ожидающие обновления, они указаны в списке, и вы можете найти в нем Chrome.
Все, что осталось сделать, это нажать на обновление, чтобы установить его. Вас могут попросить сначала пройти аутентификацию, и если это так, введите для этого свой пароль Apple.
Видео
Ресурсы
Сводка
Название статьи
Как обновить Google Chrome
Описание
Большинство пользователей Chrome, вероятно, никогда не столкнутся с проблемами при обновлении Google Chrome, поскольку браузер настроен на автоматическое обновление по умолчанию.
Автор
Мартин Бринкманн
Издатель
Ghacks Technology News
Логотип
РекламаКак обновить Google Chrome
Аналогично задаваемые вопросы:
- Как обновить Chrome?
- Как обновить Chrome на Mac?
- Как обновить гугл хром до последней версии?
- Какая у меня версия Chrome?
Chrome — это онлайн-поисковая система, которая действует как кроссплатформенный бесплатный веб-браузер.Chrome работает на всех устройствах, от ноутбука до iPhone или телефона Android. Первая версия Chrome была выпущена в 2008 году только для Microsoft Windows; позже он стал доступен для любой операционной системы.
Google предоставил общедоступный календарь с примерными датами грядущих обновлений Chrome. Чтобы обеспечить безопасность вашего браузера с помощью новых обновлений безопасности, Google Chrome может автоматически обновлять последнюю версию. Для этого должна быть установлена новая версия браузера. С этими обновлениями вы иногда можете обнаружить, что ваш браузер выглядит иначе.Обычно обновления происходят в фоновом режиме, когда вы закрываете браузер и снова открываете его.
Обновите браузер Chrome:
Это руководство поможет вам обновить браузер Chrome на вашем персональном компьютере и мобильных устройствах. Обновленный браузер необходим для безопасного и быстрого просмотра с последними функциями. Google Chrome автоматически выполняет поиск и обновляется при выпуске новой версии браузера. Это первый браузер с функцией автоматического обновления.
Хотя Chrome автоматически загружает последнее обновление в фоновом режиме, вам все равно необходимо перезапустить Chrome, чтобы установить последнюю загруженную версию.Иногда для автоматического обновления требуется от дня до недели из-за количества пользователей. Google продолжает проверять наличие новых обновлений, пока вы не отключите их в настройках.
Как обновить Chrome на рабочем столе?
Шаг 1: Откройте приложение Google Chrome, уже установленное на вашем компьютере.
Шаг 2: Щелкните три вертикальные точки ⋮, видимые в правом верхнем углу.
Шаг 3: Щелкните параметр настроек.
Шаг 4: В левом нижнем углу вы найдете вариант о хроме .Нажмите на
Шаг 5: Если Chrome не обновлен, вы найдете параметр «Обновить Google Chrome». Если возможности обновления нет, значит, оно уже обновлено до последней версии.
Шаг 6: Щелкните вкладку Перезапустить .
Браузер сохранит ваши предыдущие вкладки, перезапустит окна и автоматически снова откроет все вкладки, кроме окон в режиме инкогнито.
Вы также можете выполнить поиск по параметру справки и перейти в раздел «Справка»> «О Google Chrome », чтобы проверить наличие последней версии обновления, если она доступна.
Примечание. Не забудьте сохранить данные, над которыми вы работаете, потому что Chrome повторно открывает окно после обновления последней версии. Он повторно открывает все предыдущие вкладки после того, как обновление все еще не сохраняет данные, над которыми вы работаете.
Как обновить Chrome на iPhone и iPad:
Обновленный Chrome всегда включает новейшие, быстрые и безопасные функции. Хотя приложение Chrome уведомляет о новом обновлении, когда оно доступно, вы все равно можете проверить это, выполнив следующие шаги.
Шаг 1: Откройте App Store на своем устройстве Apple и найдите параметр профиля.
Шаг 2: Затем откройте параметр профиля, доступный в правом верхнем углу видимого экрана.
Шаг 3: Найдите обновления Chrome в разделе «Доступные обновления».
Шаг 4: Если Google Chrome уже указан там, вы можете обновить его, нажав «Обновить и установить». Иногда он может запросить пароль вашего Apple ID для загрузки и установки обновления.
Как обновить Chrome на Android:
Чтобы обновить приложение Google Chrome на любом устройстве Android, внимательно выполните указанные ниже действия.
Шаг 1: Откройте приложение Play Store на своем устройстве и нажмите кнопку меню в верхнем левом углу экрана.
Шаг 2: Щелкните «Мои приложения и игры» и найдите параметр обновления.
Шаг 3: Найдите Chrome под опцией «Обновления» и нажмите, чтобы обновить опцию, доступную рядом с Chrome.
Вы также можете обновить Chrome, щелкнув приложение Google Chrome.


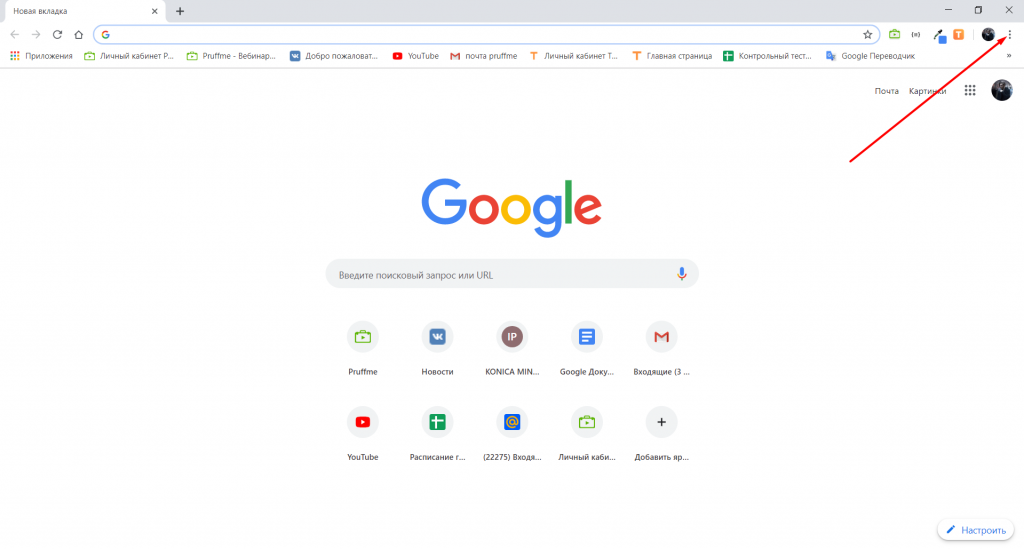 Google Chrome уже не работает на таких ОС, как Windows XP, Windows Vista, Mac OS X 10.6, 10.7 и 10.8. Если на компьютере стоит одна из этих ОС, установите их новые версии;
Google Chrome уже не работает на таких ОС, как Windows XP, Windows Vista, Mac OS X 10.6, 10.7 и 10.8. Если на компьютере стоит одна из этих ОС, установите их новые версии; Для этого нажимаем клавиши Windows+R. Откроется окошко выполнить, где нужно ввести следующий текст: Regedit . Данная команда откроет редактор реестра.
Для этого нажимаем клавиши Windows+R. Откроется окошко выполнить, где нужно ввести следующий текст: Regedit . Данная команда откроет редактор реестра.
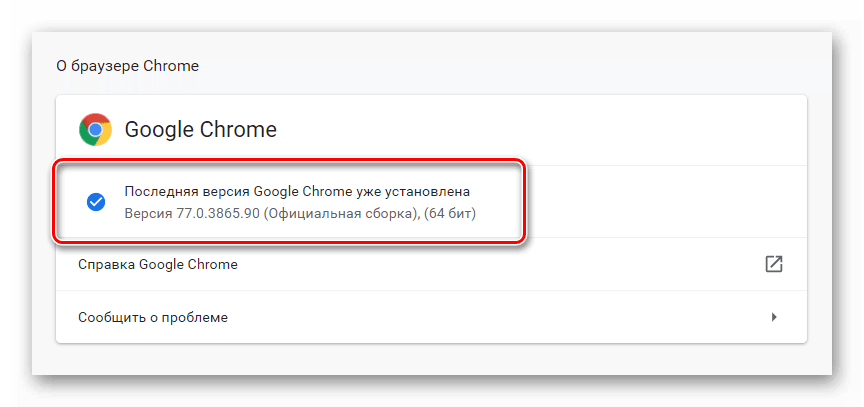 Нажимаем на неё.
Нажимаем на неё.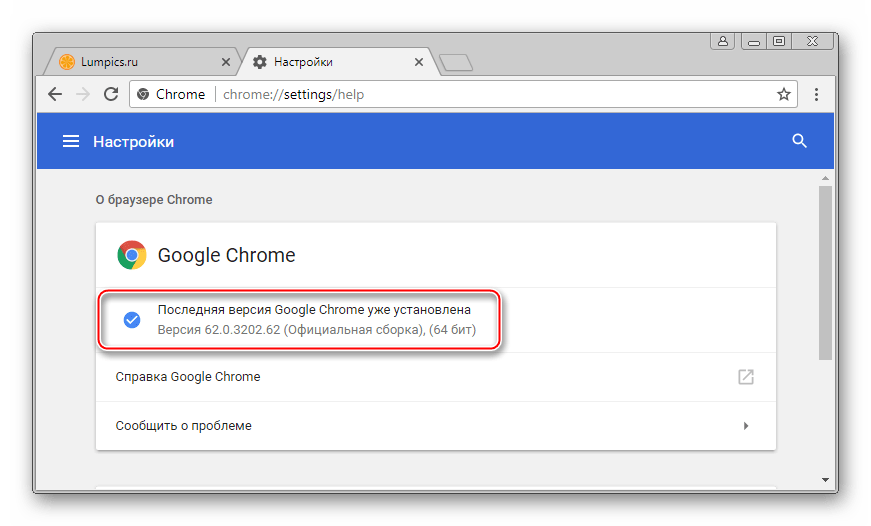

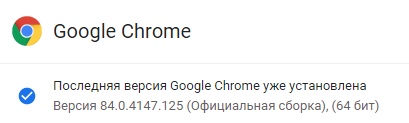 exe. Без него невозможна установка браузера;
exe. Без него невозможна установка браузера;