В чем разница между FAT32 и NTFS и exFAT? — Сеть без проблем
Какой лучше NTFS или FAT32 или exFAT? Какой формат жесткого диска быстрее NTFS или FAT32?
В чем разница между файловыми системами FAT32 и NTFS и exFAT ? exFAT против NTFS, который является лучшим форматом для внешнего жесткого диска?
Это некоторые из наиболее часто запрашиваемых и наиболее часто используемых терминов в Интернете, и это главная причина для нас, чтобы выпустить это руководство по сравнению файловой системы.
Всякий раз, когда вы устанавливаете операционную систему Windows на свой настольный компьютер или ноутбук, она устанавливается в раздел с файловой системой NTFS . А если вы используете какой-либо съемный диск или запоминающее устройство на базе USB, то там используется файловая система FAT32. Аналогично, другой формат файлов, связанный со съемными дисками и USB-накопителями, — это exFAT.
Это три наиболее распространенные и наиболее распространенные файловые системы, которые используются в операционных системах Microsoft Windows, но теперь вопрос заключается в том, что именно делают эти файловые системы? И в чем разница между FAT32 и NTFS и файловой системой exFAT? Не волнуйтесь, мы собираемся объяснить все и ответить на все ваши вопросы, связанные с этими файловыми системами.
Итак, без лишних слов, давайте начнем и узнаем, какая файловая система лучше. Но прежде чем мы пойдем дальше и выясним разницу между этими файловыми системами (exFAT против NTFS против FAT32), важно понять, что мы подразумеваем под файловой системой.
Что такое файловая система?
Файловая система или файловая система определяет набор правил, которые используются для хранения данных и извлечения их с любого носителя, такого как жесткий диск, флэш-диск или любое устройство хранения. Подобно хранению данных в разных файлах в нашем офисе, существуют разные типы файловых систем, которые можно использовать для хранения данных на нашем компьютере.
exFAT, NTFS и FAT32 являются одними из самых популярных файловых систем и широко используются на различных устройствах. Итак, теперь, если вы хотите понять разницу между FAT32 и NTFS и файловой системой exFAT, вам нужно будет подробно узнать о каждой из них. Итак, начнем.
Что такое файловая система FAT32?
Этот раздел посвящен формату файлов Fat32. Вы сможете понять основное различие между файловой системой Fat32 и exFAT и разницу между файловой системой Fat32 и NTFS.
Вы сможете понять основное различие между файловой системой Fat32 и exFAT и разницу между файловой системой Fat32 и NTFS.
FAT32 ( FAT расшифровывается как File Allocation Table ) — одна из старейших файловых систем, которая нам известна. С момента своего создания в 1977 году 8-разрядная файловая система FAT была создана для Microsoft Standalone Disk Basic-80. Позднее были сделаны улучшения в структуре FAT, и она была реализована на платформе 8080 / Z80 Microsoft.
Также были созданы файловые системы FAT12 и FAT16, которые использовались для организации файлов очень эффективным способом. Последняя версия Таблицы размещения файлов, доступная прямо сейчас, — это FAT32, которую мы используем в наши дни для хранения данных на наших внешних дисках.
По сути, FAT32 — это расширенная версия FAT16, поскольку она добавляет больше к размеру тома. Этот формат файла был выпущен вместе с Windows 95, что позволяет хранить файлы с максимальным размером 4 ГБ. Максимальный размер диска, который вы получаете с FAT32, составляет 16 ТБ (считаете ли вы достаточным ограничение размера файла FAT32?).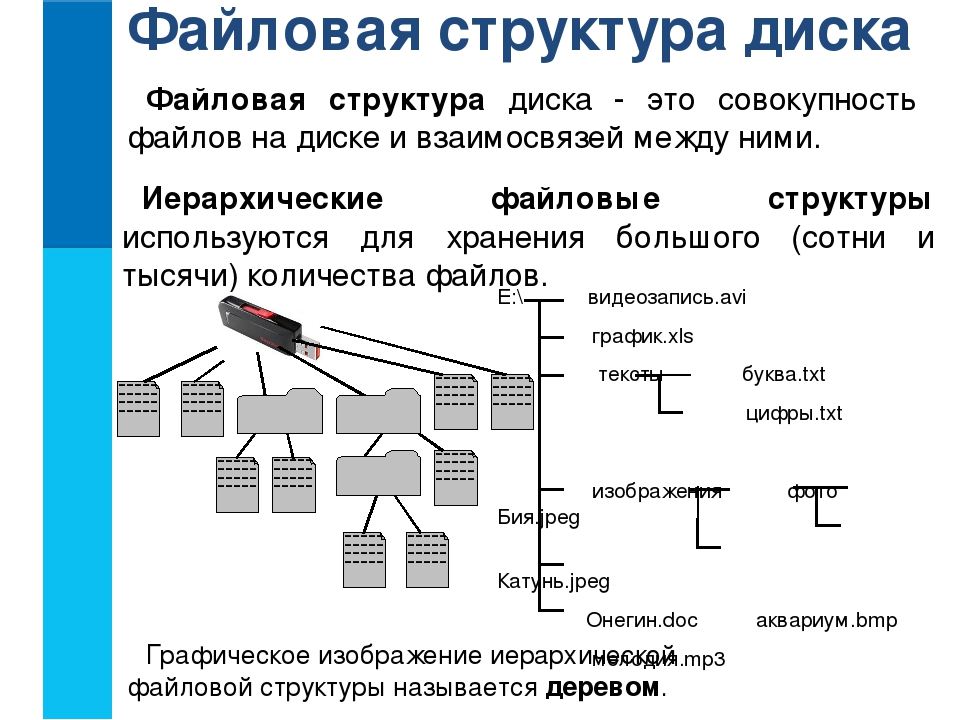
Когда дело доходит до файловой системы FAT32 против NTFS и FAT32 против exFAT , основное отличие, которое мы здесь видим, состоит в том, что мы не можем устанавливать тяжелые приложения или использовать эту файловую систему для хранения больших файлов. Это одна из причин того, что большинство современных операционных систем Windows используют формат файлов NTFS, где нет ограничений по размеру диска.
Что такое файловая система NTFS?
Теперь, когда мы знаем о файловой системе FAT32, давайте обсудим файловую систему NTFS. NTFS (также известная как Net Technology File System ) является проприетарной файловой системой Microsoft. Он был представлен в 1993 году и был замечен с операционной системой Windows NT 3.1.
Как мы уже упоминали ранее, файловая система NTFS известна своими неисчерпаемыми ограничениями размера файлов. Разработка этой файловой системы началась еще в 1980-х годах, когда и IBM, и Microsoft планировали создать усовершенствованную операционную систему, обеспечивающую более высокую производительность, когда дело доходит до графики.
Все пошло не так, как ожидалось, поскольку обе компании разошлись, и каждая разработала собственную файловую систему. HPFS была разработана IBM в 1989 году, которая использовалась в операционной системе OS / 2, тогда как Microsoft выпустила NTFS v1.0.
Когда речь идет о предельном размере файла NTFS , он предлагает размер файла 16 EB — 1 КБ, что эквивалентно 18 446 744 073 709 550 502 байт. NTFS v3.1 была разработана и запущена с Windows XP. В NTFS v3.1 до сегодняшнего дня сделано не так много изменений, однако время от времени добавляются различные новые функции.
Вы увидите новые дополнения, такие как самовосстановление, сокращение разделов и символические ссылки NTFS. Емкость NTFS была обновлена с Windows 8, а максимальный размер файла FAT32 был замечен как 256 ТБ с операционной системой Windows 8.
Несколько других функций, которые нам интересны, когда дело касается файловой системы NTFS, — это квоты на использование диска, поддержка разреженных файлов, точки повторного анализа, шифрование на уровне файлов, отслеживание распределенных ссылок. Эти функции увеличивают разницу между NTFS и FAT32 и разницу между NTFS и exFAT. Поскольку эта файловая система поддерживает обратную совместимость, она упрощает совместимость между операционными системами.
Эти функции увеличивают разницу между NTFS и FAT32 и разницу между NTFS и exFAT. Поскольку эта файловая система поддерживает обратную совместимость, она упрощает совместимость между операционными системами.
NTFS — это хорошо известный формат файлов, когда дело доходит до возврата потерянных данных. Когда кто-то спрашивает нас, какой формат NTFS или FAT32 или exFAT лучше, мы всегда используем NTFS, поскольку он помогает быстрее восстанавливать поврежденные файлы в системе, чем другие.
Он автоматически поддерживает журнал в форме структуры данных, которая отслеживает любые важные изменения, сделанные пользователем в его файловой системе. Если внесенные изменения приводят к проблемам, NTFS использует эти шаблоны для восстановления файловой системы и возвращения нормального состояния нашей системы.
NTFS прекрасно совместима с Windows XP и всеми другими последними версиями Windows. Вы также увидите файловую систему NTFS, доступную только для чтения, в MAC OSX, и несколько вариантов Linux поставляются с поддержкой только записи NTFS.
Что такое файловая система exFAT?
Теперь приходит формат exFAT , который известен как Extended FAT. формат exFAT — это вторая проприетарная файловая система Microsoft. Цифровые камеры, которые запускаются в эти дни, поставляются с файловой системой exFAT. Мы знаем, что цифровым камерам нужна карта памяти большой емкости, чтобы они могли легко хранить фотографии или видео, снятые в высоком разрешении.
Это основная причина, все карты памяти SDXC поставляются в формате exFAT, который легче NTFS и поддерживает файлы размером более 4 ГБ. Копирование фильмов и видео высокой длины без проблем, если оно поставляется с картой памяти exFAT. Однако, если мы планируем скопировать достаточно большой файл с карты памяти формата FAT32, это невозможно.
Microsoft имеет патент под номером 8321439 и использует хеш имени для быстрого поиска имени файла. При использовании этого метода повышается скорость поиска файлов, что облегчает поиск и копирование файлов. Microsoft не опубликовала спецификации для файловой системы exFAT, и в случае, если какой-либо поставщик захочет использовать ее, им необходимо получить лицензию от Microsoft.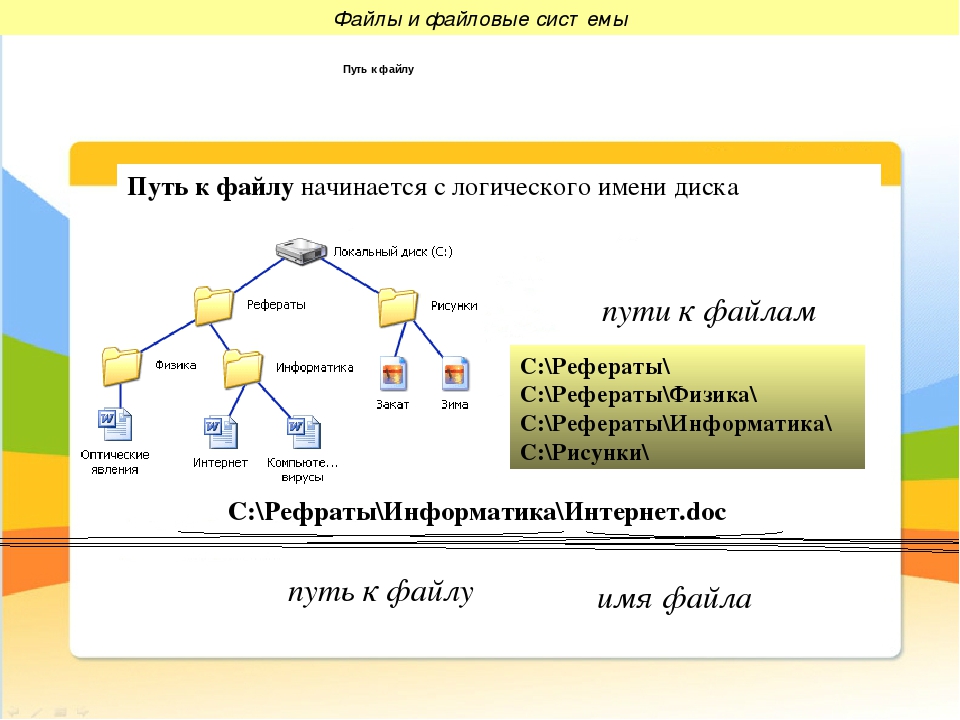
В чем разница между файловыми системами FAT32 и NTFS и exFAT?
После прочтения всей базовой информации, описанной выше, мы знаем все обо всех этих трех популярных форматах файлов (FAT32, NTFS и exFAT), так что теперь пришло время узнать о технических различиях между файловой системой NTFS и FAT32 и файловой системой exFAT.
Здесь мы перечислили плюсы и минусы, совместимость и использование этих файловых систем. Итак, давайте рассмотрим разницу между NTFS и FAT32, разницу между NTFS и exFAT, а также разницу между файловыми системами FAT32 и exFAT. Вот так:
Файловая система FAT32
👉 Совместимость: хорошо работает с машинами Linux, MAC и Windows. Может использоваться как на игровых приставках, так и на USB-совместимых устройствах.
👉 Плюсы: легкий и поставляется с межплатформенной поддержкой.
👉 Минусы: Размер раздела ограничен 16 ТБ, а размер файла — 4 ГБ.
👉 Использование: в съемных устройствах хранения.
Файловая система NTFS
👉 Совместимость: хорошо работает на компьютерах с Windows и Xbox One.
Поставляется с поддержкой только для чтения MAC и Linux.
👉 Плюсы: неисчерпаемый лимит файлов и разделов.
👉 Минусы: нет кроссплатформенной совместимости, как в FAT 32.
👉 Использование: внутренние жесткие диски или системные разделы, используемые для установки программного обеспечения.
Файловая система exFAT
👉 Совместимость: совместимо с Windows XP и более поздними версиями. Mac OSX 10.6.8 и более поздние версии также хорошо работают вместе с Android.
👉 Плюсы: работает как промежуточное звено между NTFS и FAT32, предоставляя неограниченный размер файла и раздела.
👉 Минусы: лицензионные обязательства Microsoft.
👉 Использование: внешние жесткие диски и флешки.
Заключение
Мы надеемся, что после прочтения этого подробного руководства по сравнению форматов файлов (NTFS и FAT32 против exFAT) все ваши сомнения относительно различий между файловыми системами FAT32 и NTFS и exFAT будут удалены. Что вы думаете об этих разных файловых системах? И, по вашему мнению, exFAT против NTFS, который является лучшим форматом для внешнего жесткого диска? Дайте нам знать, используя раздел комментариев ниже.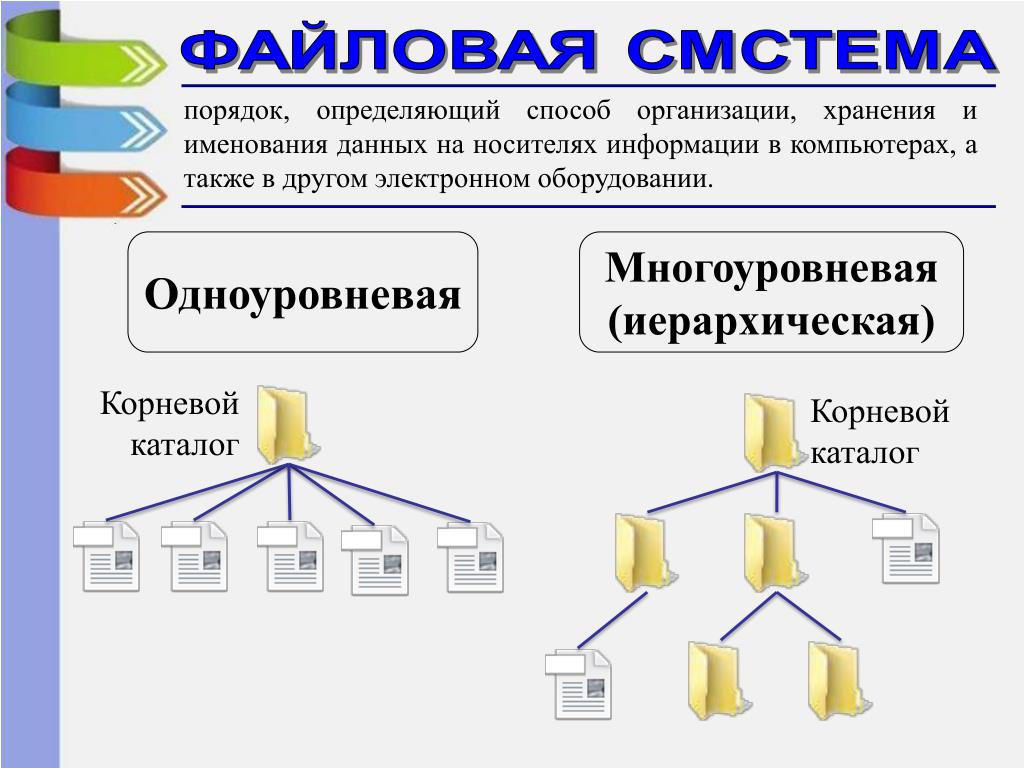
Если это руководство помогло вам понять, какая файловая система NTFS или FAT32 или exFAT лучше, а какой формат жесткого диска быстрее NTFS или FAT32, пожалуйста, не стесняйтесь поделиться этим руководством со своими друзьями в социальных сетях.
Статьи по теме:Какая файловая система лучше: FAT32 либо NTFS
Я не зря назвал так данную статью, поскольку частенько слышу подобный вопрос. Многие откуда-то слышали, что NTFS лучше, а чем, почему – никто не знает. Вопросы эти возникают при установке операционной системы, когда программа вас спрашивает: в какой файловой системе форматировать выбранный раздел? Или же вы собрались отформатировать флешку, а с файловой системой определиться не можете.
Итак, давайте подробно разберем, почему именно NTFS лучше, и в каких случаях все-таки необходимо выбирать FAT32.
Немного теории
Файловая система – это способ организации данных на физических носителях информации (винчестеры, флешки и т.д.). Главной ее функцией является определение, каким образом на жестком диске будут записаны ваши файлы, и предоставлен доступ операционной системе к ним.
В свою очередь жесткий диск – это набор огромного количества кластеров (области диска определенного размера), основной функцией которых является хранение данных.
Файловая система FAT32 (до нее была FAT16) появилась раньше NTFS. Расшифровывается аббревиатура, как File Allocation Table, что переводится: таблица размещения файлов. Если вы работаете на стареньком компьютере с установленной ОС Windows 95/98, то с большой долей вероятности на нем используется FAT. Если же у вас ОС Windows 2000/XP, то здесь может быть, как FAT, так и NTFS. Чтобы это проверить, в «Проводнике» кликните по любому разделу диска правой кнопкой и перейдите в «Свойства».
С развитием технологий на смену FAT32 пришла NTFS – New Technology File System — Файловая Система Новой Технологии. Она позволяет работать с размером файла больше, чем существующие диски (на данный момент). Также максимальный создаваемый раздел в ней может быть до 16EB.
Она позволяет работать с размером файла больше, чем существующие диски (на данный момент). Также максимальный создаваемый раздел в ней может быть до 16EB.
Преимущества и недостатки FAT32
Не прихотлива к установленному объему оперативной памяти на ПК. Есть ограничение в количестве символов, которые можно использовать в названии файлов – их 256.
Максимальный размер тома в данной системе 128 Гб, максимальный размер кластера – 64 кб. Также утилита администрирования дисков не даст создать раздел, объем которого будет больше 32 Гб. На устройство с данной файловой системой не получится записать один файл, размер которого превышает 4 Гб. Устройство с FAT 32 сильно фрагментируется (когда части записываемого файла находятся в разных частях диска), что влияет на его быстродействие – оно ухудшается.
Также многие замечали, что почти все новые USB-накопители отформатированы именно в FAT32. Это потому, что она обеспечивает быструю скорость чтения, записи и копирования файлов на флешку.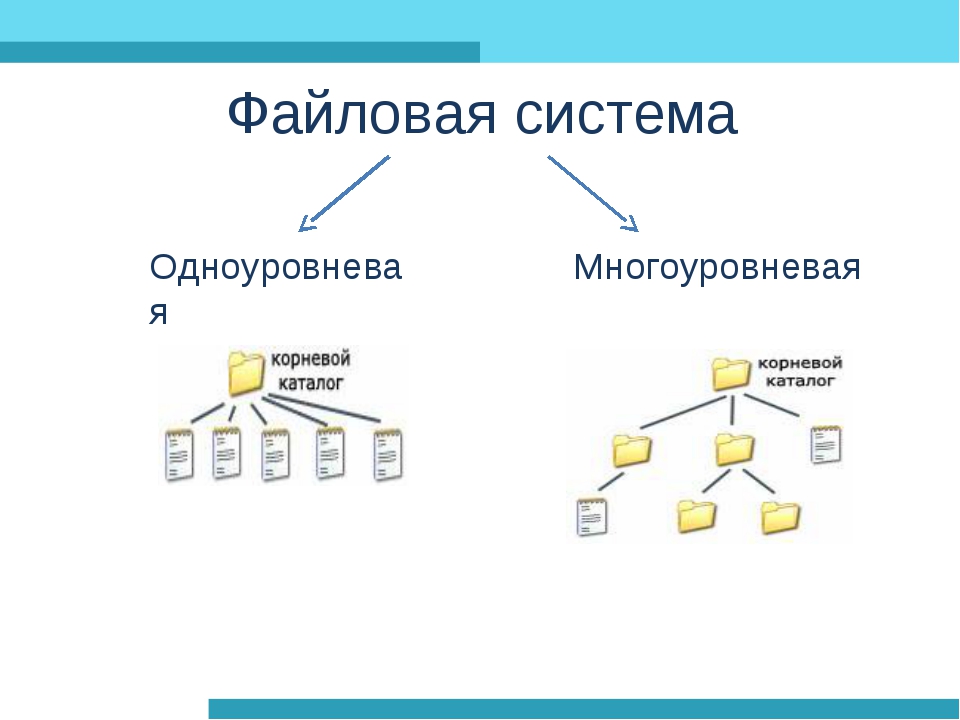
Основные особенности NTFS
У NTFS требования к установленной на ПК оперативной памяти больше. Соответственно, она лучше подойдет для современных компьютеров. Также здесь было реализовано шифрование данных на уровне файловой системы. Сжатие тоже происходит на уровне файловой системы, благодаря этому данные можно распаковывать сходу.
Максимальный размер кластера здесь – 4кб, размер тома — 2ТБ. 12 % от объема устройства займет таблица файлов Master File Table или MFT. Это каталог, в котором сохраняются ссылки на другие файлы. Благодаря ему искать информацию можно быстрее. То есть, если записывать будете много файлов, лучше выбрать NTFS. Если файлы размером в несколько байт, то они хранятся прямо в системном файле MFT, что ускоряет время доступа к ним.
Также следует помнить, что отформатированные в NTFS устройства в Mac OS X будут открываться только для чтения. И чем дольше вы будете работать с заполненным на 80 % диском, тем ниже будет его быстродействие.
На что влияет размер кластера
У FAT32 его максимальный размер 64 кб, а у NTFS – 4 кб.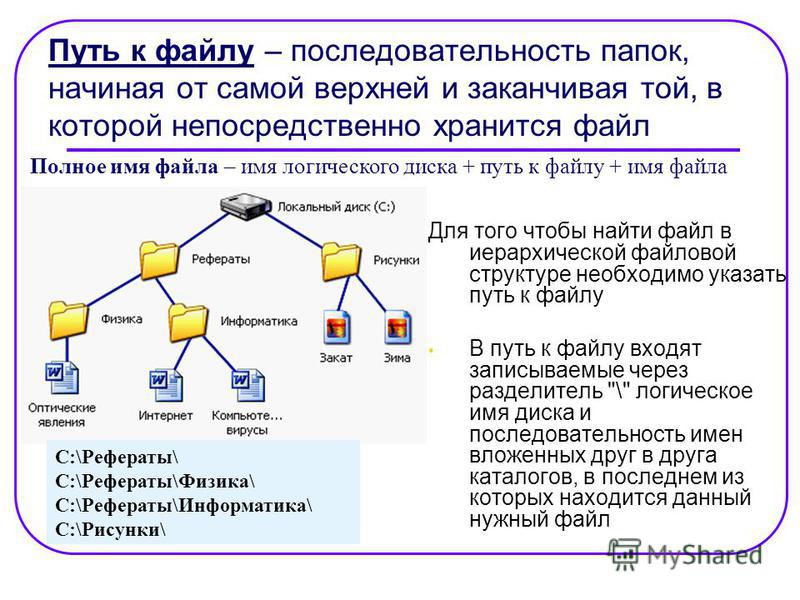 Давайте разберемся, на что это влияет.
Давайте разберемся, на что это влияет.
Один кластер может хранить данные только одного файла. То есть, если файл весит 3 кб, а файловая система — FAT32, то занимать он на жестком диске будет 32 кб.
Вот еще один пример: файл, размером 8 кб будет полностью занимать 2 кластера в системе NTFS и 8 кб на жестком диске, и один кластер в системе FAT32, но при этом аж 32 кб на жестком диске. Представьте, если таких файлов наберется много.
Отсюда следует вывод, что, если перевести жесткий диск на 80 Гб из FAT32 в NTFS, то можно освободить около 1 Гб свободного места.
Какую файловую систему выбрать
На данный момент используются жесткие диски с большим объемом 320, 400 Гб и т.д., на которых, естественно, используется файловая система NTFS. Именно ее я и рекомендую использовать для оптимального использования винчестера большого объема при наличии маленьких файлов в системе.
Если у Вас очень старенький компьютер и на нем винчестер маленького объема, естественно Windows XP на него не станет, либо станет, но будет очень медленно работать.
Теперь о том, какая файловая система лучше для флешки. Я считаю, что лучше отдать предпочтение FAT32, поскольку ее понимает ОС Windows, начиная с XP, Mac OS, Ubuntu, Xbox 360 и другие. Если USB-накопитель планируется использовать для хранения больших файлов, например, фильм объемом 5-6 Гб, то отформатируйте его в NTFS.
Как видите, ответить прямо на вопрос: что лучше FAT32 или NTFS, невозможно. Ориентируйтесь на характеристики своего компьютера, во время установки операционной системы. Если это съемный жесткий диск или флешка, то, в первую очередь, обращайте внимание на то, какие данные вы собираетесь хранить на устройстве.
Оценить статью: Загрузка.
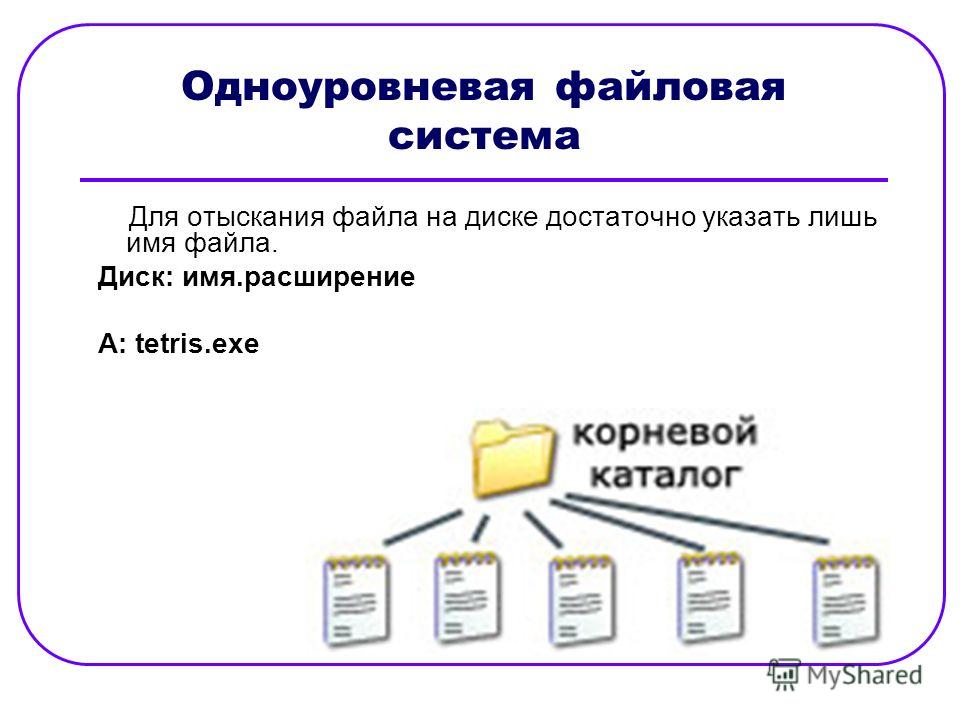 .. Поделиться новостью в соцсетях
.. Поделиться новостью в соцсетяхОб авторе: Олег Каминский
Вебмастер. Высшее образование по специальности «Защита информации». Создатель портала comp-profi.com. Автор большинства статей и уроков компьютерной грамотности
Обзор файловой системы FAT, HPFS и NTFS — Windows Client
- Статья
- Чтение занимает 10 мин
Оцените свои впечатления
Хотите оставить дополнительный отзыв?
Отзывы будут отправляться в корпорацию Майкрософт. Нажав кнопку «Отправить», вы разрешаете использовать свой отзыв для улучшения продуктов и служб Майкрософт. Политика конфиденциальности.
Нажав кнопку «Отправить», вы разрешаете использовать свой отзыв для улучшения продуктов и служб Майкрософт. Политика конфиденциальности.
Отправить
Спасибо!
В этой статье
В этой статье объясняются различия между таблицей распределения файлов (FAT), Высокопрофилковой файловой системой (HPFS) и файловой системой NT (NTFS) в Windows NT и их преимуществами и недостатками.
Применяется к: Windows 10 — все выпуски, Windows Server 2012 R2
Исходный номер КБ: 100108
Примечание
HPFS поддерживается только в Windows NT версиях 3.1, 3.5 и 3.51. Windows NT 4.0 не поддерживает и не может получить доступ к разделам HPFS. Кроме того, поддержка файловой системы FAT32 стала доступна в Windows 98/Windows OSR2 и Windows 2000.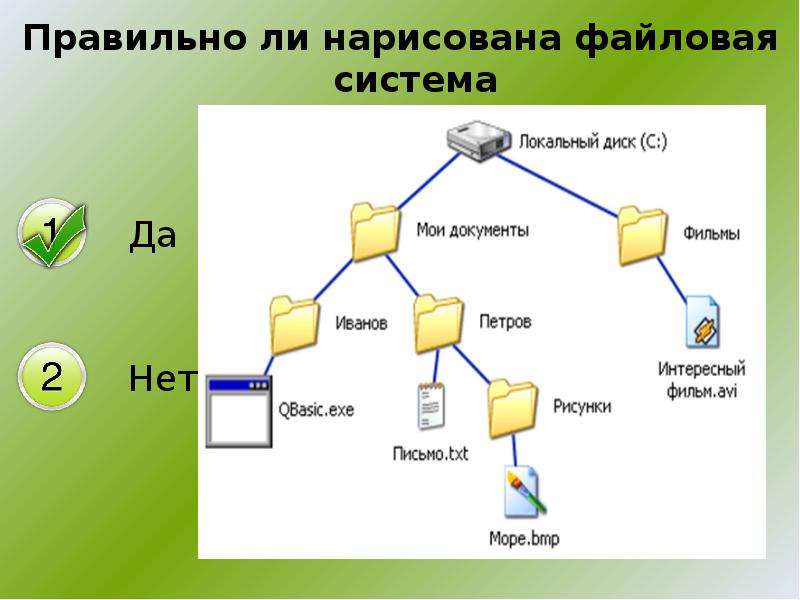
Обзор FAT
FAT является наиболее упрощенным из файловых систем, поддерживаемых Windows NT. Файловая система FAT характеризуется таблицей распределения файлов (FAT), которая на самом деле является таблицей, которая находится в самом «верху» тома. Чтобы защитить том, в случае повреждения одной из них хранятся две копии FAT. Кроме того, таблицы FAT и корневой каталог должны храниться в фиксированном расположении, чтобы правильно располагать файлы загрузки системы.
Диск, отформатированный с помощью FAT, выделяется в кластерах, размер которых определяется размером тома. Когда создается файл, в каталоге создается запись и устанавливается первый номер кластера, содержащий данные. Эта запись в таблице FAT указывает на то, что это последний кластер файла, или указывает на следующий кластер.
Обновление таблицы FAT очень важно, а также отнимает много времени. Если таблица FAT регулярно не обновляется, это может привести к потере данных. Это отнимает много времени, так как при каждом обновлении таблицы FAT необходимо переместить головки чтения диска в логическую нулевую дорожку диска.
В структуре каталогов FAT нет организации, и файлам предоставляется первое открытое расположение на диске. Кроме того, FAT поддерживает только атрибуты файлов для чтения, скрытых, системных и архивных файлов.
Конвенция о наименовании FAT
FAT использует традиционную конвенцию именования файлов 8.3, и все имена файлов должны быть созданы с набором символов ASCII. Имя файла или каталога может быть длиной до восьми символов, затем период (.) сепаратором и до трех символов. Имя должно начинаться с буквы или номера и может содержать любые символы, за исключением следующих:
. " / \ [ ] : ; | = ,
Если какой-либо из этих символов используется, могут возникать неожиданные результаты. Имя не может содержать пробелы.
Зарезервированы следующие имена:
CON, AUX, COM1, COM2, COM3, COM4, LPT1, LPT2, LPT3, PRN, NUL
Все символы будут преобразованы в верхний шкаф.
Преимущества FAT
Невозможно выполнить недоделку под Windows NT в любой из поддерживаемых файловых систем. Undelete utilities try to directly access the hardware, which cannot be done under Windows NT. Однако, если файл находился на разделе FAT и система перезапущена в MS-DOS, файл может быть незаверяем. Файловая система FAT лучше всего работает для дисков и/или разделов примерно в 200 МБ, так как FAT начинается с очень мало накладных расходов. Дополнительные вопросы о преимуществах FAT см. в следующих ниже.
Undelete utilities try to directly access the hardware, which cannot be done under Windows NT. Однако, если файл находился на разделе FAT и система перезапущена в MS-DOS, файл может быть незаверяем. Файловая система FAT лучше всего работает для дисков и/или разделов примерно в 200 МБ, так как FAT начинается с очень мало накладных расходов. Дополнительные вопросы о преимуществах FAT см. в следующих ниже.
Windows NT Server «Concepts and Planning Guide», Chapter 5, section titled «Choosing a File System»
Windows NT Набор ресурсов workstation 4.0, глава 18, «Выбор файловой системы»
Windows NT Набор ресурсов server 4.0 «Руководство по ресурсам», глава 3, раздел под названием «Какая файловая система будет использовать в каких томах»
Недостатки FAT
Желательно, чтобы при использовании дисков или разделов более 200 МБ файловая система FAT не должна использоваться. Это потому, что по мере увеличения размера тома производительность с FAT быстро снижается. Невозможно установить разрешения на файлы, которые являются разделами FAT.
Невозможно установить разрешения на файлы, которые являются разделами FAT.
Разделы FAT ограничены размером не более 4 гигабайт (ГБ) под Windows NT и 2 ГБ в MS-DOS.
Дополнительные обсуждения других недостатков FAT см. в следующем примере:
Windows NT Server «Concepts and Planning Guide», Chapter 5, section titled «Choosing a File System»
Windows NT Набор ресурсов workstation 4.0, глава 18, «Выбор файловой системы»
Microsoft Windows NT Server 4.0 Набор ресурсов «Руководство по ресурсам», глава 3, раздел под названием «Какая файловая система для использования в каких томах»
Обзор HPFS
Сначала файловая система HPFS была представлена с ОС/2 1.2, чтобы обеспечить больший доступ к более крупным жестким дискам, которые затем появились на рынке. Кроме того, новая файловая система должна была расширить систему именования, организации и безопасности для растущих требований рынка сетевых серверов. HPFS поддерживает организацию каталогов FAT, но добавляет автоматическую сортировку каталога на основе имен файлов. Имена файлов расширяются до 254 символов двойного byte. HpFS также позволяет файлу быть составленным из «данных» и специальных атрибутов, чтобы обеспечить повышенную гибкость с точки зрения поддержки других соглашений имен и безопасности. Кроме того, единица распределения меняется из кластеров в физические сектора (512 bytes), что уменьшает потерянное пространство диска.
Имена файлов расширяются до 254 символов двойного byte. HpFS также позволяет файлу быть составленным из «данных» и специальных атрибутов, чтобы обеспечить повышенную гибкость с точки зрения поддержки других соглашений имен и безопасности. Кроме того, единица распределения меняется из кластеров в физические сектора (512 bytes), что уменьшает потерянное пространство диска.
В hpFS записи каталогов занимают больше информации, чем в fat. Как и файл атрибутов, это включает сведения об изменении, создании и дате и времени доступа. Вместо того, чтобы указать на первый кластер файла, записи каталога в HPFS указывают на FNODE. FNODE может содержать данные файла или указатели, которые могут указать на данные файла или другие структуры, которые в конечном итоге указывают на данные файла.
HPFS пытается выделить как можно больше файла в дополнительных секторах. Это делается для повышения скорости при последовательной обработке файла.
HPFS организует диск в серию полос 8-MB, и по возможности файл содержится в одной из этих полос. Между каждой из этих полос имеются битовые карты распределения 2K, которые отслеживают, какие сектора в диапазоне были выделены и не выделены. Перевязка повышает производительность, так как головка диска не должна возвращаться к логической вершине (как правило, цилиндру 0) диска, а к ближайшей битовой карте распределения полос, чтобы определить, где должен храниться файл.
Между каждой из этих полос имеются битовые карты распределения 2K, которые отслеживают, какие сектора в диапазоне были выделены и не выделены. Перевязка повышает производительность, так как головка диска не должна возвращаться к логической вершине (как правило, цилиндру 0) диска, а к ближайшей битовой карте распределения полос, чтобы определить, где должен храниться файл.
Кроме того, HPFS включает несколько уникальных объектов специальных данных:
Суперблок
Суперблок расположен в логическом секторе 16 и содержит указатель на FNODE корневого каталога. Одна из самых больших опасностей при использовании HPFS заключается в том, что если Суперблок потерян или поврежден из-за плохого сектора, содержимое раздела также не повреждено, даже если остальной диск в порядке. Можно восстановить данные на диске, скопив все на другой диск с хорошим сектором 16 и перестроив Super Block. Однако это очень сложная задача.
Запасной блок
Запасной блок расположен в логическом секторе 17 и содержит таблицу «горячие исправления» и блок запасных каталогов.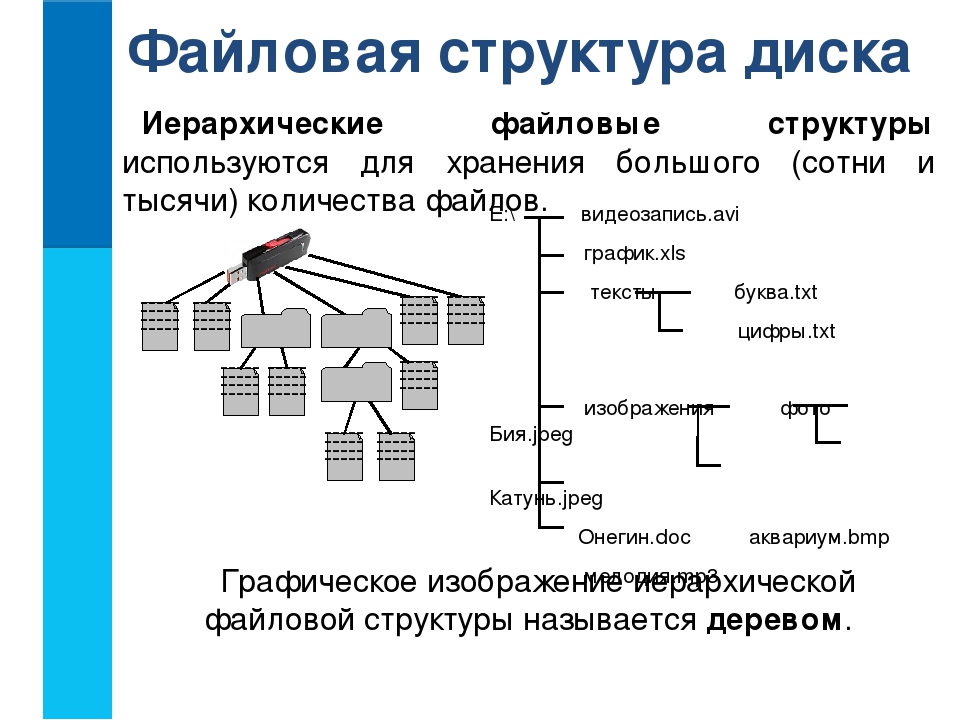 В HPFS при обнаружении плохого сектора запись «горячие исправления» используется для логического указать на существующий хороший сектор на месте плохого сектора. Этот метод для обработки ошибок записи известен как горячее исправление.
В HPFS при обнаружении плохого сектора запись «горячие исправления» используется для логического указать на существующий хороший сектор на месте плохого сектора. Этот метод для обработки ошибок записи известен как горячее исправление.
Горячее исправление — это метод, при котором если ошибка возникает из-за плохого сектора, файловая система перемещает информацию в другой сектор и отмечает исходный сектор как плохой. Все это делается прозрачно для любых приложений, которые выполняют диск I/O (то есть приложение никогда не знает, что возникли проблемы с жестким диском). Использование файловой системы, которая поддерживает горячее исправление, устраняет сообщения об ошибках, такие как FAT «Отмена, повторное исправление или сбой?» сообщение об ошибке, которое возникает при столкновении с плохим сектором.
Примечание
Версия HPFS, включенная в Windows NT, не поддерживает горячее исправление.
Преимущества HPFS
HPFS лучше всего для дисков в диапазоне 200-400 МБ.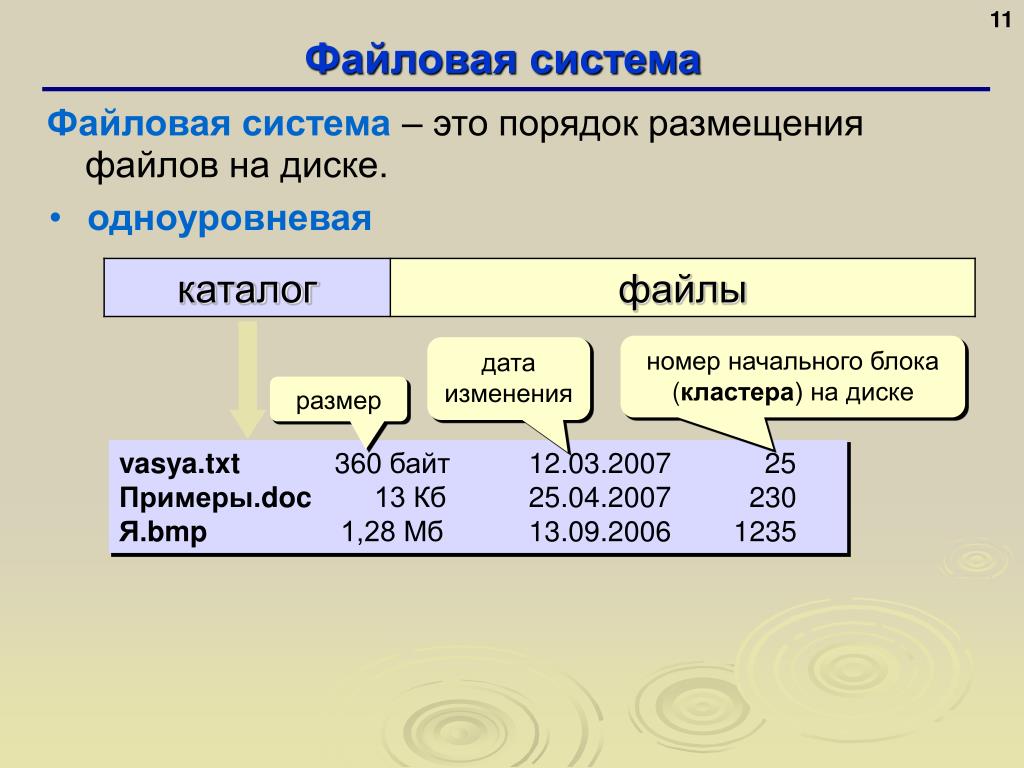 Дополнительные вопросы о преимуществах HPFS см. в следующих ниже.
Дополнительные вопросы о преимуществах HPFS см. в следующих ниже.
Windows NT Server «Concepts and Planning Guide», Chapter 5, section titled «Choosing a File System»
Windows NT Набор ресурсов workstation 4.0, глава 18, «Выбор файловой системы»
Windows NT Набор ресурсов server 4.0 «Руководство по ресурсам», глава 3, раздел под названием «Какая файловая система будет использовать в каких томах»
Недостатки HPFS
Из-за накладных расходов, задействованных в HPFS, это не очень эффективный выбор для объема менее 200 МБ. Кроме того, с объемами более 400 МБ, будет некоторое ухудшение производительности. Невозможно установить безопасность в HPFS в соответствии с Windows NT.
HPFS поддерживается только в Windows NT версиях 3.1, 3.5 и 3.51. Windows NT 4.0 не может получить доступ к разделам HPFS.
Дополнительные недостатки HPFS см. в следующих ниже.
Windows NT Server «Concepts and Planning Guide», Chapter 5, section titled «Choosing a File System»
Windows NT Набор ресурсов workstation 4.
 0, глава 18, «Выбор файловой системы»
0, глава 18, «Выбор файловой системы»Windows NT Набор ресурсов server 4.0 «Руководство по ресурсам», глава 3, раздел под названием «Какая файловая система будет использовать в каких томах»
Обзор NTFS
С точки зрения пользователя NTFS продолжает организовывать файлы в каталоги, которые, как и HPFS, сортироваться. Однако, в отличие от FAT или HPFS, на диске нет «специальных» объектов и нет зависимости от оборудования, такого как сектора 512-byte. Кроме того, на диске нет специальных местоположений, таких как таблицы FAT или суперблоки HPFS.
Цели NTFS:
Надежность, что особенно желательно для высококлассных систем и файловых серверов
Платформа для добавленных функциональных возможностей
Поддержка требований POSIX
Удаление ограничений файловой системы FAT и HPFS
Надежность
Для обеспечения надежности NTFS были рассмотрены три основные области: возможность восстановления, устранение сбоев в одном секторе со смертельным исходом и горячее исправление.
NTFS — это восстанавливаемая файловая система, так как отслеживает транзакции в файловой системе. При выполнении CHKDSK в FAT или HPFS проверяется согласованность указателей в каталоге, распределении и таблицах файлов. В NTFS ведется журнал транзакций с этими компонентами, чтобы CHKDSK возвращал транзакции только до последней точки фиксации, чтобы восстановить согласованность в файловой системе.
В fat или HPFS, если сектор, на который расположен один из специальных объектов файловой системы, не удается, произойдет сбой в одном секторе. NTFS избегает этого двумя способами: во-первых, не используя специальные объекты на диске и отслеживая и защищая все объекты, которые находятся на диске. Во-вторых, в NTFS хранятся несколько копий (число зависит от размера тома) таблицы master File Table.
Как и версии HPFS для ОС/2, NTFS поддерживает горячее исправление.
Добавлены функциональные возможности
Одной из главных задач разработки Windows NT на каждом уровне является предоставление платформы, которая может быть добавлена и построена, и NTFS не является исключением. NTFS предоставляет богатую и гибкую платформу для использования других файловой системы. Кроме того, NTFS полностью поддерживает Windows NT безопасности и поддерживает несколько потоков данных. Файл данных больше не является единым потоком данных. Наконец, в соответствии с NTFS пользователь может добавить в файл свои собственные атрибуты, определенные пользователем.
NTFS предоставляет богатую и гибкую платформу для использования других файловой системы. Кроме того, NTFS полностью поддерживает Windows NT безопасности и поддерживает несколько потоков данных. Файл данных больше не является единым потоком данных. Наконец, в соответствии с NTFS пользователь может добавить в файл свои собственные атрибуты, определенные пользователем.
Поддержка POSIX
NTFS является наиболее совместимым с POSIX.1 поддерживаемых файловых систем, так как поддерживает следующие требования POSIX.1:
Имя, чувствительное к делу:
В POSIX README.TXT, Readme.txt и readme.txt все файлы.
Дополнительный штамп времени:
Дополнительный штамп времени обеспечивает время последнего доступа к файлу.
Жесткие ссылки:
Твердая ссылка — это когда два разных файла, которые могут располагаться в разных каталогах, указывают на одинаковые данные.
Удаление ограничений
Во-первых, NTFS значительно увеличил размер файлов и томов, так что теперь они могут быть до 2^64 bytes (16 exabytes или 18,446,744,073,709,551,616 bytes).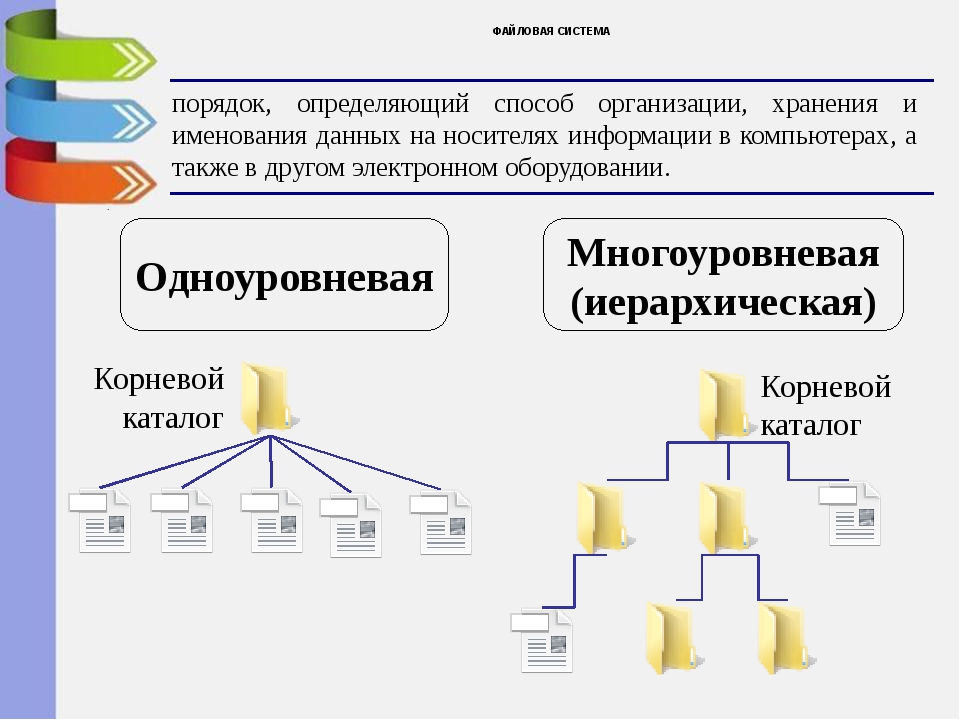 NTFS также возвращается к концепции кластеров FAT, чтобы избежать проблемы HPFS фиксированного размера сектора. Это было сделано, Windows NT является портативной операционной системой, и в какой-то момент может возникнуть другая технология диска. Таким образом, 512 bytes в секторе рассматривается как имеющие большую возможность не всегда хорошо подходят для выделения. Это было сделано путем определения кластера как нескольких размеров естественного распределения оборудования. Наконец, в NTFS все имена файлов основаны на Юникоде, а имена 8.3 хранятся вместе с длинными именами файлов.
NTFS также возвращается к концепции кластеров FAT, чтобы избежать проблемы HPFS фиксированного размера сектора. Это было сделано, Windows NT является портативной операционной системой, и в какой-то момент может возникнуть другая технология диска. Таким образом, 512 bytes в секторе рассматривается как имеющие большую возможность не всегда хорошо подходят для выделения. Это было сделано путем определения кластера как нескольких размеров естественного распределения оборудования. Наконец, в NTFS все имена файлов основаны на Юникоде, а имена 8.3 хранятся вместе с длинными именами файлов.
Преимущества NTFS
NTFS лучше всего использовать для объемов около 400 МБ или более. Это происходит потому, что производительность не снижается в соответствии с NTFS, как это делается в fat, с большими размерами тома.
Возможность восстановления, разработанная в NTFS, такова, что пользователю никогда не нужно запускать какую-либо утилиту восстановления диска на разделе NTFS. Дополнительные преимущества NTFS см. в следующих ниже.
в следующих ниже.
Windows NT Server «Concepts and Planning Guide», Chapter 5, section titled «Choosing a File System»
Windows NT Набор ресурсов workstation 4.0, глава 18, «Выбор файловой системы»
Windows NT Набор ресурсов server 4.0 «Руководство по ресурсам», глава 3, раздел под названием «Какая файловая система будет использовать в каких томах»
Недостатки NTFS
Не рекомендуется использовать NTFS в томе, который меньше 400 МБ, из-за количества накладных расходов на NTFS. Это пространство в виде системных файлов NTFS, которые обычно используют не менее 4 МБ дискового пространства на разделе 100-МБ.
В настоящее время шифрование файлов не встроено в NTFS. Таким образом, кто-то может загрузиться в MS-DOS или другую операционную систему и использовать утилиту редактирования дисков низкого уровня для просмотра данных, хранимых в томе NTFS.
Невозможно форматирование дискетного диска с файловой системой NTFS; Windows NT форматы всех дискетных дисков с файловой системой FAT, так как накладные расходы, связанные с NTFS, не будут соответствовать дискетным дискам.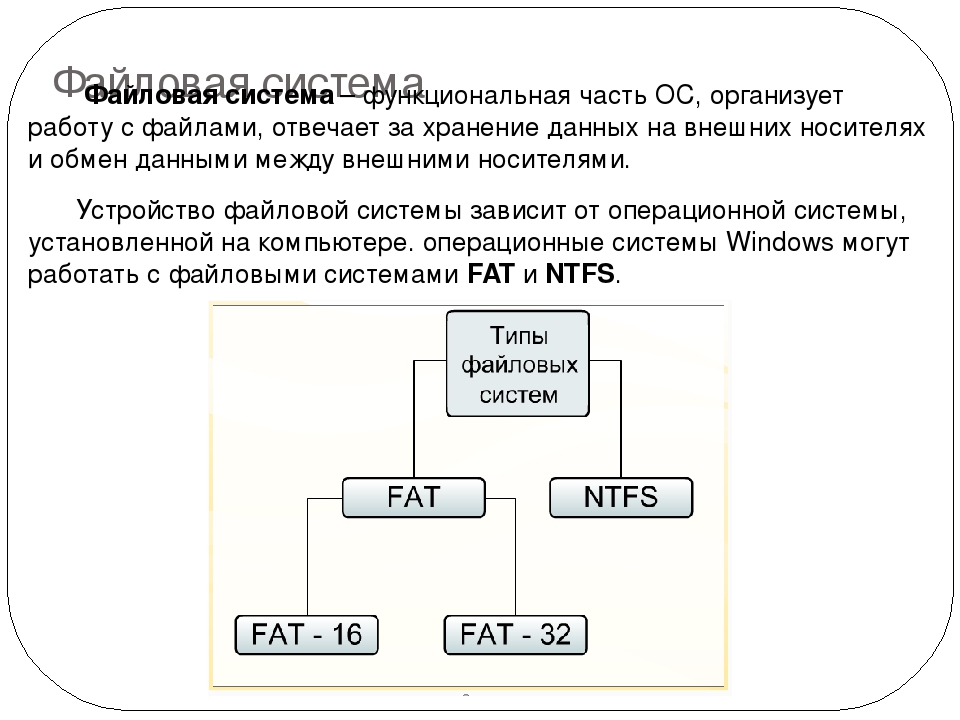
Дополнительные обсуждения недостатков NTFS см. в следующих ниже.
Windows NT Server «Concepts and Planning Guide», Chapter 5, section titled «Choosing a File System»
Windows NT Набор ресурсов workstation 4.0, глава 18, «Выбор файловой системы»
Windows NT Набор ресурсов server 4.0 «Руководство по ресурсам», глава 3, раздел под названием «Какая файловая система будет использовать в каких томах»
Конвенции о переименовании NTFS
Имена файлов и каталогов могут быть длиной до 255 символов, включая все расширения. Имена сохраняют случай, но не являются чувствительными к делу. NTFS не проводит различий между именами файлов в зависимости от случая. Имена могут содержать любые символы, за исключением следующих:
? " / \ < > * | :
В настоящее время из командной строки можно создавать только имена файлов до 253 символов.
Примечание
В зависимости от оборудования ограничения могут накладывать дополнительные ограничения размера разделов в любой файловой системе.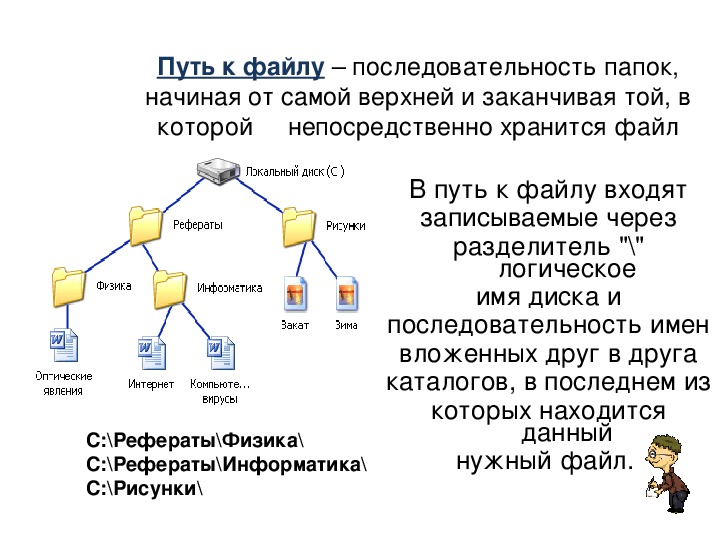 В частности, раздел загрузки может быть размером всего 7,8 ГБ, а в таблице разделов имеется ограничение в 2 терабайта.
В частности, раздел загрузки может быть размером всего 7,8 ГБ, а в таблице разделов имеется ограничение в 2 терабайта.
Дополнительные сведения о поддерживаемых файловых системах для Windows NT см. в Windows NT Набор ресурсов.
Какая файловая система лучше для флешки : подробное сравнение
Файловая система ExFAT стала последовательницей FAT32 и появилась вместе с выходом Windows Vista. ExFAT подходит для работы со съемными накопителями большого объема, до 64 Гб. На данный момент пользуются такой файловой системой только продвинутые пользователи, большинство владельцев компьютеров даже не подозревают о существовании ExFAT.
Что это такое
ExFAT – новейшая файловая система. Она способна работать со всеми операционными системами: Windows, MAC, Linux. Но для работы с ExFAT на Windows XP понадобится стороннее программное обеспечение. Система создана специально для работы с носителями, которые можно подключать к компьютерам. Это диски, флешки, микрокарты и т.д.
Это диски, флешки, микрокарты и т.д.
Плюсы и минусы
К преимуществам файловой системы относят:
- Поддержка носителей с большим объемом памяти;
- Число перезаписей секторов на съемных носителях уменьшается, что позволяет продлить срок работы флешек и дисков;
- Нет ограничений по количеству хранимых файлов на накопителе;
- Поддерживаются права Администратора при доступе к каталогам;
- Служебная информация занимает меньше места на носителях;
- Эффективное использование пустого пространства, фрагментация носителей снижается.
К недостаткам ExFAT относится невозможность работать с накопителями объемом менее 32 Гб.
Отличия от FAT32 и NTFS
ExFAT работает по схожей схеме с FAT32, однако позволяет работать с куда большими объемами файлов. Новая система позволяет снять ограничения, присущие предыдущей версии.
NTFS крайне неудобно использовать на съемных накопителях, в то же время ExFAT прекрасно уживается с флешками и дисками. ExFAT не замедляет работы носителей, когда NTFS понижает производительность при работе с USB.
ExFAT не замедляет работы носителей, когда NTFS понижает производительность при работе с USB.
Несмотря на все преимущества системы, ExFAT не снискала большой популярности среди пользователей.
Где лучше применять
Выбор системы форматирования накопителя рекомендуется делать в соответствии со следующими правилами:
- Небольшие по объемы флешки лучше форматировать в FAT32;
- На огромных объемах пространства быстрее всего работает ExFAT;
- Внешние жесткие диски лучше работают на NTFS.
Любая из перечисленных систем будет работать на съемном накопителе. Основные различия заключаются в скорости исполнения операций, общей производительности.
Как отформатировать флешку в ExFAT
Стандартные службы Windows позволяют быстро и просто менять файловую систему флеш-карт в ExFAT.
Через проводник
Необходимо зайти в «Этот компьютер» или «Мой компьютер».
Далее:
- Найти съемный диск (флешку) в списке;
- Нажать правой кнопкой мыши по нему для вызова контекстного меню;
- Выбрать пункт «Форматировать»;
- В открывшемся окне установить параметры и файловую систему ExFAT;
- Подтвердить процесс.

Через «Управление дисками»
В некоторых случаях компьютер не может обнаружить подключенную флеш-карту. Если в меню компьютера не обнаружен накопитель, нужно:
- Запустить службу выполнения программ сочетанием клавиш Win+R;
- Ввести в строке «diskmgmt.msc»;
- В открывшемся окне управления дисками найти подключенную флешку;
- Нажать ПКМ по области, где она отображена;
- Выбрать пункт «Форматировать».
Дальнейший алгоритм не отличается от предыдущего варианта. Необходимо установить параметры, выбрать файловую систему и подтвердить действие.
Через командную строку
С помощью командной строки можно запустить форматирование в случаях, когда иные способы не помогают:
- Запустить командную строку – Win+R и запись cmd;
- В открывшемся черном окошке ввести команду «G: /FS:exFAT /Q /V:flash»;
- Подтвердить действие клавишей ввода;
- Дождаться завершения операции.
В приведенной выше команде буквой G обозначено название съемного диска (флешки) в ОС. Оно может быть другим.
Оно может быть другим.
Сравнение файловых систем NTFS и FAT(16/32)
Для того чтобы упорядочить данные на физических носителях, обязательным условием является наличие файловой системы. Этот способ размещения данных определяет, каким образом будет предоставлен доступ операционной системы к файлам.
При форматировании HDD или флеш накопителя система предоставляет пользователю выбор, какой вид файловой системы (FAT16, FAT32, exFAT, NTFS) будет организован на этом носителе. Ввиду того, что FAT16 является уже историей в мире IT, а exFAT еще новая и малораспространенная система, на сегодняшний день наиболее популярными файловыми системами являются FAT32 и NTFS.
В чем отличия FAT32 и NTFS?
Таблица размещения файлов FAT — это файловая система, в основе которой лежит электронная таблица данных. Существуют две наиболее популярные разновидности данной системы: FAT16 и FAT32. По сути, это однотипные таблицы размещения информации с одной лишь разницей: использование 16-ти или 32-х разрядных адресаций кластеров.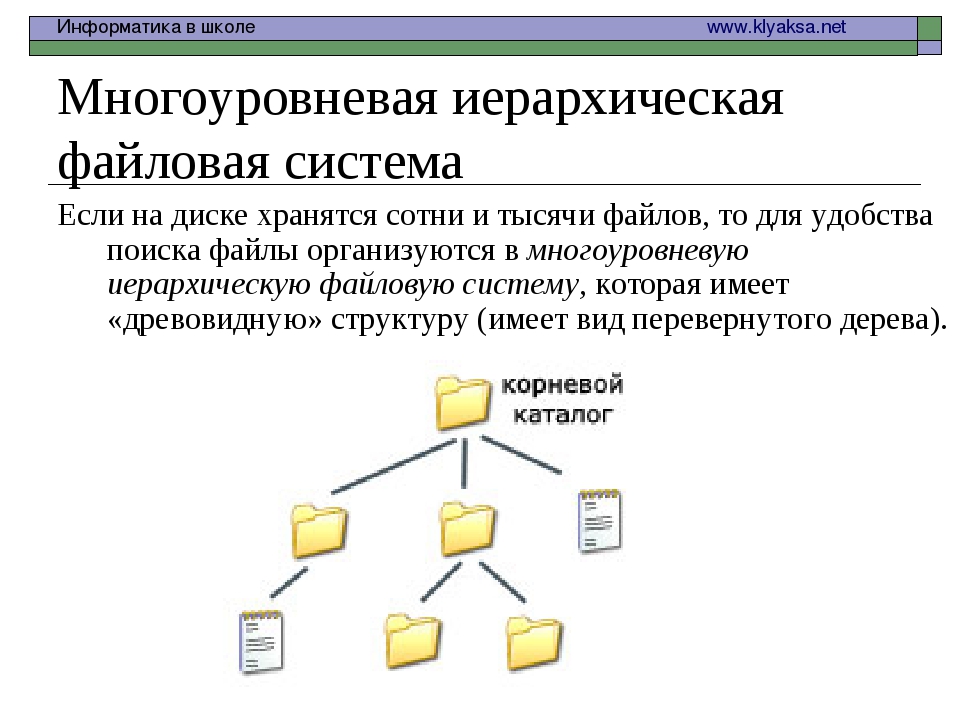 В современных системах FAT16 уже не используется, ввиду ее ограниченных возможностей по размеру тома (логического диска).
В современных системах FAT16 уже не используется, ввиду ее ограниченных возможностей по размеру тома (логического диска).
Максимальный размер файла в системе FAT32 составляет до 4 Гб, а размер кластера от 512 байт до 32 КБ, что позволяет разбить логический диск до 8 ТБ, однако сделать это штатными средствами не представляется возможным.
Главные преимущества FAT32 перед NTFS:
- Значительная скорость доступа к файлам средних и малых размеров;
- Низкая требовательность к оперативному запоминающему устройству;
- Меньший износ жесткого диска.
К недостаткам файловой системы FAT32 можно отнести:
- Уязвимость и возможности сбоя системы;
- Медленные запросы при работе с большими каталогами файлов;
- Отсутствие поддержки малых кластеров;
-
Необходимость фрагментации пространства на диске.

NTFS – файловая система, в основе которой лежит использование сводной таблицы с информацией о файлах в начале раздела диска, а уже потом размещаются сами файлы. Данная файловая система использует специализированные структуры данных, что позволяет обеспечить высокую надежность и эффективность использования места на жестком диске.
Основными достоинствами NTFS являются:
- Рациональное использование места на носителе;
- Высокая производительность при работе с большими файлами;
- Значительная надежность;
- Поддержка сжатия;
- Восстановление системы при сбоях.
Есть у этой системы и ряд недостатков:
- Высокая требовательность к объему оперативной памяти;
- Отсутствие доступа NTFS-томов в MS-DOS;
- Снижение производительности при работе с малыми объемами томов.
Каждая из представленных файловых систем обладает рядом преимуществ и недостатков. Выбирая одну из них, необходимо определиться, для каких целей будет использован компьютер и какие у него параметры. Если система устанавливается на мощный серверный компьютер, то более подходящим вариантом окажется NTFS. При работе на домашнем компьютере достаточным будет использование FAT32.
Какая разница между FAT32, ExFAT и NTFS?
Когда вы форматируете внутренний накопитель, внешний жесткий диск, флеш накопитель, или SD карту, Windows предложит выбрать файловую систему FAT32, ExFAT и NTFS. Но в данном окне нет описания, что означает данная файловая система и какая между ними разница. По этому в сегодняшней статье попытаемся расшифровать данные названия файловых систем.
FAT32
FAT32 является старейшей файловой системой, он был введен в Windows 95, чтобы заменить FAT16.
Возраст этой файловой системы имеет преимущества и недостатки. Почти все покупаемые флеш диски вы покупаете с файловой системой FAT32, для максимальной совместимости не только с компьютерами, но и с игровыми приставками, и другими устройствами, которые поддерживают флеш накопители.
Ограничения данного возраста: размер файла больше 4Гб FAT32 не поддерживается, по этому можно забрасывать на накопитель любое количество файлов, но чтобы каждый из них был не больше 4Гб. Максимальный размер раздела в FAT32 8ТБ, но в операционных системах Windows размер создаваемого раздела в данной файловой системе не превышает 32ГБ. Хотя если создать раздел больше 32ГБ в другой системе, то Windows будет работать с накопителем.Но опять таки, если создать раздел в FAT32 больше 32ГБ, то по утверждениям Майкрософт производительность данного диска значительно падает.
В то время как эта файловая система хороша для флеш-накопителей, и других внешних накопителей, для внутренних дисков данная система не очень хороша. Ей не хватает разрешений и других функций безопасности, встроенных в более современную файловую систему NTFS. Чтобы установить современную операционную систему Windows – нужно создавать раздел только в NTFS.
Совместимость: Поддерживается всеми версиями Windows, Mac, Linux, игровыми консолями и другими устройствами с USB.
Ограничения:Максимальный размер файла 4ГБ, 8ТБ максимальный размер раздела. В Windows раздел можно создать не больше 32ГБ.
Идеально подходит: на съемных накопителях, для совместимости с большинством устройств, если вы используете файлы до 4ГБ.
NTFS
NTFS является современной файловой системой, с которой работает Windows. Все операционных системы Windows при установке форматируют раздел в NTFS. Впервые появился с Windows XP.
Данный тип файловой системы упакован с другими современными функциями. Он поддерживает файловые разрешения для обеспечения безопасности, ведения журнала изменений, который может помочь быстро восстановить ошибки, если ваш компьютер внезапно перезагрузился. Также на нем поддерживаются теневые копии для резервного копирования, шифрования, и другие нужные функции.
Для установки системы Windows ваш раздел должен быть NTFS, да и вторичные диски лучше форматировать в данной файловой системе, для нормальной работы всех приложений.
Но данная файловая система не совместима с другими операционными системами. Она будет работать со всеми версиями Windows, но Mac OS X может только читать диски в данной файловой системе, он не может писать на них. Также и Linux только читает разделы NTFS, хотя некоторые дистрибутивы включили поддержку записи. Большинство игровых консолей не поддерживают NTFS, к примеру Sony PlayStation не поддерживает данную файловую систему, да и Xbox 360 не поддерживает ее.
Совместимость: работает со всеми версиями Windows, только читается в Mac, также и Linux только читает, и не каждый дистрибутив пишет. Другие устройства – большинством не поддерживается.
Ограничения: нет ограничений в размерах файла, и в размерах раздела.
Идеально подходит: для системного диска, и других внутренних дисков, которые будут использоваться только в Windows.
ExFat
ExFat была введена Майкрософт в 2006, и по другому данную файловую систему называет FAT64. Поддержку данной файловой системы с обновлениями добавили и в Windows XP.
Данная файловая система оптимизирована для флеш-накопителей. Одним из новшеств ExFat является уменьшение количества перезаписей одного и того же сектора, что уменьшает изнашивание накопителя.
Как и NTFS, ExFat не ограничен в размерах файла и раздела. Другими словами,если ваш накопитель отформатирован в ExFat, то можно записывать на него файлы размером больше 4ГБ. Данная файловая система лучший выбор для накопителей, где вы хотите легкую файловую систему без ограничений размера файла.
ExFat также более совместим чем NTFS, если Mac поддерживал только чтение NTFS, то ExFat он полностью поддерживает, как чтение так и запись. ExFat также могут быть доступны в Linux, если установить дополнительное программное обеспечение.
В то время как с операционными системами ExFat более дружен, он часто не совместим с цифровыми камерами, да и не во всех игровых консолях поддерживают данную файловую систему. Да и другие старые устройства, могут быть ограничены поддержкой только FAT32.
Совместимость: Работает во всех версиях Windows, и в современных версиях Mac OS X, но требует дополнительное программное обеспечение на Linux. Большинство старых устройств не поддерживают данную файловую систему.
Ограничения: нет ограничений в размерах файла, и в размерах раздела.
Идеально подходит: для флеш-накопителей USB, внешних накопителей, и т.д., если вы работаете с файлами объемом больше 4ГБ, и если вы хотите уменьшить износ накопителя.
NTFS идеально подходит для внутренних дисков, а ExFat больше подходит для флеш-накопителей. Fat32 в основном используется для стареньких устройств, которые не поддерживают другие файловые системы.
На сегодня всё, если есть дополнения – пишите комментарии! Удачи Вам 🙂
Читайте также:
Файловые системы exFAT, FAT32 и NTFS
Сегодня мы продолжаем знакомить вас с новыми терминами. В данной статье речь пойдет о типах файловой системы. Более того, мы выясним, какая из них лучше и для чего они вообще нужны.
Файловая система на любом из устройств играет очень важную роль. Именно благодаря файловой системе выполняется обработка и хранение данных на любом из носителей. Также файловая система занимается ограничением объема файлов и количества символов в его имени, а также влияет на скорость обмена данными.
На сегодняшний день в мире существует огромное количество файловых систем, но среди них можно выделить основные, о которых вы возможно даже слышали. Речь идет о файловой системе exFAT и NTFS.
У более продвинутых пользователей, которые знают об этих файловых системах возникает вопрос, какая же система все-таки лучше. Давайте поговорим о каждой из систем в отдельности, после чего и решим, какая из файловых систем достойна больше вашего внимания.
Файловая система exFAT
Кто же, как не компания Microsoft смогла бы создать ведущую файловую систему exFAT. Эта файловая система получилась в ходе модернизации системы FAT32. После модификации файловой системы FAT32, были сняты такие ограничение, как объем файлов, объем разделов и количество файлов в одном разделе и папке.
Именно эта система чаще всего используется пользователями на съемных носителях. Но, несмотря на свое качество и скорость работы данная система имеет некоторые изъяны. Речь идет о невозможности некоторых операционок поддерживать систему exFAT. К примеру, Виндовс ХР по умолчанию не поддерживает данную операционную систему. Но, для тех, кто еще живет в прошлом веке и пользуется ХР операционкой, можно скачать с официального сайта обновления, которые позволят использовать систему exFAT.
Файловая система NTFS
И эту файловую систему подарила нам компания Microsoft. NTFS и по сей день используется как современный аналог системы FAT 32.
Если вы установите данную файловую систему на свой съемный носитель данных, то скорость передачи информации значительно снизиться. Все дело в том, что при копировании данных задействуется кэш. Копирование происходить сделующим образом:
Первым делом, копируемая информация сохраняется в кэше, а скорость при этом может быть порядка 100 мб в секунду. Но в виду того, что кэш на съемном носителе совсем маленький, то при его полном заполнении, скорость моментально падает.
Что касается компьютеров и ноутбуков, то такой процесс работам немного по-другому. Ведь объем кэша намного больше, а значит и передача будет происходить в разы быстрее. О том что такое кэш я рассказывал в этой статье.
Файловая система FAT32
Это была одна из первых очень удачных файловых систем, ей даже сейчас все еще пользуются. Но как вы уже узнали вы у нее было несколько неприятных ограничений: максимальный размер файла 4ГБ, логический диск может быть не больше 8ТБ, но различные программы да и сами Windows не могут создать том более 250ГБ, так же есть ограничения на количество файлов в разделе или одной папке.
Какая файловая система лучше exFAT, NTFS или FAT32?
Скажу сразу, что файловая система exFAT не имеет те улучшенные дополнения, которые присутствуют в NTFS. В NTFS отсутствует файловый поток передачи данных, благодаря которому увеличивается скорость обмена информацией. Но и у exFAT есть преимущества перед конкурентом. К ним относится использование меньшего объема служб памяти. Да и размерность хранения файлов больше — 4 Гб.
Что касается конкретного вопроса, какая из файловых систем лучше, то точного ответа нет, все зависит от таких факторов, как вид носителя, его объем и преимущества самого пользователя, конечно. Но, если вы хотите быть уверены, что файловая система не будет конфликтовать с вашей операционной системой, тогда рекомендуем использовать NTFS. В некоторых случаях например при создании загрузочных флешек оптимальнее будет выбрать систему FAT32 для большей совместимости с разными компьютерами, а также некоторые загрузчики. Подробнее о файловых системах можно узнать в википедии. Там например можно узнать о новой файловой системе WinFS которая уже разрабатывается и выйдет на замену NTFS. Всего хорошего и оставайтесь с нами!
FAT32 против exFAT против NTFS: в чем разница?
Что такое файловая система?
Файловая система — это набор алгоритмов и структур данных, которые выполняют преобразование логических файловых операций в фактическое физическое хранение информации. В вычислениях файловая система определяет, как данные хранятся и извлекаются.
Без использования файловой системы информация, помещенная на носитель данных, была бы одним большим массивом данных без возможности узнать, где заканчивается один фрагмент информации и начинается следующий.
Из этого туториала Вы узнаете:
Что такое FAT32?
FAT32 — одна из старейших из трех файловых систем, доступных для Windows. Эта система представлена в Windows 95 для замены файловой системы FAT16, используемой в более старых операционных системах, таких как DOS и Windows 3.
Размер отдельных файлов на диске FAT32 не может превышать 4 ГБ, что является максимумом.
Размер раздела FAT32 должен быть меньше 8 терабайт (ТБ). FAT32 содержит четыре байта на кластер внутри таблицы размещения файлов.
Что такое exFAT?
Файловая система exFAT была представлена в 2006 году и была добавлена в более старые версии Windows с обновлениями операционных систем Windows XP и Windows Vista.
Она известна как самая обновленная файловая система Microsoft для ОС Windows. Эта система совместима с флеш-накопителями, флэш-накопителями или картами памяти. Полная форма exFAT — это расширенная таблица размещения файлов. Он имеет большие ограничения на размер файлов и разделов. Оптимизирует exFAT для флешек.
Что такое файловая система NTFS?
NTFS — это современная файловая система, которая по умолчанию используется Windows. Когда вы устанавливаете Windows 10 на свой компьютер или ноутбук, он форматирует ваш системный диск с файловой системой NTFS. Эта файловая система имеет ограничения на размер файла и размер раздела, которые настолько велики, что вряд ли у вас закончится свободное место на диске.
Файловая системаNTFS впервые появилась в Windows XP. Он поддерживает права доступа к файлам в целях безопасности, изменение журнала, которое позволяет восстанавливать работу при сбое компьютера, достижение лимитов дисковой квоты, теневые копии резервной копии и т. Д.
ОСНОВНЫЕ ОТЛИЧИЯ
Вот некоторые важные различия между файловой системой FAT32, exFAT и NTFS:
| FAT32 | exFAT | NTFS |
|---|---|---|
| FAT32 — это файловая система, которая впервые была представлена в Windows 95. | ex-FAT была представлена в операционных системах Windows XP и Vista. | NTFS была впервые представлена в Windows NT, но широко используется после Windows XP. |
| Простой в использовании и быстрый формат доступа. | Лучше всего подходит для флешек. | NTFS поддерживает права доступа к файлам, создает теневые копии для резервного копирования, обеспечивает шифрование, ограничения дисковой квоты и т. Д. |
| Прекрасно работает со всеми версиями Windows. Mac, Linux и т. Д. | Работает со всеми версиями Windows. | Совместим со всеми версиями Windows |
| Для использования с устройствами Mac специальная конфигурация не требуется. | Файловая системаexFAT работает со всеми версиями Windows, Mac OS X, требует дополнительного программного обеспечения в Linux. | Он доступен только для чтения в Mac и некоторых версиях Linux. |
| Максимальный размер файла 4 ГБ и размер раздела 8 ТБ. | Он также не имеет каких-либо ограничений на размер файла или раздела. | Нет никаких ограничений на размер файла или раздела. |
| FAT32 — это более старый тип файловой системы, который не так эффективен, как NTFS. | exFAT — это современная замена FAT 32, и больше устройств и ОС поддерживают его, чем NTFS, но я не так широко распространен, как FAT32. | NTFS — самая современная файловая система. Windows использует системный диск NTFS и по умолчанию для большинства несъемных дисков. |
Преимущества FAT32
Плюсы / преимущества FAT32:
- Файловая система FAT32 может содержать 268,173,300 файлов, если в ней используются кластеры по 32 КБ.
- Эта файловая система поддерживает диски размером до 2 ТБ или до 16 ТБ с кластерами по 64 КБ.
- Эта система также перемещает корневую папку, в которой вы можете использовать резервную копию таблицы FAT.
- Файловая система FAT 32 может быть расширена для загрузочной записи на дисках FAT32.
Недостатки FAT32
Вот минусы / недостаток FAT32
- Невозможно сохранить файл размером более 4 ГБ
- Вы не можете создать раздел FAT32 размером более 8 ТБ.
- Отсутствуют разрешения и другие функции безопасности, встроенные в более современную файловую систему NTFS.
- В файловой системе FAT32 нельзя установить текущие версии файловых окон, которые трудно установить на диск, отформатированный с файловой системой FAT32.
Преимущества exFAT
Вот плюсы / преимущества файловой системы exFAT:
- exFAT может восстанавливать удаленные файлы после непреднамеренного удаления из файловой системы exFAT.
- Восстановление отформатированной файловой системы exFAT в Windows
- Помогает восстанавливать данные с жесткого диска, USB-накопителя, карты памяти, карты памяти и т. Д.
- Получение файлов из exFAT, таких как документ, фотография, изображение, видео, музыка, электронная почта и т. Д.
- Помогает хранить файлы размером намного больше, чем 4 ГБ, разрешенные FAT32
- Нет реалистичных ограничений на размер файла или раздела
Недостатки exFAT
Вот минусы / недостатки файловой системы exFAT:
- Не так совместим, как FAT32
- Он не предлагает функции ведения журнала и другие расширенные функции, встроенные в файловую систему NTFS.
Преимущества системы NTFS
Вот преимущества / преимущества системы NTFS:
- Вы можете создать резервную копию загрузочного сектора.
- Позволяет установить дисковые квоты для форматирования томов размером до 2 ТБ.
- Файловую систему NTFS можно использовать в операционных системах Mac OS X и Linux.
- Эта файловая система помогает свести к минимуму количество обращений к файлу.
- Он поддерживает большие файлы и почти не имеет реалистичного ограничения на размер раздела.
- Позволяет пользователю устанавливать права доступа к файлам и шифрование в качестве файловой системы с более высоким уровнем безопасности.
- Восстанавливает согласованность файловой системы, используя ее файл журнала и информацию о контрольных точках.
- Это помогает сжимать файлы, папки или весь диск, когда им не хватает места на диске.
- Использует журнал изменений, чтобы помочь быстро восстановить информацию в случае сбоя питания или других системных проблем.
- Позволяет пользователям устанавливать дисковые квоты, ограничивая количество пространства, которое пользователи могут использовать.
- Нет реалистичных ограничений на размер файла или раздела.
Недостатки файловой системы NTFS
- Файловая система NTFS не применима для систем MS-DOS, Windows 95 и Windows 98.
- Файловая система NTFS работает медленно при небольшом размере диска.
FAT32 vs ExFAT vs NTFS: объяснение форматирования файловой системы
Каждый файл на жестком диске FAT32 состоит из нескольких блоков, и каждый блок индексируется в таблице размещения файлов на жестком диске. В таблице есть столбец, который показывает, заполнен ли блок данными или свободен для записи, и другой столбец со ссылкой на следующий блок файла. Столбец «следующий» также содержит информацию, показывающую конец файла.
Как работает FAT 32?
Файловую систему FAT можно представить как длинный ряд ящиков для имитации блоков на жестком диске. На каждой коробке есть порядковый номер. Ящики размещаются в упорядоченном ряду. Мы можем сказать, есть ли место в каждом поле, поскольку доступное пространство будет представлено как пустое поле. Наш файл представляет собой пронумерованный набор элементов, которые мы помещаем в каждую коробку, и каждый номер элемента будет соответствовать номеру коробки. Мы можем поместить наш предмет в коробку в любом порядке, если коробка пуста.
По мере того, как мы помещаем элемент в каждую коробку, мы помещаем в ту же коробку стикер с номером следующего пустого поля, которое мы собираемся использовать. Мы можем думать об этом как о следе хлебных крошек, который покажет следующему человеку, в каком порядке нужно следовать при извлечении предметов из ряда ящиков. Коробка, в которую мы помещаем наш последний элемент, будет помечена наклейкой с надписью «конец», чтобы показать, что это конец файла.
По мере того, как мы помещаем элементы в каждую коробку, мы можем записать на листе бумаги, сколько элементов (сегментов файла) мы поместили в коробки (блоки), и указать порядок, в котором мы их разместили.В итоге мы получим таблицу размещения файлов с занятым столбцом (пустое или заполненное поле) и следующим столбцом (номер следующего поля, на который вам нужно обратить внимание).
Теперь, когда мы все задокументировали, мы можем попросить кого угодно прочитать нашу таблицу и извлечь наш файл, если они знают, каков начальный номер блока этого файла, независимо от порядка, в котором мы поместили наши элементы в ящики.
Они узнают, когда они подошли к концу файла, когда они найдут коробку с наклейкой «конец», которая соответствует номеру последнего сегмента файла в нашем списке.
Как работает FAT32?FAT32 очень хорошо работает, когда на жестком диске много свободного места. Скорость обычно снижается со временем по мере удаления файлов и добавления новых файлов, поскольку фрагменты файлов немного мешают работе с FAT32. Это связано с тем, что FAT записывает файлы на жесткий диск пустыми блоками по мере их нахождения. Фрагменты одного и того же файла часто назначаются пустым блокам в разных местах на жестком диске, где бы ни были пустые места. Это увеличивает время поиска для файловых операций, поскольку жесткий диск должен перемещаться вперед и назад при извлечении всех фрагментов каждого файла.
При использовании механических жестких дисков физическая головка чтения и записи перемещается по пластине и со временем может замедлять работу. Дефрагментация борется с этим эффектом, переупорядочивая блоки в последовательные строки, освобождая пустые блоки между выделениями файлов и ускоряя чтение файлов, поскольку все они последовательно хранятся рядом друг с другом.
Как это используется? Где это используется? Кто бы это использовал? Где это обычно встречается? Почему он идеален для того места, где находится?
Основные области современного использования форматов FAT — съемные носители, такие как карты памяти, SD-карты и USB-флэш-диски.Он по-прежнему популярен среди устройств хранения данных такого типа благодаря своей относительной надежности и совместимости с широким спектром операционных систем и устройств.
Что такое NTFS?Файловая система новой технологии (NTFS) — более современная файловая система, чем FAT32. Это во многих отношениях отход от FAT. Например, NTFS использует списки контроля доступа (ACL) и шифрование для управления безопасностью файлов. Он также ведет журналы всех действий на жестком диске в журнале.
Вся эта информация хранится в скрытых файлах на жестком диске, которые содержат метаданные.Доступ к ним можно получить с помощью специальных программных средств. Это в основном для криминалистического использования, и большинство конечных пользователей не подозревают, что они там есть.
Как работает NTFS?Как мы уже упоминали, NTFS намного сложнее, чем FAT. Это связано с поддерживаемыми расширенными стандартами шифрования и безопасности. NTFS использует секторы и кластеры для хранения файлов на жестком диске и управления ими. Секторы — это наименьший размер индивидуально адресуемой области памяти, а кластер — это непрерывная серия секторов.Размер кластера определяется в главной загрузочной записи жесткого диска.
Файлы, которые хранятся на жестком диске, разбиваются на фрагменты, а затем помещаются в кластеры по всему жесткому диску. NTFS использует так называемую главную таблицу файлов (MFT), чтобы отслеживать все файлы, а также их адресацию.
MFT хранит записи всех файлов, которые были записаны на диск, данные адресации, а также информацию о дате и времени. NTFS использует в общей сложности 27 файлов метаданных записей, которые хранятся на жестком диске.Сохраняемые журналы также помогают обеспечить целостность данных, поскольку они используются для проверки файлов, хранящихся в разделе данных на диске. Эти данные хранятся в серии кластерных цепочек и все представлены в шестнадцатеричном формате.
Как это работает?NTFS имеет множество дополнительных функций повышения производительности, благодаря которым она работает намного лучше, чем традиционные системы FAT. Одним из примеров этих настроек скорости является функция «Несколько потоков данных». Это обеспечивает одновременный доступ к файлам для увеличения пропускной способности.Дополнительным преимуществом этого подхода является то, что файлы могут открываться несколькими людьми одновременно. Блокировки файлов предотвратят изменение файлов, если несколько человек работают с сетевыми файлами, что делает NTFS гораздо более подходящей для бизнес-приложений.
NTFS очень хорошо работает на больших жестких дисках из-за способа хранения и извлечения данных, поэтому производительность для операционных систем, таких как Windows, может использовать преимущества этой особенности конструкции. Размеры кластеров на жестких дисках NTFS также могут влиять на производительность в зависимости от предполагаемых размеров файлов, которые будут храниться на диске.
Как это используется? Где это используется? Кто бы это использовал? Где это обычно встречается? Почему он идеален для того места, где находится?
NTFS используется в операционных системах для настольных компьютеров, ноутбуков и серверов, в первую очередь в Microsoft Windows. Linux также может использовать NTFS, хотя это больше для совместимости с системами Windows, поскольку в Linux доступно множество различных файловых систем. NTFS подходит для таких типов устройств из-за повышенной безопасности и производительности, которые необходимы в корпоративном бизнесе и домашнем использовании.
Что такое ExFAT?Расширенная таблица размещения файлов (ExFAT) — новейшая файловая система из трех наших примеров, но это не обязательно делает ее лучше, чем NTFS. Фактически, ExFAT был разработан специально для использования в продуктах флэш-памяти, таких как USB-накопители и SD-карты.
ExFAT можно рассматривать как смесь поддержки больших файлов в NTFS и менее сложной файловой структуры в FAT32. Это делает его идеальным форматом для таких устройств, как цифровые фотоаппараты и видеокамеры, когда требуются большие файлы, но не сложные ACL и атрибуты файлов.
Как работает ExFAT?ExFAT работает очень аналогично другим версиям FAT в том, как он хранит и извлекает файлы. Единственное отличие состоит в том, что ExFAT поддерживает большие файлы, такие как NTFS, без возможностей журналирования и шифрования NTFS.
Как это работает?Неудивительно, что ExFAT работает лучше, чем FAT32, и немного медленнее, чем NTFS на съемных носителях. ExFAT стремится быть совместимым с как можно большим количеством операционных систем, внося улучшения в системы FAT, без накладных расходов NTFS.
Как это используется? Где это используется? Кто бы это использовал? Где это обычно встречается? Почему он идеален для того места, где находится?
ExFAT был принят SD Association (SDA) в качестве стандартного формата для карт SDXC емкостью более 32 ГБ. SDA — это некоммерческая организация, которая помогает поддерживать простые стандарты карт памяти как для потребителей, так и для производителей.
ExFAT поддерживает максимальный размер файла 16EB и оптимизирован для использования в устройствах флэш-памяти большой емкости.Все эти факторы делают ExFAT идеальным выбором для портативных решений для хранения данных с большими требованиями к хранению.
И победитель…К сожалению, в этом раунде нет явных победителей. Как и многое другое в жизни, есть причины, по которым прямые сравнения между этими конкретными файловыми системами не особенно полезны для нас.
Каждый из этих форматов файловой системы занимает свое особое место на арене конкурентных решений для хранения данных, однако они не обязательно соревнуются друг с другом в одних и тех же соревнованиях.FAT32 — чемпион устаревших систем, где обратная совместимость и широкое распространение делают ее королем простых файловых систем. Он распознается большинством операционных систем и мультимедийных устройств, поэтому его можно безопасно выбрать, если у вас есть старый mp3-плеер или другое мультимедийное устройство, которое может принимать SD-карты или USB-накопители.
NTFS не имеет себе равных в мире Windows, где Microsoft тщательно построила свои операционные системы на основе расширенных списков контроля доступа, ведения журнала и функций атрибутов файлов.Если бы нам пришлось добавить средства управления безопасностью и возможности шифрования NTFS по сравнению с ExFAT и FAT32, мы бы получили явного победителя — NTFS.
С другой стороны, если мы хотим использовать формат, выбранный ведущими производителями SD в SDA, такими как Panasonic, SanDisk и Toshiba, то ExFAT уйдет с трофеем, не беспокоясь.
Последние мыслиГлавный вывод из всего этого состоит в том, что разные сценарии имеют разные технические требования, и файловые системы не являются исключением.Теперь, когда мы понимаем, почему вы не можете отформатировать основной диск ОС в FAT32 при установке Windows 10. Более новым версиям Windows для правильной работы требуется NTFS. Мы также знаем, почему ваш необработанный видеофайл размером 20 ГБ не копируется на USB-диск с файловой системой FAT32. FAT32 не поддерживает файлы размером более 4 ГБ.
Зная то, что мы теперь знаем о FAT32, NTFS и ExFAT, мы можем легче понять, почему мы используем разные файловые системы именно так. Какая файловая система лучше всего подходит для ваших нужд?
NTFS против Ext4 против FAT32
Geekboots Technology ⚭ 2 февраля 2020 г. ⚭ 84477 просмотровФайловая система — это в основном набор правил, используемых для определения того, как данные хранятся и извлекаются на устройстве хранения, будь то жесткий диск, флэш-накопитель или что-то еще.Раньше вы хранили данные в своих офисах в разных файлах, тот же метод используется в вычислениях.
Определенный набор данных, называемый «файлом», хранится в указанном месте на устройстве хранения.
Существует много типов файловых систем, доступных для различных вариантов хранения, таких как дисковая файловая система, файловая система во флеш-памяти, файловая система на магнитной ленте и т. Д. Но здесь мы сосредоточимся на трех дисковых файловых системах: FAT32, NTFS и Ext4.
FAT32, NTFS, Ext4 — это три разные файловые системы, используемые для хранения данных на устройстве хранения.У этих файловых систем есть свои плюсы и минусы, которые вы, возможно, захотите узнать, и которые помогут вам выбрать правильную файловую систему для различных нужд.
Говоря о файловой системе, имейте в виду, что операционная система устанавливается на раздел, отформатированный с файловой системой NTFS. Для съемных флеш-накопителей и других устройств хранения на основе интерфейса USB мы используем FAT32. Кроме того, съемные флэш-накопители и карты памяти также можно отформатировать в файловой системе ext4.
FAT32, NTFS и Ext4 — это три файловые системы, которые мы обычно используем для Windows и носителей, работающих на Android и различных других устройствах.
Давайте посмотрим на различия, чтобы лучше знать эти файловые системы и использовать правильные форматы в будущем.
Итак, приступим —
FAT32
FAT32 Версия таблицы размещения файлов (FAT), доступная в Windows 95 OSR 2 и Windows 98. FAT32 увеличивает количество битов, используемых для адресации кластеров, а также уменьшает размер каждого кластера.В результате он может поддерживать диски большего размера (до 2 терабайт) и повышать эффективность хранения. FAT32 — самый старый из используемых форматов. FAT32 — самая распространенная версия файловой системы FAT, созданная еще в 1977 году Microsoft. FAT был стандартным форматом для дискет и жестких дисков.
NTFS
NTFS означает файловую систему новой технологии. Это файловая система, которую операционная система Windows NT использует для хранения и извлечения файлов на жесткий диск. NTFS предлагает ряд улучшений с точки зрения производительности, расширяемости и безопасности.Например, улучшенная поддержка метаданных и расширенных структур данных для повышения производительности, надежности и использования дискового пространства. Эта файловая система также поддерживается другими настольными и серверными операционными системами. Linux и BSD имеют бесплатный драйвер NTFS с открытым исходным кодом, называемый NTFS-3G, с функциями чтения и записи. macOS поддерживает NTFS только для чтения.
Внешний 4
Ext4 означает четвертую расширенную файловую систему. Это эволюция наиболее используемой файловой системы Linux, Ext3.Во многих отношениях Ext4 является более глубоким улучшением по сравнению с Ext3, чем Ext3 по сравнению с Ext2. Ext4 изменяет важные структуры данных файловой системы, например те, которые предназначены для хранения файловых данных. Результатом является файловая система с улучшенным дизайном, улучшенной производительностью, надежностью и функциями. Ext4 поддерживает шифрование на основе файлов. В дереве каталогов, отмеченном для шифрования, все содержимое файла, имена файлов и цели символических ссылок зашифрованы. Ключи шифрования хранятся в связке ключей ядра.
FAT32 против Ext4 против NTFS
FAT32 старше.NTFS — это новый формат дисковода. Ext4 — новейший из этих форматов дисков.
FAT32, первоначально разработанная в 1977 году. NTFS представлена в июле 1993 года. А стабильная версия Ext4 выпущена 21 октября 2008 года.
FAT32 совместим по чтению / записи с большинством последних и недавно устаревших операционных систем, включая DOS, большинство разновидностей Windows (до 8 включительно), Mac OS X и многих разновидностей операционных систем, произошедших от UNIX, включая Linux и FreeBSD.
NTFS полностью совместима по чтению / записи с Windows, начиная с Windows NT 3.1 и Windows XP до Windows 8. Mac OS X 10.3 и выше имеет возможность чтения NTFS, но для записи на том NTFS требуется сторонняя программная утилита, такая как Paragon NTFS для Mac.
Ext4 — один из новейших и лучших форматов файлов Linux.
Ext4 изменяет важные структуры данных файловой системы, например те, которые предназначены для хранения файловых данных.
Формат ext4 позволяет пользователям по-прежнему читать файловую систему из других дистрибутивов / операционных систем без поддержки ext4.
Ext3 / 4 — безусловно, лучший формат файловой системы, но он изначально не поддерживается Windows или Mac. Хороший вариант — создать небольшой раздел FAT32 и скопировать или установить приложение, такое как Ext2Fsd, а остальные отформатировать как ext4.
ext4 имеет очень большие ограничения на размер файлов и разделов, что позволяет хранить файлы, размер которых намного превышает 4 ГБ, разрешенные FAT32.
Используйте Ext4, когда вам нужен больший размер файла и ограничения на разделы, чем предлагает FAT32, и когда вам нужна большая совместимость, чем предлагает NTFS.
NTFS идеально подходит для внутренних накопителей, а Ext4 вообще идеально подходит для флеш-накопителей.
- Файловые системы
Ext4 представляют собой полные журналируемые файловые системы, и для их работы не требуются утилиты дефрагментации, такие как FAT32 и NTFS.
Файловая система ext4 может поддерживать тома размером до 1 exbibyte (EiB) и файлы размером до 16 tebibyte (TiB).
Максимально возможный размер файла на томе FAT32 составляет 4 ГиБ.
Конструкция файловой системы FAT32 не предусматривает прямой встроенной поддержки длинных имен файлов.
Ext4 обратно совместим с ext3 и ext2, что позволяет монтировать ext3 и ext2 как ext4.
Ext4 использует технику повышения производительности, называемую выделением на флэш.
Ext4 допускает неограниченное количество подкаталогов.
Файловая система ext4 не учитывает атрибут файла «безопасное удаление», который должен вызывать перезапись файлов при удалении.
Windows использует жесткие ссылки для поддержки коротких (8.3) имен файлов в NTFS.
NTFS — это файловая система с журналированием, которая использует журнал NTFS для записи изменений метаданных на том. Это функция, которую FAT не предоставляет, и она имеет решающее значение для NTFS, чтобы гарантировать, что ее сложные внутренние структуры данных останутся согласованными в случае сбоев системы или перемещений данных, выполняемых API дефрагментации, и позволяют легко откатить незафиксированные изменения в этих критических структурах данных. при перемонтировании тома.
Когда дело доходит до проверки файлов, EXT4 работает быстрее, потому что нераспределенные блоки данных помечаются как таковые и просто пропускаются во время операций проверки диска.
Шифрованная файловая система (EFS) обеспечивает базовую технологию шифрования файлов, используемую для хранения зашифрованных файлов на томах NTFS.
FAT — это простая файловая система, которая поддерживается для чтения и записи во всех основных операционных системах (поэтому это хороший выбор для внешних дисков), она не имеет защиты и плохо работает с большими файлами.NTFS улучшает FAT с точки зрения безопасности и во многих случаях непрерывного чтения, но по-прежнему страдает некоторыми похожими недугами. Ext обычно является хорошим выбором для работы с большинством файлов, однако для небольших файлов будет больше преимуществ при непрерывном размещении.
Что вы думаете; какая файловая система вам больше нравится? Поделитесь с нами интересом к формату файла в разделе комментариев. Спасибо!
Разница между NTFS и exFAT, который является форматом для HDD / SSD, M.2 или NVMe?
Независимо от того, форматируете ли вы внешний диск, внутренний диск, SD-карту или USB-накопитель, Windows предоставит вам выбор из двух различных файловых систем: NTFS и exFAT . Диалоговое окно, которое показывает эти два параметра, не объяснит вам разницу между ними. Но тебе больше не о чем беспокоиться. В этом посте вы узнаете, какую файловую систему выбрать для жесткого диска (HDD) и твердотельного накопителя (SDD).
NTFS или exFAT, в чем разница?
Файловые системы являются важной частью компьютерных данных. Файловая система предлагает способ организации накопителя. Он показывает, как данные хранятся на диске и какая информация или данные могут быть прикреплены к файлам.
По сути, файловые системы отвечают за отделение части информации от того, что находится рядом с ней, контроль того, какие пользователи компьютеров имеют доступ к каким файлам, хранение атрибутов файлов и т. Д. Windows поддерживает две различные файловые системы: NTFS или exFAT для HDD.Каждая из файловых систем имеет различную совместимость и идеальное использование, и если вы знаете их подробно, вы можете легко выбрать правильную файловую систему для различных целей. Начнем с определения.
Что такое NTFS?
NTFS — это краткое название файловой системы новой технологии. Он был представлен в 1993 году и был создан Microsoft. Windows 2000 и Windows NT — это основная операционная система, использующая файловую систему NTFS.
Он широко используется в Windows для большинства внутренних жестких дисков и системного диска.NTFS — это усовершенствованная и обновленная файловая система, в которой реализованы различные функции, недоступные для exFAT и FAT32.
Что такое exFAT?
Расширенная таблица размещения файлов — это полная форма exFAT. Microsoft также представила эту файловую систему в 2006 году. Она была разработана как замена FAT32. Он был добавлен в более старые версии Windows, а также с обновлениями для Windows Vista и Windows XP. exFAT оптимизирован для флэш-памяти, такой как SD-карты и USB-накопители.exFAT позволяет пользователям хранить файлы размером более 4 ГБ.
Теперь, когда мы обсудили определение NTFS и exFAT , становится необходимым обсудить разницу между двумя файловыми системами. Ниже приведена сравнительная таблица между NTFS и exFAT:
| Сравнение | exFAT | NTFS |
|---|---|---|
| Совместимость |
|
|
| Пределы | Нет реалистичных ограничений на размер файла или раздела | Нет реалистичных ограничений на размер файла или раздела |
| Идеальное использование |
|
|
NTFS или exFAT, что лучше для HDD, SSD, M.2 или NVMe?
Прежде чем двигаться дальше, важно знать плюсы и минусы NTFS и exFAT , чтобы вам было легко сделать справедливый выбор.
Плюсы NTFS:
- Он позволяет пользователям устанавливать шифрование и права доступа к файлам в качестве файловой системы с более высоким уровнем безопасности
- Он может поддерживать очень большие файлы
- У него нет реалистичного ограничения размера раздела за счет изменения размера кластера
- Он позволяет пользователям фиксировать дисковые квоты и ограничивает объем пространства, которое пользователь может использовать
- Позволяет пользователям сжимать файлы или папки и весь диск, когда на нем не хватает места на диске
- Он автоматически восстанавливает целостность файловой системы, используя информацию файла журнала контрольной точки
Минусы NTFS:
- Не совместим со старыми версиями операционных систем
Плюсы exFAT:
- Он гораздо более совместим, чем NTFS; однако он не соответствует совместимости с FAT32
- Не имеет реалистичного размера файла или ограничений на размер раздела
- Позволяет пользователям хранить файлы размером более 4 ГБ
Минусы exFAT:
- Не так совместим по сравнению с FAT32
- Не имеет функции ведения журнала
- В нем отсутствуют расширенные функции, встроенные в файловую систему NTFS.
Теперь давайте обсудим, какая файловая система лучше подходит для различных целей:
- Для внутренних дисков — NTFS
- Для флешек — exFAT
- Для SSD на Windows и Mac в качестве внешнего диска — exFAT
- Для использования в Windows в качестве внутреннего диска — NTFS
- Использование для передачи больших файлов или игр — exFAT
С его помощью вы можете легко выбрать подходящую файловую систему для вашего внутреннего или внешнего диска в соответствии с вашими требованиями.
Как отформатировать HDD / SSD в NTFS
Отформатировав жесткий диск, раздел, карту памяти, флэш-карту USB или любое другое устройство хранения данных, вы можете подготовить его к хранению данных, удалив все существующие данные на устройстве и настроив новую файловую систему. Есть два способа отформатировать HDD или SDD в NTFS, но прежде чем обсуждать это, вы должны знать, когда вам потребуется отформатировать его:
- Разбиение жесткого диска на разделы
- Стереть данные на разделе или диске
- Исправить раздел RAW
- Удалить вредоносное ПО или вирусы
Метод 1.Использование EaseUS Partition Master
Если вы ищете простой способ отформатировать HDD / SDD в NTFS, то не ищите ничего, кроме EaseUs Partition Master. Это современная и лучшая программа для форматирования жесткого диска или любого раздела. Как следует из названия, вы можете легко создавать и изменять разделы с помощью этого программного обеспечения. Этот инструмент идеально подходит для всех пользователей компьютеров и поставщиков услуг. Ниже перечислены некоторые удивительные возможности EaseUs Partition Master:
.Шаг 1. Щелкните правой кнопкой мыши раздел жесткого диска и выберите параметр «Форматировать».
Шаг 2. В новом окне установите метку раздела, файловую систему и размер кластера для раздела, затем нажмите «ОК».
Шаг 3. Вы увидите окно с предупреждением, нажмите «ОК», чтобы продолжить.
Шаг 4. Нажмите кнопку «Выполнить операцию» в верхнем левом углу, затем нажмите «Применить», чтобы начать форматирование раздела жесткого диска.
Метод 2.Использование управления дисками
Возможно, вам потребуется отформатировать жесткие диски в NTFS из-за ее различных преимуществ. Вы также можете отформатировать жесткий диск с помощью управления дисками. Вам просто нужно выполнить следующие шаги:
Шаг 1: Щелкните правой кнопкой мыши значок «Этот компьютер / Мой компьютер» на рабочем столе. Теперь выберите опцию «Управление» и щелкните опцию «Хранилище». Затем выберите опцию «Управление дисками», чтобы открыть Управление дисками.
Шаг 2: Теперь щелкните правой кнопкой мыши внешний жесткий диск, который вы хотите отформатировать.В раскрывающемся меню выберите «Форматировать».
Шаг 3: Выберите параметр «NTFS» в поле «Файловая система». Отметьте опцию «Выполнить быстрое форматирование».
Шаг 4: Теперь нажмите «ОК», чтобы отформатировать диск. Дождитесь завершения процесса.
Как отформатировать HDD / SSD в exFAT
Возможно, вам потребуется отформатировать жесткий диск или SDD в exFAT, но если вы обнаружите, что опция exFAT недоступна в окне «Форматировать раздел» во время процедуры создания нового файла после стирания раздела, который вам необходимо отформатировать в exFAT .Затем вы можете использовать встроенный в Windows инструмент Diskpart, который поможет вам отформатировать целевой диск в exFAT. Затем вы должны выполнить шаги, перечисленные ниже, чтобы начать процесс:
Шаг 1: Одновременно нажмите «Windows + R» и введите команду «diskpart»
Шаг 2: Теперь введите список команд, упомянутый ниже, в той же последовательности. После каждой команды нажимайте клавишу «Enter»:
- дисковый список
- выберите диск 2 (замените 2 номером диска вашего целевого HDD / SSD.)
- раздел списка
- выберите раздел 2 (замените 2 буквой диска вашего целевого раздела.)
- формат fs = exfat quick
Шаг 3: Подождите немного; вы увидите всплывающее окно, показывающее, что Diskpart успешно отформатировал диск. Теперь введите «exit», чтобы закрыть инструмент.
Заключение
Это все о NTFS и exFAT. Теперь, когда вы узнали о разнице между NTFS и exFAT , а также о способах форматирования HDD и SSD для NTFS и exFAT.Вы можете легко выбрать формат файла для HDD, SSD, M.2 или NVMe.
Однако вы можете выбрать NTFS, если хотите использовать его для Windows в качестве внутреннего диска, и если вы хотите использовать SSD на Mac и Windows в качестве внешнего диска, тогда exFAT намного лучше. Обязательно попробуйте EaseUS Partition Master создать, удалить любой раздел.
NTFS против FAT32 против exFAT — все, что вам нужно знать
Файловые системы никогда не были самой привлекательной частью вычислительной техники. И все же тратить время на поиски потерянного файла еще менее увлекательно.Вы, наверное, видели множество имен, которые вы часто называли, пока пытаетесь организовать, так что давайте проясним некоторые вещи. Вот все, что вам нужно знать о NTFS, FAT32 и exFAT, чтобы прояснить дискуссию о файловой системе.
Мы сделаем все возможное, чтобы познакомить вас с каждой файловой системой и с ситуациями, в которых вы могли бы использовать каждую из них. Это руководство предоставлено нам каналом Gary Explains на YouTube, поэтому не стесняйтесь смотреть его объяснение выше.
Что такое файловая система?
Адам Молина / Android Authority
Прежде чем мы углубимся в подробности каждой опции, давайте заложим фундамент.
Когда вы сохраняете новый файл на локальном диске, ваша операционная система должна найти этот файл. Он должен связать имя указанного файла с фактическими данными, разрешениями и т. Д. То, как ваша операционная система создает эти ассоциации, называется файловой системой.
Файловые системы можно рассматривать как каталоги библиотек для всей вашей информации. Они организованы таким образом, чтобы ваш компьютер мог легко их распознать, и вы создаете новую файловую систему при первом форматировании диска.
См. Также: Лучшие приложения для передачи файлов с Android на ПК, а также другими способами!
Файловые системы не подходят для всех
Как и в случае с языками программирования, существует множество различных файловых систем. Они ни в коем случае не универсальны, и большинство основных операционных систем имеют свои собственные предпочтительные типы. Вот несколько самых популярных вариантов:
- Windows: FAT32, exFAT, NTFS
- macOS: HFS, HFS +, APFS
- Linux: ext4, XFS, JFS, btrfs, ZFS
Хотя всем этим форматам есть свое место, в этой статье мы сосредоточимся именно на стандартных форматах Windows.
Все операционные системы имеют свои собственные предпочтительные файловые системы, но часто они также могут понимать форматы из других ОС. Например, macOS может понимать NTFS в формате только для чтения.
FAT32
Файловая система Microsoft FAT или таблица размещения файлов — лучшее место для начала нашего пути. Формат был запущен еще в конце 1970-х годов как FAT8, а затем превратился в FAT12, FAT16 и, наконец, формат FAT32, который мы используем сегодня.
Microsoft изначально планировала использовать систему FAT8 на гибких дисках, но сейчас они уже не в моде.С тех пор FAT32 распространилась на жесткие диски, USB-накопители, SD-карты и многое другое. Хотя FAT32 больше не является файловой системой Windows по умолчанию, она все еще довольно распространена.
Мы уже упоминали, что существует множество версий FAT, но что означают эти вариации чисел? Варианты FAT от Microsoft основаны на количестве бит, которое вы можете хранить в каждом месте. FAT8 основывалась на 8-битных записях, затем следовала FAT12, а затем включение жесткого диска привело нас к FAT16.Наконец, FAT32 появилась вместе с Microsoft Windows 95 OSR2.
FAT32 почти повсеместно используется на компьютерах, консолях и других устройствах.
Сегодня FAT32 понятен всем. Он перешел с ПК со всеми операционными системами на камеры, консоли и даже устройства Android.
Однако FAT32 не лишена ограничений. Его максимальный размер диска составляет 32 ГБ без использования сторонних инструментов. Технически вы можете достичь 2 ТБ, но это требует дополнительной работы.Вы также ограничены максимальным размером файла 4 ГБ, и нет никаких сторонних инструментов, которые помогут вам обойти это.
FAT32 является стандартом для многих USB-накопителей и внешних жестких дисков, а также для карт SD и SDHC. Мы коснемся этого дальше.
Совместимость с SD-картой
Как мы уже говорили, FAT32 является ключевой частью SD-карт. Это, безусловно, наиболее распространенный используемый формат, но вы не можете просто вставить любую старую SD-карту и предположить, что она будет нормально работать с FAT32. Вот краткая таблица, чтобы прояснить ситуацию:
| Тип карты | Максимальная емкость | Файловая система | Обратная совместимость |
|---|---|---|---|
Тип карты: SD | Максимальная емкость: 2 ГБ | Файловая система: FAT32 | Обратная совместимость: SD |
Тип карты: SDHC | Максимальная емкость: 32 ГБ | Файловая система: FAT32 | Обратная совместимость: SD, SDHC |
Тип карты: SDXC | Максимальная емкость: 2 ТБ | Файловая система: exFAT | Обратная совместимость: SD, SDHC, SDXC |
exFAT
В конце концов, ограничения FAT32 перестали быть ограниченными, и Microsoft разработала exFAT.Название является сокращением от Extended File Allocation Table, и его лучше всего описать как FAT следующего поколения. Впервые он был запущен в 2006 году как часть Windows CE 6.0 и позволяет хранить файлы размером более 4 ГБ. ExFAT также является стандартной файловой системой на картах SDXC, как показано в таблице выше.
Microsoft по-прежнему владеет как FAT32, так и exFAT, которые приносят компании большие деньги. OEM-производители должны платить лицензионные сборы за использование любой файловой системы, что приводит к доходам в миллиарды долларов. Одним из лучших примеров такого лицензирования Гэри является то, что ему пришлось заплатить за доступ к exFAT, чтобы добавить его в свою систему хранения Synology Network Attached Storage.
NTFS
Файловая система с новыми технологиями появилась как дополнение к семейству Windows NT. Это стандартный вариант для Windows XP и более новых операционных систем. NTFS имеет максимальный размер файла 16 эксабайт и предлагает права доступа к файлам, шифрование и сжатие.
Самая большая разница между системами NTFS и FAT заключается в том, что первая фактически является журналируемой системой. Типичная файловая система хранит два разных типа данных — содержимое файла, а также метаданные, которые включают имя, местоположение, разрешения и многое другое.Все, что вам нужно сделать, чтобы удалить файл, — это избавиться от этих метаданных. Как только это будет сделано, система не сможет найти содержимое, и в конечном итоге оно будет перезаписано новыми файлами.
По сути, это помогает уменьшить повреждение файловой системы, что лучше для всех.
Иногда легче сказать, чем сделать, манипулировать этими метаданными. Для создания новых метаданных для файла в одной папке и удаления предыдущих метаданных может потребоваться несколько шагов.Ситуация становится еще хуже, если ваша система дает сбой в середине этого процесса, поскольку это может привести к несогласованности файловой системы.
Журналирующая файловая система, такая как NTFS, сохраняет свои намерения для вашей файловой системы до того, как внесет изменения. Это позволяет операционной системе обращаться к журналу в случае сбоя и восстанавливать целостность файловой системы. По сути, это помогает уменьшить повреждение файловой системы, что лучше для всех.
См. Также: Лучшие сервисы и приложения облачного хранилища для Android
Совместимость с NTFS
NTFS — это файловая система на базе Windows.Он пришел от Microsoft и предназначен для работы с продуктами Windows. Однако есть несколько реализаций, которые позволяют использовать NTFS в качестве формата только для чтения как в macOS, так и в Linux. Он поддерживает Linux с версии 2.2.0, а NTFS-3G предлагает как чтение, так и запись.
К сожалению, эти реализации происходят в условиях чистых помещений. По сути, это означает, что люди пытаются понять, как они работают, и адаптируют их для новых операционных систем. Это приводит к проблемам с производительностью и совместимостью.Другими словами, вы можете использовать диски NTFS, но они не идеальны в качестве системы по умолчанию за пределами Windows.
NTFS против FAT32 против exFAT: какую из них использовать?
Простой ответ — использовать собственную файловую систему вашей операционной системы. Для пользователей Windows это означает NTFS, в то время как пользователи MacOS больше всего выиграют от APFS. Наконец, пользователи Linux захотят перейти на ext4 или XFS, в зависимости от дистрибутива Linux.
Если вы пытаетесь выбрать файловую систему для SD-карты, ответ не так однозначен.SD-карты меньшего размера лучше всего работают с FAT32 при условии, что они менее 32 ГБ, но для карт большего размера потребуется exFAT.
Чтобы усложнить ситуацию, некоторые устройства не поддерживают exFAT. Возьмем, к примеру, загрузку Raspberry Pi. Вам потребуется либо Rufus, либо Raspberry Pi Image, чтобы переформатировать диск в FAT32 независимо от размера.
Вы также захотите использовать FAT32 или exFAT для форматирования внешних жестких дисков для использования в нескольких операционных системах. Это опять же зависит от размера диска, но в этом случае держитесь подальше от NTFS.Хорошая новость заключается в том, что все больше платформ обращаются к exFAT, включая консоли следующего поколения, так что это, вероятно, ваш лучший путь вперед.
См. Также: Лучшие внешние жесткие диски — какие у вас есть варианты?
КомментарииЧто лучше и как они сравниваются?
Операционные системы, поддерживаемые Windows, используют один из двух различных типов файловых систем: таблица размещения файлов (FAT) или файловая система новой технологии (NTFS).
Хотя обе файловые системы были созданы Microsoft, каждая имеет свои преимущества и недостатки, связанные с совместимостью, безопасностью и гибкостью.
В этой статье мы разберем, что такое файловая система FAT, что такое файловая система NTFS и каковы плюсы и минусы каждой системы.
Что такое FAT?
Microsoft создала файловую систему таблицы размещения файлов в 1977 году и представляет собой простейшую файловую систему, поддерживаемую Windows NT. Это более старая из двух файловых систем, поэтому она не так эффективна или продвинута. Однако он предлагает большую совместимость с другими операционными системами и съемными устройствами хранения.
FAT используется для описания статуса распределения кластеров (основных единиц логической памяти на жестком диске) в файловой системе, а также связи между ними. Он действует как Оглавление для операционной системы, указывающее, где на диске хранятся каталоги и файлы.
FAT чаще всего используется в съемных запоминающих устройствах, таких как цифровые камеры, телевизоры Smart TV и другие портативные устройства.
Таблица размещения файлов является важной частью файловой системы FAT.Если FAT поврежден или утерян, данные на жестком диске станут нечитаемыми.
Существует несколько ограничений на использование файловой системы FAT32:
- FAT32 поддерживает только файлы размером до 4 ГБ и тома размером до 2 ТБ
- FAT32 не является журналируемой файловой системой, что означает, что повреждение может произойти легче
- FAT32 не поддерживает разрешения для файлов
Что такое NTFS?
Microsoft создала файловую систему по новой технологии в 1993 году, и сейчас это наиболее широко используемая файловая система в Windows.
Он был введен в качестве замены файловой системы FAT, разработан для улучшения FAT за счет увеличения производительности, надежности и дискового пространства.
NTFS поддерживает:
- Очень большие файлы
- Различные права доступа к файлам и шифрование
- Автоматически восстанавливает согласованность с помощью файла журнала и информации о контрольных точках
- Сжатие файлов при нехватке места на диске
- Установление дисковых квот, ограничение пространства, которое пользователи могут использовать
FAT vs .NTFS
FAT — более простая файловая система из двух, но NTFS предлагает различные улучшения и обеспечивает повышенную безопасность. Выбор подходящей операционной системы зависит от ваших потребностей.
- Отказоустойчивость: NTFS автоматически восстанавливает файлы / папки в случае сбоев питания или ошибок. FAT32 поддерживает две разные копии FAT на случай повреждения.
- Безопасность: FAT32 предлагает только общие разрешения, а NTFS позволяет устанавливать определенные разрешения для локальных файлов / папок.
- Сжатие: FAT32 не поддерживает сжатие. NTFS допускает индивидуальное сжатие файлов и папок, поэтому вы не замедляете работу системы.
- Совместимость: NTFS совместима с операционными системами вплоть до Windows XP. Однако для пользователей Mac OS системы NTFS могут быть прочитаны только Mac, в то время как диски FAT32 могут быть прочитаны и записаны Mac OS.
Самым большим недостатком файловой системы NTFS является совместимость:
- Многие съемные устройства, такие как смартфоны Android, не поддерживают NTFS
- Хотя Mac OS X может читать поддержку NTFS-дисков, но не может записывать на NTFS-диски без стороннего программного обеспечения
- Некоторые мультимедийные устройства, включая Smart Телевизоры, медиаплееры и принтеры не поддерживают NTFS
- Файловые системы NTFS совместимы только с Windows 2000 и более поздними версиями Windows
Когда дело доходит до съемных устройств, безопаснее использовать FAT32, поэтому их можно использовать с практически любое устройство.
Нет явного победителя, когда дело касается FAT и NTFS. Выбор правильной файловой системы зависит от ваших индивидуальных потребностей и использования.
Чтобы узнать больше о лучшем хранилище данных и восстановлении данных для вашего бизнеса, свяжитесь с Datto.
Какая файловая система лучше всего подходит для Ubuntu
Файловые системы используются для управления данными на постоянных устройствах хранения, таких как жесткие диски и твердотельные накопители. Они несут ответственность за принятие решений для всех типов файлов, начиная с того, где они будут доступны, до того, как правильно ими управлять.Если с тех пор, как вы начали использовать Ubuntu, прошло немного времени, файловая система по умолчанию не должна вызывать у вас никаких проблем. Однако если вы опытный пользователь, возможно, вам нужны определенные функции, которые в противном случае недоступны в вашей файловой системе.
Знание того, что делает ваша файловая система и как ей это удается, может помочь вашей системе работать с оптимальной производительностью, в зависимости от того, что вы ищете. С этой целью мы написали это руководство, чтобы вы могли решить, какая файловая система лучше всего подходит для вас.В общем, правильный выбор просто зависит от того, какие именно функции вы ищете. Ваши потребности определяют файловую систему, к которой вы должны пойти.
В этом руководстве мы будем ссылаться на файловые системы для Ubuntu 20.04 LTS; однако проблем с совместимостью с предыдущими версиями быть не должно. Итак, давайте начнем!
Основные понятия
Говоря о файлах и файловых системах, вы часто слышите, как часто встречаются технические термины, такие как фрагментация, тома и т. Д.Знание того, что означают эти термины, поможет вам лучше выбрать файловую систему, которую следует использовать для Ubuntu.
Вот список общих терминов, используемых при разговоре о файловых системах.
Фрагментация относится к разделению большого фрагмента блока памяти (например, файла), который затем разбрасывается по постоянному запоминающему устройству. Это неэффективный способ хранения данных, так как получение этих «фрагментов» памяти происходит медленно, когда файл запускается снова. Файловые системы часто предназначены для уменьшения фрагментации.
Тома относятся к определенным областям постоянного хранилища, где хранятся данные. Вы можете создать несколько томов на одном устройстве хранения. Например, четыре тома по 250 гигабайт каждый образуют один жесткий диск емкостью 1 терабайт.
Ведение журнала — это метод, используемый файловыми системами для ведения «журналов» того, был ли файл успешно прочитан / записан на постоянное запоминающее устройство. Это помогает предотвратить повреждение данных, поскольку журнал следит за тем, успешно ли произошел процесс чтения / записи.
Пул накопителей — это группирование двух или более дисков для создания пула памяти. Эти пулы можно использовать для создания виртуальных дисков.
Поток определяется как последовательный поток, который управляет процессом приложения. ЦП и операционная система дают этим потокам время обработки. Они выполняются почти параллельно для бесперебойной работы приложения.
Снимок — это процесс записи состояния памяти в точке захвата. Он используется для защиты данных и повышения общей эффективности.
Теперь, когда мы рассмотрели некоторые основные термины, относящиеся к файловым системам, мы можем перейти к изучению некоторых из лучших файловых систем, которые может предложить Ubuntu.
1. доб.4
Это файловая система по умолчанию для Ubuntu. Если вы обычный пользователь, который хочет использовать Ubuntu, как любую другую операционную систему, эта файловая система для вас. Расширенная файловая система 4, сокращенно Ext4, является самой последней файловой системой в серии Ext.
Ext4 содержит значительные улучшения и обновления по сравнению со своими предшественниками.Он предлагает улучшения в области дефрагментации, возможность включать большие тома и файлы. Ext4 также обеспечивает обратную совместимость с файловыми системами Ext3 и Ext2.
Преимущество Ext4 перед другими системами заключается в его превосходной способности чтения и времени загрузки по сравнению с другими системами. Однако он не имеет расширенных функций, таких как прозрачное сжатие, и относительно медленнее записывает файлы.
Вы можете узнать больше о файловой системе Ext4, щелкнув здесь.
2.БтрФС
BtrFS, иначе известная как «файловая система B-tree», в долгосрочной перспективе считается лучшим решением для адаптируемой файловой системы. Это связано с тем, что функции, которые он предоставляет, значительно превосходят возможности Ext4.
Он имеет такие функции, как объединение накопителей, дефрагментация с использованием сетевых сетей и расширенные возможности создания моментальных снимков (возможно, лучшая функция BtrFS).
BtrFS превосходит, когда дело доходит до чтения и записи больших файлов и баз данных. Он также поддерживает больший объем дискового пространства, чем Ext4, поэтому большинство предприятий предпочитают эту систему.
Хотя BtrFS несколько нестабильна по сравнению с другими файловыми системами, улучшения и обновления могут сделать ее выбором по умолчанию для каждого дистрибутива Linux в ближайшем будущем.
Щелкните здесь, чтобы узнать больше об этой файловой системе.
3. ReiserFS
Если вы ищете альтернативу Ext4 без ущерба для стабильности, файловая система ReiserFS — это то, что вам нужно. Он предоставляет функции, которых не было в предыдущей версии Ext.Единственным недостатком использования этой файловой системы является то, что ее разработчики и сообщество Linux больше не доступны по спорным причинам, поэтому не ждите каких-либо серьезных обновлений от этой файловой системы.
Он имеет надежную систему управления хранилищем по сравнению с устаревшими системами, такими как XFS.
Вы можете узнать больше о ReiserFS, щелкнув здесь.
4. XFS
Silicon Graphics создала XFS для операционной системы своей компании. Файловая система была перенесена на Linux еще в 2001 году.XFS очень похожа на Ext4. Такие функции, как уменьшение фрагментации и отложенное выделение, являются общими для XFS и Ext4.
Однако, когда дело доходит до файлов меньшего размера, XFS — не лучший вариант. Тем не менее, XFS компенсирует свои недостатки, обеспечивая лучшую поддержку для файлов большего размера по сравнению с конкурентами. XFS также поддерживает функции для твердотельных накопителей.
Если вы хотите узнать больше о XFS, нажмите здесь.
5. ZFS
ZFS (или, в случае Ubuntu, OpenZFS) — одна из лучших файловых систем.Для Ubuntu 20.04 LTS OpenZFS доступен по умолчанию. Таким образом, вы можете избежать процесса установки и сразу перейти к загрузке файловой системы.
Разработанная Sun Microsystems, ZFS немного отличается от других файловых систем, поскольку это файловая система, интегрированная с диспетчером томов. ZFS предоставляет множество расширенных функций, подобных BtrFS, например, хорошее управление томами, объединение дисков, моментальные снимки и т. Д. ZFS — это файловая система по умолчанию, используемая Ubuntu для управления контейнерами.
Он также имеет расширенную функцию Raid-Z, которая более надежно распределяет данные и лучше всего подходит для восстановления после сбоя диска.Эта функция недоступна в ZFS, Ext4, BtrFS или Reiser.
Щелкните здесь, чтобы получить дополнительную информацию об этой файловой системе.
Какая файловая система лучше всего подходит для вас?
Теперь, когда мы поговорили о файловых системах, доступных для Ubuntu, мы задались вопросом: «Какую файловую систему вам следует использовать?». Честно говоря, это зависит от предпочтений пользователя. Как правило, Ext4 по умолчанию должен справиться с этой задачей для большинства пользователей. Однако, если вы хотите использовать более продвинутые функции, вы можете выбрать любую другую файловую систему, соответствующую вашим потребностям.
Заключение
Мы надеемся, что это руководство помогло вам узнать о некоторых из лучших файловых систем, доступных для Ubuntu.


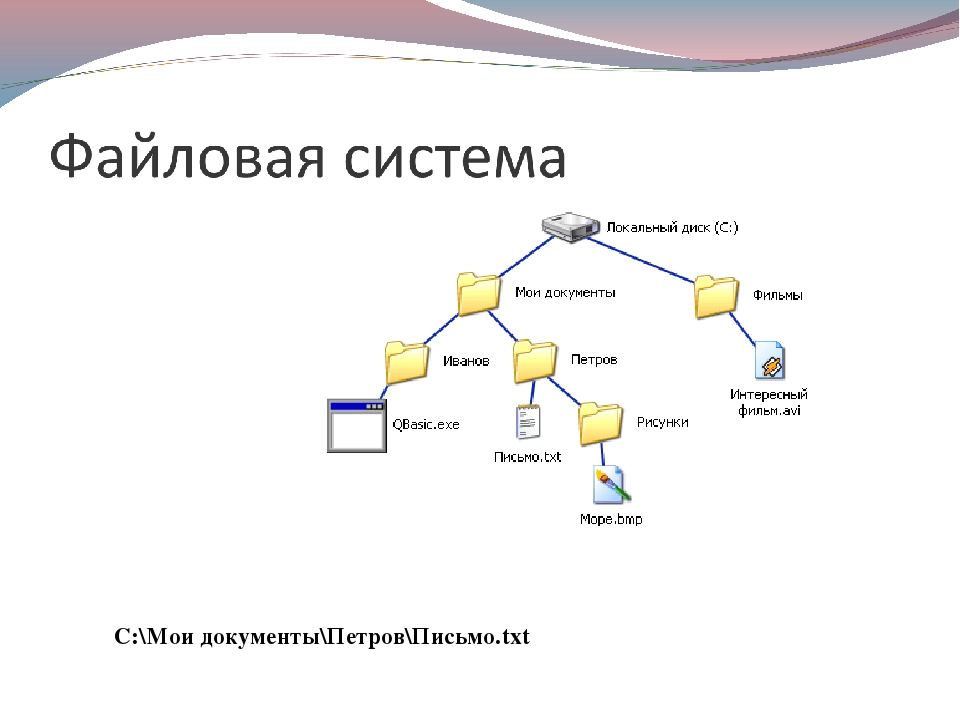 Поставляется с поддержкой только для чтения MAC и Linux.
Поставляется с поддержкой только для чтения MAC и Linux. 0, глава 18, «Выбор файловой системы»
0, глава 18, «Выбор файловой системы»
