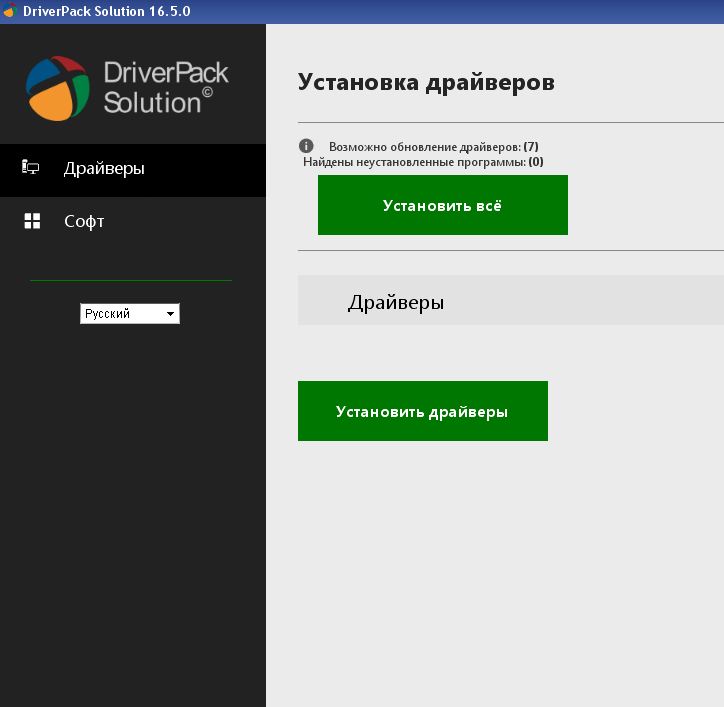Как обновить драйвера стандартным способом и с помощью программ. Лучшие программы для автоматического обновления драйверов Windows
Содержание
Через официальный сайт
На мой взгляд, это самый правильный и безопасный способ обновления, так как загрузка будет происходить напрямую с сайта производителя, что повышает безопасность и гарантирует правильную работу устройства.
Шаг 1: определение оборудования
1. Кликните правой клавишей мышки по кнопке «Пуск» и откройте «Управление компьютером».
2. Перейдите в пункт «Диспетчер устройств». Здесь показаны все подключенные устройства.
3. Раскройте ветку нужного устройства, чтобы узнать производителя и модель.
На заметку. Если у вас сохранилась документация от ПК, то из нее можно узнать, какое установлено железо. А также загрузить для него свежие драйвера по ссылке, которую чаще всего указывает производитель внутри мануала.
Шаг 2: загрузка с официальной страницы производителя
1. Откройте любой поисковик и напечатайте название и модель устройства.
Откройте любой поисковик и напечатайте название и модель устройства.
2. На сайте выберите нужную модель и версию вашей ОС.
3. Загрузите и обновите драйвер.
Аналогичным образом рекомендую найти и обновить все основные устройства такие как: звуковая и сетевая карта, монитор, чипсет, принтер, сканер и другое аналогичное оборудование.
Если у вас ноутбук, то проще поступить так: ввести его марку в поисковик и открыть официальный сайт (например, asus.com). В поиске на сайте указать модель и перейти в раздел загрузки драйверов. Модель ноутбука обычно написана на задней части компьютера, на специальной наклейке.
Установка через настройки Windows
Windows 10 максимально оптимизировал свою систему установки и обновления драйверов, что значительно упрощает работу пользователя с компьютером.
Этот способ основывается на том, чтобы ОС Windows сама осуществила поиск обновлений для драйверов. К сожалению, система справляется с этой задачей не всегда.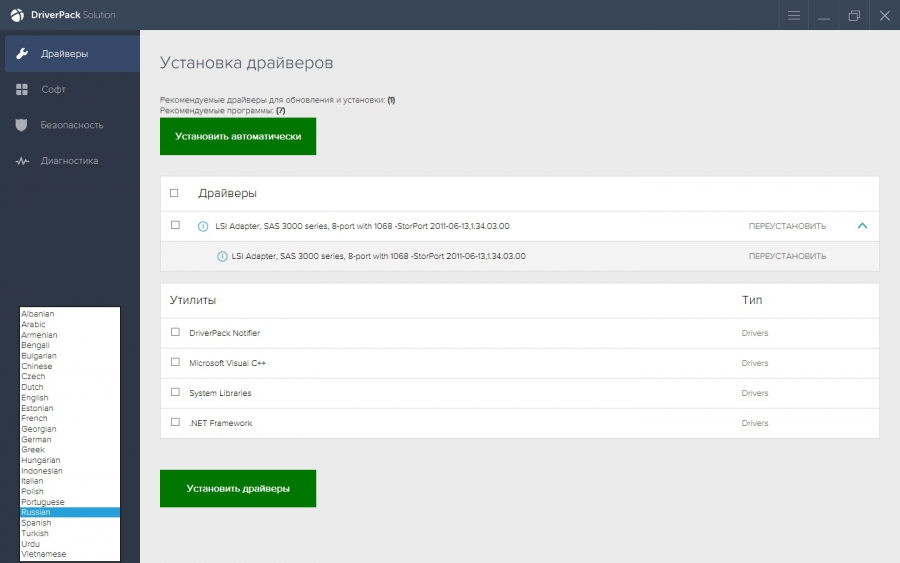
Бывает, что она не может найти обновления для драйверов, когда они есть.
Но попробовать этот метод можно:
1. Меню Пуск→Диспетчер устройств→Драйверы.
2. Отыщите в списке нужное устройство, откройте его меню и нажмите кнопку Обновить драйверы.
3. В открывшемся окошке выберите Автоматический поиск обновленных драйверов.
Автоматический поиск драйверов
4. Подождите, пока идет процесс поиска.
5. Если ОС найдет обновления, то предложит их инсталляцию. Или же сообщит о том, что драйверы не найдены.
Установка драйверов вручную
Что делать, если все же требуется обновление вручную?
- Заходим в меню Пуск →Диспетчер устройств.
Меню Диспетчер устройств в Windows 10
- В открывшемся окне видим список адаптеров , контроллеров и т.д., за которые отвечают наши драйверы.
- Выбираем пункт, в зависимости от того, какой компонент нам необходимо обеспечить драйверами. Жмем правую кнопку мыши и видим контекстное меню.

Выбор компонента для установки/обновления драйвера
- Если новое устройство неопознано, тогда выбираем пункт Свойства и переходим ко вкладке Драйвера.
Свойства и поиск драйверов для компонентов
- Кликаем на подменю Сведения. Здесь можно узнать общую информацию о необходимости установки или обновления драйвера.
- При необходимости установить отсутствующий или обновить существующий драйвер воспользоваться необходимо кнопкой Обновить.
Информация об установленных драйверах и компонентах
Чаще всего, Windows сам подбирает драйвера на вашем устройстве или в сети Интернет. Иногда может запросить указать путь к файлу с драйвером на компьютере.
А порой и вовсе предлагает первый или второй варианты вам на выбор.
Если же возникли проблемы с установкой драйверов, то:
- необходимо закрыть настройку;
- зайти снова в Свойства адаптера или компонента в Диспетчере устройств;
- перезагрузить или заново подключить устройство;
- снова выполнить установку или обновление через кнопку Обновить во вкладке Драйвера.

Если же обновленные драйвера не устраивают своей работой, то можно сделать отмену последнего обновления до предыдущей версии (откат).
Доступ к возврату версии драйвера имеют пользователи с правами Администратора.
С помощью кнопки Отключить можно выключить использование устройства.
Необходимо помнить, что отключать можно те компоненты, которые точно не важны в работе вашего ПК, иначе вы можете и вовсе потерять важный для вас функционал.
Если есть устройство или компонент, которым вы не планируете больше пользоваться, или хотите заменить его другим, то можете первый удалить, тем самым освободив место второму.
Установка драйверов при помощи специализированных программ
Использование сторонних программ значительно облегчит вам процесс установки драйверов.
Такие программы способны проверять драйверы на наличие обновлений, скачивать их с официальных сайтов производителей и самостоятельно внедрять их в систему.
Driver Pack Solution
Официальный сайт: driverpack. io.
io.
Driver Pack – это один из первых проектов, который включает в себя огромную и постоянно обновляемую базу программ. Минус заключается в принудительной установке дополнительных приложений, потому некоторые антивирусы могут на это ругаться.
Используйте драйвер-пак на свой страх и риск, в том случае, если предыдущие способы не подошли.
1. После запуска исполняемого файла выберите Режим эксперта.
2. Снимите все галочки с предложенных пунктов, чтобы вместе с ними не было установлено ничего лишнего.
3. Щелкните по нужному драйверу, нажмите на значок «три точки» и выберите пункт «Обновить».
4. Дождитесь завершения установки и перезагрузитесь после внесения изменений.
Помимо драйвер-паков, существуют отдельные программы для автоматического поиска обновлений в своих базах и простой установки их по щелчку мышки.
DriverPack Online
DPS распространяется в трех версиях, самая популярная из которых DriverPack Online.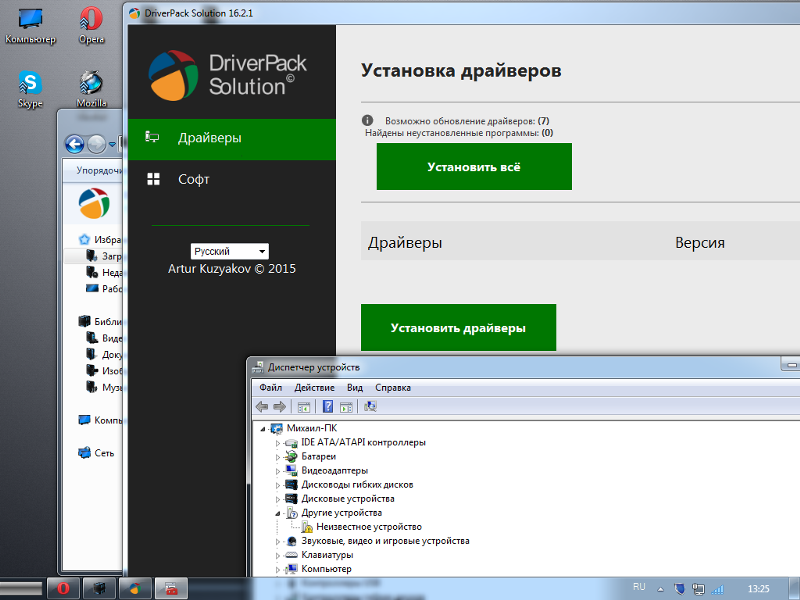 Программа самостоятельно отслеживает выпуск новых версий драйверов для устройств, установленных на компьютере.
Программа самостоятельно отслеживает выпуск новых версий драйверов для устройств, установленных на компьютере.
Программа периодически предупреждает о результатах поиска. Обновление происходит в автоматическом режиме.
Перед началом процедуры обновления драйверов создается резервная копия в виде точки восстановления.
ДрайверПак Солюшен предусматривает возможность перехода пользователя на ручной режим работы. Но для этого требуется освоение дополнительных функций ПО. Программа DriverPack Solution используется для поиска и установки драйверов, но в арсенале утилиты есть и другие возможности.
Скачать DriverPack Online
Возможности онлайн версии:
- автоматический анализ проблемных мест и поиск ПО;
- оценка установленных утилит и персональный подбор дополнительных;
- через DPS доступна установка других бесплатных программ;
- приложение оповещает владельца ПК о случившихся ошибках в работе;
- функция DriverPack Protect работает над устранением вирусов;
- бесплатный анализ работы антивируса;
- предоставление технической информации об установленных на компьютере физических устройствах;
- DRP Solution Online проводит необходимую проверку состояния системы после каждого перезапуска.

Пользователю предоставлены автоматическая и ручная версия, так как, например, софт для видеокарты NVIDIA предпочтительнее скачивать через ПО от производителя. Поэтому поиск и установка компонента в DPS отключается.
DriverPack Solution версия Online – не единственный продукт, предоставленный производителем.
DriverPack Offline Network
DriverPack Offline Network — это возможность установки драйверов на сетевое оборудование без доступа к интернету. Она подойдет для работы системного администратора на предприятиях или для работы на дому.DriverPack Offline в исполнении Network скачивается на флешку и используется там, где нет доступа к сети. Обширная база данных на 500 Мб содержит софт для сетевого оборудования, что позволяет подключить компьютер к интернету и установить онлайн-версию ПО. Скачать DriverPack Offline Network через торрент
Обновление драйверов сетевых устройств программой DPS Offline Network актуально и в личных целях после переустановки операционной системы или для установки нового сетевого оборудования.
DriverPack Offline Full
Версия программы Offline Full предоставляет пользователю полную базу драйверов для новых и устройств с устаревшими драйверами. Более одной тысячи наименований вспомогательного софта находится в пакете, размер которого превышает 17 Гб. Работать с такой утилитой удобно, если для переноса данных используется жесткий диск.
Полная версия офлайн-программы для обновления драйверов пользуется очевидным спросом на предприятиях и в офисах, так как распространяется бесплатно и не требует участия пользователей.
Системному администратору не нужно постоянно скачивать новую версию ПО, достаточно подключения к интернету для обновления пакета.
Преимущества пакета Full:
- DPS Offline Full используется на компьютерах, где нет постоянного подключения к Интернету;
- все драйверы находятся в одном пакете с простым интерфейсом;
- совместимость со всеми компьютерами и подключаемыми устройствами.
DriverPack Offline Full через торрент
Системные администраторы часто выбирают версию Offline, так как она экономичнее.
Автономный режим работы позволяет обновлять софт для устройств без участия пользователя.
Главные преимущества программы
Программа DriverPack, предназначенная для автоматического обновления драйверов, имеет неоспоримые преимущества:
- стабильная работа с драйверами подключаемых Bluetooth-устройств;
- база вспомогательного софта поддерживается в актуальном виде;
- программа универсальна, так как подходит для всех известных устройств;
- ПО предоставляется бесплатно;
- DPS – безопасная программа, предоставляющая только проверенный софт.
Для работы с компьютером после переустановки операционной системы предложен пакет драйверов для сетевых устройств.
DriverPack Solution очевидно отличается от прямых конкурентов. Главным преимуществом считается автообновление программного обеспечения в режиме online. Но разработчики пошли дальше и создали полную версию Offline. Она может работать при нестабильном подключении к интернету или его отсутствии.
Добавляя ПО в автозапуск при загрузке операционной системы, пользователь получает автоматическое слежение за состоянием драйверов и другого софта. DPS самостоятельно обращается на сайты производителей в поиске обновлений.
Driver Booster
У программы Driver Booster есть платная и бесплатная версии. В бесплатной — обновлять драйвера можно только по очереди, а не все сразу. И есть лимит по скорости скачивания.
В платной версии, соответственно, можно обновлять драйвера все вместе при максимальной скорости.
Программа Driver Booster
Программа дает возможность полного сканирования Windows на предмет устаревших драйверов, выполнить их обновление в автоматическом режиме и плюс ко всему — сделать резервную копию системы на случай, если потребуется провести восстановление.
Как и в предыдущей программе, здесь возможна установка как всех найденных драйверов, так выбор нужных компонентов вручную.
Snappy Driver
Snappy Driver
Snappy Driver Installer — еще один бесплатный инструмент для обновления драйверов, который немного напоминает DriverPack Solution, перечисленные выше.
Вы можете загрузить сразу несколько драйверов для разных устройств. После их загрузки программа дает вам немедленный доступ для установки обновлений … с использованием или без подключения к Интернету.
Snappy Driver Installer очень прост в использовании и даже не требуется устанавливать. Это означает, что вы можете использовать что-то вроде внешнего жесткого диска для транспортировки и установки загруженных драйверов на любой другой компьютер.
Программа на русском языке
.Цена: Бесплатная
Скачать Snappy Driver
Snapper Driver Installer также имеет нулевую рекламу, не ограничивает скорость загрузки и может устанавливать столько драйверов, сколько вам нужно, без каких-либо ограничений.
Эта программа работает как с 32-разрядной, так и с 64-разрядной версиями Windows 10, Windows 8, Windows 7 , Windows Vista и Windows XP.
DriversCloud
DriversCloud (ранее называемый Ma-Config ) — это бесплатный веб-сервис, который содержит подробную информацию о вашем оборудовании и программном обеспечении, включая устаревшие драйверы.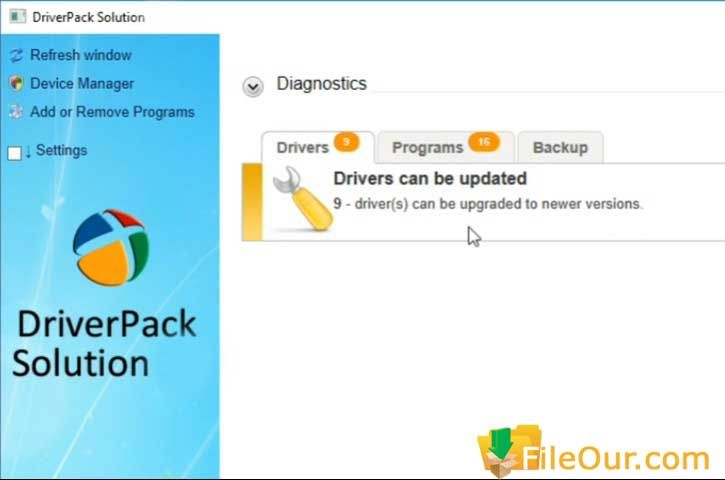
Это работает, загружая программу, которая позволяет веб-браузеру собирать информацию с вашего компьютера.
На веб-сайте вы можете найти такие категории, как анализ BSOD, My Drivers, Autorun, Network Configuration и другие области, которые вы можете просматривать.
Программа на русском языке.
Цена: Бесплатно
DriversCloud
Когда вам нужно обновить драйвер, вы можете увидеть полную информацию о том, какие данные нового драйвера соответствуют установленному драйверу. Вы можете увидеть номер версии, производителя, имя и дату файла INF и идентификатор оборудования.
Пользователи Windows 10, 8, 7, Vista, XP и Windows 2000 могут установить DriversCloud.
Программа на английском языке.
Цена: Бесплатно
Double Driver
Double Driver — бесплатная программа для резервного копирования драйверов Windows. Некоторые драйверы нелегко доступны в Интернете, и бывают случаи, когда у нас нет компакт-диска с драйверами и вы хотите создать резервную копию какого-либо важного установленного драйвера, вот почему вам помогает Double Driver. Это очень простой и полезный инструмент, который не только позволяет вам проверить подробную информацию о драйверах, установленных на вашем ПК, но также поможет вам легко создавать резервные копии, восстанавливать и сохранять выбранные драйверы.
Это очень простой и полезный инструмент, который не только позволяет вам проверить подробную информацию о драйверах, установленных на вашем ПК, но также поможет вам легко создавать резервные копии, восстанавливать и сохранять выбранные драйверы.
DriverMax
DriverMax — бесплатная программа для Windows, которая может обновлять устаревшие драйверы. К сожалению, он ограничен в нескольких областях.
В дополнение к обновлению старых драйверов DriverMax может создавать резервные копии некоторых или всех установленных драйверов, восстанавливать резервные копии драйверов, откатывать драйверы и идентифицировать неизвестные аппаратные средства.
Я обнаружил, что DriverMax обнаружил значительно большее количество устаревших драйверов, чем любая другая программа из этого списка. Я проверил номера версий против установленных драйверов, и все они, похоже, были действительными обновлениями.
DriverMax
Примечание. DriverMax может загружать только два драйвера в день и 10 драйверов в месяц и может загружать только один драйвер за раз. Вы по-прежнему можете проверить устаревшие драйверы, но вы ограничены тем, сколько вы действительно можете загрузить . Я больше рассказываю о том, почему это не так плохо, как может показаться.
Вы по-прежнему можете проверить устаревшие драйверы, но вы ограничены тем, сколько вы действительно можете загрузить . Я больше рассказываю о том, почему это не так плохо, как может показаться.
DriverMax находит драйверы для Windows 10, 8, 7, Vista и XP.
AMD Driver Autodetect
AMD Driver Autodetect — аналогичное фирменное средство от AMD. Предназначено для поддержания драйверов видеокарт этой марки в актуальном состоянии (кроме AMD FirePro).
После установки утилита будет следить за актуальностью видеодрайверов и обеспечивать их своевременное обновление. Она автоматически определяет модель видеокарты, установленной на ПК, а также разрядность и версию операционной системы. Будучи запущенной, она проверяет, нет ли на сайте AMD свежего драйвера. Если есть — сообщает об этом и предлагает его скачать. Чтобы начать инсталляцию, пользователю достаточно подтвердить свое согласие кликом по кнопке «Установить».
AMD Driver Autodetect также выпускается исключительно в Windows-версии.
NVIDIA Update
NVIDIA Update — фирменная Windows-утилита для установки драйверов на устройства NVIDIA. Как и AMD Driver Autodetect, она самостоятельно распознает модели оборудования и проверяет наличие свежего драйвера на сайте производителя. Решение об инсталляции остается за пользователем.
Carambis Driver Updater
Программа с большим функционалом, приятным интерфейсом и качественным алгоритмом поиска. База данных ПО просто огромная, позволяет найти даже ПО к старым устройствам. Но есть и один минус — условно-бесплатная.
Карамбис распространен и, как среди профессионалов, так и простых пользователей, которые хотят получить качественный продукт, выполняющий исправно свои функции.
Особенности:
- Фоновый режим
- Безопасен в использовании
- Красивый интерфейс
- Большая база устройств
- Хорошая техподдержка
DriverHub
DriverHub — бесплатная и очень простая утилита для установки и обновления драйверов ПК на базе Windows 7, 8 и 10. В ее базу входят только оригинальные, подписанные драйверы с официальных сайтов производителей оборудования.
В ее базу входят только оригинальные, подписанные драйверы с официальных сайтов производителей оборудования.
Приложение рассчитано на пользователей без опыта. Поддержка русского языка, минимум настроек и однокнопочное управление практически исключают вероятность что-то перепутать или сломать. А если новый драйвер окажется неподходящим, DriverHub удалит его из системы и вернет на место старый.
Все возможности DriverHub:
- Поиск отсутствующих, обновление устаревших драйверов и дополнительного софта. Автоматическая установка.
- Простой и экспертный режим работы. В экспертном режиме пользователь может выбрать драйвер из нескольких доступных, в простом — программа сама подбирает оптимальную версию.
- Ежедневное пополнение базы драйверов.
- Хранение истории загрузок.
- Восстановление — откат драйверов на предыдущие версии.
- Отображение основной информации о компьютере.
- Запуск системных утилит Windows из своего интерфейса.
Driver Talent
Этот софт отличает от конкурентов то, что есть возможность скачивания драйверов отдельно в какую-нибудь папку, чтобы их можно было установить, например, потом, заново уже не ища их.
Есть возможность создания резервных копий, спасательные драйверы и многое другое. В русской версии «Таланта» легко разобраться благодаря простому интерфейсу, который включает в себя темную тему.
Особенности:
- Создание резервных копий
- Фоновый режим функционирования
- Удаляет старое ПО без следов в системе
- Выбор ПО
- Восстановление из резервных копий
- Находит наиболее совместимое программное обеспечение
Driver Genius
Driver Genius — универсальное средство управления драйверами. Последняя редакция программы — шестнадцатая, оптимизирована для Windows 8 и 10, но способна запускаться и на более старых системах.
Помимо актуализации версий установленных драйверов, Driver Genius умеет:
- Создавать резервные копии драйверов и сохранять их в виде архивов — обычных и самораспаковывающихся, а также в виде программы-инсталлятора (exe). Для восстановления из бэкапа использовать Driver Genius не обязательно.

- Удалять неиспользуемые и сбойные драйвера.
- Отображать информацию об оборудовании компьютера.
Функция резервирования — настоящий клад для тех, кто часто переустанавливает Windows. Однако сама программа — отнюдь не подарок: стоимость одной лицензии составляет $29.95. Пользоваться ею бесплатно можно лишь 30 дней.
Как обновить драйвер на Windows 10 и 7
Обновить драйвера на Виндовс 10 и 7 версии можно вручную довольно легко, достаточно лишь скачать их с официального сайта разработчика оборудования, удалить старую версию из системы и установить новые. Данный способ хорош тем, что у вас всегда будет возможность выбора версии драйвера и не нужно устанавливать лишний софт на свой ПК.
Но с другой стороны, он может показаться довольно затратным по времени поиска нужного ПО и его установке. Некоторые разработчики выпускают драйверы не в виде полноценного установщика, а в виде отдельных библиотек, что делает их инсталляцию мало понятной простому пользователю. В данном случае лучше воспользоваться программами для их автоматической установки.
В данном случае лучше воспользоваться программами для их автоматической установки.
1. Зайдите в панель управления, откройте «Программы и компоненты», найдите в списке необходимое ПО, кликните по нему правой кнопкой мыши и начните удаление. При появлении мастера установки — следуйте инструкциям по удалению.
Если такое ПО вы здесь не обнаружили, то зайдите в диспетчер устройств и удалите его вручную там. Попасть в диспетчер устройств можно нажав на клавиатуре одновременно клавши «WIN + Pause/Break» и выбрав соответствующий пункт в колонке слева.
2. Скачайте ПО для устройства с официального сайта разработчика и запустите файл установки.
Следуйте инструкциям по инсталяции по окончании которой перезагрузите компьютер.
Отключение автообновления
Иногда, в силу разных обстоятельств, обновление драйверов приводит к ухудшению работы всего устройства или отдельной программы.
Следовательно, улучшать драйверы не всегда необходимо.
Если Windows обновляет драйвера автоматически, нужно просто отключить эту функцию. Для этого скачайте с официального сайта специальную утилиту.
Для этого скачайте с официального сайта специальную утилиту.
Первый способ
- Запустите утилиту, кликнете Далее и дождитесь, пока программа просканирует систему.
Запускаем программу и кликаем «Далее»
- Дождитесь окончания сканирования и выберете Hide Updates.
Выбираем «Hide updates»
- В выпавшем перечне поставьте галочки напротив программ, для которых автоматическое обновление должно быть выключено. Нажмите Далее.
Галочками отмечаем программы и жмем «Далее»
Второй способ
Выключение обновлений через утилиту от Microsoft срабатывает не всегда. Периодически программа сбрасывает все установки после обновления системы или перезагрузки компьютера.
Для этого существует второй способ — отключить обновление через редактирование параметров компьютера.
1. Откройте меню Пуск→Панель управления→Система и безопасность.
Панель управления на Windows 10
Выбираем «Система и безопасность»
2. Откройте подменю Система.
Откройте подменю Система.
Выбираем вкладку «Система»
3. Выбираем Изменить параметры.
Выбираем «Изменить параметры»
4. Кликаем по вкладке Оборудование.
Кликаем на «Оборудование»
5. Затем Параметры установки устройств.
Выбираем «Параметры устройств»
6. Отвечаем Нет на вопрос системы→Сохранить.
Выбираем «Нет»
Нажимаем «Сохранить»
7. Возвращаемся назад и кликаем Применить.
Нажимаем «Применить»
Выводы
Обновлять драйвера ПО необходимо. Благодаря этому улучшаются качества и функционирование устройства или программы.
Бывают случаи, когда установка обновлений может ухудшить ситуацию. В этом случае вы всегда сможете установить новые драйвера или откатиться до старых.
Драйвера можно инсталлировать как вручную, так и в автоматически, позволив системе самой решать, что нужно.
Также установка возможна с помощью уже существующих в системе или сторонних утилит.
Если вы не уверены в своих силах, или уверены, что у вас ничего не выйдет – то вам необходимо обратиться к помощи специалиста. Этот вопрос вы можете адресовать представителю компании вашего провайдера.
Предлагаем вам посмотреть наглядный пример, как обновить драйвера на Windows 10.
Источники
- https://neumeka.ru/update_driver.html
- https://pomogaemkompu.temaretik.com/1586988377603312349/top-3-sposoba-kak-obnovit-drajvera/
- https://driverpaksolution.ru/
- https://comhub.ru/programmi-dlya-obnovleniya-drajverov/
- https://CompConfig.ru/software/programmy-dlya-obnovleniya-drayverov.html
- https://anisim.org/articles/obnovlenie-drayverov/
Добавление и удаление пакетов драйверов в автономный образ Windows
Twitter LinkedIn Facebook Адрес электронной почты
- Статья
- Чтение занимает 4 мин
Совет
В этом разделе описывается добавление пакетов драйверов в подключенные образы для развертывания.
- Сведения о добавлении пакета драйверов на работающем компьютере с Windows см. в статье «Добавление драйвера в режиме аудита » или установка подключаемого устройства и воспроизведения.
- Сведения о добавлении пакета драйверов на компьютер под управлением Windows PE см. в разделе «Параметры командной строки Drvload».
DISM можно использовать для установки или удаления пакетов драйверов в автономном образе Windows или Windows PE. Вы можете добавить или удалить пакеты драйверов непосредственно с помощью командной строки или применить автоматический файл ответов к подключенному WIM-файлу, FFU, VHDX-файлу или VHDX-файлу.
При использовании DISM для установки пакета драйверов в автономный образ пакет драйверов добавляется в хранилище драйверов. При загрузке образа Plug and Play (PnP) запускает и связывает пакеты драйверов в хранилище с соответствующими устройствами на компьютере.
Примечание
Чтобы добавить пакеты драйверов в автономный образ, необходимо использовать технический компьютер под управлением Windows 10 или более поздней версии, Windows Server 2016 или более поздней версии или Windows PE для Windows 10 или более поздней версии.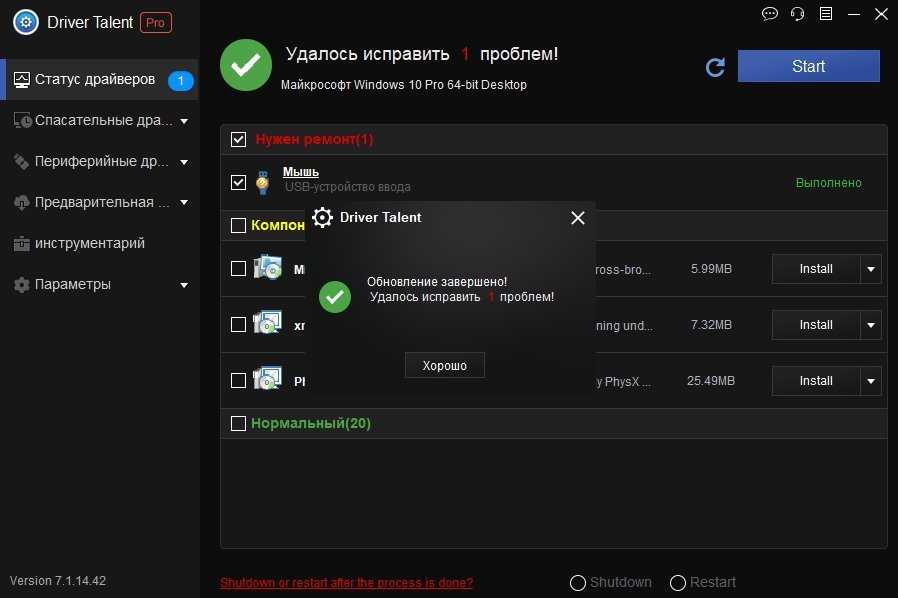 Проверка подписи драйвера может завершиться ошибкой при добавлении драйвера в автономный образ с технического компьютера под управлением любой другой операционной системы.
Проверка подписи драйвера может завершиться ошибкой при добавлении драйвера в автономный образ с технического компьютера под управлением любой другой операционной системы.
Добавление пакетов драйверов в автономный образ Windows
Пакеты драйверов можно добавить в автономный образ.
Совет
Если вы добавляете пакеты драйверов в образ Windows PE, их можно добавить в образ Среды предустановки Windows в выходной папке, указанной при выполнении копирования, например C:\WinPE_amd64\media\sources\boot.wim. Это гарантирует, что пакеты драйверов будут включены в Windows PE при каждой сборке носителя Среды предустановки Windows из этой папки.
Подключение образа Windows. Пример:
Dism /Mount-Image /ImageFile:C:\test\images\install.wim /MountDir:C:\test\offline
Дополнительные сведения см. в разделе «Подключение и изменение образа Windows с помощью DISM «.
Добавьте пакет драйвера в образ.
Используйте DISM с
/Add-Driverвозможностью добавления пакетов драйверов в подключенный образ:Чтобы установить один пакет драйверов, укажите файл драйвера:
Dism /Image:C:\test\offline /Add-Driver /Driver:C:\drivers\mydriver.
 inf
inf
Чтобы установить все пакеты драйверов из папки, наведите указатель на папку, содержащую пакеты драйверов. Чтобы включить все вложенные папки папки, используйте параметр «/Recurse:
Dism /Image:C:\test\offline /Add-Driver /Driver:c:\drivers /Recurse
Внимание!
Использование
/Recurseможет быть удобно, но легко раздуть изображение с его помощью. Некоторые пакеты драйверов включают несколько пакетов драйверов INF, которые часто используют полезные файлы из одной папки. Во время установки каждый пакет драйвера INF развертывается в отдельную папку. Каждая отдельная папка содержит копию файлов полезных данных.Чтобы просмотреть все параметры командной строки обслуживания драйвера DISM, ознакомьтесь с параметрами командной строки обслуживания драйвера DISM.
Чтобы установить неподписанный драйвер, используйте
/ForceUnsignedдля переопределения требования, необходимые для пакетов драйверов, установленных на компьютерах на основе X64, должны иметь цифровую подпись.
Dism /Image:C:\test\offline /Add-Driver /Driver:C:\drivers\mydriver.inf /ForceUnsigned
Проверьте, был ли добавлен пакет драйверов. Пакеты драйверов, добавленные в образ Windows, называются Oem*.inf. Это гарантирует уникальное именование для новых добавленных пакетов драйверов. Например, файлы MyDriver1.inf и MyDriver2.inf переименованы в Oem0.inf и Oem1.inf.
Dism /Image:C:\test\offline /Get-Drivers
Зафиксируйте изменения и отключите образ.
Dism /Unmount-Image /MountDir:C:\test\offline /Commit
Удаление пакетов драйверов из автономного образа Windows
В командной строке с повышенными привилегиями на компьютере технического специалиста подключите автономный образ Windows:
Dism /Mount-Image /ImageFile:C:\test\images\install.wim /Name:"Windows Home" /MountDir:C:\test\offline
Удалите определенный пакет драйверов из образа. Несколько пакетов драйверов также можно удалить в одной командной строке.

Dism /Image:C:\test\offline /Remove-Driver /Driver:OEM1.inf /Driver:OEM2.inf
Предупреждение
Удаление пакета драйверов, необходимого системе для загрузки, может сделать образ Windows неприменимым. Дополнительные сведения см. в разделе » Параметры обслуживания драйверов DISM» Command-Line.
Зафиксируйте изменения и отключите образ.
Dism /Unmount-Image /MountDir:C:\test\offline /Commit
Добавление пакетов драйверов в автономный образ Windows с помощью файла автоматического ответа
Соберите пакеты драйверов, которые планируется установить в образе Windows.
Примечание
Все пакеты драйверов в каталоге и подкаталогах, на которые ссылается файл ответов, добавляются в образ. Необходимо тщательно управлять файлом ответов и этими каталогами, чтобы устранить проблемы с увеличением размера образа с помощью ненужных пакетов драйверов.
Используйте Windows System Image Manager (Windows SIM) для создания файла ответов , содержащего пути к пакетам драйверов, которые требуется установить.

Microsoft-Windows-PnpCustomizationsNonWinPE\DriverPaths\PathAndCredentials\CredentialsДобавьте компонент в файл ответов в передаче конфигурации offlineServicing.
Примечание
Если вам нужны пакеты драйверов для Windows PE для просмотра локального жесткого диска или сети, необходимо использовать передачу конфигурации WindowsPE файла ответов, чтобы добавить пакеты драйверов в хранилище драйверов Windows PE. Дополнительные сведения см. в статье «Добавление пакетов драйверов устройств в Windows во время установки Windows».
- Для каждого расположения, к которому вы хотите получить доступ, добавьте отдельный элемент списка PathAndCredentials , щелкнув правой кнопкой мыши DriverPaths в области «Файл ответов » и выбрав » Вставить новый путьAndCredentials«.
Сведения об изменении файла ответов см. в разделе «Настройка компонентов и параметров» в файле ответов .

Для каждого пути укажите
Microsoft-Windows-PnpCustomizationsNonWinPEпуть к пакету драйвера и учетные данные, используемые для доступа к файлу, если файл находится в сетевой папке.Примечание
При включении нескольких DriverPaths путем добавления нескольких элементов списка PathAndCredentials необходимо увеличить значение ключа для каждого пути. Например, можно добавить два отдельных пути драйвера, где значение ключа для первого пути равно 1 , а значение ключа для второго пути равно 2.
Сохраните файл ответов и закройте sim-карту Windows. Файл ответов должен выглядеть примерно так:
<?xml version="1.0" ?><unattend xmlns="urn:schemas-microsoft-com:asm.v3" xmlns:wcm="http://schemas.microsoft.com/WMIConfig/2002/State"> <settings pass="offlineServicing"> <component name="Microsoft-Windows-PnpCustomizationsNonWinPE" processorArchitecture="x86" publicKeyToken="31bf3856ad364e35" language="neutral" versionScope="nonSxS"> <DriverPaths> <PathAndCredentials wcm:keyValue="1"> <Path>\\networkshare\share\drivers</Path> <Credentials> <Domain>Fabrikam</Domain> <Username>MyUserName</Username> <Password>MyPassword</Password> </Credentials> </PathAndCredentials> </DriverPaths> </component> </settings> </unattend>Подключите образ Windows, к которому планируется установить пакеты драйверов, с помощью DISM:
Dism /Mount-Image /ImageFile:C:\test\images\install.
 wim /Index:1 /MountDir:C:\test\offline
wim /Index:1 /MountDir:C:\test\offline
Примечание
Если вы работаете с VHD или FFU, укажите
/Index:1.Примените файл ответов к подключенному образу Windows:
DISM /Image:C:\test\offline /Apply-Unattend:C:\test\answerfiles\myunattend.xml
Дополнительные сведения о применении файла ответов см. в разделе «Параметры автоматического Command-Line обслуживания DISM».
Пакеты драйверов, на которые ссылается путь в файле ответов, добавляются в образ Windows.
Проверьте, был ли добавлен пакет драйверов. Пакеты драйверов, добавленные в образ Windows, называются
Oem<#>.inf. Это гарантирует уникальное именование для новых добавленных пакетов драйверов. Например, файлы MyDriver1.inf и MyDriver2.inf переименованы в Oem0.inf и Oem1.inf.Например, введите:
Dism /Image:C:\test\offline /Get-Drivers
Отключите WIM-файл и зафиксируйте изменения. Например, введите:
Dism /Unmount-Image /MountDir:C:\test\offline /Commit
Общие сведения о драйверах устройств и развертывании
Добавление драйверов устройств в Windows во время установки Windows
DISM — технический справочник по обслуживанию образов развертывания и управлению для Windows
Как установить драйвер из автономного репозитория Microsoft в Windows 10
Кевин Эрроуз18 августа 2022 г.
4 минуты чтения
Кевин является сертифицированным сетевым инженером и приложения для запуска минимальных функций Windows. Когда вы устанавливаете операционную систему Windows, это программное обеспечение, приложения и драйверы также устанавливаются в систему. Драйверы доступны либо из прошивки устройств на вашем ПК, либо из самих установочных файлов Windows. Поскольку драйверы меняются в зависимости от типа операционной системы, Windows считает необходимым включить как можно больше драйверов в свой автономный репозиторий.
Windows 10 не исключение; он поставляется с тысячами драйверов. Это включает в себя необходимые драйверы для запуска основных устройств, таких как DVD / RW, порты USB, клавиатуры и аудио. Если Windows 10 находит совместимый драйвер, она устанавливает его в вашу систему.
Почему драйверы Windows 10 не работают Windows всегда будет устанавливать совместимый драйвер для ваших устройств из установочных файлов. Однако существует исключение, когда вы выполняете обновление или обновление до новой операционной системы. Пользователям Windows 7 и 8 был предложен способ обновления до Windows 10 без потери каких-либо данных и настроек. Поэтому, если вы выберете обновление, а не чистую установку Windows 10, Windows сохранит все ваши драйверы. Сначала устройства могут работать нормально, но через некоторое время вы можете обнаружить, что они неисправны.
Однако существует исключение, когда вы выполняете обновление или обновление до новой операционной системы. Пользователям Windows 7 и 8 был предложен способ обновления до Windows 10 без потери каких-либо данных и настроек. Поэтому, если вы выберете обновление, а не чистую установку Windows 10, Windows сохранит все ваши драйверы. Сначала устройства могут работать нормально, но через некоторое время вы можете обнаружить, что они неисправны.
Примером неисправного устройства при обновлении до Windows 10 является аудиоустройство Realtek и Conexant. Один пользователь, использующий ноутбук Toshiba, пожаловался на tenforums, что «Звуковая система работает неправильно, и я подозреваю проблему с драйвером. Вот проблема: у меня стояла Windows 7 и я обновился через бесплатное предложение обновления до Win 10. Все работало нормально, а потом появилась проблема с аудиосистемой. Я проверил веб-сайт Toshiba, и там нет драйверов для Win10».
В подобных случаях можно использовать драйверы, поставляемые с Windows 10, для запуска ваших устройств. Драйверы Microsoft High Definition Audio обычно почти всегда совместимы с большинством аудиоустройств, включая устройства Realtek и Conexant.
Драйверы Microsoft High Definition Audio обычно почти всегда совместимы с большинством аудиоустройств, включая устройства Realtek и Conexant.
В этой статье рассказывается, как удалить текущие плохие/неисправные драйверы и установить те из них, которые находятся в автономном репозитории Microsoft.
Способ 1. Удалите текущие драйверы и принудительно установите Windows для установки нужных драйверов из автономного репозитория драйверов Microsoft.Идея состоит в том, чтобы избавиться от текущих плохих или неисправных драйверов с вашего ПК и установить уже предоставленные драйверы.
Шаг 1. Удалите неисправные драйверы- Нажмите клавишу с логотипом Windows + R , чтобы открыть диалоговое окно «Выполнить».
- Введите devmgmt.msc в диалоговом окне «Выполнить», затем нажмите Enter. Если вас попросят ввести пароль администратора или подтвердить, введите пароль или нажмите «Разрешить».

- В диспетчере устройств найдите неисправное устройство (в случае аудиоустройства Conexant прокрутите вниз и раздел игровых контроллеров»), щелкните правой кнопкой мыши на устройстве, а затем нажмите Удалить .
- При появлении запроса на подтверждение удаления устройства нажмите OK .
Чтобы установить драйверы, у вас есть следующие варианты. Если первый не работает, попробуйте следующий.
Вариант 1. Переустановите драйверы вручную- Нажмите клавишу с логотипом Windows + R , чтобы открыть диалоговое окно «Выполнить».
- Введите devmgmt.msc в диалоговом окне «Выполнить», затем нажмите Enter. Если вас попросят ввести пароль администратора или подтвердить, введите пароль или нажмите «Разрешить».
- Поскольку ваше устройство было удалено, оно может быть вам не видно. В окне диспетчера устройств нажмите Просмотреть и выберите показать скрытые устройства (если слева от него еще нет галочки).
 Если вы по-прежнему не видите свое устройство, нажмите «Действие», затем выберите «Сканировать на наличие изменений оборудования».
Если вы по-прежнему не видите свое устройство, нажмите «Действие», затем выберите «Сканировать на наличие изменений оборудования». - Найдите удаленные устройства. Скорее всего, он будет указан в разделе « Другие устройства» (обычно перечислены неустановленные устройства) с желтым треугольником.
- Щелкните правой кнопкой мыши устройство и выберите « Обновление программного обеспечения драйвера »
- Нажмите « Найдите на моем компьютере программное обеспечение драйвера », чтобы разрешить установку вручную
- На следующей странице нажмите « Позвольте мне выбрать из списка драйверов устройств на моем компьютере»
- Могут произойти две вещи: либо вы перейдете прямо к списку, либо компьютер попросит вас выбрать тип драйвера, который вы хотите установить, например. (звук, Bluetooth, дисплей, клавиатура и т. д.). Выберите тип устройства на этой странице (для аудио высокой четкости выберите звуковые, видео и игровые устройства)
- Вы увидите две панели; тип производителя на слева и параметры драйвера на справа (если вы попали прямо в список на шаге 8, вы можете снять флажок « показать совместимое оборудование» , чтобы отобразить список всех драйверов в категории драйверов вашего устройства).
 Всегда рекомендуется устанавливать совместимые драйверы, которые находит система. Таким образом, у устройства больше шансов работать
Всегда рекомендуется устанавливать совместимые драйверы, которые находит система. Таким образом, у устройства больше шансов работать - Найдите производителя вашего устройства на левой панели, а на правой панели найдите свои драйверы (в случае драйверов High Definition Audio прокрутите вниз до Microsoft на левой панели и нажмите Microsoft; справа выберите устройство High Definition Audio). )
- Щелкните Далее . Вы можете получить предупреждение о совместимости; разрешите установку, нажав Да/ОК . Это установит ваше устройство
- Возможно, вам придется перезагрузить компьютер, если вам будет предложено это сделать.
Если вы не можете установить драйверы вручную, средство устранения неполадок, скорее всего, найдет лучшие драйверы и установит их автоматически.
- Нажмите клавишу с логотипом Windows + R , чтобы открыть диалоговое окно «Выполнить».

- Введите control в диалоговом окне «Выполнить», затем нажмите Enter .
- В поле Search на панели управления введите средство устранения неполадок и нажмите 9.0015 Поиск и устранение неисправностей .
- В элементе «Оборудование и звук» нажмите «Настроить устройство». Если вам будет предложено ввести пароль администратора или предоставить подтверждение, введите пароль или предоставьте подтверждение.
- Нажмите Далее и дайте средству устранения неполадок выполнить поиск проблем. Исправьте все возникающие проблемы.
При перезагрузке компьютера будут обнаружены все удаленные устройства, которые приводят к изменению оборудования и попытке установить драйверы. Это, вероятно, установит лучшие и функциональные драйверы устройств.
ОБ АВТОРЕ
DriverPack Offline Download (2023 Latest)
DriverPack Offline ( drp offline ) — это программа, которая автоматизирует процесс установки драйверов оборудования .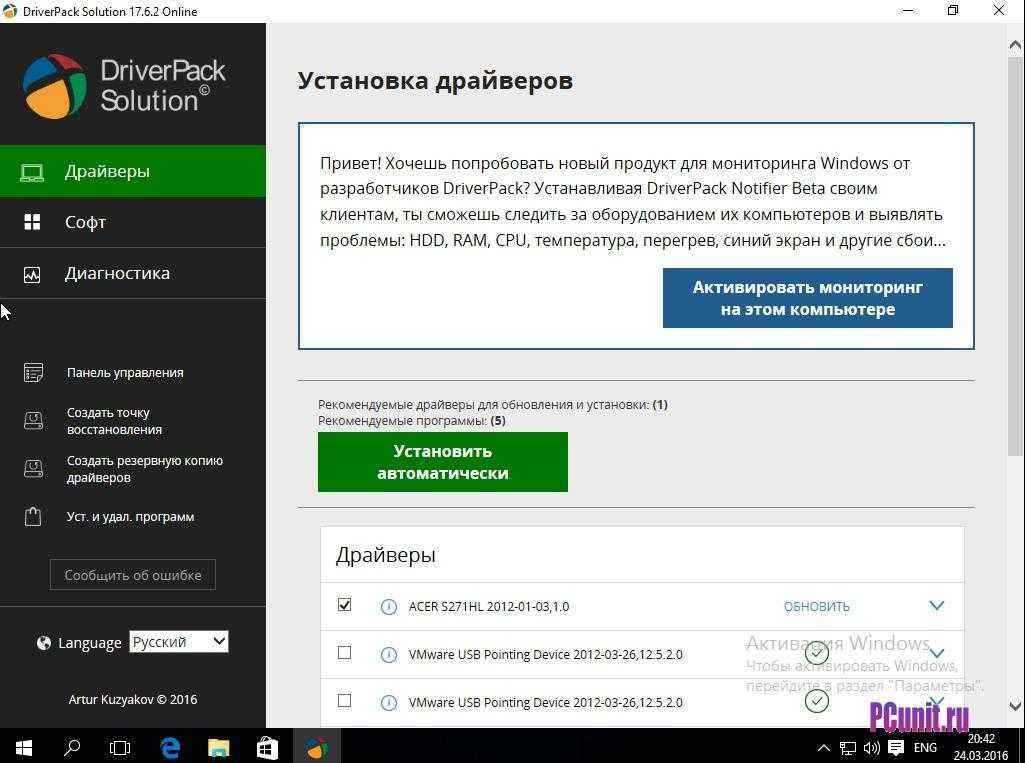 Вам больше не придется сталкиваться с какими-либо проблемами, связанными с поиском нужных драйверов и последующей их установкой, так как это программное обеспечение позволит вам установить все необходимые драйверы на любой компьютер под управлением Windows (начиная с XP) с помощью всего за несколько кликов. мыши . Он также поддерживает 64-битные системы.
Вам больше не придется сталкиваться с какими-либо проблемами, связанными с поиском нужных драйверов и последующей их установкой, так как это программное обеспечение позволит вам установить все необходимые драйверы на любой компьютер под управлением Windows (начиная с XP) с помощью всего за несколько кликов. мыши . Он также поддерживает 64-битные системы.
Программа предназначена для всех, от домашних пользователей до системных администраторов, предлагая вам простой, быстрый и эффективный способ установки правильных драйверов для устройств, подключенных к вашему компьютеру, а затем поддерживать их в актуальном состоянии. DriverPack Offline Full для ПК — отличный выбор для вас!
Это программное обеспечение также имеет самый широкий спектр поддержки, охватывающий все виды устройств, включая устройства USB, PCI, ACPI, PNP и многие другие. Когда вы начинаете использовать программное обеспечение, 9Процесс установки драйвера 0015 будет полностью автоматизирован, а так как он уже содержит обширную базу данных драйверов, вам даже не нужно будет в это время подключаться к Интернету.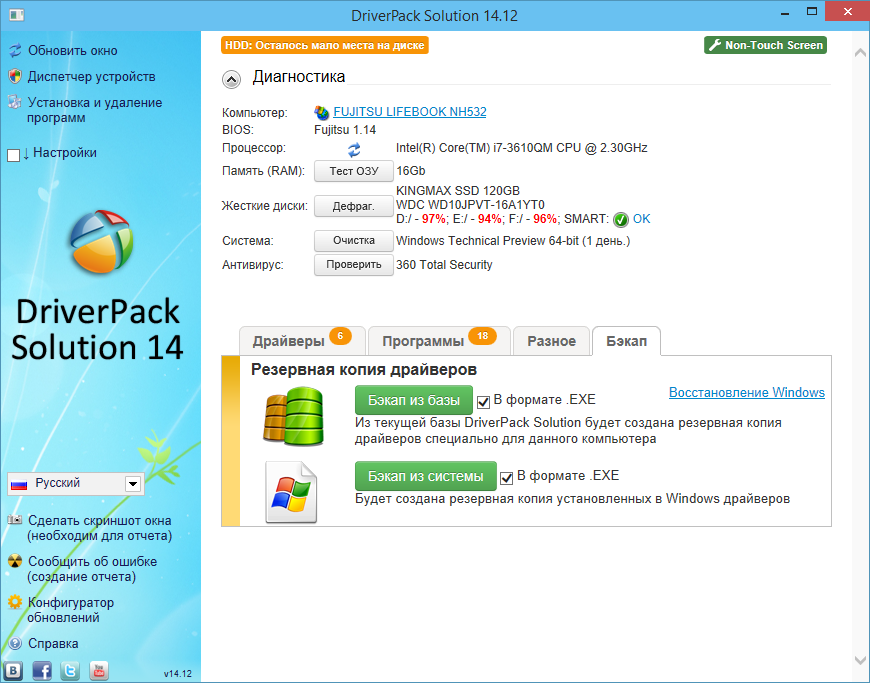 Drp offline содержит 1 131 989 вручную отобранных и протестированных драйверов.
Drp offline содержит 1 131 989 вручную отобранных и протестированных драйверов.
Основные характеристики
Установка драйверов
Автоматически установить все драйверы на любой компьютер.
Обновления драйверов
Обновите существующие драйверы до новейших версий.
Драйверы по всему миру
Один раз скачал и больше не теряю время. Все драйверы в вашем кармане!
DriverPack Solution Offline подходит для всех моделей компьютеров и ноутбуков
ASUS, Acer, Sony, Samsung , HP, Lenovo, Toshiba, Fujitsu-Siemens, DELL, eMachines, MSI…
DriverPack Solution Offline содержит драйвера для всех устройств
Материнская плата, Звуковая карта, Видеокарта, Сетевая карта, Wi-Fi, Чипсет, Контроллер, Bluetooth, Модем, Веб-камера, Кардридер, Процессор, Устройство ввода, Монитор, Принтер, Сканер, USB, Другое. ..
..
Безопасно ли загружать и использовать DriverPack Offline?
DriverPack Offline, как и любое программное обеспечение, потенциально может нести угрозу безопасности. Несмотря на то, что приложение считается надежным и безопасным решением для многих пользователей , по-прежнему важно проявлять осторожность и соблюдать правила безопасности при загрузке и использовании любого программного обеспечения, особенно из сторонних источников.
Как использовать
Чтобы использовать DriverPack Offline для вашего ПК, выполните следующие действия:
- Загрузите DriverPack Offline из надежного источника, например с официального сайта или FileHorse.
- После завершения загрузки запустите установочный файл , чтобы установить DriverPack на свой компьютер.
- Запустите приложение и нажмите кнопку « Start », чтобы начать сканирование.
- DriverPack просканирует ваш компьютер на наличие устаревших или отсутствующих драйверов.

- После завершения сканирования DriverPack отобразит список всех драйверы, которые необходимо обновить .
- Вы можете обновить все драйверы сразу или выбрать определенные драйверы для обновления.
- Он установит выбранные драйверы на ваш компьютер, без необходимости подключения к Интернету .
- После обновления драйверов перезагрузите компьютер, чтобы завершить процесс .
Примечание : Регулярно обновляйте DriverPack Offline, чтобы убедиться, что у вас самая последняя версия с самой последней базой данных драйверов. Кроме того, держите антивирусное программное обеспечение включенным, чтобы защитить компьютер от потенциальных угроз безопасности.
Альтернативы DriverPack Offline
Существует несколько альтернатив DriverPack Offline, в том числе:
- DriverMax : бесплатный инструмент, который сканирует ваш компьютер на наличие устаревших драйверов и предоставляет простые в установке обновления.

- Driver Booster Free : популярная программа обновления драйверов с большой базой данных драйверов, функциями автоматического сканирования и обновления, а также инструментами оптимизации системы.
- Driver Easy : Инструмент, который сканирует ваш компьютер на наличие устаревших или отсутствующих драйверов и предоставляет простые в установке обновления.
- Driver Talent : средство обновления драйверов, которое может сканировать, загружать и устанавливать драйверы, а также создавать резервные копии и восстанавливать драйверы для упрощения восстановления.
- Ashampoo Driver Updater : Инструмент, который сканирует ваш компьютер на наличие устаревших драйверов и предоставляет простые в установке обновления, с большой базой данных драйверов и функциями автоматического обновления.
- Драйвер Genius : Средство обновления драйверов с большой базой данных драйверов, функциями автоматического сканирования и обновления, а также средствами оптимизации системы.

Это всего лишь несколько примеров альтернатив DriverPack Offline, и их гораздо больше. Рекомендуется сравнить функции и оценки пользователей различных средств обновления драйверов, прежде чем выбрать одно из них.
В целом
В заключение, DriverPack Offline — это мощный и надежный инструмент для обновления драйверов на компьютере без подключения к интернету. Он предлагает большую базу данных драйверов и удобный интерфейс для легкого обновления. Однако, как и в случае с любым программным обеспечением, при использовании DriverPack Offline важно принимать необходимые меры предосторожности для обеспечения безопасности вашего компьютера. Это включает в себя загрузку программного обеспечения из надежного источника и регулярное обновление антивирусного программного обеспечения.
В целом DriverPack Offline является удобным решением для обновления драйверов , когда доступ в Интернет недоступен, и ему доверяют многие пользователи по всему миру.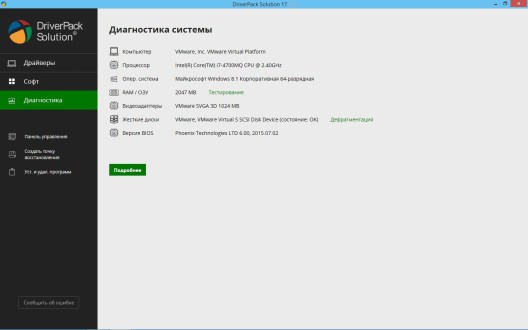





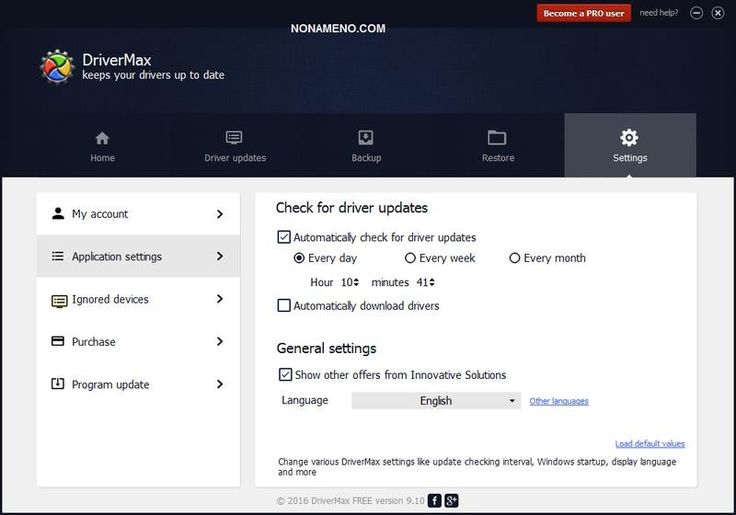 Автономный режим работы позволяет обновлять софт для устройств без участия пользователя.
Автономный режим работы позволяет обновлять софт для устройств без участия пользователя.
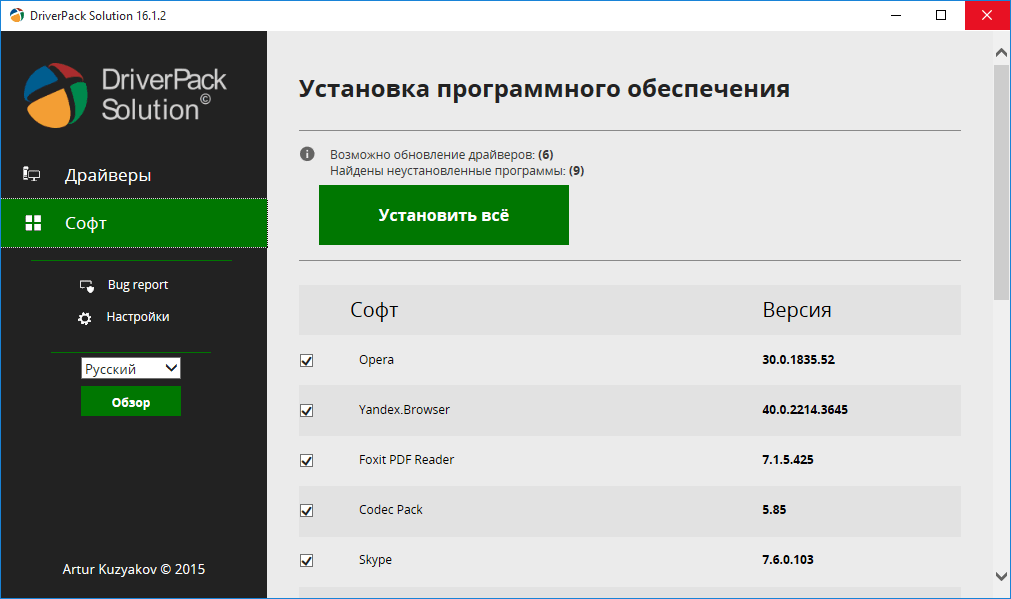 inf
inf
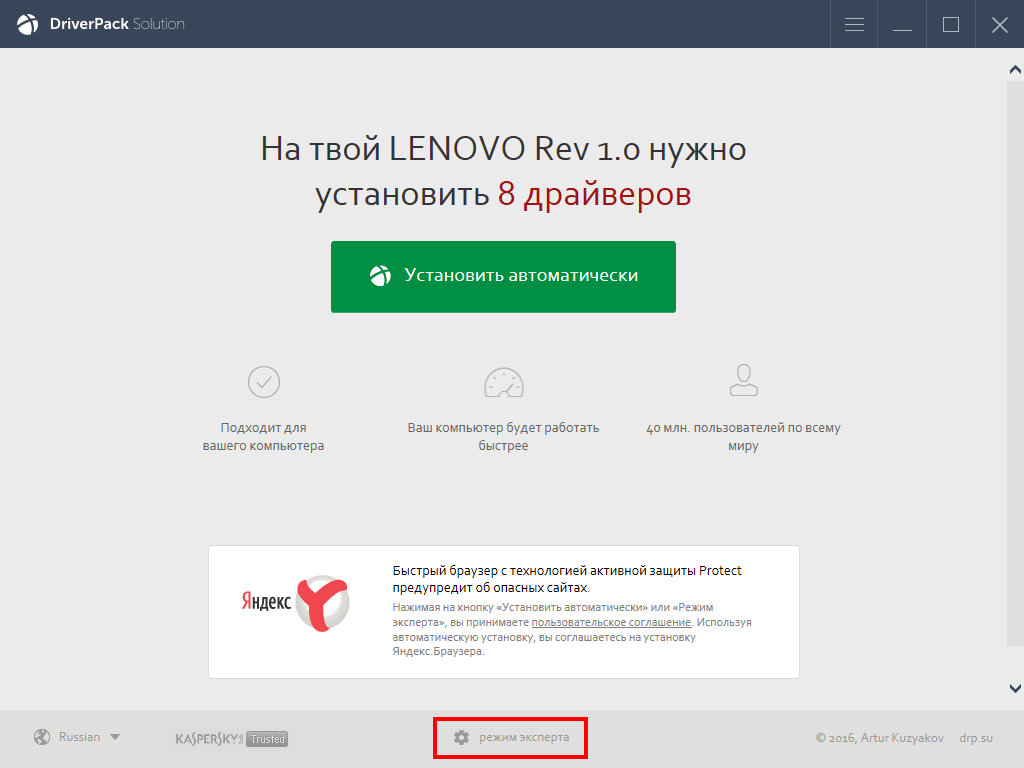

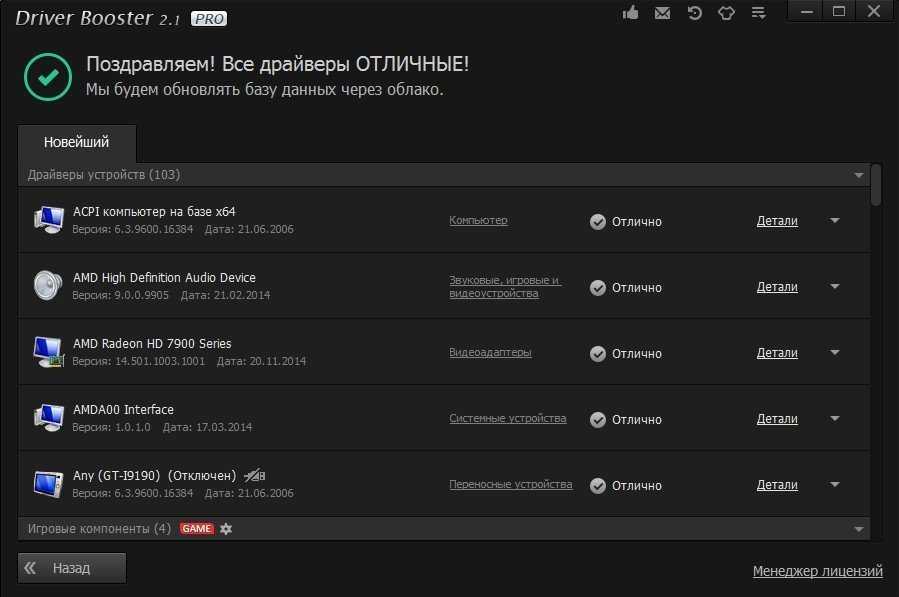

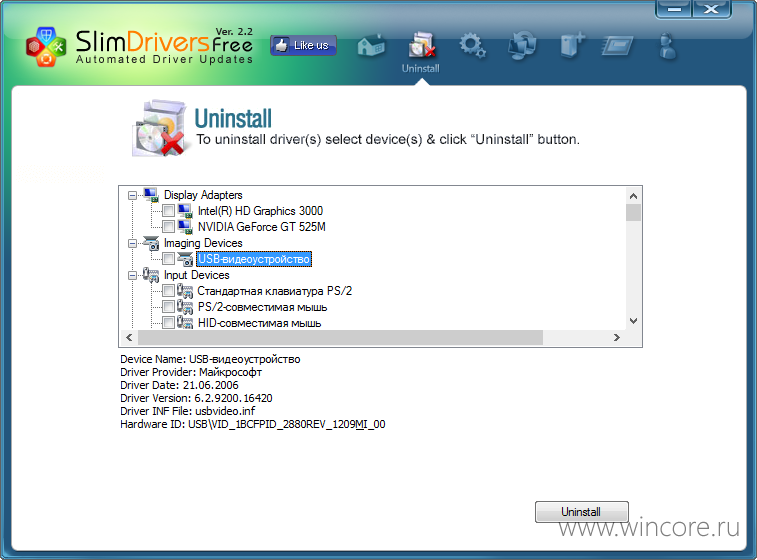 wim /Index:1 /MountDir:C:\test\offline
wim /Index:1 /MountDir:C:\test\offline
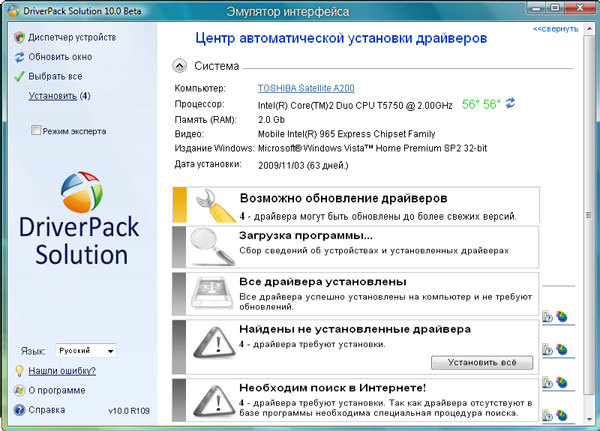
 Если вы по-прежнему не видите свое устройство, нажмите «Действие», затем выберите «Сканировать на наличие изменений оборудования».
Если вы по-прежнему не видите свое устройство, нажмите «Действие», затем выберите «Сканировать на наличие изменений оборудования».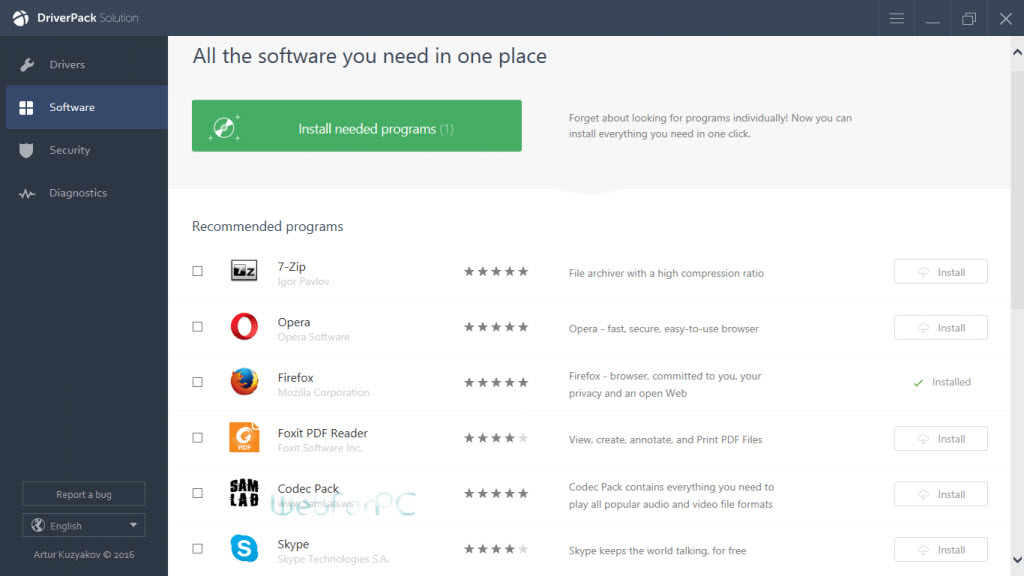 Всегда рекомендуется устанавливать совместимые драйверы, которые находит система. Таким образом, у устройства больше шансов работать
Всегда рекомендуется устанавливать совместимые драйверы, которые находит система. Таким образом, у устройства больше шансов работать