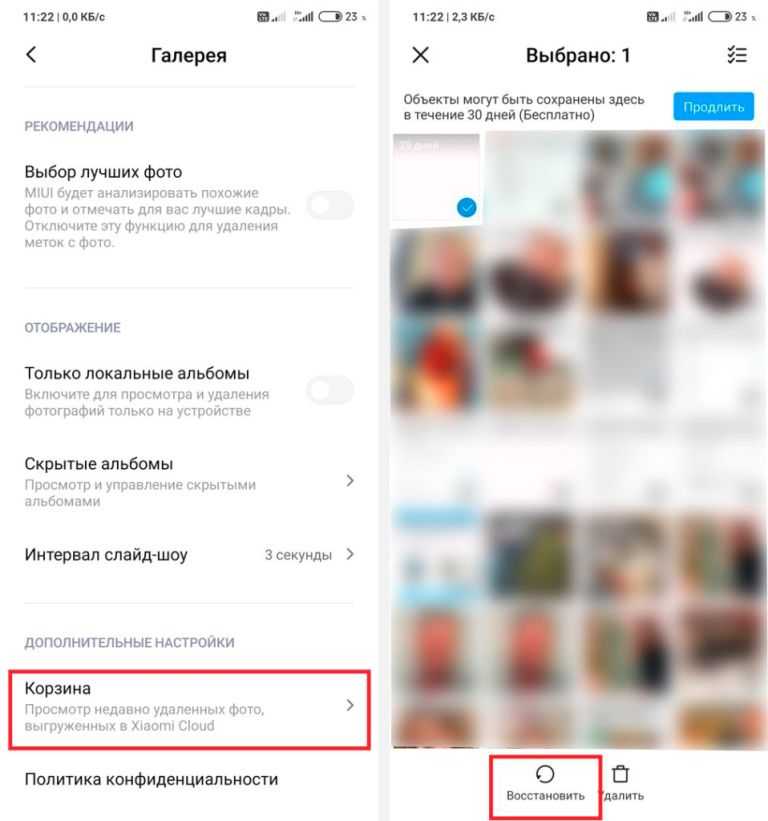Как вернуть фотографии удаленные с телефона?
Прочее › Вернуть
Как восстановить фотографии и видео
- Откройте приложение «Google Фото» на телефоне или планшете Android.
- В нижней части экрана нажмите «Библиотека» Корзина.
- Нажмите и удерживайте объект, который хотите восстановить.
- В нижней части экрана нажмите Восстановить. Фото или видео снова появится:
- Можно ли восстановить удаленные фотографии с телефона?
- Какой программой восстановить удаленные фото на телефоне?
- Как восстановить удаленные фото на телефоне самсунг?
- Как вернуть обратно удаленное?
- Как восстановить удаленные фото в телефоне если их нет в корзине?
- Где хранятся удаленные фото с телефона?
- Как найти удаленные файлы на телефоне?
- Как восстановить удаленные файлы в телефоне?
- Можно ли восстановить удаленные файлы на телефоне?
- Можно ли восстановить фото которые удалены из корзины?
- Можно ли восстановить удаленные фото в Снепчате?
- Как восстановить удаленные файлы из корзины на телефоне?
- Где можно найти старые фотографии?
Можно ли восстановить удаленные фотографии с телефона?
Первый способ самый эффективный. Он заключается в том, что восстановить удалённые фото с телефона с помощью специальной утилиты Tenorshare UltData for Android. Она позволяет вернуть фотографии, даже если вы удалили их из папки «Удалённые».
Он заключается в том, что восстановить удалённые фото с телефона с помощью специальной утилиты Tenorshare UltData for Android. Она позволяет вернуть фотографии, даже если вы удалили их из папки «Удалённые».
Какой программой восстановить удаленные фото на телефоне?
Undeleter. Это программа для восстановления удаленных файлов во внутренней памяти Андроид и на sd карте. Работает со всеми типами данных, в том числе она позволяет вернуть в исходное состояние случайно удаленные фото и/или видео.
Как восстановить удаленные фото на телефоне самсунг?
Перейдите в Галерею на Устройстве Samsung. В открытых «Настройках» нажмите на «Облачную корзину». Удаленные фотографии появляются в этом разделе, и все, что вам нужно сделать, это выбрать те, которые вы хотите восстановить. Выбрав все нужные фотографии, нажмите «Восстановить», чтобы вернуть фотографии на устройство.
Как вернуть обратно удаленное?
Восстановите удаленные файлы и папки или предыдущее состояние файла или папки.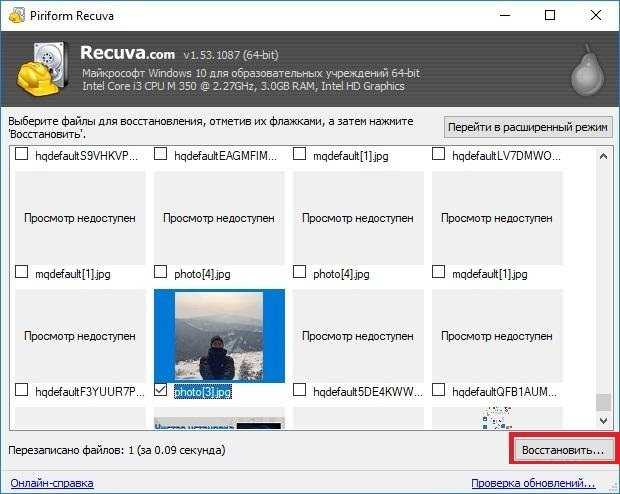 «Компьютер» и выберите «Компьютер». Найдите папку, в которой хранился нужный файл или папка, щелкните ее правой кнопкой мыши, а затем щелкните «Восстановить прежнюю версию».
«Компьютер» и выберите «Компьютер». Найдите папку, в которой хранился нужный файл или папка, щелкните ее правой кнопкой мыши, а затем щелкните «Восстановить прежнюю версию».
Как восстановить удаленные фото в телефоне если их нет в корзине?
Если объекта нет в корзине, его нельзя восстановить.
Где хранятся удаленные фото с телефона?
Удалённые фотографии и видео хранятся в «Корзине» сервиса «Google Фото», поэтому стоит заглянуть туда в поисках утраченных файлов. Данные, которые попали в «Корзину», находятся там временно (всего месяц), и вы в любой момент можете очистить «Корзину» для того, чтобы освободить место в облаке.
Как найти удаленные файлы на телефоне?
Как восстановить файл из корзины:
- Откройте приложение «Google Диск».
- Выберите файл, который нужно восстановить.
- Нажмите Восстановить.
Как восстановить удаленные файлы в телефоне?
Дальше нужно действовать так:
- Скачайте UltData for Android и установите программу на ПК.
 Подключите к нему кабелем свой смартфон.
Подключите к нему кабелем свой смартфон. - Войдите в режим отладки по USB.
- В меню программы вы увидите типы данных — например, Контакты, Картинки, Аудио.
- После сканирования программа выдаст вам список удаленных файлов.
Можно ли восстановить удаленные файлы на телефоне?
В большинстве случаев удаленную информацию можно восстановить с помощью встроенных средств или за счет сторонних приложений.Использование аккаунта Google:
- контакты и текстовые сообщения;
- сети Wi-Fi и их пароли;
- обои;
- настройки Gmail;
- приложения и их данные;
- настройки языка;
- дата и время.
Можно ли восстановить фото которые удалены из корзины?
Как восстановить удаленные файлы из корзины в Windows
Удаленные и перемещенные в корзину файлы, могут быть немедленно возвращены, щелкнув по ним правой кнопкой мыши и подтвердив «восстановить» в папке корзины. Благодаря этому восстановленный файл появится в исходной папке с содержимым, с исходными датой и временем.
Благодаря этому восстановленный файл появится в исходной папке с содержимым, с исходными датой и временем.
Можно ли восстановить удаленные фото в Снепчате?
Да, вы можете легко восстановить фотографии Snapchat, если вы потеряете или случайно удалите их со своего компьютера. Все, что вам нужно сделать, это восстановить из корзины или использовать инструмент для восстановления фотографий.
Как восстановить удаленные файлы из корзины на телефоне?
Вы можете вручную восстановить удаленные файлы, перейдя в корзину:
- Откройте приложение Google Files. на устройстве Android.
- Слева вверху нажмите на значок меню Корзина.
- Выберите файлы, которые нужно восстановить.
- Внизу нажмите на значок часов.
- В окне подтверждения выберите Восстановить.
Где можно найти старые фотографии?
Чтобы найти недавно добавленные фотографии и видео, выполните следующие действия:
- Откройте приложение «Google Фото» на устройстве Android.

- Войдите в аккаунт Google.
- В нижней части экрана нажмите Поиск.
- Введите Недавно добавленные.
- Откроется список последних загруженных в Google Фото объектов.
- Где можно найти старые фотографии?
- Как восстановить удаленные файлы в телефоне?
- Как восстановить удаленные фото в телефоне если их нет в корзине?
- Как восстановить удаленные фото на телефоне самсунг?
- Какой программой восстановить удаленные фото на телефоне?
- Можно ли восстановить удаленные фотографии с телефона?
- Можно ли восстановить фото которые удалены из корзины?
Как восстановить удаленные фото на хонор
Возможность восстановления удаленных фотографий на Honor
Если вы владелец телефона Honor (4c, 6a, 7, 10 …) или Huawei (Mate, P, Nova …) и любите фотографировать встроенной камерой, вы, возможно, накопили огромную коллекцию снимков на своем устройстве.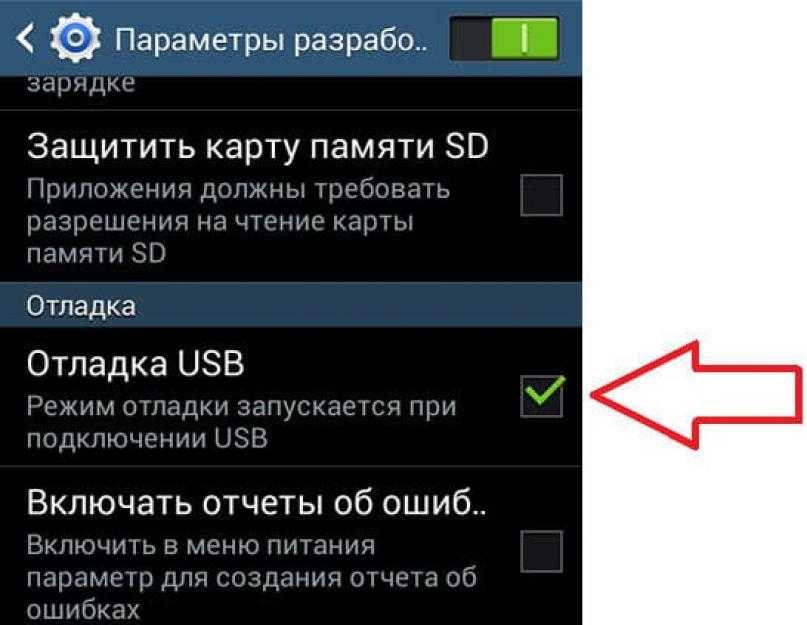 Фотографии и видео занимают немало места, поэтому время от времени приходится удалять ставшие ненужными изображения и другие файлы. А что, если по ошибке в корзину попали те фото, которые вы хотели сохранить на долгую память?
Фотографии и видео занимают немало места, поэтому время от времени приходится удалять ставшие ненужными изображения и другие файлы. А что, если по ошибке в корзину попали те фото, которые вы хотели сохранить на долгую память?
Куда попадают удаленные с телефонов Honor изображения
После удаления изображений система помечает ту область памяти, где они хранились, свободной и снова доступной для записи. Если с того момента, как файлы были стерты, в эту область не было добавлено ничего нового, возможность без особых проблем восстановить удаленные с телефона Хонор фото и видео можно считать стопроцентной.
Восстановление фотографии из резервной копии
Прежде чем запускать операцию по восстановлению фотографий на Honor с помощью предназначенной для этой цели программы, рекомендуем проверить, нет ли копии ваших фото, например, в облачных хранилищах – Google Drive, Dropbox, Amazon Cloud Drive, Яндекс Диск или Облако Mail.ru. Если на телефоне установлен один или несколько подобных сервисов, можно ожидать, что изображения загружались в облако автоматически. Все, что остается сделать – это просто зайти в свой облачный аккаунт и снова загрузить удаленные фотографии на Хонор.
Все, что остается сделать – это просто зайти в свой облачный аккаунт и снова загрузить удаленные фотографии на Хонор.
Точно так же, если вы ранее делали резервную копию данных, хранящихся на телефоне, можно восстановить, может быть не все, но часть фотографий из сделанного вами бэкапа. Очень хорошо, если на телефоне не была отключена функция автозагрузки и синхронизации Google. Многие пользователи деактивируют эту полезную опцию из-за трафика. При работающей синхронизации фото и видео обычно сохраняются в Google Фото (если в настройках синхронизации указан Google-аккаунт типа «имя@gmail.com»).
Восстановление фотографий с помощью ПО
Что делать, если катастрофа уже произошла, и резервных копий нет ни на компьютере, ни в одном из облачных хранилищ. Волноваться не нужно. Существует целый ряд специальных программ, которые предназначены для восстановления утерянных пользовательских данных, и фотографий в том числе. Как работать с такими программами мы покажем на примере Android Data Recovery.
Основным преимуществом этого ПО является простота использования и возможность восстановления восьми типов файлов данных, включая фотографии, которые были утеряны по причине удаления, обновления прошивки, форматирования внутренней или внешней памяти и т.д. Неважно, где хранились ваши снимки, Android Data Recovery поможет их вернуть. Настройки у программы довольно гибкие, и чтобы ускорить процесс восстановления, можно запустить сканирование только определенных типов данных (в нашем случае фото).
Как извлечь из внутренней/ внешней памяти телефона Honor удаленные фотографии
Итак, вы скачали и установили на свой ПК программу Android Data Recovery. Что дальше?
Шаг 1: Запустите программу и подключите ваш Honor к компьютеру
Когда вы запустите программу, в главном окне вы увидите три вкладки. Для извлечения удаленных изображений нужно выбрать вкладку “Android Data Recovery” (Восстановление данных Android). Откроется новое окно, и нужно будет USB-кабелем подключить телефон Honor к компьютеру.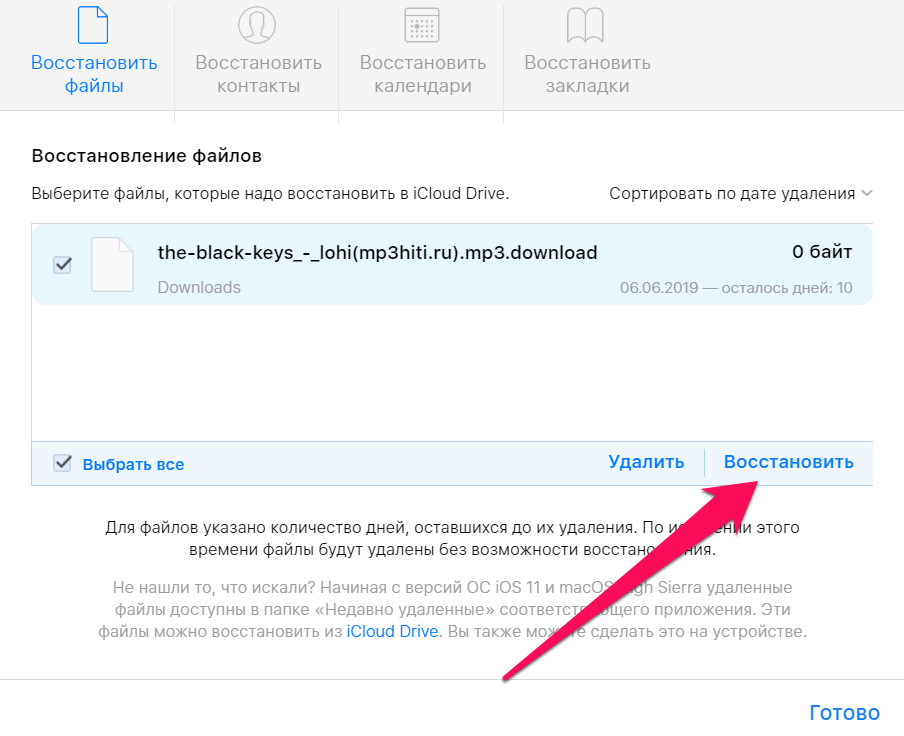
Шаг 2. Включите режим отладки по USB на телефоне Honor
После подключения к ПК появится окно мастера с просьбой включить режим отладки по USB на устройстве Huawei/ Honor. Для выполнения этой настройки следуйте инструкциям.
Откройте «Настройки», найдите раздел «Об устройстве», войдите в него и прокрутите текст вниз, пока не увидите информацию «Номер сборки». Тапните по этому полю 7 раз, чтобы войти в режим разработчика. После этого вернитесь в настройки и перейдите в меню параметров разработчика, найдите пункт «Отладка по USB» и переключите бегунок, чтобы активировать эту опцию.
Шаг 3. В окне программы Android Data Recovery на компьютере отметьте галочками те типы файлов, которые нужно найти. Это могут быть контакты, медиафайлы, сообщения и другие. Если нужно восстановить только фотографии с телефона Хонор просто поставьте галочку рядом с галереей (Gallery) и библиотекой изображений (Picture Library). После этого нажмите кнопку «Next», чтобы продолжить.
Далее (ВНИМАНИЕ!) предлагается два варианта действий. При использовании первого варианта шанс на восстановление удаленных фотографий будет очень высок. Второй вариант может не дать хороших результатов.
Вариант 1.
Для выполнения ПОЛНОГО сканирования телефона требуется получение прав суперпользователя (рут). Для этого нажмите кнопку «Advanced Root», после чего откроется сайт, который предоставляет инструмент KingoRoot для рутирования телефона.
Напомним, что рутирование – это небезопасный процесс, пользователь при этом берет на себя всю ответственность за возможные негативные последствия.
После получения рута запускается процесс глубокого сканирования телефона. Он может занять до 15 минут и более.
Вариант 2.
Нажимая кнопку «Continue Scanning», вы запускаете обычное сканирование, которое не может никоим образом повредить телефону. Но и особенных результатов ожидать не следует.
Какой бы из вариантов вы ни выбрали, следующий шаг будет заключаться в просмотре тех, фотографий, которые были обнаружены во время сканирования.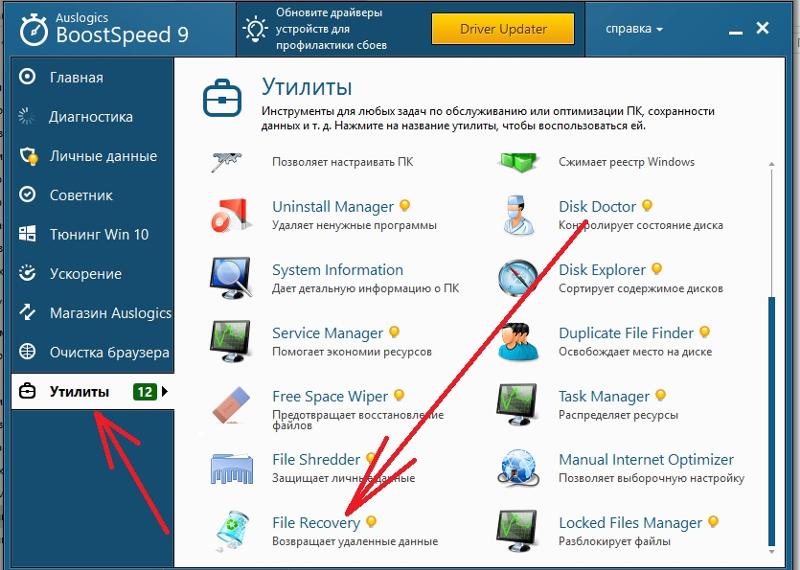
Шаг 4. Предварительный просмотр удаленных фотографий
После завершения сканирования программа рассортирует результаты сканирования по различным категориям. Вы можете взглянуть на найденные файлы.
В нашем случае нужно проверить Галерею и Библиотеку изображений. Здесь можно увидеть все фотографии, которые хранятся на телефоне – и те, что были ранее удалены, и те, что были сделаны совсем недавно. Чтобы посмотреть ранее удаленные изображения, установите бегунок в положение «Only display the deleted item(s)» (отображать только удаленные элементы).
Шаг 5. Восстановление удаленных фотографий
Когда вы найдете нужные файлы, поставьте галочки напротив всех фотографий, которые нужно восстановить. После этого нажмите кнопку «Recover» (восстановить), которая расположена в правом нижнем углу. Откроется новое окно, где потребуется выбрать место, куда вы хотите сохранить восстановленные фотографии. Снова нажмите кнопку «Recover», и восстановление/ сохранение выбранных изображений будет начато.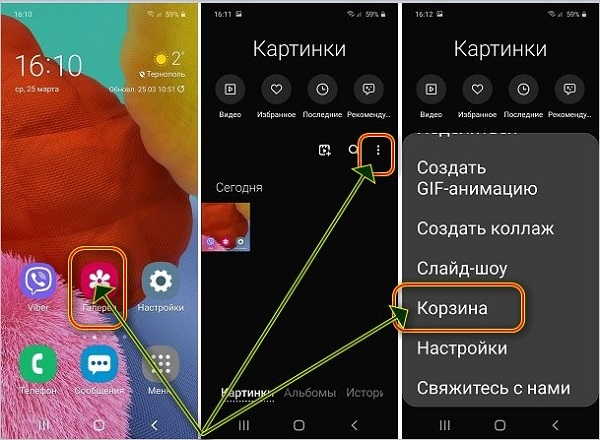
Другие программы для восстановления фотографий на Хонор
Среди программ подобного типа, получивших самый высокий рейтинг, можно назвать такие:
- Coolmuster Lab.Fone for Android
- Easeus Android Data Recovery
- Dr.Fone for Android
- Mobisaver for Android
- iSkysoft Android Data Recovery
Все они работают примерно так же, как и Android Data Recovery. Будьте предусмотрительны, чтобы не повторить случайно тех же самых ошибок и не потерять свои ценные фото и другие данные. Даже если в подобных случаях могут помочь перечисленные программы, лучше всего не попадать в такую ситуацию. По-настоящему действенным методом сохранения файлов будет регулярное создание резервных копий и сохранение фотографий в облачных хранилищах и на внешних накопителях.
Как восстановить удаленное фото на телефоне Хонор
Многие пользователи сталкиваются с проблемой восстановления фотографий, удаленных со смартфона Honor. Почему одни снимки можно восстановить, а другие не подлежат возврату. С чем это связано, и какие способы восстановления изображений существуют? Рассмотрим наиболее популярные решения.
С чем это связано, и какие способы восстановления изображений существуют? Рассмотрим наиболее популярные решения.
Для начала стоит внести ясность. После удаления снимков система помечает память, где хранились фото, доступной для нового заполнения. Если с момента устранения изображений пользователь не делал фотографий, которые бы заполнили свободную область, то возможность восстановления удаленных файлов довольно высока.
Перечислим способы, позволяющие оперативно вернуть потерянные изображения.
- Папка «Недавно удаленные»
При удалении снимков на смартфоне Хонор первое, что должен сделать пользователь, — открыть папку «Недавно удаленные». Она располагается в «Галерее». Здесь в течение месяца хранятся стертые фотографии. Восстановить необходимые кадры можно в пару кликов. Файл, «получивший вторую жизнь», появится в том же месте, откуда он был удален.
- Резервные копии
Для хранения изображений и других файлов существует большое количество облачных хранилищ, например Яндекс Диск, Google Drive, iCloud и т. д. Порядок восстановления снимков для телефонов Honor идентичен тому, что используется при работе с другими смартфонами, работающими на операционной системе Android. Следует зайти с устройства в аккаунт облачного хранилища, отметить необходимые фотокарточки и скачать их на телефон.
д. Порядок восстановления снимков для телефонов Honor идентичен тому, что используется при работе с другими смартфонами, работающими на операционной системе Android. Следует зайти с устройства в аккаунт облачного хранилища, отметить необходимые фотокарточки и скачать их на телефон.
Важно помнить, что этот метод работает только в том случае, если смартфон синхронизирован с «облаком». Иначе снимки, видео и аудиозаписи не будут скопированы из телефона в резервные хранилища.
- Восстановление через ПК
Если резервирование не проводилось, то можно воспользоваться специальными программами для компьютера, которые помогают восстановить фото на Хонор 10, 7а, а51 и т.д.
Wondershare Dr.fone — приложение, позволяющее быстро и безопасно вернут потерянные файлы. Несмотря на то, что софт платный, он пользуется большой популярностью среди пользователей. Кроме того, разработчики предлагают бесплатный пробный период.
Для восстановления потребуется установить ПО на компьютер, подключить смартфон в режиме USB-отладки и указать разделы для тщательного сканирования. После завершения сканирования откроется окошко, где будут выведены результаты. Обнаруженные файлы можно восстановить. Для этого потребуется нажать «Recover».
После завершения сканирования откроется окошко, где будут выведены результаты. Обнаруженные файлы можно восстановить. Для этого потребуется нажать «Recover».
Android Data Recovery — еще одна популярная программа, позволяющая восстановить удаленные фото на андроиде Хонор. Разработчики предлагают пользователям возможность бесплатного использования софта в течение 30 дней. Чтобы вернуть снимки с помощью программы, необходимо после подключения смартфона к компьютеру указать режим работы «Android Data Recovery», выбрать нужный раздел памяти и дождаться окончания поиска. После останется только отметить изображения, которые необходимо восстановить.
- Мобильное приложение DiskDigger
Одна из самых простых и понятных программ для андроида, позволяющая вернуть потерянные файлы. Для работы требуется выбрать тип поиска и разрешить доступ к памяти смартфона. После сканирования останется выделить медиафайлы, нуждающиеся в восстановлении, и указать программу дл получения объектов. Приложение позволяет не только сохранить фото на телефоне, но и отправить его в социальной сети или на электронную почту.
Приложение позволяет не только сохранить фото на телефоне, но и отправить его в социальной сети или на электронную почту.
Чтобы избежать потери изображений, видео и других файлов рекомендуем синхронизировать смартфон с облачными хранилищами. В этом случае сохранности данных не страшна даже поломка телефона.
Как восстановить удаленные фото на телефоне Honor и Huawei
Вопрос о восстановлении потерянных фотографий на смартфонах интересует многих пользователей. Это говорит о том, что с такой проблемой сталкивается большое количество людей. К счастью решить ее можно и в этой статье я расскажу, как восстановить удаленные фото на телефоне Honor и Huawei. Также, хочу отметить, что после сброса настроек вернуть ничего своими силами нельзя. Есть небольшой шанс при использовании специализированных сервисов, но и они срабатывают не всегда.
Можно ли восстановить удаленные фотографии?
Современные смартфоны могут хранить данные как в своей внутренней памяти, так и на карте памяти.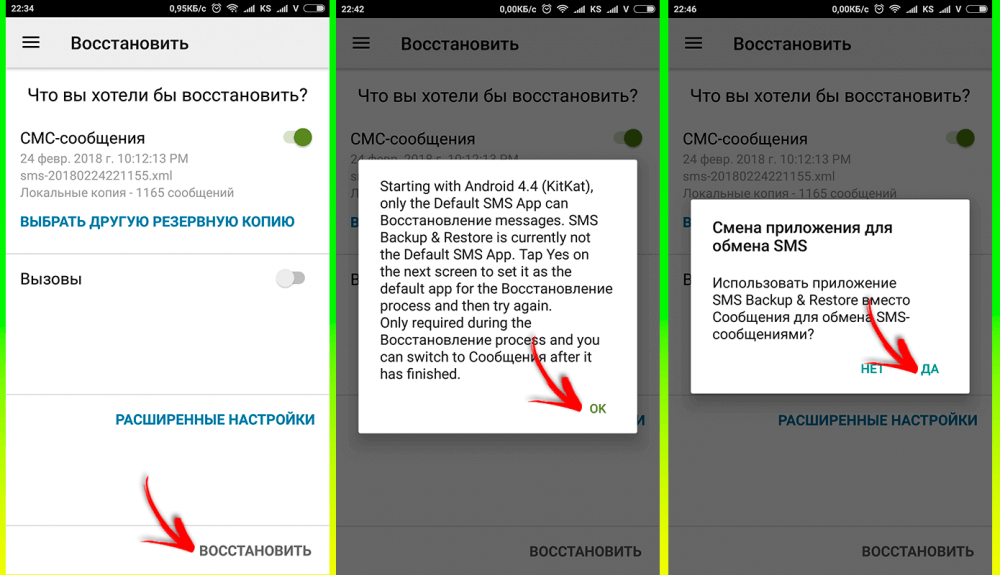 В обоих случаях владельцы телефона могут вернуть файлы, которые были удалены. Существует масса способов восстановить удаленных медиафайлов. Сделать это можно:
В обоих случаях владельцы телефона могут вернуть файлы, которые были удалены. Существует масса способов восстановить удаленных медиафайлов. Сделать это можно:
- из облачного хранилища;
- с помощью специальных программ на ПК;
- из папки «Недавно удаленные» в Галерее;
- с помощью приложений из Play Маркета.
Остановимся на каждом из способов и разберем их более подробно.
Восстановление из облачных хранилищ (резервные копии)
Существует огромное количество облачных хранилищ, таких как iCloud, Google Drive, Яндекс Диск, Облако Mail.ru и другие. В них пользователи могут хранить различную информацию, в том числе и фотографии. Для смартфонов Хонор и Хуавей порядок восстановления данных из облачных хранилищ аналогичен тому, который применяется в любом смартфоне, работающем на базе операционной системы Android.
Google Фото (Google Drive)
Гугл Диск удобен тем, что он идет в качестве предустановленного приложения практически на всех Android устройствах. Для того, чтобы восстановить удаленные фото с его помощью, необходимо:
Для того, чтобы восстановить удаленные фото с его помощью, необходимо:
- Запустить Google Drive.
- Открыть папку «Недавние».
- Найти нужное изображение и нажать на значок в виде трех точек рядом с ним.
- В открывшемся окне выбрать пункт «Скачать».
- Дождаться окончания загрузки изображения на смартфон.
Готово! Удаленная фотография теперь вновь доступна в папке «Галерея».
Яндекс Диск
Удобный облачный сервис от российской компании – Яндекс, может быть предустановлен на новом устройстве. Если в смартфоне его не оказалось, то его всегда можно скачать из Google Play. После первого входа, приложение попросит разрешить доступ к хранящимся в памяти данным и сможет копировать их в облако.
Для возврата стертых фото на Huawei и Honor с помощью Яндекс Диска необходимо:
- Запустить приложение.
- Найти нужное изображение в папках «Лента» или «Фото».
- Указать нужный файл и нажать на значок в виде трех точек в правом верхнем углу экрана.

- В появившемся окне кликнуть на пункт «Сохранить на устройстве».
Облако Mail.ru
Еще одно приложение от российской компании mail.ru – Облако Mail.ru. Оно доступно для скачивания из интернет-магазина Play Маркет. После простой регистрации или входа в аккаунт, данные со смартфона будут храниться в облаке, откуда их можно будет загрузить в случае удаления с устройства. Для этого необходимо:
- Запустить Облако ru.
- Найти нужное изображение в папке «Галерея» и выделить его.
- Нажать на значок в виде трех точек в правом верхнем углу экрана.
- В открывшемся окне кликнуть пункт «Сохранить в галерею».
Восстановить удаленные фото на Хонор и Хуавей через ПК
Не стоит отчаиваться, если синхронизации файлов, хранимых на телефоне, с облачным сервисом не проводилось. Спасти ситуацию поможет ноутбук или компьютер, USB-кабель и специальный софт.
Wondershare Dr.fone – это программа № 1 в мире для быстрого, простого и безопасного возврата данных с Android-устройств. В том числе и картинок. Этот софт платный, но разработчики предоставляют бесплатный пробный режим, во время действия которого можно вернуть нужные изображения. После инсталляции Wondershare Dr.fone на свой компьютер или ноутбук следует:
В том числе и картинок. Этот софт платный, но разработчики предоставляют бесплатный пробный режим, во время действия которого можно вернуть нужные изображения. После инсталляции Wondershare Dr.fone на свой компьютер или ноутбук следует:
- Подключить смартфон к компьютеру в режиме USB-отладки.
- Запустить программу.
- Указать пробный период работы «FreeTrial» и нажать кнопку «Next».
- Указать разделы для сканирования.
- В появившемся окне кликнуть «Scan for deleted files», затем «Next».
- Дождаться окончания процесса сканирования. Во время работы программы телефон может быть перезагружен.
- После завершения сканирования откроется окно с данными, которые можно восстановить. Для этого необходимо выбрать нужные файлы и нажать кнопку «Recover».
Android Data Recovery
Следующая программа, которая поможет найти пропавшие картинки – Android Data Recovery. Она имеет 30-дневный бесплатный период пользования. Устанавливаем ее с официального сайта, запускаем и подключаем смартфон в режиме USB-отладки. Дальнейшие действия пользователя:
Она имеет 30-дневный бесплатный период пользования. Устанавливаем ее с официального сайта, запускаем и подключаем смартфон в режиме USB-отладки. Дальнейшие действия пользователя:
- Нажать на «Free Trial» для бесплатного пользования программой.
- Указать режим работы «AndroidDataRecovery».
- Указать информацию о подключенном устройстве.
- Выбрать нужный раздел в памяти устройства и дождаться окончания процесса сканирования.
- Указать файлы для восстановления.
Hetman Partition Recovery
Еще одна бесплатная программа с пробным периодом использования — Hetman Partition Recovery. Для скачивания с официального сайта доступны как дистрибутив, так и портативная версия, которую можно хранить на флешке. После инсталляции программы на компьютер или ноутбук, необходимо подключить телефон к нему через USB-кабель. Дальнейшие действия пользователя:
- Запустить Hetman Partition Recovery.

- Указать нужную для сканирования директорию, затем «Next».
- После того, как нужный файл будет найден, следует выделить его и нажать на «Recover».
Еще способы
Зачастую, прибегать к восстановлению картинок с помощью программ, не представляется возможным. К счастью, есть и другие способы, как действовать, если на Honor и Heawei удалены фото.
Папка «Недавно удаленные» в галерее
Если пользователь Хонор и Хуавей обнаружил, что пропали фото из галереи, первое, куда он должен отправиться – папка «Недавно удаленные», которая находится в самой галерее.
Там хранятся все стертые фотографии в течение 30 дней и их можно вернуть, выделив нужные картинки и нажав соответствующую кнопку на экране.
Приложения для восстановления с Google Play
Вернуть стертые со смартфона картинки можно и не прибегая к помощи компьютера и специальных программ. Для этого давно существуют приложения, которые доступны для скачивания в Play Маркете Google.
4 основных способа восстановления удаленных фотографий в телефоне Redmi/Mi запечатлеть воспоминания. Однако по какой-то причине люди случайно удаляют фотографии с телефона Redmi/Mi. Предположим, вы совершили ту же ошибку и не знаете, как восстановить удаленные фотографии на телефоне Redmi/Mi. Мы вас прикрыли. В этой статье вы найдете различные способы мгновенного восстановления удаленных фотографий, независимо от того, были ли они ранее сохранены или нет.
- Часть 1: Где найти удаленные фотографии в Redmi/Mi Phone?
- Часть 2: Как восстановить удаленные фотографии в Redmi/Mi Phone?
- Часть 3: Как сделать резервную копию телефона Redmi?
Часть 1: Где найти удаленные фотографии в Redmi/Mi Phone?
Прежде чем вы попробуете следующие методы в качестве решений для восстановления фотографий Redmi, давайте проясним, где найти удаленные фотографии в телефоне Redmi / Mi.
Обычно, когда вы удаляете фотографии на телефоне Redmi или Mi, они попадают в альбом «Корзина» и хранятся там до 30 дней. Таким образом, вы можете легко найти и восстановить случайно удаленные фотографии из корзины Галереи. Однако это возможно только в течение 30 дней, и по истечении этого времени эти удаленные элементы будут безвозвратно удалены с вашего устройства.
Таким образом, вы можете легко найти и восстановить случайно удаленные фотографии из корзины Галереи. Однако это возможно только в течение 30 дней, и по истечении этого времени эти удаленные элементы будут безвозвратно удалены с вашего устройства.
Кроме того, Mi Cloud — это еще одно место, где вы можете найти удаленные фотографии в Redmi, если вы создали резервную копию данных своего устройства в Mi/Xiaomi Cloud. Но обратите внимание, что вы не можете получить доступ и просмотреть резервную копию напрямую, поскольку она полностью зашифрована и может быть просмотрена только после восстановления.
Наконец, вы можете найти удаленные фотографии в облачных хранилищах, таких как Google Фото, при условии, что вы сделали резервную копию фотографий до того, как они будут потеряны или удалены.
Часть 2: Как восстановить удаленные фотографии в Redmi/Mi Phone?
Теперь вы знаете, куда попадают удаленные фотографии в телефоне Redmi/Mi, давайте расскажем, как восстановить удаленные фотографии в телефоне Redmi/Mi.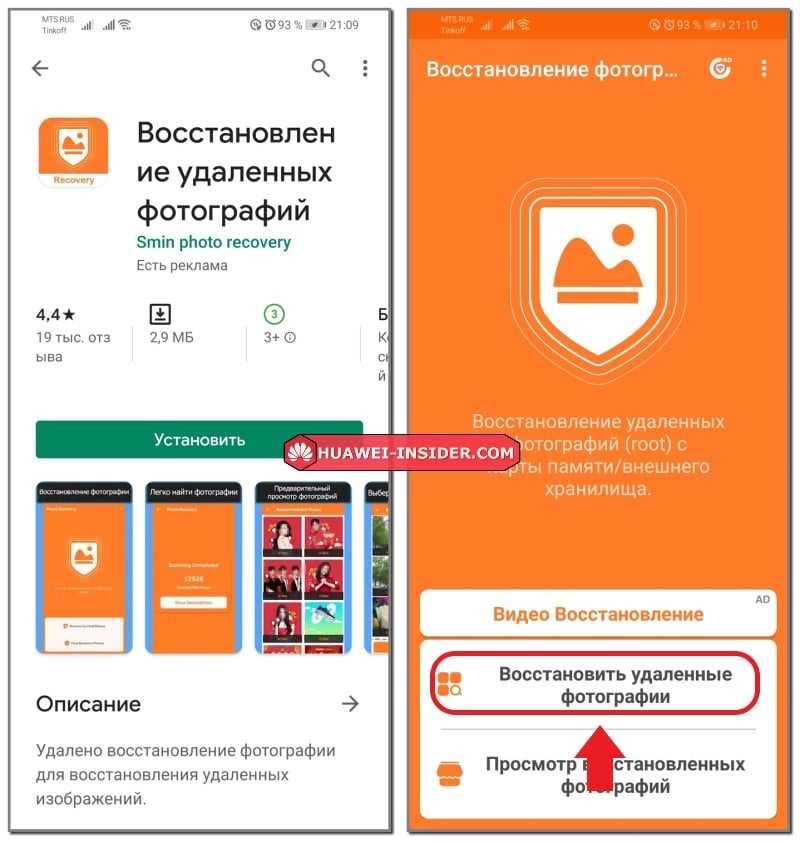
- Способ 1: восстановить удаленные фотографии в Redmi/Mi Phone из корзины
- Способ 2: восстановить удаленные фотографии в телефоне Redmi/Mi без Backuphot
- Способ 3: восстановить удаленные фотографии в Redmi/Mi Phone из Mi Cloud
- Способ 4: восстановить удаленные фотографии в телефоне Redmi/Mi через Google Фото
Способ 1: восстановить удаленные фотографии в Redmi/Mi Phone из корзины
Как упоминалось ранее, вы можете восстановить удаленные фотографии в телефоне Redmi/Mi из корзины Галереи, прежде чем они будут удалены навсегда. Если вы не знаете, как восстановить удаленные фотографии из галереи в Redmi, вот несколько простых шагов, которые вы можете выполнить, чтобы вернуть недавно удаленные фотографии в течение нескольких секунд.
Примечание. Помните, что удаленные фотографии останутся в корзине в течение 30 дней. По прошествии 30 дней этот метод вам не подойдет.
- Откройте приложение «Галерея» на устройстве Redmi/Mi.

- Нажмите на вкладку «Альбомы» и выберите папку «Корзина».
Здесь вы найдете все фотографии, которые вы удалили за последние 30 дней, а также дни, оставшиеся до полного удаления. Выберите те, которые вы хотите вернуть, и нажмите кнопку «Восстановить».
Все выбранные фотографии будут немедленно восстановлены в Галерее вашего телефона.
Способ 2: восстановить удаленные фотографии в телефоне Redmi/Mi без Backuphot
Что делать, если ваши фотографии были случайно удалены 30 дней назад или безвозвратно утеряны после сброса настроек? Есть ли еще способ вернуть их?
Что ж, Tenorshare Ultdata для Android — это ответ на этот вопрос. Это один из лучших инструментов для восстановления данных Android, который может помочь восстановить фотографии Redmi без резервного копирования. Кроме того, вам не нужно рутировать свою фотографию, чтобы вернуть изображения. Ниже приведено полное руководство о том, как восстановить навсегда удаленные фотографии с телефона Mi.
Загрузите программу и запустите ее на ПК с Windows или Mac. После установки нажмите «Восстановить потерянные данные».
Подключите телефон к ПК и включите отладку по USB, следуя инструкциям на экране.
Программа просканирует ваш телефон и покажет, что можно восстановить. Итак, выберите «Фотографии», а также другие типы файлов, которые вы хотите восстановить, и нажмите «Пуск».
На следующем шаге программа отобразит список удаленных фотографий, которые вы можете восстановить. Вы можете легко просмотреть фотографии и нажать кнопку «Восстановить».
В течение нескольких секунд ваши фотографии будут восстановлены, и вы сможете экспортировать их на свой компьютер.
Способ 3: восстановить удаленные фотографии в Redmi/Mi Phone из Mi Cloud
Mi Cloud — отличный вариант для пользователей Mi, чтобы восстановить потерянные или удаленные данные телефона, при условии, что они регулярно делают резервные копии данных в Mi Cloud. Ниже мы упомянули все подробности о том, как восстановить удаленные фотографии из Mi Cloud.
Ниже мы упомянули все подробности о том, как восстановить удаленные фотографии из Mi Cloud.
- Перейдите в приложение «Настройки» и выберите опцию «О телефоне» или «Мое устройство» в верхней части экрана.
- Прокрутите вниз и нажмите «Резервное копирование и восстановление».
Оттуда выберите Мобильное устройство и введите пароль, если потребуется.
- Теперь перейдите на вкладку «Восстановление», вы увидите последнюю резервную копию. Нажмите на него и выберите фотографии, которые вы хотите восстановить на свой телефон.
После выбора всех необходимых данных нажмите кнопку «Восстановить» и подождите, пока фотографии будут восстановлены.
Читайте также: Mi Cloud Photo Manager: все, что вам нужно знать
Способ 4: восстановить удаленные фотографии в Redmi/Mi Phone через Google Photos
Многие пользователи предпочитают использовать Google Фото для синхронизации и резервного копирования своих ценных фотографий. Если вы один из них и ваши фотографии были синхронизированы там до того, как они были удалены, вы можете быстро восстановить удаленные фотографии в Redmi/Mi Phone из Google Фото.
Если вы один из них и ваши фотографии были синхронизированы там до того, как они были удалены, вы можете быстро восстановить удаленные фотографии в Redmi/Mi Phone из Google Фото.
Вот как получить удаленные фотографии с телефона Redmi через Google Фото.
Часть 3: Как сделать резервную копию телефона Redmi?
В качестве профессионального совета в этом разделе описывается способ резервного копирования телефона Redmi в Xiaomi Cloud, чтобы вы могли легко восстановить оттуда любые удаленные данные. Давайте посмотрим, как работает этот метод.
Читайте также: Резервное копирование и восстановление телефона Mi: все, что вам нужно знать
Заключение
В заключение мы добавили лучшие способы восстановления удаленных фотографий в телефоне Redmi/Mi. Вы можете легко попробовать все эти методы и вернуть свои фотографии в кратчайшие сроки. Если у вас нет резервной копии ваших фотографий, мы предлагаем загрузить Tenorshare Ultdata для Android, поскольку она помогает быстро восстанавливать фотографии без резервного копирования.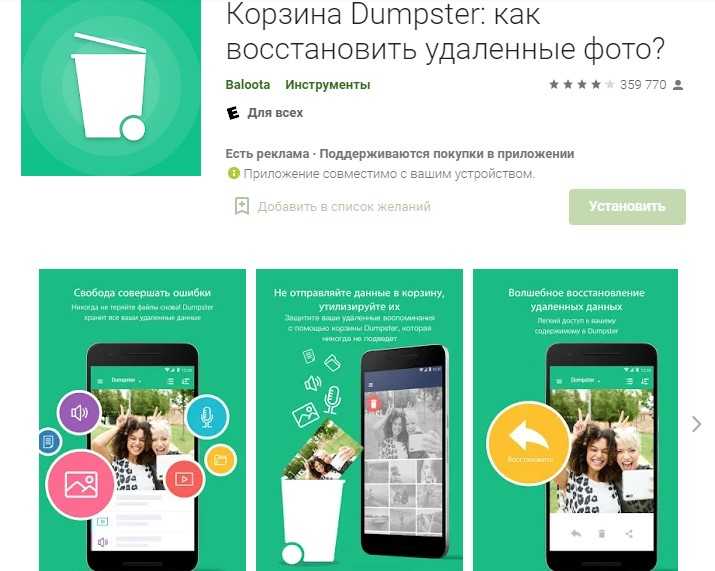 Кроме того, вам не нужно рутировать свой телефон, чтобы использовать этот метод.
Кроме того, вам не нужно рутировать свой телефон, чтобы использовать этот метод.
Tenorshare UltData для Android
Лучшее программное обеспечение для восстановления WhatsApp на Android без рута
- Восстановление удаленных сообщений WhatsApp на Samsung, Huawei, Xiaomi, OPPO без рута;
- Восстановление фотографий, контактов, сообщений, видео и всего, что вы потеряли;
- Предварительный просмотр отдельного файла перед восстановлением данных;
- Поддержка большинства телефонов и планшетов Android;
Бесплатная пробная версия Бесплатный Тритал
Обновлено 31 января 2023 г. / Обновление для Android Recovery
(Нажмите, чтобы оценить этот пост)
(0 голосов, среднее: 5.0 из 5)
Присоединяйтесь к обсуждению и поделитесь своим мнением здесь
Как восстановить удаленные фотографии на Android?
Android, безусловно, отличная платформа для пользователей, которым нужен детальный контроль над своими данными. Но иногда даже самые требовательные пользователи Android могут столкнуться с некоторыми проблемами со своими телефонами. Они способны хранить много личных данных, к которым мы можем быстро получить доступ в любое время. К сожалению, со всем этим хранилищем есть риск случайно удалить фотографии.
Но иногда даже самые требовательные пользователи Android могут столкнуться с некоторыми проблемами со своими телефонами. Они способны хранить много личных данных, к которым мы можем быстро получить доступ в любое время. К сожалению, со всем этим хранилищем есть риск случайно удалить фотографии.
Если вы случайно удалили фото, это не значит, что оно исчезло навсегда! Как восстановить удаленные фотографии на нашем телефоне Android? Восстановить удаленные фотографии на вашем устройстве проще, чем вы думаете, просто следуйте всей статье.
Четыре различных метода, перечисленных здесь, помогут вам восстановить удаленные фотографии на Android.
Способ 1. Восстановление удаленных фотографий из галереи Android
Если вы хотите восстановить фотографии с минимальными усилиями, это самый эффективный способ. Чтобы восстановить удаленные фотографии с телефона Android, вы должны перейти в папку «Недавно удаленные».
Вы найдете эту папку в приложении «Галерея» на своем телефоне.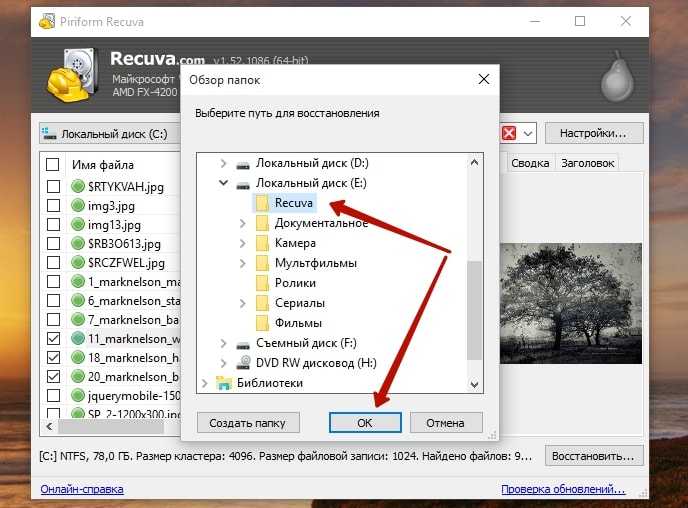 Фотографии, которые вы удалили в течение 30 дней, будут сохранены в папке.
Фотографии, которые вы удалили в течение 30 дней, будут сохранены в папке.
Выполните следующие шаги, чтобы следовать этому методу:
Шаг 1: Перейдите в библиотеку и нажмите «Альбомы». Теперь прокрутите вниз и нажмите «Недавно удаленные».
Шаг 2: Вы можете выбрать удаленную фотографию, нажав и удерживая ее. После того, как вы выбрали все удаленные фотографии с Android, нажмите «Восстановить».
Это так сложно, как вы себе представляете? Нет конечно. Давайте углубимся во второй метод.
Способ 2. Восстановление удаленных фотографий с Android с помощью стороннего программного обеспечения для восстановления данных
Tenorshare UltData для Android — одно из лучших программ для восстановления данных. С помощью этого мощного приложения вы можете без проблем восстановить удаленные фотографии с Android!
Он поддерживает более 6000 различных моделей телефонов Android всех основных брендов, таких как Samsung, OnePlus, Xiaomi и т. д. Программное обеспечение имеет понятный и удобный интерфейс.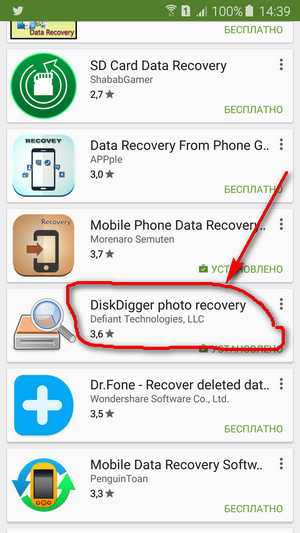 Он поддерживает несколько версий Android, включая Android 10.9.0005
Он поддерживает несколько версий Android, включая Android 10.9.0005
Tenorshare UltData способен сканировать более тысячи удаленных фотографий на Android за секунды. У него есть подход в один клик для быстрого восстановления удаленных фотографий с Android без рута. Этот метод рекомендуется для пользователей, которые хотят восстановить большое количество удаленных фотографий.
Вот шаги по восстановлению удаленных фотографий на Android с помощью Tenorshare UltData.
Шаг 1: Загрузите Tenorshare Ultdata и запустите программу. Затем выберите «Восстановить потерянные данные» и подключите Android-устройство к компьютеру с помощью USB-кабеля.
Шаг 2. Следующим шагом будет включение отладки по USB на вашем Android-устройстве.
- Коснитесь уведомления «Зарядка через USB», а затем выберите параметр «Передача файлов».
- Теперь перейдите в настройки и введите «Сборка» в строке поиска. Выберите «Номер сборки» в результатах поиска и нажмите «Номер сборки» семь раз, чтобы включить отладку по USB на устройстве.

После включения отладки по USB важно включить авторизацию. На вашем устройстве Android появится всплывающее окно и просто нажмите «ОК». Если окно не отображается, нажмите «Показать еще раз».
Шаг 3: Вы увидите типы файлов для восстановления. Вы можете выбрать «Фотографии» и любую другую категорию.
Шаг 4: После завершения сканирования вы увидите фотографии вместе с удаленными. Вы можете просмотреть их, прежде чем приступить к восстановлению.
Теперь выберите фотографии, которые вы хотите восстановить, и нажмите кнопку «Восстановить» в правом нижнем углу.
Преимущества этого метода включают в себя:
- Восстановление удаленных фотографий на Android без рутирования вашего устройства.
- Быстрый и простой процесс.
- Поддерживает широкий спектр устройств Android, доступных на рынке.
Способ 3. Восстановление удаленных фотографий с помощью Google Фото
Google Фото — это облачная служба обмена и хранения фотографий, предоставляемая Google для хранения фотографий и видео. Вы, скорее всего, увидите фотографии, удаленные из вашей библиотеки в Google Фото, если включено резервное копирование и синхронизация.
Вы, скорее всего, увидите фотографии, удаленные из вашей библиотеки в Google Фото, если включено резервное копирование и синхронизация.
Шаги по восстановлению удаленных фотографий на Android с помощью Google Фото:
- Шаг 1. Откройте приложение Google Фото и найдите удаленную фотографию.
- Шаг 2: Если вы нашли фотографию, которую хотите восстановить, выберите ее и коснитесь трех точек в правом верхнем углу экрана.
- Шаг 3: Нажмите «Сохранить на устройстве». Фотографии сохраняются в галерее, и вы можете найти их, перейдя в «Альбомы» и выбрав папку «Восстановлено».
Если вы также случайно удалили фотографии из Google Фото, есть способ восстановить фотографии в течение 60 дней.
- Шаг 1. Откройте приложение Google Фото и коснитесь трех точек в правом верхнем углу.
- Шаг 2. Выберите «Корзина» или «Корзина» и выберите фотографии, которые хотите восстановить.
- Шаг 3: Нажмите «Восстановить», и все готово.

Способ 4. Восстановление удаленных фотографий с помощью Google Диска
Google Диск позволяет пользователям хранить свои файлы на сервере и получать к ним доступ откуда угодно. Он поддерживает множество типов форматов файлов, поэтому вы можете работать с любым файлом, включая фотографии, документы, видео, музыку и т. д.
Когда дело доходит до восстановления удаленных фотографий с Google Диска, вы можете выполнить следующие действия:
- Шаг 1: Откройте приложение Google Диск на телефоне или официальный сайт в браузере с любого устройства.
- Шаг 2: Вы можете найти свои резервные копии и загруженные фотографии. После того, как вы увидите фотографии, которые хотите восстановить, вам просто нужно загрузить их на свое устройство.
Если вы не нашли резервную копию, которую хотите восстановить, используя методы 3 и 4, у нас есть еще один метод. Вы можете связаться со службой поддержки, чтобы помочь вам восстановить ваши фотографии.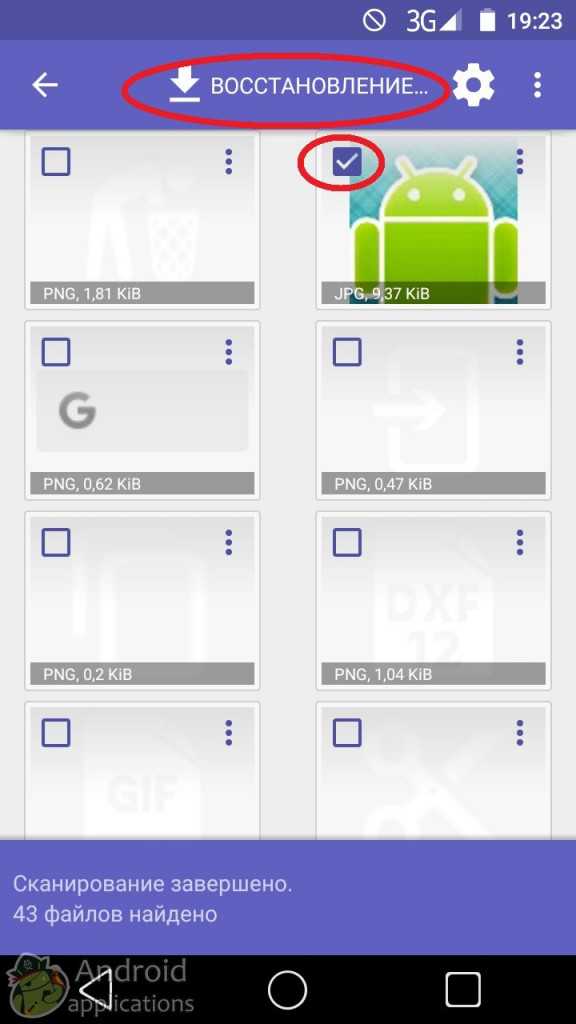
- Шаг 1: Перейдите на страницу контактов Google Диска.
- Шаг 2: Введите проблему и выберите предпочитаемый вариант контакта в чате и электронной почте. Мы рекомендуем вариант чата для более быстрой поддержки.
Как не потерять фотографии на Android в следующий раз?
Если вы хотите избежать потери важных фотографий в будущем, вам следует принять следующие меры:
- Сделайте резервную копию ваших фотографий в любом облачном хранилище, таком как Google Photos, Microsoft OneDrive, Dropbox или любой другой популярной платформе.
- Будьте осторожны, чтобы случайно не удалить важные и ценные фотографии.
- Вы также можете рассмотреть возможность использования локального хранилища резервных копий, например внешнего жесткого диска или твердотельного накопителя.
- Когда вы закончите пользоваться телефоном, всегда блокируйте экран, чтобы предотвратить случайные касания.
- Загружайте приложения только из официального магазина Google Play.



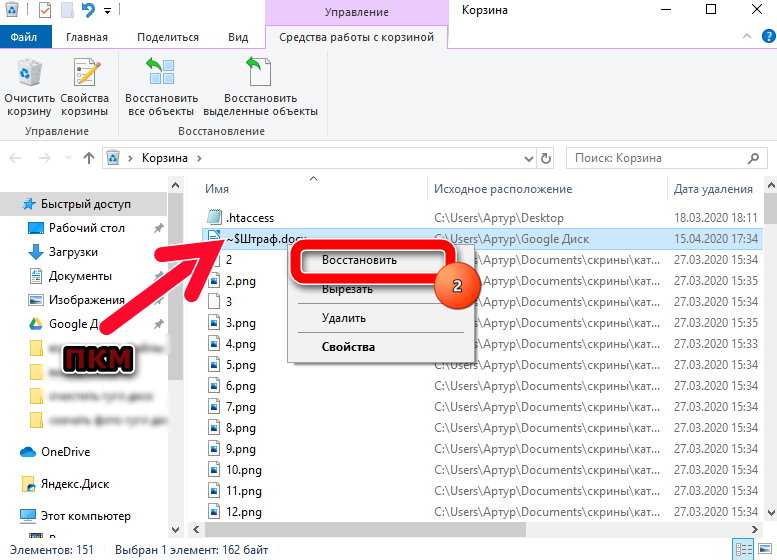 Подключите к нему кабелем свой смартфон.
Подключите к нему кабелем свой смартфон.