Установка Windows 7 с пакетом обновления 1 (SP1)
Поддержка Windows 7 закончилась 14 января 2020 года.
Чтобы продолжить получать обновления системы безопасности от Майкрософт, мы рекомендуем перейти на Windows 11.
Подробнее
Рекомендуемый (и самый простой) способ получить пакет обновления 1 (SP1) — включить автоматическое обновление в клиентский компонент Центра обновления Windows в панель управления и дождаться уведомления Windows 7 о готовности к установке с пакетом обновления 1 (SP1). Установка занимает около 30 минут, и вам потребуется перезапустить компьютер примерно в половине процесса установки.
Чтобы проверить, Windows 7 пакет обновления 1 (SP1) уже установлен на компьютере, нажмите кнопку «Пуск», щелкните правой кнопкой мыши компьютер и выберите пункт «Свойства».
Если пакет обновления 1 указан в выпуске Windows, пакет обновления 1 (SP1) уже установлен на компьютере.
Перед началом работы
Проверьте, какая версия установлена на компьютере — 32- или 64-разрядная
Необходимо знать, работает ли на компьютере 32-разрядная (x86) или 64-разрядная (x64) версия Windows 7. Нажмите кнопку «Пуск», щелкните правой кнопкой мыши Компьютер, а затем выберите Свойства. Версия Windows 7 отображается рядом с типом system.
Требования к месту на диске
Убедитесь, что на диске достаточно места для установки пакета обновления 1 (SP1).
|
Способ установки |
Примерный объем требуемого места на диске |
|---|---|
|
Центр обновления Windows |
32-разрядная версия (x86): 750 МБ 64-разрядная версия (x64): 1050 МБ |
|
Скачивание пакета обновления 1 (SP1) с веб-сайта Майкрософт |
32-разрядная версия (x86): 4100 МБ 64-разрядная версия (x64): 7400 МБ |
Резервное копирование важных файлов
Перед установкой обновления необходимо создать резервную копию важных файлов, фотографий и видео на внешнем жестком диске, USB-накопителе флэш-памяти или в облаке.
Включение компьютера и подключение к Интернету
Убедитесь, что компьютер включен и подключен к Интернету.
Отключение антивирусного программного обеспечения
Некоторые антивирусные программы могут препятствовать установке пакета обновления 1 (SP1) или замедлять ее. Вы можете временно отключить антивирусную программу перед установкой. При этом следует помнить о возникающих рисках и включить ее после установки пакета обновления 1 (SP1).
Установка Windows 7 с пакетом обновления 1 (SP1) с помощью Центра обновления Windows (рекомендуется)
Если на компьютере настроена автоматическая установка обновлений, вам будет предложено клиентский компонент Центра обновления Windows установить пакет обновления 1 (SP1). Следуйте инструкциям по установке обновления.
Установка пакета обновления 1 (SP1) из Центра обновления Windows.
-
Нажмите кнопку «Пуск», а затем выберите Все программы > Центр обновления Windows.
-
На левой панели выберите Проверить наличие обновлений.
-
Если обнаружены важные обновления, щелкните ссылку, чтобы просмотреть доступные обновления. В списке обновлений выберите Пакет обновления для Microsoft Windows (KB976932), а затем нажмите кнопку OK.
Примечание: Если пакета обновления 1 (SP1) нет в списке, перед его установкой вам может понадобиться установить другие обновления.

-
Выберите Установить обновления. Может потребоваться ввод пароля администратора или подтверждение выбора.
-
Следуйте инструкциям по установке пакета обновления 1 (SP1).
-
После установки пакета обновления 1 (SP1) войдите на компьютер. Может отобразиться уведомление о том, успешно ли выполнено обновление. Если антивирусная программа была отключена перед установкой, включите ее.
Скачивание и установка Windows с пакетом обновления 1 (SP1) из каталога Центра обновления Майкрософт
Если не удается установить пакет обновления 1 (SP1) из клиентский компонент Центра обновления Windows, можно скачать пакет установки из каталога Центра обновления Майкрософт, а затем установить пакет обновления 1 (SP1) вручную.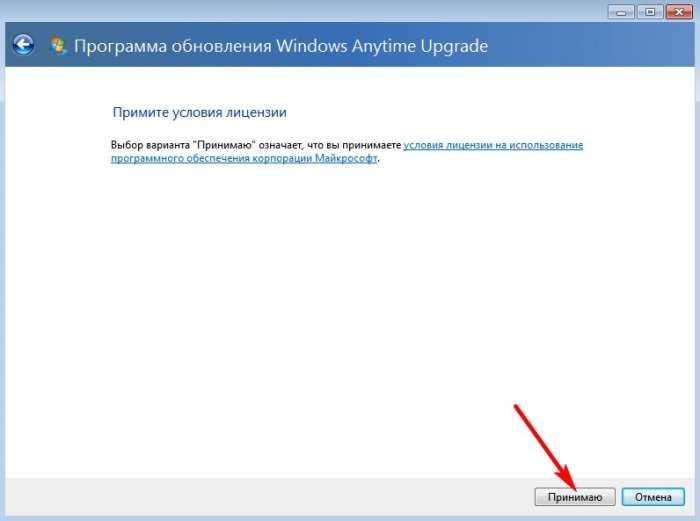
-
Перейдите на страницу скачивания Пакета обновления 1 для Windows 7 на веб-сайте Майкрософт.
-
Щелкните
-
Выберите каждую из ссылок для скачивания и сохраните их на компьютере. Когда вы будете готовы установить пакет обновления 1 (SP1), запустите .exe файл, скачанный с сайта. Затем следуйте инструкциям по установке пакета обновления 1 (SP1). Во время установки компьютер может перезапуститься несколько раз.
org/ListItem»>
После установки пакета обновления 1 (SP1) войдите на компьютер. Может отобразиться уведомление о том, успешно ли выполнено обновление. Если антивирусная программа была отключена перед установкой, включите ее.
Устранение неполадок при установке Windows с пакетом обновления 1 (SP1)
Если при попытке установки пакета обновления 1 (SP1) появляется сообщение о том, что установка не была выполнена, возможно, возникла проблема с Microsoft Store Servicing, который используется для установки обновлений, или антивирусная программа не позволяет установить обновление.
Чтобы устранить проблему, выполните следующие шаги и попробуйте установить пакет обновления 1 (SP1) еще раз.
Запустите средство устранения неполадок Центра обновления Windows
Если при поиске и установке обновлений операционной системы на компьютере возникают проблемы, запустите средство устранения неполадок Центра обновления Windows, чтобы устранить проблему.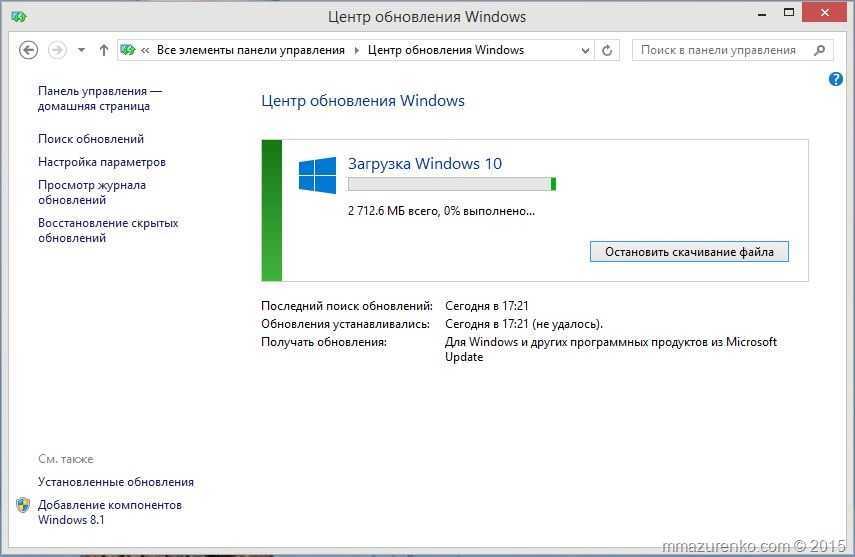
-
Нажмите кнопку «Пуск» и выберите пункт Панель управления.
-
В поле поиска введите средство устранения неполадок и выберите Устранение неполадок в списке результатов.
-
В разделе Система и безопасность выберите пункт Устранение проблем с Центром обновления Windows, а затем следуйте инструкциям.
-
После устранения неполадок попытайтесь установить пакет обновления снова.

Все возможные варианты обновления до Windows 7 – Вадим Стеркин
Вы являетесь владельцем ОС Windows и хотите узнать, до какого издания Windows 7 ее можно обновить? Из этой статьи вы узнаете обо всех возможных вариантах обновления, относящихся к Windows 7. В статье рассматриваются как обновления предыдущих операционных систем Microsoft до Windows 7, так и обновления «младшего» издания Windows 7 до «старшего». Вы также найдете ответы на популярные вопросы о том, можно ли обновлять системы с различной архитектурой и языком.
На этой странице:
- Что такое «обновление»
- Какие варианты обновления невозможны
- Какие варианты обновления возможны
- Обновление Windows Vista SP1/SP2 до Windows 7
- Обновление изданий Windows 7
- Заключение
Что такое «обновление»
Сначала давайте определимся, что же такое «обновление». Обновление – это переход от одной версии Windows к другой (например, от Vista к 7). Для этой цели используется установочный диск — полный или специальный диск обновления, с помощью которого выполняется установка Windows 7 поверх существующей системы. Кроме того, обновление — это переход от одного издания Windows 7 к другому (например, от Домашней расширенной к Максимальной). Установочный диск Windows 7 для этого уже не подходит, и лишь для некоторых стран предусмотрена специальная программа, позволяющая за умеренную плату открыть волшебный ларчик.
Обновление – это переход от одной версии Windows к другой (например, от Vista к 7). Для этой цели используется установочный диск — полный или специальный диск обновления, с помощью которого выполняется установка Windows 7 поверх существующей системы. Кроме того, обновление — это переход от одного издания Windows 7 к другому (например, от Домашней расширенной к Максимальной). Установочный диск Windows 7 для этого уже не подходит, и лишь для некоторых стран предусмотрена специальная программа, позволяющая за умеренную плату открыть волшебный ларчик.
Имея полный установочный диск Windows 7, вы всегда можете выполнить ее чистую установку с форматированием раздела вместо текущей операционной системы, либо параллельно на другой раздел, создав конфигурацию с двойной загрузкой.
Давайте бросим быстрый взгляд на таблицу, из которой многое сразу станет ясно.
Увеличить рисунок
Из таблицы видно, что обновить до Windows 7 можно только ряд изданий Windows Vista. Список случаев, в которых обновление не поддерживается, довольно обширен. С него и начнем.
С него и начнем.
Какие варианты обновления невозможны
Выделены варианты, которые традиционно вызывают много вопросов.
- Операционные системы
- Клиентские: Windows 95, Windows 98, Windows Millennium Edition, Windows XP, Windows Vista RTM, Windows Vista Starter, Windows 7 M3, Windows 7 Beta, Windows 7 RC и Windows 7 IDS
- Серверные: Windows NT Server 4.0, Windows 2000 Server, Windows Server 2003, Windows Server 2008 и Windows Server 2008 R2
- Различия в архитектуре. Например, невозможно обновить 32-разрядную систему до 64-разрядной и наоборот. Это верно для всех версий и изданий.
- Различия в языках. Например, невозможно выполнить обновление русской Windows 7 до английской Windows 7.
- Предварительные выпуски Windows 7. Например, невозможно обновить Windows 7 RC до RTM.
- Переход с одного SKU (stock keeping unit) на другой. В данном случае имеется в виду, что не поддерживается, например, обновление Windows 7 N до Windows 7 K.

- Обновление Windows Vista до Windows 7 N, Windows 7 K, Windows 7 KN и Windows 7 E.
- Обновление одной сборки до другой. Здесь, конечно, речь не о пиратских сборках, а о типах сборок дистрибутивов Windows. Например, не поддерживается обновление сборки Free Build Environment (fre) до Checked Build Environment (chk). Аббревиатуры в скобках могут быть знакомы подписчикам MSDN и TechNet – они включены в название ISO образа Windows.
Как видно из списка, владельцы Windows XP не могут обновить свою ОС до Windows 7. Можно сделать обновление в два этапа – сначала до Windows Vista, потом до Windows 7, но это не самый прямой путь, конечно. Альтернативный вариант – купить Windows 7 и перенести на нее файлы и параметры из Windows XP.
В итоге остаются лишь варианты обновления Windows Vista или повышения издания Windows 7.
Какие варианты обновления возможны
Возможны всего три способа обновления до Windows 7.
- Установка с полного установочного диска Windows 7 и ее установка поверх уже существующей системы.

Этот способ подходит для владельцев Windows Vista SP1/SP2. Далее в статье этот способ обозначается как «обновление (переустановка)».
- Установка со специального диска обновления, который можно использовать только для этой цели, т.е. требуется наличие установленной на компьютер операционной системы.
Этот способ также подходит только для владельцев Windows Vista SP1/SP2. Однако обладателям русских (локализованных) Windows Vista ничего не светит, поскольку русские издания дисков обновления до Windows 7 выпускаться не будут.
- Обновление с помощью программы Windows Anytime Upgrade.
Этот способ подходит для владельцев Windows 7, желающих обновить текущее издание до более функционального.
Если объединить два способа обновления Windows Vista с диска Windows 7, получится два основных направления:
- обновление Windows Vista SP1/SP2 до Windows 7
- обновление Windows 7 до другого издания
Мы рассмотрим их во всех подробностях дальше.
Обновление Windows Vista SP1/SP2 до Windows 7
Обновить издание Windows Vista можно только до аналогичного или более функционального издания Windows 7. Для этой цели можно использовать полный установочный диск Windows 7 или специальный диск обновления. Однако, как говорилось выше, русских дисков обновления до Windows 7 не выпустили, что, впрочем, позволило снизить цену на полные диски. По сути выполняется обновление (переустановка) Windows Vista с диска Windows 7. Возможные пути обновления Windows Vista приводятся в таблице.
С Windows Vista SP1/SP2: | Обновление до Windows 7: |
| Home Basic | Домашняя базовая, Домашняя расширенная, Максимальная |
| Home Premium | Домашняя расширенная, Максимальная |
| Ultimate | Максимальная |
| Business | Профессиональная, Максимальная, Корпоративная |
| Enterprise | Корпоративная |
Примечание. О различиях в изданиях читайте в статье Подробное сравнение изданий Windows 7.
О различиях в изданиях читайте в статье Подробное сравнение изданий Windows 7.
Обновление изданий Windows 7
Если вы хотите обновить свое издание Windows 7 до другого, это можно сделать в рамках программы Windows Anytime Upgrade.
Суть ее сводится к тому, что вы приобретаете волшебный ключ, который позволяет разблокировать возможности текущего издания, превратив его в желаемое. Программу Windows Anytime Upgrade можно запустить из центра обновления и свойств системы во всех изданиях Windows 7, кроме Максимальной и Корпоративной, т.к. их уже некуда повышать.
Процесс обновления занимает несколько минут.
Возможные пути обновления изданий Windows 7 приводятся в таблице.
С Windows 7: | До Windows 7 (Windows Anytime Upgrade): |
| Начальная | Домашняя расширенная, Профессиональная, Максимальная |
| Домашняя базовая | Домашняя расширенная, Профессиональная, Максимальная |
| Домашняя расширенная | Профессиональная, Максимальная |
| Профессиональная | Максимальная |
Примечание.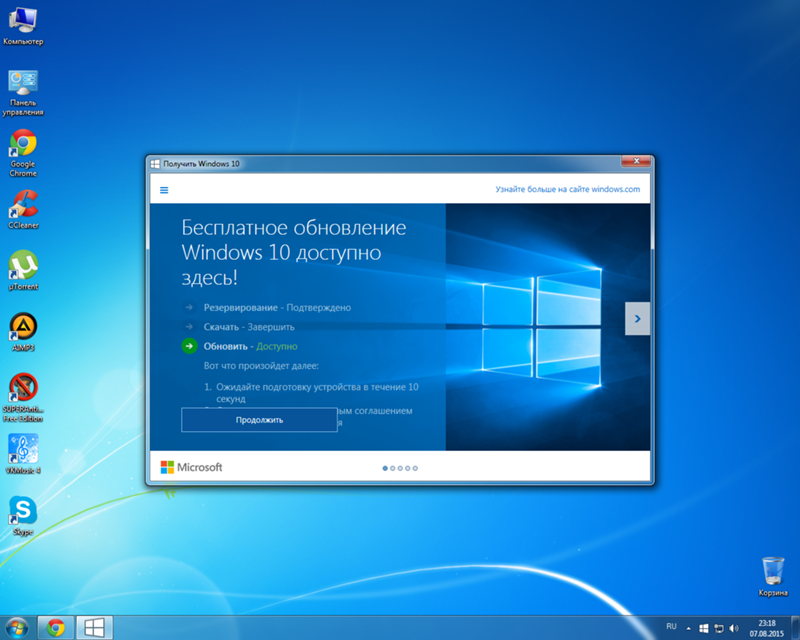 О различиях в изданиях читайте в статье Подробное сравнение изданий Windows 7.
О различиях в изданиях читайте в статье Подробное сравнение изданий Windows 7.
Что же касается обновления издания путем установки более старшего поверх, то данный способ не поддерживается официально. Да и нет в нем необходимости, поскольку Windows Anytime Upgrade намного проще. Впрочем, обходной путь имеется, хотя применять его имеет смысл разве что для понижения издания.
Так или иначе, Microsoft отводит обновлению системы лишь восстановительная роль в случае возникновения неполадок, которые не удается исправить другими способами.
Заключение
В статье рассмотрены возможные пути обновления операционных систем Windows до Windows 7, включая варианты обновления изданий Windows 7. В статье также даются ответы на популярные вопросы о том, можно ли обновить версии/издания с различной архитектурой и языком.
Установить пакет обновления 1 (SP1) для Windows 7
Windows 7 Больше…Меньше
Поддержка Windows 7 закончилась 14 января 2020 г.
Мы рекомендуем вам перейти на ПК с Windows 11, чтобы продолжать получать обновления безопасности от Microsoft.
Узнать больше
Рекомендуемый (и самый простой) способ получить пакет обновления 1 – включить автоматическое обновление в Центре обновления Windows на панели управления и подождать, пока Windows 7 сообщит вам о готовности пакета обновления 1 к установке. Установка занимает около 30 минут, и вам потребуется перезагрузить компьютер примерно на полпути установки.
Чтобы проверить, установлена ли уже Windows 7 SP1 на вашем компьютере, нажмите кнопку Пуск, щелкните правой кнопкой мыши Компьютер и выберите Свойства .
Если Service Pack 1 указан в списке Windows Edition , SP1 уже установлен на вашем ПК.
Прежде чем начать
Проверьте, является ли ваш компьютер 32-битным или 64-битным
Вам необходимо знать, работает ли на вашем компьютере 32-разрядная (x86) или 64-разрядная (x64) версия Windows 7.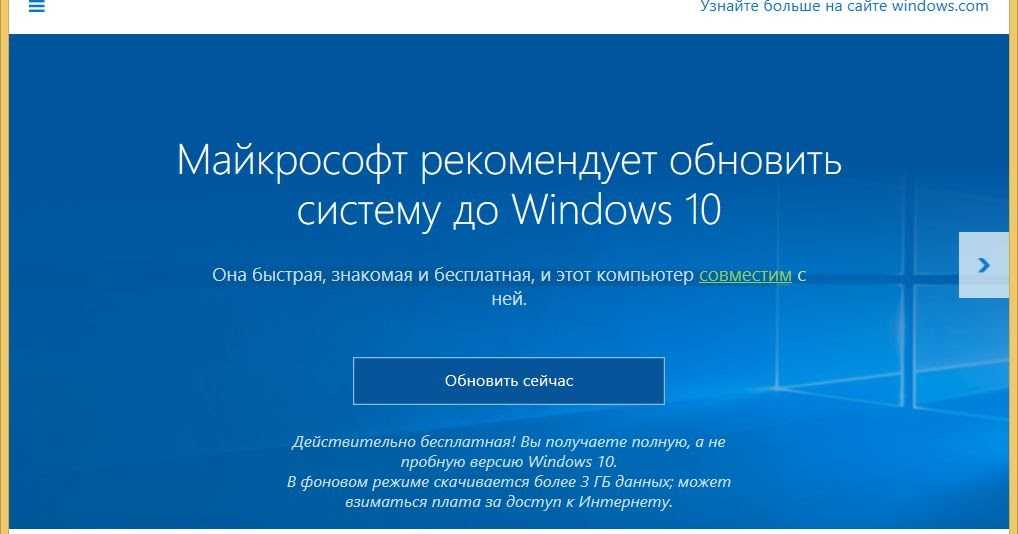 Нажмите кнопку «Пуск», щелкните правой кнопкой мыши Компьютер , а затем выберите Свойства . Версия Windows 7 отображается рядом с Тип системы .
Нажмите кнопку «Пуск», щелкните правой кнопкой мыши Компьютер , а затем выберите Свойства . Версия Windows 7 отображается рядом с Тип системы .
Требования к дисковому пространству
Убедитесь, что на вашем компьютере достаточно свободного места на диске для установки SP1.
Способ установки | Приблизительный объем необходимого свободного места на диске |
|---|---|
Обновление Windows | на базе x86 (32-разрядная): 750 МБ на базе x64 (64-разрядная): 1050 МБ |
Загрузка SP1 с веб-сайта Microsoft | на базе x86 (32-разрядная): 4100 МБ на базе x64 (64-разрядная): 7400 МБ |
Резервное копирование важных файлов
Рекомендуется создать резервную копию важных файлов, фотографий и видео на внешний жесткий диск, USB-накопитель или в облако перед установкой обновления.
Подключите и подключитесь к Интернету
Убедитесь, что ваш компьютер подключен к сети и вы подключены к Интернету.
Отключить антивирусное программное обеспечение
Некоторые антивирусные программы могут препятствовать установке пакета обновления 1 (SP1) или замедлять ее. Вы можете временно отключить антивирусное программное обеспечение перед установкой. Если вы это сделаете, убедитесь, что вы знаете о рисках, которые могут быть связаны с этим, и повторно включите антивирусное программное обеспечение, как только будет завершена установка SP1.
Установка пакета обновления 1 (SP1) для Windows 7 с помощью Центра обновления Windows (рекомендуется)
Если ваш компьютер настроен на автоматическую установку обновлений, Центр обновления Windows предложит вам установить пакет обновления 1 (SP1). Следуйте инструкциям по установке обновления.
Следуйте инструкциям по установке обновления.
Чтобы вручную установить пакет обновления 1 (SP1) из Центра обновления Windows:
Нажмите кнопку «Пуск» > Все программы > Центр обновления Windows .
На левой панели выберите Проверить наличие обновлений .
Если найдены какие-либо важные обновления, выберите ссылку для просмотра доступных обновлений. В списке обновлений выберите Service Pack для Microsoft Windows (KB976932) и затем выберите OK .
Примечание.
 Если SP1 отсутствует в списке, возможно, вам потребуется установить некоторые другие обновления перед установкой SP1. Установите все важные обновления, а затем снова выполните эти действия, чтобы проверить наличие пакета обновления 1 (SP1).
Если SP1 отсутствует в списке, возможно, вам потребуется установить некоторые другие обновления перед установкой SP1. Установите все важные обновления, а затем снова выполните эти действия, чтобы проверить наличие пакета обновления 1 (SP1).Выберите Установить обновления . Вас могут попросить ввести пароль администратора или подтвердить свой выбор.
Следуйте инструкциям по установке SP1.
После установки SP1 войдите в свой компьютер. Вы можете увидеть уведомление о том, успешно ли выполнено обновление. Если перед установкой вы отключили антивирусное программное обеспечение, обязательно включите его снова.

Загрузка и установка пакета обновления 1 (SP1) для Windows из каталога Центра обновления Майкрософт
Если вам не удается установить пакет обновления 1 (SP1) из Центра обновления Windows, вы можете загрузить установочный пакет из каталога Центра обновления Майкрософт, а затем установить пакет обновления 1 вручную.
Перейдите на страницу загрузки пакета обновления 1 (SP1) для Windows 7 на веб-сайте Microsoft.
Выберите ссылку Загрузить , соответствующую вашей версии Windows 7.
org/ListItem»>После установки SP1 войдите в свой компьютер. Вы можете увидеть уведомление о том, успешно ли выполнено обновление. Если перед установкой вы отключили антивирусное программное обеспечение, обязательно включите его снова.
Выберите каждую из ссылок для загрузки и сохраните их на свой компьютер. Когда вы будете готовы установить SP1, запустите файл .exe, который вы скачали с сайта. Затем следуйте инструкциям по установке SP1. Ваш компьютер может перезагрузиться несколько раз во время установки.
Устранение неполадок при установке Windows SP1
Если вы пытаетесь установить пакет обновления 1 (SP1) и видите сообщение об ошибке, что установка не удалась, это может быть связано с проблемой в магазине обслуживания Windows, который используется для установки обновлений, или с тем, что ваше антивирусное программное обеспечение препятствует установке обновления. .
.
Чтобы попытаться устранить проблему, выполните следующие действия, а затем снова попробуйте установить пакет обновления 1 (SP1).
Запустите средство устранения неполадок Центра обновления Windows
Если ваш компьютер не может найти или установить обновления, средство устранения неполадок Центра обновления Windows может решить проблему.
Нажмите кнопку «Пуск», а затем выберите Панель управления .
В поле поиска введите средство устранения неполадок , а затем выберите Устранение неполадок из списка результатов.

В разделе Система и безопасность выберите Исправить проблемы с Центром обновления Windows и следуйте инструкциям.
После устранения неполадок попробуйте снова установить пакет обновления.
с Windows 7 до 10: Серьезно, вот почему вам нужно обновить
Прошло почти два года с тех пор, как Microsoft официально прекратила поддержку Windows 7 в январе 2020 года. Конец не должен был стать неожиданностью для пользователей Windows: Microsoft пообещала 10 лет поддержки продукта для Windows 7 с момента его выпуска в октябре 2009 г., прежде чем сместить акцент на поддержку новых технологий, таких как Windows 11.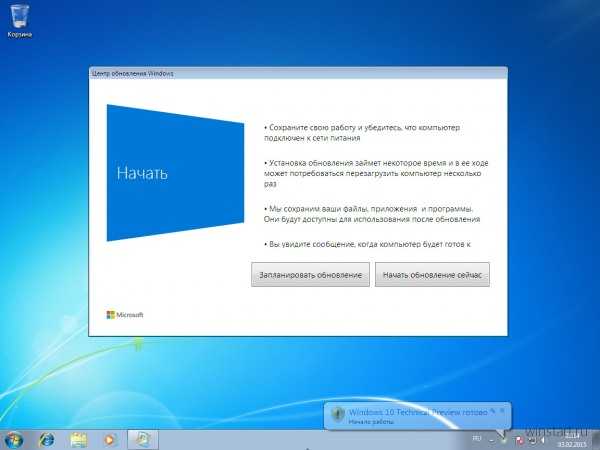
Это означает, что Microsoft больше не предлагает техническую помощь или обновления программного обеспечения для вашего устройства, и компания призвала людей перейти на Windows 10, чтобы обеспечить безопасность своих ПК и ноутбуков. (Если вы являетесь пользователем Windows 8.1, расширенная поддержка этой ОС не прекратится до января 2023 года.) Но не волнуйтесь — вы все еще можете использовать этот трюк для бесплатной загрузки Windows 10, если хотите. А с Windows 10 вы можете бесплатно обновиться до Windows 11.
Продолжайте читать, чтобы узнать все, что вам нужно знать об окончании поддержки Windows 7 и о том, как перейти на Windows 10.
Настраиваемое меню «Пуск» в Windows 10.
Нейт Ральф/CNETПодробнее: Как скачать Windows 10 бесплатно
Почему Microsoft прекратила поддержку Windows 7?
Корпорация Майкрософт давно установила политику фиксированного образа жизни для многих своих продуктов. Для каждой версии своей ОС компания предлагает минимум 10 лет поддержки (не менее пяти лет основной поддержки, а затем пять лет расширенной поддержки). Оба типа включают в себя обновления безопасности и программы, разделы самопомощи в Интернете и дополнительную помощь, за которую вы можете платить.
Для каждой версии своей ОС компания предлагает минимум 10 лет поддержки (не менее пяти лет основной поддержки, а затем пять лет расширенной поддержки). Оба типа включают в себя обновления безопасности и программы, разделы самопомощи в Интернете и дополнительную помощь, за которую вы можете платить.
Windows 7 была выпущена в октябре 2009 года, поэтому ее 10-летний жизненный цикл подошел к концу. Windows 10 была выпущена в 2015 году, а расширенная поддержка последней версии ОС должна прекратиться в 2025 году.
Подробнее: Вот как долго Microsoft будет поддерживать его
Перестанет ли работать мой компьютер с Windows 7?
Ваш компьютер с Windows 7 будет продолжать работать, но Microsoft не будет предоставлять обновления или исправления для системы безопасности или техническую поддержку по каким-либо проблемам, что подвергает ваш компьютер большему риску вирусов и вредоносных программ, которые могут циркулировать, чтобы использовать любые обнаруженные недостатки. позже обнаружил.
позже обнаружил.
Вот почему для вас крайне важно перейти на версию ОС, для которой Microsoft по-прежнему будет выделять ресурсы.
Подробнее: Поддержка Windows 7 прекращена, но эти семь советов по безопасности по-прежнему защитят ваш ноутбук
Нужно ли переходить на Windows 10?
Никто не может заставить вас перейти с Windows 7 на Windows 10, но вы оставляете свои устройства и, возможно, свою конфиденциальность уязвимыми, если не совершите переход. Без обновлений или исправлений безопасности вы подвергаете свой компьютер риску — особенно опасному выбору, поскольку многие виды вредоносных программ нацелены на устройства Windows.
Windows 10 также имеет ряд встроенных инструментов безопасности: антивирусная программа «Защитник Windows» защищает от вредоносных и шпионских программ в электронной почте, приложениях, облаке и Интернете, а Windows Hello предлагает возможность входа без пароля для разблокировки ваших устройств. лицом или сканером отпечатков пальцев. Служба «Найти мое устройство» может удаленно заблокировать и стереть данные с вашего устройства Windows или отобразить местоположение вашего устройства.
Служба «Найти мое устройство» может удаленно заблокировать и стереть данные с вашего устройства Windows или отобразить местоположение вашего устройства.
Подробнее: Лучшая антивирусная защита 2021 года для Windows 10
Разве Windows 10 не содержит ошибок?
Некоторые люди не решались перейти на новую версию из-за сообщений о нескольких ошибках в более ранних версиях Windows 10. Но с тех пор Microsoft внесла несколько изменений в свой подход к обновлению. Самое большое изменение произошло с выпуском в мае 2019 года, включая более медленное развертывание с дополнительным тестированием, дополнительные параметры для приостановки обновлений и более подробное раскрытие известных проблем, поэтому ваш опыт должен быть более плавным.
Многие проблемы были связаны с тем, что обновления происходят чаще, сказал аналитик Gartner Research Стив Клейнханс. «Но в целом большинство пользователей, похоже, очень довольны ОС и впечатлениями, которые она дает, особенно на новых устройствах», — добавил он.
Подробнее: 6 простых изменений безопасности, которые необходимо внести всем пользователям Windows 10
В чем разница между Windows 7 и Windows 10?
Помимо набора инструментов безопасности, Windows 10 также предлагает дополнительные функции. Одним из них является приложение «Ваш телефон», которое позволяет вам получать доступ к текстам, уведомлениям и приложениям с вашего телефона с помощью ПК — аналогично функциям Apple Continuity. Функция под названием «Вызовы» позволяет вам совершать и отвечать на вызовы Android на вашем ПК (и вы также можете подключить свой iPhone к ПК с Windows). Функция диктовки позволяет легко записывать идеи.
Цифровой помощник Microsoft Cortana также доступен на ПК с Windows 10. ОС также лучше интегрируется с Microsoft OneDrive и другими облачными инструментами.
Подробнее: 11 простых приемов Windows 10, о которых вы не знали
Самое последнее обновление Windows 10 от ноября 2021 г. включает такие функции, как новые стандарты безопасности Wi-Fi и другие изменения, направленные на управление и безопасность.
включает такие функции, как новые стандарты безопасности Wi-Fi и другие изменения, направленные на управление и безопасность.
В отличие от предыдущих версий ОС, Windows 10 по умолчанию предлагает автоматические обновления для повышения безопасности систем. (Вы можете отключить их, если хотите, перейдя на Параметры Центра обновления Windows > Дополнительные параметры и изменение параметра с Автоматически на другой параметр в раскрывающемся меню.)
Подробнее: 5 функций Windows 10, которые превосходят возможности Windows 7
Как выполнить обновление с Windows 7 на виндовс 10? Сколько это будет стоить мне?
Вы можете купить и загрузить Windows 10 через веб-сайт Microsoft за 139 долларов США. Хотя технически Microsoft прекратила свою программу бесплатного обновления до Windows 10 в июле 2016 года, по состоянию на ноябрь 2021 года CNET подтвердила, что бесплатное обновление по-прежнему доступно для пользователей Windows 7, 8 и 8.


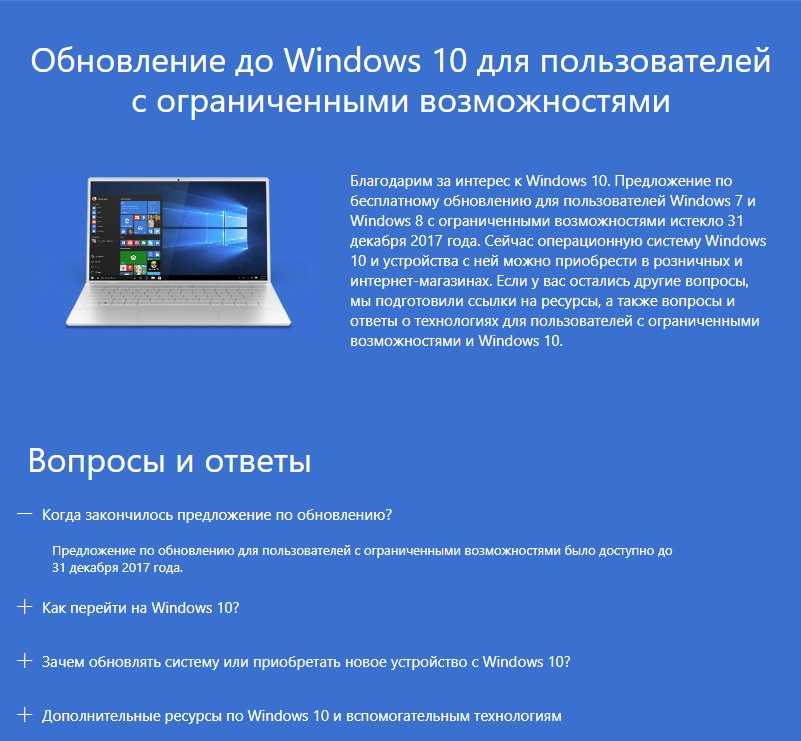

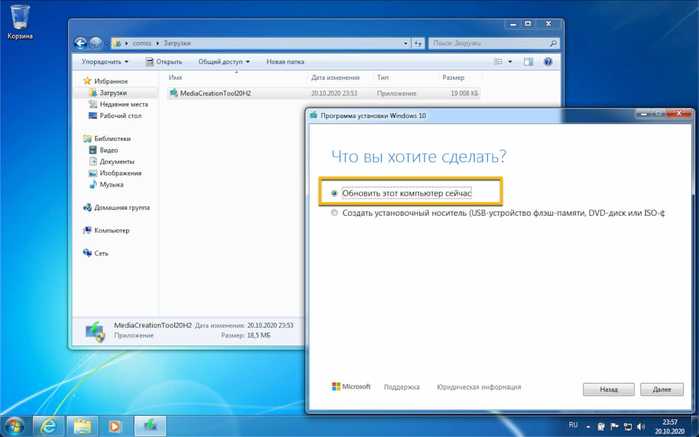

 Если SP1 отсутствует в списке, возможно, вам потребуется установить некоторые другие обновления перед установкой SP1. Установите все важные обновления, а затем снова выполните эти действия, чтобы проверить наличие пакета обновления 1 (SP1).
Если SP1 отсутствует в списке, возможно, вам потребуется установить некоторые другие обновления перед установкой SP1. Установите все важные обновления, а затем снова выполните эти действия, чтобы проверить наличие пакета обновления 1 (SP1).
