Как подключить интернет к ноутбуку через телефон
Современный мобильный телефон предусматривает множество функций. Это не только звонки, игры, музыка, телевизор. Многие владельцы даже не подозревают, что его можно использовать как модем. Достаточно знать, как подключить интернет к ноутбуку через телефон, чтобы беспрепятственно войти во всемирную паутину. Это функция станет полезной. Особенно тогда, когда нет доступа к сети в дальних поездках, командировках, на природе.
Перед тем, как подключить интернет к ноутбуку, необходимо выполнить несколько несложных действий.
- Убедиться, что в мобильном смартфоне поддерживается одна из операционных систем – Андроид, Виндовс фон или iOS.
- Активизировать мобильный интернет на телефоне. Это можно сделать, связавшись с оператором мобильной связи или на сайте компании.
- После того, как проведена активизация, подключить мобильник к ноутбуку при помощи кабеля USB.
- При благополучном соединении, телефон и ноутбук сообщат о подключении нового устройства и обновят драйвера, с приёмом которых необходимо согласиться.

- На нижней панели ноутбука, возле нахождения часов, появиться изображение монитора и розетки. Это обозначает, что соединение с интернетом произошло благополучно.
Важно проверить перед тем, как подключить интернет с телефона на ноутбук, наличие в мобильном устройстве функции «телефон как модем». И если это так, то узнать о своем тарифном плане, чтобы не платить лишние деньги за выход в интернет. Это наиболее простой способ, помогающий использовать телефон в качестве модема.
Подключаем интернет к ноутбуку через телефон на androidУдобная функция в том случае, когда в зоне нахождения нет проводного соединения, а пользователь не знает, как передать интернет с телефона на ноутбук. Провайдеры не стремятся тянуть интернет в те места, где мало потенциальных пользователей. Это небольшие поселки, дачи, безлюдные места.
Беспроводное подключение Wi-FiВ последнее время смартфон все чаще используют как беспроводную точку доступа в глобальную сеть.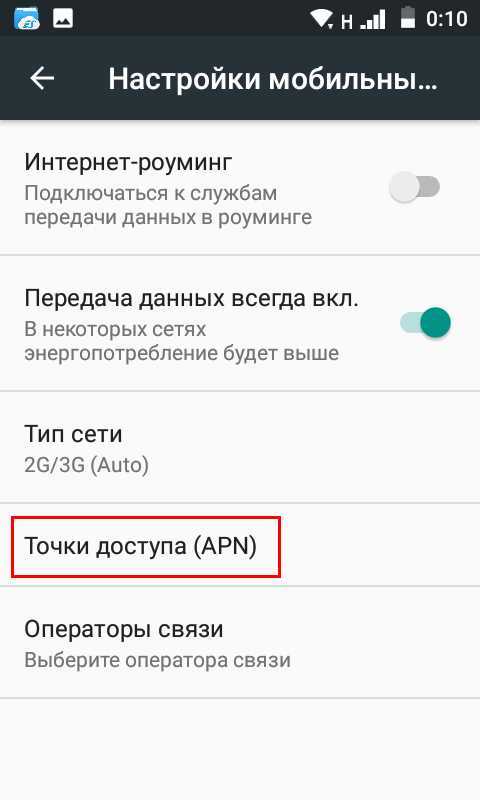 Чтобы смартфон стал точкой Wi-Fi, достаточно выполнить несколько простых шагов:
Чтобы смартфон стал точкой Wi-Fi, достаточно выполнить несколько простых шагов:
- зайти в настройки телефона и выбрать опцию «режим модема»;
- активизировать функцию доступ Wi-Fi;
- если появился запрос на ввод логина и пароля, вести их.
Вводить логин и пароль для входа в глобальную сеть выгодно, чтобы услугой не могли воспользоваться посторонние. При правильной установке соединения, можно настроить соединение уже на ноутбуке. Для этого достаточно ввести логин и пароль, после чего доступ будет открыт. Для того, чтобы это произошло необходимо убедиться, что на компьютере имеется модуль Wi-Fi.
USB-кабельПроизвести подключение телефона к ноутбуку через кабель USB. Если компьютер требует обновления или установки драйверов, необходимо выполнить этот шаг. Обычно они имеются в телефоне. Если это не так, выполнить несколько шагов:
- зайти в настройки смартфона и найти USB-соединения;
- активизировать опцию;
- если соединение произошло, значок андроида становится оранжевого цвета;
- активизировать режим модема USB.

Все происходит за несколько секунд и смартфон просто превращается в модем USB.
Через BluetoothНебольшой мобильный смартфон с ОС android, имеющий доступ во всемирную паутину, окажет содействие в решении этого вопроса.
- При помощи функции приложения Bluetooth, которое необходимо активировать на телефоне и ноутбуке. На компьютере он находится в нижнем правом углу рабочего стола во вкладке «параметры».
- В открывшейся вкладке необходимо установить галочку, дающей разрешение на обнаружение компьютера.
- Зайти в настройки на телефоне и подключить функцию разрешения обнаружения.
- Выполнить запуск сопряжения.
Современные смартфоны и ноутбуки оснащены программами, которые дают подсказки на каждом шагу во время подключения или соединения. Если не совсем понятно, как подключить инет на ноутбуке через телефон, можно использовать эти подсказки.
Необходимо убедиться, что смартфоном поддерживаются 3G/LTE. Это проверяется в настройках телефона, следуя инструкции:
- открыть вкладку сотовой связи;
- включить, используя бегунок или поставив галочку;
- активизировать режим модема, отметив его как «вкл»;
- ввести пароль, если это соединение Wi-Fi.
Этого достаточно, чтобы, за несколько секунд превратить телефон в беспроводную точку доступа к всемирной паутине. Но перед тем, как подключить интернет от смартфона к ноутбуку, необходимо расширить его на телефоне. Для этого необходимо нажать на значок Wi-Fi и выбрать из предложенного списка необходимое – iPad или iPhone, которые используются для раздачи интернета.
Соединяем айфон по USBПеред тем, как подключить интернет со телефона к ноутбуку через кабель USB, необходимо убедиться, что имеется последнее приложение iTunes. Произвести соединение при помощи кабеля. Появится сообщение о доверии данному устройству, просто согласиться.
Появится сообщение о доверии данному устройству, просто согласиться.
Перед тем, как поделиться интернетом с телефона на ноутбук, необходимо убедиться, что имеется на компьютере Bluetooth. Активизировать опцию на обоих устройствах. После того, как компьютер распознает смартфон-модем, обновит драйвера, произойдет соединение с сетью.
Подключаем ноутбук к интернету через смартфон под управлением windows phoneЕще одна возможность соединения. Пред тем, как подключить смартфон к ноутбуку для выхода в глобальную сеть, необходимо осуществить настройки в основном меню, где имеется функция «общий интернет». После этого:
- ввести запрашиваемые данные;
- активизировать режим модема;
- проверить активность режима интернета на ноутбуке;
- подключить кабель USB или активизировать Bluetooth, Wi-Fi.
Перед тем, как раздать интернет с телефона на ноутбук, необходимо понимать, что смартфон в таком режиме подвергается большой нагрузке, быстро разряжается, греется батарея. Если вы планируете использовать смартфон часто, то необходимо удалить лишние программы и приложения. Например, это могут быть:
Если вы планируете использовать смартфон часто, то необходимо удалить лишние программы и приложения. Например, это могут быть:
- Инстаграмм;
- Фейсбук;
- В контакте;
- Одноклассники.
Для входа в социальные сети лучше использовать браузер, используемый для телефона. Полезными станут другие приложения:
- mHotspot, ограничивающей доступ в интернет посторонних гаджетов;
- Connectify поможет сгенерировать или изменить пароль для доступа;
- NetSetMan обеспечивает шесть одновременных подключений.
Любую программу, приложение можно протестировать и просто удалить, если она не подходит. Чем меньше загружена память, тем быстрее происходит раздача интернета.
Как настроить ноутбук для мобильного интернетаПроизвести настройки, чтобы раздать сеть через телефон на ноутбук, несложно. Прежде необходимо нажать на Поиск и в открывшемся окне выбрать панель управления. Дальше выполнить несколько шагов:
- Открыть вкладу Сети и Интернет;
- Управление сетями и общим доступом;
- Используя подсказки, создать новое подключение.

Теперь, используя телефон, можно заходить в сеть, звонить с ноутбука и использовать все прелести всемирной паутины.
Существует множество приложений, дающих возможность осуществлять звонки с компьютера на телефон и наоборот. Если не знаете, как позвонить с ноутбука на мобильный телефон через интернет, необходимо иметь:
- ноутбук с подключением к сети;
- гарнитура, чтобы разговор не слышали посторонние;
- номер вызываемого абонента;
- одно из бесплатных приложений.
Существует несколько популярных приложений, используя которых можно совершать звонки бесплатно и без регистрации:
- Flash3Voip – удобный сервис, но для работы требуется наличие плагина Flash;
- YouMagic.com;
- call2friends.com;
- Но наиболее популярные приложения – вайбер, скайп и ICQ.
Выйти в интернет на нормальной скорости с помощью смартфона
Мир высоких технологий не стоит на месте, что дает возможность использовать собственный мобильный телефон намного шире. Даже если в доме нет интернета или он проводной и подключен только к стационарному компьютеру, телефон сможет раздать сеть всем желающим, кто находится в зоне действия сигнала. Смартфоны имеют доступ в глобальную сеть. Но что делать, если на счету нет денег и в доме отсутствует беспроводная точка доступа? Да и мобильный интернет пока не отличается нормальной скоростью.
Даже если в доме нет интернета или он проводной и подключен только к стационарному компьютеру, телефон сможет раздать сеть всем желающим, кто находится в зоне действия сигнала. Смартфоны имеют доступ в глобальную сеть. Но что делать, если на счету нет денег и в доме отсутствует беспроводная точка доступа? Да и мобильный интернет пока не отличается нормальной скоростью.
Нет ничего проще, если знать, как подключить смартфон к компьютеру для интернета. Для этого необходимо немного изменить настройки в самом телефоне:
- найти в настройках функции для разработчиков;
- открыть опцию отладка по USB;
- дальше беспроводные сети;
- и дополнительно отметить опцию USB-интернет.
Эти шаги займут не более одной минуты, но дадут возможность выйти в интернет на нормальной скорости. Но компьютер также потребует определенных настроек, которые необходимо выполнить по шагам:
- используя клавиатуру, нажать одновременно Win+R;
- в появившемся окне ввести control нажать ОК;
- центр управления сетями;
- измерение параметров адаптера;
- свойства сети;
- доступ;
- подключение домашней сети + разрешить;
- сохранить изменения.

Дальше понадобиться провести подобные настройки в телефоне:
- выбрать в настройках подключения IP версии 4;
- свойства;
- изменить настройки IP-адреса (192.168.0.1), а маска подсети выглядит как 255.255.255.0;
- сохранить изменения.
Предлагаем посмотреть видео о подключении интернета к ноутбуку, чтобы было более понятно.
Иногда пользователи жалуются, что все сделано правильно, но соединение компьютера и смартфона для выхода в интернет не произошло, хотя трафик увеличился. Тогда необходимо в настройках брандмауэра отключить, а затем включить соответствующую опцию. После этого, фактор, который блокировал свободный доступ, отключится и интернет на смартфоне появится. Несложно получить доступ через USB и дальше использовать смартфон для раздачи трафика на другие устройства.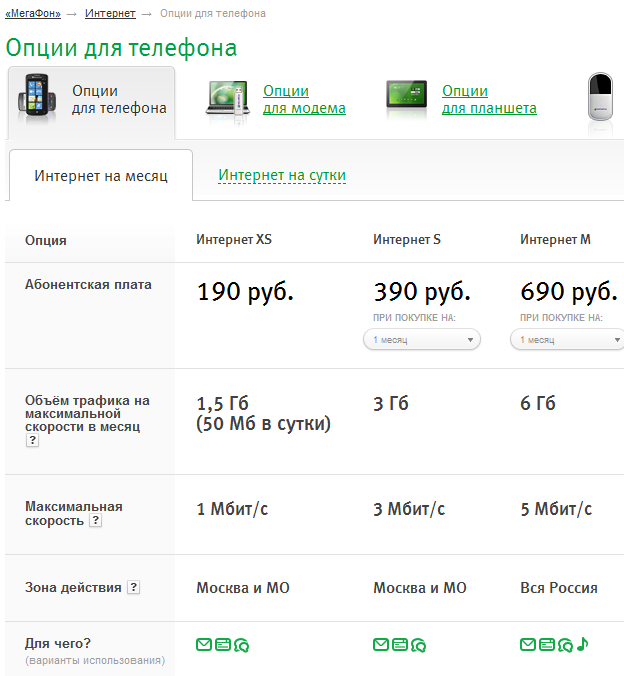
Как раздать интернет с телефона на ПК или ноутбук | DTS
Подключение интернета через телефона на ПК является незаменимой функцией не только в путешествиях, когда у вас нет другого источника связи, но и в обыденной жизни — при переезде на новую квартиру, в случае проблем с кабельным интернетом и т.д. В данной статье мы подробно расскажем, как раздать интернет на ПК или ноутбук с телефона при помощи USB-кабеля или Wi-Fi сети.
Как раздать интернет с телефона через точку доступа Wi-Fi?
Если раньше, в старых моделях смартфонов для этого приходилось использовать различные сторонние программы, то в современных устройствах подобная функция заложена изначально. Давайте рассмотрим, как воспользоваться данной функцией на двух наиболее распространенных операционных системах: Android и iOS.
Как раздать интернет с Android телефона?
Первым делом заходим в Настройки, в разделе Беспроводные сети нажимаем Еще… и выбираем пункт Режим модема.
Так как в данном случае нас интересует лишь раздача интернета через Wi-Fi, то активируем функцию Точка доступа Wi-Fi и переходим в Настройки точки доступа.
Тут первым делом переходим в раздел Управлять разрешенными устройствами и активируем функцию Подключать все устройства, чтобы не приходилось добавлять каждое устройство вручную.
После этого заходим в раздел Настроить точку доступа и задаем нужные параметры — имя сети, пароль. Нажимаем Сохранить и активируем точку доступа установкой галочки, после чего пробуем подключиться к новой сети со своего компьютера.
Как раздать интернет с телефона Apple?
Тут все происходит проще и быстрее. Также заходим в Настройки, далее в пункт Режим модема. Пароль задается автоматически, так что можно сразу активировать точку доступа и пробовать подключаться с компьютера.
Как раздать интернет с телефона на ПК через USB?
Данный способ раздачи является самым простым и быстрым, но имеет большой недостаток — интернет с телефона можно раздать лишь на одно устройство.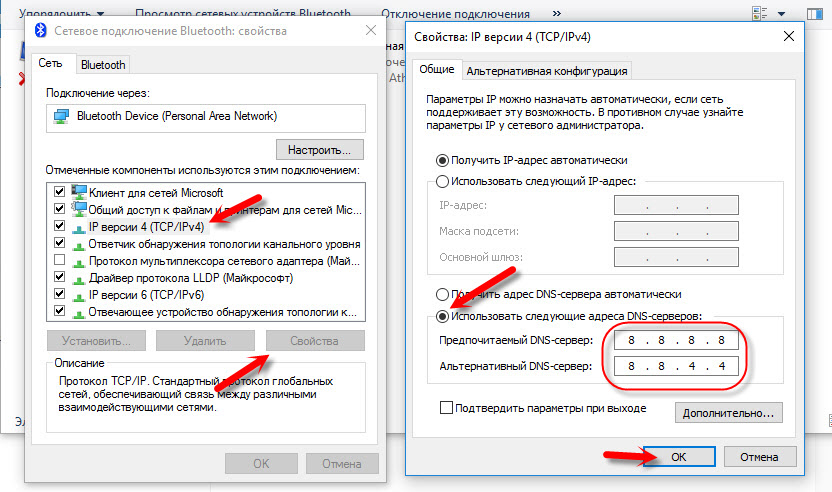 Если же большего вам и не нужно, то давайте рассмотрим, как выполнить подключение:
Если же большего вам и не нужно, то давайте рассмотрим, как выполнить подключение:
- Первым делом вам конечно же нужно будет подключиться телефон к своему компьютеру через USB-кабель.
- В телефоне переходим в Настройки, пункт Еще… и вкладка Режим модема — все, как описано в предыдущем разделе.
- Ставим галочку напротив пункта USB-модем.
После этого ваш компьютер должен автоматически подключиться к новой сети. Если этого не произошло. необходимо включить данную сеть на самом компьютере.
Для этого нажмите комбинацию клавиш Win+R, введите команду ncpa.cpl и нажмите Enter. Далее кликните правой кнопкой мыши по всем сетям с названием Ethernet и нажмите Включить. Обычно сеть Android называется Ethernet 3, однако возможны и отличия, потому лучше включить все. После этого все должно заработать.
Частые вопросы на тему подключения интернета через телефон.

Сколько компьютеров можно подключить к одному телефону?
У различных моделей телефона установлены различные ограничения. В некоторым моделях максимальное чисто подключений 10, в других 7. На практике эксперты не советуют подключать более 5-ти устройств, иначе такой режим работы может привести к перегреву смартфона и слишком быстрому использованию лимита трафика.
Можно ли запретить компьютеру подключение к интернету смартфона?
В телефонах на Android можно либо запретить подключение устройств без разрешения, либо отключить уже подключенные устройства. Все эти действия можно выполнить в пункте настроек Управлять разрешенными устройствами.
Как ограничить трафик компьютера с телефона?
В телефонах на Android необходимо найти в Настройках раздел Использование данных, установить галочку напротив пункта Ограничение мобильных данных и указать границу данного ограничения на графике.
Как подключиться к Интернету T-Mobile
Получите помощь в подключении ваших устройств к сети T-MobileWi-Fi 5G и узнайте больше о подключении стороннего оборудования и услуг.
- Подключайтесь
- Стороннее оборудование
- Сторонние услуги
- Настройки шлюза
Зайдите в настройки вашего устройства и выберите Wi-Fi .
Включите Wi-Fi для поиска доступных сетей и выберите имя сети (если вы не задали персональное имя сети, имя по умолчанию будет указано в нижней части шлюза).
Введите свой пароль (если вы его не установили, пароль будет указан в нижней части вашего шлюза).
Игровые системы
Для некоторых систем онлайн-игр требуются дополнительные настройки и конфигурации (например, NAT/переадресация портов, UPnP/статический IP-адрес).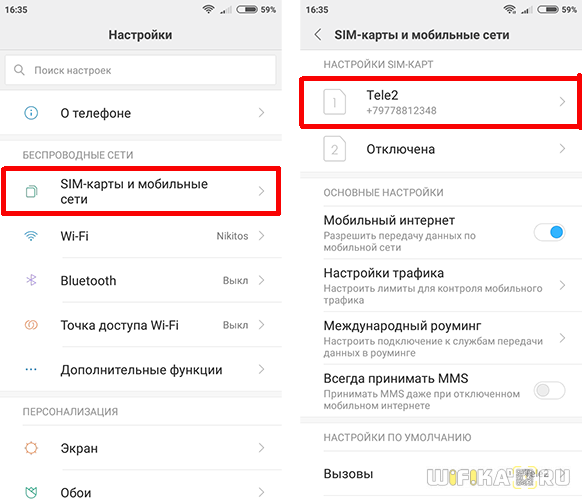 Эти параметры нельзя настроить на шлюзе T-Mobile.
Эти параметры нельзя настроить на шлюзе T-Mobile.
Обратитесь к производителю или разработчику игровой системы за дополнительной поддержкой.
Сетевой коммутатор
Сетевые коммутаторы, которые подключаются к Ethernet-порту шлюза, совместимы со шлюзами T-Mobile.
Сторонние маршрутизаторы
Сторонние маршрутизаторы могут быть подключены к шлюзу T-Mobile через порт Ethernet. Вы увидите сеть Wi-Fi, транслируемую как шлюзом, так и сторонним маршрутизатором.
Вещание сети Wi-Fi можно отключить в приложении T-Mobile. Ознакомьтесь с руководством по сокрытию сети:
Руководство для iOS
Учебник для Android
Сетевые системы Mesh/расширители Wi-Fi
Удлинители Wi-Fi и Mesh-продукты, поддерживающие Wi-Fi 6, полностью совместимы с нашими шлюзами 5G.
Обратитесь к производителю вашего расширителя Wi-Fi или ячеистой сети для получения дополнительной поддержки.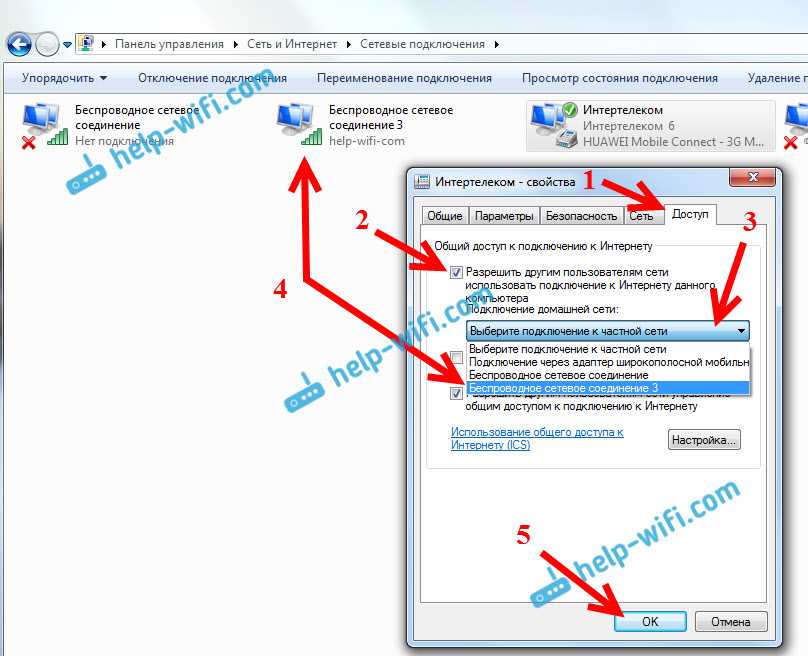
Интеллектуальные устройства (динамики, камеры видеонаблюдения, выключатели/вилки и т. д.)
Распространенные проблемы с подключением устройств Умный дом / Домашняя автоматизация решаются путем разделения сетей Wi-Fi 2,4 ГГц или 5 ГГц.
Вы можете использовать Интернет-приложение T-Mobile для настройки отдельных сетей 2,4 и 5 ГГц. Ознакомьтесь с нашим руководством по созданию дополнительных сетей Wi-Fi:
- Руководство для iOS
- Учебник для Android
Обратитесь к производителю или разработчику вашего смарт-устройства за дополнительной поддержкой.
Услуги потокового вещания в прямом эфире
- T-Mobile Home Internet использует динамическую IP-адресацию, то есть ваш IP-адрес будет меняться со временем.
- Динамические изменения IP-адреса могут привести к тому, что геолокация будет отображаться иначе, чем физическое местоположение шлюза.

- T-Mobile не имеет возможности изменить IP с динамического на статический.
- Потоковые сервисы, использующие IP-адрес для получения данных о местоположении для прямой трансляции ТВ, несовместимы с T-Mobile Home Internet. Сюда входят Hulu Live и Sling Live TV.
- YouTube TV поддерживает необходимые данные о местоположении и без проблем работает с Интернетом T-Mobile.
- Потоковые сервисы, использующие физическое местоположение устройства (GPS), совместимы с Интернетом T-Mobile (например, совместимы потоковые сервисы, использующие физическое местоположение устройства, такие как YouTube TV и FuboTV на телефоне или планшете).
Брандмауэр
T-Mobile Home Internet обеспечивает только подключение и не имеет установленного программного обеспечения брандмауэра.
Чтобы защитить свое оборудование, обратитесь к поставщику программного обеспечения брандмауэра для приобретения и установки.
IP-телефония (VOIP)
Антивирусное программное обеспечение
T-Mobile Home Internet обеспечивает только подключение и не включает антивирусное программное обеспечение.
Чтобы защитить свое оборудование, обратитесь к поставщику антивирусного программного обеспечения для приобретения и установки.
ЛайнЛинк
LineLink совместим с вашим домашним интернет-сервисом T-Mobile. Чтобы узнать больше, проверьте T-Mobile LineLink.
VPN
Вы можете подключиться к VPN при использовании интернет-сервиса T-Mobile. Обратитесь к разработчику VPN или в свой ИТ-отдел, если вам нужна помощь в подключении.
Можно ли разделить сети 2,4 и 5 ГГц?
Шлюз 5G предварительно настроен для работы с одной сетью Wi-Fi, которая работает на частотах 2,4 ГГц и 5 ГГц и поддерживает интеллектуальное управление диапазоном.
- 2,4 ГГц используется более старыми стандартами и технологиями беспроводной связи (802.11 b/g/n) и обеспечивает передачу сигналов с максимальной дальностью, но с самой низкой скоростью.
- 5 ГГц доступен для устройств, использующих новейшие стандарты беспроводной связи, такие как 802.11ac, и некоторые из более старых стандартов (802.11 a/n). Полоса частот 5 ГГц обеспечивает беспроводные сигналы, которые имеют меньший радиус действия, чем 2,4 ГГц, но также самые высокие скорости/наилучшие характеристики.
Некоторые старые устройства и интеллектуальные устройства подключаются к сети Wi-Fi только с частотой 2,4 ГГц. Для этих устройств вы можете использовать интернет-приложение T-Mobile для настройки отдельных сетей 2,4 и 5 ГГц. Ознакомьтесь с нашим руководством по созданию дополнительных сетей Wi-Fi:
- Руководство для iOS
- Учебник для Android
Могу ли я включить режим моста?
Шлюзы T-Mobile не имеют возможности включать и отключать режим моста.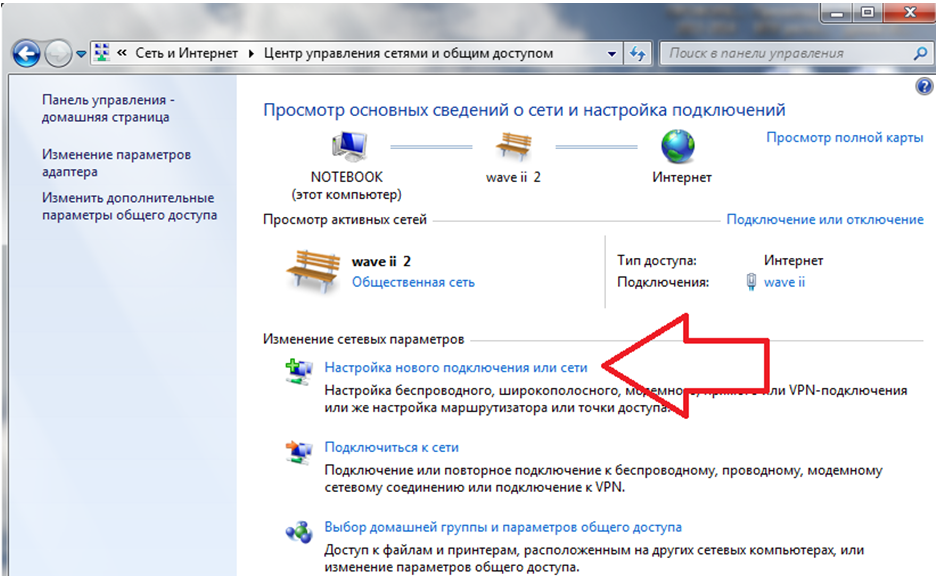
Ознакомьтесь с нашим руководством по созданию дополнительных сетей Wi-Fi в интернет-приложении T-Mobile:
- Руководство для iOS
- Учебник для Android
Как настроить адрес DNS-сервера?
Вы можете вручную настроить адреса DNS-серверов на своих подключенных устройствах. Конфигурация DNS-сервера на самом шлюзе исправлена.
Могу ли я изменить тип NAT на своем шлюзе?
Шлюзы T-Mobile не имеют возможности изменять тип NAT.
Обратитесь к производителю или разработчику, если вы получаете сообщение об ошибке NAT.
Могу ли я включить/отключить NAT или переадресацию портов?
Шлюзы T-Mobile не имеют возможности включать и отключать NAT/переадресацию портов.Обратитесь к производителю или разработчику, если требуется NAT или переадресация портов.
У моего шлюза статический или динамический IP-адрес?
- T-Mobile Home Internet использует динамическую IP-адресацию, то есть ваш IP-адрес будет меняться со временем.

- Динамические изменения IP-адреса могут привести к тому, что геолокация будет отображаться иначе, чем физическое местоположение шлюза.
- T-Mobile не имеет возможности изменить IP с динамического на статический.
- Потоковые сервисы, использующие IP-адрес для получения данных о местоположении для прямой трансляции ТВ, несовместимы с T-Mobile Home Internet. Сюда входят Hulu Live и Sling Live TV.
Есть ли на моем шлюзе кнопка WPS?
Обратитесь к производителю устройства за дополнительной информацией или обходными путями для подключения без WPS.
Могу ли я настроить параметры MTU на своем шлюзе?
- В настоящее время настройка размера MTU не поддерживается.
- Размер HSI MTU установлен равным 1500 для всех шлюзов.
- Если требуется другой размер MTU, клиент должен обратиться к производителю, разработчику или ИТ-отделу устройства, подключающегося к используемому шлюзу или службе, для альтернативных вариантов.

Поддерживают ли шлюзы T-Mobile5G SIP ALG?
SIP ALG не включен или не поддерживается на шлюзах T-Mobile5G.
Как изменить настройки WPA?
Настройками WPAможно управлять из интернет-приложения T-Mobile.
- WPA2/WPA3 рекомендуются и используются на шлюзах по умолчанию.
- WPA/WPA2 повышает совместимость подключенных устройств со старыми устройствами, но снижает безопасность Wi-Fi.
Ищете что-то еще?
Ссылка на опрос
Как подключить стационарный телефон к модему или маршрутизатору Wi-Fi
Вы ищете способ подключить стационарный телефон к модему или маршрутизатору Wi-Fi? Если это так, вы пришли в нужное место. В этом руководстве мы расскажем вам, как подключить стационарный телефон к модемам и Wi-Fi-маршрутизаторам.
Мы рассмотрим все, от того, какой тип оборудования необходим, как его настроить, и несколько советов по устранению неполадок, если что-то пойдет не так. Внимательно следуя нашим инструкциям, вы легко и быстро заработаете на своем стационарном телефоне!
Вы хотите избавиться от модема и обновить свою стационарную связь?
Community Phone обеспечивает отличное обслуживание домашнего телефона без привязки телефона к Интернету или медным соединениям. Его стационарная база работает от вышек сотовой связи, обеспечивая надежное покрытие в 99% территории США, включая сельские районы и районы с низким уровнем приема.
Или позвоните нашим специалистам по стационарным телефонам:
866-969-4886
Как подключить стационарный телефон к модему
Прежде чем приступить к настройке подключения стационарного телефона к модему есть все оборудование.
Вещи, которые вам понадобятся- Модем
- Кабель Ethernet
- Кабель DSL для подключения модема к стене
Если вы купили соединение у своего интернет-провайдера, они, вероятно, предоставят вам одну коробку с маршрутизатором и модемом. В этом случае сценарий достаточно прост. В любом случае, в основном у вас может быть 3 сценария:
В этом случае сценарий достаточно прост. В любом случае, в основном у вас может быть 3 сценария:
1. Кабельный модем/шлюзШаг 1: Определите, есть ли у кабельного модема специализированный порт VoIP, или вы можете найти его с пометкой ‘ Линия» или «Телефон». Проверьте, используете ли вы традиционный кабельный модем или шлюз модем-маршрутизатор.
Шаг 2: Убедитесь, что телефон не подключен к источнику питания, затем с помощью кабеля RJ11 подключите его к телефонному порту модема или шлюза.
Шаг 3: Если вы используете шлюз, подключите кабели Ethernet к порту LAN устройства и подключите его к модему и ПК.
Шаг 4: После того, как все соединения установлены, вы можете пользоваться стационарным телефоном.
2. Модем DSL Если вы используете DSL-соединения, вы должны знать, что для подключения к Интернету используется телефонная проводка.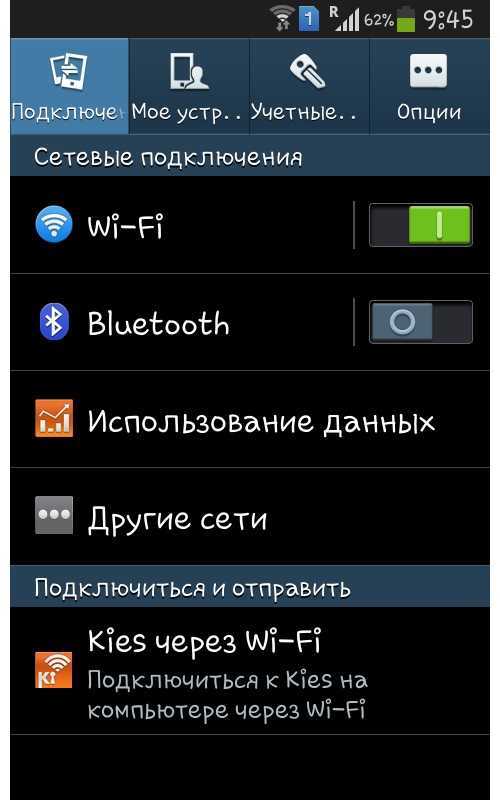 Кроме того, он лучше работает со стационарным телефоном.
Кроме того, он лучше работает со стационарным телефоном.
Шаг 1: Для этого вам понадобится разветвитель. Подключите его к настенной розетке для подключения DSL.
Шаг 2: Подсоедините кабель RJ11 к разветвителю, а другой конец к задней панели модема DSL.
Шаг 3: Подключите другой конец другого кабеля RJ11 к стационарному телефону, используя оставшийся разветвитель.
Шаг 4: С помощью кабеля Ethernet подключите DSL-модем к ПК, чтобы убедиться в правильности настроек.
3. Оптоволоконный модемОптоволоконный модем, вероятно, поставляется с портом GPON, если у вас есть оптоволоконный модем. Вам просто нужно подключить стационарный телефон к кабелю RJ11. Далее подключите другой конец к телефонному порту на устройстве.
Вы хотите избавиться от модема и обновить свою стационарную связь? Community Phone изучил все распространенные проблемы, с которыми люди сталкиваются сегодня с крупными операторами фиксированной связи в Соединенных Штатах, чтобы обеспечить бесперебойное и высококачественное обслуживание наших клиентов. Проверьте свой адрес для покрытия ниже.
Проверьте свой адрес для покрытия ниже.
Как подключить стационарный телефон к маршрутизатору Wi-Fi
Шаг 1. Выключите питание маршрутизатораВыключите маршрутизатор. Вы должны сделать это, прежде чем отключать какие-либо провода. В противном случае у вас могут возникнуть трудности с различением портов.
Шаг 2. Подключите провод EthernetС одной стороны подключите провод Ethernet к портам на задней панели маршрутизатора. На другом конце подключите его к правильному порту кабельного модема.
Шаг 3. Подключите маршрутизатор к ПК Сначала подключите второй кабель Ethernet к порту LAN на задней панели маршрутизатора. Затем подключите другой конец провода к порту Ethernet вашего компьютера.
Возьмите другой аналоговый телефонный кабель и подключите телефон к маршрутизатору. Порт телефонного адаптера обычно помечен как «Телефон 1» и расположен на задней панели устройства.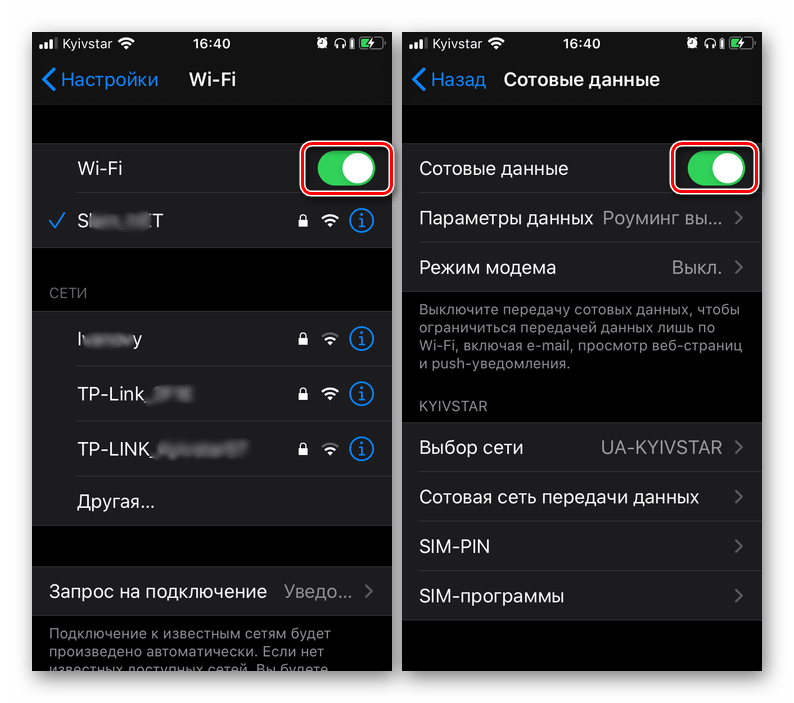 Этот шаг предназначен для поддержания соединения между вашим стационарным телефоном и вашим Wi-Fi.
Этот шаг предназначен для поддержания соединения между вашим стационарным телефоном и вашим Wi-Fi.
После успешного подключения маршрутизатора и стационарной линии вы можете включить модем и ПК. Как только индикаторы перестанут мигать, это просто означает, что соединение стало стабильным.
Шаг 6. Сделайте тестовый звонокВы можете подключить маршрутизатор к розетке, как только модем установит стабильное соединение. Подождите, пока маршрутизатор не станет стабильным после включения (индикаторы перестанут мигать).
Теперь вы можете проверить первый звонок на стационарный телефон.
Вы хотите избавиться от модема и обновить услуги стационарной связи? Телефон сообщества позволяет вам сделать именно это. Проверьте свой адрес на наличие покрытия сегодня!
Или позвоните нашим специалистам по стационарным телефонам по номеру
866-969-4886
Избавьтесь от стационарного модема с помощью службы беспроводной стационарной связи Community Phone
В связи с тем, что операторы стационарной связи вынуждены отключать соединения по медному проводу по всей стране получить дорогой пакет или интернет-телефоны на основе VoIP.
Тем не менее, вот некоторые распространенные проблемы с интернет-телефонами на основе VoIP:
- Телефоны VoIP ненадежны, имеют низкое качество связи и выходят из строя при перегрузке сети, обслуживании или сбоях.
- Они сильно зависят от высокоскоростного интернет-соединения.
- Иногда на ваших стационарных телефонах могут быть сильные статические помехи из-за наличия в той же сети других устройств, таких как телевизор или компьютер.
- Другие устройства, использующие полосу пропускания Интернета, могут сделать Интернет недоступным для вашего телефона, в результате чего вы не сможете совершать звонки.
- Телефоны на основе VoIP уязвимы для взлома и взлома, что подвергает вас опасности кражи данных или личных данных.
Избегайте проблем с ненадежной телефонной связью, статическими помехами и высокими счетами за высокоскоростной доступ в Интернет с помощью самого доступного стационарного сервиса в США — Community Phone. Читайте дальше, чтобы узнать больше!
Читайте дальше, чтобы узнать больше!
Что такое общий телефон?
Community Phone — это лучший поставщик услуг домашней телефонной связи в Соединенных Штатах, которому не требуется подключение к Интернету или медному проводу. Его беспроводная стационарная база соединяет ваш телефон с вышками сотовой связи в вашем районе, обеспечивая надежность и превосходное качество связи.
Наслаждайтесь неограниченными звонками по всей стране и выдающимися функциями, такими как переадресация вызовов, голосовая почта на электронную почту, блокировка спам-звонков, настраиваемое меню набора номера, маршрутизация вызовов и многое другое по доступным ценам. Благодаря покрытию 99% территории США и отличному качеству связи в сельской местности и районах с низким уровнем приема, Community Phone является лучшей и наиболее доступной услугой стационарной телефонной связи для бизнеса.
Или позвоните нашим специалистам по стационарным телефонам:
866-969-4886
Как это работает?
Беспроводная стационарная база работает от вышек сотовой связи, чтобы дать вам сигнал набора номера, не привязывая ваш домашний телефон к Интернету.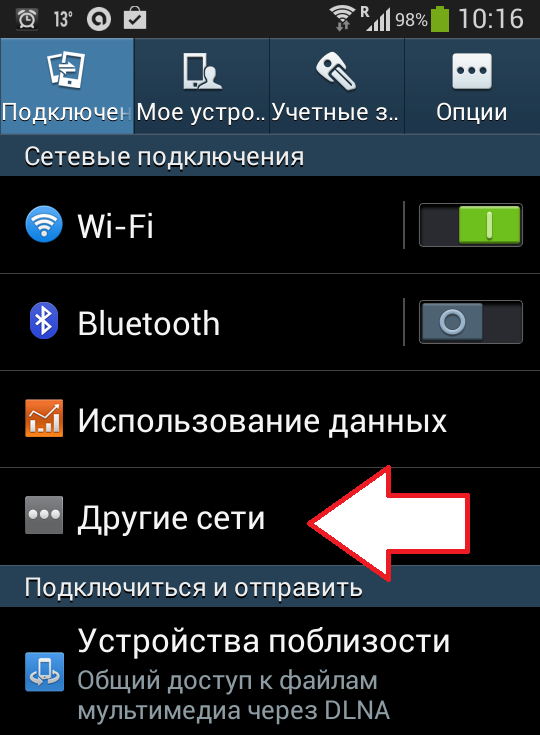 Встроенные антенны усиливают мобильные сигналы, обеспечивая надежность и отличное качество связи в сельской местности и районах с низким уровнем приема. Оставайтесь на связи во время перебоев в электроснабжении и отключении электричества благодаря 12-часовому резервному аккумулятору в базе.
Встроенные антенны усиливают мобильные сигналы, обеспечивая надежность и отличное качество связи в сельской местности и районах с низким уровнем приема. Оставайтесь на связи во время перебоев в электроснабжении и отключении электричества благодаря 12-часовому резервному аккумулятору в базе.
Преимущества перехода на общий телефон
- Интернет не требуется: Беспроводная стационарная база не требует подключения к Интернету, так как она подключает ваш телефон к вышкам сотовой связи в этом районе для гудка.
- Неограниченные звонки и текстовые сообщения по всей стране: Оставайтесь на связи с близкими в США с неограниченным количеством минут для звонков. Двусторонний обмен текстовыми сообщениями позволяет отправлять текстовые сообщения на любой номер по вашему выбору и оставаться на связи.
- Получите БЕСПЛАТНЫЙ местный номер: Вы можете получить новый местный номер БЕСПЛАТНО, когда зарегистрируетесь в Community Phone, или вы можете перенести свой существующий номер у текущего провайдера.

- 30-секундная установка: Экономьте время и деньги на установке под руководством технического специалиста с помощью беспроводной стационарной базы Community Phone. Подключите базу к розетке и подключите телефон, и все готово!
- Работает при перебоях в подаче электроэнергии: 12-часовая резервная батарея на базе обеспечивает работу телефона при отключении электроэнергии или отключении электроэнергии.
- Работает со всеми моделями телефонов : Вам не нужно покупать новый телефон при переходе на Community Phone, так как их стационарная база работает почти со всеми моделями телефонов.
Общие проблемы со стационарным подключением
1. Модем не имеет телефонного разъемаЕсли у модема нет телефонного разъема, возможно, вы не сможете подключить его к стационарной линии для выхода в Интернет. Вот что мы выяснили, чтобы помочь:
- Ваш интернет-провайдер может вам помочь.
 Вам нужно будет добавить новый кабельный модем в свою учетную запись в качестве интернет-модема, а старый модем отключить для использования в Интернете, но оставить в качестве телефонного модема.
Вам нужно будет добавить новый кабельный модем в свою учетную запись в качестве интернет-модема, а старый модем отключить для использования в Интернете, но оставить в качестве телефонного модема. - Вам понадобится двусторонний коаксиальный разветвитель. Оба коаксиальных кабеля необходимы после равномерного разделения по длине.
Телефонный порт необходим, так как вам нужно установить соединение через стационарный телефон.
Примечание: Вы можете получить Wi-Fi без телефонного разъема, потому что интернет-сервис не требует подключения к телефону. Большинство кабельных компаний предлагают доступ в Интернет путем подключения коаксиальной кабельной линии к кабельному модему, который может преобразовывать кабельные сигналы в сигналы Ethernet.
Если у вас есть маршрутизатор D-Link, лучшим вариантом является ATA, представляющий собой небольшую коробку, которая подключается к маршрутизатору и позволяет использовать обычные телефоны.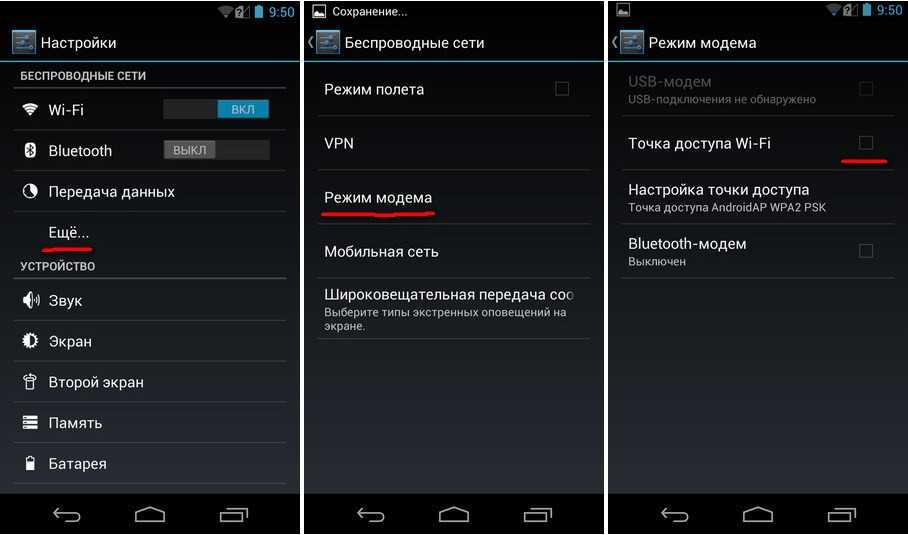 Вы также можете подключить стационарный телефон через ATA.
Вы также можете подключить стационарный телефон через ATA.
Стационарные телефоны VOIP часто нестабильны, и они могут вызвать у вас серьезные проблемы, если вы пытаетесь подключить их к Интернету. Вот решение:
В качестве краткосрочного решения вы можете подключить свою телефонную систему к резервному источнику питания, например к источнику бесперебойного питания (ИБП). Убедитесь, что ваше интернет-оборудование включено для восстановления подключения. Проще говоря, вам нужно подключить модем, маршрутизатор, коммутатор и VoIP-телефон к ИБП, чтобы они включились.
Или позвоните нашим специалистам по стационарным телефонам
866-969-4886
Что нужно помнить при настройке интернет-соединения со стационарным телефоном
нужное вам подключение. Кроме того, знайте, что вы не можете подключить свой стационарный телефон к сети Wi-Fi без проводов. Если вы хотите соединить два устройства, вам необходимо установить физическое соединение.
Если вы хотите соединить два устройства, вам необходимо установить физическое соединение.Маршрутизаторы Wi-Fi могут подключаться к Интернету через DSL или кабель. Оптоволоконные соединения становятся все более популярными, но высокая стоимость установки инфраструктуры замедляет переход.
2. Скорость ИнтернетаЭто решающий фактор, потому что от него полностью зависит качество вашего стационарного телефона. Если у вас есть высокоскоростное подключение к Интернету, ваш голос будет кристально чистым, и не будет пропущенных вызовов.
Кабельные линии в среднем обеспечивают более быстрое интернет-соединение (около 30 Мбит/с), чем соединения DSL, которые могут достигать скорости до 940 Мбит/с. Spectrum, например, предлагает скорости сети 100 Мбит/с, 200 Мбит/с, 400 Мбит/с и 940 Мбит/с. На скорость сети также влияет ваше местоположение, сетевой трафик и другие факторы.
3. Стандарты WLAN В настоящее время существует множество доступных стандартов Wi-Fi, включая 802.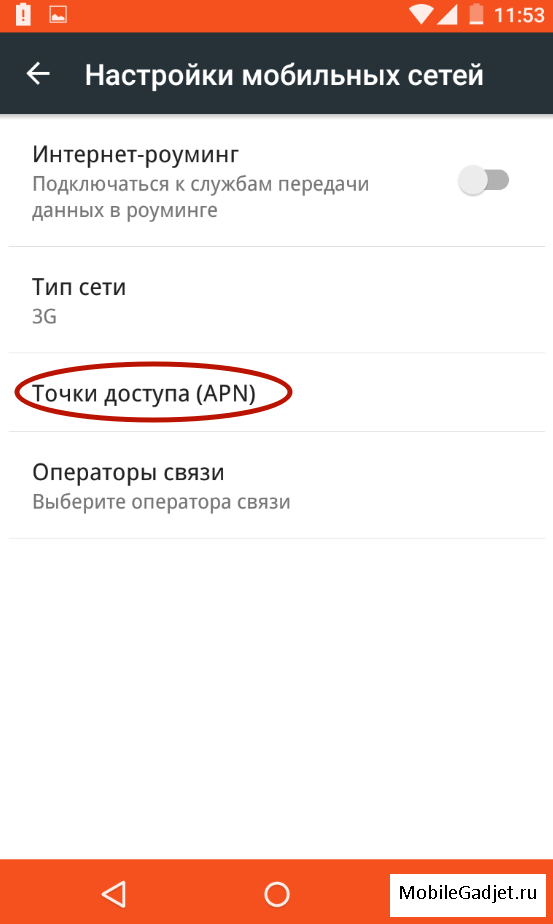 11a, 802.11b, 802.11g и 802.11n. Они способны передавать данные с различной скоростью и скоростью. Самый сложный стандарт 802.11n позволяет передавать данные со скоростью 940 Мбит/с.
11a, 802.11b, 802.11g и 802.11n. Они способны передавать данные с различной скоростью и скоростью. Самый сложный стандарт 802.11n позволяет передавать данные со скоростью 940 Мбит/с.
Если ваше соединение имеет высокую скорость загрузки, вы можете столкнуться с более медленным интернет-соединением и искаженным качеством звука, но ваш маршрутизатор не соответствует максимальному уровню.
Заключение
В конечном счете, вам нужно понять, какой тип соединения вы ищете. Допустим у вас есть действующее соединение, то как оно вас обслуживает. Когда у вас есть все ответы на него, вы можете легко с ним справиться. Просто выполните описанные выше шаги, и все готово. Знайте свой модем, знайте кабели, которые вам нужно подключить, вот и все.
Однако вам не нужно вникать в длинную процедуру, поскольку вы можете просто подключиться с помощью телефона сообщества. Это обязательно решит все ваши проблемы.
Или позвоните нашим специалистам по стационарным телефонам:
866-969-4886
Часто задаваемые вопросы
Какой разъем нужен для подключения стационарного телефона к модему? Любой разъем, совместимый с провайдером, будет использоваться на стороне провайдера.



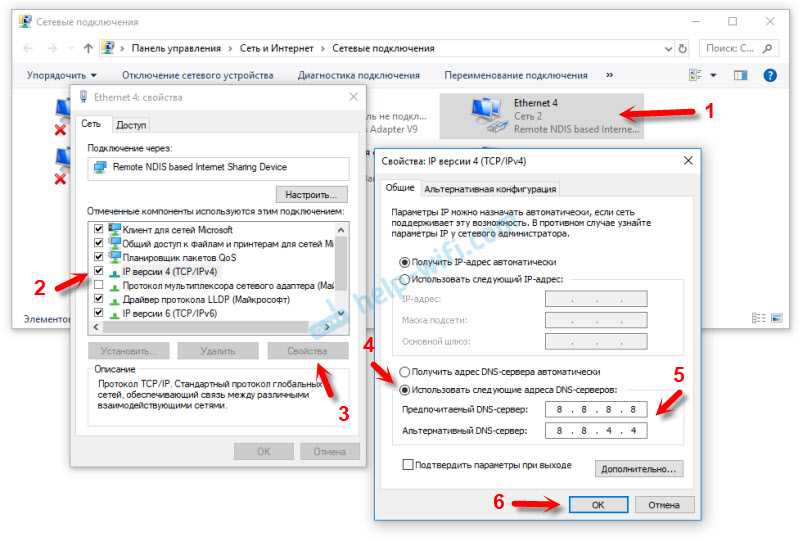
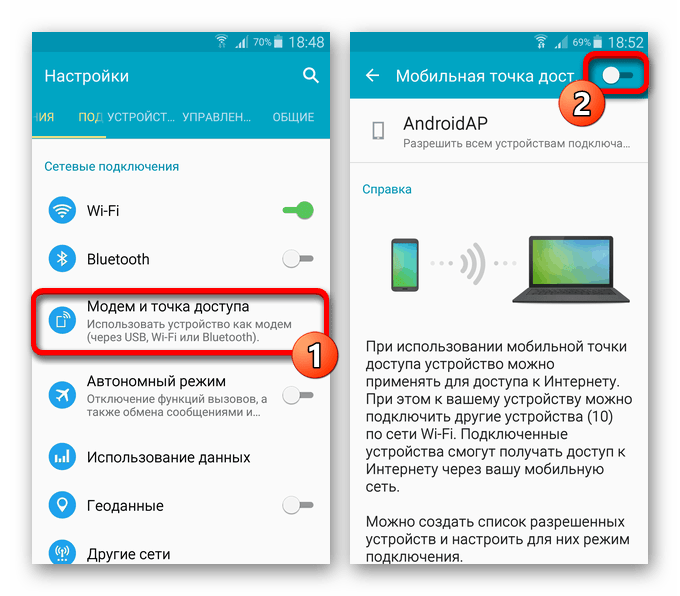
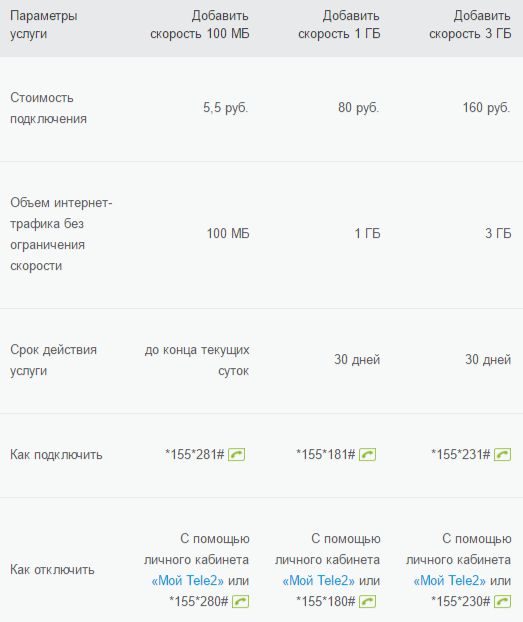




 Вам нужно будет добавить новый кабельный модем в свою учетную запись в качестве интернет-модема, а старый модем отключить для использования в Интернете, но оставить в качестве телефонного модема.
Вам нужно будет добавить новый кабельный модем в свою учетную запись в качестве интернет-модема, а старый модем отключить для использования в Интернете, но оставить в качестве телефонного модема.