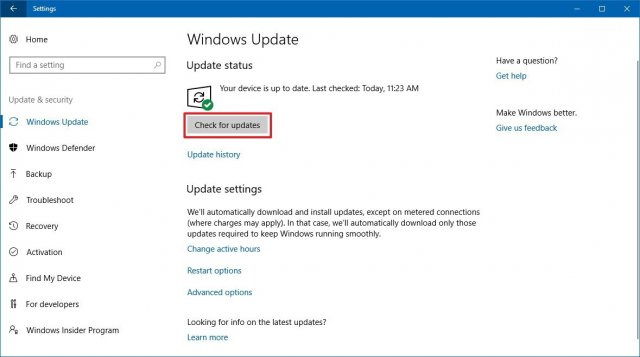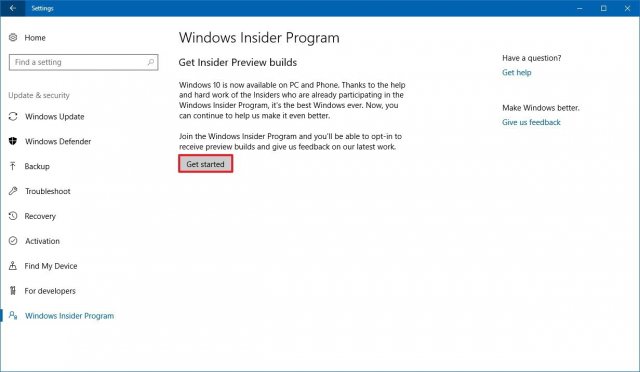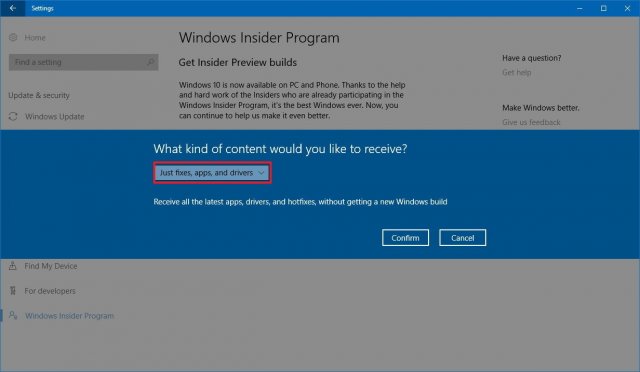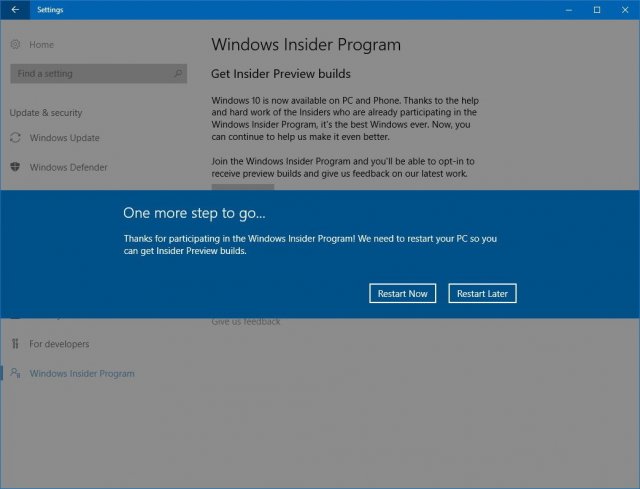Как обновить Windows 10 до Creators Update
Добрый день уважаемые читатели блога, вот и наступило 5 апреля, и во всем мире стала доступна для скачивания и обновления свежая версия операционной системы Windows 10 Creators Update или как ее еще называют Redstone 2. Сегодня я покажу вам как правильно произвести процедуру обновления до этой версии и если возникнут какие-либо проблемы с установкой Windows 10 Creators Update, то мы с вами их вместе решим, а я уверен, что многие с этим столкнуться, не будь это Microsoft.
Подготовка к установке Windows 10 1703
Прежде чем сломя голову ринуться обновляться, нужно как опытные пользователи произвести подготовительные вещи, а именно:
- Сделать загрузочную флешку с текущей версией Windows 10, на случай аварийной ситуации, возможно потребуется восстановление, не самая приятная процедура, но возможная.
- Далее я вам советую создать резервную копию Windows 10
- И на всякий случай произвести резервное копирование драйверов, установленных в системе
- Если у вас на системном диске C:\ есть важные данные я советую их по возможности скопировать на другие диски
- Очень важно, это удалить все антивирусы и фаэрволы, так как в 50 процентах случаев, именно они являются проблемами обновления системы.
- Произведите очистку системы от ненужных программ и проведите очистку диска от лишнего мусора.
- Проверьте, что у вас есть не менее 10 гб свободного пространства.
Хочу обратить ваше внимание, что по ресурсам само обновление для дизайнеров, очень требовательное, так что если у вас старый ноутбук или умирающий жесткий диск, то вам придется запастись временем, этак часов 5, если у вас ноутбук, то проверьте, чтобы он был подключен к сети 220
Методы установки Windows 10 Creators Update
Прежде чем я начну процедуру обновления до Redstone 2, я хочу рассказать какие есть официальные методы, позволяющие это осуществить. Сама Microsoft предлагает три варианта:
- установка Windows 10 Creators Update с помощью утилиты Update Assistant, этот метод будет доступен с 5 апреля 2017 года.
- Установка обновления через классический центр обновления Windows, будет доступно с 11 апреля, когда выйдут очередные кумулятивные обновления
- Обновление с помощью установочного ISO с Creators Update
Прежде чем вы примите решение об установке Redstone 2, я советую вам прочитать отзывы о Windows 10
Установка Windows 10 Creators Update через Update Assistant
Так как этот метод обновления уже доступен, то я им и воспользуюсь. Для начала покажу свою текущую версию десятки, проверить версию Windows можно командой winver в окне выполнить.
Как видите у меня стоит Redstone, теперь нам необходимо скачать помощник по обновлению Windows 10 (Update Assistant). Для этого откройте ссылку, представленную ниже.
Запускаем скачанный файл, у вас выскочит предложение запустить его, от Windows UAC
У вас откроется окно мастера, где вам сообщать, какая на текущий момент есть последняя версия, как видите это версия 1703 сборка 15063.0, нажимаем обновить сейчас.
Далее мастер установки проверит, может ли на ваш компьютер быть инсталлировано обновление для дизайнеров.
Далее мы ждем, когда будут загружены файлы Windows 10 версии 1703
Следующим шагом, будет перезагрузка и применение обновления, вас в любом случае насильно заставят перезагрузиться.
Далее это автоматический процесс обновления, придется запастись терпением.
Сама установка Windows 10 Creators Update у меня заняла 1,5 часа. Далее если у вас все работает как часы и вы проверили, что ничего не потерялось, то я вам советую высвободить свободное место с диска C:\ и удалить папку Windows.old, в итоге освободите гигабайт 10Обновляемся с помощью MediaCreationTool
Перейдя на сайт нажимаем скачать windows 10 MediaCreationTool (Скачать средство сейчас), данный метод пригодится, если у вас есть задача сохранить себе установочный ISO или создать флешку, есть возмодность сохранить дистрибутив в формате ESD.
Обратите внимание, что там же на сайте есть кнопка Обновить, это выше описанный пункт с помощником.
В итоге вам предложат сохранить файл MediaCreationTool, размером 17 мб, нажимаете сохранить как
Я сохраню MediaCreationTool на рабочий стол
В итоге у вас появится вот такой исполняемый файл с именем MediaCreationTool.exe.
Файл мы стянули, но я вам толком не рассказал, что такое MediaCreationTool. Если по-простому и в двух словах, то это специальный дистрибутив, задачей которого является, произвести сканирование операционной системы и получение сведений, можно или нельзя обновиться до Windows 10 Creators Update, если препятствий ни каких нет, то позволить пользователю произвести процедуру обновления. После запуска помощника по обновлению Windows 10, начнется процедура подготовки.
Далее мастер установки попросит вас принять лицензионное соглашение, не сомневаюсь, что вы его прочитаете.
Теперь очень важный шаг, MediaCreationTool предложит вам два варианта действий:
- Обновить этот компьютер сейчас > тут и так все понятно, выбрав данный пункт вы начнет обновлять данный компьютер до Redstone 2
- Создать установочный носитель для другого компьютера > а эта опция позволяет вам сделать загрузочную флешку с Windows 10 Creators Update.
Я для начала выберу первый вариант «Обновить этот компьютер сейчас»
У вас начнется скачивание дистрибутива новой операционной системы.
У вас на компьютере на диске C:\ должны появиться папки $Windows.~BT и ESD туда и качается дистрибутив.
Далее мне не совсем ясно для чего идет создание носителя Windows 10, но думаю, это корявая локализация.
Через пару минут начнется подготовка вашей текущей версии к установке Creators Update.
Принимаем лицензионное соглашение и жмем далее.
На следующем шаге установщик проверит, нет ли доступных важных обновлений, которые могли бы быть необходимы при инсталляции Creators Update. Простой пример если у вас новые процессоры Atom Z2760, Z2520, Z2560 и Z2580, то на текущий момент апреля 2017 года, они официально не поддерживаются сборкой 15063.0
После проверки апдейтов, мастер установки проверит вашу систему на предмет совместимости и выполнения требований, если все отлично вы нажмете далее, если нет, то придется что-то удалять или исправлять. Сделано это специально, чтобы не допустить проблем с установкой и последующем решении проблем.
Видим, что все готово к установке Redstone 2, вам сообщают, что все личные данные и приложения будут сохранены, нажимаем установить.
Во время установки Creators Update, ваш компьютер несколько раз будет перезагружен.
После первой перезагрузки вы увидите, что начинается установка обновления.
Все установлена версия 1703 сборка 15063.0
Обновляемся с помощью ISO образа или флешки
Первый метод мы с вами разобрали, его в основном применяют, когда нужно обновить существующую операционную систему на локальном компьютере, а вот метод с обновлением через загрузочную флешку или ISO образ Windows, применяется для обновления на удаленных компьютерах. Сам образ Windows 10 Creators Update имеет версию 1703, скачивать мы его будем либо через Update Assistant либо с официального сайта Майкрософт (Как скачать ISO Windows 10).
Из плюсов, то что если в первом случае, что-то пошло не так и вы далее устранили все проблемы, вам заново придется скачивать установочные файлы, тратя на это трафик и время, в случае с ISO, вам единожды нужно это сделать и дальше вы его используете по своему назначению
Кто не хочет скачивать через MediaCreationTool, то можете скачать скачать ISO Windows 10 Creators Update с Яндекс диска
Открываем Update Assistant и доходим до шага, что вы хотите сделать и выбираете создать установочный носитель для другого компьютера, мы с вами так уже делали, когда устанавливали Windows 10 Anniversary Update
Вы указываете, какой язык вам необходим и разрядность, автоматически подставляется ваша текущая разрядность, но есть возможность скачать Windows 10 Creators Update под обе архитектуры
Теперь вам на выбор два варианта:
- USB-устройство флэш-памяти, по сути это «Загрузочная флешка Windows 10»
- ISO-файл, скачивается оригинальный ISO образ, который потом можно использовать при создании загрузочной флешки, ссылка выше или записать на DVD, но многие его просто монтируют в Windows 10 или 8, для последующего обновления с него до Creators Update. Так как метод создания флешки описан и дальше процедура обновления одинакова, что с ISO, что с флешки, то я буду показывать вариант с монтированием.
Даже загрузившись с загрузочной флешки вы увидите, все те же шаги процедуры обновления
Выбирает куда вам нужно сохранить оригинальный образ ISO Creators Update, я обычно выбираю рабочий стол.
Начнется загрузка дистрибутива, весит он около 4,21 ГБ.
Далее после скачивания вам дадут ссылку на место его сохранения и посоветуют создать загрузочный носитель.
Теперь щелкаете правым кликом по скачанному ISO и выбираете подключить.
В итоге у вас в списке дисков появится смонтированный ISO, запускаем его.
Если автозапуск в Windows 10 у вас не сработал, открываем диск и находим там исполняемый файл setup.exe
Далее мастер установки предложит вам проверить и скачать последние обновления, так как на момент апгрейда могут быть очень важные изменения, решающие проблемы с установкой.
Далее соглашаемся с лицензионным соглашением.
На следующем этапе мастер установки Creators Update удостовериться, хватает ли вам свободного места, если нет, то вы увидите сообщение
Для обновления требуется 9,41 ГБ пространства на диске C:\. Чтобы освободить пространство для обновления, удалите неиспользуемые файлы и приложения или воспользуйтесь одним из следующих вариантов- Использовать программу очистки диска, чтобы освободить пространство
- Выберите другой диск или подключите внешний диск, на котором свободно не менее 10,0 ГБ пространства
Как только все будет готово к установке, нажимает установить.
и наконец-то начинается процедура установки Windows 10 Creators Update, ваш компьютер несколько раз будет перезагружен.
В момент перезагрузки будет применяться новое обновление релиза.
Как видите установить обновление Windows 10 Creators Update не так уж и сложно, и что самое удивительное для меня, установилось оно с первого раза. В правом углу вас уведомят, что были установлены обновления.
Все установлена версия 1703 сборка 15063.0
Установка Windows 10 Creators Update через центр обновления
Ну и классический метод, который доступен всегда, но чаще всего вызывает проблемы с установкой, это применение центра обновления Windows. Открываете пуск > параметры
Или можно нажать быстрое сочетание клавиш Windows 10 Win+I и у вас откроется окно «Параметры Windows». Переходим в нем в обновление и безопасность.
Пункт центр обновления Windows, нажимаем кнопку проверка наличия обновлений.
Все установлена версия 1703 сборка 15063.0
Установка Windows 10 Creators Update через PXE сервер
Обновление для дизайнеров вы так же можете установить с помощью сетевой установки с сервера PXE, это актуально очень при массовом обновлении.
Установка Windows 10 Creators Update
  windows | для начинающих
 Майкрософт выпустила очередное большое обновление Windows 10 (Обновление для дизайнеров, Creators Update, версия 1703 сборка 15063) 5 апреля 2017 года, а автоматическая загрузка обновления через Центр обновлений начнется 11 апреля. Уже сейчас, при желании, вы можете установить обновленную версию Windows 10 несколькими способами или же дождаться автоматического получения версии 1703 (может занять недели).
Майкрософт выпустила очередное большое обновление Windows 10 (Обновление для дизайнеров, Creators Update, версия 1703 сборка 15063) 5 апреля 2017 года, а автоматическая загрузка обновления через Центр обновлений начнется 11 апреля. Уже сейчас, при желании, вы можете установить обновленную версию Windows 10 несколькими способами или же дождаться автоматического получения версии 1703 (может занять недели).
Обновление (октябрь 2017): если вас интересует Windows 10 версии 1709, информация по установке здесь: Как установить Windows 10 Fall Creators Update.
В этой статье — информация об обновлении до Windows 10 Creators Update в контексте установки обновления с помощью утилиты «Помощник по обновлению», из оригинальных ISO образов и через Центр обновления, а не новых возможностей и функций.
Примечание: для установки обновления описываемыми способами необходимо, чтобы у вас была лицензионная версия Windows 10 (в том числе цифровая лицензия, ключ продукта, как и ранее в данном случае не требуется). Также позаботьтесь о том, чтобы на системном разделе диска было свободное место (20-30 Гб).
Подготовка к установке обновления
Перед тем, как устанавливать обновление Windows 10 Creators Update, может иметь смысл выполнить следующие действия, чтобы возможные неполадки при обновлении не застали вас врасплох:
- Создать загрузочную флешку с текущей версией системы, которую также можно использовать как диск восстановления Windows 10.
- Создать резервную копию установленных драйверов.
- Создать резервную копию Windows 10.
- По возможности, сохранить копию важных данных на внешних накопителях или на не системном разделе жесткого диска.
- Удалить сторонние антивирусные продукты до завершения обновления (случается, что они вызывают проблемы с Интернет-подключением и другие, если присутствуют в системе во время обновления).
- По возможности, очистите диск от ненужных файлов (место на системном разделе диска не будет лишним при обновлении) и удалите программы, которые давно не используете.
И еще один важный момент: учтите, что установка обновления, особенно на медленном ноутбуке или компьютере, может занять долгие часы (это может быть как 3 часа, так и 8-10 в некоторых случаях)— не нужно прерывать ее кнопкой питания, а также начинать, если ноутбук не подключен к электросети или вы не готовы остаться без компьютера на половину суток.
Как получить обновление вручную (используя Помощник по обновлению)
Еще до выхода обновления, в своем блоге Майкрософт сообщила о том, что те пользователи, которые захотят обновить свою систему до Windows 10 Creators Update раньше, чем начало ее распространения через Центр обновлений, смогут это сделать, инициировав обновление вручную с помощью утилиты «Помощник по обновлению» (Update Assistant).
Начиная с 5-го апреля 2017 Помощник по обновлению уже доступен на странице https://www.microsoft.com/ru-ru/software-download/windows10/ по кнопке «Обновить сейчас».
Процесс установки Windows 10 Creators Update с помощью Помощника по обновлению происходит следующим образом:
- После запуска помощника по обновлению и поиска обновлений вы увидите сообщение с предложением обновить компьютер сейчас.

- Следующий этап — проверка совместимости вашей системы с обновлением.

- После этого придется подождать, пока будут загружены файлы Windows 10 версии 1703.
- По завершении загрузки вам будет предложено перезагрузить компьютер (не забудьте сохранить вашу работу перед перезагрузкой).

- После перезагрузки начнется автоматический процесс обновления, в котором почти не потребуется ваше участие, за исключением завершающего этапа, где нужно будет выбрать пользователя, а затем настроить новые параметры конфиденциальности (я, ознакомившись, отключил все).

- После перезагрузки и входа в систему некоторое время будет выполнятся подготовка обновленной Windows 10 к первому запуску, а затем вы увидите окно с благодарностью за установку обновления.

Как прошло по факту (личный опыт): установку Creators Update с использованием помощника по обновлению проводил на экспериментальном 5-ти летнем ноутбуке (i3, 4 Гб RAM, самостоятельно поставленный SSD на 256 Гб). Весь процесс от начала занял 2-2.5 часа (но тут, уверен, сыграл роль SSD, на HDD цифры можно умножать вдвое и больше). Все драйверы, включая специфичные и система в целом работают исправно.
После установки Creators Update, если на вашем компьютере или ноутбуке все работает исправно (и откат не потребуется), вы сможете очистить значительное количество места на диске с помощью утилиты очистки диска, см. Как удалить папку Windows.old, Использование утилиты очистки диска Windows в расширенном режиме.
Обновление через центр обновлений Windows 10
Установка Windows 10 Creators Update в виде обновления через Центр обновления начнется с 11 апреля 2017. При этом, вероятнее всего, как это был с предыдущими аналогичными обновлениями, процесс растянется во времени, и кто-то может получить его в автоматическом режиме спустя недели и месяцы после релиза.
Согласно информации Майкрософт, в данном случае, незадолго до установки обновления вы увидите окно с предложением настроить параметры личных данных (скриншотов на русском пока нет).

Параметры позволяют включить и отключить:
- Определение местоположения
- Распознавание речи
- Отправку данных диагностики в Майкрософт
- Рекомендации на основе данных диагностики
- Релевантные объявления — в пояснении к пункту указано «Разрешить приложениям использовать ваш рекламный ID для более интересных объявлений». Т.е. отключение пункта не отключит рекламу, просто она не будет учитывать ваши интересы и собранную информацию.
По описанию, установка обновления начнется не сразу после сохранения сделанных настроек конфиденциальности, а через какое-то время (возможно, часы или дни).
Установка Windows 10 Creators Update с помощью ISO образа
Как и с предыдущими обновлениями, доступна установка Windows 10 версии 1703 с помощью образа ISO с официального сайта Майкрософт.
Установка в данном случае будет возможна двумя способами:
- Монтирование образа ISO в системе и запуск setup.exe со смонтированного образа.
- Создание загрузочного накопителя, загрузка компьютера или ноутбука с него и чистая установка Windows 10 «Обновление для дизайнеров». (см. Загрузочная флешка Windows 10).
Как скачать ISO Windows 10 Creators Update (версия 1703, сборка 15063)
Помимо обновления в помощнике по обновлению или через Центр обновлений Windows 10, вы можете скачать оригинальный образ Windows 10 версии 1703 Creators Update, причем использовать для этого можно те же способы, что и ранее, описаны здесь: Как скачать ISO Windows 10 с официального сайта Майкрософт.
По состоянию на вечер 5 апреля 2017 года:
- При загрузке образа ISO с помощью Средства создания носителя (Media Creation Tool) автоматически загружается версия 1703.
- При загрузке вторым из способов, описанных в инструкции приведенной выше, возможен выбор версии между 1703 Creators Update и 1607 Anniversary Update.

Как и ранее, для чистой установки системы на том же компьютере, где ранее уже была установлена лицензионная Windows 10, ввод ключа продукта не требуется (нажать «у меня нет ключа продукта» при установке), активация произойдет автоматически после подключения к Интернету (уже проверено лично).
В заключение

После официального выхода обновления Windows 10 Creators Update на remontka.pro выйдет обзорная статья по новым функциям. Также, планируется постепенная правка и актуализация уже имеющихся руководств по Windows 10, так как некоторые аспекты системы (наличие элементов управления, выполнение настроек, интерфейс программы установки и другие) изменились.
Если среди читателей есть постоянные, причем такие, которые дочитывают до этого абзаца и ориентируются в моих статьях, у меня к ним просьба: заметив в какой-то из моих уже опубликованных инструкций нестыковки с тем, как это делается в вышедшем обновлении, пожалуйста, напишите о несоответствиях в комментариях для более оперативной актуализации материала.
А вдруг и это будет интересно:
Как установить обновление Windows 10 Fall Creators Update прямо сейчас » MSReview
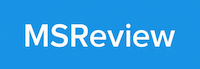
17 октября компания Microsoft начинает распространять на устройствах под управлением операционной системы Windows 10 версию 1709, которая также известна под названием Fall Creators Update. Это четвёртое крупное обновление Windows 10 и продолжение выпущенной весной версии Creators Update. Здесь содержатся новые функциональные возможности и ряд изменений для повышения продуктивности работы и безопасности устройств.
В новой версии появится хаб «Люди» и файлы OneDrive по запросу, постепенно внедряется интерфейс Fluent Design. Центр безопасности защитника Windows содержит новую функцию защиты данных, приложение «Параметры» получило множество новых настроек, в том числе для голосового ассистента Cortana. Не был забыт браузер Edge и многие другие аспекты системы.
Как и предыдущие обновления, 1709 будет распространяться поэтапно. Это означает, что в первый день его увидят небольшое число пользователей. На полное распространение уйдут месяцы, поэтому есть вероятность, что в центре обновления вы увидите эту версию ближе к новому году. Для тех, кто не хочет ждать, есть несколько способов установить обновление самостоятельно.
В этом руководстве мы опишем четыре метода сделать это на компьютерах, ноутбуках и планшетах: через центр обновления Windows, при помощи update Assistant, Media Creation Tool и программы тестирования Windows Insider.
Установка через центр обновления Windows
Самый простой способ установки заключается в том, чтобы подождать, когда появится уведомление от центра обновления Windows. Можно и не ждать: когда обновление начинает распространяться, можно установить его через центр обновления принудительно.
- 1. Откройте приложение «Параметры».
- 2. Откройте раздел «Обновление и безопасность».
- 3. Нажмите на кнопку «Проверка наличия обновлений».

- 4. Если устройство совместимо, вы увидите начало скачивания обновления, после чего нужно будет нажать на кнопку «Перезагрузить сейчас».
Когда вы выполнили эти пункты, обновление начнёт устанавливаться на устройство, но на это уйдёт чуть больше времени. Если появится окно, выберите настройки конфиденциальности и продолжите установку.
Также следует помнить, что в прошлой версии Windows 10 представила механизм под названием «Унифицированная платформа обновлений». Благодаря ему размер обновлений стал на 35% меньше и установка происходит быстрее.
Обновление при помощи Update Assistant
Компьютер может быть совместим с последней версией Windows 10, но по различным причинам оно не появляется в центре обновлений. В этом случае можно использовать инструмент под названием Windows 10 Update Assistant.
Если вы хотите установить обновление сразу после его появления или через несколько недель оно так и не появилось в центре обновления, выполните следующие шаги:
- 1. Скачайте Update Assistant с сайта Microsoft.
- 2. Двойным нажатием запустите файл Windows10Upgrade.exe.
- 3. Нажмите на кнопку «Обновить сейчас».
- 4. Если устройство совместимое, нажмите на кнопку «Далее».
- 5. Нажмите на кнопку «Перезагрузить сейчас» для начала установки.
После установки будут сохранены настройки, приложения и пользовательские файлы. Когда установка завершена, следуйте указаниям на экране для завершения настройки.
Обычно это процесс занимает менее 30 минут, хотя всё зависит от скорости доступа в интернет и аппаратных характеристик устройства.
Установка при помощи Media Creation Tool
Microsoft предлагает инструмент под названием Media Creation Tool. Он позволяет произвести обновление или чистую установку версии Windows 10 1709. Иногда приходится ждать, прежде чем обновление становится доступным в этом инструменте.
Когда это происходит, для установки нужно выполнить следующие шаги:
- 1. Скачайте Media Creation Tool с сайта Microsoft.
- 2. Двойным нажатием запустите файл MediaCreationTool.exe.
- 3. Примите условия пользовательского соглашения.

- 4. Нажмите на кнопку «Обновить этот компьютер сейчас».
- 5. Нажмите «Далее».

- 6. Убедитесь, что выбран вариант «Сохранить личные файлы и приложения». В противном случае файлы, приложения и настройки будут удалены.
- 7. Нажмите на кнопку «Установить».

После выполнения этих шагов процесс установки обновления будет завершён с сохранением файлов, настроек и приложений.
Если в ходе обновлений возникли проблемы, Media Creation Tool также можно использовать для создания загрузочного носителя, чтобы с него выполнить чистую установку или обновление Windows 10.
Как обновиться до Fall Creators Update при помощи программы Windows Insider
Желающие установить обновление раньше всех остальных могут присоединиться к программе тестирования Windows Insider. Эта программа призвана дать разработчикам приложений и энтузиастам ранний доступ к будущим функциональным возможностям Windows 10. Также с её помощью можно раньше других установить финальную версию обновления.
Программа тестирования содержит три разных канала обновления: «Ранний доступ», «Поздний доступ» и Release Preview. Первые два предлагают недавно созданные сборки, по этой причине в них могут быть ошибки.
Рекомендуется выбрать вариант Release Preview, который даст возможность получить обновление за несколько дней до того, как оно будет распространяться среди остальных пользователей. Если затем вы захотите покинуть программу тестирования, переустанавливать операционную систему не придётся.
Канал Release Preview создан для раннего доступа к качественным обновлениям, драйверам устройств и обновлениям приложений магазина Microsoft Store.
Вот как стать участником программы тестирования:
- 1. Откройте приложение «Параметры».
- 2. Откройте раздел «Обновление и безопасность».
- 3. Перейдите на вкладку «Программа предварительной оценки Windows».
- 4. Нажмите на кнопку «Начать».

- 5. Нажмите на кнопку «Выбрать учётную запись».

- 6. Выберите учётную запись Microsoft.
- 7. На странице «Какой вид контента вы хотите получать» используйте выпадающее меню и выберите «Только исправления, приложения и драйверы».

- 8. Нажмите «Подтвердить».

- 9. Снова нажмите «Подтвердить», чтобы согласиться с условиями использования.
- 10. Нажмите на кнопку «Перезагрузить сейчас».

Когда эти шаги выполнены, вы сможете использовать центр обновления Windows для принудительного скачивания Fall Creators Update.
Выход из программы Windows Insider
- 1. Откройте приложение «Параметры».
- 2. Откройте раздел «Обновление и безопасность».
- 3. Перейдите на вкладку «Программа предварительной оценки Windows».
- 4. Нажмите на кнопку «Прекратить получение сборок Insider Preview».

- 5. Выберите вариант «Продолжать отправлять мне сборки до выхода следующего выпуска Windows».
- 6. Нажмите «Подтвердить».

- 7. Нажмите «Перезагрузить сейчас».
После перезагрузки компьютера вы продолжите использовать последнюю версию Windows 10.
Заключение
Хотя всегда рекомендуется устанавливать последнюю версию Windows 10, чтобы иметь доступ к новым функциональным возможностям и улучшениям безопасности, лучше подождать, пока будет выполнена автоматически установка через центр обновления Windows. Причина в том, что новые версии могут быть совместимы не со всеми устройствами, поэтому распространение ведётся постепенно. В первые дни в системе могут быть найдены баги, которые способны привести к появлению проблем в работе компьютера.
Перед использованием любого метода обновления рекомендуется выполнить резервное копирование нужных вам данных. Также можно создать полную копию системы, чтобы в случае проблем вернуться на предыдущую версию.
Как обновить Windows 10 до Creators Update: пошаговое руководство — Рамблер/новости
11 апреля компания Microsoft открыла Windows 10 Creators Update более чем для 400 миллионов пользователей Windows — как-никак самое большое на данный момент обновление. Наши впечатления к этому времени: несмотря на то что Microsoft хорошо сработала, и многие пользователи смогли без проблем обновить свои системы, дьявол снова кроется в деталях. Мы расскажем, как не потрепать свои нервы при установке этого апдейта и затем безопасно с ним работать.Подготовка к Creators Update
Этот важнейший совет применим ко всем крупным обновлениям Windows 10: не бросайтесь сломя голову в это мероприятие, а сначала проведите подготовительные меры.
В теории с установкой Creators Update справится и ребенок, но, если вдруг во время нее возникнут проблемы, вы можете оказаться перед навсегда испорченной системой. Таким образом, потерпите еще некоторое время и сначала доведите до ума имеющуюся Windows.
1 Проверяем имеющуюся Windows
Приступать к переходу на Creators Update стоит лишь в том случае, когда ваша установленная система не доставляет особых проблем — вы же не станете бежать марафон, свалившись с гриппом в постели. При возникновении «синего экрана» и других затруднений с Windows правило одно: сначала решите основные проблемы и лишь затем беритесь за Creators Update. Для этого можно просто запустить проверку, которая за минуту расскажет о состоянии вашей системы.
Откройте окно «Выполнить» клавишами «Win+R». В нем введите команду «perfmon /report», с остальным Windows справится самостоятельно. В результате вы узнаете, в чем собственно заключаются проблемы операционной системы. Просмотрите отчет и обновите драйверы через Диспетчер устройств. В администраторе ПО просмотрите все установленные программы.
Рекомендуем избавиться от утилит, которыми вы уже не пользуетесь, а остальные — обновить. Многие пользователи редко перезагружают свой компьютер. Сейчас же самое время сделать это.
2 Освобождаем место для Creators Update
Загрузочный файл Creators Update в зависимости от версии весит от 3,1 до 4,1 Гбайт. Однако речь пока не идет о пространстве, которое потребуется обновлению. Запуск Creators Update осуществляется как установка системы. Сначала установщик перемещает имеющуюся систему, затем устанавливает апгрейд и лишь затем возвращает заархивированные заранее данные.
Таким образом, место на диске будет занято в том же объеме, что и при установке свежей Windows 10. Для 32-битной версии понадобится 16 Гбайт места на диске, для 64-битной Microsoft требует не менее 20 Гбайт. Чтобы расчистить такое пространство, вам, скорее всего, стоит воспользоваться программой «Очистка диска» Windows или дополнительной утилитой, например, CCleaner.
Если же удаление временных файлов не поможет, придется избавиться от данных иным образом. Забытые файлы предпочитают скапливаться в папке «Загрузки», а также в коллекциях музыки, фото и видео.
3 Делаем резервные копии
Когда ваша Windows приведена в порядок, а на диске освобождено достаточно места для Creators Update, настало время сделать резервные копии. Да, вы не ошиблись, рекомендуется создать несколько копий. Сначала запишите полный образ всей системы, позволяющий восстановить ее в случае неполадок.
С этой задачей отлично справятся специальные программы, в том числе бесплатная Macrium Reflect Free. Платная версия этой утилиты способна архивировать и файлы, однако вы можете обратиться к бесплатному ПО, например, Personal Backup. Смысл действий: первая резервная копия сохраняет вашу систему, вторая — важную информацию пользователя.
4 Готовим драйверы
Большинство проблем с установкой крупных обновлений Windows связано с неисправными драйверами. Они могут вызывать небольшие затруднения, такие как проблемы с настройками звука, или же «положить» всю систему в случае с испорченными драйверами сетевой карты или несовместимости драйверов видеокарты.
Какие минимальные меры следует предпринять? Держать наготове второй компьютер, через который в экстренной ситуации можно будет скачать драйверы и утилиты.
5 Удаляем антивирусы и системные утилиты
При обновлении Windows зачастую возникают конфликты с системными утилитами. Это может случится с антивирусами от сторонних разработчиков, программами для тюнинга, инструментами для шифрования и всем, что глубоко проникает в Windows.
Так ли необходимо избавляться от всех этих программ? Да, если хотите действовать наверняка. В обязательную программу в любом случае входит удаление средств шифрования жестких дисков. Но и при других особых вариантах, таких как системы с двойной загрузкой Windows с Linux, следует исходить из того, что Creators Update не справится с конфигурацией.
К экзотическим ситуациям относятся и перенесенные папки пользователя. Перед обновлением их следует вернуть на диск «C:». Конфиденциальность в Creators Update
Компания Microsoft пошла на попятную и усилила вашу конфиденциальность в Creators Update. До идеала еще далеко, но прогресс по сравнению с предыдущими версиями налицо.
> Во время установки вы больше не увидите знакомые всем экспресс-настройки. Вместо них Windows отобразит основные пункты вместе с их объяснениями. По максимуму отключите эти функции.
> Уже настроенные параметры конфиденциальности обновление Creators Update перенимает и не возвращает их к значениям по умолчанию. Но будьте внимательны: новые настройки Windows 10, как и прежде, активирует по умолчанию.
> Для контроля за параметрами конфиденциальности в «Параметрах» зайдите в категорию «Конфиденциальность».
> O&O ShutUp10 — бесплатная программа, благодаря которой вы срежете путь к параметрам конфиденциальности. Примените предложенную настройку кликом мыши и перезапустите Windows 10. Устранение проблем с Creators Update
Вот теперь вы готовы к обновлению Creators Update. Но на случай возникновения каких-либо неполадок, у нас наготове решения наиболее распространенных проблем.
1 Центр обновления Windows не работает
Существует много способов получить Windows 10 Creators Update, но самый простой — через встроенный Центр обновления Windows. Однако при этом часто возникает самая раздражающая проблема всех обновлений — Creators Update в нем не отображается. По данным Microsoft, на сегодняшний день существует более 400 миллионов устройств, которые могут перейти на Creators Update.
Но, даже при гигантских серверных мощностях корпорации, процесс невозможно провести за один день. Поэтому Microsoft распределяет Creators Update постепенно. Вполне возможно, что вам пока не повезло и очередь пока не подошла. Для тех, кто не хочет ждать, доступны Мастера обновлений Windows 10.
Вы можете скачать их напрямую с сайта или в Центре обновления Windows щелкнуть по невзрачной строчке «Да, покажите, как это сделать» (рис. 1а). Мастер проверит версию установленной Windows, проанализирует оборудование, а затем в фоновом режиме загрузит Creators Update (рис. 1b). После дополнительной проверки загрузки можно приступать к установке. 2 Центр обновления Windows показывает сообщение об ошибке
Если Центр обновления «плюется» сообщением об ошибке, вы можете загрузить средство для решения проблем, которое автоматически попробует исправить неполадки. После использования этой утилиты потребуется перезагрузить компьютер. Снова откройте Центр обновления и позвольте ему найти Creators Update.
3 Расшифровка кодов ошибок
Установка Windows выглядит довольно простой, однако «под капотом» все гораздо сложнее. Трудности начинаются, когда Windows прерывает процесс, отображая загадочные коды ошибок, например, 0x80070070 — 0x50011. Разумеется, эти коды можно поискать в Google и узнать, что наш пример означает недостаток свободного места для обновления.Но бесплатная утилита Windows Error Lookup облегчит эту задачу. Введите код ошибки, и программа переведет его в понятную причину. Однако, так как утилита уже довольно старенькая, она может не справиться к какими-то кодами.
4 Извлечение внешних носителей
Трудности постепенно могут возрастать, даже проблемы с драйверами способны прервать установку Creators Update. На них также укажут зашифрованные сообщения об ошибке, в том числе код 0xC1900101 — 0x20004. В этом случае хорошей идеей станет отсоединить все подключенные устройства, которые не нужны для обновления, к примеру принтер или внешний накопитель.
Дополнительно в Диспетчере задач посмотрите, нет ли проблем с драйверами и каких-либо непонятных устройств. Кроме того, проверьте статус своих системных данных командой «sfc /scannow» в командной строке.
5 Удаление антивируса
Антивирусная защита Windows 10 нужна, однако при установке Creators Update при определенных обстоятельствах она провоцирует ошибки. В этом случае система может выдать код ошибки 0x800F0923. Он указывает на несовместимый драйвер или проблемную системную программу. Наш совет: если у вас стоит антивирус стороннего разработчика, перед обновлением удалите его. Выполните установку Creators Update, а затем снова инсталлируйте защиту. Поскольку антивирус часто глубоко проникает в систему, необходимо узнать у своего поставщика, не требуется ли особая утилита, удаляющая его продукт бесследно.
6 Windows 10 неактивирована
Windows 10 хорошо работала и, разумеется, была активирована. Затем появилось обновление Creators Update, и внезапно Windows решила, что вам снова необходимо ее зарегистрировать.
Легче всего решить эту проблему с помощью встроенного средства устранения неполадок. Для этого в «Параметрах» нажмите на «Обновление и безопасность» и перейдите к пункту «Активация». Здесь внизу выберите «Устранение неполадок». Теперь Windows должна сама позаботиться об активации.
7 Переустановка вместо обновления
Если Мастер обновления Windows не справился со своей задачей, вы можете попробовать воспользоваться еще одной утилитой от Microsoft. Скачайте Media Creation Tool из с официального сайта Microsoft. Она предлагает целую палитру возможностей работы с Creators Update.
С ее помощью вы запустите обновление, загрузите полный файл ISO, создадите загрузочный USB-накопитель для переустановки системы и даже установочный DVD. При возникновении проблем с обновлением решением может стать, прежде всего, загрузочный USB-накопитель.
8 Устройства перестали работать
После установки Creators Update потрепать нервы способны отсутствующие или испорченные драйверы. Перестать работать могут DVB-T2-тюнеры, веб-камеры, Wi-Fi-адаптеры и другие устройства.
Общие рекомендации здесь довольно сложные, кроме, разумеется, использования самых последних версий драйверов. Первым делом стоит обратиться к производителю устройства оборудования.
9 Последняя надежда: резервная копия или сброс
В связи с огромным количеством различных конфигураций может случится такое, что Creators Update у вас просто-напросто не пойдет. В таком случае вы всегда можете вернуться на прежнюю версию. В любой момент вам доступна созданная заранее резервная копия.
Также это можно сделать через «Параметры | Обновление и безопасность». Перейдите к пункту «Восстановление» и под вариантом «Выполнить откат к более ранней сборке» нажмите на кнопку «Начать». Таким образом, откатить Creators Update позволяют даже собственные средства Windows. Имейте, однако, в виду, что встроенная функция сброса доступна лишь в течение 10 дней после обновления. Creators Update: первые шаги
После окончательной установки Creators Update необходимо провести первостепенные мероприятия:
> Проверка системы: клавишами «Win+R» откройте окно «Выполнить» и введите команду «perfmon /report». Windows 10 создаст отчет о состоянии системы с обзором ошибок.
> Проверка драйверов: проверьте статус своих драйверов в Диспетчере устройств. В идеале там не должно быть незнакомых устройств.
> Установка антивируса:
Если при установке обновления вы удалили антивирус и другие системные утилиты, их необходимо вернуть. Фото: компании-производители
Четыре способа обновить Windows 10 до финального выпуска Creators Update версия 1703 (Сборка ОС 15063.13)
Привет друзья! 11 апреля 2017 года, день официального выхода третьего крупнейшего обновления Windows 10, названного разработчиками «Creators Update». При установке данного апдейта ваша операционная система обновится до версии 1703 (Сборка ОС 15063.13) и получит новейшие усовершенствования многих функций OS, но спешу предупредить вас, что именно в этот день ваш компьютер вряд ли получит финальное обновление в автоматическом режиме с помощью «Центра обновлений Windows» и скорее всего придётся встать в очередь и ждать несколько недель. Говорю так, опираясь на опыт получения своей системы двух предыдущих важных апдейтов: 1511 и 1607. Поэтому предлагаю вам ничего не ждать и обновить ОС до финального выпуска Creators Update версия 1703 (Сборка ОС 15063.13) прямо сейчас, благо сделать это можно четырьмя простыми способами. Сам процесс обновления займёт не более часа, а все ваши файлы и программы останутся не тронутыми. Да и согласитесь, лучше самостоятельно выбрать подходящее время и обновить систему спокойно (попив в это время зелёного чайку), чем это произойдёт внезапно в неподходящее для вас время.
Четыре способа обновить Windows 10 до финального выпуска Creators Update версия 1703 (Сборка ОС 15063.13)
Способ №1
Обновляемся до финального выпуска Windows 10 Creators Update версия 1703 (Сборка ОС 15063.13) с помощью Media Creation Tool
Для примера предлагаю обновить клиентский ноутбук.
На данный момент на мобильном компьютере установлена Windows 10 build 1607 (сборка 14393.447), проверить это очень просто.
Параметры —> Система —> О системе.
Проходим по ссылке на официальный сайт Майкрософт
Нажмите «Скачать средство сейчас»
Нам скачивается утилита Media Creation Tool, производим её запуск от имени администратора.

Принимаем условия лицензии.

Отмечаем пункт «Обновить этот компьютер сейчас»
«Далее»

Происходит загрузка Windows 10 нам на компьютер.

Создание носителя Windows 10.

«Принять»

Получение обновлений.

Программа обновления предполагает сохранение всех наших файлов и установленных приложений.
«Установить»

Проверка наличия достаточного места на компьютере.

«Установить»

Начинается процесс обновления Windows 10 до финального выпуска Creators Update версия 1703 (Сборка ОС 15063.13),

Работа с обновлениями.

«Далее»

«Принять»

«Далее»

Загружается обновленная Win 10.

Смотрим версию сборки обновленной ОС.
Параметры —> Система —> О системе.
Обновление произошло. Версия системы 1703 (Сборка ОС 15063.13).


Способ №2
Обновляемся до финального выпуска Windows 10 Creators Update версия 1703 (Сборка ОС 15063.13) с помощью «Помощника по обновлению» (Update Assistant).
Скачиваем «Помощника по обновлению» (Update Assistant) на оф. сайте Майкрософт по ссылке
https://go.microsoft.com/fwlink/?linkid=845981
и запускаем процесс обновления.
«Обновить сейчас»

«Далее»

Выполняется подготовка обновления.

Обновление готово. Чтобы его завершить, необходимо перезапустить компьютер.
Жмём «Перезапустить сейчас»

«Закрыть»

Происходит перезагрузка.

Работа с обновлениями.

Компьютер ещё раз перезагружается и обновление установлено.

Способ №3
Обновляемся до финального выпуска Windows 10 Creators Update версия 1703 (Сборка ОС 15063.13) с помощью ISO-образа Windows 10
Двойным щелчком левой кнопкой мыши щёлкаем на ISO-образе Windows 10 и подсоединяем его к виртуальному дисководу.




Подготовка системы к обновлению.





Способ №4
Обновляемся до финального выпуска Windows 10 Creators Update версия 1703 (Сборка ОС 15063.13) с помощью помощью Центра обновления Windows
«Пуск» —>«Параметры»



Происходит проверка наличия обновлений
Выйдет сообщение о возможности обновления установленной на вашем компьютере системы до Windows 10 Creators Update версия 1703 (Сборка ОС 15063.13).Жмите «Установить сейчас» и начнётся процесс обновления ОС до новой версии.
Метки к статье: Windows 10 Обновления Windows
утилита update assistant от microsoft, для перехода на последнюю версию или получения накопительного пакета
После выхода первого крупного апдейта Anniversary для «десятки», сравнимого с SP1 для ее предшественников, пользователи смогли познакомиться с таким приложением, как Помощник по обновлению Windows 10.
Апрель 2017 ознаменовался появлением второго крупного пакета обновлений для Windows 10, сравнимым с SP2. Рассмотрим, как эта утилита работает и действительно ли она такая удобная, как утверждают в Microsoft.
Cкачать Update Assistant
Для получения очередного крупного апгрейда выполняем следующую инструкцию.
1. Переходим на официальную страницу загрузки «Ассистента» по адресу https://www.microsoft.com/ru-ru/software-download/windows10.
Загружать средство обновления со сторонних ресурсов крайне не рекомендуется — очень высок процент вирусного и прочего вредоносного ПО маскируется под помощника по обновлению.
2. Нажимаем по пиктограмме «Обновить сейчас».

3. Дожидаемся завершения скачивания утилиты Update Assistant.
При использовании Edge придется подтвердить загрузку исполняемого файла.

4. Запускаем полученный файл.

5. В окне помощника жмём «Обновить сейчас» для установки обновлений последней версии Windows 10.

Вследствие, программа запустит процесс проверки параметров компьютера и его состояния минимальным требованиям для работы Виндовс 10. Обычно этот этап проходит гладко, а проблемами становятся:
- отсутствие лицензионного ключа;
- недостаток свободного дискового пространства.
На эти моменты обращайте внимание заранее.

5. Если первая попытка была неудачной, после исправления ситуации жмем «Попробовать еще раз».

Процесс загрузки недостающих файлов и их установки запущен. Все пользовательские данные будут в целости и сохранности, а приложения — продолжат работать, как и до этого.
При необходимости (новая система не понравилась или ее работа проблематична) Windows 10 можно откатить в любое время. Главное, чтобы папка Windows.old не изменялась пользователем. Откат осуществляется через пункт Параметров «Обновление и безопасность».
Как навсегда удалить советника по переходу на новую версию
Вследствие функционирования помощника появляется новая директория Windows10Upgrade что это за новая папка и зачем она нужна, рассмотрим в этом подразделе. Каталог временно хранит в себе необходимые для обновления операционной системы файлы, и появляется в корне системного тома в момент запуска мастера по обновлению или Media Creation Tool (на отличных от «десятки» системах).
Папка Windows Upgrade не нужна ОС после успешного завершения обновления или его прерывания. Если думаете, можно ли удалить этот каталог, делайте это, без сомнений, ведь он не нужен никому, а лишь засоряет системный том. Также на эту тему: «Как удалить папку Windows10Upgrade».
1. Открываем «Панель управления» используя поиск на «Панели задач».

2. Из перечня выбираем пункт «Программы и компоненты».

3. Находим автономный установщик обновлений до Windows 10 Creators Update».
4. Жмем по нему и нажимаем «Удалить/изменить».

5. Подтверждаем выполнение действия, кликнув «Удалить».

Вследствие этого произойдет процесс удаления программы. После этого каталог Windows10Upgrade можно будет удалить вручную через проводник или файловый менеджер, если папка не будет удалена автоматически.
Обновление Windows 10 Creators Update можно установить прямо сейчас
Windows 10 Creators Update — это самое значительное обновление операционной системы компании Microsoft с лета прошлого года. Оно содержит множество исправлений и новых функций, которые направлены в первую очередь на то, чтобы сделать компьютер ещё более удобным инструментом для творчества и развлечений. Более подробную информацию о всех изменениях Creators Update вы сможете найти в этой статье.
Компания Microsoft запланировала официальный релиз новой версии на 11 апреля. Однако самые нетерпеливые могут обновиться прямо сейчас. Для этого потребуется скачать новую версию «Помощника по обновлению Windows 10» по ссылке, которую вы найдёте в конце этой страницы. После скачивания утилиты просто запустите её, нажмите на кнопку «Обновить сейчас» и следуйте дальнейшим инструкциям.
Внимание! Перед началом обновления сделайте резервные копии важных документов и файлов. Помните о том, что в процессе из Сети будет загружено большое количество данных, поэтому необходимо быстрое и надёжное подключение. Сама процедура может занять несколько часов, поэтому запланируйте её на то время, когда компьютер вам не нужен.
И, разумеется, не забудьте поделиться своими впечатлениями от новой Windows в комментариях.
Скачать «Помощника по обновлению Windows 10» →