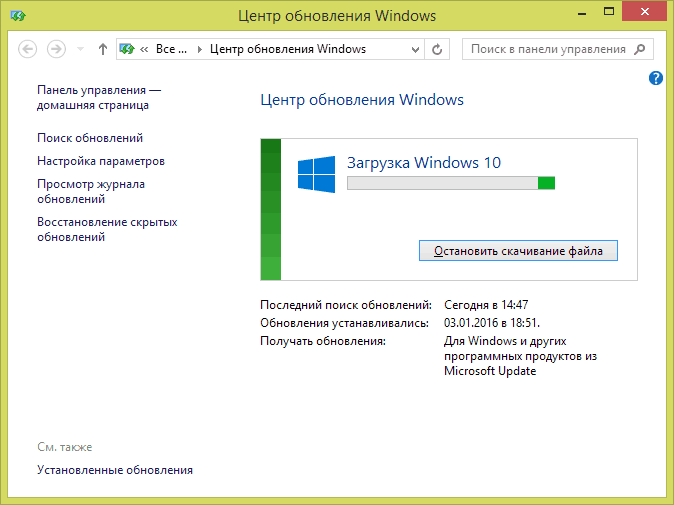Как обновить Windows 10 до Windows 11
Windows 11 стало следующим обновленным поколением Windows. Релиз новой операционной системы Microsoft ждали около шести лет миллионы пользователей. Обновлять ли вам свой ПК до новой версии? Однозначно, да, если хотите идти в ногу со временем и работать еще быстрей. В этой статье расскажем, как это сделать.
Не каждый персональный компьютер на Windows 10 сможет обновиться до последней 11 версии. В отличие от Windows 10, которая имела широкую совместимость с предыдущими операционными системами, даже с Windows 7, Microsoft приняли решение жестко повысили требования с новой версией.
Теперь для установки Windows 11 пользователю понадобится компьютер с UEFI, поддержкой Secure Boot, и микросхемой TPM 2.0. Еще в системных требованиях упоминается «совместимый 64-битный процессор или однокристальная система (SoC)». Это значит, что все 32-битные и многие 64-битные компьютеры не смогут обновиться до Windows 11.
Чтобы проверить будет ли работать на вашем ПК новая версия, нужно запустить одно из приложений — PC Health Check или же альтернативное WhyNotWin11.
Обновить до новой 11 версии на свой ПК можно тремя официальными способами. Рассказываем обо всех по порядку.
Помощник по установке Windows 11
Как пишут на официальном сайте Microsoft — это лучший и приоритетный вариант установки 11 версии на устройстве, которое вы используете. Скачать утилиту вы можете там же, на официальном сайте компании.
Качаем, запускаем, жмём «Принять и установить». Затем ожидаем, пока утилита загрузит необходимые для обновления файлы, проверит всё и установит обновления. Всё это происходит в фоновом режиме, поэтому можно спокойно работать на своем ПК и не ждать окончания. В этом заключается преимущество этого способа обновления до Windows 11.
Далее утилита предложит перезагрузить компьютер. После чего будет работа с обновлениями в предзагрузочном режиме и настройка обновлённой операционной системы. А уже после запуска компьютера вас будет ждать Windows 11.
Сообщение в разделе с обновлениями на Windows 10 в настройках.
Еще один способ обновления до новой версии предлагает сама система.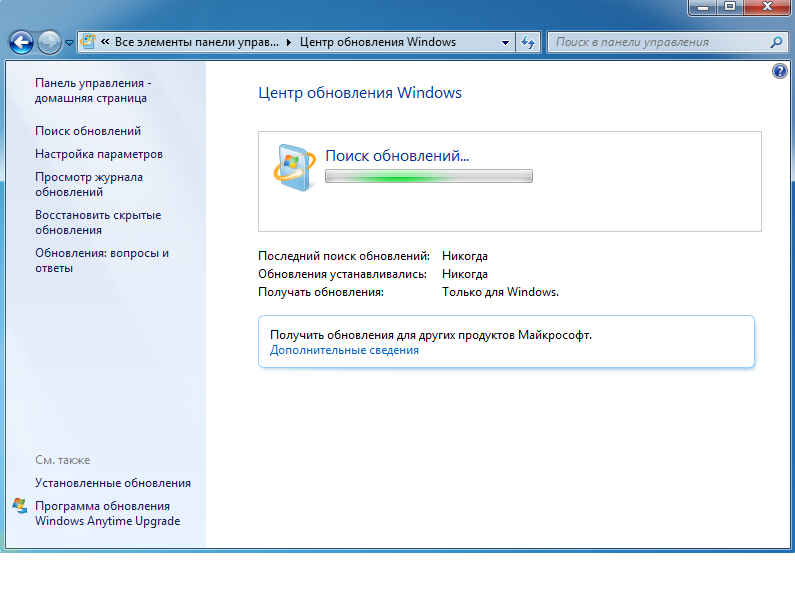 Если у вас стоит Windows 10, то вам нужно открыть «Пуск» и перейти в раздел «Параметры», затем выбрать пункт «Обновление и безопасность». Далее нажимаем «Проверить наличие обновлений».
Если у вас стоит Windows 10, то вам нужно открыть «Пуск» и перейти в раздел «Параметры», затем выбрать пункт «Обновление и безопасность». Далее нажимаем «Проверить наличие обновлений».
Когда ваш компьютер показал, что вы можете обновиться до последней 11 версии, просто нажимаете «Установить» и ждете.
Переход произойдет максимально быстро и просто.
Загрузка образ диска Windows 11 (ISO)
Последний рекомендуемый способ — использование установочного ISO последней версии, скачанного на сайте Microsoft. Вот что они пишут: «Этот параметр предназначен для пользователей, которые хотят создать загрузочный носитель (USB-устройство флэш-памяти или DVD-диск) или создать виртуальную машину (ISO-файл) для установки Windows 11».
Скачанный образ двойным кликом открываем для отображения в проводнике. Запускаем файл «setup». Жмём «Далее» в окне запустившейся программы установки. Соглашаемся с условиями лицензии. Затем компьютер будет проверен на предмет соответствия системными требованиям Windows 11. И если всё будет соответствовать, увидим этап запуска обновления. Жмём «Установить».
И если всё будет соответствовать, увидим этап запуска обновления. Жмём «Установить».
Далее будет установка обновлений новой версии, но работать на своем ПК мы при этом не сможем. После перезапуска компьютера будут еще внедряться обновления на заключительном этапе. Готово. Новый Windows 11 установлен.
Мы рассмотрели лишь рекомендуемые официальные способы обновления с Windows 10 до 11 версии. Они позволят вам безболезненно, быстро и без лишних ошибок перейти на новую ОС.
Вообще, новая Windows должна быть мощной операционной системой для настольных ПК. Компания постаралась сделать так, чтобы новая версия стала более функциональной, удобной для пользователя. Вам осталось лишь воспользоваться этими рекомендациями и обновиться.
Видео-инструкция как обновить Windows 10 до Windows 11
в том числе бесплатно, сколько времени занимает, почему не обновляется система, инструкции со скриншотами и видео
Июнь 1st, 2017 Екатерина К.
В качестве подарка пользователям Windows компания Microsoft предложила период, когда можно было бесплатно обновить свою оперционку до Windows 10. Однако он закончился в июле 2016 года, и не все этим подарком воспользовались: многие не хотели ставить себе на компьютер «сырую» систему. Однако сейчас остались некоторые возможности апгрейда, в том числе и бесплатный вариант.
Как обновить Windows 7 до 10 версии
При выпуске 10-й версии Microsoft решила учесть все предыдущие ошибки. Компания собрала в новой операционной системе достоинства старых версий: XP, Vista, Windows 7 и 8.
Хорошая новость: система не стала работать медленнее. Но, чтобы установить новую операционку на компьютер, он должен обладать следующими характеристиками:
- 20 Гбайт на жёстком диске для 64-битной системы или 16 Гбайт — для 32-битной;
- частота обновления процессора не менее 1 ГГц;
- 1 или 2 Гбайт оперативной памяти для 32-битной и 64-битной систем соответственно;
- видеокарта DirectX не ниже 9-го поколения;
- экран разрешением 600х800 пикселей и выше.

Бесплатное обновление
Microsoft позволяет официально и бесплатно обновиться до Windows 10 пользователям, которые используют специальные возможности. При этом никто не проверяет, есть у пользователя ограниченные возможности или нет: просто при согласии на обновление вы подтверждаете, что являетесь именно таким владельцем. Для обновления надо просто перейти по ссылке и далее следовать инструкциям.
На сайте Microsoft доступно бесплатное обновление системы для пользователей с ограниченными возможностями
Важно, чтобы на ПК была установлена лицензионная версия Windows 7. Сначала происходит загрузка обычной системы, а специальные возможности потом можно включить (или не включать) вручную.
Кстати, если до 29 июля 2016 года вы уже ставили у себя Windows 10, а потом «откатили» её обратно, то на этот же компьютер можно поставить новую версию бесплатно. Когда программа-установщик запросит ключ, надо нажать «У меня нет ключа» и ОС будет активирована автоматически.
Нюансы обновления Windows 7 Starter и других версий до Win 10
Если у вас стояла лицензионная версия Windows 7 Starter, вы получите обновление до Win 10 Home. Такое же обновление получат пользователи версий Home Basic/Premium. А вот обладатели Windows 7 Professional и Ultimate могут рассчитывать на Win 10 Pro.
Обновление до Windows 10 Pro возможно, если у вас была установлена Windows 7 Professional или Ultimate
Если вы обновляете версию Starter, лучше заранее отключить, а то и удалить все антивирусы, а также проверить, подходит ли компьютер по своим характеристикам для установки новой системы.
Проблемы при обновлении
При установке новой ОС вместо Windows 7 у многих пользователей возникают проблемы, которые не связаны с мощностью железом. Перечислим наиболее распространённые из них:
Как долго происходит обновление
Win 10 устанавливается на ПК не быстро, даже мощный компьютер будет выполнять процесс около часа. Если агрегат уже не «молод», то к этому времени надо прибавить ещё полчаса-час. Стоит запастись терпением и не начинать установку, если торопитесь.
Стоит запастись терпением и не начинать установку, если торопитесь.
По времени установка обновления Windows 10 займёт не менее часа и потребует несколько перезагрузок компьютера
Кстати, некоторые производители ноутбуков пока не советуют обновляться до Windows 10: часто бывает, что после обновления отключается звук, искажается видео и т. д.
Главное при обновлении 7-ой версии Windows до 10-й — проверить, подходит ли компьютер по своим параметрам для установки новой системы. Если с этим всё в порядке, то Windows 10, скорее всего, будет установлена без сбоев. При возникновении проблем всегда можно обратиться к техподдержке на официальном сайте Microsoft: там даны ответы на основные вопросы при установке.
- Автор: Екатерина К.
- Распечатать
Оцените статью:
(1 голос, среднее: 5 из 5)
Поделитесь с друзьями!
Бесплатное обновление с Windows 7 до Windows 11
Все в восторге от новой Microsoft Windows 11, и техническое сообщество постоянно обсуждает ее функции, обновления и недостатки.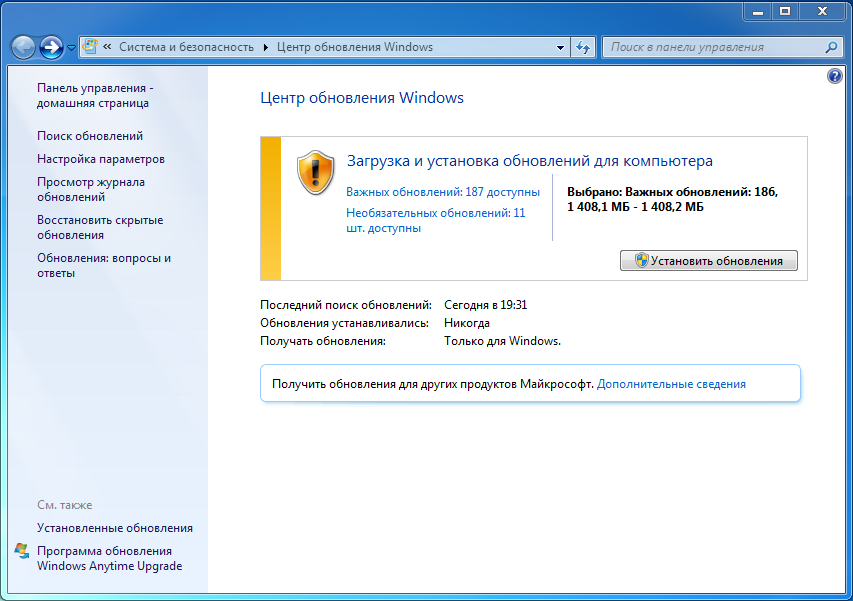 Однако с момента запуска Windows 11 пользователи задавались вопросом, подходит ли их существующая операционная система для обновления. Если да, получат ли они бесплатное обновление до Windows 11?
Однако с момента запуска Windows 11 пользователи задавались вопросом, подходит ли их существующая операционная система для обновления. Если да, получат ли они бесплатное обновление до Windows 11?
Если вы являетесь пользователем Windows 7, вы, возможно, знаете, что Microsoft объявила о прекращении поддержки Windows 7 в январе 2022 года. Таким образом, у вас больше причин для обновления операционной системы, чем у любого другого пользователя. Более того, если у вас есть сомнения типа «Могу ли я перейти с Windows 7 на Windows 11?» или «Будет ли Windows 11 бесплатным обновлением?» д., вы получите ответы в этой статье.
Зачем нужно обновлять Windows 7 до Windows 11?Первая и главная причина — прекращение поддержки Windows 7. Но что это значит? Это означает, что вы больше не будете получать обновления для Windows 7 от Microsoft. Таким образом, вы застрянете с той же версией и теми же функциями.
После прекращения поддержки Microsoft Windows 7 вы больше не будете получать обновления и исправления для системы безопасности. Таким образом, ваш компьютер будет подвергаться огромному риску вредоносных программ и вирусных атак, проблем с ошибками и многих других проблем, для решения которых не требуется техническая поддержка.
Таким образом, ваш компьютер будет подвергаться огромному риску вредоносных программ и вирусных атак, проблем с ошибками и многих других проблем, для решения которых не требуется техническая поддержка.
Если вы были в восторге от функций Windows 10, функции Windows 11 наверняка доставят вам удовольствие в технологическом путешествии.
Подходит ли мой компьютер для бесплатного обновления до Windows 11?Если ваш ПК с Windows 7 соответствует аппаратным требованиям для Windows 11, вы можете загрузить его и обновить свой ПК. Однако это будет не так просто, как обновление с Windows 10 до Windows 11. Вам потребуется либо чистая установка, либо миграция Windows 11. Однако ваш ПК с Windows 7 получит бесплатное обновление до Windows 11, только если оно соответствует следующим системным требованиям.
Способы обновления Windows 7 до Windows 11 Хотя вы можете легко обновить Windows 10 до Windows 11 с помощью утилиты Microsoft Windows Updates, это не то же самое для Windows 7.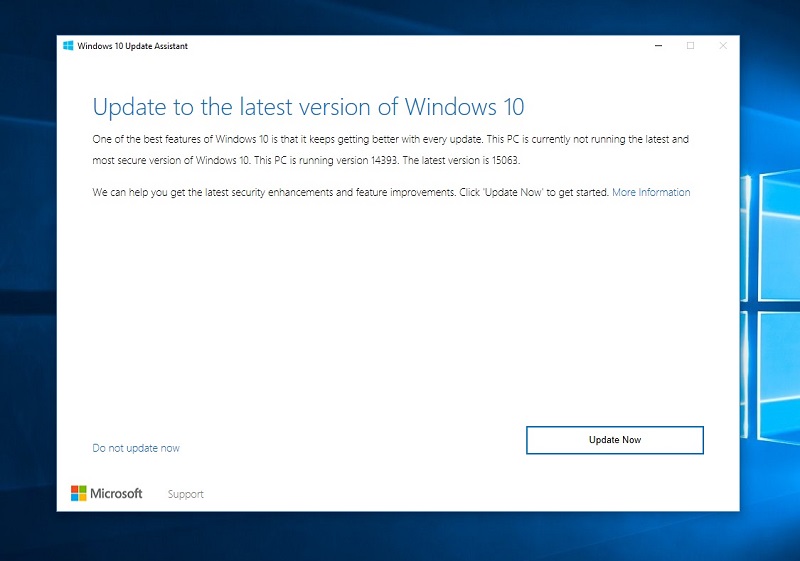 Существует два метода обновления Windows 7. на чистую установку и миграцию Windows 11. Давайте обсудим каждый из методов один за другим.
Существует два метода обновления Windows 7. на чистую установку и миграцию Windows 11. Давайте обсудим каждый из методов один за другим.
Чистая установка Windows 11 аналогична новой установке новой операционной системы. Если вы используете этот метод для обновления до Windows 11, все существующие файлы, настройки и приложения будут удалены с вашего ПК, и вы сможете заново начать работу с Microsoft Windows 11.
Мы распределили каждый подпроцесс по определенной части, чтобы упростить эту длительную процедуру. Поэтому нужно идти последовательно и выполнять процедуру шаг за шагом.
Часть 1. Резервное копирование данных Поскольку чистая установка Windows 11 удалит все данные на вашем ПК, вам необходимо создать резервную копию данных, чтобы сохранить их. Если данные на вашем компьютере уже зарезервированы, вы можете двигаться дальше. Создать резервную копию в Windows 7 несложно, и для ее выполнения не требуется особых знаний. Однако вам понадобится внешний диск достаточной емкости для хранения всех данных на вашем ПК.
Однако вам понадобится внешний диск достаточной емкости для хранения всех данных на вашем ПК.
Чтобы выполнить чистую установку Windows 11, вы можете использовать инструмент создания носителя и создать загрузочный носитель Windows 11. Для создания установочного носителя вам потребуется USB-накопитель емкостью не менее 8 ГБ. Вы также можете использовать CD/DVD такой же емкости. Загрузите инструмент для создания мультимедиа из Магазина Microsoft вместе с ISO-файлом Windows 11 и следуйте инструкциям.
Часть 3. Чистая установка Windows 11 на ПК с Windows 7Создав резервную копию и установочный носитель, вы готовы перейти к обновлению до Windows 11 посредством чистой установки. Следуйте инструкциям ниже.
Шаг 1: Выключите компьютер и подключите загрузочный носитель Windows 11.
Шаг 2: Загрузите компьютер с настройками прошивки BIOS или UEFI и выберите установочный носитель в качестве загрузочного носителя.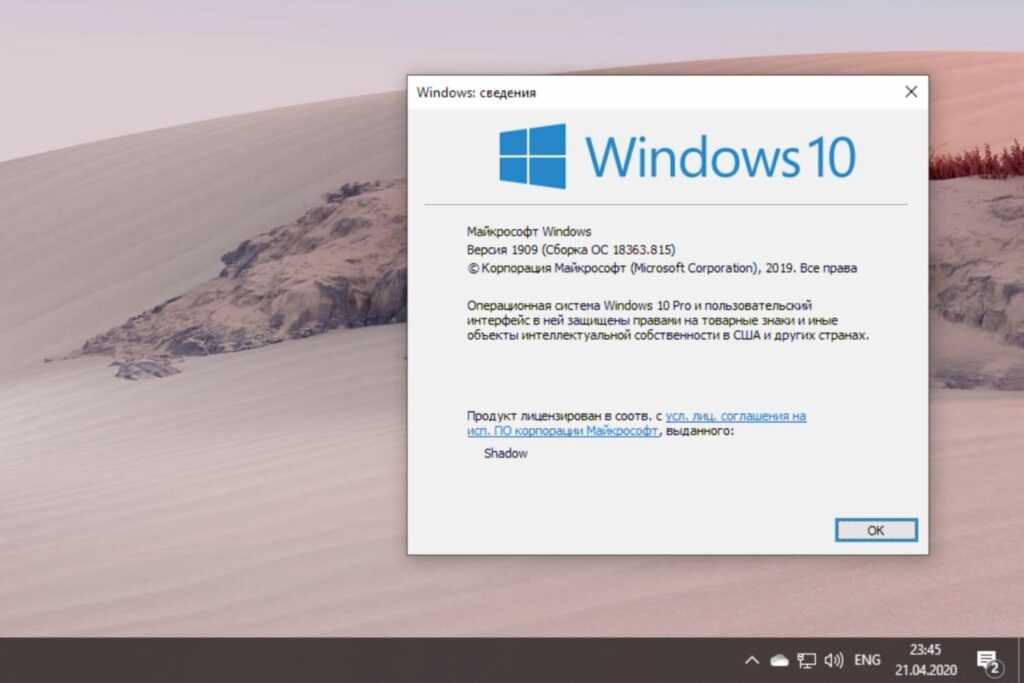 Вы увидите Windows Setup . Нажмите Далее , чтобы продолжить.
Вы увидите Windows Setup . Нажмите Далее , чтобы продолжить.
Шаг 3: Нажмите Установить сейчас .
Шаг 4: Нажмите У меня нет ключа продукта в правом нижнем углу и нажмите Далее.
| Примечание. Вы не сможете пользоваться некоторыми функциями операционной системы Windows 11. Если вы хотите пользоваться всеми функциями, активируйте продукт с официального сайта или используйте цифровую лицензию, предоставленную производителем системы. |
Шаг 5: Выберите выпуск, который хотите установить, из списка и нажмите Далее .
Шаг 6: Установите флажок напротив Я принимаю условия лицензии на программное обеспечение Microsoft внизу и нажмите Далее .
Шаг 7: Вас спросят, какой тип установки Windows вы хотите. Щелкните Custom: Установить только Windows (расширенный) .
Щелкните Custom: Установить только Windows (расширенный) .
Шаг 8: Выберите диск, на котором вы хотите сохранить установочные файлы и другие связанные данные Windows 11, и нажмите Удалить .
| Внимание! При нажатии кнопки «Удалить» все данные, хранящиеся на выбранном диске, будут удалены. Итак, убедитесь, что вы сделали резервную копию своих данных. |
Шаг 9: Щелкните OK , чтобы подтвердить удаление. Выбранный диск будет отображаться как нераспределенный диск. Выберите его еще раз и нажмите Далее.
Шаг 10: Начнется процесс установки Windows 11. Будьте терпеливы и дайте ему завершиться.
После завершения процесса ваш компьютер перезагрузится. Теперь вы можете настроить готовый интерфейс Microsoft Windows. Вам будет предложено выбрать страну, предпочтительную клавиатуру, добавить свою учетную запись Microsoft, сгенерировать PIN-код и т. д. Следуйте инструкциям на экране.
д. Следуйте инструкциям на экране.
Когда установка будет завершена, ваш компьютер снова перезагрузится, и появится следующий экран. Введите сгенерированный PIN-код, чтобы продолжить работу с совершенно новой Windows 11 от Microsoft.
Часть 4. Завершите настройку в Windows 11Перед использованием ОС Windows 11 необходимо выполнить некоторые заключительные шаги по настройке. Вот что вам нужно сделать.
- Щелкните Пуск > Параметры > Обновления Windows . Проверьте наличие обновлений и установите обновления, если они есть.
- Откройте Диспетчер устройств и проверьте наличие отсутствующих драйверов. Установите недостающие драйверы.
- Перейдите в Microsoft Store и загрузите все приложения, необходимые для вашего ПК.
- Восстановите предыдущие данные из резервной копии.
Поскольку процедура обновления до Windows 11 посредством чистой установки требует удаления всех данных, велика вероятность их потери. Тем не менее, профессиональное программное обеспечение для восстановления данных может легко восстановить любые данные, потерянные на вашем ПК.
Тем не менее, профессиональное программное обеспечение для восстановления данных может легко восстановить любые данные, потерянные на вашем ПК.
Stellar Data Recovery Professional для Windows — один из ваших надежных партнеров, предоставляющий мощные возможности восстановления данных. Чтобы постоянно проверять работоспособность вашей системы, программное обеспечение имеет встроенное приложение для проверки работоспособности ПК. Программное обеспечение на 100% безопасно и извлекает любые данные с ПК с Windows в три простых шага, описанных ниже.
Лучшее программное обеспечение для самостоятельного восстановления данных в WindowsВосстановленные данные будут сохранены в выбранном вами месте. Вы также можете просмотреть восстанавливаемые отсканированные данные перед их восстановлением.
Способ 2: перенос Windows 11 с другого компьютера на ваш компьютер Если у вас есть компьютер с уже установленной Windows 11, вы можете перенести ОС на свой текущий компьютер или даже на новый компьютер. Для этого вам необходимо клонировать системный диск и перенести его на компьютер с Windows 7. Если вы уже скачали Stellar Data Recovery Professional для Windows, вы уже на полпути. Программное обеспечение имеет встроенную мощную функцию клонирования, которую вы можете использовать для клонирования диска на ПК с Windows 11.
Для этого вам необходимо клонировать системный диск и перенести его на компьютер с Windows 7. Если вы уже скачали Stellar Data Recovery Professional для Windows, вы уже на полпути. Программное обеспечение имеет встроенную мощную функцию клонирования, которую вы можете использовать для клонирования диска на ПК с Windows 11.
Подключите внешний жесткий диск или твердотельный накопитель к ПК с Windows 11. Во-первых, убедитесь, что на внешнем диске достаточно свободного места. Теперь выполните следующие действия, чтобы создать клон системного диска ПК с Windows 11.
Шаг 1: Запустите Stellar Data Recovery Professional для Windows и щелкните значок Waffle ( ⁝⁝⁝ ) в правом верхнем углу, чтобы выбрать Monitor Drive .
Шаг 2: Выберите опцию Clone Disk в новом окне программы.
Шаг 3: В раскрывающемся меню Исходный диск выберите внутренний диск ПК с Windows 11; в раскрывающемся меню Target Disk выберите внешний диск, подключенный к ПК.
Шаг 4: Нажмите Клонировать и дождитесь завершения процесса.
Программа скопирует все данные с исходного диска (системный диск Windows 11) на целевой диск (внешний диск).
| Примечание. Внешний диск должен быть такого же размера или больше, чем внутренний диск Windows 11. |
Теперь, когда у вас есть клон системного диска ПК с Windows 11, выключите систему, подключите внешний диск к ПК с Windows 7 и шаги ниже.
Шаг 1: Включите компьютер и нажмите клавишу F2/F12/Del , чтобы войти в BIOS .
Шаг 2: Перейдите в меню загрузки и выберите внешний диск в качестве параметра приоритета загрузки.
Шаг 3: Нажмите F10 , чтобы сохранить изменения и завершить процесс загрузки.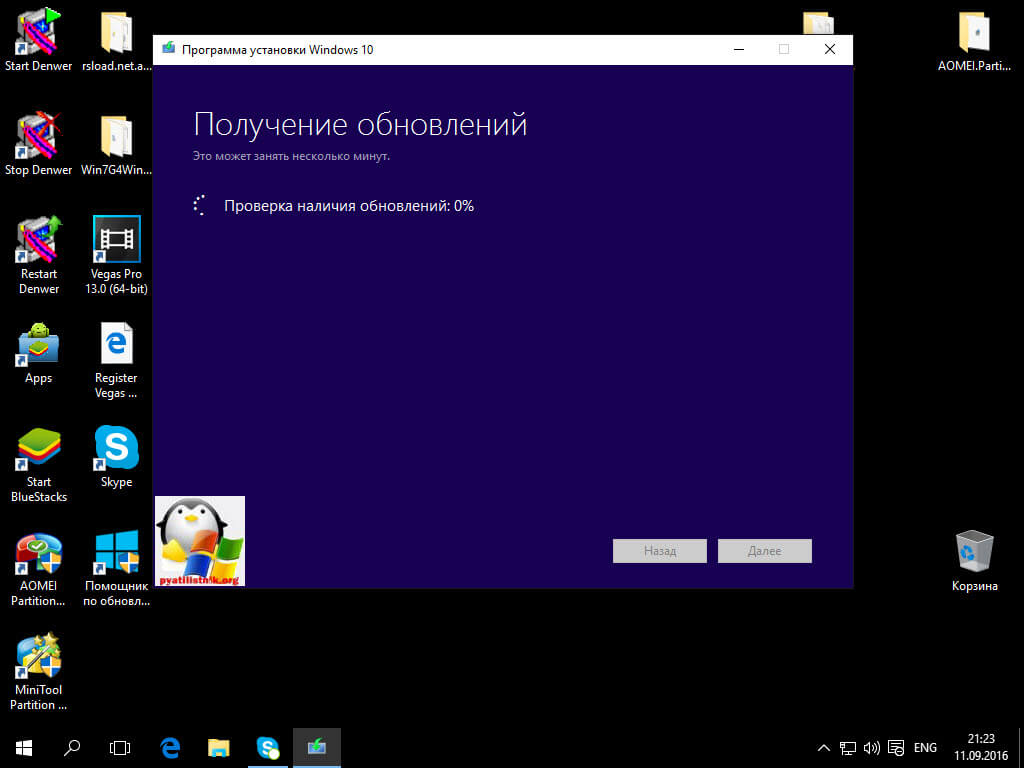
Шаг 4: Запустите Stellar Data Recovery Professional на ПК с Windows 7.
Шаг 5: Щелкните параметр Все данные в окне Выберите, что восстанавливать . Щелкните Далее .
Шаг 6: Выберите параметр «Восстановить из образов дисков » в разделе «Другие расположения » на экране «Восстановить из » и нажмите «Сканировать».
Шаг 7: Выберите переключатель Восстановить из существующего образа в диалоговом окне и нажмите Далее .
Шаг 8: Клонированный образ будет указан в окне программы, выберите его и нажмите Сканировать , чтобы начать восстановление.
Шаг 9: После завершения процесса восстановления нажмите OK. Все восстановленные данные будут отображаться в окне программы.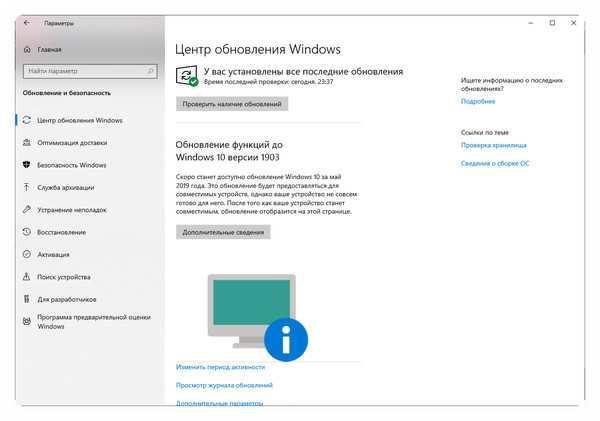
Шаг 10: Щелкните корневой узел на левой панели, чтобы выбрать все данные, и щелкните Восстановить .
Шаг 11: Выберите системный диск вашего ПК в качестве места назначения для сохранения восстановленных данных и нажмите Начать сохранение .
Шаг 12: Восстановленные файлы будут сохранены в указанном месте, а ОС вашего ПК будет обновлена с Windows 7 до Windows 11.
Помните, что все настройки ПК с Windows 11 также будут перенесены на ваш ПК с Windows 7.
ЗаключениеMicrosoft Windows 11 не только представила некоторые из самых инновационных функций, но и усовершенствовала функции, сохраненные от ее предшественников. В зависимости от вашего выбора вы можете обновить свой ПК с Windows 7 до Windows 10 или 11. Однако, если вы планируете выполнить обновление, почему бы не перейти на последнюю версию ОС Windows.
Часто задаваемые вопросы 1. Могу ли я бесплатно обновить Windows 7 до 11?
Могу ли я бесплатно обновить Windows 7 до 11?
Вы можете легко обновиться до Windows 11 бесплатно, используя описанные выше методы.
2. Почему я не могу выполнить обновление до Windows 11?
Если вы используете старый ПК, он может не соответствовать системным требованиям для Windows 11. Системные требования для Windows 11 более строгие, но большинство современных ПК рассчитаны на их соответствие.
3. Безопасно ли использовать Stellar Data Recovery Professional для Windows?
Да, Stellar Data Recovery Professional для Windows — это на 100% безопасное программное обеспечение с наиболее специфическими функциями, которые делают его комплексным инструментом для восстановления данных. Вы можете загрузить это программное обеспечение, чтобы вернуть свои данные в Windows 11 и предшествующих ОС вплоть до Windows 7.
Как бесплатно установить Windows 10 на любой ПК с Windows, Linux или OS X
Мы много писали о том, как вы можете бесплатно перейти на Windows 10, если в настоящее время используете Windows 7 или Windows 8. 1. Возможно, вы не готовы сделать этот шаг и зафиксировать, не попробовав сначала новую операционную систему (ОС). Или, может быть, вы не имеете права на бесплатное обновление, но все равно хотели бы поиграть с Windows 10.
1. Возможно, вы не готовы сделать этот шаг и зафиксировать, не попробовав сначала новую операционную систему (ОС). Или, может быть, вы не имеете права на бесплатное обновление, но все равно хотели бы поиграть с Windows 10.
Здесь мы собрали способы, которыми вы можете попробовать Windows 10, независимо от того, есть ли у вас компьютер с Windows, Linux или Mac.
Проверьте и подготовьте оборудование
Прежде чем углубляться в детали, давайте удостоверимся, что ваш компьютер совместим с Windows 10.
- Процессор: 1 ГГц или выше
- ОЗУ: 1 ГБ (32-разрядная) или 2 ГБ (64-разрядная)
- Свободное место на жестком диске: 16 ГБ
Видеокарта0008 Графическое устройство Microsoft DirectX 9 с драйвером WDDM
Если вы хотите использовать двойную загрузку Windows 10 рядом с вашей текущей операционной системой, вам потребуется отдельный раздел на системном диске или отдельный диск для установки новой ОС на — это может быть внешний диск. Для варианта с двойной загрузкой мы рекомендуем не менее 30 ГБ свободного места, особенно если вы хотите протестировать программное обеспечение под Windows 10.
Для варианта с двойной загрузкой мы рекомендуем не менее 30 ГБ свободного места, особенно если вы хотите протестировать программное обеспечение под Windows 10.
Для управления разделами Windows мы рекомендуем EaseUS Partition Master. Инструмент проведет вас через шаги, необходимые для выделения доступного пространства на используемом диске, которое вы затем сможете выделить для нового раздела диска. Перед этим настоятельно рекомендуется подготовить резервную копию ваших данных.
Наконец, вам может понадобиться флэш-накопитель USB объемом не менее 3 ГБ.
Скачать установочные файлы Windows 10
У вас есть два варианта получения установочных файлов Windows 10. Если вы имеете право на бесплатное обновление, вы можете загрузить ISO-образ Windows 10. В противном случае вы можете загрузить 90-дневную ознакомительную копию для Windows 10 Корпоративная.Средство создания носителя Windows 10
На своем компьютере с Windows вы можете запустить Windows 10 Media Creation Tool от Microsoft, чтобы напрямую выполнить обновление или загрузить установочные файлы. Обратите внимание, что вы можете использовать эти установочные носители только на компьютерах, на которые распространяется бесплатное обновление до Windows 10!
Обратите внимание, что вы можете использовать эти установочные носители только на компьютерах, на которые распространяется бесплатное обновление до Windows 10!
Загрузите версию, подходящую для вашей машины, т. е. для 32-битной или 64-битной архитектуры. Запустите загруженный EXE-файл, выберите Создать установочный носитель для другого ПК и нажмите Далее
Теперь вы можете либо загрузить ISO-файл , который можно использовать для создания загрузочного DVD или USB, либо позволить инструменту подготовить Флешка (минимальный размер 3 ГБ) для вас. Если вы хотите попробовать Windows 10 на виртуальной машине или настроить двойную загрузку на своем Mac, загрузите файл ISO!
Некоторые люди сообщают, что последнее у них не работает. Если вы столкнулись с этой проблемой, начните сначала, загрузите файл ISO и создайте загрузочную флешку, используя ресурсы, упомянутые в следующем разделе.
Если вы столкнулись с этой проблемой, начните сначала, загрузите файл ISO и создайте загрузочную флешку, используя ресурсы, упомянутые в следующем разделе.
Пробная копия Windows 10 Корпоративная
Чтобы получить ознакомительную копию Windows 10 Корпоративная, вам необходимо войти в систему с помощью своей учетной записи Microsoft и зарегистрироваться для загрузки. Ответив на вопросы, продолжайте выбирать, хотите ли вы загрузить 32-разрядную или 64-разрядную версию, продолжайте выбирать язык, нажмите 9.0007 Продолжить
в последний раз и, если это не запустится автоматически, нажмите Загрузить , чтобы сохранить файл ISO.Вы можете использовать файл ISO для создания загрузочного USB-накопителя. Ранее мы рекомендовали несколько бесплатных ISO-образов для загрузочных USB-инструментов, мой личный фаворит — Rufus. Обратите внимание, что Windows 8.1 может изначально монтировать («доступ») файлы ISO.
Установите Windows 10 в Windows, Linux или OS X
Подготовив установочные файлы, вы можете приступить к установке Windows 10. Еще раз, у вас есть несколько вариантов. Вы можете либо выполнить двойную загрузку ОС, либо запустить ее внутри виртуальной машины. Последний вариант менее сложен в настройке, но, поскольку виртуальные машины требуют дополнительных ресурсов, они могут содержать ошибки и, следовательно, не обеспечат вам плавной работы с Windows 10. Если ваша система едва соответствует минимальным требованиям для запуска Windows 10, вам лучше использовать двойную загрузку.
Еще раз, у вас есть несколько вариантов. Вы можете либо выполнить двойную загрузку ОС, либо запустить ее внутри виртуальной машины. Последний вариант менее сложен в настройке, но, поскольку виртуальные машины требуют дополнительных ресурсов, они могут содержать ошибки и, следовательно, не обеспечат вам плавной работы с Windows 10. Если ваша система едва соответствует минимальным требованиям для запуска Windows 10, вам лучше использовать двойную загрузку.
Двойная загрузка Windows 10
Двойная загрузка оценочной копии Windows 10 Enterprise будет работать в любой системе Windows и на вашем Mac. Установка двойной загрузки Windows на машину с Linux может быть сложной, поскольку Windows перезаписывает загрузчик Linux (GRUB) своим собственным. Хотя ранее мы показывали вам, как это исправить, мы рекомендуем вам использовать виртуальную машину (см. ниже).
Как упоминалось ранее, чтобы использовать установочный носитель, созданный с помощью Windows 10 Media Creation Tool, вам потребуется ключ продукта Windows 7 или Windows 8 для активации Windows 10.
Создать двойную загрузку на компьютере с Windows очень просто. Вкратце, начните установку с установочного носителя, установите Windows 10 в указанный для нее раздел и выберите, какую операционную систему вы хотите запустить при следующей загрузке компьютера. Ранее мы описали шаги по установке двойной загрузки для Windows 8 с Windows 7, и этот процесс практически не изменился для Windows 10.
Совет: Если вам так нравится установка Windows 10, что вы пожалели об обновлении, знайте, что вы можете импортировать настройки и приложения из предыдущей версии Windows.
В OS X Boot Camp поможет выполнить двойную загрузку Windows. Вкратце, запустите Boot Camp Assistant
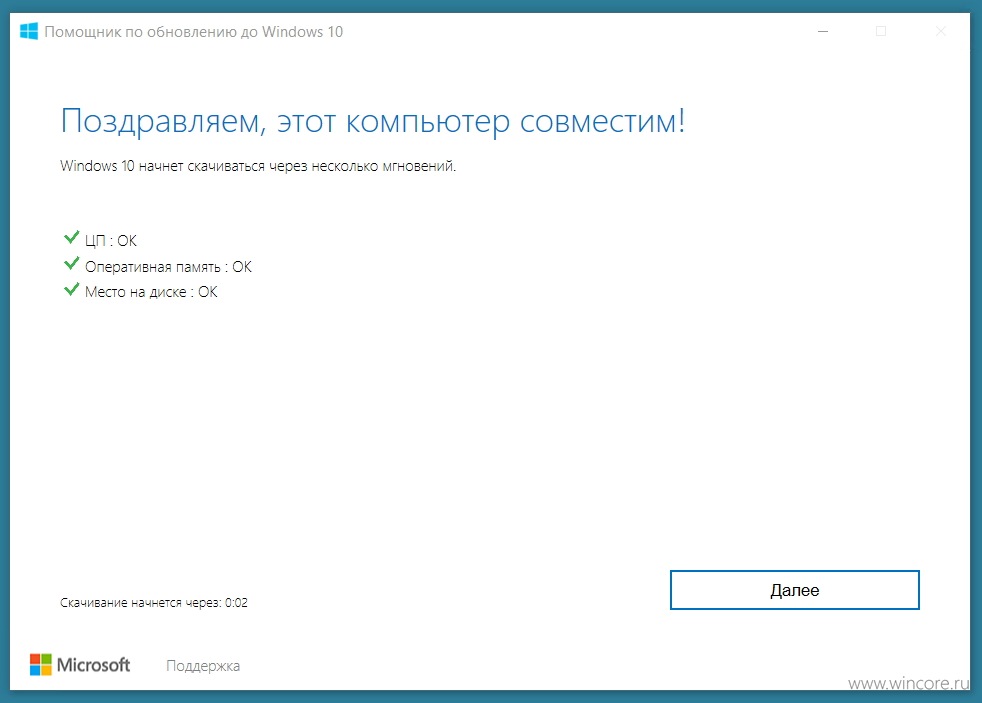 Инструмент автоматически создаст установочный диск (подготовьте флешку и файлы ISO), раздел и загрузит драйверы.
Инструмент автоматически создаст установочный диск (подготовьте флешку и файлы ISO), раздел и загрузит драйверы.Мы подробно описали, как выполнить двойную загрузку Windows на вашем Mac в отдельной статье.
Запустите Windows 10 на виртуальной машине
Если вы не хотите возиться с разделами или загрузчиком и если у вас мощная система, виртуальная машина — это самый простой и безопасный способ попробовать Windows 10. Вы можете создать виртуальную машину на Windows, Linux и Mac. и это работает почти одинаково на любой ОС. Мы рекомендуем VirtualBox, который доступен бесплатно для всех трех операционных систем.
Начните с настройки VirtualBox, затем установите Windows 10 с помощью файла ISO. Как упоминалось выше, вы можете использовать файл ISO из Windows 10 Media Creation Tool, если у вас есть ключ продукта Windows 7 или 8 или если ключ продукта встроен в UEFI BIOS вашего устройства. В противном случае используйте ознакомительную копию Windows 10 Enterprise.
Мы описали шаги в следующих статьях:
- Linux : запустите Windows 10 в VirtualBox (здесь мы также объясним, как настроить двойную загрузку и исправить GRUB)
- OS X : Установка Windows 10 с помощью VirtualBox
- Windows : Попробуйте Windows 10 в VirtualBox (эта статья предназначена для Windows 8, но шаги остаются прежними)
настройки VirtualBox могут содержать ошибки. Если у вас возникнут проблемы, поиграйте с настройками, такими как объем оперативной памяти (базовой памяти), совместно используемой виртуальной ОС.
Достаточно ли вам интересно попробовать Windows 10?
Windows 10 будет с нами долгие годы. Мы не рекомендуем обновляться, если вы действительно не заинтересованы, но стоит познакомиться с ОС будущего; вам может понравиться Windows 10! Преимущество описанных выше методов по сравнению с обновлением заключается в том, что если вам не понравится Windows 10, вы можете просто удалить виртуальную машину или раздел с двойной загрузкой.