Как перенести фото, видео, контакты, СМС с телефона на компьютер
от CyberInfa
Вы часто снимаете фото или видео на свой Android смартфон? Памяти на телефоне не хватает, но вы хотите сохранить свои драгоценные фотографии, текстовые сообщения и контакты, которые важны для вас? Если вы столкнулись с этой проблемой, я советую вам перенести данные с телефона Android на компьютер в качестве резервной копии, чтобы избежать потери данных, сэкономить больше места на смартфоне и тем самым ускорить работу телефона. То есть оптимизировать свой девайс. Давайте посмотрим как перенести фото, видео, контакты, СМС с телефона на компьютер быстро и легко.
Если вы не знаете, как это сделать, я предлагаю вам простой способ сделать это. Я нашел подходящее программное обеспечение для личного использования: AnyTrans. Это программное обеспечение для управления данными, выпущенное iMobie. Есть две версии этой программы: одна для iOS, а другая для Android.
как с телефона перенести фото на компьютер один архивомВерсия Android обеспечивает сверхбыструю скорость передачи.
Почему я нашел эту программу. А потому что у меня была задача перекинуть 20 гб фотографий с телефона на компьютер, но у меня получилось это сделать только лишь перекидывая фото частями по 500 мегабайт или чуть больше гигабайта. Так я потерял много времени и сильно перемешал фотографии.
AnyTrans помогает перенести фото с телефона на компьютер сразу же одним архивом.
Как перенести фото с телефона на компьютерПроцесс передачи данных с телефона Android с помощью AnyTrans довольно прост, он требует всего три шага. Это программное обеспечение совместимо со всеми брендами смартфонов и планшетов, такими как Samsung, Huawei, Sony, Google, HTC, Motorola, ZTE, LG, Xiaomi и так далее.
- Для начала скачайте с интернета программу AnyTrans для Андроида или Айфона и установите её на свой компьютер.
- Подключите телефон Android к компьютеру. Запустите программу AnyTrans на своём компьютере.
- Выберите то, что вы хотите передать. Нажмите кнопку, чтобы управлять данными по категориям. Нажмите опцию «Библиотека фотографий», затем выберите фотографии, которые вы хотите перенести.
- При переносе данных с телефона выберите альбомы и фотографии, которые хотите перенести. Нажмите кнопку «На компьютер». Дождитесь завершения процесса передачи. Когда процесс передачи будет завершен, отобразится сообщение «Передача завершена».
AnyTrans для Android также может передавать данные между двумя андроид смартфонами одним щелчком мыши, переключаться с iOS на Android одним щелчком мыши и создавать резервные копии данных Android. Вы также можете загружать видеоролики Youtube, Dailymotion и Vimeo с более чем 900 сайтов.
Если вы являетесь пользователем iOS, версия для iOS поможет вам перенести фото с телефона на компьютер, управлять и создавать резервные копии всех файлов iPhone или iPad и даже iTunes, iCloud.
Как перенести фото из телефона на компьютер и наоборот
Всем привет, дорогие читатели! Мы продолжаем нашу рубрику “Компьютер и интернет для чайников”, и прямо сейчас будем учиться переносить фотографии снятые телефоном, на компьютер.
Пару лет назад, я чисто для эксперимента решил записать видео, как перенести фото из телефона на компьютер.
Интересно было понаблюдать, наберёт ли ролик хотя бы несколько десятков просмотров, и есть ли ещё люди, которые этого не знают.
Как показал эксперимент, таких людей довольно много, ролик набрал более 200 тысяч просмотров, и это – нормально. Я к тому, что каждому знанию своё время, и если для кого-то перекинуть файлы из телефона на компьютер – элементарно, то ещё кому-то, это знание может никогда не понадобится.
К примеру, я неплохо разбираюсь во многих компьютерных программах, создаю сайты, монтирую видео, но несмотря на это, не знаю, казалось бы элементарные вещи по компьютерному железу.
Как однажды сказал знаменитый промышленник Генри Форд – “Образованный человек – это не тот, кто много знает, а тот, кто знает где добыть нужные знания”. Для добычи необходимой информации у нас с вами есть такие замечательные инструменты, как интернет и поисковые системы.
Поэтому, наверное не стоит засорять свои мозги знаниями, которые возможно никогда не пригодятся в жизни, а получать их по мере необходимости.
Для переноса фотографий или каких либо других файлов с телефона на компьютер, нам понадобится обычный USB шнур, который мы используем для зарядки телефона.
Вставляем один конец шнура в телефон, а второй подключаем через USB разъём на компьютере.
После подключения телефона, возможны несколько вариантов действий.
Компьютер сам устанавливает соединение с телефоном, и предлагает выбор действий. Жмём на табличку выбора.
Открывается панель выбора действий. Нужно нажать “Открыть устройство для просмотра файлов”
Если при открытии система выдаёт, что папка пустая или что-то в этом роде, тогда делаем по другому. В телефоне открываем параметры USB подключения.
В телефоне открываем параметры USB подключения.
Для этого, проводим пальцем снизу вверх или сверху в низ по экрану. В зависимости от модели телефона может быть по-разному.
В открывшемся окне нажимаем “Передача файлов через USB”
Дальше жмём параметр “Передача файлов”
В появившемся окне на компьютере, открываем устройство на котором хранятся фотографии. Обычно это внутренняя память телефона и съёмный диск SD (флешка). Если не знаете куда сохраняются фото, проверьте по очереди оба устройства.
В открывшемся устройстве ищем папку “DCIM”, в которой по умолчании хранятся фото с камеры телефона. Если вы задавали в настройках телефона другое значение, значит открыть нужно ту папку, которую указывали в настройках.
Затем открываем папку “Camera”. Здесь лежат фотографии сделанные с камеры телефона.
Теперь нужно не закрывая папку с фотографиями, открыть папку на компьютере, куда мы хотим перенести фото. Если не создали папку заранее, то создайте кликнув правой кнопкой мыши в нужном месте и выбрав параметр “Создать”, а из выпадающего окна “Папку”.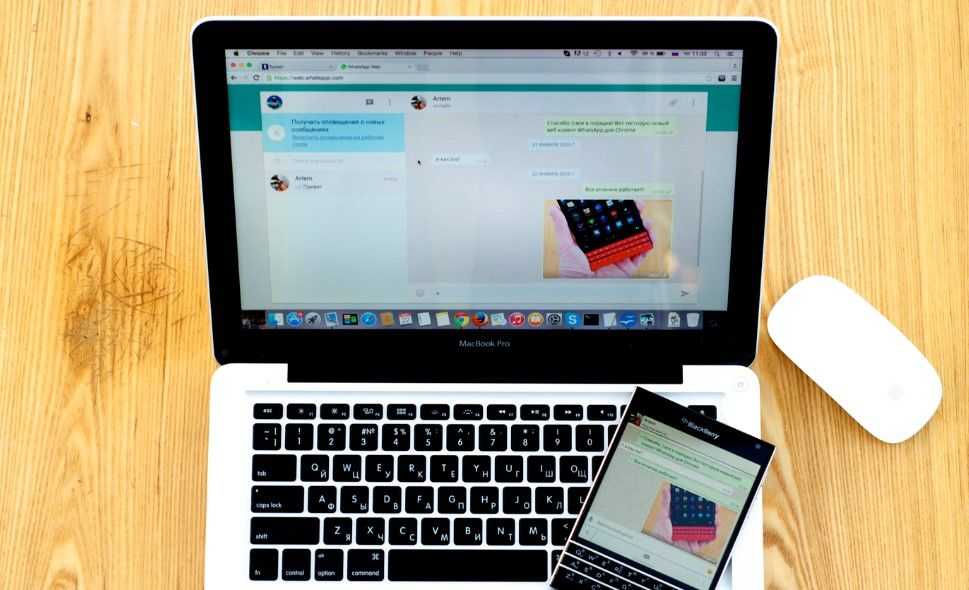
У нас параллельно открыты две папки на компьютере. Теперь необходимо выделить фотографии, которые мы хотим перенести на компьютер, и зажав левую кнопку мыши перетащить их в открытую папку.
Либо второй вариант: на выделенных файлах кликаем правой кнопкой мыши и нажимаем “Копировать”.
Затем переходим в нужную папку, кликаем в ней правой кнопкой и вставляем скопированные фотографии.
При открытии параметров USB на телефоне, может понадобиться нажать только на “Подключить USB накопитель”, а затем в автоматически открывшихся папках на компьютере выбрать нужную нам. В зависимости от модели телефона, параметры подключения могут незначительно отличаться.
Таким же образом вы можете перенести любые файлы. Музыку, текстовые документы, видео, причём как из телефона на компьютер, так и обратно.
p.s. Если после подключения телефона у вас ничего не происходит, то есть, компьютер не видит ваш девайс – обратитесь к специалисту.
Как дополнение – старое видео:
youtube.com/embed/0JLVygHMkLs» frameborder=»0″ allow=»accelerometer; autoplay; encrypted-media; gyroscope; picture-in-picture»/>Надеюсь, статья “Как перенести фото из телефона на компьютер” была вам полезна. Самая лучшая поддержка для меня — это ваша обратная связь.
Пишите в комментариях, делитесь друзьями в соцсетях. Подписывайтесь на обновления и получайте свежие статьи прямо на почту. Без спама. Успехов и процветания вам!
Руслан Ошаров
Основатель и технический руководитель серии образовательных проектов Rosh School
Написать
Как перенести фотографии с телефона Android на компьютер
Главная » Фотографии » Как перенести фотографии с телефона Android на компьютер
Автор: Waseem Patwegar
Если ваш телефон или планшет Android заполнен фотографиями, вы можете найти ниже различные способы переноса фотографий с телефона Android на компьютер.
Объем памяти на мобильных устройствах ограничен, поэтому необходимо периодически освобождать место на вашем устройстве путем переноса фотографий на компьютер, в Google Cloud или другие службы облачного хранения.
Хотя хранение фотографий в облачном хранилище имеет свои преимущества и недостатки, перенос фотографий с Android на компьютер прост и бесплатен.
- Ручной перенос фотографий с телефона Android на ПК
- Перенос фотографий с телефона Android на ПК с помощью приложения «Фотографии»
Первый метод дает вам больше контроля, а второй автоматизирует процесс передачи и даже упорядочивает фотографии по году и месяцу, когда были сделаны фотографии.
1. Перенос всех фотографий с телефона Android на компьютер
Самый простой способ перенести фотографии с телефона Android на компьютер — вручную скопировать фотографии из места их хранения на телефоне Android в папку на компьютере с Windows.
1. Подключите телефон Android к компьютеру и откройте проводник на своем компьютере.
2. В проводнике файлов разверните запись «Этот компьютер» > выберите свой телефон на левой панели и дважды щелкните «Телефон» на правой панели.
3. На следующем экране откройте папку DCIM и перетащите папку камеры на рабочий стол.
4. Терпеливо подождите, пока все фотографии будут перенесены с вашего телефона Android на компьютер.
2. Перенос выбранных фотографий с телефона Android на компьютер
1. Подключите телефон Android к ПК и откройте проводник на своем компьютере.
2. На экране проводника разверните «Этот компьютер» > выберите свой Android-телефон на левой панели и дважды щелкните «Телефон» на правой панели.
3. На следующем экране перейдите к DCIM > Камера > выберите фотографии, которые вы хотите перенести на компьютер. После того, как фотографии выбраны, щелкните правой кнопкой мыши и выберите параметр «Копировать» в появившемся меню.
Примечание: Чтобы выбрать несколько фотографий, нажмите и удерживайте клавишу Ctrl и выберите фотографии, которые нужно передать.
4. После того, как фотографии будут скопированы в буфер обмена, откройте пустую папку > щелкните правой кнопкой мыши и выберите параметр «Вставить».
Примечание: Вы также можете перетащить фотографии в папку или использовать сочетание клавиш Ctrl + V, чтобы вставить фотографии в папку.
В зависимости от количества изображений передача фотографий с телефона Android на ПК может занять от нескольких секунд до нескольких минут.
3. Перенос фотографий с телефона Android на компьютер с помощью приложения Microsoft Photos
Собственное или встроенное приложение Microsoft Photos, доступное на компьютерах с Windows, упрощает передачу фотографий с телефона Android на ПК.
1. Подключите телефон Android к компьютеру > откройте приложение Microsoft Photos > щелкните значок «Импорт» и выберите параметр «С устройства USB».
2. Приложение «Фотографии» начнет поиск фотографий на вашем телефоне Android и выведет их список для вас.
3. Когда фотографии появятся в списке, вы можете выбрать «Все фотографии», нажав «Выбрать все», или выбрать отдельные фотографии, которые вы хотите передать, и нажать кнопку «Импортировать выбранное».
После того, как вы нажмете «Импортировать выбранное», приложение Microsoft Photos начнет процесс переноса фотографий с телефона Android на компьютер.
Приложение «Фотографии» автоматически создает новые папки для хранения переданных фотографий. Папки будут созданы в папке «Изображения» и названы в соответствии с годом и месяцем, когда были сделаны фотографии.
- Как перенести фотографии с телефона Android на Mac
- Как перенести фотографии с iPhone на ПК с Windows
Как перенести фотографии с телефона на компьютер, чтобы освободить место — STORY SPARK
Все мы знаем поговорку — Новый год, новый ты! И хотя полностью изменить свой распорядок дня может быть слишком сложно, есть небольшие вещи, которые вы можете сделать, чтобы освежиться и организоваться, чтобы вы могли начать 2022 год обновленными и готовыми к любым вызовам.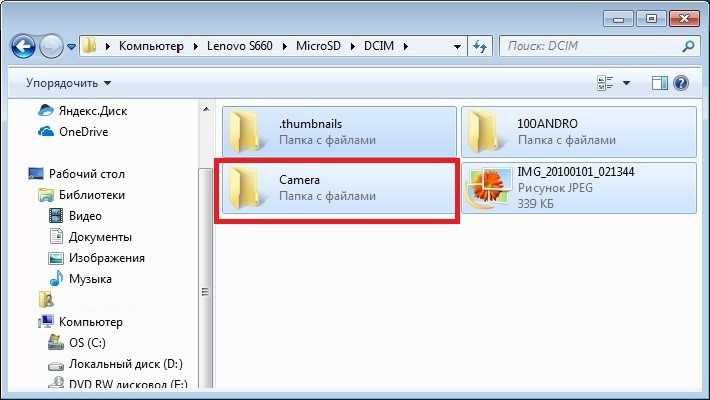
Отличный способ избавиться от прошлогоднего беспорядка — упорядочить все эти сотни фотографий и видео на телефоне и перенести на компьютер, чтобы вы могли начать с чистого листа.
Независимо от того, подключаете ли вы свой Android или iPhone к Mac или ПК, у вас есть несколько способов легко перенести множество фотографий! Чтобы сэкономить вам часы на поиске инструкций в Интернете, мы собрали лучшие советы в простой список, чтобы вы могли легко найти лучший метод для ваших нужд.
Помните, что в наши дни технологии развиваются быстро, поэтому всегда проверяйте актуальность программного обеспечения и обращайтесь в службу технической поддержки (еще один поиск в Google), если эти шаги не работают.
iPhone к Mac с помощью USB
- Подключите iPhone к Mac с помощью USB-кабеля
- Откройте приложение «Фотографии» на Mac и выберите свой телефон .
- Убедитесь, что ваш iPhone разблокирован
- Выберите, куда вы хотите перенести фотографии (существующий альбом, рабочий стол, новая папка и т.
 д.)
д.) - Выберите фотографии, которые вы хотите передать, а затем нажмите «Импортировать выбранные» (или «Импортировать все новые элементы»)
iPhone на Mac с использованием iCloud
Хорошая новость заключается в том, что если на ваших устройствах настроен iCloud, вам не нужно ничего делать для переноса фотографий! Они должны автоматически загружаться на ваш компьютер через приложение «Фотографии». Просто откройте приложение и получите доступ ко всем своим фотографиям.
С iPhone на Mac с помощью Airdrop
- На вашем iPhone выберите фотографии, которые вы хотите передать, и выберите Airdrop
- Выберите свое устройство Mac в меню Airdrop
- Фотографии должны автоматически загружаться в папку загрузок на вашем Mac
Подключение iPhone к ПК через USB или Wi-Fi
- Убедитесь, что на ваш компьютер загружена самая последняя версия iTunes.
- Подключите iPhone к ПК с помощью USB-кабеля или соединения Wi-Fi
- Откройте iTunes на ПК и нажмите кнопку iPhone в верхнем левом углу окна iTunes
- Выберите «Общий доступ к файлам»
- Выберите файл, который хотите передать, выберите «сохранить в» и укажите, куда вы хотите перенести фотографии (существующий альбом, рабочий стол, новая папка и т.



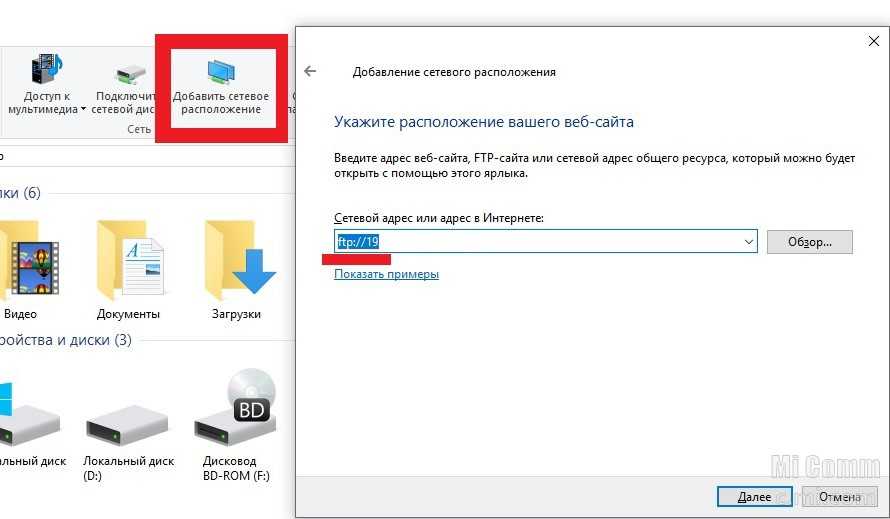 д.)
д.)