Как обновить Андроид на Huawei: инструкция и решение проблем
Китайская компания Huawei считается одной из крупнейших на телекоммуникационном рынке. Ее гаджеты конкурируют с лучшими брендами. Заботясь о своих поклонниках, компания следит за своевременным обновлением программного обеспечения продуктов, и пользователи всегда могут рассчитывать на качественную поддержку. Они всегда уверены, что их устройства будут функциональными и быстрыми. В данной статье мы расскажем, как обновить Android на Huawei.
Содержание
- Почему нужно обновлять Android
- Где посмотреть текущую версию прошивки
- Где взять официальную прошивку для конкретной модели
- Обновление Android на смартфоне Huawei
- Как обновить «по воздуху»
- Как сделать локальное обновление
- Решение проблем
- Обновление ОС Huawei Honor 6 до Android 6
- Huawei Honor 4c Обновление Android до 6.0: Видео
Почему нужно обновлять Android
Последняя версия операционки обычно лишена недостатков предшественниц. Ее выпускает разработчик, поэтому отказываться от такого «подарка» не стоит. Оптимизация лучше, меньше программных ошибок, а функционала несравненно больше.
Ее выпускает разработчик, поэтому отказываться от такого «подарка» не стоит. Оптимизация лучше, меньше программных ошибок, а функционала несравненно больше.
Совершенствуется интерфейс, снижается энергопотребление, появляются новые возможности (например, сканер отпечатка), которые полезны в повседневной жизни современного человека. Различий между старой и новой версией ОС может быть масса.
Где посмотреть текущую версию прошивки
Под прошивкой понимается набор встроенного ПО, обеспечивающего функционирование мобильного устройства. В Huawei она базируется на ОС Android с фирменной оболочкой Emotion UI.
Узнать версию можно в настройках гаджета. Нужно найти раздел информации о телефоне, в котором есть все: номер ядра, сборки, наименование модели и версии ОС. Три последние цифры в номере сборки и принято считать номером прошивки.
Где взять официальную прошивку для конкретной модели
В разделе поддержки на официальном сайте (consumer.huawei.com) доступны мануалы и программные продукты, в том числе прошивки для большинства моделей. Они бесплатны и абсолютно безопасны для использования.
Они бесплатны и абсолютно безопасны для использования.
Скачав прошивку от производителя, можно быть уверенным, что проблем с гаджетом не возникнет.
Для поиска на портале необходимо указать номер модели. Кстати, функция поиска здесь поддерживает как полное, так и служебное наименование модели.
Обновление Android на смартфоне Huawei
Обновить Android на телефоне Huawei можно несколькими способами. В настройках любого устройства этой марки предлагаются следующие варианты обновления:
- Онлайн – через мобильное или Wi-Fi-подключение.
- Локальное – путем загрузки файла обновления с сайта разработчика и распаковки его на гаджете.
- Через USB – с помощью персонального компьютера с установленным специальным ПО.
Первый способ называется «по воздуху», поскольку считается легким в реализации, не требует подключения мобильного устройства к другим, а ПО передается на гаджет через интернет. Во втором случае на гаджет загружается и устанавливается обеспечение с сервера разработчика. Ну, а третий вариант – это перепрошивка.
Ну, а третий вариант – это перепрошивка.
Как обновить «по воздуху»
Давайте рассмотрим, как на Huawei обновить Android «по воздуху». Как известно, все без исключения производители реализуют для своих продуктов способ обновления с помощью FOTA, или «по воздуху». Пользователь имеет возможность самостоятельно в ручном или даже автоматическом режиме получать официальные обновления ОС. Для этого нужно:
- В «Настройках» устройства кликнуть по пункту «О телефоне».
- Нажать на кнопку «Обновление системы».
- Выбрать способ – «Онлайн».
Последняя версия операционки установится самостоятельно, без загрузки каких-либо файлов и после перезагрузки гаджета можно будет наслаждаться улучшенными функциями.
Размер установочного файла довольно большой, поэтому скорость загрузки зависит от подключения. Рекомендуется использовать Wi-Fi. Также предварительно следует позаботиться о должном заряде аккумулятора, поскольку время обновления может занять до часа.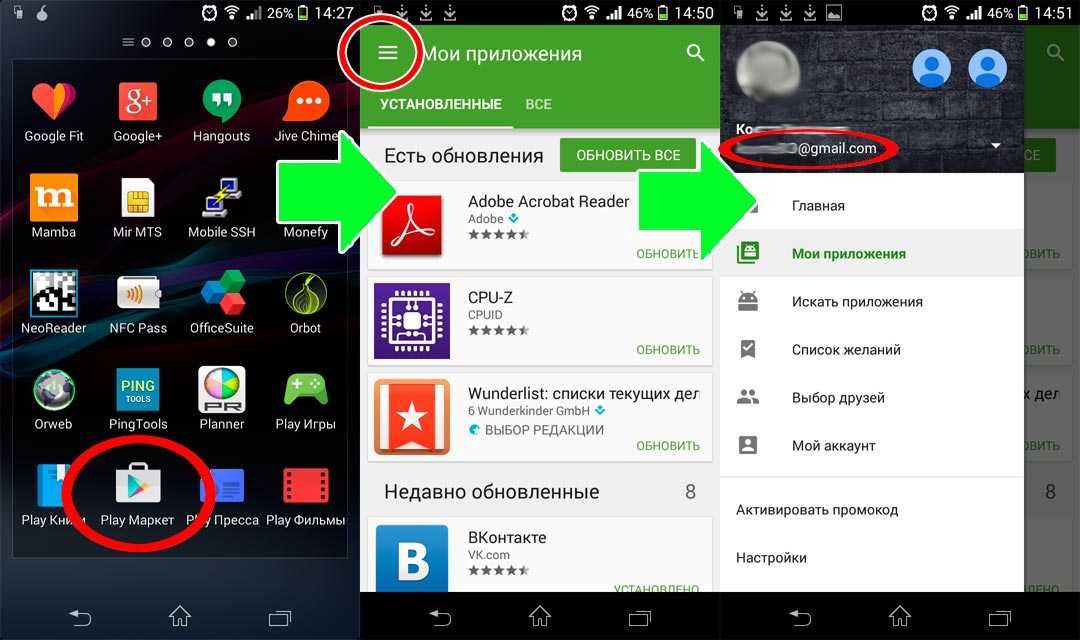
Как сделать локальное обновление
Локальное обновление Android Huawei чуть сложнее и длительнее первого варианта. При этом с устройства удаляются все пользовательские данные, поэтому производитель рекомендует создавать резервную копию на карте памяти.
Итак, для обновления следует:
- Найти на сайте производителя и скачать установочный файл. Поиск осуществляется по номеру или наименованию модели.
- На карте памяти создать папку dload и поместить в нее скаченный дистрибутив.
- Войти в настройки.
- Перейти в раздел «Обновление системы».
- Выбрать «Локальное».
- После копирования данных и подтверждения операции указать директорию (с SD-карты) и подтвердить обновление.
- Дождаться окончания процесса и перезагрузить гаджет.
Принудительное обновление с помощью трех кнопок
Такой способ считается аварийным и работает, даже если гаджет не может нормально загрузиться. Необходимо:
- Создать папку dload в корне карте памяти.

- В нее скопировать файл UPDATE.APP.
- Выключить гаджет.
- Зажать три кнопки – уменьшения, увеличения громкости и включения. После запуска устройства кнопки громкости должны удерживаться еще минимум секунд пять.
- Дождаться окончания обновления.
Решение проблем
Официальная ОС должна обновляться при любых обстоятельствах, если релиз выпущен производителем. Тем не менее сложности с обновлением нельзя исключить полностью – то процесс не идет, то гаджет зависает.
Обновление не происходит при зажатых кнопках
Если аппарат не хочет обновляться с полностью утопленными кнопками, рекомендуется повторно скопировать файл с прошивкой в созданную папку dload. Если и в этом случае процесс не запускается, можно попытаться сделать это через меню настроек.
Гаджет выключился и не включается
Если в процессе смартфон отключился, необходимо выдержать несколько минут и включить его снова вручную. Обновление должно продолжиться в штатном режиме. Если это не произошло, то в процессе установки ОС произошла ошибка. В этом случае можно попытаться зайти в меню Recovery и сделать сброс до заводских параметров. Если это не поможет, всю процедуру прошивки нужно повторить.
Если это не произошло, то в процессе установки ОС произошла ошибка. В этом случае можно попытаться зайти в меню Recovery и сделать сброс до заводских параметров. Если это не поможет, всю процедуру прошивки нужно повторить.
Обновление зависло
Когда обновление зависает, единственно верным решением становится ожидание минут пять, а лучше десять. Если результата нет, надо вынуть и опять вставить аккумулятор. Не помогло – следует зажать на 15 секунд обе кнопки громкости (увеличения и уменьшения) и питания.
Чтобы установить приложения из сети, необходимо разрешать загрузку из неизвестных источников. Если обновление системы на устройстве прекращено, используются кастомные прошивки. Иногда и такой вариант не подходит – тогда стоит поменять гаджет. Нюансов много.
Смартфон не видит SIM-карту после обновления
Если гаджет после обновления ОС «не видит» симку, сначала нужно убедиться, что она включена. Это касается бюджетных моделей с поочередной поддержкой двух карт. На аппаратах с процессорами MTK бывают случаи повреждения энергонезависимой памяти (NVRAM). Возможны сбои в IMEI и много чего еще. В таких случаях используются прошивка, патч TWRP Recovery или полный сброс настроек.
На аппаратах с процессорами MTK бывают случаи повреждения энергонезависимой памяти (NVRAM). Возможны сбои в IMEI и много чего еще. В таких случаях используются прошивка, патч TWRP Recovery или полный сброс настроек.
Обновление ОС Huawei Honor 6 до Android 6
Владельцам популярного у нас в стране Honor 6 доступны прошивка с Android Marshmallow и фирменная пользовательская оболочка EMUI 4.0. Обновление получило номер B820, его можно найти на официальном сайте производителя. Апдейт весит 1,10 Гб и может похвастаться внушительным списком улучшений – особенно оптимизацией работы камеры и почты Google.
Чтобы воспользоваться улучшенным функционалом, необходимо скачать файл с сервера компании и воспользоваться локальным с помощью компьютера или принудительным обновлением с помощью трех кнопок.
Huawei Honor 4c Обновление Android до 6.0: Видео
Как обновить Андроид без ПК правильно: лучшие способы
Опубликовано: Автор: Дмитрий Просветов
Что сделать чтобы смартфон стабильно работал? Обновите его. Это приведет к увеличению производительности, исправлению ошибок и добавлению новых возможностей. Рассмотрим, как обновить Андроид без ПК.
Содержание
- Что сделать в первую очередь
- Обновляем без компьютера
- Как обновить Android вручную
- Как обновить Андроид без рут прав
- Как обновить на планшете
- Вывод
Что сделать в первую очередь
Убедитесь, что телефон заряжен более чем на пятьдесят процентов. WI-Fi работает стабильно. Потому что сбой процесса обновления может привести к полной неработоспособности устройства.
Во время обновления на выключайте смартфон. Предварительно сделайте резервное копирование, чтобы не потерять важные данные.
Обновляем без компьютера
Запустите процесс обновления на устройстве. Это самый простой способ. Рассмотренный алгоритм подойдет для любой версии Андроид.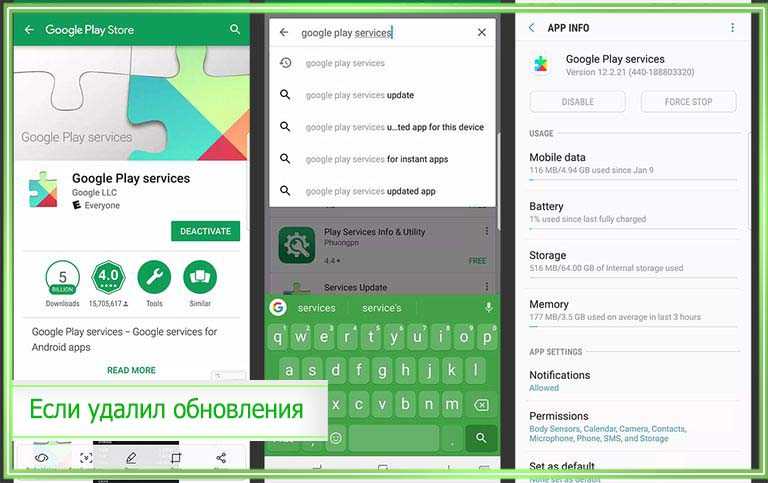
Система уведомляет о появлении новой версии. Сообщение поваляется вверху экрана.
Нажав «Скачать» подождите, пока ПО загрузится на телефон. Когда скачивание завершится появится сообщение:
Чтобы обновить Андроид версию, начните установку нажав «INSTALL NOW».
Как обновить Android вручную
Если система не уведомляет о выходе новой версии, сделайте следующее. Откройте настройки:
Выберите:
Далее:
Запустится проверка. Если появятся новые обновления, на экране отобразится сообщение про установку новой версии.
Как обновить Андроид без рут прав
Используйте инструмент FlashFire. С его помощью устанавливайте ОТА обновления, отвечающие за апгрейт ОС.
Скачайте, но не устанавливайте обновление. Запустите утилиту FlashFire. Она автоматически обнаружит скачанное обновление и спросит нужно ли его установить. Согласитесь, нажав «ОК».
Отобразятся действия, которые FlashFire будет делать с файлом обновления. Каждый параметр настраивается отдельно. Например, если не хотите стирать данные кэша, отметите выбор этого параметра.
Если на телефоне установлено пользовательское восстановление TWRP, будет создана резервная копия, из которой будут восстановлены данные. Поэтому вы сможете обновить Андроид без потери данных. После завершения выбора инструкций нажмите «Flash».
Появится предупреждение, что во время загрузки может появиться черный экран. Соглашаемся, нажав «ОК».
Телефон перезагрузится, отобразятся команды, выполняемые утилитой. Ничего не трогайте. По завершении обновления смартфон перезагрузится с новой ОС.
Как обновить на планшете
Алгоритм действий практически не отличается от обновления на смартфоне. В настройках выберите:
Тут отображается информация про ОС. Если она свежая, никаких дополнительных уведомлений не будет отображаться. Если обновление доступно, отобразится соответствующая кнопка.
Читайте также:
- освобождаем встроенный ОЗУ на телефоне;
- как сохранить контакты на Android;
- что делать если пропали контакты на Андроид.
Вывод
Регулярно обновляйте Андроид.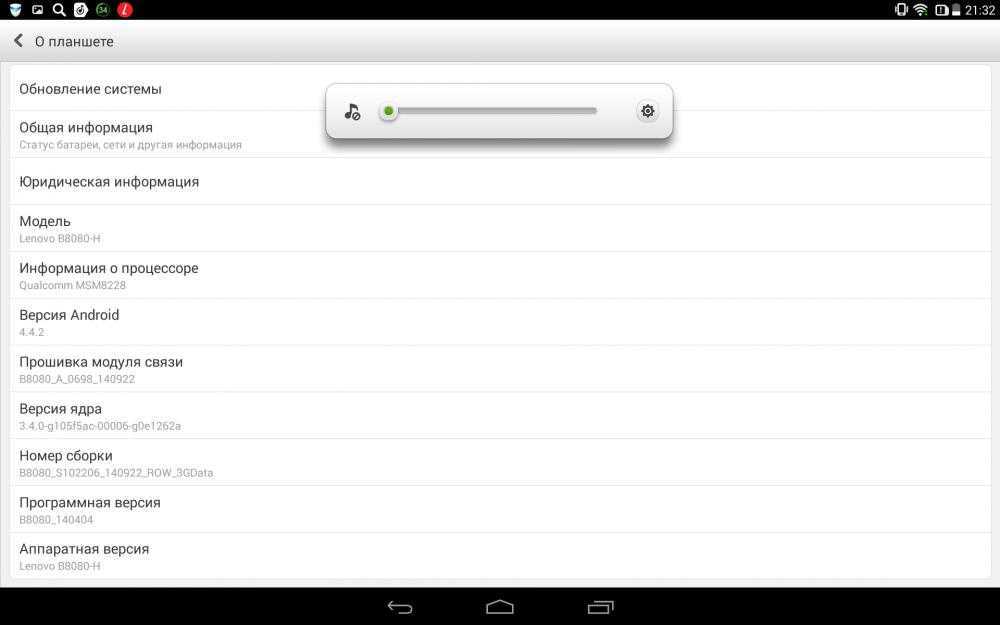 Устройство станет быстрее и стабильнее работать. Пропадут ошибки появляющиеся в старой версии ОС.
Устройство станет быстрее и стабильнее работать. Пропадут ошибки появляющиеся в старой версии ОС.
Понравилась статья? Поделиться с друзьями:
Как вручную обновить операционную систему устройства Android
Как вручную обновить операционную систему устройства Android
Обновление устройства по беспроводной сети (OTA)
- Подключите устройство к сети Wi-Fi. Для этого проведите вниз от верхней части экрана и коснитесь кнопки Wi-Fi.
- Подробные сведения о подключении к беспроводной сети см. в этом руководстве.
- Обновление Android через Wi-Fi — самый простой и рекомендуемый способ.
- Откройте настройки вашего устройства. Обычно это значок в виде шестеренки (⚙️), но это также может быть приложение, которое выглядит как набор ползунков.
- Прокрутите вниз и нажмите «Об устройстве». Эта опция находится в нижней части меню.
- На планшете вам может потребоваться сначала коснуться вкладки «Общие» в верхней части экрана.

- Нажмите «Обновить». Он находится в верхней части меню и, в зависимости от версии Android, на которой вы работаете, может называться «Обновление программного обеспечения» или «Обновление встроенного ПО системы».
- Коснитесь Проверить наличие обновлений. Ваше устройство выполнит поиск доступных системных обновлений.
- Многие версии Android зависят от устройства. Ваше устройство будет искать только те обновления, которые совместимы с вашим устройством.
- Нажмите «Обновить». Если доступно обновление, эта кнопка появится в верхней части меню.
- Нажмите «Установить». На кнопке также может быть написано «Перезагрузить и установить» или «Установить системное программное обеспечение». Начнется процесс загрузки и установки.
- Дождитесь завершения установки. Ваш телефон автоматически перезагрузится после завершения установки.
Обновление устройства с помощью компьютера
- Перейдите на официальный веб-сайт производителя вашего устройства из браузера настольного компьютера.
 Оказавшись там, перейдите по ссылкам на его страницу поддержки и загрузки.
Оказавшись там, перейдите по ссылкам на его страницу поддержки и загрузки. - Возможно, вам придется ввести определенную информацию об устройстве или зарегистрировать свое устройство для доступа к обновлениям программного обеспечения.
- Загрузите и установите программное обеспечение для управления устройством. Названия и функции такого программного обеспечения варьируются от производителя к производителю.
- Например, программа управления устройствами Samsung называется «Kies», программа Motorola — «MDM» и т. д.
- Вернитесь на официальный сайт производителя устройства. Оказавшись там, вернитесь на страницу поддержки и загрузки.
- Поиск доступных обновлений. Эти обновления поставляются в виде загружаемого файла, который можно установить с помощью программного обеспечения для управления устройствами вашего производителя.
- Подключите устройство к компьютеру. Используйте кабель, поставляемый с устройством. В большинстве случаев это будет кабель USB-micro USB.

- Откройте приложение управления устройством.
- Найдите команду обновления. Обычно он отображается на вкладке или в раскрывающемся меню в верхней части окна.
- Например, в Kies он находится в раскрывающемся меню «Инструменты».
- Нажмите на команду обновления. Это запустит процесс обновления. Следуйте инструкциям на экране, чтобы завершить процесс.
Обновление с помощью Root-ROM
- Создайте резервную копию устройства. Сделайте это на случай, если вы захотите позже отменить процесс рутирования.
- Рутинг телефона или планшета Android отличается для каждой модели.
- Root для обновления не поддерживается технической поддержкой вашего оператора связи или производителя и может привести к аннулированию гарантии.
- Найдите в Интернете программное обеспечение для рутирования. Используя браузер на своем компьютере, найдите программное обеспечение для рутирования, предназначенное для использования с вашей конкретной моделью устройства.

- Загрузите программное обеспечение. Следуйте инструкциям на экране, чтобы загрузить и установить программу для рутирования на свой компьютер.
- Подключите устройство к компьютеру. Используйте кабель, поставляемый с устройством. В большинстве случаев это будет кабель USB-micro USB.
- Откройте программу рутирования. Сделайте это на своем компьютере.
- Запустите процесс рутирования. Следуйте инструкциям на экране в программном обеспечении для рутирования, чтобы завершить процесс.
- Если программное обеспечение не содержит инструкций, найдите в Интернете руководство по рутированию вашего конкретного устройства.
- Перезагрузите устройство. Теперь ваше устройство будет работать на той версии Android, которую вы установили.
Понравилось? Найдите секунду, чтобы поддержать Ранджана на Patreon!
Автор Ранджан — 49913 просмотров
AUTHOR
Ranjan
Обновление Android-планшета: объяснение ручного и автоматического методов!
Мы живем во времена, когда технологии развиваются быстрее, чем мы думаем.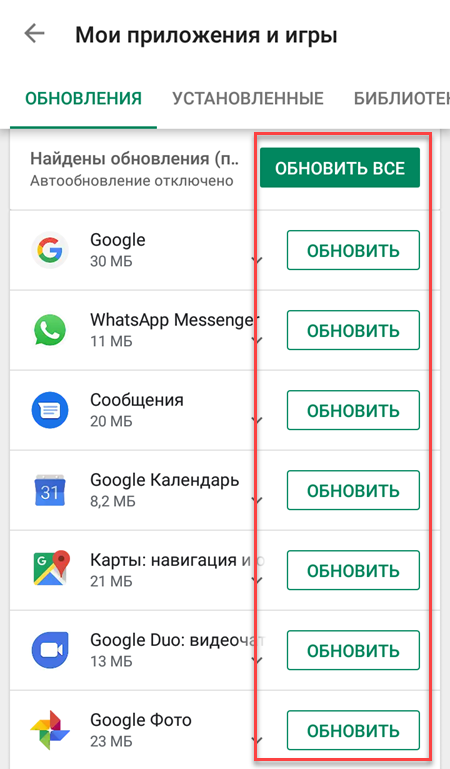 Электронные устройства, которые мы используем в повседневной жизни, обладают немыслимой вычислительной мощностью, а работающее на них программное обеспечение очень интеллектуально и развивается со скоростью света. Хотя нам нужно обновлять наши электронные устройства только раз в несколько лет, программное обеспечение, как и на планшетах, которые мы используем, постоянно обновляется производителями. И если вам интересно, как обновить планшет Android вручную или автоматически, прочитайте нашу статью ниже, чтобы узнать обо всех возможных методах.
Электронные устройства, которые мы используем в повседневной жизни, обладают немыслимой вычислительной мощностью, а работающее на них программное обеспечение очень интеллектуально и развивается со скоростью света. Хотя нам нужно обновлять наши электронные устройства только раз в несколько лет, программное обеспечение, как и на планшетах, которые мы используем, постоянно обновляется производителями. И если вам интересно, как обновить планшет Android вручную или автоматически, прочитайте нашу статью ниже, чтобы узнать обо всех возможных методах.
Существует несколько способов проверить и обновить версию Android на планшете. Самый распространенный способ — перейти в «Настройки» > «О планшете/Обновление ПО» > «Загрузить и установить». Вы также можете установить флажок «Обновлять автоматически» в меню «Обновления системы», чтобы автоматически обновлять планшет Android. Если вы не можете найти страницу обновления, просто откройте окно поиска в меню «Настройки» и найдите «обновления».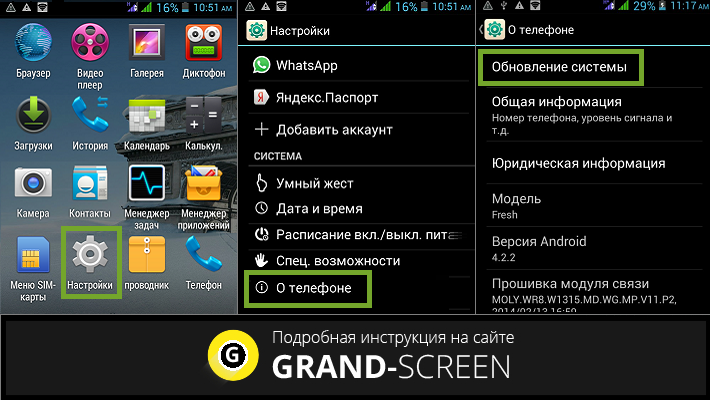
Как обновить планшет Android: до версии
Обновления программного обеспечения Android выпускаются в разное время года в зависимости от того, у какого продавца или OEM (производителя оригинального оборудования) вы приобрели свое устройство. Таким образом, в зависимости от того, являетесь ли вы владельцем устройства Samsung, Lenovo, LG, Google и т. д., обновления будут выпускаться каждые несколько месяцев или даже раз в год.
Поскольку разные планшеты работают под управлением разных версий Android, способ обновления немного различается. Вы можете легко проверить это, открыв меню настроек и найдя Об устройстве . Вот как вы вручную обновляете свой планшет, упорядоченный по версии Android:
Планшет на Android Pie или более поздней версии
Android Pie был версии 9.0, и вот шаги для обновления планшета под управлением Android Pie:
- Проведите вниз от уведомлений панель и нажмите «Настройки» (это значок шестеренки или шестеренки).
 Вы также можете войти в меню «Настройки», открыв меню «Приложения».
Вы также можете войти в меню «Настройки», открыв меню «Приложения». - Прокрутите, пока не увидите Обновление программного обеспечения . Коснитесь этого.
- Теперь выберите Загрузить и установить .
Вот и все! В зависимости от размера программного патча (а они, как правило, довольно большие!), установка вашего планшета займет от 10 минут до часа. Это помогает, если ваше интернет-соединение быстрое, так как процесс загрузки занимает больше времени, чем часть установки. После установки ваш планшет перезагрузится, и вы увидите экран блокировки.
Планшет с Nougat или Oreo
Android NougatВ то время как Nougat была версией Android 7.0, Oreo была версией 8.0. Часто можно найти планшеты с этими операционными системами, поскольку они считались достаточно стабильными. Вот как вы обновляете планшеты с этими версиями Android:
- Откройте меню Приложения . Обычно это круглая кнопка внизу посередине.

- Найдите Настройки. Коснитесь его, а затем прокрутите, пока не увидите Software Update .
- В этом меню нажмите « Загрузить обновления вручную ».
Процесс загрузки начнется немедленно, пока ваш планшет заряжен или подключен к розетке. Как только процесс загрузки завершится, ваш планшет выключится, на экране появится крошечный Android, и начнется установка обновления. В конце концов, ваш планшет загрузится на экран пароля. Вы можете войти в систему и посмотреть, какие функции новые обновления добавили в ОС вашего планшета.
Планшеты на версиях Android KitKat, Marshmallow или Lollipop
Android MarshmallowЭти версии Android были невероятно популярны среди пользователей, а KitKat, Lollipop и Marshmallow получили номера 4.4, 5 и 6.1 соответственно. Независимо от того, какая версия работает на вашем планшете, метод их ручного обновления одинаков. Вот как это сделать:
- Найдите параметр Настройки на рабочем столе вашего планшета.
 Это должен быть гигантский значок шестеренки или шестеренки.
Это должен быть гигантский значок шестеренки или шестеренки. - После того, как вы войдете в меню «Настройки», найдите «Об устройстве» , который обычно находится внизу.
- Затем нажмите Обновление ПО / Загрузите обновления вручную (различается в зависимости от производителя)
Вот наглядное руководство по обновлению Samsung Galaxy Tab 4 с KitKat:
Планшет с установленной версией Jelly Bean 5ts
Jelly Bean (версия 4.1) до сих пор работает редко, так как эта версия операционной системы вышла в 2012 году. Но это популярная версия, так как многие производители планшетов использовали ее в качестве своей операционной системы в течение многих лет. Чтобы обновить планшет, следуйте приведенным ниже инструкциям:
Чтобы обновить планшет, следуйте приведенным ниже инструкциям:- Либо коснитесь значка приложений и найдите «Настройки», либо он также может быть на вашем рабочем столе. Коснитесь значка настроек . Это маленькая иконка шестеренки или шестеренки.
- Прокрутите до Об устройстве . Коснитесь этого, и вы должны увидеть кучу вариантов, но вам нужно выбрать Software Update .
- В этом подменю вы увидите список «Обновление» и «Автообновление», поэтому нажмите «Обновить ».
Теперь ваши обновления будут загружаться и устанавливаться сами по себе, а ваш планшет перезапустится с экраном блокировки.
Обновление планшета Android: различные методы
Учитывая огромное количество пользовательских вариантов Android, здорово, что эти планшеты также предлагают различные способы обновления. Это полезно знать, потому что вы никогда не знаете, какой метод вам, возможно, придется использовать в зависимости от вашей ситуации.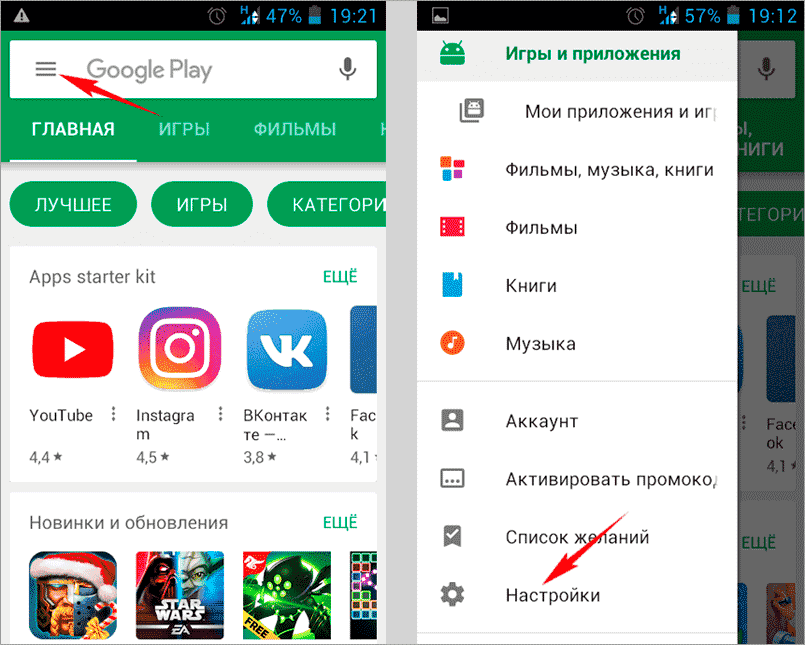 Давайте посмотрим на них сейчас.
Давайте посмотрим на них сейчас.
Из меню «Настройки»
Это традиционный и наиболее распространенный способ обновления Android-планшета — из меню «Настройки». Как упоминалось в разделе выше, в Android есть встроенная опция меню, позволяющая запустить процесс исправления программного обеспечения. Хотя путь может незначительно меняться в зависимости от того, какая версия Android работает на вашем планшете, вы все равно можете найти его, открыв настройки планшета и найдя Система , Об устройстве или Обновления программного обеспечения/системы .
Обновление программного обеспечения Samsung Galaxy Tab через настройкиИ если вы не можете найти его, просто введите «обновить» в окне поиска в верхней части меню настроек! Кстати, если ваш планшет больше не поддерживается OEM-производителем, возможно, пришло время купить новый планшет. Вот отличная статья, которую мы написали о том, когда покупать новый планшет.
Установка с веб-сайта производителя
Если у вас возникли проблемы с установкой OTA-обновлений (по беспроводной сети), вы всегда можете обратиться к своему страницу производителей , чтобы выяснить, как устанавливать обновления.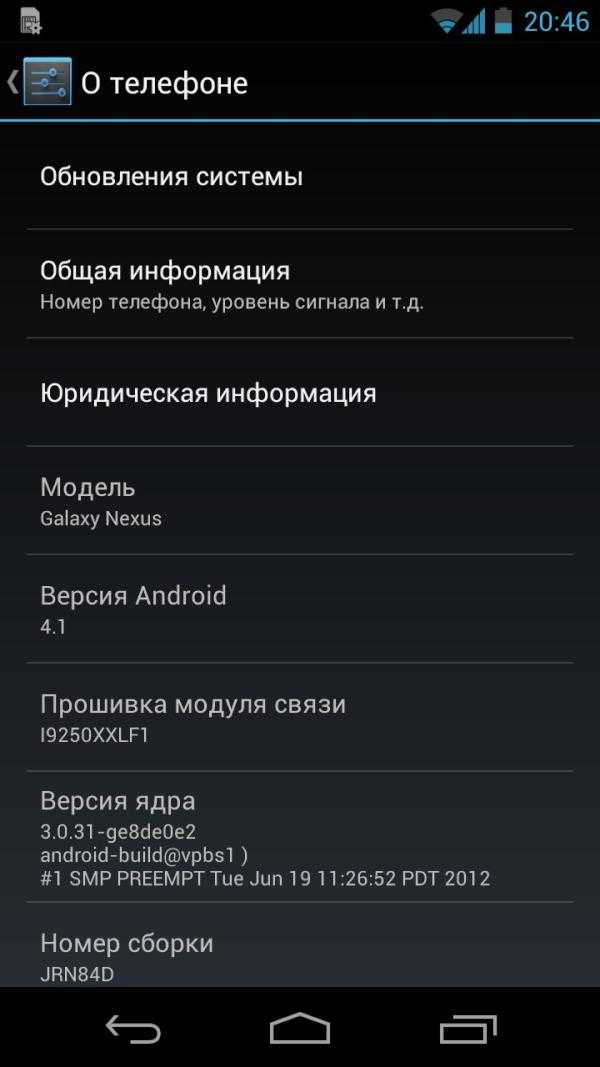 Почти у всех из них будет раздел поддержки, где можно вручную скачать обновления .
Почти у всех из них будет раздел поддержки, где можно вручную скачать обновления .
Samsung, например, предлагает программное обеспечение под названием Smart Switch , которое управляет процессом обновления от начала до конца, и это отличный способ обновить планшет. Все, что вам нужно сделать, это подключить планшет Samsung, и Smart Switch сообщит вам, есть ли обновление для установки. У Samsung также есть приложение под названием Kies, , который поможет вам обновить ваши устройства.
Samsung KiesЭтот метод будет немного отличаться в зависимости от вашего производителя, но вы можете установить обновления, выполнив шаги, указанные на их веб-сайте.
Через компьютер
Другой способ установки обновлений программного обеспечения на планшет — через ПК или компьютер Mac . В зависимости от вашего OEM-производителя вам сначала потребуется загрузить некоторое программное обеспечение с их веб-сайта, чтобы помочь вам сделать это.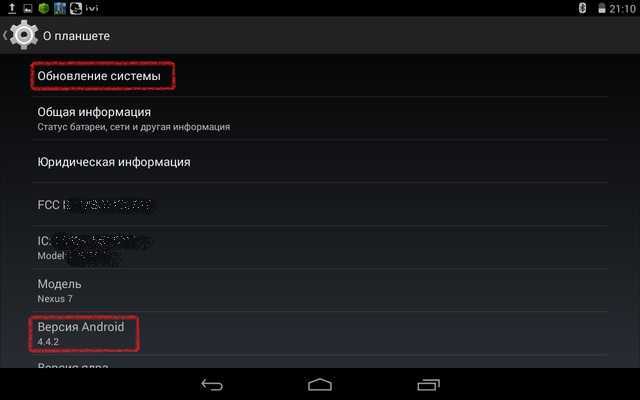 Как мы упоминали выше, Kies или Smart Switch работают с планшетами Samsung, а Sony предлагает Flash Tool, и если у вас есть планшет LG, вам понадобится LG PC Suite.
Как мы упоминали выше, Kies или Smart Switch работают с планшетами Samsung, а Sony предлагает Flash Tool, и если у вас есть планшет LG, вам понадобится LG PC Suite.
Если на вашем компьютере установлены эти приложения, вы можете загрузить последнюю версию микропрограммы для своего планшета с веб-сайта OEM и установить их через свой ПК.
Обновление Android-планшета: преимущества
Кто-то может спросить, зачем устанавливать обновления? В конце концов, кажется, что ваш планшет работает нормально. Мы рекомендуем обновления, потому что всегда есть угрозы безопасности, с которыми вы сталкиваетесь, когда вы просматриваете Интернет или используете приложения с конфиденциальной информацией. В конце концов, вы же не хотите, чтобы недобросовестный хакер получил доступ к вашей почте или банковским реквизитам только потому, что вы не обновили свой планшет.
Android-планшеты Еще одна причина, по которой вам следует устанавливать обновления, заключается в постоянном совершенствовании технологий, управляющих вашими любимыми приложениями и веб-сайтами. И ваш планшет учится обрабатывать эти новые фрагменты кода, будучи оснащенным самим новым кодом, и это происходит с помощью обновлений вашего программного обеспечения. Мы упоминали, что увеличение времени автономной работы также помогает программным исправлениям?
И ваш планшет учится обрабатывать эти новые фрагменты кода, будучи оснащенным самим новым кодом, и это происходит с помощью обновлений вашего программного обеспечения. Мы упоминали, что увеличение времени автономной работы также помогает программным исправлениям?
Многие функции вашей операционной системы добавляются с помощью программных исправлений. Например, возможно, ваше музыкальное приложение теперь поддерживает беспроводное воспроизведение на телевизоре или музыкальной системе, возможно, на панели уведомлений появилось больше функций для лучшей организации уведомлений. Вы упустите возможность увидеть, насколько крутым может быть ваш планшет, если вы не обновите его регулярно!
Как обновить планшет Android: автоматические обновления
Теперь, когда мы рассмотрели все способы обновления планшета вручную, давайте рассмотрим автоматический вариант. В конце концов, разве мы хотим участвовать в процессе обновления программного обеспечения, которое может только улучшить работу вашего устройства? Мы настоятельно рекомендуем вам оставить автоматическое обновление включенным, и если вы обеспокоены тем, что обновление отключит ваш планшет, пока вы работаете, не беспокойтесь, потому что вы будете уведомлены заранее.
Автоматические обновления информируют вас о появлении новых обновлений, и вы можете перезапустить их в любое удобное для вас время. Все, что вам нужно сделать перед установкой обновления, — это убедиться, что в вашей батарее достаточно заряда, достаточно места для хранения и что вы сохранили всю свою работу.
Автоматическое обновление программного обеспеченияЧтобы включить его, просто перейдите к Настройки > Обновления программного обеспечения (точное местоположение будет меняться в зависимости от версии Android, обратитесь к разделу нашего руководства по обновлению выше, чтобы найти правильный путь для вашего планшета) и найдите флажок рядом с Автоматически проверять наличие обновлений . Нажмите на нее, и все готово!
Заключение
Надеемся, различные варианты, о которых мы писали, помогли вам разобраться, как обновить Android-планшет. Мы уже рассказали вам обо всех преимуществах регулярного обновления вашего планшета, при этом безопасность и новые функции являются лучшими плюсами.


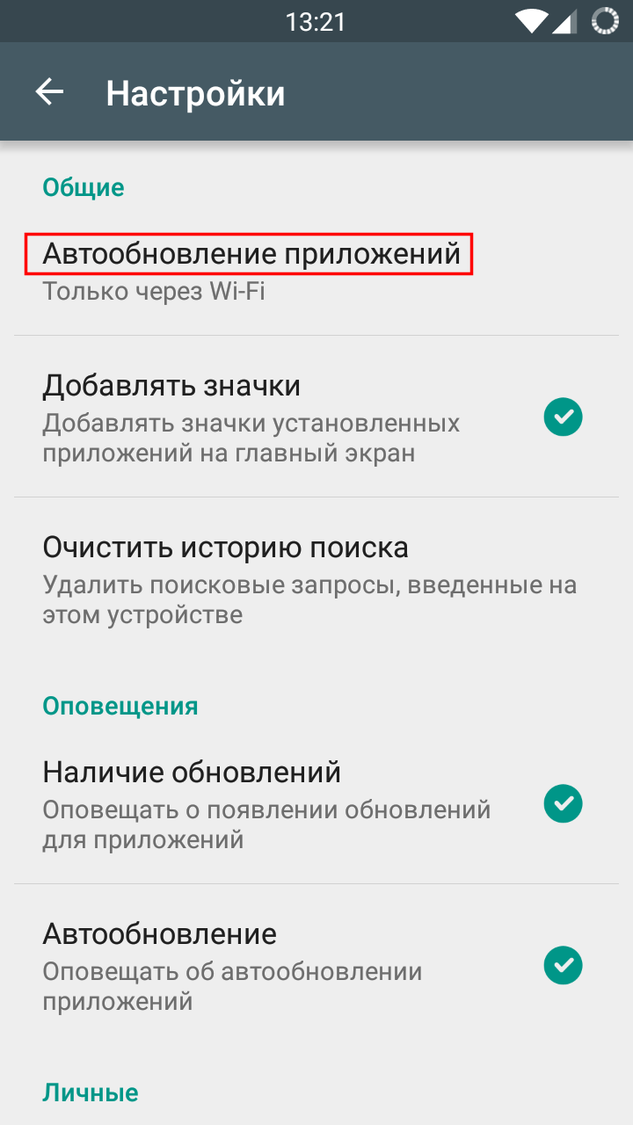

 Оказавшись там, перейдите по ссылкам на его страницу поддержки и загрузки.
Оказавшись там, перейдите по ссылкам на его страницу поддержки и загрузки.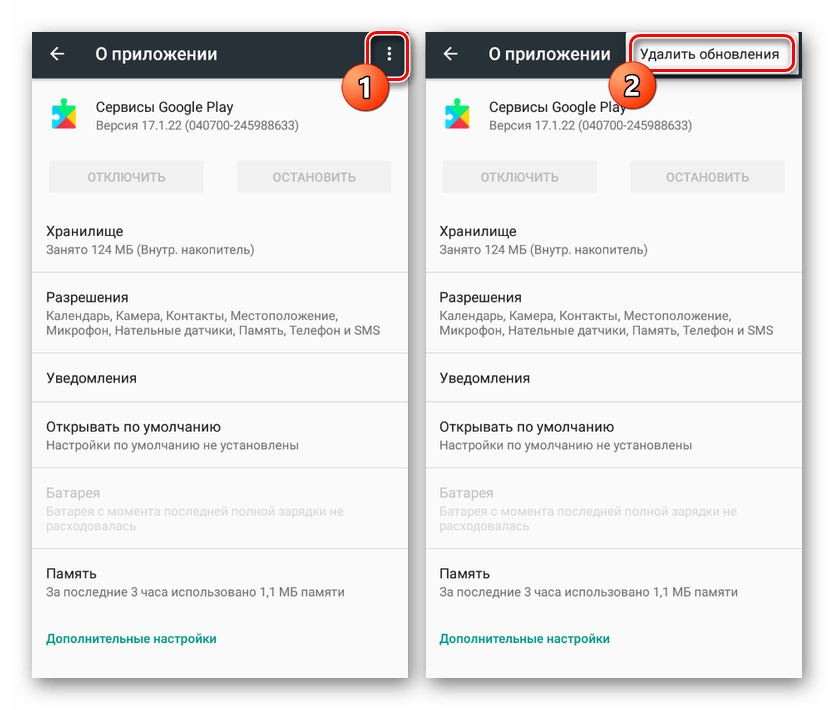
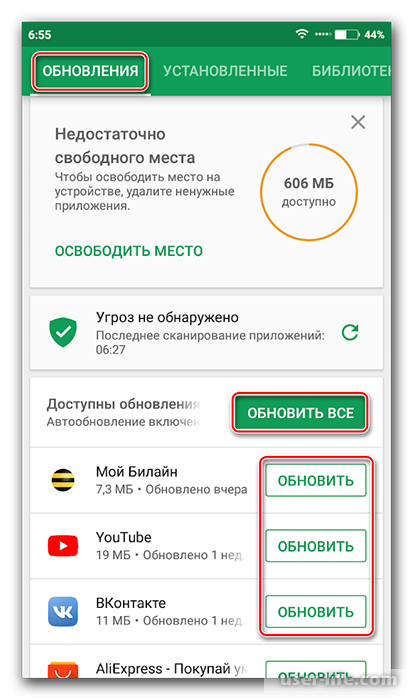
 Вы также можете войти в меню «Настройки», открыв меню «Приложения».
Вы также можете войти в меню «Настройки», открыв меню «Приложения».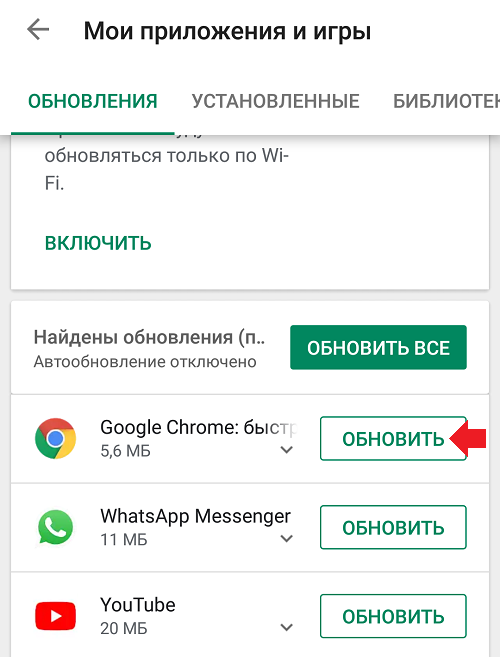
 Это должен быть гигантский значок шестеренки или шестеренки.
Это должен быть гигантский значок шестеренки или шестеренки.