Как записать прямую трансляцию на Twitch? 5 решений
Twitch — крайне популярная платформа для ведения и просмотра прямых видеотрансляции, особенно среди геймеров. Если стримеры Twitch не включат функцию «Видео по запросу», прямая трансляция будет не доступна зрителям для офлайн просмотра. И естественно у вас не всегда будет возможность посмотреть прямую трансляцию полностью, и тогда вы можете записать трансляцию Twitch самостоятельно, чтобы посмотреть ее позже, когда у вас будет время.
Стримеры на Twitch часто записывают свои прямые трансляции, чтобы потом загрузить их на другие видеоплатформы и социальные сети. Помимо включения «Видео по запросу» (VOD) на Twitch самими стримерами, вы можете записать Twitch с помощью профессионального устройства записи экрана. В этой статье мы покажем, как легко записать стримы Twitch на Windows и Mac.
Способ 1. Сохранить видео с помощью VOD на Twitch
Способ 2. Как записать стрим Twitch на Windows
Способ 3.
Способ 4. Запись стрима Twitch с помощью XSplit
Способ 5. Запись стрима Twitch Lice на Mac
Способ 1. Сохранить видео с помощью VOD на Twitch
Twitch предлагает всем стримерам специальную функцию под названием «Видео по запросу» (VOD). Если стример Twitch включит функцию VOD, его прямой эфир будет сохранен для просмотра стримером и загружен на его канал, чтобы зрители могли смотреть его в любое время после окончания прямого эфира. Стримеры могут мгновенно делать основные моменты из длинного прямого эфира(клип) и загружать их в социальные сети и на видеоплатформы, такие как YouTube. Вот шаги, которые помогут сохранить прямые трансляции Twitch, включив функцию VOD.
Шаг 1: Войдите в свою учетную запись Twitch и перейдите на панель Creator Dashboard. Нажмите на значок гамбургера в левом верхнем углу и перейдите в раздел «Настройки».
Шаг 2: Перейдите на страницу Preferences > Channel > Channel Settings.
Шаг 3: Нажмите на значок вашего профиля, расположенный в правом верхнем углу, и в меню выберите «Настройки».
Шаг 4: На странице «Настройки» перейдите на вкладку «Канал и видео».
Шаг 5: Перейдите в раздел Stream Key & Preferences и включите опцию Store Past Broadcasts.
Шаг 6: Снова нажмите на значок гамбургера и перейдите в раздел Content> Video Producer, чтобы увидеть сохраненные видео.
Способ 2. Как записать поток Twitch на Windows
Если вы стример Twitch и хотите записать свои прямые трансляции, вам нужна профессиональная программа для записи прямых трансляций Twitch. Мы рекомендуем Wondershare Filmora — профессиональный видеорекордер со встроенным видеоредактором. Это означает, что вы можете не только записать свой стрим, но и редактировать запись, чтобы сделать ее более интересной.
Для стримеров Twitch необходимо записать экран с помощью веб-камеры в формате «картинка в картинке». Для зрителей Twitch необходимо записать экран с системным звуком.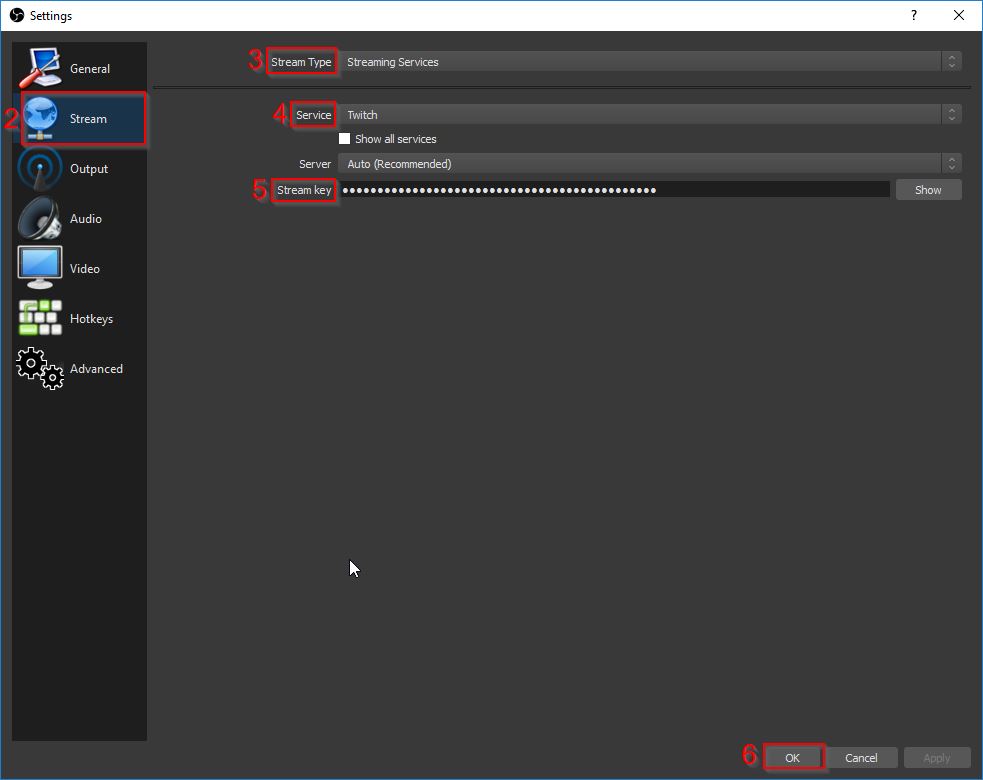
Шаг 1: Загрузите и установите Wondershare Filmora.
Скачать Бесплатно Для Win 7 или новее (64 бит OS) Безопасная загрузка
Скачать Бесплатно Для macOS 10.12 или новее Безопасная загрузка
Шаг 2: Запустите Filmora и перейдите к опции «Экран ПК».
Шаг 3: В окне «Запись» установите размер экрана записи и выберите только системный звук, если вы хотите записать чей-то стрим Twitch. Если вы хотите записать свой собственный стрим, вам необходимо подключить микрофон, а также включить опцию «Запись потока с камеры».
Шаг 4: Нажмите на кнопку «Запись». У вас будет несколько секунд до начала записи, для того что бы переключиться на стрим Twitch. Или же, вы можете нажать клавишу F9, чтобы начать запись после запуска стрима Twitch.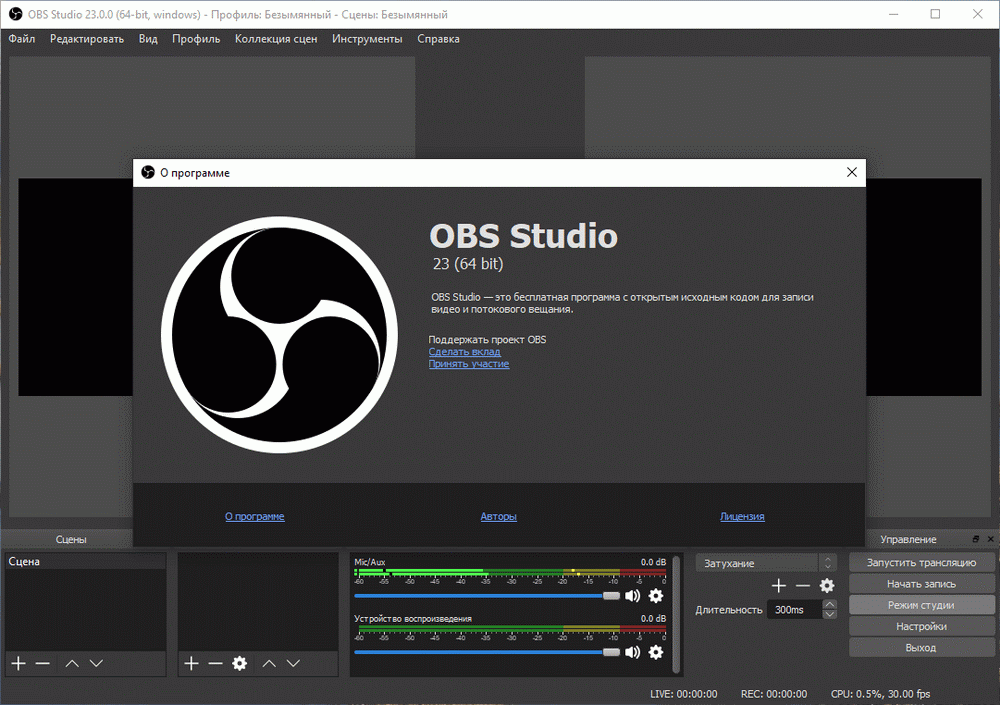
Шаг 5: Если вы хотите остановить запись, нажмите на кнопку «Stop» или снова нажмите клавишу F9.
Шаг 6: Вы можете сразу же отредактировать записанный стрим Twitch и экспортировать его, чтобы сохранить на жестком диске.
Посмотрите видеоСпособ 3. Запись Twitch с помощью OBS Studio
OBS Studio — одна из наиболее популярных программ, используемых стримерами Twitch для прямых трансляций. Это совершенно бесплатное программное обеспечение, с помощью которого вы можете осуществлять записи стримов на Twitch. Здесь нет недостатка в функциях и настройках для стриминга и записи видео. Однако пользовательский интерфейс немного сложноват, и вот шаги, которые вам нужно выполнить, чтобы записать прямую трансляцию на Twitch с помощью OBS Studio.
Шаг 1: Загрузите и установите OBS Studio. На вкладке «Сцены» нажмите кнопку «+», чтобы создать новую сцену.
Шаг 2: На вкладке «Источники» нажмите кнопку «+» и выберите опцию Display Capture.
Шаг 3: На вкладке Controls нажмите на опцию Start Recording и перейдите к стриму Twitch, чтобы начать запись.
Шаг 4: Чтобы остановить запись, нажмите на опцию Stop Recording (Остановить запись) на той же вкладке Controls (Управление). Вы найдете запись в папке Videos на вашем компьютере.
Способ 4. Запись стрима Twitch с помощью XSplit
XSplit Broadcaster — это профессиональное программное обеспечение для прямых трансляций и записи видео. XSplit Suite поставляется с различными инструментами, но вы должны выбрать Broadcaster для записи экрана при воспроизведении любого прямого эфира на Twitch в вашем браузере. Вы можете настроить параметры записи, чтобы качество видео и звука было на высшем уровне. Вот шаги для записи потокового вещания Twitch с помощью XSplit Broadcaster.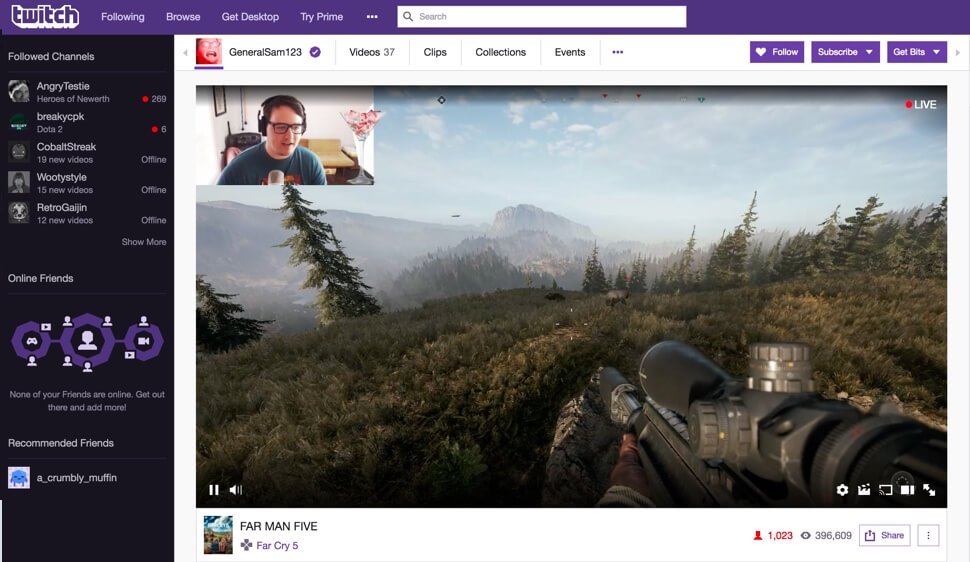
Шаг 1: Загрузите и установите XSplit Broadcaster.
Шаг 2: Откройте Broadcaster и перейдите в раздел «Добавить источник»> «Захват экрана». Вы можете выбрать «Умный захват» для настраиваемой области записи или «Захват монитора» для захвата всего экрана или окна.
Шаг 3: Откройте стрим Twitch, который вы хотите записать, и в XSplit Broadcaster нажмите на пункт в меню «Запись» и выберите «Локальная запись».
Шаг 4: Чтобы остановить запись, снова воспользуйтесь той же опцией. Записи можно найти в разделе Инструменты> Записи.
Способ 5. Как записывать Twitch на Mac
Если вы являетесь пользователем Mac, запись прямых трансляций Twitch будет для вас ещё проще. Вам не нужно устанавливать внешнее программное обеспечение, так как QuickTime Player предустановлен на Mac. Фактически, QuickTime Player — это видеоплеер по умолчанию на Mac, и он также является отличным видеорекордером. Вы можете записывать экран при просмотре трансляции Twitch в браузере. Ниже описаны шаги, как записывать трансляции Twitch на Mac.
Ниже описаны шаги, как записывать трансляции Twitch на Mac.
Шаг 1: Запустите QuickTime Player из папки Applications и перейдите к опции File > New Screen Recording.
Шаг 2: Откройте прямой поток Twitch, который вы хотите записать. После этого начните запись, нажав кнопку Запись в виджете QuickTime.
Шаг 3: Чтобы остановить запись, нажмите кнопку Stop. После этого перейдите к опции File > Save, чтобы сохранить запись.
Заключение
Как стримеру Twitch, так и зрителю может понадобится видеозапись трансляции Twitch. Стример Twitch может включить опцию «Видео по запросу», чтобы записывать прямые трансляции и загружать их на другие платформы. Для лучшего качества записи как стример, так и зритель может записывать видео с помощью Wondershare Filmora. Пользователи Mac могут использовать QuickTime Player для бесплатной записи тринсляций Twitch. А OBS Studio и XSplit отлично подходят как для записи видео, так и для записи прямых трансляций.
5 простых методов записи потоковой передачи Twitch на компьютер
Twitch — один из ведущих американских сервисов потоковой передачи видео в реальном времени, который уделяет больше внимания потоковой передаче видеоигр.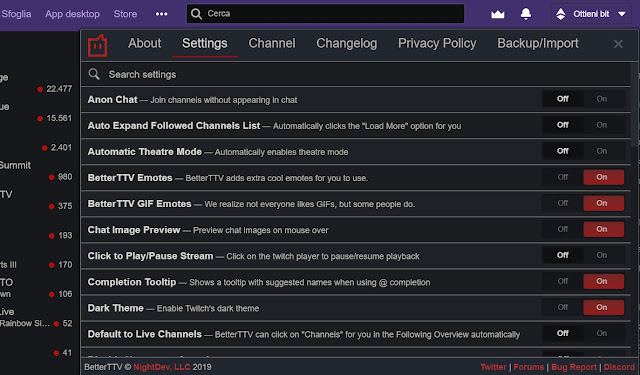
Для ежедневных зрителей Twitch Twitch — это больше, чем сервис потоковой передачи в прямом эфире, поскольку он также создает место, где создатели, игроки и влиятельные лица могут подключиться к сообществу и поделиться чем-то со своими зрителями.
Причина роста аудитории Twitch — это чувство принадлежности к зрителям и создателям.
Если вы геймер, видеоблогер или стример, вы можете записать свой игровой процесс Twitch и поделиться им со своими подписчиками.
Совместное использование записанных потоков Twitch не вызывает особого беспокойства, поскольку мы наметили 5 эффективных способов, как записывать потоки Twitch твоего и чужого.
Совет: Помимо записи потоков, вы также можете скачать клипы Twitch онлайн всего в несколько кликов.
А теперь приступим!
СОДЕРЖАНИЕ
- Часть 1. Лучший способ записывать стримы Twitch
- Часть 2. Как записывать потоки Twitch на ПК с помощью OBS Studio
- Часть 3.
 Как записывать потоки Twitch с VLC
Как записывать потоки Twitch с VLC - Часть 4. Как записывать потоки Twitch на ПК с Camtasia
- Часть 5. Как записывать потоки Twitch на Mac с помощью QuickTime Player
Часть 1: лучший способ записывать стримы Twitch
Если вы ищете универсальное устройство записи экрана, которое может профессионально записывать сегменты на Twitch, Программа записи экрана AmoyShare — одно из великолепных программ для записи экрана, которое вы можете использовать.
Это программное обеспечение для записи экрана позволяет пользователям снимать захватывающие части стримов своих любимых авторов. без потери качества видео. Еще интереснее то, что у него такие гибкие функции, которые позволяют редактировать видео пока вы записываете, делать снимки во время записи и т. д. Вдобавок ко всему, его технология одновременного кодирования HD-видео гарантирует вам отличное качество результат записанных видео и качество звука.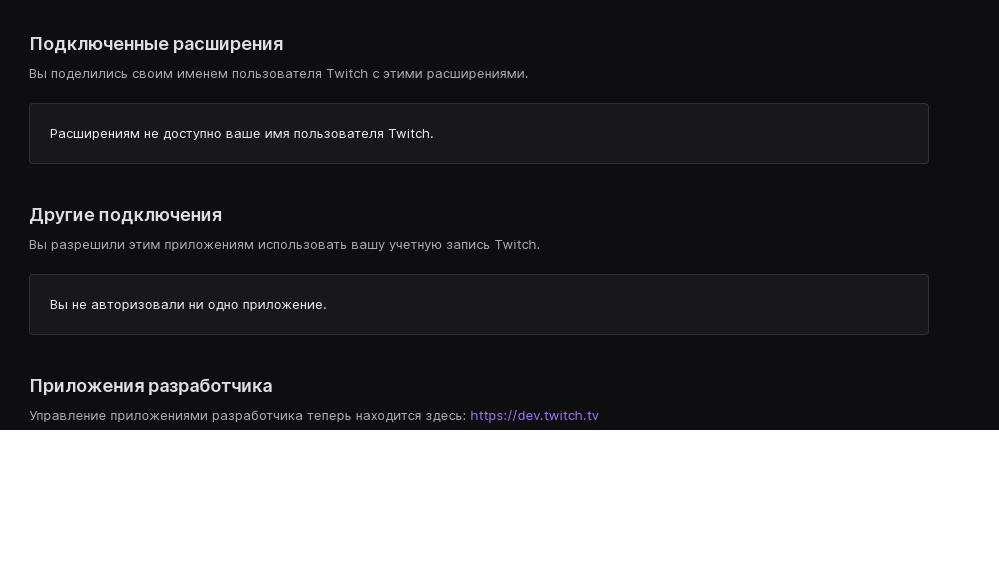
Поддерживаемые форматы вывода: MP3, MP4, MOV, JPG, PNG, GIF и другие.
Дружественный интерфейс: При использовании инструмента вы не увидите никакой рекламы.
Ключевая особенность:
● Это интуитивно понятное программное обеспечение для записи экрана, которое позволяет пользователям добавлять наложения с веб-камеры и делать снимки экрана во время записи.
● Он имеет обширные настройки, в которых вы можете настроить область записи экрана.
● Позволяет установить определенное качество изображения, видео и звука.
● Это уменьшает ненужный звуковой шум и исключает звук во время записи звука.
● Проблема с водяными знаками не является проблемой, поскольку это программное обеспечение для записи экрана сохраняет исходное содержимое без каких-либо следов водяных знаков.
Screen Recorder
Мгновенный захват HD-видео и звука
Бесплатная загрузка
для Windows 10/8/7
- для Windows 10/8/7
- для macOS 10.
 15+
15+ - для Android
- Установите Twitch Screen Recorder
- Как упоминалось выше, AmoyShare Screen Recorder является мощным средством записи. Первое, что вам нужно сделать, это установить его на свой компьютер. Нажмите кнопку «Бесплатная загрузка», чтобы программное обеспечение можно было успешно сохранить на вашем компьютере.
- Настроить предпочтения
- После загрузки вы увидите интуитивно понятный интерфейс этого программного обеспечения для записи экрана. Перейдите к кнопке меню и выберите «Настройки». Следовательно, нажмите «Запись». Он расположен в левой части вкладки предпочтений, чтобы настроить ваши предпочтения записи. Есть много вариантов, которые вы можете выбрать, установив флажки рядом с вашим предпочтительным режимом записи.
- Выберите желаемое предпочтение вывода
- После этого перейдите на другую вкладку в настройках, которая называется «Outpu».
 Оттуда вы можете выбрать формат снимка экрана, формат видео, видеокодек, качество видео и частоту кадров. Как только вы закончите настройку, вы можете нажать «ОК» и продолжить запись.
Оттуда вы можете выбрать формат снимка экрана, формат видео, видеокодек, качество видео и частоту кадров. Как только вы закончите настройку, вы можете нажать «ОК» и продолжить запись.
- После этого перейдите на другую вкладку в настройках, которая называется «Outpu».
- Начать запись
- После завершения настройки вернитесь к домашнему интерфейсу программного обеспечения. Щелкните «Game Recorder». А затем нажмите значок V-формы рядом со значком игрового процесса, и вы можете выбрать игру Twitch, которую собираетесь записывать. Нажмите большую круглую кнопку с надписью «REC» внутри, чтобы начать запись.
- Сохранить записанный поток Twitch
- После этого, когда запись будет завершена, нажмите кнопку с красным квадратом, чтобы остановить запись Twitch Stream. Оттуда вы сможете предварительно просмотреть только что записанный поток Twitch. Затем нажмите «Сохранить», чтобы сохранить видео на вашем компьютере для последующего просмотра.
Часть 2: Как записывать потоки Twitch на ПК с помощью OBS Studio
OBS Studio — это хорошее средство записи экрана с открытым исходным кодом, которое можно использовать для записи потоков Twitch и обычно используется опытными пользователями.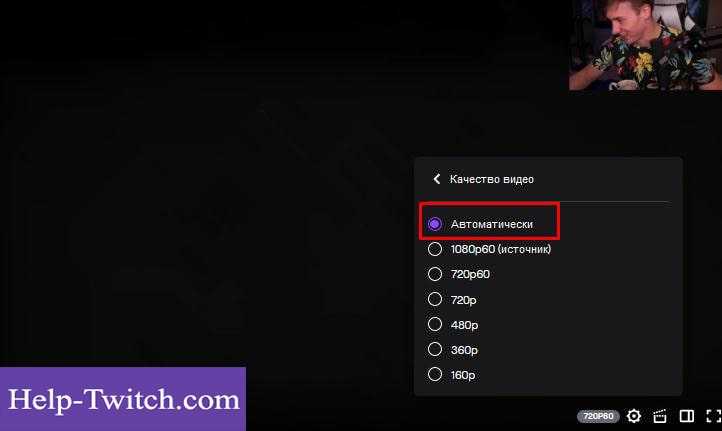 Удивительно, но OBS Studio создает профессиональные выходные данные для сайтов потокового видео, особенно Twitch и YT.
Удивительно, но OBS Studio создает профессиональные выходные данные для сайтов потокового видео, особенно Twitch и YT.
Независимо от того, являетесь ли вы стримером Twitch или зрителем Twitch, OBS Studio позволяет вам установить путь записи и выбрать желаемое качество мультимедиа.
Тем не менее, этот инструмент требует знаний, чтобы узнать о его полных функциях и о том, что вам нужно делать при его настройке.
Поддерживаемые форматы вывода: FLV, MKV, MOV, MP4, MP3, OGG и т. Д.
Дружественный интерфейс: Это приложение с открытым исходным кодом, предназначенное для записи и потоковой передачи.
Ключевая особенность:
● Позволяет устанавливать горячие клавиши для различных целей, например для запуска или остановки потоковой передачи / записи, переключения на другую сцену, сохранения буфера воспроизведения и т. Д.
● Доступно несколько тем.
● Он позволяет вам организовать свой макет в соответствии с вашими предпочтениями, поскольку он имеет модульный пользовательский интерфейс «Dock».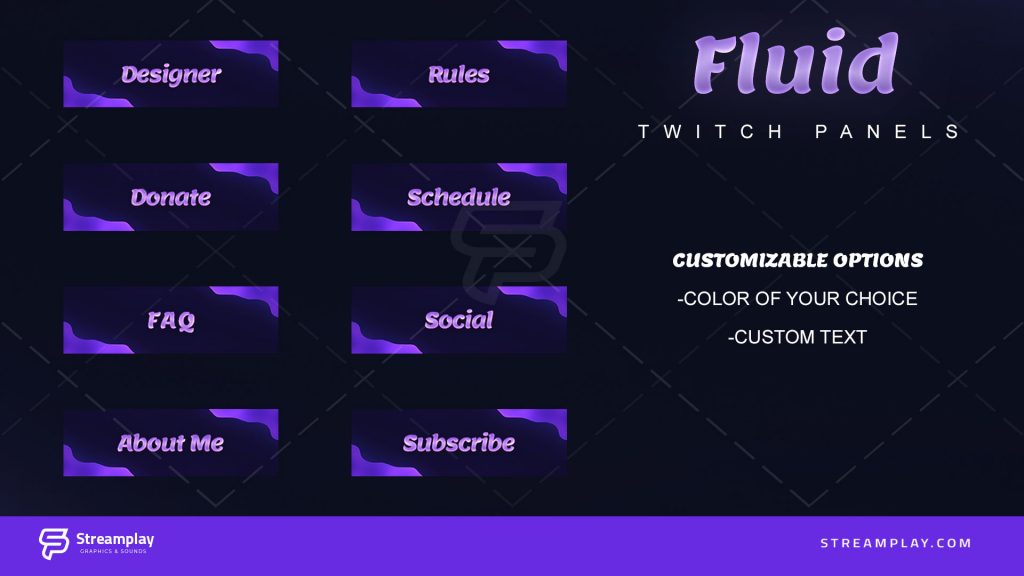
Сейчас начнется как записывать стримы на Twitch с OBS.
- Чтобы записать поток Twitch с помощью OBS Studio, перейдите на панель «Настройки» и выберите «Twitch» в качестве типа потока.
- После этого вы можете выбрать место, где вы хотите сохранить записанное видео, коснитесь «Автоматически сохранять файл потока», а затем нажмите кнопку «ОК», чтобы начать запись, она будет автоматически сохранена.
Совет: вы также можете использовать OBS Studio для записать кого-то еще Twitch Stream.
Часть 3: Как записывать потоки Twitch с VLC
Если вы ищете инструмент, доступный для настольных и даже мобильных устройств, VLC Media Player — один из лучших вариантов, который вам стоит рассмотреть.
Это позволяет вам записывать и смотреть трансляции Twitch без прерывания рекламы и буферизация экрана. Более того, он позволяет пользователям искать многочисленные обложки альбомов, поскольку у него есть функция списка воспроизведения, которая включает воспроизведение другого фильма сразу после готового.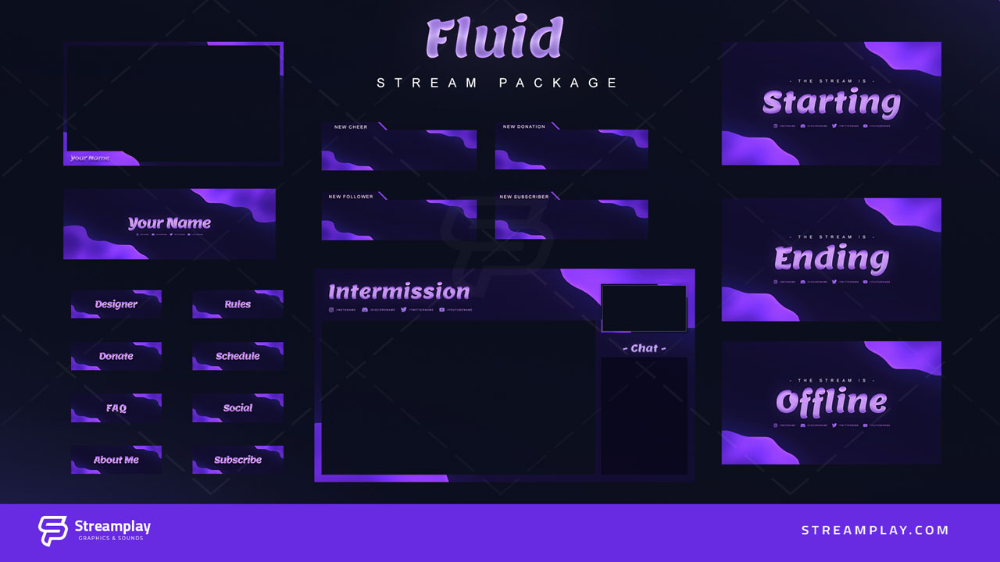 Что еще более увлекательно в этом программном обеспечении для записи экрана, так это то, что оно настраиваемый и это очень хорошо поддержка различных форматов файлов.
Что еще более увлекательно в этом программном обеспечении для записи экрана, так это то, что оно настраиваемый и это очень хорошо поддержка различных форматов файлов.
Поддерживаемый формат вывода: MP4, MOV, MPEG, ASF, AVI, MKV, FLAC, FLV, MXF и т. Д.
Дружественный интерфейс: При настройке для записи это немного сложно.
Ключевая особенность:
● Позволяет воспроизводить подкасты и даже интернет-радио.
● Имеет графический эквалайзер для музыки.
● Без рекламы и отслеживания пользователей.
Как записывать потоки Twitch с VLC? Следуйте приведенным ниже советам.
- Чтобы записать поток Twitch с помощью VLC Media Player, нажмите «Медиа» на верхней вкладке программного обеспечения, затем выберите «Открыть устройство захвата».
- На вкладке «Устройство захвата» выберите «Рабочий стол» в раскрывающемся меню рядом с «Режим захвата». Затем установите желаемую частоту кадров в пределах 10.
 00–30.00 кадров в секунду.
00–30.00 кадров в секунду. - Теперь нажмите значок треугольника рядом с «Играть» внизу и нажмите «Конвертировать». Появится новое окно. Щелкните значок раскрывающегося треугольника в центре поля и установите для параметра «Профиль» формат MP4, затем укажите путь к файлу назначения.
- Наконец, нажмите кнопку «Пуск» внизу, чтобы начать процесс записи. Чтобы закончить, нажмите на серый квадратный значок.
Часть 4: Как записывать потоки Twitch на ПК с помощью Camtasia
Camtasia is popularly known as a screen recorder software that can capture any moments on your computer screen whether it be a video call, presentation, and even online live streaming services like Twitch.
Чтобы вы могли записывать потоки Twitch на ПК, сначала необходимо установить мощное программное обеспечение для записи экрана, такое как Camtasia. Его интерфейс очень удобно что позволяет пользователям легко записывать свои потоки Twitch без сложных шагов. Кроме того, он предлагает Визуальные эффекты которые можно просто применить с помощью простого перетаскивания, что очень удобно для зеленых пользователей.
Тем не менее, Camtasia имеет свою цену, чтобы в полной мере использовать более выгодные функции.
Поддерживаемые форматы вывода: MP4, MP3, WAV, AVI, WMA и т. Д.
Удобство для пользователя: этот инструмент очень прост для новичков.
Ключевая особенность:
● Он позволяет редактировать сочетания клавиш.
● Поддерживает несколько тем с другими логотипами, а также изображениями.
● Прост в использовании, но обеспечивает высокое качество вывода.
Как записывать стримы Twitch с этими инструментами? Вот шаги.
- Чтобы записать поток Twitch с помощью Camtasia, откройте программное обеспечение после его установки и нажмите «Новый проект».
- Оттуда выберите «Файл» и нажмите «Импорт», чтобы перенести видео. После этого просто нажмите кнопку с красным кружком с надписью «rec» внутри, чтобы начать запись.
- Наконец, нажмите кнопку «Поделиться» в правом верхнем углу, чтобы сохранить записанное видео в потоке Twitch.

Часть 5: Как записывать потоки Twitch на Mac с помощью QuickTime Player
Если вы пользователь Mac и находите идеальный инструмент для записи потоков Twitch, QuickTime Player — это ваше популярное программное обеспечение, поскольку оно позволяет вам записывать что угодно на вашем компьютере, включая потоковое видео в прямом эфире на Twitch и даже на YT.
Он также позволяет быстро редактировать и очень прост в использовании, особенно для начинающих.
Поддерживаемые форматы вывода: Файлы MPEG-4, поток DV, Mpeg, WAV, AAC и т. Д.
Дружественный интерфейс: Этот инструмент предназначен исключительно для записи.
Ключевая особенность:
● Он включает в себя синхронизированную графику, звуки и видео.
● Поддерживается несколькими приложениями для создания мультимедиа.
● Обеспечивает прямую трансляцию, прослушивание интернет-радио и просмотр телепрограмм через веб-браузер.
Теперь выполните следующие простые шаги, чтобы узнать как записывать потоки Twitch на Mac.
- Чтобы записывать потоки Twitch с помощью QuickTime Player, откройте «Файл» и нажмите «Новая запись экрана».
- Оттуда вы можете активировать интерфейс записи и выбрать кнопку «Запись», чтобы начать запись на экране Twitch.
- Как только вы закончите запись, щелкните значок «Стоп» рядом с Wi-Fi. Нажмите кнопку «Файл», расположенную в меню, и выберите «Сохранить», записанное видео потока Twitch будет сохранено.
Как записать чужой стрим Twitch?
Вы можете использовать средства записи экрана, например Программа записи экрана AmoyShare, VLC Media Player и OBS для записи других потоков Twitch. Вы можете установить упомянутые инструменты и просто настроить несколько вещей в настройках. После этого вы можете нажать кнопку записи, чтобы начать запись чужих потоков Twitch для последующего просмотра без их ведома.
Можете ли вы сохранить поток Twitch?
Да, вы можете сохранить поток Twitch разными способами, например сначала записать его или напрямую загрузить. Вам просто нужна ссылка и идеальный инструмент для ее сохранения. AmoyShare — загрузчик видео AnyVid является одним из решений для этого. .
Быстрая навигация:
- ● Лучший способ записать поток Twitch
- ● Записывайте трансляции Twitch с помощью OBS.
- ● Записывайте трансляции Twitch с помощью VLC.
- ● Запись трансляций Twitch на ПК.
- ● Записывайте трансляции Twitch на Mac.
Статьи по теме
- Лучшее средство записи экрана Windows 10, доступное для вас
- [6 проверенных способов] Конвертируйте Netflix в MP4 быстро и легко
- Noise Gate в Audacity: способы установки и использования
- Краткое и простое руководство по записи Netflix [обновления 2023 года]
- Как записать собрание Zoom без разрешения [Все платформы]
- Как сделать снимок экрана на ноутбуке HP бесплатно 2022?
- Быстрые способы сделать снимок экрана на ноутбуке ASUS
- Лучшее программное обеспечение для записи экрана [обновлено в 2023 году]
- Захват экрана VLC: запись экрана может быть простой задачей
- Обучайте на практике: как Audacity записывает компьютерный звук
- 4 лучших способа легко записать игровой процесс переключения в HD
- Эффективные способы исправить Shadowplay, не записывающийся в Windows
- Как записать Minecraft: самые простые уроки, которые вы должны попробовать
- 8 надежных способов бесплатной записи компьютерного звука
- 4 эффективных способа записи игрового процесса на ПК
- Лучшие методы создания GIF из видео
- Наиболее доступные способы записи звука в Discord [Все платформы]
- Как делать записи с масштабированием экрана [6 подробных советов]
- Как конвертировать записи Zoom в MP4? [Руководства 2023 года]
- Как сделать запись экрана в Windows 11 — простые и эффективные шаги
- Как записать собрание Teams в качестве организатора или гостя
- Как записать презентацию в Zoom? [Шаг за шагом]
- 9 лучших способов записи потокового видео на ПК/Mac/мобильных устройствах
Посмотреть все>
Вас также могут заинтересовать эти темы
- Запись экрана OBS
- Запись экрана на Mac
Как стримить на Twitch
Если вы заядлый геймер или создатель контента, вы, скорее всего, слышали о Twitch. Платформа прямых трансляций, принадлежащая Amazon, начиналась как место, где можно делиться игровым процессом с другими, но с годами потоки Twitch охватывают все: от новейших шутеров в жанре королевской битвы, таких как Apex Legends, до искусства, музыки и многого другого.
Платформа прямых трансляций, принадлежащая Amazon, начиналась как место, где можно делиться игровым процессом с другими, но с годами потоки Twitch охватывают все: от новейших шутеров в жанре королевской битвы, таких как Apex Legends, до искусства, музыки и многого другого.
По состоянию на 2021 год на Twitch ежемесячно транслируется более 9,7 миллионов уникальных авторов, и все больше и больше авторов пополняют их ряды — и вы можете стать одним из них! Если вы хотите начать вести прямые трансляции, вот краткое руководство о том, как вести трансляции на Twitch.
В этой статье рассматриваются:
- Зачем транслировать на Twitch?
- Что нужно для стрима?
- Как транслировать на Twitch
- Настройка вашего потока
- Заключительные мысли
Зачем транслировать на Twitch?
Есть много причин для стрима на Twitch, и все создатели разные, но вот некоторые из наиболее популярных:
- Взаимодействие с сообществом
- Развлечение других
- Документация о поездке или процессе
- Делитесь игровым процессом и примечательными моментами с другими
- Встреча с людьми со схожими интересами
- Зарабатывание денег — стримеры могут подавать заявки на участие в партнерских и партнерских программах Twitch, чтобы получать доход на основе подписок зрителей, дохода от рекламы и пожертвований
Требования к потоковой передаче
Прежде чем начать, очень важно прочитать правила сообщества.
Давайте будем честными — если бы пропуск Условий обслуживания был преступлением, мы все были бы в тюрьме. Однако, если вы серьезно настроены стать создателем контента на Twitch, мы настоятельно рекомендуем хотя бы один раз ознакомиться с правилами сообщества. Немногие вещи более пагубны для популярности подающего надежды стримера, чем несвоевременная приостановка или бан на платформе.
Не говоря уже об этом, вот список всего, что вам нужно для потоковой передачи на Twitch:
Учетная запись Twitch
Само собой разумеется, но вам необходимо создать учетную запись Twitch для потоковой передачи на платформу . Процесс прост и занимает всего несколько минут.
Шаг 1: Посетите Twitch.tv.
Главная страница Twitch рекомендует популярные трансляции, которые могут вам понравиться.
Шаг 2: Нажмите Зарегистрироваться в правом верхнем углу.
Шаг 3: Заполните необходимую информацию: выберите имя пользователя, установите пароль и введите дату своего рождения и адрес электронной почты.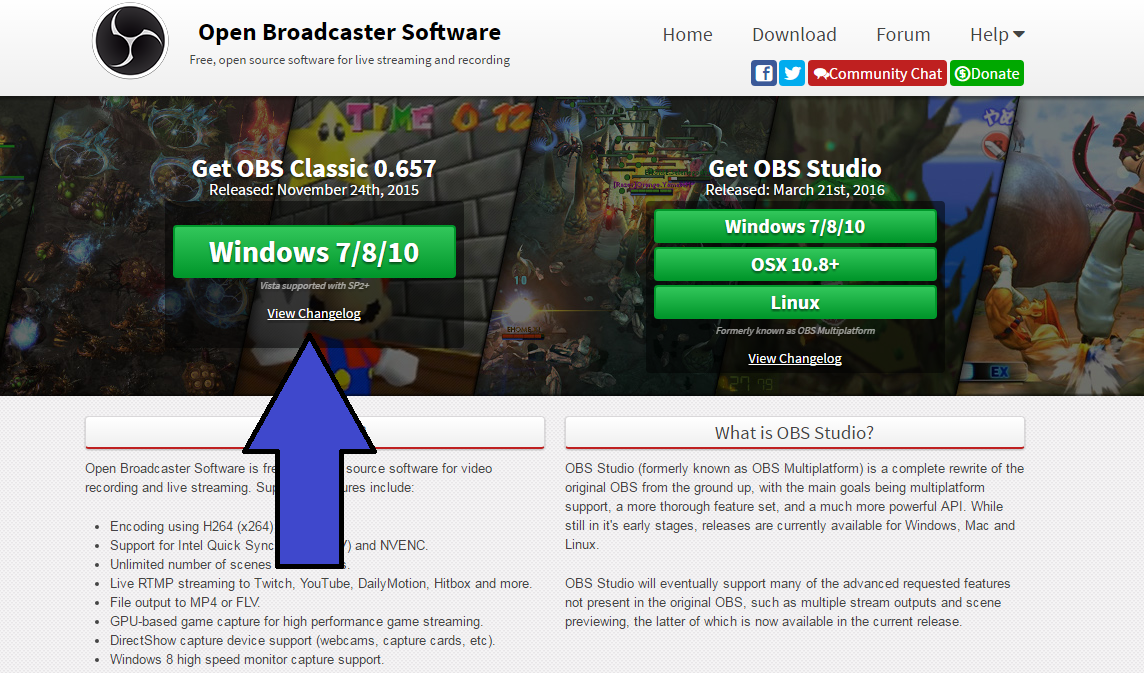
Заполните соответствующие данные.
Возможно, вам потребуется включить двухфакторную аутентификацию для дополнительной безопасности, которая отправляет одноразовый пароль на ваш телефон в виде текстового сообщения или приложения-аутентификатора, чтобы убедиться, что вы входите в систему.
Потоковое устройство
ошибочное мнение, что вам нужно потратить много денег на микрофоны, веб-камеры и другое оборудование для потоковой передачи, но все, что вам действительно нужно, — это устройство, которое может осуществлять потоковую передачу. Это не обязательно должна быть игровая консоль следующего поколения, такая как Xbox Series X или Playstation 5, которые имеют встроенную поддержку потоковой передачи на Twitch.
Ознакомьтесь с рекомендациями Twitch по оборудованию для совместимых ноутбуков и периферийных устройств, если вы транслируете с ноутбука. Вы можете транслировать со своего ПК, Mac или даже со своего смартфона, если у них есть правильные технические характеристики и приложения.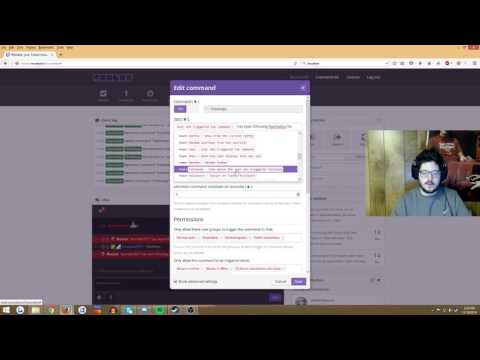
Тем не менее, потоковая передача с ПК обеспечивает максимальную степень индивидуальной настройки. Вот что вам нужно для обеспечения бесперебойной работы:
- ЦП: Если вы хотите вести потоковую передачу с разрешением 720p при 60 кадрах в секунду или 1080 кадров в секунду при 60 кадрах в секунду, у вас должен быть ЦП, который может обрабатывать рабочую нагрузку программного кодирования (мы рекомендуем шестиядерный процессор, например AMD Ryzen 5 5600x или Intel i5-11400). Без правильных спецификаций вы можете столкнуться с низкой частотой кадров, плохим качеством звука и видео, пикселизацией и заиканием, что может привести к ухудшению качества просмотра.
- Графический процессор: Для потоковой передачи игры на Twitch вам понадобится видеокарта, способная запускать игру со скоростью 60 кадров в секунду в любом требуемом разрешении. Требования к графике могут различаться в зависимости от игры, но для плавной потоковой передачи мы рекомендуем Nvidia GeForce RTX 3060 Ti или AMD Radeon 6600 XT (вы всегда можете получить лучшую видеокарту, если можете себе это позволить в сегодняшней экономике GPU).

- ОЗУ: Чтобы быть в безопасности, вам следует выбрать не менее 16 ГБ ОЗУ, распределенного в двухканальной конфигурации.
Быстрое и стабильное подключение к Интернету
Хотя для потоковой передачи не требуется самый быстрый гигабитный Интернет, наличие стабильного и надежного подключения улучшит качество вашей трансляции. Twitch рекомендует скорость загрузки от трех до шести Мбит/с, а не скорость загрузки, для трансляции потока. Большинство интернет-соединений — даже для мобильных устройств — должны достигать этого минимума. Чтобы проверить скорость загрузки и выгрузки, вы можете использовать такие инструменты, как Speedtest.net, или обратиться к своему интернет-провайдеру.
Использование кабеля Ethernet вместо Wi-Fi также может помочь обеспечить стабильное подключение к Интернету на протяжении всего потока, поскольку проводное подключение более надежно.
Программное обеспечение для вещания
Для ПК вам потребуется загрузить и установить стороннее программное обеспечение для потоковой передачи, чтобы создавать контент и транслировать его на Twitch. Самые популярные инструменты для вещания включают OBS (Open Broadcasting Software), Streamlabs OBS и XSplit — все они доступны бесплатно. Каждый инструмент поставляется с различными уровнями функциональности и кривыми обучения.
Самые популярные инструменты для вещания включают OBS (Open Broadcasting Software), Streamlabs OBS и XSplit — все они доступны бесплатно. Каждый инструмент поставляется с различными уровнями функциональности и кривыми обучения.
Например, Streamlabs OBS обычно считается более простым в использовании для начинающих стримеров, но имеет ограниченные возможности настройки и открывает доступ ко многим своим функциям за платной подпиской. Для сравнения, OBS более настраиваемый и легкий, но может быть довольно сложным и запутанным для новых стримеров. Жюри еще не решило, что лучше, но не стесняйтесь попробовать их оба и выбрать для себя.
Рекомендации Twitch по программному обеспечению для трансляций.
Стримеры на мобильных устройствах могут вести прямую трансляцию на Twitch из своего мобильного приложения. Стримеры Xbox могут транслировать из приложения Twitch, доступного в Microsoft Store, или стримеры PlayStation могут нажать кнопку «Поделиться» на своем контроллере и выбрать «Трансляция игрового процесса».
Существует множество программ для вещания, но какой из них подходит именно вам? Все зависит от личных предпочтений и необходимых функций. Обязательно изучите и сравните инструменты, а затем решите, исходя из того, что вам нужно и насколько комфортно вы себя чувствуете при настройке программного обеспечения по своему вкусу.
Контент
Хотите ли вы транслировать себя, играя в видеоигры, работая, играя на музыкальном инструменте или просто общаясь в чате (это очень популярная категория на Twitch), вам нужен контент для потоковой передачи. Это не должно быть новаторским или невиданным ранее; ваш контент просто должен быть вашим.
Для каждой трансляции важно заранее решить, что вы хотите создать. Убедитесь, что у вас есть все необходимые материалы и периферийные устройства, прежде чем нажать кнопку «Начать трансляцию». Это может быть что угодно: от покупки копии игры, в которую вы хотите играть, до покупки ингредиентов для кулинарного стрима или приобретения микрофона, достаточно хорошего для музыкального стрима.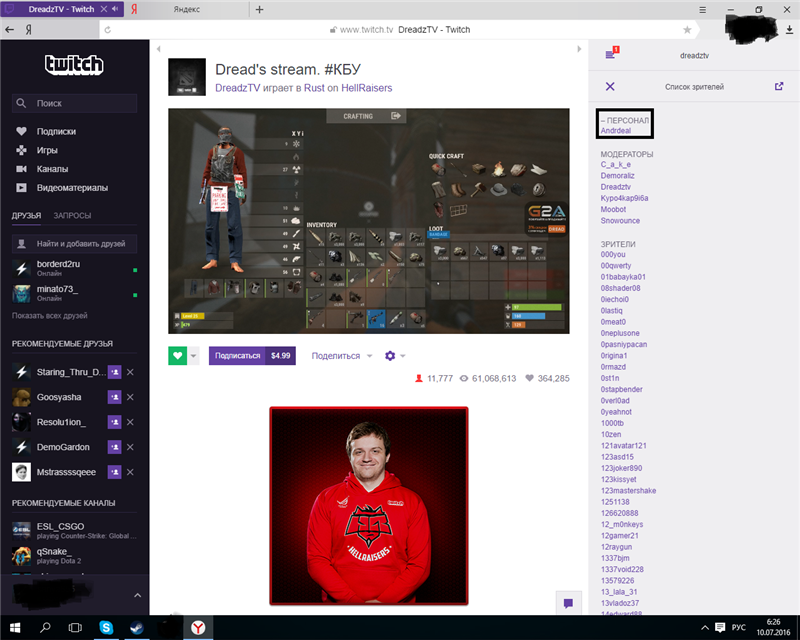
Как транслировать на Twitch
Теперь, когда у вас все готово, давайте начнем. Вот как транслировать на Twitch с ПК:
Подключиться к Twitch
Хотя в большинстве программ для потоковой передачи есть мастер настройки, который помогает пользователям настроить подключение к Twitch автоматически, вот как это сделать вручную.
Шаг 1: Откройте программное обеспечение для вещания. (Для целей этого руководства мы будем использовать OBS.)
Шаг 2: На панели инструментов в разделе Файл выберите Настройки .
Доступ к настройкам программного обеспечения для вещания.
Шаг 3: Выберите Поток .
Шаг 4: Установите сервис на Twitch .
Выберите Twitch из выпадающего меню.
Шаг 5: Самый простой способ подключить свою учетную запись Twitch — нажать Подключить учетную запись . Появится всплывающее окно с просьбой войти в свою учетную запись Twitch.
Появится всплывающее окно с просьбой войти в свою учетную запись Twitch.
Войдите в свою учетную запись Twitch.
Шаг 6: Вы можете использовать ключ трансляции, если не хотите подключать свою учетную запись напрямую через Twitch. Чтобы найти свой ключ трансляции, войдите в свой Панель управления Twitch и найдите свой ключ трансляции в разделе Настройки и Стрим .
Скопируйте ключ потока.
Шаг 7: Вы можете скопировать этот ключ и вставить его в настройки программы потоковой передачи.
Вставьте свой ключ трансляции.
Настройте свою сцену
Сцена — это макет вашего потока, как он выглядит для зрителей. Сцена вашей трансляции может быть простой или сложной, как вам нравится, и у многих стримеров есть отдельные сцены, подходящие для разных типов контента. Вот как настроить сцену:
Шаг 1: В интерфейсе OBS найдите окно Sources . Щелкните правой кнопкой мыши или щелкните символ +, чтобы добавить новый источник. Наиболее часто используемые источники: Game Capture для видеоигр, Video Capture Device для веб-камер, Window Capture для определенных окон и Display Capture для целых экранов.
Щелкните правой кнопкой мыши или щелкните символ +, чтобы добавить новый источник. Наиболее часто используемые источники: Game Capture для видеоигр, Video Capture Device для веб-камер, Window Capture для определенных окон и Display Capture для целых экранов.
В этом руководстве мы собираемся добавить игру с Game Capture .
Выберите Game Capture 9вариант 0010.
Шаг 2: Вы можете назвать источник, если хотите.
Вы можете либо переименовать источник, либо оставить его как есть.
Шаг 3: Вы можете установить Game Capture для захвата полноэкранного приложения или определенного окна.
Щелкните Захват любого полноэкранного приложения , чтобы выбрать один из других режимов захвата.
Свойства захвата игры:
Выберите, какую игру вы хотите захватить.
Шаг 4: Выполняя шаги 1 и 2, вы можете добавить дополнительные источники, такие как изображения, текст, веб-камеры или снимки экрана.
Шаг 5: Вы можете перемещать, изменять размер и преобразовывать источники на макете сцены с помощью экрана WYSIWYG.
Измените порядок и размер сцен на любой удобный для вас.
Вы можете изменить размер источников в программном обеспечении для вещания.
Стрим!
Все, что осталось сделать, это нажать кнопку «Начать трансляцию», и вы в прямом эфире!
Нажмите Начать трансляцию , и все готово!
Настройка вашего потока
Начать работу с Twitch просто, но как только вы освоите основы программного обеспечения для вещания, вы сможете настроить свой поток с помощью любого количества наборов инструментов.
Шаг 1: Виджеты потоковой передачи: Большинство стримеров используют виджеты StreamElements или StreamLabs для создания пользовательских макетов и оповещений, которые отображаются в их трансляции, когда кто-то подписывается, делает пожертвования или подписывается на их канал. Это добавляет уровень персонализации и взаимодействия, который помогает зрителям почувствовать себя частью вашего сообщества.
Это добавляет уровень персонализации и взаимодействия, который помогает зрителям почувствовать себя частью вашего сообщества.
Пример виджета окна оповещения от Streamlabs, уведомляющего о пожертвовании от зрителя.
Ваша трансляция может быть украшена в пух и прах с помощью настраиваемых сцен и макетов или всего лишь из одного источника: вашего контента. Важно только то, что ваша трансляция отражает ваше видение и, что более важно, вам весело.
Шаг 2: Двойные мониторы: Взаимодействие с вашей аудиторией имеет решающее значение для продвижения вашего бренда. Наличие второго монитора для просмотра вашего чата Twitch может значительно повысить вовлеченность зрителей.
Со вторым монитором вы можете просто использовать Streamlabs OBS для просмотра чата, не используя оконный режим или наложения чата. Это может означать разницу между подтверждением всех ваших пожертвований и подписок и пропуском их части.
Шаг 3: Оверлеи: Если вы хотите, чтобы ваша трансляция на Twitch продвигала ваш бренд, пришло время использовать оверлеи.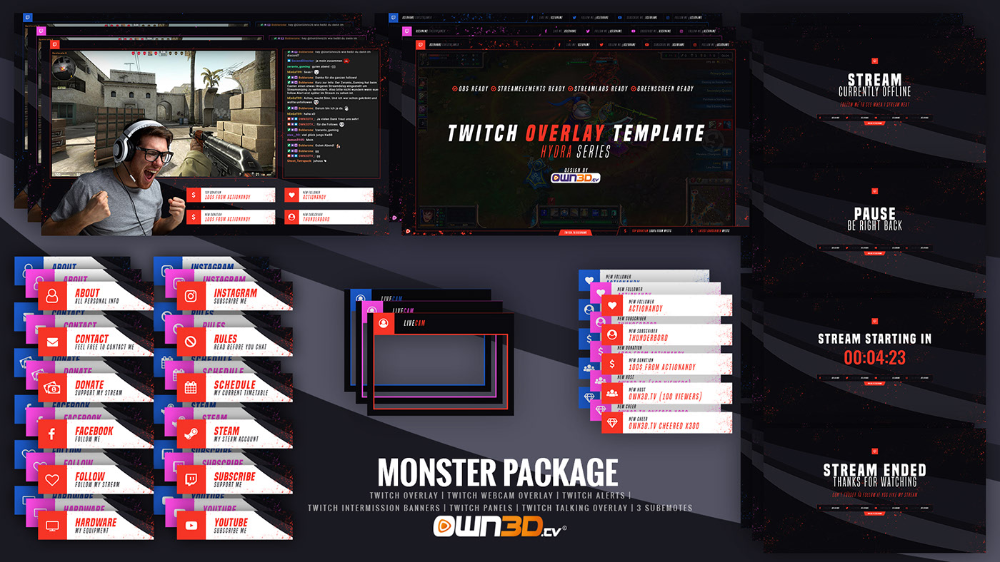 Добавление этого уникального элемента в вашу трансляцию сделает ваш канал более узнаваемым. Это может быть что угодно, от простого наложения чата до пользовательского с персонализированными логотипами, цветовыми схемами и баннерами.
Добавление этого уникального элемента в вашу трансляцию сделает ваш канал более узнаваемым. Это может быть что угодно, от простого наложения чата до пользовательского с персонализированными логотипами, цветовыми схемами и баннерами.
Активный оверлей для профессионального игрока CS:GO kennyS.
Вы можете создавать свои собственные накладки или покупать готовые. Добавьте панели, которые включают ваши социальные сети, ваших спонсоров и раздел «Обо мне ». Ваш оверлей должен отражать ваш бренд и индивидуальность, чтобы привлечь лояльных зрителей. Вы также можете добавить пользовательские экраны при запуске трансляции, вдали от клавиатуры или при завершении трансляции.
Шаг 4: Таймер обратного отсчета: Иногда незначительные вещи могут принести большую радость. Таймеры для обратного отсчета начала вашей трансляции, объявления, совместные трансляции, просмотр вечеринок и внутриигровые действия могут помочь зрителям взаимодействовать с вашим контентом.
Шаг 5: AutoMod: Поддержание вежливости и отсутствия ненависти в чате Twitch может иметь важное значение для создания безопасного пространства для вашей аудитории. AutoMod предоставляет столь необходимую помощь вашим модераторам, чтобы помечать дискриминационный контент, разжигание ненависти, враждебность, ненормативную лексику и контент сексуального характера. Как владелец своего канала, вы также несете ответственность за содержание своего чата Twitch.
Шаг 5: Музыка: Включите музыку, ожидая освобождения очереди, играя в Deathmatch или делая перерыв в туалете. Ваша музыка может во многом повлиять на то, какую атмосферу создает ваш канал и какую аудиторию он привлекает. Тем не менее, держитесь подальше от любой музыки, защищенной авторским правом, так как ее потоковая передача без разрешения может привести к отключению звука ваших видео по запросу или к удалению в соответствии с Законом об авторском праве в цифровую эпоху («DMCA»). Подготовьте свой плейлист, не защищенный авторскими правами, или используйте Soundtrack от Twitch, все еще в его бета-версии.
Подготовьте свой плейлист, не защищенный авторскими правами, или используйте Soundtrack от Twitch, все еще в его бета-версии.
Заключительные мысли
Стриминг на Twitch подойдет каждому, будь то хобби или подработка. Признавайте своих зрителей, создавайте здоровую атмосферу и старайтесь транслировать самый интересный контент для своей аудитории. Надеюсь, это руководство помогло вам понять, как транслировать на Twitch и начать создавать живой контент.
Есть вопросы? Что вы хотите транслировать на Twitch? Как прошел ваш первый опыт? Дайте нам знать об этом в комментариях!
Как стримить на Twitch с ПК, PS4 или XboX One
Контент
- Для какого контента подходит Twitch?
- Потоковое вещание на Twitch: технические требования
- Потоковое вещание на Twitch: как это работает
- Шаг 1. Установите программное обеспечение для потоковой передачи Канал Twitch
- Шаг 5: привязка программного обеспечения для вещания к Twitch
- Шаг 6: запустите свой канал Twitch
- Как транслировать на Twitch с помощью PS4
- Как транслировать игры Xbox One на Twitch
Если вы любите видеоигры и хотите поделиться своим игровым опытом с другими геймерами, то вы, вероятно, уже знаете о Twitch.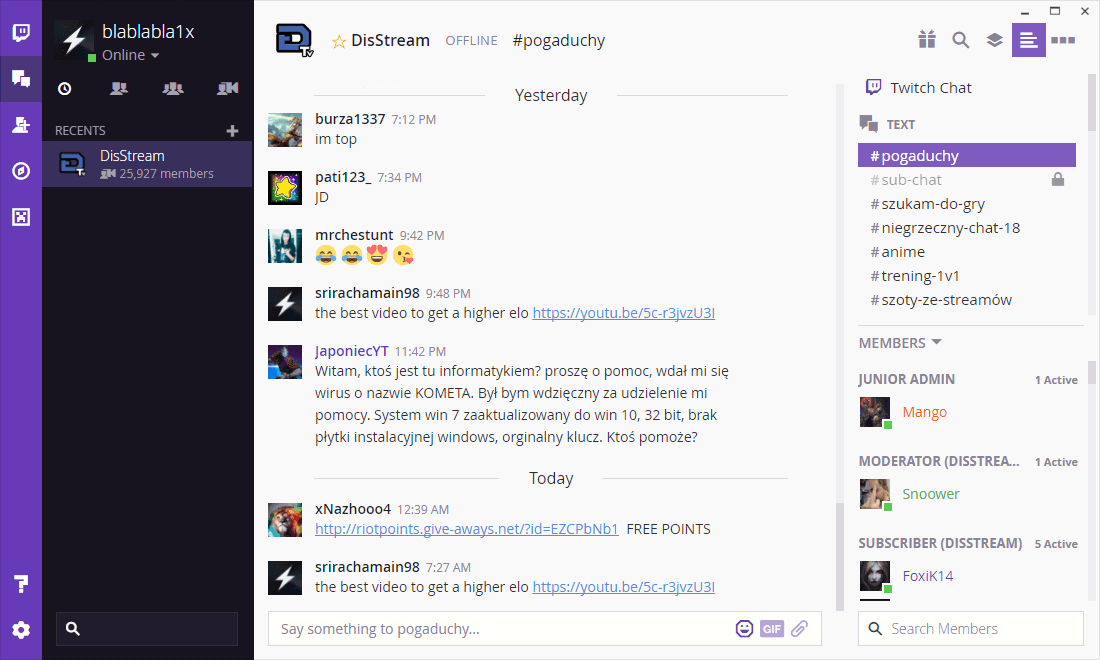 С 15 миллионами активных пользователей каждый день и прямой трансляцией от более чем двух миллионов разных игроков в месяц, платформа потокового является бесспорным номером один в игровом мире . Однако набор функций Twitch выходит далеко за рамки потоковой передачи видеоигр: сервис, который Amazon купил почти за 9 000 000 000 000 000 долларов в 2014 году уже давно стали социальной сетью для профессиональных стримеров и простых любителей компьютерных игр. Предварительные условия , необходимые для потоковой передачи на Twitch , и , как настроить собственный канал , объясняются в этом руководстве по потоковой передаче Twitch.
С 15 миллионами активных пользователей каждый день и прямой трансляцией от более чем двух миллионов разных игроков в месяц, платформа потокового является бесспорным номером один в игровом мире . Однако набор функций Twitch выходит далеко за рамки потоковой передачи видеоигр: сервис, который Amazon купил почти за 9 000 000 000 000 000 долларов в 2014 году уже давно стали социальной сетью для профессиональных стримеров и простых любителей компьютерных игр. Предварительные условия , необходимые для потоковой передачи на Twitch , и , как настроить собственный канал , объясняются в этом руководстве по потоковой передаче Twitch.
Для какого контента подходит Twitch?
Прежде всего, Twitch считается лучшим выбором для поклонников видеоигр для ПК, PlayStation, Xbox и поклонников консолей Nintendo . Как следствие, большая часть ежемесячных трансляций — это потоки для этих форматов. На Twitch нет ограничений по жанрам, а значит у вас есть свобода выбора как зрителя, так и стримера.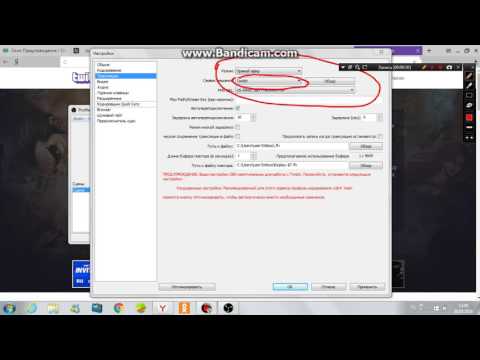 Конечно, трансляция игры, которая уже популярна , — это хорошая идея, если вы хотите заинтересовать как можно больше пользователей и просмотреть ваш контент.
Конечно, трансляция игры, которая уже популярна , — это хорошая идея, если вы хотите заинтересовать как можно больше пользователей и просмотреть ваш контент.
Значительная часть обычного трафика Twitch — это потоковые каналы, для которых характерны прямые отсылки к видеоиграм. Например, многие разработчики игр имеют свои собственные каналы, а также издатели журналов , посвященных игровой тематике, игровому оборудованию и т. д. Twitch-стримы киберспортивные мероприятия , включая интервью, панельные дискуссии и т. д. Игровые съезды также становятся все более популярными для потоковой передачи.
В целях защиты вашей конфиденциальности видео не будет загружаться, пока вы не нажмете на него.
Хотя Twitch фокусируется на играх, платформа становится все более популярной и среди пользователей с другими интересами. Категории контента, такие как IRL (в реальной жизни), креатив, фитнес или музыка, предоставляют место для темы за пределами компьютерного мира – будь то политика, кулинария, здоровье, ремесла, мода или музыка. Более подробный обзор развития и важности стриминга на Twitch доступен в нашей базовой статье «Что такое Twitch?».
Категории контента, такие как IRL (в реальной жизни), креатив, фитнес или музыка, предоставляют место для темы за пределами компьютерного мира – будь то политика, кулинария, здоровье, ремесла, мода или музыка. Более подробный обзор развития и важности стриминга на Twitch доступен в нашей базовой статье «Что такое Twitch?».
Потоковое вещание на Twitch: технические требования
Прежде чем настроить собственный канал Twitch и выбрать настройки потокового вещания для своих видео, сначала необходимо создать хорошую техническую базу. Когда дело доходит до аппаратного обеспечения, следует учитывать три основные области:
- Производительность системы : Трансляция twitch-потока потребляет дополнительные системные ресурсы, поэтому вам необходимо убедиться, что у вас достаточно вычислительной мощности. Например, Twitch рекомендует как минимум один Intel Core i5-4670 или аналогичную модель AMD и восемь гигабайт оперативной памяти для потоковой передачи компьютерных игр.
 Для операционной системы требуется как минимум Windows 7. Вам не нужно вдаваться в подробности об игровых консолях, если вы знаете, что система правильная, поскольку их аппаратная настройка часто предопределена. Обычно достаточно убедиться, что имеющаяся у вас версия поддерживается потоковой платформой.
Для операционной системы требуется как минимум Windows 7. Вам не нужно вдаваться в подробности об игровых консолях, если вы знаете, что система правильная, поскольку их аппаратная настройка часто предопределена. Обычно достаточно убедиться, что имеющаяся у вас версия поддерживается потоковой платформой. - Веб-камера : В принципе, вы можете транслировать или загружать контент, который визуально не изображает человека. Нет необходимости делать себя видимым для публики, когда записывает в прямом эфире . Однако на Twitch практически нет успешных каналов, на которых не играет физическое лицо. Когда они видны, эмоции стримера намного яснее, когда зрители сразу видят вас и могут на вас реагировать . Соответствующие веб-камеры, обеспечивающие изображение HD-качества, уже доступны по низкой цене.
- Микрофон : Хотя самым важным компонентом живого видео, особенно когда речь идет о видеоиграх, является качество изображения, не следует недооценивать важность достойного качества звука.
 Музыка в качестве фона для потокового контента Twitch не редкость, но ее постоянное использование может быстро наскучить зрителям. С вашим собственным аудиокомментарием вы можете придать своему каналу немного больше, и вы можете использовать простой микрофон гарнитуры для записи. Однако, если вы хотите использовать что-то более высокого стандарта, мы рекомендуем использовать автономный USB-микрофон .
Музыка в качестве фона для потокового контента Twitch не редкость, но ее постоянное использование может быстро наскучить зрителям. С вашим собственным аудиокомментарием вы можете придать своему каналу немного больше, и вы можете использовать простой микрофон гарнитуры для записи. Однако, если вы хотите использовать что-то более высокого стандарта, мы рекомендуем использовать автономный USB-микрофон .
В целях защиты вашей конфиденциальности видео не будет загружаться, пока вы не нажмете на него.
Вам также необходимо иметь достаточную пропускную способность на существующее подключение к Интернету . В противном случае ваш поток Twitch будет работать очень с задержками или вообще не будет передаваться потенциальным зрителям.
Потоковое вещание на Twitch: как это работает
Когда у вас есть необходимое оборудование, вы можете начать настройку своей учетной записи Twitch и привязку к программному обеспечению для потоковой передачи (также называемому программным обеспечением для вещания). В последнем сценарии вы можете выбирать между различными вариантами, такими как Bebo, Gameshow или XSplit Gamecaster от студии OBS, которые используются в этом руководстве по переключению потока. Чтобы просмотреть список наиболее распространенных инструментов, посетите официальную страницу Twitch.
Шаг 1: установите программное обеспечение для потоковой передачи
Начните с выбора программного обеспечения для потоковой передачи, а затем посетите их веб-сайт, чтобы загрузить установочные файлы. Студия OBS, используемая в этом руководстве, доступна для бесплатной загрузки с сайта obsproject.com. Эта программа с открытым исходным кодом, исходный код которой может быть расширен и изменен кем угодно, работает с Windows, macOS, и Linux .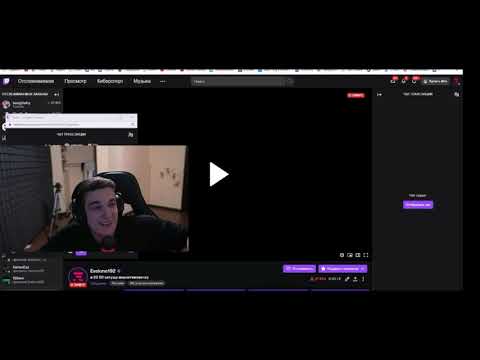 Просто выберите нужную версию и запустите процесс установки, дважды щелкнув файл или команду оболочки после загрузки.
Просто выберите нужную версию и запустите процесс установки, дважды щелкнув файл или команду оболочки после загрузки.
Шаг 2: создание учетной записи Twitch
Следующий шаг — создание учетной записи пользователя в Twitch . Для этого перейдите на домашнюю страницу Twitch и нажмите кнопку регистрации, расположенную в правом верхнем углу панели навигации. Регистрация, для которой требуется только имя пользователя , пароль и действующий адрес электронной почты , бесплатна. Существует также возможность выбрать платную подписку Prime, которая, среди прочего, связывает платформу с предложением Amazon Prime. После ввода информации вы получите электронное письмо с подтверждением , включая ссылку для подтверждения . Нажмите на эту ссылку, чтобы завершить регистрацию.
Чтобы настроить свой канал Twitch, перейдите на вкладку «Канал» и «Видео». Там вы можете изменить основные настройки в этих четырех областях:
- Дизайн канала : В пункте меню «Дизайн канала» у вас есть возможность создать баннер , который будет виден пользователям Twitch , когда ваш канал не в сети .
 Нажмите «Обзор» и загрузите нужный файл изображения, указав место хранения и подтвердив выбор. Чтобы весь плеер был заполнен баннером, вам потребуется соотношение сторон 16:9.
Нажмите «Обзор» и загрузите нужный файл изображения, указав место хранения и подтвердив выбор. Чтобы весь плеер был заполнен баннером, вам потребуется соотношение сторон 16:9. - Автоматический хостинг : Twitch предлагает возможность размещать трансляции других стримеров на вашем канале. Делая это, вы можете предоставлять своим подписчикам контент, когда вы не в сети. 9Функция хостинга 0009 также предлагает возможность просмотра чужого потока и предоставления собственных аудиокомментариев для ваших зрителей. Включите автоматический хостинг, если вы хотите автоматически отправлять иностранные каналы, когда они находятся в сети. Желаемые каналы определяются «списком хостов» (случайный или приоритетный порядок).
- Родительский контроль : Если вы транслируете контент, который не подходит для юных зрителей, вам нужно будет соответствующим образом пометить свой канал, выбрав ‘ контент для взрослых ’.

- Чат : Twitch автоматически помогает модерировать чат вашего канала. AutoMod проверяет комментарии зрителей на наличие неуместных выражений, ругательств или расистских замечаний, а отфильтровывает все незаконные . Вы можете установить уровень фильтра от 0 (блокирует только определенные вами фразы и термины) до правила 4 (сильно модерируется AutoMod). Кроме того, вы можете указать, что только подтвержденные пользователи Twitch могут оставлять комментарии. Щелчок ‘ заблокировать ссылки ’ автоматически удалит размещенные URL-адреса, если они не исходят от вас, модераторов или администраторов.
Шаг 4: настройка вашего канала Twitch
После того, как вы создали основу для своего канала на предыдущем шаге, вы Теперь вы можете сосредоточиться на дизайне каналов . Вы найдете приборную панель в меню пользователя. Помимо возможности публиковать сообщения в ленте чата, обзорное меню также предоставляет вам доступ к статистике зрителей и списку всех ваших зрителей. Однако важным инструментом для настройки вашего канала является раздел меню « информация о потоке », который позволяет вам изменять настройки в следующих пяти областях:
Вы найдете приборную панель в меню пользователя. Помимо возможности публиковать сообщения в ленте чата, обзорное меню также предоставляет вам доступ к статистике зрителей и списку всех ваших зрителей. Однако важным инструментом для настройки вашего канала является раздел меню « информация о потоке », который позволяет вам изменять настройки в следующих пяти областях:
Шаг 5: привязка программного обеспечения для вещания к Twitch
Чтобы настроить окончательные настройки, необходимые для прямой трансляции, запустите OBS Studio (или любое другое программное обеспечение для потоковой передачи, которое вы решили использовать). В меню настроек ищите термин ‘ поток ’, после чего вы можете начать настраивать его на свой канал Twitch.
Twitch по умолчанию зарегистрирован как платформа для потоковой передачи в OBS Studio Вы можете оставить настройки по умолчанию для своей трансляции и платформы, а также автоматический выбор сервера — OBS всегда выбирает сервер Twitch, наиболее подходящий для вашей потоковой передачи.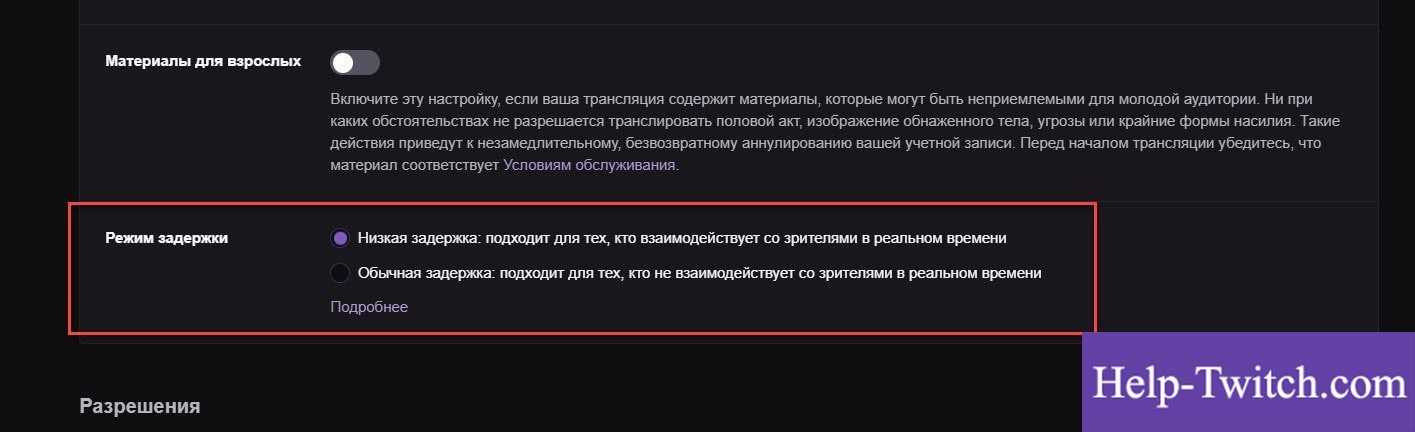 Настройка «Stream Key» особенно важна, поскольку она устанавливает соединение между программным обеспечением для потоковой передачи и вашим каналом. Чтобы иметь возможность ввести этот ключ, вам нужно будет вернуться к Панель управления Twitch и откройте настройки.
Настройка «Stream Key» особенно важна, поскольку она устанавливает соединение между программным обеспечением для потоковой передачи и вашим каналом. Чтобы иметь возможность ввести этот ключ, вам нужно будет вернуться к Панель управления Twitch и откройте настройки.
Выберите «Ключ потока», а затем «Показать ключ». Появится следующее диалоговое окно и сообщит вам , что вы не должны делиться своим ключом с другими (даже с сотрудниками Twitch, модераторами или администраторами). Если вы закроете окно сообщения, нажав «Я понимаю», Twitch предоставит вам ключ, который вы затем сможете скопируйте и вставьте в соответствующую строку в OBS Studio. С помощью «Применить» вы можете сохранить запись, и ваша ссылка будет завершена .
Шаг 6: запустите свой канал Twitch
Запустить трансляцию на Twitch очень просто. В интерфейсе студии OBS щелкните правой кнопкой мыши поле «Источники» и добавьте нужные устройства записи (S) (видеоигра, окно, браузер и т. д.).
В интерфейсе студии OBS щелкните правой кнопкой мыши поле «Источники» и добавьте нужные устройства записи (S) (видеоигра, окно, браузер и т. д.).
Нажмите кнопку « Studio Mode » для предварительного просмотра. Вы можете использовать это, чтобы идеально выровнять все элементы , если вы используете несколько компонентов передачи, таких как запись игровых сцен в сочетании с записью себя с веб-камеры. Если вас устраивает эта настройка, вы можете начать потоковую передачу, нажав кнопку « Start Streaming ». Если вы хотите остановить потоковую передачу, нажмите « Остановить потоковую передачу ».
OBS Studio не только предлагает возможность потоковой передачи, но также включает в себя собственную функцию записи, чтобы вы могли хранить видеоматериал локальноПодробная информация о тонкой настройке параметров видео и звука в OBS Studio содержится в следующем учебном пособии OBS studio от создателя Nilson 1489:
В целях защиты вашей конфиденциальности видео не будет загружаться, пока вы не нажмете на него.
Как транслировать на Twitch с PS4
Если вы хотите демонстрировать игры Twitch для PS4 в своей трансляции, вам не нужно отдельное программное обеспечение для трансляций, достаточно приложение Twitch. Их можно найти в PlayStation Store . Просто используйте функцию поиска и введите «Twitch» в строке поиска, а затем загрузите его. После установки приложения осталось выполнить всего несколько шагов, чтобы подключить консоль к потоковой платформе:
- Начните играть в игру, которую хотите транслировать.
- Нажмите кнопку SHARE на контроллере PS4 и выберите « Transfer Game » во всплывающем меню.
- В следующем окне выберите Twitch в качестве выбранной вами потоковой платформы
- Вам будет предложено войти в Twitch или создать новую учетную запись, если у вас ее еще нет.
- После входа в систему вы получите доступ к меню трансляций, где затем сможете настроить свой поток Twitch.
 Помимо прочего, можно активировать живую запись с помощью кнопки 9.0009 Камера PlayStation и передача звука через микрофон . Кроме того, вы можете решить, будут ли на экране отображаться комментарии зрителей (в этом случае игра будет проходить в свернутом окне).
Помимо прочего, можно активировать живую запись с помощью кнопки 9.0009 Камера PlayStation и передача звука через микрофон . Кроме того, вы можете решить, будут ли на экране отображаться комментарии зрителей (в этом случае игра будет проходить в свернутом окне). - Наконец, установите заголовок и качество для потока на Twitch и запустите трансляцию, выбрав «Начать прямую трансляцию».
Как транслировать игры Xbox One на Twitch
Xbox One имеет собственный Приложение Twitch , что означает, что вам не нужно специальное программное обеспечение для его потоковой передачи. Вы можете скачать это приложение бесплатно из магазина Xbox. Вы можете найти приложение, выполнив поиск Twitch в строке поиска приложения. Затем вы можете загрузить приложение и выполнить следующие действия, чтобы начать трансляцию на Twitch с помощью Xbox One:
- Войдите на ПК или мобильное устройство со своей учетной записью Twitch.
 Если у вас еще нет учетной записи, сначала создайте ее.
Если у вас еще нет учетной записи, сначала создайте ее. - После входа на потоковую платформу с другого устройства откройте приложение Twitch на Xbox One и нажмите кнопку «Войти».
- Вам будет предложено перейти по ссылке twitch.tv/activate на внешнем устройстве и ввести шестизначный код , который приложение Twitch представит вам на игровой консоли.
- Учетная запись Twitch теперь связана с вашей учетной записью Xbox Live. Обязательно установите для своего статуса Xbox Live значение «в сети» для потоковой передачи (иначе ваша трансляция на Twitch будет скрыта от других пользователей). Кроме того, проверьте общие настройки Xbox на разрешить другим пользователям видеть ваш онлайн-статус.
- Чтобы настроить поток, нажмите «Передать», а затем «Далее». Twitch автоматически запускает тест производительности при первом запуске, чтобы определить оптимальный битрейт для вашей трансляции .
 Выполнив следующие несколько шагов, вы сможете активировать камеру Kinect и микрофон.
Выполнив следующие несколько шагов, вы сможете активировать камеру Kinect и микрофон. - Наконец, дайте вашему стриму Twitch выразительное название, прежде чем выбрать нужную игру и разместить стрим онлайн с помощью « Start Transfer 9Кнопка 0010’.
- Configuration
- Tutorials
- YouTube
- Apps
- Browser
The 10 best YouTube alternatives at a glance
- Социальные сети
YouTube произвел революцию в Интернете: с момента своего основания он был наводнен видеоконтентом, и было зарегистрировано более двух миллиардов пользователей. Никакая другая альтернатива не приблизилась к этому впечатляющему числу. Но какие другие видеопорталы доступны и что они могут предложить? Вот 10 лучших альтернатив YouTube с первого взгляда.
Видеомаркетинг – Контент-маркетинг 2.0
- Онлайн-продажи
Онлайн-видеомаркетинг становится все более популярной формой рекламы, которую можно легко интегрировать в каналы социальных сетей. В этой статье объясняется, что нужно учитывать, чтобы обогатить свою кампанию видеомаркетингом. Эти полезные советы по видеомаркетингу на пяти самых популярных платформах социальных сетей помогут вам решить, какая стратегия лучше всего подходит для вас.
Видеомаркетинг – Контент-маркетинг 2.0Twitch: ТВ для геймеров
- Онлайн-продажи
Несмотря на то, что многие интернет-пользователи ускользнули от внимания, платформа потокового видео Twitch незаметно зарекомендовала себя как новая форма онлайн-развлечений, которой пользуются миллионы людей по всему миру. Используя эту платформу, люди могут смотреть, как друг друга играют в видеоигры, общаться с другими игроками и чествовать знаменитостей сцены, о существовании которой многие даже не подозревают. Итак, что такое Твич? В…
Используя эту платформу, люди могут смотреть, как друг друга играют в видеоигры, общаться с другими игроками и чествовать знаменитостей сцены, о существовании которой многие даже не подозревают. Итак, что такое Твич? В…
Сетевой этикет: Что нужно знать для онлайн-дискуссий
- Социальные сети
Участвуя в онлайн-дискуссиях, вы должны обязательно следовать сетевому этикету группы, в которой вы общаетесь. Если вы нарушите эти правила вежливости, вы не только произведете плохое впечатление, но и ваш пост может быть удален или забанен. из группы. Но поскольку сетевой этикет в значительной степени универсален, вы можете легко избежать попадания в эти щекотливые ситуации.
Сетевой этикет: Что нужно знать для онлайн-дискуссийКак настроить сервер потоковой передачи RTMP
- Конфигурация
Будь то игры, электронное обучение или образ жизни — потоковое онлайн-контент пользуется огромной популярностью, а контент можно транслировать на таких платформах, как Twitch.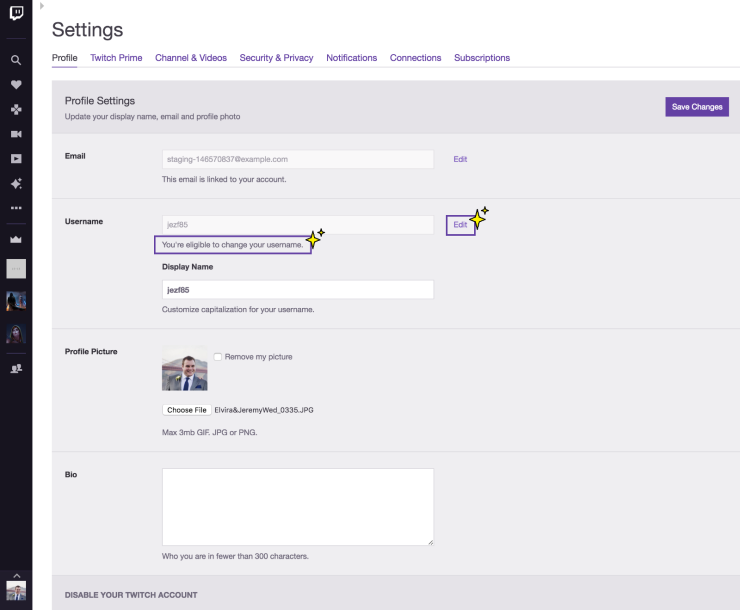


 Как записывать потоки Twitch с VLC
Как записывать потоки Twitch с VLC 15+
15+ Оттуда вы можете выбрать формат снимка экрана, формат видео, видеокодек, качество видео и частоту кадров. Как только вы закончите настройку, вы можете нажать «ОК» и продолжить запись.
Оттуда вы можете выбрать формат снимка экрана, формат видео, видеокодек, качество видео и частоту кадров. Как только вы закончите настройку, вы можете нажать «ОК» и продолжить запись.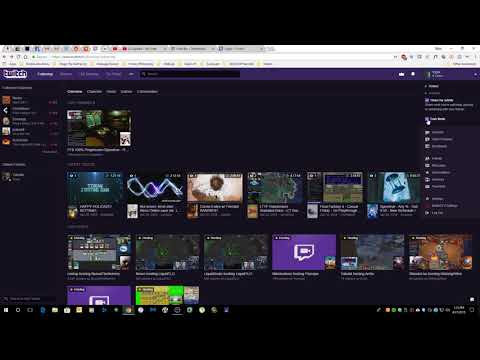 00–30.00 кадров в секунду.
00–30.00 кадров в секунду.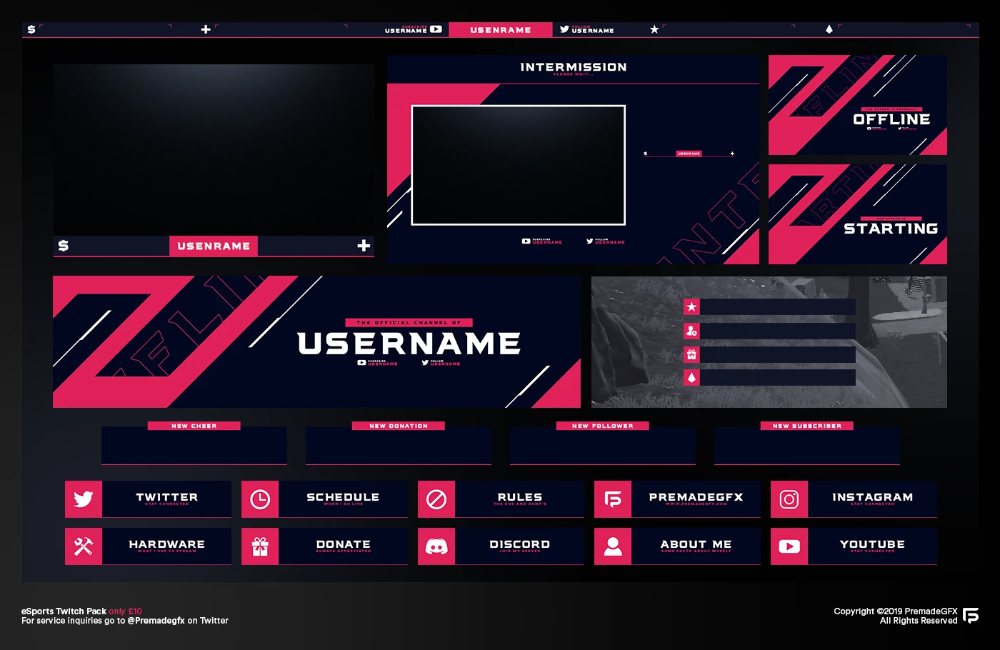
 Для операционной системы требуется как минимум Windows 7. Вам не нужно вдаваться в подробности об игровых консолях, если вы знаете, что система правильная, поскольку их аппаратная настройка часто предопределена. Обычно достаточно убедиться, что имеющаяся у вас версия поддерживается потоковой платформой.
Для операционной системы требуется как минимум Windows 7. Вам не нужно вдаваться в подробности об игровых консолях, если вы знаете, что система правильная, поскольку их аппаратная настройка часто предопределена. Обычно достаточно убедиться, что имеющаяся у вас версия поддерживается потоковой платформой. Музыка в качестве фона для потокового контента Twitch не редкость, но ее постоянное использование может быстро наскучить зрителям. С вашим собственным аудиокомментарием вы можете придать своему каналу немного больше, и вы можете использовать простой микрофон гарнитуры для записи. Однако, если вы хотите использовать что-то более высокого стандарта, мы рекомендуем использовать автономный USB-микрофон .
Музыка в качестве фона для потокового контента Twitch не редкость, но ее постоянное использование может быстро наскучить зрителям. С вашим собственным аудиокомментарием вы можете придать своему каналу немного больше, и вы можете использовать простой микрофон гарнитуры для записи. Однако, если вы хотите использовать что-то более высокого стандарта, мы рекомендуем использовать автономный USB-микрофон .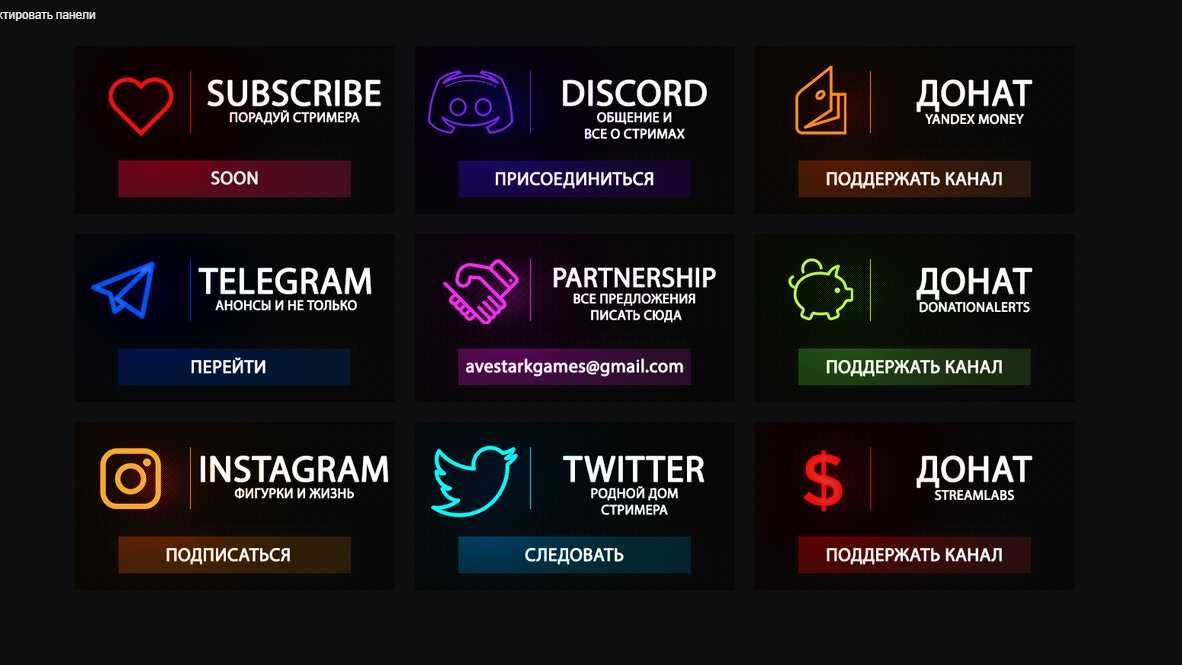 Нажмите «Обзор» и загрузите нужный файл изображения, указав место хранения и подтвердив выбор. Чтобы весь плеер был заполнен баннером, вам потребуется соотношение сторон 16:9.
Нажмите «Обзор» и загрузите нужный файл изображения, указав место хранения и подтвердив выбор. Чтобы весь плеер был заполнен баннером, вам потребуется соотношение сторон 16:9.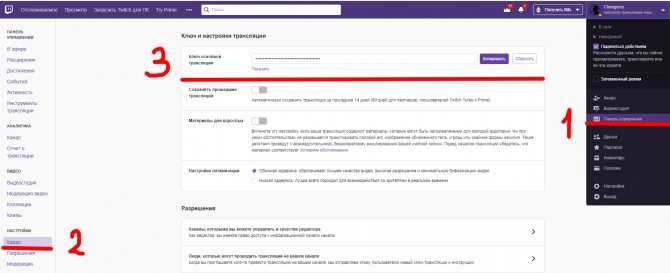
 Помимо прочего, можно активировать живую запись с помощью кнопки 9.0009 Камера PlayStation и передача звука через микрофон . Кроме того, вы можете решить, будут ли на экране отображаться комментарии зрителей (в этом случае игра будет проходить в свернутом окне).
Помимо прочего, можно активировать живую запись с помощью кнопки 9.0009 Камера PlayStation и передача звука через микрофон . Кроме того, вы можете решить, будут ли на экране отображаться комментарии зрителей (в этом случае игра будет проходить в свернутом окне).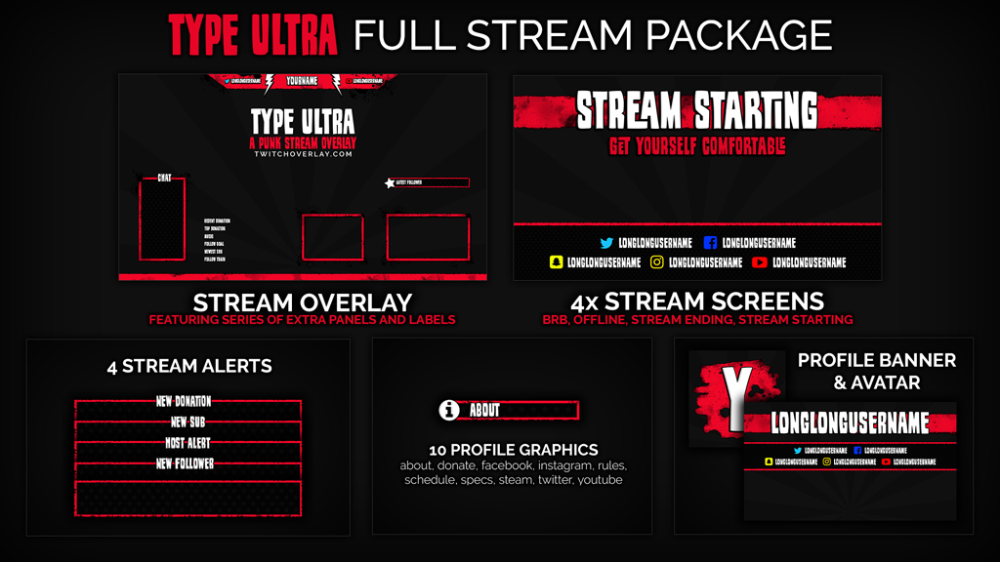 Если у вас еще нет учетной записи, сначала создайте ее.
Если у вас еще нет учетной записи, сначала создайте ее. Выполнив следующие несколько шагов, вы сможете активировать камеру Kinect и микрофон.
Выполнив следующие несколько шагов, вы сможете активировать камеру Kinect и микрофон.