Как обновить Windows 8 до 10, можно ли это сделать в том числе бесплатно
Обновление Windows 8 до Windows 10
Для домашних потребителей выбор прост: вы будете обновлены до одной из двух версий Windows 10: Windows 10 Home или Windows 10 Professional. (Это руководство не распространяется на процесс обновления на операционную систему для телефонов.) Microsoft также выпустила официальную розничную цену для Windows 10, если вы создаете ПК.
Помимо одного из основных компонентов некоторых версий Windows 7, переход между более ранними версиями операционной системы Microsoft и новой Windows 10 должен быть относительно безболезненным. В принципе, если у вас есть версия Pro, вы перейдете к профессиональной версии Windows 10. В противном случае ожидаем получить копию Windows 10 Home.
Обновление Windows 8 до Windows 10 — какую версию вы получите
Помимо этой истории, хорошей рекомендацией является Microsoft Windows 10 FAQ. Связанный документ — это минимальные требования к «высокозащищенному» устройству Windows 10, работающему под управлением Windows 10 Fall Creators Update — обычно это относится только к корпоративным пользователям, но также может влиять на безопасную загрузку возможностей в потребительских изданиях. То, во что сводится второй документ, относительно прост: убедитесь, что у вас есть чип Intel Core шестого поколения или выше, или же сопоставимый процессор AMD.
То, во что сводится второй документ, относительно прост: убедитесь, что у вас есть чип Intel Core шестого поколения или выше, или же сопоставимый процессор AMD.
Стоит ли обновлять?
Определенного ответа никто не даст. Поскольку у каждого пользователя свои вкусы и предпочтения. По крайней мере вы можете обновиться и поэкспериментировать с новой ОС в течение некоторого времени. Если понравится, то оставите. В противном случае вы всегда можете снова вернуться на предыдущую версию.
Что вас ждёт в новой Windows 10:
- браузер Microsoft Edge, который пришёл на замену старому Internet Explorer;
- возможность создания виртуальных рабочих столов;
- анализ дискового пространства, благодаря которому можно узнать, что именно (игры, программы и т. п.) занимает больше всего места;
- центр уведомлений, в котором выводятся все системные сообщения;
- режим планшета;
- удобное меню «Пуск»;
- улучшенный раздел «Параметры» и многое другое.

Подготовка к работе в Windows 10
Подготовка к Windows 10 никогда не начиналась с самого начала, но Microsoft сделала это еще проще. Для включения обновления для пользователей Windows 7 должен быть включен пакет обновления 1 (SP1). В какой-то момент пользователям Windows 8 пришлось обновить до Windows 8.1 до того, как они были обновлены до Windows 10. Представители Microsoft подтвердили, что это уже не так, хотя Windows 8 будет очень хорошо.
Если вы это сделали, тогда вы готовы начать. Найдите миниатюрный значок Windows в нижнем правом углу панели задач и щелкните по нему, чтобы запустить приложение для резервирования Windows 10, также называемое «Get Windows 10» или «GWX». Возможно, вы все равно знакомы с ним, так как это приложение, которое постоянно напоминало вам о загрузке Windows 10.
Обновление Windows 8 до Windows 10 требует таких же системных характеристик. Вот системные требования для новой версии системы:
- Процессор: 1 гигагерц (ГГц) или более быстрый процессор или SoC
- ОЗУ: 1 гигабайт (ГБ) для 32-разрядной версии или 2 ГБ для 64-разрядной версии
- Место на жестком диске: 16 ГБ для 32-разрядной ОС; 20 ГБ для 64-битной ОС
- Графическая карта: DirectX 9 или более поздняя версия с драйвером WDDM 1.
 0 Дисплей: 1024×600
0 Дисплей: 1024×600
Процесс обновления
Если вы зарезервировали обновление, но сообщение о том, что Windows 10 доступна, еще не пришло, то просто подождите — нужно время. По всему миру сейчас идут процессы обновления и нужно просто подождать пока очередь до вас дойдет. Скорость обновления очень высокая, 16 обновлений в секунду. Из всех возможных способов, которые предлагаются – этот самый правильный.
Или нужно сделать так: перейти в папку C:\Windows\SoftwareDistribution\Download и очистить ее от всех файлов, а потом выполнить команду wuauclt.exe /updatenow.
Именно после этих действий должна запуститься загрузка, если система не выдала никакого сообщения. Отслеживать этот процесс можно, используя центр обновления (возможно, что надо будет подождать около 5 минут, пока начнется запуск загрузчика). Но, к сожалению, метод с wuauclt.exe /updatenow может работать не сразу и не у каждого.
Единственный нюанс: если у вас там находится папка $windows.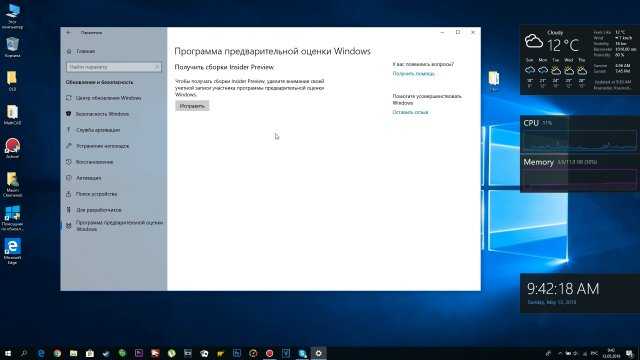 ~BT с размером примерно в 6 гигабайт, то вполне вероятно, что в ней уже находится скачанное обновление. А сообщения может не быть, потому что очень высокая степень нагрузки на серверы Microsoft, и нужно просто немного подождать. Самое интересное в этой ситуации, что если вы попытаетесь запустить файл setup.exe из папки $windows.~BT, то файлы начинают стираться…
~BT с размером примерно в 6 гигабайт, то вполне вероятно, что в ней уже находится скачанное обновление. А сообщения может не быть, потому что очень высокая степень нагрузки на серверы Microsoft, и нужно просто немного подождать. Самое интересное в этой ситуации, что если вы попытаетесь запустить файл setup.exe из папки $windows.~BT, то файлы начинают стираться…
Если вы все-таки получили сообщение о том, что Windows 10 доступна, то вам нужно просто установить ее на свой компьютер, нажав кнопку «Установить». Ваше обновление начнет загружаться, размер его составляет 2642 мегабайта. Скачивание продлится около 40 минут, может и меньше, но может и больше, так как нагрузка на серверы Microsoft бывает очень высокой.
После завершения загрузки начнется подготовка к инсталляции ОС, которая, как правило, длится минут 10.
Установка системы заканчивается парой диалогов: сначала вы должны будете подтвердить ваше желание обновить систему — здесь можно отказаться, если вы передумали (а вдруг, все может быть).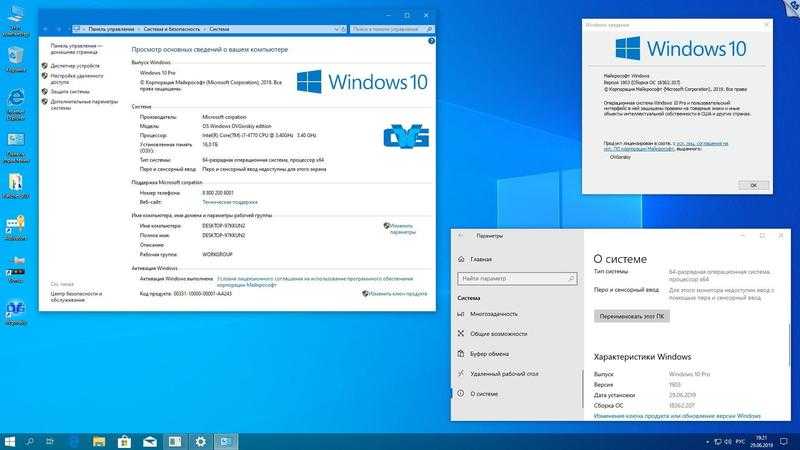 Дальше нужно просто принять условия лицензионного соглашения и немного подождать, пока система будет проходить проверку.
Дальше нужно просто принять условия лицензионного соглашения и немного подождать, пока система будет проходить проверку.
После этого вам придет последняя инструкция. Тут можно поступить двумя способами: отложить обновление на некоторое время или запустить установку Windows 10 сразу. В любом случае вы получите перезагрузку системы для конфигурации обновления, это займет около десяти минут.
После того, как ваша система перезагрузилась, установка еще будет продолжаться около двадцати минут. Затем начинается подготовительный процесс к запуску уже обновленной ОС. И наконец, после черного экрана появляется приветствие и предлагается изменение определенных настроек или можно оставить те, которые рекомендованы по умолчанию.
Лучше всего выбирать стандартные настройки, в 90% случаев система не нуждается в дополнительных изменениях. И – вуаля! Перед нами обновленная Windows десятой версии.
Все ваши установленные программы и картинки, документы и настройки системы уже находятся в новой операционной системе. Так, что переход состоялся!
Так, что переход состоялся!
Резервное копирование вашего ПК
Надеюсь, вы уже регулярно создаете резервную копию своего ПК. Если нет, перед началом работы обязательно сделайте полную резервную копию. Процедура обновления неразрушаема (вы не потеряете личные файлы или установленные приложения), и мы не ожидаем, что у вас возникнут проблемы. Но, безопаснее, чем жаль. По крайней мере, убедитесь, что у вас есть резервные копии ваших важных файлов. Еще лучше подумайте о том, чтобы создать полную резервную копию вашего ПК, используя либо встроенный в Windows System Image Backup, либо сторонний инструмент, такой как Macrium Reflect.
Windows 10 предрекают долгую жизнь
Разница между Windows 7 и 8 очевидна, ее можно определить без использования программ от сторонних разработчиков, а вот версии 8.1 и 10, на первый взгляд, схожи по основным признакам.
По заявлению станет революционным прорывом, будет оптимизирована для работы на всех устройствах, все уязвимости и недочеты исправят с выпуском обновлений.
Обладатели лицензий 7 и 8/8.1 могут перейти к «десятке» бесплатно в течение года после официального релиза 10 версии. По заявлениям Microsoft «десятка» – финальная операционная система, ее будут эволюционировать с выходом новых обновлений.
Эти обновления по решению руководства корпорации бесплатны для обладателей лицензий в течение 10 лет, первых 5 лет приходят все пакеты обновлений, другие 5 – только изменения, касающиеся безопасности.
Еще одна особенность – обладатели пиратских копий и не активированного программного обеспечения также смогут провести обновление.
После того как произойдет установка на рабочем столе появится водяной знак корпорации, а пользователя будет донимать уведомление об отсутствии активации софта, доступ к интегрированным сервисам блокируется.
Запуск установщика обновления
Когда вы будете готовы к обновлению, запустите средство установки (с именем MediaCreationTool), чтобы начать работу.
Сначала вам будет предложено обновить компьютер или создать установочный носитель для другого ПК. Выберите «Обновить этот компьютер сейчас», чтобы начать процесс обновления, и нажмите кнопку «Далее». Инструмент начинает загрузку установочных файлов Windows 10.
Выберите «Обновить этот компьютер сейчас», чтобы начать процесс обновления, и нажмите кнопку «Далее». Инструмент начинает загрузку установочных файлов Windows 10.
Время, которое требуется, зависит только от скорости вашего интернет-соединения. Мы увеличили до 100 процентов в течение нескольких минут на быстром кабельном подключении, но если вы находитесь на медленном соединении, вы можете некоторое время наблюдать за счетчиком.
Когда он наконец закончит загрузку и распаковку установочного носителя, вам будет предложено принять условия лицензионного соглашения. Нажмите «Принять», и установщик проведет последнюю проверку обновлений, прежде чем отправит вас на страницу окончательного подтверждения.
По умолчанию установщик выбирает самый большой выбор «что сохранить», что означает, что он сохранит все ваши личные файлы и установленные приложения на месте. Если это то, что вы хотите сделать, нажмите «Установить», чтобы начать установку. В противном случае нажмите небольшую ссылку «Изменить, что сохранить», укажите, что вы хотите сохранить в процессе обновления.
В противном случае нажмите небольшую ссылку «Изменить, что сохранить», укажите, что вы хотите сохранить в процессе обновления.
Если вы нажмете ссылку «Изменить, что сохранить», вы увидите экран, который позволит вам сделать выбор в отношении того, что вы хотите сохранить во время обновления. Ваш выбор включает:
- Сохраняйте личные файлы и приложения. Этот параметр сохраняет все ваши личные файлы, все установленные приложения и текущие настройки Windows. Выбор этой опции такой же, как если бы, вы вообще пропустили экран.
- Храните только личные файлы. Этот параметр сохраняет все ваши личные файлы, но удаляет все установленные приложения и текущие настройки Windows. После завершения обновления Windows вам нужно будет переустановить нужные приложения.
- Чистая установка системы.
Подготовка к обновлению ОС
Перед началом установки рекомендуется выполнить резервное копирование важных документов, файлов на съемный носитель или в облачное хранилище. Для успешного обновления следует проверить в меню «Свойства» остаток дискового пространства. Шкала показывает загруженность памяти, при необходимости которую нужно очистить.
Для успешного обновления следует проверить в меню «Свойства» остаток дискового пространства. Шкала показывает загруженность памяти, при необходимости которую нужно очистить.
Если юзер пользуется ноутбуком, нужно подключить гаджет к электросети. Это необходимо для того, чтобы в процессе обновления аккумулятор не сел. Иначе процесс прервется и выдаст ошибку.
Во время установки должна быть организована бесперебойная передача интернет-сигнала. В противном случае процесс обновления остановится, придется заново подключаться, чтобы закончить процедуру.
Некоторые антивирусные программы мешают процессу установки. Поэтому разработчики рекомендуют временно отключить приложения.
Пользователю нужно убедиться, что все обновления ОС установлены через Центр обновлений Windows. При отключенном автоматическом режиме потребуется ручная установка.
Как «откатить» Windows 10 и вернуться к Windows 8.1 или 7
Поздравляем, обновление Windows 8 до Windows 10 было установлено.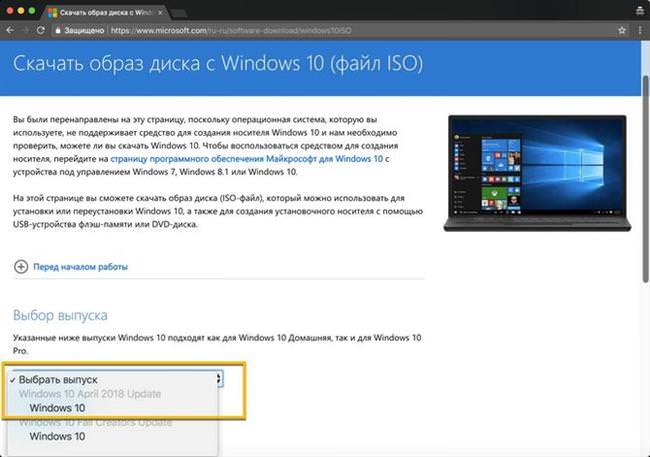 Но что, если вы хотите вернуться?
Но что, если вы хотите вернуться?
Если вы обновили систему до актуальной версии, но потом попробовав передумали, есть люк-побег. Если вы хотите, вы можете вернуться из Windows 10 в свою старую операционную систему в течение 31-дневного окна. (Как только это истечет 31 день, обновление является постоянным!)
Чтобы перейти на Windows 8.1 или Windows 7, откройте меню «Настройки», затем «Обновление и безопасность»> «Восстановление». Вы увидите вариант «Вернуться к …» для вашей предыдущей операционной системы. Однако, если эти 31 дней истекли, вы просто увидите опции «Сбросить этот компьютер» или «Расширенный запуск» — ни одна из которых не вернет ПК в более раннюю операционную систему.
Мы рекомендуем попробовать эту утилиту Nirsoft, чтобы вы потеряли ключ продукта системы от Microsoft. Скопируйте его и убери.
Активация Windows 10 ключом от Виндовс 8
Обновление может работать со сбоями либо загрузка будет проходить неудачно.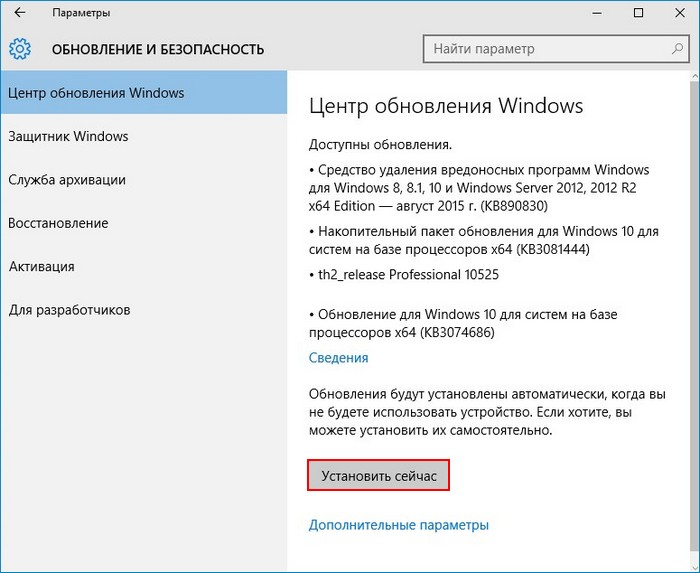 В этом случае поможет установка с самого начала официальной версии Windows 10 с активацией ключа от восьмой версии ОС.
В этом случае поможет установка с самого начала официальной версии Windows 10 с активацией ключа от восьмой версии ОС.
Для загрузки официальной версии программы понадобится выполнить ряд действий:
- Перейти на официальный сайт, скачать утилиту.
- Программа выдаст запрос о ключе продукта, пропустить его. Пользователь получит ознакомительную редакцию.
- Начнется процесс копирования. После его завершения откроется рабочий стол.
- Зайти в «Настройки», выбрать необходимые опции.
- Зайти в меню «Обновление и безопасность», затем открыть «Активация».
- Ввести 25-значный ключ от Виндовс 8.1.
Пользователь должен знать: если у него была установлена версия Home, то его ключом нельзя активировать Professional.
Для перехода на обновленную версию ОС не обязательно иметь ключ активации. Для установки Windows 10 можно воспользоваться бесплатной утилитой с некоторыми ограничениями. Пользователям, которые предпочитают, чтобы система работала стабильно, лучше воспользоваться вариантом покупки ключа.
Как установить майское обновление Windows 10 2021: пошаговая инструкция
Microsoft выпустил майское обновление для Windows 10 2021 (версия 21h2), и уже сейчас его можно скачать на многие совместимых устройствах. Это обновление вышло под номером 11 и включает в себя только небольшой набор исправлений в дополнение к обновлению за май 2020 (версия 2004) и обновлению за октябрь 2020 (версия 20h3).
Для устройств с октябрьским или майским обновлением 2020 версия 21h2 доступна для скачивания в Центре обновления Windows. Обновление быстро устанавливается как накопительное — устройству требуется только пакет включения для переключения версий.
Компьютеры, все еще использующие более старую версию Windows 10, также получат обновление в качестве опционального, однако перед установкой версии 21h2 потребуется полное обновление до версии 2004. Единственное исключение составят устройства на версиях, поддержка которых скоро завершится. В этом случае компьютер в конечном итоге автоматически обновится, чтобы предотвратить окончание обновлений безопасности и обслуживания.
Microsoft планирует выпускать новую версию поэтапно, начиная с компьютеров, которым доступен плавный переход, а затем, как только обновление пройдет более активное тестирование, оно будет доступно и для остальных устройств. Как правило, совместимые устройства получают возможность обновления уже в течение первых недель после выпуска.
Если вы не хотите ждать, пока обновление станет вам доступно, его можно установить вручную как минимум тремя способами: с помощью Средства создания носителя, Помощника по обновлению и Центра обновления Windows.
В этой инструкции мы расскажем, как загрузить и установить майское обновление Windows 10 2021.
Как установить майское обновление Windows 10 2021 с помощью Центра обновления Windows
Хотя есть множество способов обновиться, мы рекомендуем вручную запустить установку, когда в Центре обновления Windows появится соответствующее уведомление.
Чтобы установить версию 21h2 с помощью Центра обновления Windows, проделайте следующее:
- Откройте Параметры.

- Выберите Обновление и безопасность.
- Выберите Центр обновления Windows.
- Нажмите Проверить наличие обновлений.
- В разделе Обновление функций до Windows 10, версия 21h2, нажмите кнопку Загрузить и установить сейчас.
- Нажмите Перезагрузить сейчас.
После выполнения этих действий пакет включения загрузит и обновит майскую Windows 10 2020 или октябрьскую версию 2020 года до версии 21h2 без переустановки.
Если устройство работает на ноябрьской версии 2019 и старше, сначала будет загружено обновление от мая 2020 года, а затем будет доступна установка майского обновления 2021.
Если компьютер не видит обновления, возможно, проблема кроется в совместимости с текущей настройкой или аппаратной блокировке новой версии. В таком случае не стоит устанавливать обновление.
Как установить майское обновление Windows 10 2021 с помощью Ассистента по обновлению
Чтобы установить майское обновление Windows 10 2021 с помощью Ассистента по обновлению, проделайте следующее:
- Зайдите на сайт техподдержки Microsoft.

Нажмите кнопку Обновить сейчас, чтобы сохранить инструмент на компьютере. - Дважды кликните файл Windows10Upgrade для запуска инструмента.
- Нажмите Обновить сейчас.
- Нажмите Далее.
- Нажмите Перезагрузить сейчас.
После выполнения этих шагов инструмент загрузит необходимые файлы и установит версию 21h2, сохранив ваши данные, настройки и приложения. Этот метод может занять некоторое время в зависимости от скорости интернета и конфигурации оборудования.
Поскольку версия 21h2 основана на версии 2004, Помощник по обновлению рекомендуется только для компьютеров, работающих под управлением более старых версий, например, 1909. Если использовать этот инструмент на устройствах версий 20h3 или 2004, он выполнит полную установку, которая не только займет много времени, но и может привести к определенным проблемам обновления.
Как установить майское обновление Windows 10 2021 с помощью Средства создания носителя
Также можно использовать средство создания носителя, например, для чистой установки майского обновления.
Предупреждаем: установка обновления не подразумевает удаление файлов, однако советуем создать временную резервную копию компьютера на случай, если потребуется откат к прошлой версии.
Чтобы установить майское обновление Windows 10 2021 с помощью Средства создания носителя, проделайте следующее:
- Зайдите на сайт техподдержки Microsoft.
- Нажмите кнопку Скачать средство сейчас, чтобы сохранить инструмент на компьютере.
- Дважды щелкните файл MediaCreationToolxxxx.exe , чтобы запустить процесс.
- Нажмите Принять, чтобы согласиться с условиями.
- Выберите Обновить этот компьютер сейчас.
- Снова нажмите Принять, чтобы согласиться с условиями.
- Убедитесь, что выбран параметр Сохранить личные файлы и приложения.
На заметку: по умолчанию этот параметр уже отмечен, но если это не так, нажмите кнопку Изменить, что сохранить. Это нужно, чтобы сохранить ваши приложения, настройки и файлы после обновления. - Нажмите Установить.

После выполнения этих действий Средство создания носителя обновит устройство до Windows 10 версии 21h2 с любых предыдущих выпусков, сохранив приложения, настройки и файлы.
Если новая версия не работает должным образом, используйте Средство создания носителя для создания загрузочного носителя USB и продолжите чистую установку Windows 10.
Пользоваться Средством создания носителя рекомендуется, только если на компьютере установлено обновление от ноября 2019 года или более старая версия. Если у вас установлено майское или октябрьское обновление 2020, следует использовать опцию Обновления Windows, так как иначе инструмент выполнит полную установку. Это в большинстве случаев не требуется, если только у вас нет проблем с текущей установкой.
Как обновить Windows Vista до Windows 10 — Помощь И Как Сделать
Tiffany Garrett
Помощь И Как Сделать
Microsoft прекращает выпуск Windows Vista 11 апреля, а это означает, что если вы используете компьютер с версией ОС десятилетней давности, пришло время обновиться.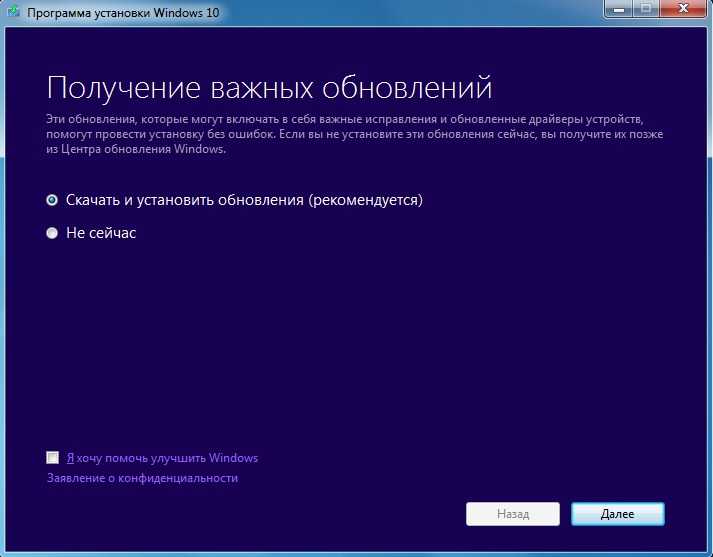 Однако это не означает, что Windows Vista перестанет работать после завершения цикла ее поддержки. После 11 апреля 2017 года ваше устройство больше не будет получать обслуживания, включая обновления безопасности и производительности, и Microsoft не будет предоставлять никакой поддержки.
Однако это не означает, что Windows Vista перестанет работать после завершения цикла ее поддержки. После 11 апреля 2017 года ваше устройство больше не будет получать обслуживания, включая обновления безопасности и производительности, и Microsoft не будет предоставлять никакой поддержки.
Если вы хотите, чтобы ваш компьютер не стал быстро уязвимым для вирусов и других угроз безопасности, вам следует начать планировать обновление. К сожалению, Microsoft не предоставляет прямого пути для обновления до Windows 10, но вы все равно можете сделать скачок и навсегда оставить Windows Vista позади. Однако этот процесс требует, чтобы вы сделали полную резервную копию своих данных и выполнили чистую установку Windows 10. Мы предоставим вам все необходимые шаги.
В этом руководстве мы расскажем, как обновить Windows Vista до Windows 10 с помощью чистой установки.
- Прежде чем вы начнете
- Как создать полную резервную копию в Windows Vista
- Как обновить Windows Vista до Windows 10
Прежде чем вы начнете
Если вы все еще используете Windows Vista, вполне вероятно, что у вашего компьютера низкие аппаратные характеристики с учетом сегодняшних стандартов. Перед тем, как пройти процесс обновления, вы должны убедиться, что ваше устройство соответствует минимальным требованиям к оборудованию для установки Windows 10.
Это официальные минимальные системные требования для запуска Windows 10:
- Процессор: Процессор с тактовой частотой 1 ГГц или выше или SoC.
- Объем памяти: 1 ГБ для 32-разрядной ОС или 2 ГБ для 64-разрядной ОС.
- Место хранения: 16 ГБ для 32-разрядной ОС 20 ГБ для 64-разрядной ОС.
- Видеокарта: DirectX 9 или новее с драйвером WDDM 1.0.
- Отображать: 800 х 600.

Как только вы узнаете, что ваше устройство может работать с новой ОС, вам необходимо приобрести подлинную копию Windows 10. Вы можете получить копию Windows 10 Home или Windows 10 Pro в Microsoft Store.
Кроме того, вам понадобится флэш-накопитель USB с объемом памяти 8 ГБ для создания загрузочного носителя.
Как создать полную резервную копию в Windows Vista
Для обновления Windows Vista до Windows 10 требуется чистая установка, а это означает, что все на вашем компьютере будет удалено. Таким образом, рекомендуется сделать полную резервную копию ваших данных и всего компьютера.
Чтобы сделать резервную копию ваших личных файлов, вы можете просто подключить съемное хранилище и скопировать файлы. После завершения резервного копирования файлов убедитесь, что у вас есть установочные файлы и ключи продукта для переустановки любых приложений, которые вы используете в данный момент.
Вы также можете подключить внешний жесткий диск с достаточно свободным пространством и использовать утилиту резервного копирования Windows Vista для создания и восстановления образа системы, который представляет собой форму резервного копирования, включающую в себя копию всего на вашем компьютере.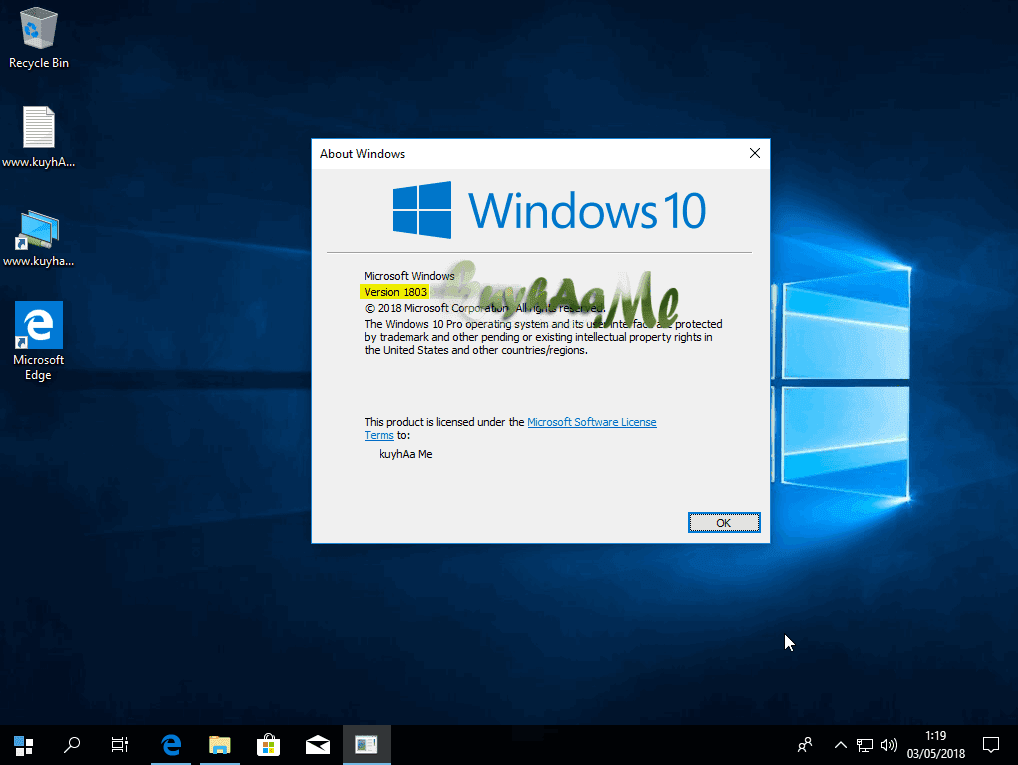
- Открыть Панель управления .
В разделе ‘Система и обслуживание’ щелкните значок Сделайте резервную копию вашего компьютера ссылка на сайт.
Щелкните значок Резервное копирование компьютера кнопка.
- Если будет предложено разрешение, щелкните значок Продолжать кнопка.
Выберите жесткий диск, который вы хотите использовать для резервного копирования, и нажмите Следующий .
современные боевые миссии не работают
Щелкните значок Начать резервное копирование кнопку, чтобы начать процесс.
Нажмите Закрывать .
После завершения полного резервного копирования отключите съемный носитель, и вы сможете продолжить процесс обновления. Если вам нужно восстановить предыдущую версию, помните, что вам понадобится загрузочный носитель с файлами Windows Vista, чтобы использовать опцию восстановления.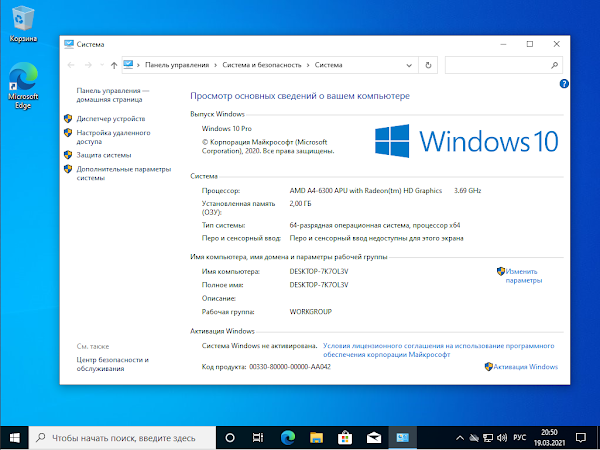
Как обновить Windows Vista до Windows 10
Хотя прямого пути к обновлению ОС десятилетней давности нет, можно обновить Windows Vista до Windows 7, а затем до Windows 10. Но это не идеальный подход, так как вы будете тратить время и дополнительные лицензии.
Лучший способ обновить Windows Vista до Windows 10 — это начать с чистой установки, что можно сделать, выполнив следующие действия:
- Загрузите ISO-образ Windows 10 с сайта поддержки Microsoft. Обратите внимание: если вы используете более старую версию Internet Explorer, вам, вероятно, потребуется использовать Google Chrome или Mozilla Firefox для загрузки страницы загрузки.
В разделе «Выбрать выпуск» выберите Windows 10 и нажмите Подтверждать .
- В раскрывающемся меню выберите язык продукта и нажмите Подтверждать .
Щелкните значок 64-битная загрузка или же 32-битная загрузка кнопку в зависимости от вашего оборудования.

- Быстрая подсказка: Использовать Windows key + R сочетание клавиш, чтобы открыть Запустить команду, введите msinfo32 команда и нажмите Входить . Если тип вашей системы ПК на базе x64 а объем оперативной памяти больше, чем 4ГБ , вы можете установить 64-битную версию Windows 10. В противном случае выберите 32-битную версию.
- Чтобы записать файл ISO на USB-накопитель, скачать и установить Rufus , это бесплатная и простая в использовании утилита для создания загрузочных носителей.
- Запустите Rufus.
- В разделе «Устройства» выберите USB-накопитель, который вы хотите использовать.
- В разделе ‘Параметры формата’ щелкните значок дисковод значок рядом с опцией «Создать загрузочный диск с помощью ISO-образа».
Выберите ISO-файл Windows 10, который вы хотите использовать, и нажмите Открыть .

- Щелкните значок Начинать кнопку, чтобы продолжить.
- Щелкните значок ОК кнопку, чтобы подтвердить, что все данные на флешке будут удалены, и начать процесс.
Перезагрузите компьютер с вновь созданным загрузочным носителем.
- Если ваше устройство не загружается с USB-накопителя, вам необходимо изменить настройки BIOS вашей системы, чтобы убедиться, что оно может загружаться с USB. Обычно вы включаете компьютер и нажимаете одну из функций или клавишу ESC для доступа к BIOS, но обязательно посетите веб-сайт поддержки вашего производителя для получения дополнительной информации.
Нажмите Следующий на первом экране мастера установки Windows.
Щелкните значок Установите сейчас кнопка.
- Введите ключ продукта для своей копии Windows 10.
Нажмите Следующий .
- Выберите выпуск Windows 10, который вы хотите установить (если применимо).
 Этот выбор должен соответствовать выпуску, для которого вы купили ключ продукта.
Этот выбор должен соответствовать выпуску, для которого вы купили ключ продукта. - Нажмите Следующий .
- Примите лицензионное соглашение.
Нажмите Следующий .
Нажми на Выборочная: установка только Windows (Дополнительно) возможность начать чистую установку Windows 10.
Выберите любой раздел на жестком диске (обычно «Диск 0») и не забудьте нажать кнопку Удалить кнопка для удаления перегородок.
Выберите жесткий диск (диск 0, незанятое пространство).
- Нажмите Следующий чтобы начать процесс установки.
После того, как вы выполните эти шаги, установка вступит во владение и завершит установку Windows 10 на вашем компьютере с Windows Vista. После установки просто следуйте инструкциям на экране, чтобы завершить готовый запуск (OOBE) с нужными настройками.
Во время OOBE вам будет предложено создать учетную запись с учетной записью Microsoft. Поэтому убедитесь, что эта информация всегда под рукой. В качестве альтернативы вы можете использовать локальную учетную запись, но вы упустите многие дополнительные функции, включая возможность синхронизации настроек между устройствами.
Поэтому убедитесь, что эта информация всегда под рукой. В качестве альтернативы вы можете использовать локальную учетную запись, но вы упустите многие дополнительные функции, включая возможность синхронизации настроек между устройствами.
После того, как вы закончите настройку Windows 10, вам будет представлен новый опыт, и единственное, что осталось сделать, — это восстановить файлы из резервной копии и переустановить любое приложение, которое вы использовали в Windows Vista.
Также рекомендуется зайти в Настройки > Обновление и безопасность > Центр обновления Windows , и щелкните Проверить обновления кнопку, чтобы убедиться, что на вашем устройстве установлены последние обновления безопасности и производительности.
Кроме того, вы можете использовать Диспетчер устройств дважды проверьте, правильно ли установлено все ваше оборудование и периферийные устройства на вашем компьютере. Если что-то не установилось правильно, обязательно используйте веб-сайт поддержки вашего производителя для загрузки и установки последних версий драйверов.
Если что-то не установилось правильно, обязательно используйте веб-сайт поддержки вашего производителя для загрузки и установки последних версий драйверов.
Если вы не можете найти драйвер, совместимый с Windows 10, иногда драйверы, разработанные для предыдущей версии ОС, по-прежнему будут работать. Но попробуйте это только в крайнем случае.
Дополнительные ресурсы по Windows 10
Чтобы получить дополнительные справочные статьи, статьи и ответы на распространенные вопросы о Windows 10, посетите следующие ресурсы:
- Windows 10 в Windows Central — все, что вам нужно знать
- Справка, советы и рекомендации по Windows 10
- Форумы Windows 10 в Windows Central
Как обновить Windows 8 до 10, можно ли это сделать в том числе бесплатно
Август 18th, 2017 Денис Долгополов
Обновиться до последней на данный момент версии Windows 10 можно с любой другой предыдущей системы, в том числе и с Windows 8. Единственное условие — это соответствие компьютера минимальным требованиям.
Содержание
1 Можно ли обновиться с Windows 8
1.1 Таблица: минимальные требования для перехода на Windows 10
2 Обновление системы
2.1 Обновление системы до Windows 10
2.2 Обновление с установочного носителя
2.3 Видео: как обновить Windows 7,8 до 10 версии
Можно ли обновиться с Windows 8
Обновить Windows 8 до 10 версии можно, используя специальное приложение от Microsoft. Когда новая операционная система только вышла, у всех пользователей, не исключая людей с пиратской версией системы, была возможность пройти обновление бесплатно. Но эта возможность была отменена в 2016 году, поэтому сейчас легальным способом перейти на Windows 10 можно, только имея лицензионный ключ или уже активированную установленную систему.
Кто не имеет возможности приобрести активированную Windows 10, тоже может на неё перейти, но при этом получить ряд ограничений, выражающихся в появлении соответствующей таблички в правом нижнем углу экрана и ограничениях в оформление рабочего стола.
Ещё одно условие, необходимое для перехода, — соответствие минимальным требованиям.
Таблица: минимальные требования для перехода на Windows 10
| Процессор | Как минимум 1 ГГц или SoC |
| ОЗУ | 1 ГБ (для 32-разрядных систем) или 2 ГБ (для 64-разрядных систем) |
| Место на жёстком диске | 16 ГБ (для 32-разрядных систем) или 20 ГБ (для 64-разрядных систем) |
| Видеоадаптер | DirectX версии не ниже 9 с драйвером WDDM 1.0 |
| Дисплей | 800 x 600 |
Обратите внимание, что в данном списке указаны минимальные требования для работы с абсолютно чистой операционной системой. Если вы установите на неё дополнительные приложения, то требования повысятся в соответствии с запросами установленных программ.
Обновление системы
Нижеприведённые способы подойдут для перехода как с лицензионной версии, так и с пиратской. Даже если нет ключа, а вы переходите с пиратской, то на этапе, когда попросят ввести код, нужно будет нажать кнопку «Пропустить этот шаг» и, соответственно, закончится установка нелицензионной системы, имеющая ряд ограничений. Если же ключ имеется, после установки вам останется только подтвердить его, пройдя процесс активации любым удобным способом.
Если же ключ имеется, после установки вам останется только подтвердить его, пройдя процесс активации любым удобным способом.
Обновление системы до Windows 10
Если вы хотите обновить компьютер, на котором работаете в данный момент, то подойдёт этот способ.
- Скачайте с сайта Microsoft специальное средство по обновлению системы. Оно распространяется бесплатно и не требует установки.
Скачиваем средство установки Windows 10
- После запуска скачанного ранее средства у вас спросят, какое действие вы хотите произвести. Укажите, что хотите обновить свой компьютер.
Указываем, что хотим обновить этот компьютер сейчас
- Прочтите и примите лицензионное соглашение.
Принимаем лицензионное соглашение
- Программа в автоматическом режиме просканирует данные о системе, подберёт нужную разрядность и версию, а после спросит у вас, какие данные при обновлении стоит сохранить, а какие можно стереть. Вы можете лично отредактировать список сохраняемых данных, перейдя к изменению выбранных для сохранения компонентов.

Указываем, какие файлы нужно сохранить
- После того как вы настроите список, кликните по кнопке «Установить», чтобы начать процесс.
Кликаем по кнопке «Установить»
- Дождитесь окончания процедуры, которая будет происходить в несколько этапов. Не отключайте компьютер от сети, обеспечьте ему стабильное подключение к интернету и электропитанию. Он может несколько раз перезагрузиться, а сам процесс будет длиться от пяти минут до часа.
В процессе установки Windows 10 компьютер несколько раз перезагрузится
- По завершении обновления вы получите приветствие и перейдёте к вводу первичных настроек, следуйте инструкции, появившейся на экране. Не забудьте активировать систему, чтобы не получить ограничений.
Готово, система обновлена до Windows 10
Обновление с установочного носителя
В том случае, если вы хотите обновить не тот компьютер, на котором находитесь сейчас, можно воспользоваться этим способом. Но для него потребуется дополнительная подготовка — флешка, размером не меньше, чем 4 ГБ, отформатированная в формате FAT32.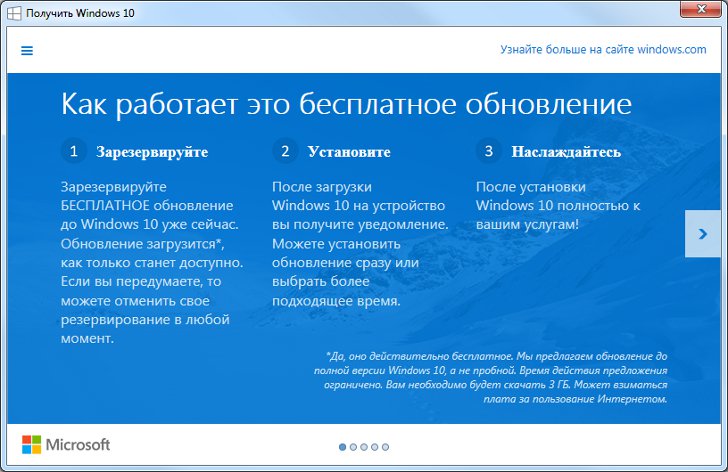
- Подключите флешку к компьютеру, зайдите в проводник и, кликнув по ней правой клавишей мыши, выберите функцию «Форматировать».
Выбираем функцию «Форматировать»
- Установите нужный формат и запустите процесс. Тем самым вы измените формат на FAT32 и полностью очистите носитель от сторонних файлов, без этого обойтись нельзя.
Выбираем формат FAT32 и начинаем форматирование
- Скачайте средство для обновления с сайта Microsoft, оно распространяется бесплатно и используется как для обновления используемого компьютера, так и для перехода на новую операционную систему с других компьютеров.
Скачиваем и запускаем средство для создания установочных носителей
- После запуска программы, не требующей установки, выберите пункт, подтверждающий то, что вы хотите создать установочный носитель, в который превратится отформатированная заранее флешка.
Указываем, что хотим создать установочный носитель для другого компьютера
- Отметьте, что будете использовать флешку, а не диск.
 После этого укажите нужную флешку в открывшемся древе устройств.
После этого укажите нужную флешку в открывшемся древе устройств.Выбираем вариант «USB-устройство»
- Не забудьте выбрать правильную разрядность и версию системы, иначе обновление будет невозможно или приведёт к тому, что вы потеряете свою лицензию, так как лицензия, например, с версии «Домашняя» на версию «Профессиональная» не переносится, необходимо обновляться до одноимённой системы.
Указываем разрядность, формат и другие данные
- После окончания загрузки и установки всех необходимых компонентов в автоматическом режиме, вы получите уведомление, подтверждающее, что носитель создан.
Дожидаемся окончания загрузки системы
- Закройте программу, выньте флешку и перенесите её на тот компьютер, который нужно обновить. В момент подключения флешки в порт компьютер должен находиться в выключенном состоянии. Начните процесс включения. Как только появятся первые признаки загрузки, нажмите несколько раз клавишу Delete на клавиатуре, чтобы войти в BIOS.
Заходим в BIOS
- Перейдя к BIOS, измените порядок загрузки: сделайте так, чтобы на первом месте была флешка, а не жёсткий диск.
 После этого выйдите из BIOS, сохранив изменённые настройки.
После этого выйдите из BIOS, сохранив изменённые настройки.Ставим флешку на первое место в очереди
- Компьютер считает информацию с флешки и включит нужную программу, на первой странице которой необходимо выбрать подходящий вам язык.
Указываем язык для системы и программы
- На второй странице подтвердите, что хотите выполнить установку, а не восстановление.
Кликаем по кнопке «Установить» для перехода к следующему шагу
- Если ключ имеется, то введите его. Если нет — пропустите страницу.
Вводим лицензионный ключ или пропускаем шаг
- Выберите одну из версий, если вы создавали носитель сразу с несколькими типами операционной системы. Если на носители находится только одна версия, то этот шаг появляться у вас не будет.
Указываем, какую версию Windows 10 хотим установить
- Прочтите и примите лицензионное соглашение.
Принимаем условия лицензионного соглашения
- Вам предложат два варианта развития событий: обновление или ручная установка.
 Второй вариант пригодится для переустановки системы или работы с разделами жёсткого диска. Но чтобы сохранить лицензию, важно выполнить обновление, не удаляя информацию о старой системе, поэтому выберите первый вариант — обновление.
Второй вариант пригодится для переустановки системы или работы с разделами жёсткого диска. Но чтобы сохранить лицензию, важно выполнить обновление, не удаляя информацию о старой системе, поэтому выберите первый вариант — обновление.Указываем, что хотим обновиться, а не установить систему
- Начнётся полностью автоматизированный процесс, который может продлиться от пяти минут до часа. Обеспечьте компьютеру стабильное электропитание и не трогайте его, пока на экране не появится просьба выполнить некоторые первоначальные настройки. Не забудьте активировать систему, если лицензия не была перенесена с предыдущей Windows.
Дожидаемся, пока WIndows 10 установится
Видео: как обновить Windows 7,8 до 10 версии
Для перехода на Windows 10 необязательно иметь лицензию или ключ. Можно обновиться, но получив некоторые ограничения. Установка производится как через программу, так и со специально подготовленной флешки. Созданный установочный носитель вы можете использовать многократно, то есть обновлять с него сколько угодно компьютеров.
Созданный установочный носитель вы можете использовать многократно, то есть обновлять с него сколько угодно компьютеров.
- Автор: Денис Долгополов
- Распечатать
Оцените статью:
(0 голосов, среднее: 0 из 5)
Поделитесь с друзьями!
Как обновить Windows 10 до 11: 3 способа
Главная » Руководства » Windows 11
Автор Мария На чтение 5 мин Просмотров 4.1к. Опубликовано
Содержание
- Как обновить Windows 10 до 11 с помощью файла ISO
- Как обновить Windows 10 до 11 с помощью Центра обновления Windows
- Как обновить Windows 10 до 11 с помощью Помощника по установке
Как обновить Windows 10 до 11? Выполните следующие действия для обновления до Windows 11 на устройстве, уже работающем под управлением Windows 10.
Вы можете бесплатно перейти на Windows 11 с Windows 10 с помощью официального файла ISO, Центра обновления Windows, Помощника по установке и Программы предварительной оценки. Windows 11 – это ОС следующего поколения, основанная на Windows 10, но теперь она имеет новый внешний вид и множество новых функций и приложений.
Windows 11 – это ОС следующего поколения, основанная на Windows 10, но теперь она имеет новый внешний вид и множество новых функций и приложений.
Хотя Windows 11 является бесплатным обновлением для существующих устройств под управлением Windows 10, оборудование должно соответствовать минимальным требованиям, чтобы продолжить процесс установки. Короче говоря, вам понадобится процессор Intel 8-го поколения или новее, AMD Zen 2 или новее или процессор Qualcomm 7 и 8 серий. Это в дополнение к требованиям TPM 2.0 и безопасной загрузки, а также к минимуму 64 ГБ дискового пространства.
Microsoft поддерживает несколько путей к новой версии. Если устройство соответствует требованиям к оборудованию, вы получите уведомление от Центра обновления Windows, в котором сообщается, что идет обновление. Однако вы также сможете использовать Помощник по установке для выполнения обновления на месте. Или вы можете загрузить файл ISO для обновления с помощью USB-накопителя. (На этот раз Media Creation Tool доступен только для создания USB-накопителя или файла ISO.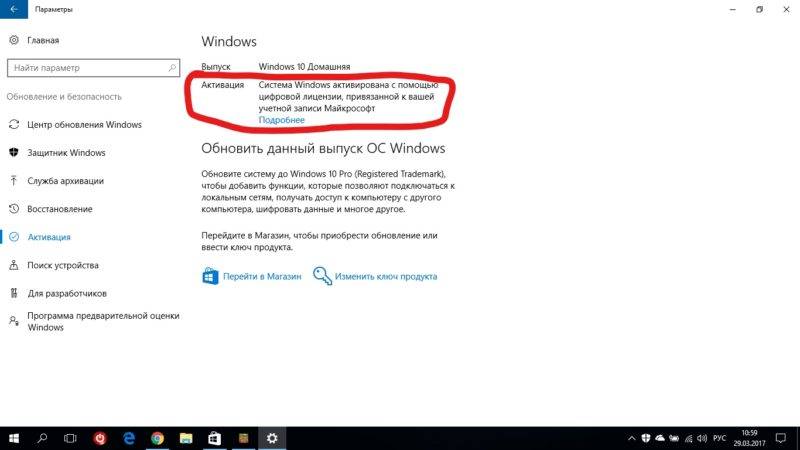 Вы больше не можете использовать его для обновления на месте)
Вы больше не можете использовать его для обновления на месте)
В этом руководстве вы узнаете, как обновить Windows 10 до Windows 11 тремя различными способами. Вы также можете обновить систему с помощью чистой установки шестью различными способами.
Важно: если вы планируете обновить существующую систему, также рекомендуется создать резервную копию, прежде чем продолжить.
Как обновить Windows 10 до 11 с помощью файла ISO
Чтобы выполнить обновление до Windows 11 с Windows 10 с помощью файла ISO, выполните следующие действия:
- Откройте веб-сайт поддержки Microsoft.
- В разделе «Загрузить образ диска Windows 11 (ISO)» выберите вариант Windows 11.
- Нажмите кнопку «Загрузить».
- Выберите язык установки.
- Нажмите кнопку «Подтвердить» .
- Нажмите кнопку «Загрузить», чтобы сохранить ISO-файл Windows 11 на устройстве.
- Щелкните правой кнопкой мыши файл ISO, выберите подменю «Открыть с помощью» и выберите параметр «Проводник Windows» .

- Щелкните подключенный диск на левой панели навигации.
- Дважды щелкните файл установки, чтобы начать процесс обновления Windows 11.
- (Необязательно) Щелкните параметр Изменить способ загрузки обновлений программой установки Windows.
- Выберите вариант Не сейчас.
- Щелкните кнопку Далее.
- Нажмите кнопку «Принять», чтобы принять условия.
- Нажмите кнопку « Установить» , чтобы выполнить обновление, сохранив файлы и приложения.
Если вы хотите начать с чистой установки Windows 11, щелкните параметр «Изменить, что нужно сохранить», выберите параметр «Ничего» , нажмите кнопку «Далее», а затем нажмите кнопку «Установить».
После того как вы выполните эти шаги, начнется процесс обновления, и компьютер перезагрузится несколько раз. После установки вам не нужно будет выполнять готовую работу (OOBE), чтобы завершить настройку Windows 11, поскольку большинство ваших предыдущих настроек, приложений и файлов будут перенесены автоматически.
Как обновить Windows 10 до 11 с помощью Центра обновления Windows
Чтобы выполнить обновление до Windows 11 вручную с Windows 10, выполните следующие действия:
- Откройте настройки.
- Щелкните Обновление и безопасность.
- Щелкните Центр обновления Windows.
- Нажмите кнопку Проверить наличие обновлений.
- Нажмите кнопку Загрузить и установить.
- Нажмите кнопку «Перезагрузить сейчас» .
После того как вы выполните эти шаги, Windows 11 установится на компьютер.
Как обновить Windows 10 до 11 с помощью Помощника по установке
Кроме того, вы также можете использовать Помощник по установке для обновления любой версии Windows 10 до Windows 11, поскольку Media Creation Tool больше не предлагает возможность выполнять обновление на месте.
Чтобы перейти на Windows 11 с Windows 10, выполните следующие действия:
- Откройте веб-сайт поддержки Microsoft.
- В разделе «Помощник по установке Windows 11» нажмите кнопку «Загрузить сейчас».

- Дважды щелкните файл Windows11InstallationAssistant.exe, чтобы запустить инструмент.
- Нажмите кнопку «Принять и установить».
После выполнения этих шагов установка продолжит обновление вашего устройства до новой версии операционной системы.
Анатолий
Технический специалист
Задать вопрос
Читайте также:
- Что нужно сделать перед установкой Windows 11
- Как включить TPM 2.0 и безопасную загрузку в BIOS для Windows 11
- Чистая установка Windows 11: 6 способов
- Как установить Windows 11 на любой компьютер
- Как создать загрузочную флешку Windows 11: инструкция
- Как загрузить файл образа диска Windows 11 (ISO) с сайта Microsoft
- Как установить Windows 11 без подключения к Интернету
- Можно ли установить Windows 11 на несовместимый компьютер?
Windows 11 обновление до Windows 11
( Пока оценок нет )
Обновление до Windows 11 с Windows 10
Windows 11, доступная как бесплатное обновление для совместимых компьютеров и ноутбуков с Windows 10, была официально выпущена. Обновление уже сейчас можно установить несколькими способами.
Обновление уже сейчас можно установить несколькими способами.
В статье подробно о том, как обновиться до Windows 11 с помощью официальных инструментов, предлагаемых Майкрософт. В первую очередь об установке системы на полностью совместимых системах, а затем — об установке на устройствах, характеристики которых не соответствуют минимальным. В контексте темы может быть полезным: Как обновиться до Windows 11 на неподдерживаемом компьютере, Как узнать, совместим ли компьютер с Windows 11.
Обновление через Центр обновлений
Обновление до Windows 11 будет доступно через Центр обновлений Windows 10, но только для полностью совместимых устройств и не сразу, а по прошествии некоторого времени.
Согласно имеющейся информации Майкрософт, обновление будет выходить «волнами», скорость распространения которых будет зависеть от оценки совместимости конкретных устройств с новой ОС. Также есть сведения, что обновление через Центр обновлений станет доступным лишь с начала 2022 года.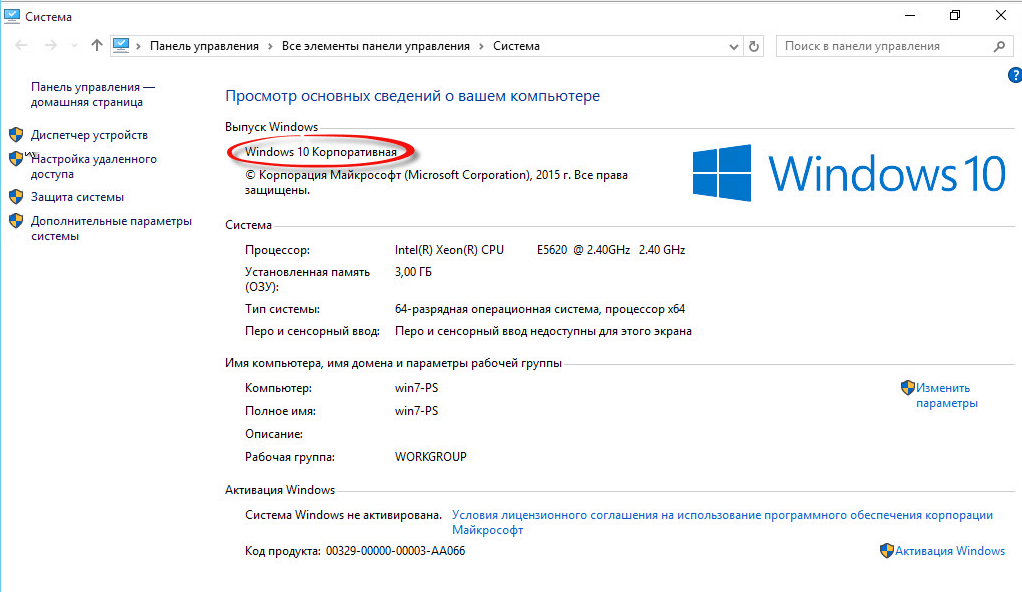
Для тех пользователей, у которых отсутствует необходимость срочной установки обновления, оптимальным вариантом, возможно, будет дождаться получения обновления в Центре обновлений — с большой вероятностью, к этому моменту многие первоначальные недочеты и баги Windows 11 будут исправлены, а проблем после обновления будет меньше. Рассуждения автора на эту тему: Стоит ли обновляться до Windows 11.
Как обновиться, используя Помощник по установке Windows 11
Сразу после выхода Windows 11 на официальном сайте Майкрософт появилась страница, которая позволяет скачать:
- Помощник по установке Windows 11 — для обновления текущей Windows 10 до Windows
- Средство создания установочного накопителя Media Creation Tool — утилиту для создания установочного накопителя Windows Как и раньше, позволяет создать образ ISO, но возможность установки обновления с помощью утилиты отсутствует (в предыдущих версиях такая функция присутствовала).
- Образ ISO Windows 11, который также можно использовать для обновления.

В этом разделе рассмотрим обновление до Windows 11 с помощью утилиты Помощник по установке Windows 11 (Windows 11 Installation Assistant):
- Скачайте Помощник по установке Windows 11 с официального сайта https://www.microsoft.com/ru-ru/software-download/windows11
- Внимание: для выполнения следующих действий необходимо, чтобы на системном разделе диска было не менее 9 Гб свободного места (лучше — больше), а установленная версия Windows 10 была не старше 2004. Также должен быть включен доверенный платформенный модуль TPM 2.0. Не выполняйте обновление при питании ноутбука от батареи. Не выключайте компьютер в процессе.
- Запустите Помощник по установке. После принятия лицензии начнется автоматическая загрузка файлов, необходимых для обновления. В случае несовместимости компьютера вам будет предложено скачать утилиту проверки совместимости или вы сразу увидите сообщение «Этот компьютер не соответствует минимальным требованиям к системе для установки Windows 11».

- Шаги по загрузке, подготовке и установке необходимых файлов будут выполнены автоматически. После завершения третьего шага вам будет предложено перезагрузить компьютер для продолжения установки.
- После перезагрузки на черном экране будет выполняться «Работа с обновлениями», которая может занять продолжительное время, а компьютер может несколько раз перезагрузиться.
- В итоге вы попадете на экран входа в систему, после входа будет выполнена подготовка к запуску системы.
- После завершения установки обновления вы окажетесь на рабочем столе установленной Windows 11 — можно приступать к работе.
Все системные настройки и установленные программы должны работать, как и прежде: однако, с учетом того, что мы имеем дело с первым выпуском новой ОС, гарантировать этого нельзя.
Обновление до Windows 11 с использованием ISO образа (без чистой установки)
Существует возможность выполнить обновление до Windows 11 без использования рассмотренной выше утилиты, а с помощью смонтированного образа с системой.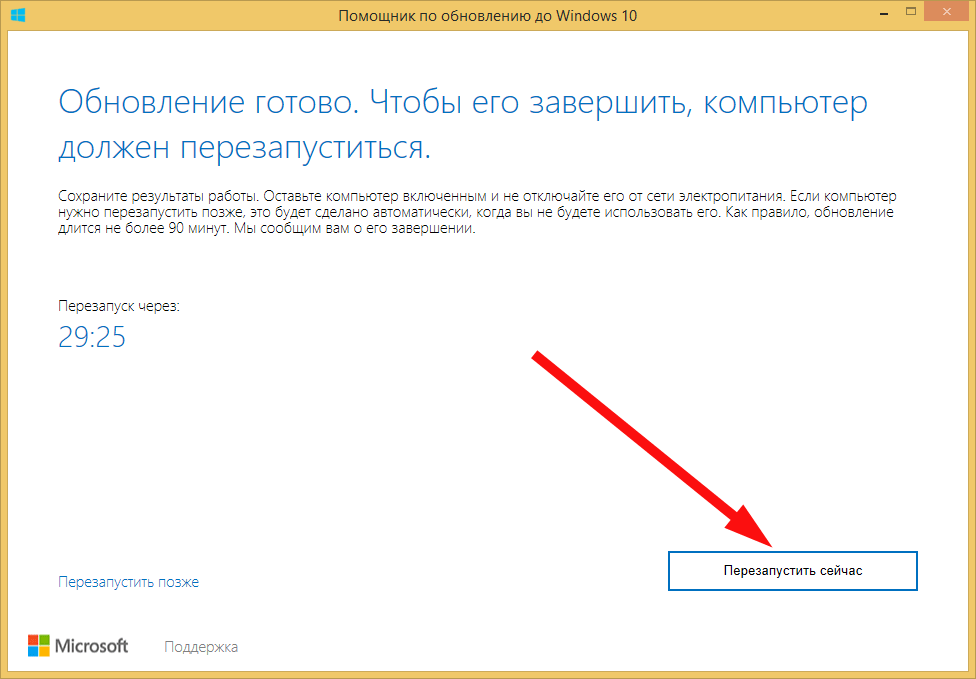 Порядок действий:
Порядок действий:
- С официальной страницы https://www.microsoft.com/ru-ru/software-download/windows11 скачайте образ с системой.
- Смонтируйте его в системе: обычно в Windows 10 это происходит автоматически при двойном клике по файлу образа. Если образ открывается иначе (например, в архиваторе), нажмите по нему правой кнопкой мыши и выберите пункт «Подключить».
- Подключенный образ отобразится в проводнике как DVD-дисковод, откройте его и запустите файл setup.exe
- Откроется окно «Установка Windows 11», в нём достаточно будет нажать «Далее» и подождать, пока будет выполнена «Проверка наличия обновлений». Возможно, программа установки будет автоматически перезапущена.
- На следующем этапе будет выполнена проверка совместимости компьютера с Windows 11. Если компьютер совместим, обновление будет продолжено примерно тем же образом, как описано в предыдущем разделе. Иначе вы получите информацию, о том, какие именно характеристики компьютера не отвечают требованиям Windows 11.

Интересно, что несмотря на то, что ранее сообщалось об отсутствии необходимости наличия доверенного платформенного модуля TPM 2.0 для пользователей из России, установка описанным методом при его отсутствии не происходит с сообщением «Этот компьютер не отвечает к требованиям к системе для Windows 11».
Установка обновления на неподдерживаемых компьютерах
В случаях, когда встроенные инструменты проверки совместимости системы с Windows 11, предусмотренные Майкрософт, обнаружат несовместимость по каким-либо характеристикам, выполнить обновление описанными выше способами не удастся.
Однако, при необходимости, вы можете либо использовать способы обхода проверки совместимости или выполнить чистую установку Windows 11 с флешки, используя для её создания Средство создания установочного накопителя (Installation Media Creation Tool) или доступный на официальном сайте образ ISO для создания загрузочной флешки с помощью сторонних программ. Однако, при установке образа, наличие модуля TPM проверяется, чтобы все равно выполнить установку, пригодится инструкция Как создать ISO образ или флешку Windows 11 для чистой установки без проверки TPM. Сам процесс установки пошагово описан в статье Как установить Windows 11 с флешки.
Сам процесс установки пошагово описан в статье Как установить Windows 11 с флешки.
Учитывайте, что по информации Майкрософт, при установке Windows 11 на неподдерживаемых компьютерах и ноутбуках, пользователь не будет получать обновлений системы. Не знаю, насколько это соответствует действительности, но со временем станет известно точно.
remontka.pro в Телеграм | Другие способы подписки
Поддержать автора и сайт
Как обновить Windows 8.1 до 10 без потери данных? [2 способа]
- Мастер разделов
- Клонировать диск
- Как обновить Windows 8.1 до 10 без потери данных? [2 способа]
Ариэль | Подписаться | Последнее обновление
Можете ли вы обновить Windows 8.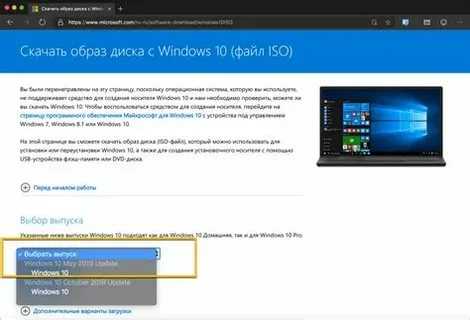 1 до 10 бесплатно? Как сделать обновление Windows 10 с Windows 8.1 без потери данных? Если вы пытаетесь разобраться в этих вопросах, то стоит прочитать этот пост о MiniTool.
1 до 10 бесплатно? Как сделать обновление Windows 10 с Windows 8.1 без потери данных? Если вы пытаетесь разобраться в этих вопросах, то стоит прочитать этот пост о MiniTool.
Многие пользователи хотят обновиться с Windows 8.1/7/XP до Windows 10 без потери данных. Вот реальный пример с форума answer.microsoft.
Как обновить Windows 8.1 до Windows 10 Домашняя без потери установленных программ, данных и файлов? https://answers.microsoft.com/en-us/windows/forum/all/how-to-upgrade-from-windows -81-к-10/319d102c-d94e-46e5-b9e8-dacc4f5f2915
Можно ли бесплатно обновить Windows 8.1 до 10
Можно ли бесплатно обновить Windows 10 с Windows 8.1? Конечно, ответ «Да». Вы по-прежнему можете перейти с Windows 8 на 10 и использовать цифровую лицензию бесплатно. Это связано с тем, что лицензия по-прежнему доступна, даже если срок действия истекает. Таким образом, можно бесплатно обновить Windows 8.1 до 10, несмотря на истечение периода бесплатного обновления.
Совет: Microsoft прекратила основную поддержку Windows 8.1 9 января., 2018 г., а расширенная поддержка этой версии Windows продлится только до первого месяца 2023 г.
Перед тем, как сделать
Существует 2 основных способа обновления с Windows 8 до 10. Вы можете загрузить инструмент для создания носителя Windows 10. от Microsoft и запустите обновление на месте или загрузите ISO-образ Windows 10 для чистой установки.
Если выполнить чистую установку обновления, все содержимое системного диска будет удалено. Если вы выполняете обновление Windows 8.1 до Windows 10 на месте, вы ничего не потеряете. Но обновление — это большой и трудоемкий процесс, что-то может пойти не так.
Поэтому настоятельно рекомендуется заранее сделать резервную копию системного диска или создать диск восстановления. Здесь MiniTool Partition Wizard может помочь вам легко и быстро создать резервную копию диска C. Давайте попробуем.
Скачать бесплатно
Как обновить Windows 8.
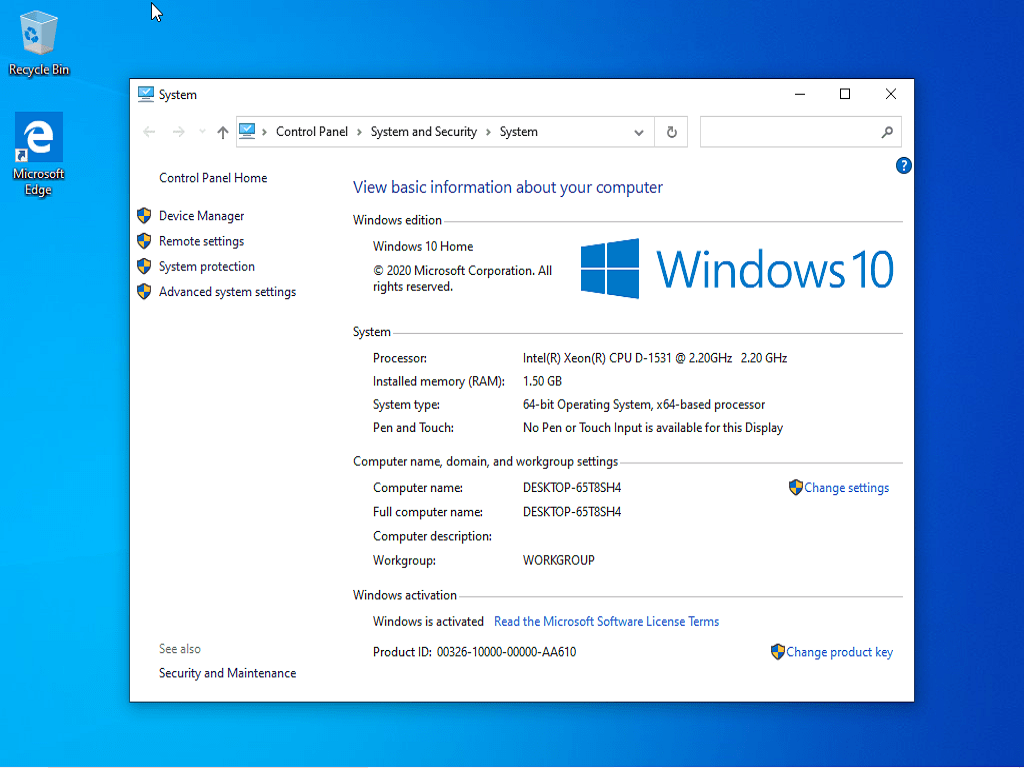 1 до Windows 10
1 до Windows 10Как обновить Windows 8 до Windows 10? Для этого есть 2 доступных способа. Вы можете выбрать тот, который лучше всего подходит для вас.
Способ 1. Обновите Windows 8.1 до 10 через панель управления
Первый способ обновления с Windows 8.1 до Windows 10 — использовать настольную версию Центра обновления Windows. Вот как это сделать.
Шаг 1. Нажмите Win + X , чтобы вызвать меню Пуск и выберите Панель управления .
Шаг 2. В окне Панель управления выберите Центр обновления Windows .
Шаг 3. Теперь вы должны увидеть Обновление до Windows 10 9Панель 0019. Нажмите Начать .
Примечание: Если обновление сначала не удается, вы можете повторить его несколько раз, прежде чем оно начнет работать.
Шаг 4. Нажмите Принять , чтобы продолжить обновление Windows 8.1 до Windows 10. Затем вы должны увидеть варианты, чтобы запланировать обновление или обновить его сейчас. Выберите время в соответствии с вашими требованиями и продолжайте.
Нажмите Принять , чтобы продолжить обновление Windows 8.1 до Windows 10. Затем вы должны увидеть варианты, чтобы запланировать обновление или обновить его сейчас. Выберите время в соответствии с вашими требованиями и продолжайте.
Шаг 5. После начала обновления с Windows 8.1 до Windows 10 это займет некоторое время. Во время этого процесса ваш компьютер может перезагрузиться несколько раз, просто позвольте ему делать свое дело.
Шаг 6. После завершения установки появится экран Welcome Back . Следуйте инструкциям на экране, чтобы завершить установку Windows 10.
Шаг 7. Затем вы сможете выбрать настройки Windows. Если вы выберете опцию Использовать экспресс-настройки , ваш компьютер загрузит настройки Windows 10 по умолчанию, что позволит вам встать и работать намного быстрее. Конечно, вы можете нажать Настроить параметры и настройте нужные вам параметры.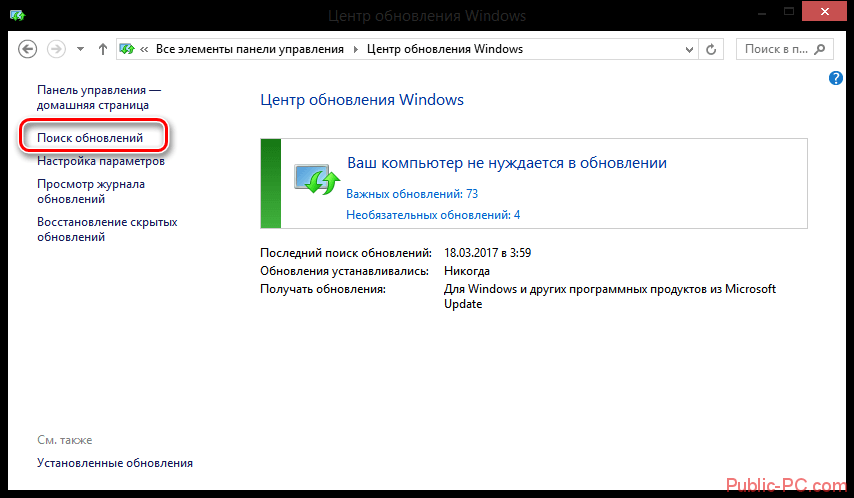
Шаг 8. После завершения установки вы сможете войти в систему с теми же учетными данными, что и в Windows 8.1. Затем Microsoft настроит ваши приложения и подготовит все для вас.
Способ 2. Обновите Windows 8.1 до Windows 10 с помощью Media Creation Tool
Другой способ обновления Windows 8.1 до Windows 10 — загрузить инструмент для создания носителя от Microsoft и выполнить обновление на месте. Для этого внимательно следуйте приведенным ниже инструкциям.
Шаг 1. Нажмите здесь, чтобы открыть страницу загрузки Windows 10, и нажмите кнопку Загрузить инструмент сейчас .
Шаг 2. После загрузки дважды щелкните исполняемый файл и нажмите Да , чтобы запустить инструмент установки. Затем вы увидите экран Приготовьте несколько вещей .
Шаг 3. Нажмите Принять , чтобы принять применимые уведомления и условия лицензии.
Шаг 4. Для прямого обновления с Windows 8 до 10 выберите параметр Обновить этот компьютер сейчас и нажмите Далее . Затем инструмент для создания мультимедиа проведет вас через тот же процесс настройки, который мы объяснили, Шаг 5 до Шаг 8 в Способ 1 .
Совет: Если вы хотите обновить Windows 8.1 до 10 с другого компьютера, вы можете выбрать параметр Создать установочный носитель для другого ПК и использовать его для установки Windows 10.
Шаг 5. После этого вы можете использовать цифровую лицензию для активации Windows 10. Для этого нажмите Win + I , чтобы открыть Настройки и перейдите к Обновление и безопасность > Активация .
Как обновить Windows 8 до Windows 10? Были проиллюстрированы 2 лучших метода. Теперь ваша очередь попробовать.
- Твиттер
- Линкедин
- Реддит
Об авторе
Комментарии пользователей :
Как перейти на Windows 11 с Windows 8.1
Автор Панкил Шах
Делиться Твитнуть Делиться Делиться Делиться Электронная почта
Срок действия Windows 8.1 подходит к концу, но не беспокойтесь. Вы все еще можете полностью обновить свой компьютер до Windows 11 с помощью этого руководства.
Ни одна операционная система или программное обеспечение не может работать вечно, и Windows 8.1 не является исключением. Microsoft приняла решение прекратить поддержку Windows 8.1 10 января 2023 года, после чего операционная система больше не будет получать обновления безопасности и обслуживания.
Если вы обеспокоены тем, что ваш компьютер будет уязвим для угроз после истечения срока поддержки, вам следует рассмотреть возможность обновления до самой последней операционной системы Microsoft для настольных ПК, Windows 11.
Зачем вам выполнять обновление с Windows 8.1 до Windows 11?
Microsoft больше не будет поддерживать Windows 8.1 после даты окончания ее срока службы (EOL). Хотя это не делает ваш компьютер полностью бесполезным, использование неподдерживаемой версии Windows может быть плохой идеей.
Во-первых, Windows 8.1 перестанет получать исправления для системы безопасности или технические обновления по истечении установленного срока. Это сделает ваш компьютер уязвимым для вредоносных вирусов, шпионского и другого вредоносного программного обеспечения. Конечно, вы можете развернуть антивирусную программу, чтобы заполнить пустоту, оставленную прекращенными обновлениями безопасности, но это только продвинет вас вперед.
Другие проблемы также могут вывести из строя ваш компьютер. Например, будет все труднее найти программное обеспечение, совместимое со старой операционной системой. Некоторые программы, включая приложения Microsoft 365, перестанут получать обновления. Если вы продолжите использовать приложения Microsoft 365 в Windows 8.1, вы, вероятно, со временем столкнетесь с проблемами производительности и надежности.
Например, будет все труднее найти программное обеспечение, совместимое со старой операционной системой. Некоторые программы, включая приложения Microsoft 365, перестанут получать обновления. Если вы продолжите использовать приложения Microsoft 365 в Windows 8.1, вы, вероятно, со временем столкнетесь с проблемами производительности и надежности.
Учитывая все обстоятельства, если у вас есть возможность, вам обязательно следует выполнить обновление с Windows 8.1 до прекращения поддержки. Если вы решите обновиться, повышенная безопасность Windows 11 по сравнению с Windows 10 является достаточной причиной для выбора более новой версии. И если вы все еще не уверены, ознакомьтесь с различиями между Windows 10 и 11, чтобы увидеть, что отличается.
Каковы минимальные требования для обновления до Windows 11?
Windows 11 превосходит своих предшественников практически во всех важных категориях, включая скорость, безопасность, совместимость и так далее. Неудивительно, что такая мощная операционная система требует использования соответствующего оборудования.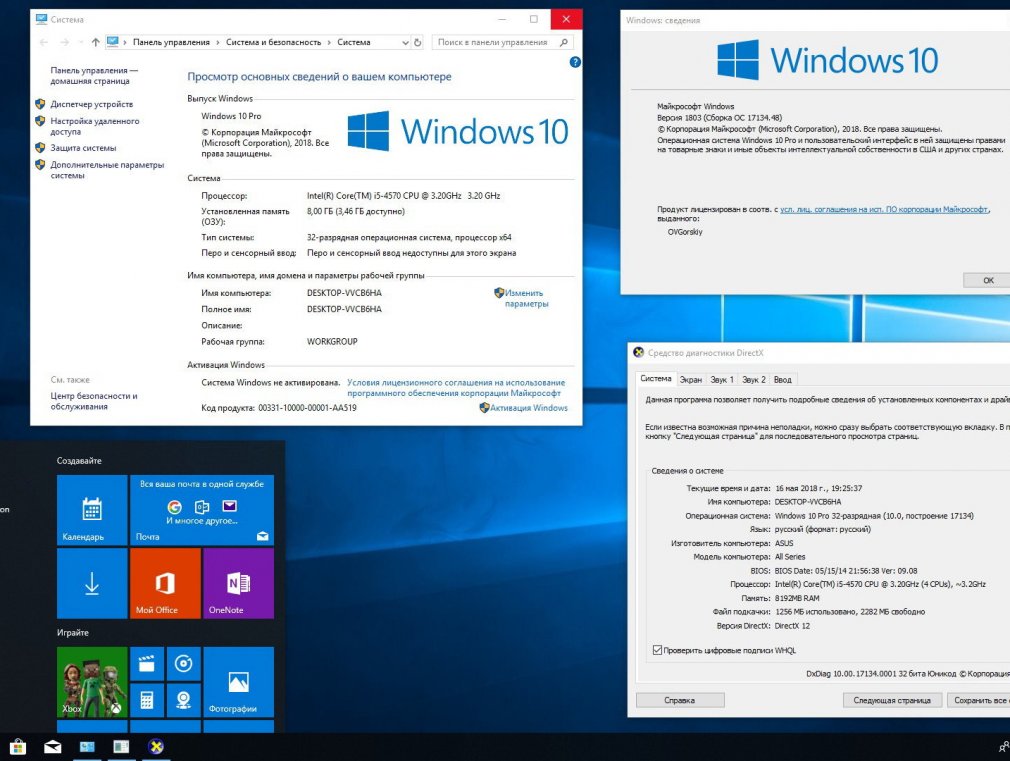
Вот минимальные требования, которым должен соответствовать ваш компьютер для запуска Windows 11.
- ЦП: 64-разрядный, двухъядерный, не менее 1 ГГц
- Память: 4 ГБ
- Хранение: 64 ГБ или более
- Системная прошивка: UEFI, Secure Boot, способный
- Гр ГП: . TPM) версии 2.0
Вы также можете проверить, соответствует ли ваш компьютер вышеуказанным требованиям, загрузив инструмент WhyNotWin11.
Однако не все потеряно, если ваш компьютер не соответствует всем этим требованиям. Вы по-прежнему можете установить Windows 11 на неподдерживаемый компьютер с помощью файла ISO. Тем не менее, на вашем ПК по-прежнему должен быть установлен TPM 1.2 (вместо минимальных системных требований TPM 2.0) и прошивка UEFI с включенной безопасной загрузкой, чтобы это работало.
Как выполнить обновление с Windows 8.1 до Windows 11
Хорошей новостью является то, что вы можете напрямую выполнить обновление с Windows 8.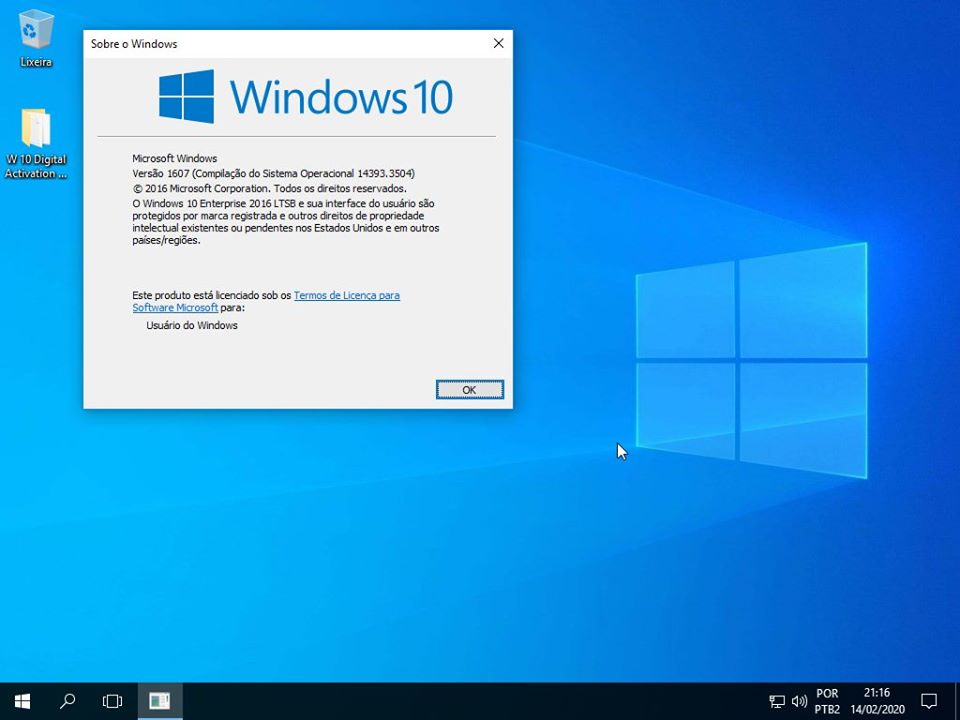 1 до Windows 11. Кроме того, вы не потеряете свои данные и приложения, поскольку обновление является неразрушающим. Тем не менее, всегда рекомендуется использовать приложение для резервного копирования Windows, чтобы создать полную резервную копию, прежде чем продолжить.
1 до Windows 11. Кроме того, вы не потеряете свои данные и приложения, поскольку обновление является неразрушающим. Тем не менее, всегда рекомендуется использовать приложение для резервного копирования Windows, чтобы создать полную резервную копию, прежде чем продолжить.
Прежде чем вы сможете продолжить установку, вам придется отредактировать реестр Windows, чтобы обойти требования установки Windows 11. Вот как это сделать.
- Нажмите Win + R , чтобы открыть диалоговое окно «Выполнить». Введите regedit в текстовое поле и нажмите Введите .
- Выберите Да , когда появится запрос контроля учетных записей (UAC) .
- На левой панели перейдите к HKEY_LOCAL_MACHINE > SYSTEM > Setup > MoSetup .
- Щелкните правой кнопкой мыши ключ MoSetup и выберите New > DWORD (32-битное) значение . Назовите это AllowUpgradesWithUnsupportedTPMOrCPU .

- Дважды щелкните только что созданный DWORD и измените его Value data на 1 . Затем нажмите OK .
- Выйдите из окна редактора реестра и перезагрузите компьютер, чтобы изменения вступили в силу.
Теперь ваш компьютер готов к установке Windows 11, даже если он не соответствует минимальным требованиям.
Чтобы выполнить обновление с Windows 8.1 до Windows 11 с помощью файла ISO, выполните следующие действия:
- Загрузите файл Windows 11 ISO со страницы загрузки Microsoft Windows 11.
- Щелкните правой кнопкой мыши ISO-файл и выберите Подключить , чтобы создать виртуальный загрузочный диск.
- Перейдите к подключенному диску и дважды щелкните файл setup.exe .
- Нажмите Далее .
- Нажмите кнопку Принять после ознакомления с условиями лицензии.

- Нажмите кнопку Установить , чтобы начать процесс установки.
Скажи привет Windows 11
Как мы только что видели, обновление с Windows 8.1 до Windows 11 выполняется быстро и безболезненно. Однако, если ваш компьютер уже находится на последнем издыхании, вы можете подумать о покупке нового ПК, совместимого с Windows 11, для получения наилучших результатов.
Как обновить Windows 10 до Windows 11? Смотрите подробное руководство!
Вот несколько вопросов: могу ли я обновить свою Windows 10 до Windows 11? Как обновиться с Windows 10 до Windows 11? Что касается обновления Windows 11, это возможно, если ваша машина соответствует некоторым условиям, и обновить Windows 10 до Windows 11 легко. Продолжайте читать этот пост, и вы можете найти много информации, предлагаемой MiniTool Software.
Должен ли я перейти на Windows 11?
С момента официального выпуска Windows 11 24 июня 2021 г., возможно, некоторые пользователи установили предварительную сборку Windows 11 на свои компьютеры, чтобы насладиться совершенно новым дизайном пользовательского интерфейса и некоторыми улучшенными и новыми функциями.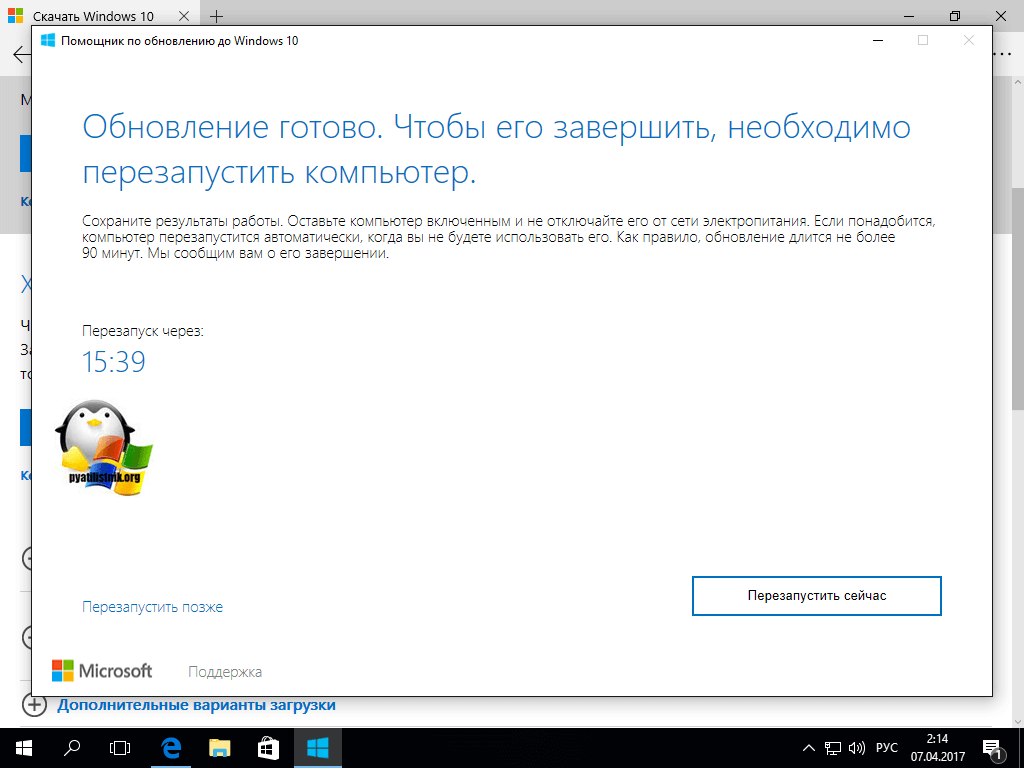
Если вам также интересна эта совершенно новая операционная система, вы можете установить Windows 11 на свой компьютер (в настоящее время установлена Windows 10). Тогда возникает вопрос: стоит ли обновляться до Windows 11?
Скорее всего да. Это связано с тем, что новая система предлагает визуальный дизайн, поддержку приложений Android, новый Microsoft Store и т. д., лучше справляется с многозадачностью, улучшает игровой процесс и многое другое по сравнению с Windows 10. Чтобы узнать больше о различиях между Windows 11 и 10, обратитесь к этому сообщению — [6 аспектов] Windows 11 и Windows 10: в чем различия.
Совет: Пока что Windows 11 находится на стадии тестирования, и ее официальная версия будет выпущена позже в этом году. В то время Windows 11 будет самой надежной. Вы можете немного подождать и установить Windows 11. Если вы хотите испытать эту новую операционную систему сейчас, вы можете обновить Windows 10 до Windows 11.
Можно ли обновить Windows 10 до Windows 11?
Чтобы установить Windows 11 на свой компьютер, машина должна соответствовать некоторым требованиям.
Минимальные системные требования
В качестве совершенно новой операционной системы Microsoft предлагает новые минимальные системные требования по сравнению с Windows 10. Обратитесь к этому сообщению, чтобы узнать о различиях — Минимальные системные требования Windows 10 и 11: зачем нужен новый. С официального сайта вы знаете много информации:
- Хранение: Устройство хранения 64 ГБ или больше
- ОЗУ: 4 ГБ памяти
- Процессор: 1 гигагерц (ГГц) или выше с 2 или более ядрами на совместимом 64-разрядном процессоре или системе на кристалле (SoC)
- Видеокарта: Совместимость с DirectX 12 или более поздней версии с драйвером WDDM 2.0
- Микропрограмма системы: UEFI, с поддержкой безопасной загрузки
- Дисплей: Дисплей высокой четкости (720p) с диагональю более 9 дюймов, 8 бит на цветовой канал
- TPM: доверенный платформенный модуль (TPM) версии 2.
 0
0 - Подключение к Интернету: Учетная запись Microsoft и подключение к Интернету необходимы для установки Windows 11 Домашняя
Если вам нужно обновить Windows 10 до Windows 11, убедитесь, что ваш компьютер соответствует этим требованиям. Кроме того, убедитесь, что на вашем устройстве включен TPM версии 2.0, а также включена безопасная загрузка.
Проверка совместимости ПК с Windows 11
Чтобы быстро узнать, может ли ваш компьютер работать с Windows 11, вы можете выполнить проверку совместимости. Корпорация Майкрософт предлагает вам профессиональный инструмент проверки совместимости под названием Проверка работоспособности ПК, который поможет вам определить, соответствует ли ваш компьютер требованиям для запуска Windows 11. См. этот пост Проверка совместимости компьютера с Windows 11 с помощью проверки работоспособности ПК, чтобы узнать, как его использовать.
Или вы можете использовать альтернативу проверки работоспособности ПК, например WhyNotWin11 или Win11SysCheck, чтобы выполнить тест на совместимость с Windows 11.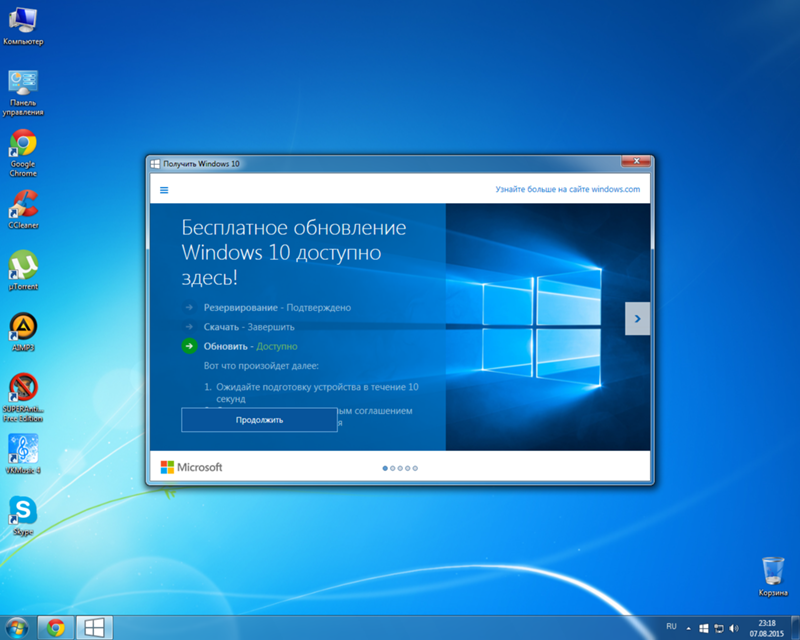 Просто загрузите WhyNotWin11 с веб-сайта GitHub, дважды щелкните исполняемый файл, чтобы запустить это приложение, и вы увидите много подробностей о том, совместим ли ПК с Windows 11.
Просто загрузите WhyNotWin11 с веб-сайта GitHub, дважды щелкните исполняемый файл, чтобы запустить это приложение, и вы увидите много подробностей о том, совместим ли ПК с Windows 11.
Если ваш компьютер соответствует всем условиям Windows 11 , вы можете обновить Windows 10 до Windows 11. Microsoft позволяет бесплатно обновиться до Windows 11. Просто следуйте пошаговому руководству ниже, чтобы легко завершить задачу обновления Windows 11.
Как бесплатно обновить Windows 10 до Windows 11?
Создать резервную копию перед обновлением Windows 11
Нужно ли делать резервную копию перед обновлением до Windows 11? Если вы зададите этот вопрос, ответ – да.
При выполнении обновления Windows 11 есть некоторые вещи, к которым вы должны быть готовы, например, быть готовым к Windows 11 мысленно, создать резервную копию и т. д. См. этот пост, чтобы узнать больше — Подготовка к Windows 11: что знать и что делать. Самое главное, необходимо заранее сделать резервную копию важных файлов или создать образ системы.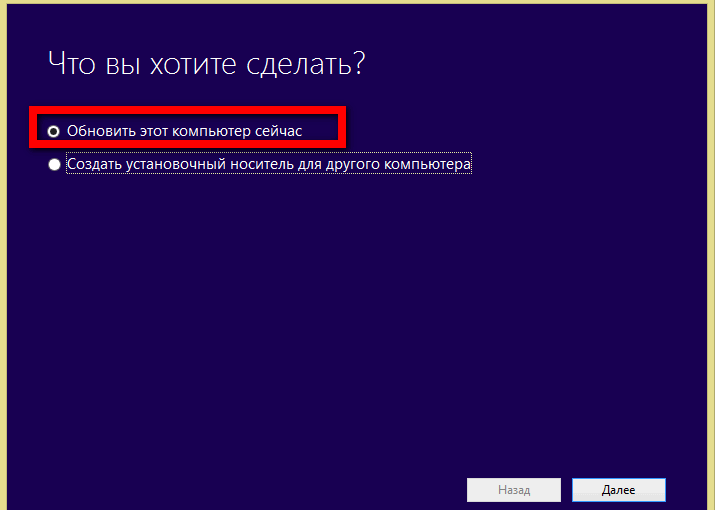
Как указано выше, Windows 11 в настоящее время ненадежна, поскольку находится на стадии тестирования. Могут возникнуть некоторые неизвестные проблемы, например, удаление файлов, некоторые ошибки на панели задач, поиске, настройках и т. д., сбой системы и т. д.
Резервное копирование ПК важно. Вы можете восстановить свой компьютер до прежнего состояния с помощью резервной копии на случай потери файлов или поломки системы. Кроме того, если вы хотите вернуться к Windows 10 через 10 дней, вы также можете обратиться за помощью к резервной копии системы ПК.
Как сделать резервную копию вашего компьютера в Windows 10? Эта новая ОС позволяет создавать резервные копии файлов в OneDrive, но OneDrive предлагает только 5 ГБ свободного места и не поддерживает резервное копирование системы. Для хорошего резервного копирования вашего компьютера мы рекомендуем сделать резервную копию вашего компьютера на внешний жесткий диск или флэш-накопитель USB с помощью MiniTool ShadowMaker.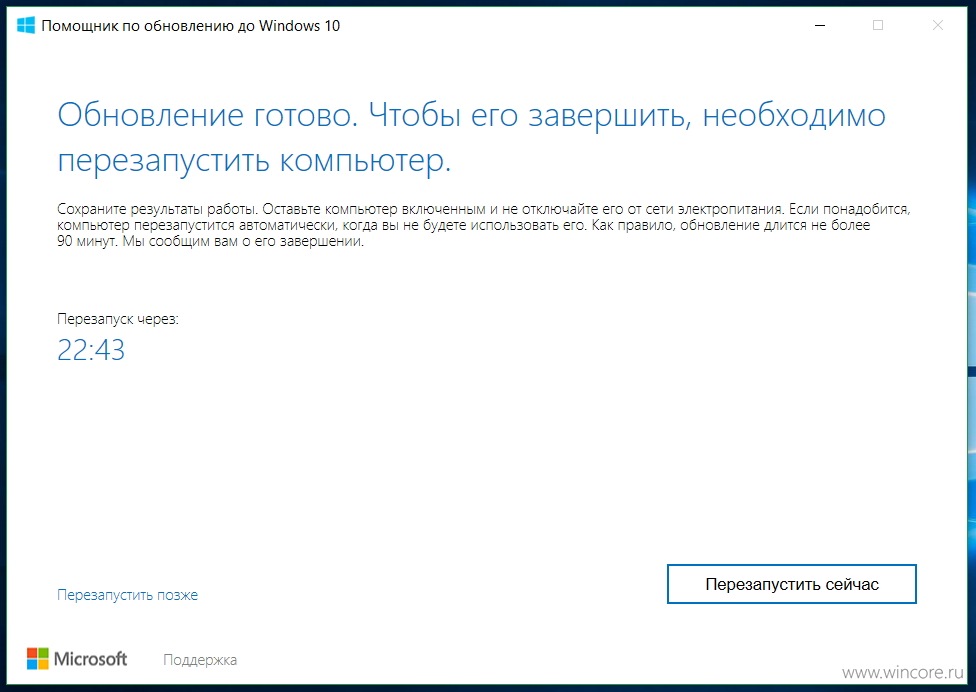
Как профессиональное и бесплатное программное обеспечение для резервного копирования компьютера, MiniTool ShadowMaker может помочь в резервном копировании файлов и папок, создании образа системы, клонировании диска, синхронизации файлов и т. д. Он совместим с Windows 10/8/8.1/7. Теперь получите пробную версию, нажав следующую кнопку загрузки, и установите ее на Windows 10.
Бесплатная загрузка
Как сделать резервную копию вашего ПК перед началом обновления Windows 10 до Windows 11:
1. Дважды щелкните значок MiniTool ShadowMaker, чтобы запустить его в основной интерфейс.
2. При переходе на вкладку Backup вы увидите, что это программное обеспечение создает резервную копию системы по умолчанию. Вам нужно только выбрать место для хранения образа системы.
Если вам нужно создать резервную копию файлов, перейдите к Источник , чтобы выбрать элементы, для которых вы хотите создать резервную копию, и перейдите к Место назначения , чтобы выбрать путь хранения.
3. Нажмите Создать резервную копию сейчас , чтобы немедленно начать резервное копирование.
Совет: Рекомендуется создать загрузочную флешку с помощью MiniTool Media Builder, чтобы вы могли выполнить восстановление системы, когда ваш компьютер не работает должным образом после обновления Windows 10 до Windows 11.
Теперь пришло время обновить Windows 10 до Windows 11. В настоящее время существует два способа бесплатной установки Windows 11 на ваше устройство.
Бесплатное обновление Windows 10 до Windows 11 с помощью программы предварительной оценки Windows
Если вы используете более раннюю версию Windows 10 версии 2004, вы можете установить Windows 11 с помощью программы предварительной оценки Windows. Не все версии Windows 10 поддерживают обновление Windows 11 через программу предварительной оценки Windows.
Вот что вам нужно сделать:
Шаг 1. Присоединитесь к программе предварительной оценки Windows
Убедитесь, что вы являетесь участником программы предварительной оценки Windows. Если вы не знаете, как стать инсайдером, обратитесь к этому сообщению, чтобы узнать больше информации — Как присоединиться к программе предварительной оценки Windows, чтобы стать инсайдером Windows.
Если вы не знаете, как стать инсайдером, обратитесь к этому сообщению, чтобы узнать больше информации — Как присоединиться к программе предварительной оценки Windows, чтобы стать инсайдером Windows.
Шаг 2. Загрузите и установите предварительную сборку Windows 11, например 22000
- В Windows 10 откройте приложение «Настройки», нажав клавиши Win + I на клавиатуре.
- Перейти к Обновление и безопасность > Центр обновления Windows .
Если есть доступные обновления, Windows начнет автоматическую проверку обновлений, а затем загрузит и установит их на ваш компьютер. После загрузки Windows необходимо перезагрузить несколько раз, чтобы завершить установку.
Это самый простой способ обновления до Windows 11 с Windows 10, и его стоит рекомендовать.
Совет: Согласно отчетам, некоторым пользователям не удается обновить Windows 11 через Центр обновления Windows, например, загрузка обновления Windows 11 зависла на 100 %, установка Windows 11 зависла на 35 %/85 % и т. д. Если вы также запустите в одну проблему, щелкните соответствующую ссылку, чтобы найти решения.
д. Если вы также запустите в одну проблему, щелкните соответствующую ссылку, чтобы найти решения.
Обновите Windows 10 до Windows 11 с помощью Помощника по установке
Если на вашем ПК установлена Windows 10 версии 2004 или выше, вы можете выполнить обновление до Windows 11 с помощью инструмента под названием Помощник по установке Windows 11. Кроме того, у вас должна быть лицензия Windows 10.
1. Перейдите на веб-сайт Microsoft и нажмите Загрузить сейчас в разделе Помощник по установке Windows 11.
2. Запустите этот инструмент с правами администратора.
3. Если оборудование устройства совместимо, примите условия лицензии.
4. Нажмите кнопку Перезагрузить сейчас , чтобы завершить установку на вашем ПК. Установка Windows 11 займет некоторое время.
В этом посте — Как получить окончательную версию Windows 11? Загрузите и установите его, вы можете найти некоторые полезные детали.
Обновите Windows 10 до Windows 11 с помощью файла ISO
Вот еще один способ выполнить обновление Windows 11 из Windows 10, а именно использовать файл ISO Windows 11.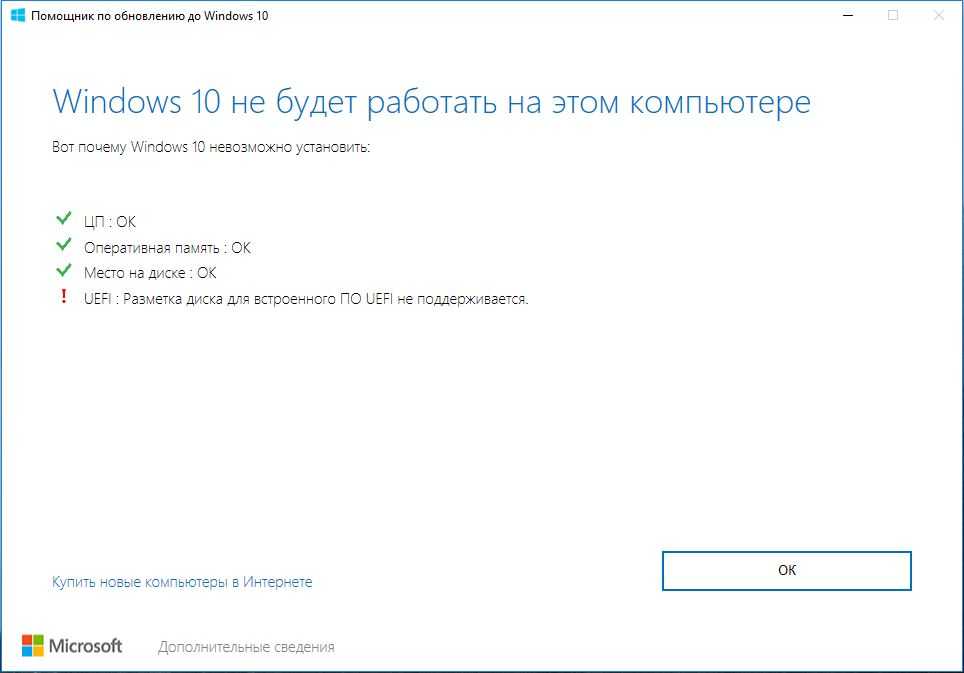 Если описанный выше способ не работает, вы можно попробовать так.
Если описанный выше способ не работает, вы можно попробовать так.
Совет: Если вы хотите обновить Windows 7 или 8/8.1 до Windows 11, вы также можете попробовать выполнить чистую установку этим способом.
Шаг 1. Прежде всего, вам необходимо подготовить файл ISO для Windows 11.
1. Чтобы получить файл ISO для Windows 11, вы можете перейти на веб-сайт Microsoft.
2. В разделе Загрузить образ диска Windows 11 (ISO) выберите Windows 11 и нажмите Загрузить .
3. Чтобы продолжить, выберите язык.
4. Нажмите кнопку 64-bit Download , чтобы получить ISO-файл этой новой ОС.
Совет: Если вы хотите выполнить обновление Windows 11 на месте, вы можете щелкнуть правой кнопкой мыши полученный ISO-файл Windows 11 и выбрать Подключить . Затем щелкните файл setup.exe , чтобы открыть интерфейс установки Windows 11.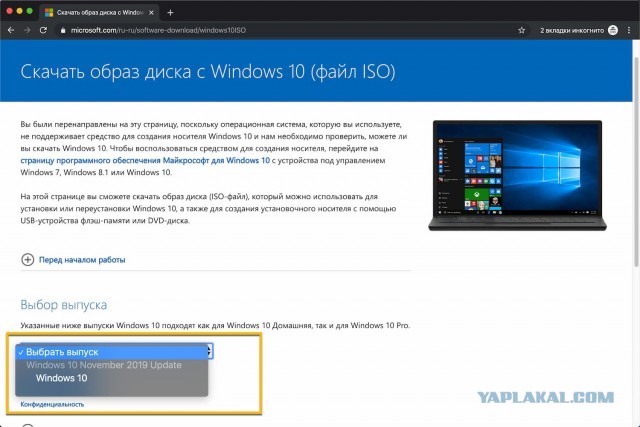 Просто запустите обновление, следуя инструкциям на экране.
Просто запустите обновление, следуя инструкциям на экране.
Шаг 2: Вы можете создать загрузочную флешку.
Если у вас есть CD/DVD, вы можете записать на него файл ISO. Или, если у вас есть USB-накопитель, легко сделать загрузочный диск. Вот, возьмем USB-накопитель в качестве примера.
- Загрузите Rufus с официального сайта.
- Запустите это приложение на ПК с Windows 10. Затем выберите USB-накопитель, подключенный к машине, выберите «Схема разделов», «Целевая система» и т. д.
- Нажмите кнопку START , чтобы начать создание загрузочного USB-накопителя.
Шаг 3: Установите Windows 11 с загрузочного USB-накопителя.
Чтобы обновить Windows 10 до Windows 11, вы можете загрузить компьютер с созданного USB-накопителя и запустить установку. Просто перезапустите Windows 10, нажмите определенную клавишу, чтобы войти в BIOS, измените порядок загрузки и запустите ПК в интерфейсе установки Windows.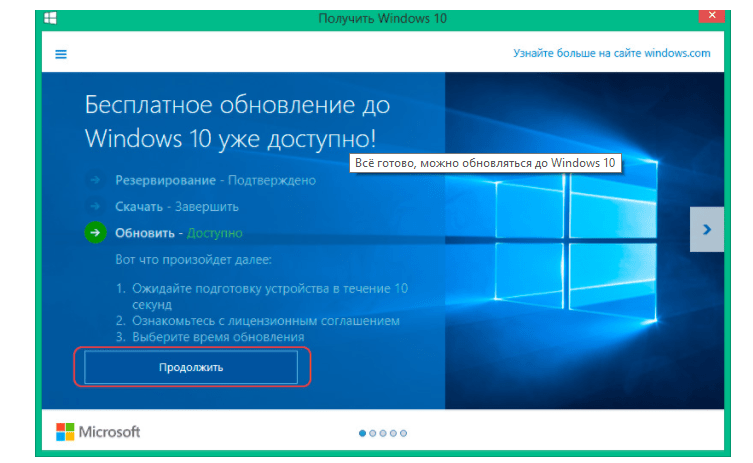 Теперь запустите установку Windows 11.
Теперь запустите установку Windows 11.
1. Выберите язык, формат времени и тип клавиатуры для Windows 11. Нажмите Далее , чтобы продолжить.
2. Нажмите Установить сейчас , чтобы продолжить.
3. Через некоторое время нажмите У меня нет ключа продукта .
4. Примите условия лицензии и нажмите Next для продолжения.
5. Существует два типа установки. Чтобы обновить Windows 10 до Windows 11, вы можете выбрать первый вариант, чтобы установить Windows и сохранить файлы, настройки и приложения. Если вы хотите выполнить чистую установку, вы можете нажать Custom: Install Windows only (advanced) .
6. Завершите обновление/установку Windows 10, следуя инструкциям на экране.
«Как мне обновить Windows 10 до Windows 11? Представлены два способа обновления и поделитесь ими в Твиттере, чтобы больше людей узнали». Нажмите, чтобы твитнуть
Обновление до Windows 11 без TPM
В приведенных выше частях мы показали вам, как обновить Windows 10 до Windows 11, когда ПК соответствует условиям обновления Windows 11. Если ваш компьютер не соответствует требованиям TPM, вы все равно можете выполнить обновление до Windows 11 без TPM.
Если ваш компьютер не соответствует требованиям TPM, вы все равно можете выполнить обновление до Windows 11 без TPM.
1. При использовании загрузочного USB-накопителя для обновления Windows 11 может появиться сообщение об ошибке «На этом компьютере не может быть запущена Windows 11». Просто нажмите Shift + F10 , чтобы запустить командную строку в интерфейсе установки Windows.
2. Введите regedit и нажмите OK , чтобы открыть редактор реестра Windows.
3. Перейдите к HKEY_LOCAL_MACHINE\SYSTEM\Setup , щелкните правой кнопкой мыши папку Setup и выберите New > Key . Назовите его LabConfig .
4. Щелкните правой кнопкой мыши LabConfig и выберите New > DWORD (32-bit) Value . Назовите ключ как BypassTPPMCheck и дважды щелкните его, чтобы установить данные значения 1 .
5. Создайте еще один ключ DWORD с именем BypassSecureBootCheck и также установите для его значения значение 1 .
6. Закройте редактор реестра и командную строку. Затем вы можете завершить установку Windows 11 как обычно.
Наконечник: Если вы запускаете setup.exe напрямую для обновления Windows 10 до Windows 11, вы также можете установить Windows 11 без TPM, заменив файл appraiserres.dll в программе установки Windows 11. Просто перейдите к поиску подробных шагов в Интернете.
Как бесплатно обновить Windows 10 до Windows 11? Прочитав этот пост, вы узнали много информации. Просто выполните проверку совместимости с Windows 11, а затем выполните один из способов обновления до Windows 11, если ПК соответствует требованиям этой новой операционной системы. Обратите внимание, что вы должны создать резервную копию перед обновлением, чтобы восстановить ПК в случае проблем с обновлением системы.
Если у вас есть какие-либо идеи, отправьте электронное письмо по адресу [email protected] или оставьте комментарий ниже.
- Твиттер
- Линкедин
- Реддит
Как студенту получить Windows 10 бесплатно?
Microsoft Windows 10 — бесспорный лидер операционных систем для ПК; он быстрый и простой в использовании, запускает все ваши любимые программы и предлагает универсальные возможности, независимо от того, используете ли вы его для учебы, работы, развлечений или игр. Но в то же время Windows 10 стоит дорого, и ее покупка обойдется вам в приличную сумму.
Но в то же время Windows 10 стоит дорого, и ее покупка обойдется вам в приличную сумму.
Вот как бесплатно получить Windows 10 в качестве студента:
- Скидка для студентов Windows 10 Education .
- Обновление с более старых версий (Windows 7 или 8).
- Бесплатная пробная версия Windows 10 Корпоративная .
- Используйте Windows без активации.
В этой статье вы узнаете, как бесплатно получить Windows 10 в качестве студента. Я также предоставлю несколько способов получить Windows 10 по сниженной цене. Если вам не хватает денег, как и большинству студентов, помощь здесь!
1. Скидка для студентов на Windows 10 Education
Корпорация Майкрософт обычно сотрудничает со школами, колледжами и университетами, что позволяет их учащимся бесплатно использовать Windows 10 Education.
Вы должны быть зачислены в колледж или университет, чтобы иметь право на получение бесплатного ключа Windows 10.
Только некоторые учебные заведения предлагают Windows 10 для образовательных учреждений, и доступность бесплатной Windows 10 для образовательных учреждений также различается в зависимости от учреждения, т. е. между различными отделами.
Например, один факультет вашего университета может иметь доступ к Windows 10 Education, а другой — нет.
Windows 10 Education, если она доступна в вашем университете или колледже, предоставляется бесплатно, но, скорее всего, плата за обучение будет включать ее стоимость. Вы можете проверить соответствие требованиям вашего колледжа или университета, зайдя на веб-сайт OnTheHub и введя название вашего учебного заведения.
Предположим, название вашего учреждения не отображается в раскрывающемся меню. В этом случае это означает, что ваш колледж или университет не является участвующим учебным заведением, и вы не имеете права на бесплатное обновление.
Если ваше учебное заведение соответствует требованиям, вы сможете загрузить бесплатное обновление, указав некоторую личную информацию, такую как имя, адрес электронной почты и студенческий билет.
Что касается функций, Windows 10 Education аналогична Windows 10 Enterprise, но оснащена инструментами, предназначенными для учащихся и преподавателей, поскольку целевой аудиторией Windows 10 Education являются академические учреждения.
Благодаря дополнительным функциям безопасности, управления и развертывания, а также контроля устройств Windows 10 Education более удобна для использования в сфере образования.
Если у вас есть идентификатор электронной почты колледжа, но вы в настоящее время не являетесь студентом, вы все равно можете получить ключ доступа к Windows 10 для образовательных учреждений через свое учебное заведение. Однако это неэтично и обязывает вас полностью заплатить Microsoft в случае обнаружения вашей кражи.
2. Обновление старых версий (Windows 7 и 8)
Один из способов получить Windows 10 бесплатно — обновить предыдущие версии Windows. Например, если у вас установлена Windows 7, Windows 8 или 8.1, вы можете бесплатно обновить ее до Windows 10.
Несмотря на то, что Microsoft официально прекратила поддержку Windows 7 и 8, пользователи сообщают, что бесплатное обновление до Windows 10 все еще возможно.
Для этого скачайте Windows 10 и установите ее. Сделайте резервную копию своих данных перед установкой Windows в качестве меры безопасности. После установки Windows 10 активируйте Windows, используя ключ продукта, который вы использовали для активации предыдущей версии Windows.
Ключ активации подходит для запуска Windows только на одном ПК. Таким образом, активация Windows на другом устройстве деактивирует Windows, работающую на вашем предыдущем устройстве.
Кроме того, ключ активации для Windows 7 или 8 Домашняя обновит ваш компьютер до Windows 10 Домашняя. Точно так же Windows 7 или 8 Pro будет обновлена до Windows 10 Pro.
Недостатком бесплатного обновления до Windows 10 с использованием этого метода является небольшая вероятность того, что ваш старый ключ активации может не работать.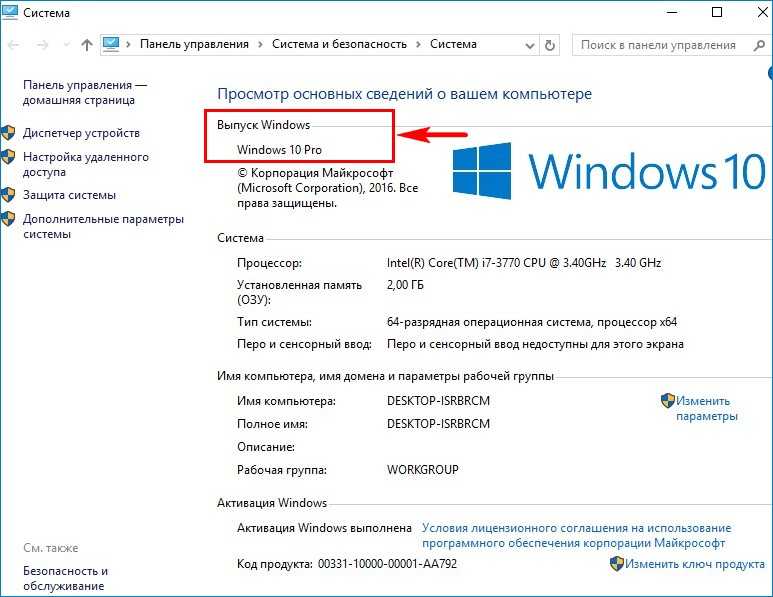 Эта проблема возникает, если Microsoft определяет, что вы не имеете права на обновление.
Эта проблема возникает, если Microsoft определяет, что вы не имеете права на обновление.
Чтобы убедить их в обратном, вам придется связаться с их службой поддержки. Затем будет инициирован процесс, в котором вы введете свой ключ и получите новый код. Затем Windows можно активировать с помощью этого нового кода.
Также перед обновлением следует проверить совместимость вашего устройства с Windows 10. Если вашему компьютеру более четырех лет, рекомендуется перейти на более новое устройство.
Зачем вам обновляться до Windows 10 с более старых версий?
Безопасность, совместимость и соответствие требованиям — вот проблемы, с которыми приходится сталкиваться пользователям при использовании программного обеспечения, поддержка которого заканчивается.
Одной из основных причин перехода на Windows 10 с предыдущих версий является то, что срок службы Windows 7 и Windows 8 истек.
После окончания срока службы определенной версии Windows Microsoft больше не отправляет никаких обновлений, и ваш компьютер становится уязвимым для угроз безопасности. В результате ваши данные становятся уязвимыми, а новое программное обеспечение перестает быть совместимым со старыми операционными системами.
В результате ваши данные становятся уязвимыми, а новое программное обеспечение перестает быть совместимым со старыми операционными системами.
Проблемы безопасности
Исправления безопасности от Microsoft больше не предлагаются после окончания периода поддержки программного обеспечения. Другие встроенные функции безопасности, такие как брандмауэр Windows, по-прежнему работают после завершения срока службы Windows, но их недостаточно для защиты от более серьезных угроз безопасности.
Проблемы совместимости
Новое программное обеспечение и новейшие приложения созданы для плавной оптимизации для новейших операционных систем. К сожалению, это означает, что вы не сможете запускать самые последние версии приложений, если срок службы вашей версии Windows истек.
Проблемы с производительностью
Если вы используете более старую операционную систему, она не справится с растущим вводом данных. В результате он начнет отставать при выполнении более сложных операций и последних приложений.
3. Бесплатная пробная версия Windows 10 Корпоративная
Microsoft предоставляет 90-дневную бесплатную пробную версию Windows 10 Корпоративная. Windows 10 Enterprise такая же, как Windows 10 Pro, по возможностям и возможностям, но имеет некоторые дополнительные функции, которые будут более полезны для крупных организаций.
Хотя Windows 10 Корпоративная предназначена для использования крупными корпорациями, вы можете загрузить ее и использовать бесплатно в течение трех месяцев после заполнения некоторой информации.
Microsoft потребует от вас предоставить некоторую информацию, такую как ваше имя, название компании, должность, адрес электронной почты и номер телефона, прежде чем разрешить загрузку Windows 10 Enterprise.
Но несколько минут заполнения личной информации — не единственная проблема с этим методом бесплатного использования Windows. Представитель Microsoft будет периодически звонить или отправлять вам электронные письма с просьбой подписаться на их Windows 10 Enterprise.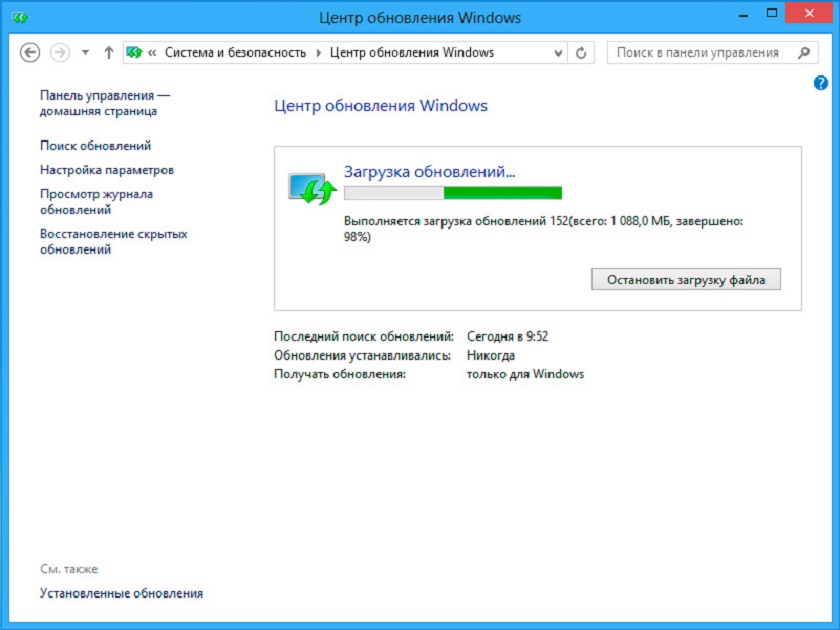
Поскольку вы намерены использовать Windows бесплатно, вам придется вежливо отказаться.
Помимо этой маленькой неприятности, у вас будет три месяца бесплатного использования Windows 10 — достаточно времени, чтобы вы подумали о более постоянном решении.
4. Используйте Windows без активации
Microsoft позволяет бесплатно загрузить Windows 10 и установить ее на свой компьютер. Вы можете использовать Windows 10 бесплатно, фактически не активируя ее. Вы можете нажать на опцию «пропустить», когда появится уведомление об активации окон.
Предполагается, что эта опция предоставит вам бесплатную пробную версию Windows 10. Однако, если вы «пропускаете» активацию Windows каждый раз, когда на экране появляется предупреждение, вы, по сути, используете Windows 10 бесплатно.
Вы можете использовать нелицензионную копию Windows 10 без серьезных проблем с производительностью.
Использование Windows без активации имеет несколько недостатков.
Неактивированная Windows будет отображать водяной знак «Активировать Windows» в правом нижнем углу экрана рабочего стола.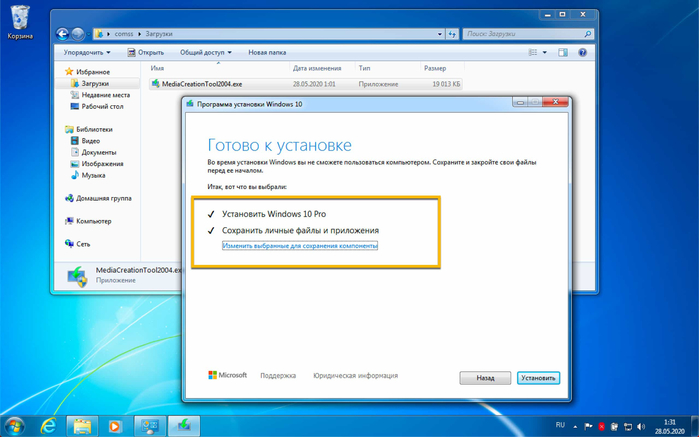 К сожалению, вы также продолжаете получать предупреждающее сообщение об активации Windows на вашем ПК, которое со временем становится все более частым и раздражающим.
К сожалению, вы также продолжаете получать предупреждающее сообщение об активации Windows на вашем ПК, которое со временем становится все более частым и раздражающим.
Хотя это, по-видимому, бесплатно, эти утомительные сообщения — небольшая цена, которую вы должны заплатить за использование Windows без ее активации.
Согласно Microsoft, этот водяной знак предназначен для предупреждения вас об использовании поддельной версии Windows. Но, конечно, если вы загружаете Windows напрямую с сайта Microsoft, шансов, что это подделка, нет.
Некоторые функции также ограничены, пока вы не активируете Windows. Например, нельзя изменить параметры персонализации, в том числе не вносить изменения в меню «Пуск», панель задач, область уведомлений и другие параметры настройки, такие как параметры шрифта и экрана блокировки.
Еще одним недостатком использования Windows без активации является то, что Microsoft не поможет вам, если вы столкнетесь с какими-либо техническими проблемами. Вместо этого сотрудники службы технической поддержки сначала попросят у вас ключ активации, прежде чем отвечать на ваши вопросы.
Вместо этого сотрудники службы технической поддержки сначала попросят у вас ключ активации, прежде чем отвечать на ваши вопросы.
По данным Microsoft, использование нелицензионной версии Windows не является незаконным, поэтому несколько надоедливых предупреждений и ограничений на некоторые функции персонализации — единственные проблемы, с которыми вы можете столкнуться при использовании нелицензионной копии Windows 10.
Другие (почти бесплатные) способы получения Windows 10
Купить дешевый ключ
Вы можете купить ключи Windows 10 на других сторонних веб-сайтах по более низкой цене, чем покупка непосредственно у Microsoft. Таким образом, покупка дешевого ключа будет приемлемым вариантом, если вы хотите получить все возможности Windows 10 бесплатно без каких-либо ограничений или надоедливых предупреждений об активации.
Многие сторонние поставщики продают Windows по ценам ниже первоначальных. Эти цены различаются у разных продавцов; Amazon продает Windows 10 Pro за 130 долларов, а Newegg берет 120 долларов за Windows 10 Home. Kinguin берет 30 долларов за Windows 10 Home.
Kinguin берет 30 долларов за Windows 10 Home.
Вы можете активировать Windows с помощью ключей с этих сайтов, и хотя этот метод не совсем бесплатный, он дешевле, чем другой вариант. Кроме того, у вас по-прежнему будет доступ к технической поддержке Microsoft, даже если вы купили ключ на стороннем веб-сайте.
Отзывы пользователей с этих веб-сайтов показывают, что, помимо незначительных проблем в некоторых случаях, ключи Windows 10 с этих сторонних веб-сайтов работают так же хорошо, как и ключи, приобретенные непосредственно у Microsoft.
Некоторые проблемы, о которых сообщают клиенты на этих веб-сайтах, включают медленное обслуживание клиентов, получение ключей для разных версий или получение ключей, которые уже использовались. Поэтому, прежде чем совершить покупку, убедитесь, что на веб-сайте действует адекватная политика возврата средств.
При покупке ключей у третьих лиц вы должны быть осторожны с некоторыми другими вещами.
Многие сторонние веб-сайты, предлагающие дешевые ключи активации, не являются законными.
Покупка у них может привести к истечению срока действия вашего ключа или к блокировке вашей операционной системы Microsoft. Если веб-сайт предлагает ключи активации Windows бесплатно или по слишком низкой цене и имеет шаткий рейтинг, это незаконная затея.
Не покупайте на веб-сайтах, которые не предлагают страховку или гарантию. Также воздержитесь от покупки ключей активации в одиночку, потому что тогда вы рискуете купить уже использованный или поддельный ключ.
Купить новый ноутбук
Еще один бесплатный способ получить Windows 10 — купить новый ноутбук. На многих ноутбуках и ПК Windows 10 уже установлена и активирована при покупке.
Несколько новых ноутбуков будут стоить вам примерно столько же, сколько обновление до Windows 10.
Хотя эти ноутбуки не будут самыми быстрыми или оснащены самыми мощными процессорами, они будут легко выполнять основные функции.
Последнее слово
В этой статье описаны некоторые способы бесплатного получения Windows.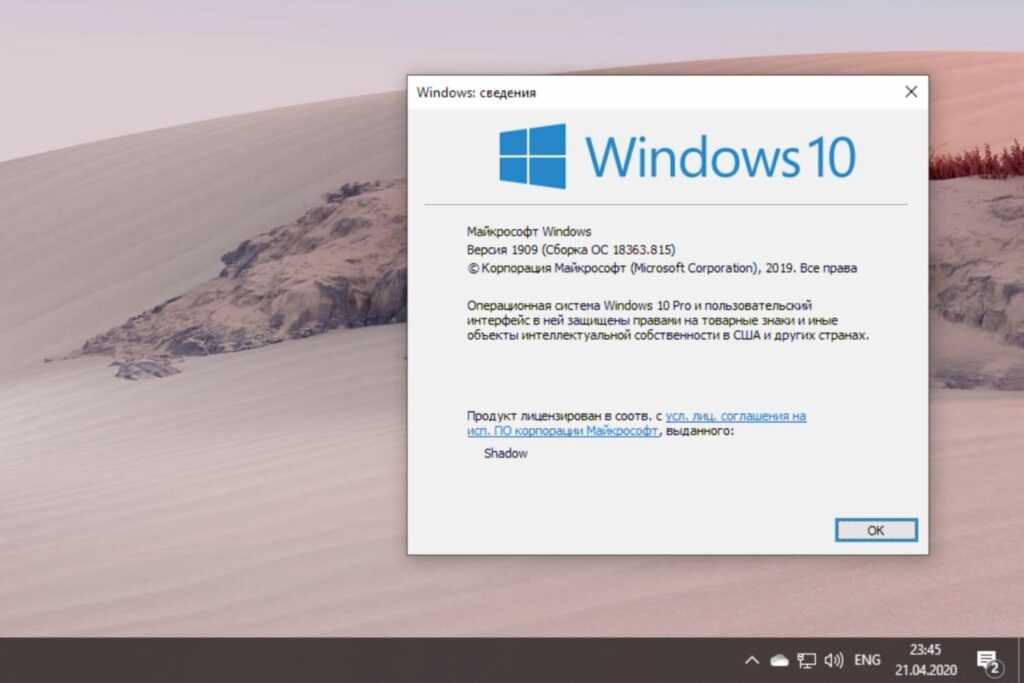
Лучший и самый надежный метод — обновить предыдущую версию Windows и использовать ключ продукта этой версии для активации новой Windows 10. Этот метод дает вам официальную, законную Windows 10 со всеми ее функциями, не тратя ни копейки.
Во-вторых, получение Windows 10 через ваше учебное заведение. Это не совсем бесплатно, но, поскольку вы платите много денег университетам и колледжам, вы можете использовать все предлагаемые преимущества.
Если два вышеуказанных варианта вам недоступны, загрузите Windows с сайта Microsoft и используйте ее, даже не активируя. У вас может не быть доступа к некоторым функциям, и вам, возможно, придется иметь дело с этими надоедливыми предупреждениями, но это будет бесплатно.
Вышеуказанные три способа являются лучшими способами бесплатного получения Windows, а остальные мы оставляем на ваше усмотрение, какой из вариантов вам больше подходит.
Как исправить ошибку обновления до Windows 10?
Сводка: Ваша система не смогла обновиться до Windows 10? Это руководство расскажет вам о распространенных причинах ошибки установки/обновления Windows 10. В нем также упоминаются некоторые простые и эффективные способы исправления ошибки обновления Windows 10.
В нем также упоминаются некоторые простые и эффективные способы исправления ошибки обновления Windows 10.
Содержание
- Что вызывает ошибку «Не удалось выполнить обновление до Windows 10»?
- Как исправить ошибку «Ошибка обновления до Windows 10»?
- Часто задаваемые вопросы
Корпорация Майкрософт обеспечивает персонализированный и интеллектуальный пользовательский интерфейс, добавляя расширенные функции и исправления ошибок при каждом обновлении Windows. Учитывая это, пользователи с нетерпением ждут обновления до Windows 10, последней и, вероятно, самой надежной ОС от Microsoft. Однако недавно мы столкнулись с некоторыми запросами на форумах, таких как Reddit, Microsoft и т. д., где пользователи сообщали об ошибках обновления и установки Windows. Обратитесь к следующим:
«Я пытаюсь обновить свою операционную систему с Windows 7/Windows 8.1 (2 отдельных ПК) уже более недели. К сожалению, обновление не удалось выполнить даже после нескольких попыток на обеих системах».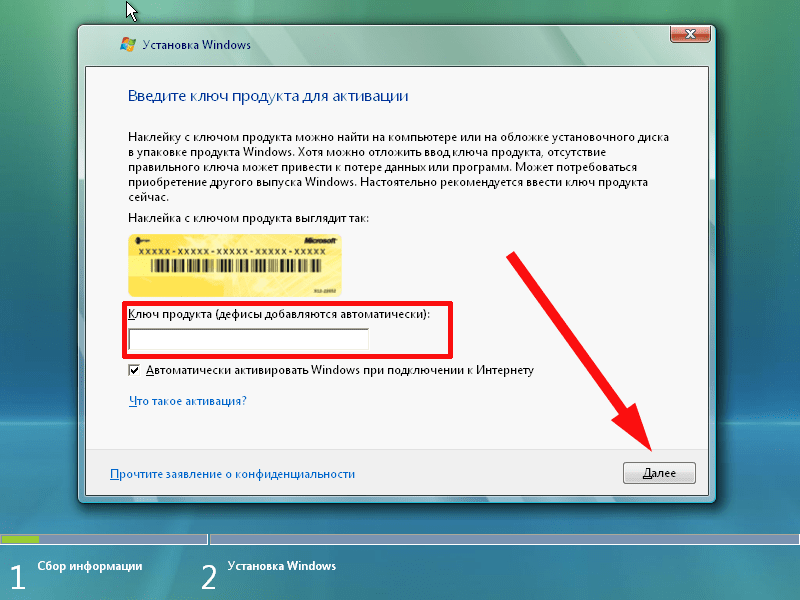
-Source
«Я пытаюсь обновить Windows 7 до Windows 10 с помощью инструмента Microsoft. Однако установка Windows 10 не удалась после прохождения всего процесса загрузки, обновления и т. д. Мой компьютер — Dell Optiplex 3020, который соответствует всем спецификациям».
-Source
Что вызывает ошибку «Не удалось выполнить обновление до Windows 10»?
Существует несколько причин, по которым вы можете получить сообщение об ошибке обновления Windows 10. Тем не менее, вот некоторые основные причины:
1. Неисправное оборудование : Поврежденные или неисправные периферийные устройства являются наиболее распространенными причинами ошибок обновления до Windows 10. Например, в вашей системе может быть установлено внешнее оборудование, прерывающее процесс.
2. Несколько обновлений в очереди: Когда несколько обновлений ожидают установки, вы можете столкнуться с ошибкой обновления до Windows 10.
3. Недостаток места для хранения: Если в вашей системе недостаточно места для хранения для завершения процесса установки Windows 10, процесс будет прерван, и вы можете столкнуться с ошибкой.
Недостаток места для хранения: Если в вашей системе недостаточно места для хранения для завершения процесса установки Windows 10, процесс будет прерван, и вы можете столкнуться с ошибкой.
4. Проблемная сторонняя антивирусная программа: Поврежденная или ошибочная сторонняя антивирусная программа, установленная в вашей системе, может быть причиной ошибки обновления до Windows 10.
5. Поврежденное стороннее программное обеспечение/приложение: Любое стороннее ошибочное программное обеспечение, программа или приложение, установленное в вашей системе, может вызвать множественные системные ошибки, включая ошибки обновления Windows 10.
6. Поврежденные файлы обновления: Плохие/поврежденные файлы обновления также могут вызывать эту проблему. Вы можете загрузиться в безопасном режиме и очистить такие файлы.
7. Конфликты драйверов . Иногда конфликтующие периферийные устройства, такие как принтеры и USB-концентраторы, могут прервать процесс установки Windows 10.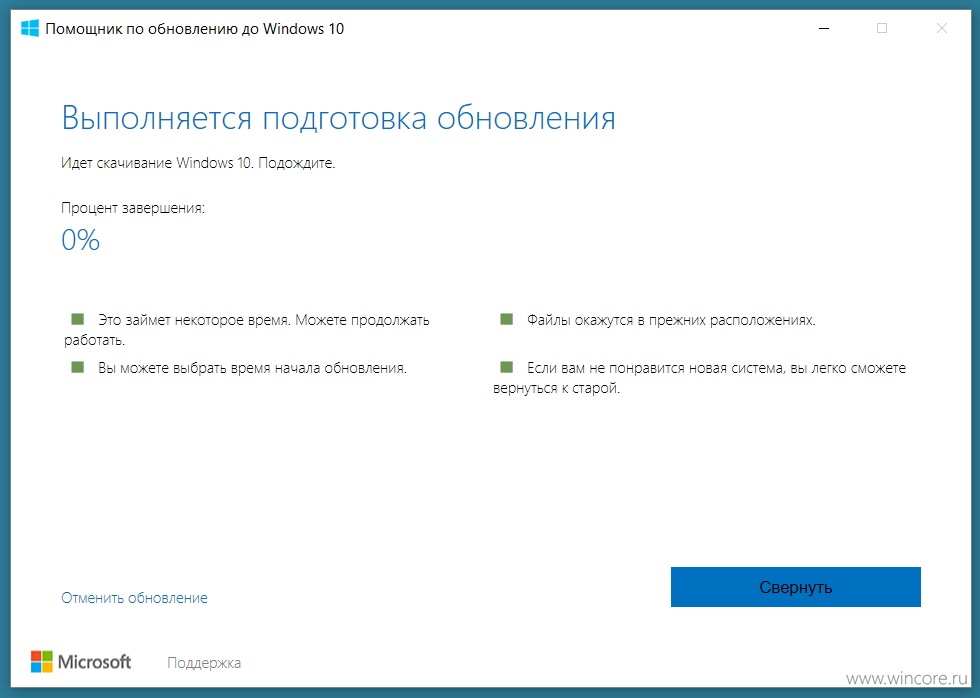
8. Ошибка в данных конфигурации загрузки (BCD): BCD используется для загрузки и запуска ОС. Если файлы BCD повреждены или в BCD есть ошибка, вы можете столкнуться с ошибкой при обновлении до Windows 10 с ошибкой вашей системы с синим экраном.
9. Поврежденный реестр: Любые поврежденные или недействительные записи реестра в вашей системе могут вызвать ошибки при обновлении или обновлении до Windows 10.
Как исправить ошибку «Ошибка обновления до Windows 10»?
Здесь мы предоставили несколько простых обходных путей, которые помогут вам исправить ошибку установки Windows 10.
Способ 1. Попробуйте переустановить обновления Windows
В очереди на установку может быть несколько обновлений, из-за чего одно или несколько могут выйти из строя во время процесса. Следовательно, вы должны убедиться, что все важные обновления установлены, прежде чем переходить к обновлению до Windows 10. Для этого вы можете перезагрузить компьютер и перезапустить установку обновлений Windows. Для этого перейдите в «Настройки» > «Обновление и безопасность» > «Центр обновления Windows» > «Проверить наличие обновлений» .
Для этого перейдите в «Настройки» > «Обновление и безопасность» > «Центр обновления Windows» > «Проверить наличие обновлений» .
Затем проверьте, устранена ли ошибка.
Способ 2: удалите внешние периферийные устройства и перезагрузите компьютер
К вашей системе могут быть подключены неисправные внешние устройства, такие как принтеры, сканеры, наушники, USB-накопители, жесткие диски и т. д., что создает проблемы при обновлении до Windows 10. В таком случае вы можете отключить внешнее периферийное устройство, перезагрузить систему и снова попытаться обновить Windows. Вы также можете отключить все ненужное внешнее оборудование, подключенное к вашей системе, и перезапустить ее.
Способ 3: проверьте доступное место на диске
Иногда нехватка места на диске в вашей системе вызывает ошибку сбоя установки Windows 10. ПК обычно резервирует место для обновлений, но есть вероятность, что ему не хватит места. Вы можете освободить место, удалив ненужные данные или переместив некоторые данные на внешний диск.
Чтобы проверить, достаточно ли места на системном жестком диске, выполните следующие действия:
- Нажмите Windows + E , чтобы открыть Проводник Windows.
- Перейдите к Этот компьютер , щелкните правой кнопкой мыши диск C: и перейдите к Свойства , чтобы проверить свободное место на диске.
Если на диске меньше места, используйте Очистка диска , следуя приведенным инструкциям:
- Перейдите в Проводник Windows , перейдите к Этот компьютер > C: > Свойства .
- Нажмите Очистка диска под Общие вкладка
- Следуйте инструкциям на экране и выберите Очистить системные файлы .
- Выберите типы файлов, которые вы хотите удалить, и нажмите OK .
- Вы также можете снять флажок Предыдущие установки Windows и нажать OK.

- После этого повторите попытку обновления.
Если вы по ошибке удалили некоторые из своих файлов, вы можете быстро восстановить их с помощью надежного программного обеспечения для восстановления данных, такого как Stellar Data Recovery для Windows . Вы можете загрузить это самостоятельное программное обеспечение для восстановления данных, потерянных из-за удаления, форматирования, повреждения и т. д.
Способ 4. Запустите средство устранения неполадок Центра обновления Windows
Проверьте, установлены ли в вашей системе все важные обновления Windows. Если все обновления установлены, но по-прежнему возникают проблемы при обновлении до Windows 10, попробуйте запустить средство устранения неполадок Центра обновления Windows. Вот шаги:
- Откройте панель управления , перейдите к Просмотр по, и изменить его на Крупные значки .
- Найдите и откройте Поиск и устранение неисправностей .

- Перейдите к Система и безопасность и нажмите Исправить проблемы с Центром обновления Windows .
- Мастер « Центр обновления Windows» откроется. Нажмите « Далее ».
- Начнется устранение неполадок обновления Windows.
- Следуйте инструкциям на экране (если они есть) и дождитесь завершения процесса.
Способ 5. Удаление стороннего антивирусного программного обеспечения
Проблемный сторонний антивирус также может вызывать ошибку «обновление до Windows 10 не удалось». Вы можете решить эту проблему, отключив или удалив антивирусное программное обеспечение.
Действия по удалению стороннего антивирусного программного обеспечения:
- Нажмите Windows + I , чтобы открыть Системные настройки .
- Перейдите к Приложения > Приложения и функции и найдите установленное стороннее антивирусное программное обеспечение.

- Нажмите на антивирусное программное обеспечение, а затем нажмите Удалить .
- После этого перезагрузите систему и попробуйте выполнить обновление до Windows 10.
Если вы используете брандмауэр Защитника Windows, попробуйте также отключить его. Однако это может подвергнуть вашу систему риску атаки вредоносного ПО. Следовательно, рекомендуется запретить работу в Интернете или загрузку любого программного обеспечения/программы после отключения брандмауэра.
Действия по отключению брандмауэра для защиты от вредоносных программ:
- Перейдите в Панель управления и откройте Брандмауэр Защитника Windows .
- Теперь нажмите Включить или отключить брандмауэр Защитника Windows .
- Выберите Отключить брандмауэр Защитника Windows (не рекомендуется) в разделе « Параметры сети домена, Параметры частной сети и Параметры общедоступной сети » и нажмите OK .

- Позвольте процессу завершиться и перезагрузите систему. Теперь попробуйте попробовать процесс обновления до Windows 10.
Способ 6. Удаление устаревшего/ненужного программного обеспечения
Устаревшее или ненужное программное обеспечение на вашем ПК может вызвать ошибку «обновление до Windows 10 не удалось». Во-первых, попробуйте удалить такие программы/программы из вашей системы. Для этого следуйте приведенным инструкциям:
- Откройте Панель управления , перейдите к Программы и нажмите « Удалить программу ». возможность двигаться дальше.
б. Выберите нужную программу, щелкните ее правой кнопкой мыши и выберите Удалить .
- Нажмите ‘ Да’ , чтобы подтвердить действие и перезагрузить систему.
- Теперь попробуйте обновить Windows.
Способ 7. Запустите средство Bootrec
Существует возможность повреждения MBR, загрузочного сектора или данных конфигурации загрузки (BCD), из-за чего у вас возникают проблемы при обновлении до Windows 10.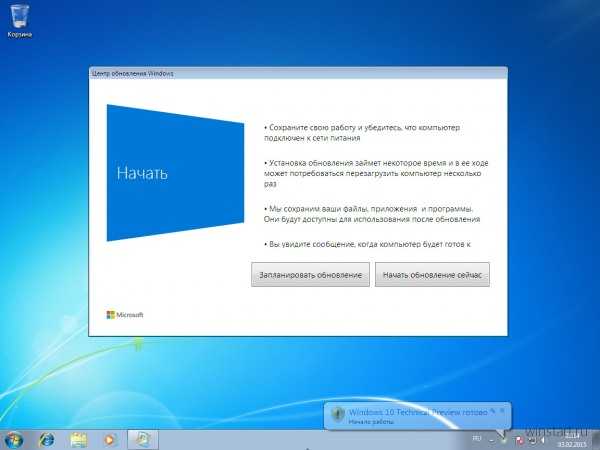 Поэтому вы можете запустите инструмент BOOTREC, в первую очередь для обновления кода MBR (главной загрузочной записи), кода загрузочного сектора раздела и исправления BCD.
Поэтому вы можете запустите инструмент BOOTREC, в первую очередь для обновления кода MBR (главной загрузочной записи), кода загрузочного сектора раздела и исправления BCD.
Для этого выполните следующие действия:
- Подключите загрузочный носитель Windows 10 и включите компьютер.
- Перейдите к опции Boot Menu , нажав клавишу Boot (обычно F12/Del).
- Далее нажмите « Восстановить компьютер » и выберите « Дополнительные параметры» на экране « Автоматическое восстановление ».
- Далее следуйте Устранение неполадок > Дополнительные параметры > Командная строка .
- В командной строке введите следующие команды:
bootrec /fixmbr
bootrec /fixboot
bootrec /rebuildbcd
1 Это устранит проблемы с BCD. Теперь попробуйте обновиться до версии Windows 10.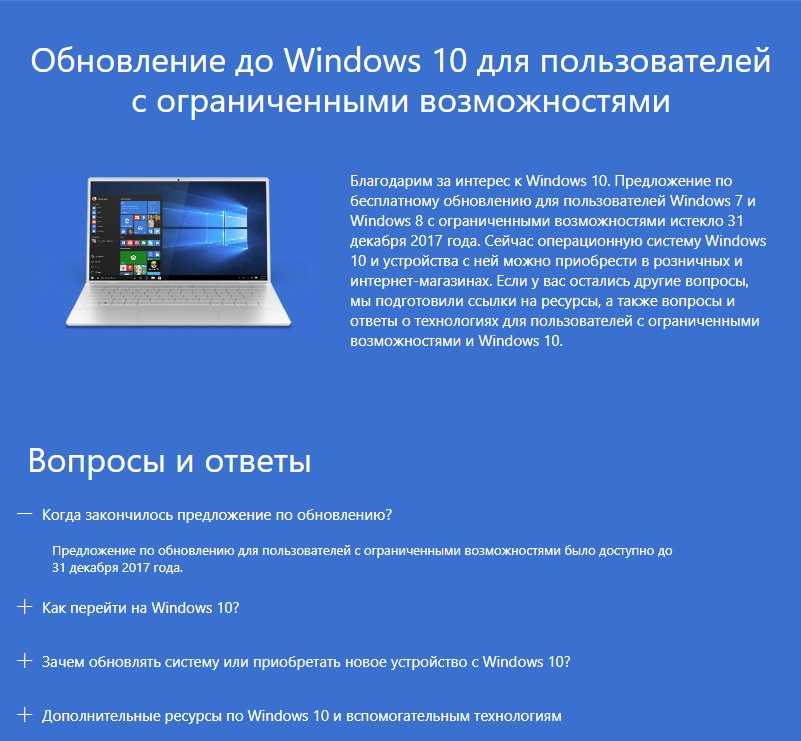
Самодельные методы, представленные в этом блоге, помогут вам исправить ошибку «сбой обновления до Windows 10». Однако, если вам не удастся устранить ошибку, вам потребуется выполнить чистую установку Windows 10. Поэтому либо создайте резервную копию системных данных (если возможно), либо используйте инструмент восстановления данных Windows, чтобы сначала восстановить данные, а затем переустановите Windows на ПК/ноутбуке.
Часто задаваемые вопросы
1. Почему установка Windows 10 не удалась при использовании Media Creation Tool?
Это может произойти из-за повреждения некоторых компонентов установки. Вы можете снова загрузить ISO-образ, воссоздать загрузочный носитель с помощью Windows Media Creation Tool, а затем выполнить чистую установку или переустановить Windows 10.
2. Почему обновление Windows 20h3 продолжает давать сбой?
Вы можете столкнуться с проблемами при загрузке Windows Update 20h3. Основной причиной этого могут быть поврежденные компоненты Центра обновления Windows.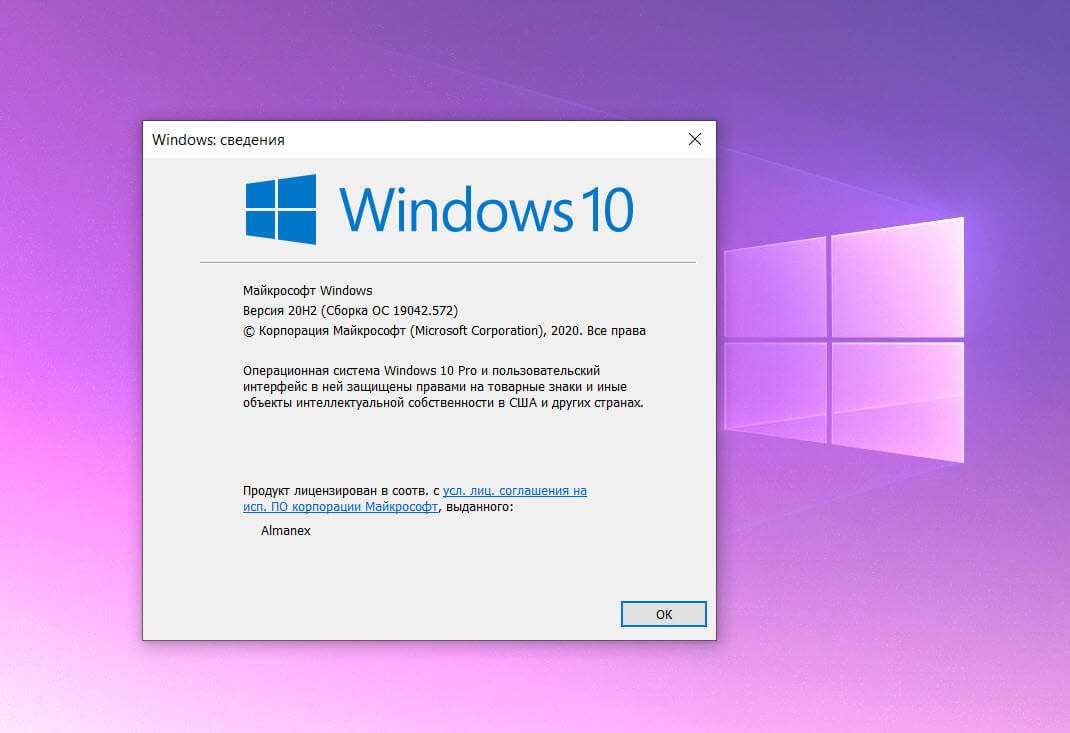 Вам нужно сбросить компонент Центра обновления Windows.
Вам нужно сбросить компонент Центра обновления Windows.
3. Могу ли я бесплатно перейти на Windows 11 с Windows 10?
Пользователи Windows 10 могут бесплатно обновиться до Windows 11. Единственное условие – система должна соответствовать некоторым специфическим требованиям. Если ваша система соответствует всем требованиям для этой новой ОС, вы получите возможность загрузить и установить Windows 11 в своей системе.
4. Как восстановить файлы после обновления до Windows 11?
Попробуйте следующие способы восстановления потерянных файлов после обновления до Windows 11:
- Подписание в учетную запись Microsoft с правым профилем
- Используйте поиск и индексацию по поиску и индексации
- Unlide Hidden Files
- Файлы восстановления из резервного копирования
- Восстановка с использованием программного обеспечения для восстановления данных
Лучшие продукты продаж
STELLAR Data Recovery Premium премия
333.
 Stellar Data Recovery Premium для Windows
Stellar Data Recovery Premium для WindowsПодробнее
Stellar Data Recovery Technician
Stellar Data Recovery Technician intelli
Читать подробности
Обновление, могу ли я получить его позже? [Объяснение]
В то время как большинство пользователей Windows заняты обновлением своих компьютеров до Windows 11, многие не хотят отказываться от Windows 10. По крайней мере, пока. Кроме того, Microsoft официально прекратит поддержку Windows 10 в 2025 году. Итак, главный вопрос, который возникает у таких пользователей, — что произойдет, если вы откажетесь от обновления до Windows 11?
Что ж, если вас это тоже интересует, то это руководство поможет вам. В этом посте мы рассмотрим с вами все возможности, которые могут возникнуть, если вы решите не обновлять свой компьютер до Windows 11. С учетом сказанного, давайте сразу перейдем к делу.
Что, если вы не обновитесь до Windows 11 сейчас?
Вы всегда можете выполнить обновление до Windows 11 позже, если не хотите выполнять обновление сейчас. Даже если Microsoft перестанет разрешать бесплатное обновление через приложение «Настройки», вы всегда можете использовать Medica Creation Tool (MCT) или Мастер установки для обновления до Windows 11. Имейте в виду, что вам потребуются следующие вещи, чтобы иметь право на бесплатное Обновить.
Даже если Microsoft перестанет разрешать бесплатное обновление через приложение «Настройки», вы всегда можете использовать Medica Creation Tool (MCT) или Мастер установки для обновления до Windows 11. Имейте в виду, что вам потребуются следующие вещи, чтобы иметь право на бесплатное Обновить.
- Действующая лицензия Windows 10
- TPM 2.0 или хотя бы TPM 1.2
- Безопасная загрузка и возможности UEFI
- Сетевое подключение (если у вас есть лицензия Windows Home)
Могу ли я обновиться до Windows 11 позже?
Если вы изначально отклонили предложение обновить свою систему до Windows 11, не беспокойтесь. Вы всегда можете обновить свой компьютер, перейдя в Настройки > Центр обновления Windows и нажав Проверить наличие обновлений 9кнопка 0019.
Кроме того, вы можете использовать Помощник по установке Windows 11 , чтобы получить копию подлинной Windows 11. Просто посетите страницу загрузки Windows 11 и нажмите кнопку Загрузить сейчас .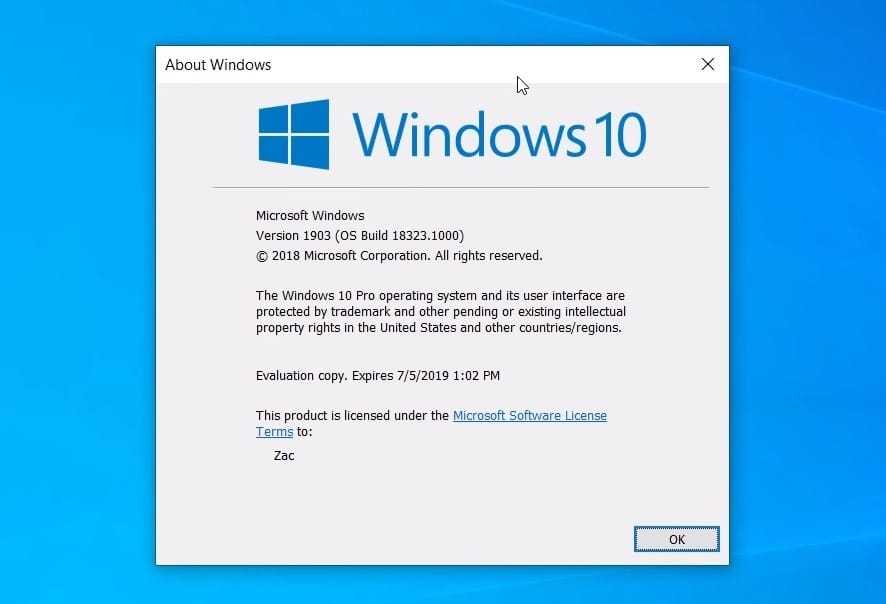 После завершения загрузки вам нужно запустить Помощник по установке Windows 11 и нажать кнопку Принять и установить , чтобы начать обновление вашего ПК.
После завершения загрузки вам нужно запустить Помощник по установке Windows 11 и нажать кнопку Принять и установить , чтобы начать обновление вашего ПК.
Вы также можете использовать Media Creation Tool от Microsoft, если хотите иметь свежую копию Windows 11 на новом или старом ПК. С помощью этого инструмента вы сможете создать загрузочный USB-диск или DVD-диск и установить Windows 11 на свой компьютер. Наконец, у пользователей также есть возможность загрузить образ диска Windows 11 (ISO).
Каковы риски, если я не обновлюсь до Windows 11 сейчас?
Существует несколько рисков, связанных с отказом от обновления до Windows 11, в том числе потеря последних функций, обновлений безопасности, исправлений и совместимости с будущими функциями и приложениями безопасности. Многие игры, в которых используются средства защиты от читов, также начали полагаться на функции безопасности Windows 11 для обеспечения честного игрового процесса.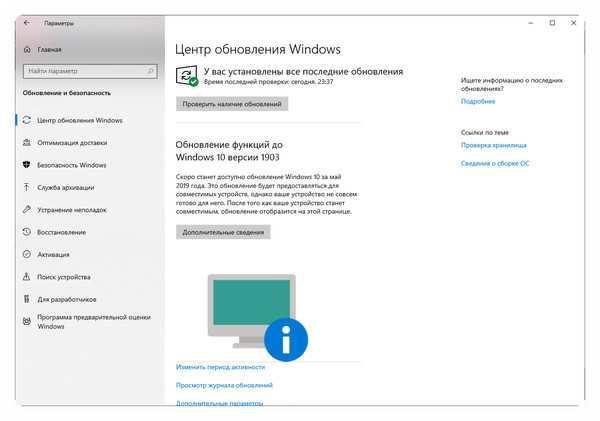 Хотя эти игры по-прежнему работают в Windows 10, это лишь вопрос времени, когда Windows 11 станет обязательной.
Хотя эти игры по-прежнему работают в Windows 10, это лишь вопрос времени, когда Windows 11 станет обязательной.
Следовательно, если вы увлекаетесь соревновательными играми, вы можете проиграть и в будущем. Таким образом, вам не о чем беспокоиться, поскольку вы можете легко обновить в будущем, используя приведенное выше руководство, если вы соответствуете требованиям Windows 11.
Будет ли потеряно обновление Windows 11?
Нет, пока вроде обновление Windows 11 не потеряется. Обновление в настоящее время доступно бесплатно для всех пользователей и должно быть доступно не менее года. Однако, если вы убежденный пользователь Windows 10, стремящийся продержаться до 2025 года, вполне вероятно, что Microsoft монетизирует обновление в ближайшие годы. На данный момент обновление должно быть бесплатным до октября 2022 года.
До какого числа я могу получить бесплатное обновление до Windows 11?
Microsoft начала официальное развертывание Windows 11 еще в октябре 2021 года. Загадочно, но на данный момент большинство представителей Microsoft, похоже, настаивают на том, что подходящие системы всегда будут обновлены до Windows 11 бесплатно.
Загадочно, но на данный момент большинство представителей Microsoft, похоже, настаивают на том, что подходящие системы всегда будут обновлены до Windows 11 бесплатно.
Однако история на странице поддержки Microsoft совсем другая. Хотя то же самое указано на странице поддержки, дополнительные заявления подразумевают, что Microsoft оставляет за собой право прекратить предлагать это бесплатное обновление в будущем.
На странице поддержки указано, что это произойдет не раньше октября 2022 года, и, следовательно, у вас есть как минимум 10 месяцев для бесплатного обновления до Windows 11, прежде чем Microsoft получит право и возможность остановить это предложение. Сделает ли это Microsoft, на данный момент является полной спекуляцией, но технический гигант, предлагающий свой новейший продукт бесплатно на неопределенный срок, кажется довольно надуманным.
Что произойдет, если я не обновлюсь до Windows 11?
Не так много, вы потеряете новые функции и дополнительные функции безопасности, но это все.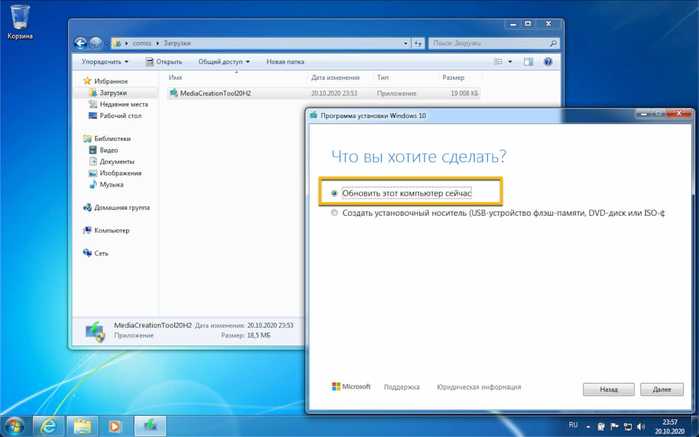 Windows 10 по-прежнему является довольно надежной ОС, которая стоит на одном уровне с Windows 11. Однако, если вы решите вообще не обновляться, вам, возможно, придется заплатить за обновление в будущем. Это то, что вам следует учитывать, если вы планируете использовать Windows 10 до даты ее окончания, то есть до октября 2025 года.
Windows 10 по-прежнему является довольно надежной ОС, которая стоит на одном уровне с Windows 11. Однако, если вы решите вообще не обновляться, вам, возможно, придется заплатить за обновление в будущем. Это то, что вам следует учитывать, если вы планируете использовать Windows 10 до даты ее окончания, то есть до октября 2025 года.
Перестанет ли работать Windows 10, если не выполнить обновление?
Windows 10 будет продолжать работать, даже если вы решите не обновляться до Windows 11. Но опять же, Microsoft прекратит официальную поддержку, то есть обновления безопасности или исправления после 14 октября 2025 года.
Это означает, что если кто-либо сообщит о уязвимости в Windows 10 после крайнего срока, Microsoft не будет выпускать обновление, чтобы исправить это. Вы будете предоставлены сами себе.
Как выполнить обновление до Windows 11
Если после прочтения этого руководства вы пришли к выводу, что недостатки использования Windows 10 слишком велики, вы можете перейти на Windows 11 в любое время. Все, что вам нужно, это совместимый компьютер, и если у вас установлена Windows 10, то процесс будет для вас довольно гладким.
Все, что вам нужно, это совместимый компьютер, и если у вас установлена Windows 10, то процесс будет для вас довольно гладким.
Сначала поговорим о тех, кто работает под управлением еще более старых версий ОС Windows, т.е. Windows 7 и т. д. Для них необходимо приобрести копию Windows 10 на официальном сайте Microsoft. Это будет стоить вам около $ 139,00.
После того, как вы установили и запустили Windows 10 на своем ПК, вы можете установить и обновить до Windows 11. Не хотите тратить эти драгоценные деньги на операционную систему, тогда есть исправление. Существует бесплатный инструмент обновления Microsoft, который позволяет бесплатно обновить старую версию Windows до Windows 10.
Просто посетите веб-сайт «Загрузить Windows 10» и нажмите кнопку «Загрузить инструмент сейчас». Откройте Media Creation Tool и бесплатно обновите свой компьютер, следуя инструкциям на экране. Я пробовал этот инструмент для бесплатного обновления несколько раз, и он отлично работает.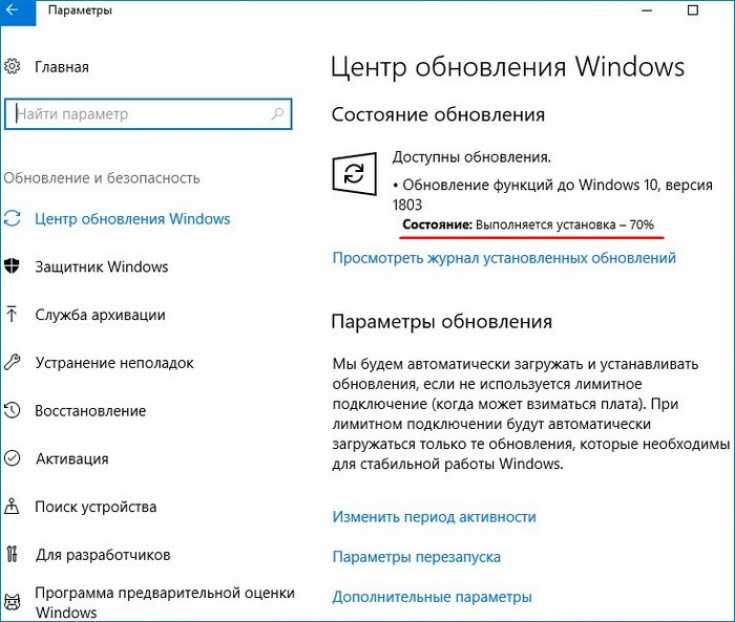 Конечно, есть компромисс. После бесплатного 30-дневного ознакомительного периода на вашем рабочем столе появится водяной знак «Активировать Windows» (тьфу!), вы не сможете изменить обои или цвет акцента в настройках и многое другое.
Конечно, есть компромисс. После бесплатного 30-дневного ознакомительного периода на вашем рабочем столе появится водяной знак «Активировать Windows» (тьфу!), вы не сможете изменить обои или цвет акцента в настройках и многое другое.
В Windows 10 вы можете получить новую версию, перейдя к Настройки > Обновление и безопасность > Центр обновления Windows и нажав Проверить наличие обновлений . Система проверит наличие Windows 11, и после обнаружения вам нужно будет нажать «Загрузить и установить» , чтобы начать процесс обновления вашего ПК до Windows 11. Это означает, что Windows 11 появится постепенно для всех пользователей. Если вы не хотите ждать прибытия OTA, вы можете воспользоваться помощью Помощника по установке Windows 11.
Перейдите на страницу Загрузить Windows 11 и нажмите кнопку Загрузить сейчас . Файл Windows11InstallationAssistant.exe будет загружен на ваш компьютер.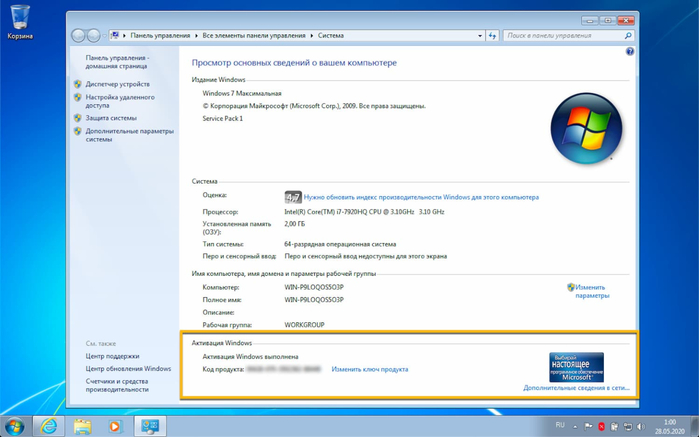 Дважды щелкните этот файл .exe, чтобы запустить помощник, и нажмите кнопку «Принять и установить» на первой странице. Вот и все! На вашем компьютере начнется процесс обновления Windows 10 до Windows 11.
Дважды щелкните этот файл .exe, чтобы запустить помощник, и нажмите кнопку «Принять и установить» на первой странице. Вот и все! На вашем компьютере начнется процесс обновления Windows 10 до Windows 11.
Хотя вы сможете использовать свой компьютер во время установки, рекомендуется избегать его использования и сохранять все файлы, связанные с работой. Это связано с тем, что ваш компьютер будет перезагружаться несколько раз в процессе установки, и это может занять больше времени, чем ожидалось. Так что не пугайтесь и не выключайте компьютер в этот период.
И, наконец, если вы ищете пошаговое руководство, которое поможет вам пройти весь процесс, вы можете ознакомиться с этим подробным руководством от нас. Если вы не смогли легко обновить или столкнулись с проблемами, то пошаговое руководство поможет вам.
Зачем обновляться до Windows 11?
Короче говоря, Windows 11 поставляется с множеством новых функций по сравнению с Windows 10. Вот несколько ключевых интересных и важных особенностей Windows 11, которые могут заинтересовать вас, чтобы установить ее на свой компьютер.
- Windows 11 имеет закругленные углы и новый интерфейс , который выглядит как macOS. Панель задач расположена по центру вместо традиционного левого угла, который вы можете изменить в настройках.
- Одной из самых больших особенностей Windows 11 является то, что она поддерживает приложения для Android . Да! Microsoft официально подтвердила, что пользователи смогут устанавливать и использовать приложения/игры для Android на своих ПК с Windows 11. Представьте себе большую гибкость. Приложения будут доступны в Microsoft Store или Amazon Appstore.
- Работа на дому стала новой нормой во времена COVID. Учитывая это, Microsoft интегрировала Teams в панель задач Windows 11 , что упрощает доступ к ней. Кроме того, он также обновляется с новыми интерфейсами и функциями.
- Поддержка виртуальных рабочих столов является лучшей в Windows 11 и позволяет легко настроить виртуальных рабочих столов .
 Это облегчит переключение между несколькими рабочими столами.
Это облегчит переключение между несколькими рабочими столами. - Значительно улучшена многозадачность с Windows 11. Появились новые параметры, такие как Snap Groups и Snap Layouts.
Я не могу выполнить обновление после отклонения: исправить
Вы отклонили обновление, и оно больше не отображается в Центре обновления Windows в приложении «Параметры»? Есть несколько способов исправить это, но сначала мы рекомендуем вам перезагрузить систему, подключиться к сети без счетчика и снова проверить наличие обновлений. Если обновление до Windows 11 по-прежнему недоступно, в вашем распоряжении есть следующие два варианта.
- Используйте MCT: MCT или Media Creation Tool — это специальная утилита от Microsoft, которая позволяет создавать загрузочные носители с помощью ISO-образа Windows 11. Вы можете использовать его для создания загрузочного USB-накопителя с Windows 11, который затем можно использовать для обновления до Windows 11.

- Используйте помощника по установке: Это специальный инструмент, недавно выпущенный Microsoft, который предназначен исключительно для обновления вашего ПК до Windows 11. Если вы хотите сохранить свои файлы и хотите плавного обновления, то это путь. Ознакомьтесь с этим руководством, чтобы помочь вам в этом процессе.
- Используйте ISO: Вы больше не можете получить ISO-образ Windows 11 напрямую от Microsoft одним щелчком мыши. Однако есть несколько обходных путей, которые вы можете использовать для получения ISO. Это отлично подходит для пользователей, желающих установить Windows 11 на виртуальные машины, и вы можете использовать это руководство, чтобы получить Windows 11 ISO.
Часто задаваемые вопросы
С таким количеством способов обновления и множеством вещей, которые необходимо учитывать, у вас обязательно возникнут вопросы. Вот некоторые часто задаваемые вопросы, которые должны помочь вам освоиться.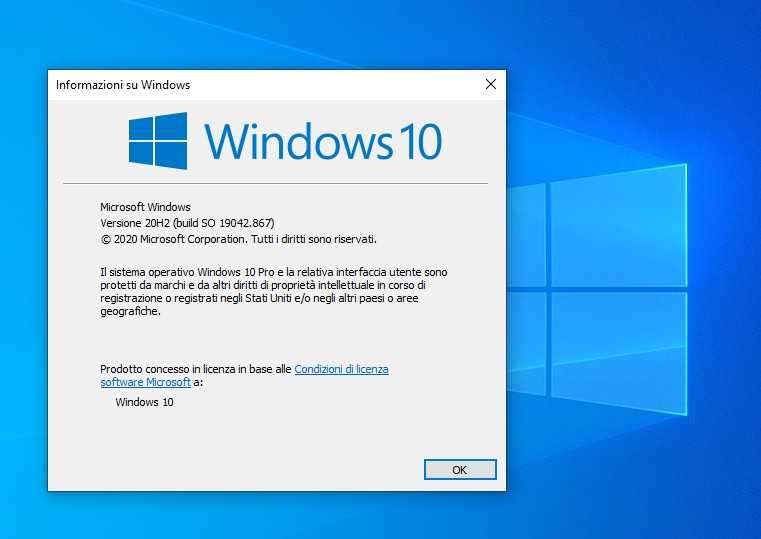 Давайте начнем.
Давайте начнем.
Вам нужно немедленное обновление?
Нет, вам не нужно немедленно обновляться до Windows 11, по крайней мере, в течение следующих 10 месяцев на момент написания этого поста. Давайте исследовать!
Microsoft начала развертывание ОС Windows 11 для всех подходящих систем 5 октября 2021 г. На данный момент большое количество пользователей уже обновили свои ПК до Windows 11, которая постепенно заменит Windows 10. Но это не делает Windows 10 устарела, по крайней мере, пока.
Всего через месяц после запуска Windows 11 Microsoft выпустила ноябрьское обновление 2021 года для Windows 10. Кроме того, согласно официальному блогу, следующее обновление функций Windows 10 будет выпущено где-то во втором квартале 2022 года.
Кроме того, Microsoft также планирует поддерживать Windows 10 до 14 октября 2025 года. И хотя компания неоднократно заявляла, что подходящие системы смогут обновляться бесплатно, их сайт поддержки рисует совершенно другую картину. Microsoft заявляет, что, хотя бесплатное обновление будет доступно для всех подходящих систем, на сайте поддержки также указано, что Microsoft оставляет за собой право отменить это бесплатное обновление, но не ранее 25 октября 2022 года.
Microsoft заявляет, что, хотя бесплатное обновление будет доступно для всех подходящих систем, на сайте поддержки также указано, что Microsoft оставляет за собой право отменить это бесплатное обновление, но не ранее 25 октября 2022 года.
Итак, что это значит? Ну, ответ немного сложнее, чем вы могли ожидать. По сути, вам не нужно немедленно обновляться, однако у вас есть всего около 10 месяцев, прежде чем вы окажетесь в ситуации, когда Microsoft может отменить бесплатное обновление в любое время. Со временем у нас должно быть больше информации о том же, но пока нет, вам не нужно сразу обновляться.
Что делать, если мой компьютер не соответствует минимальным требованиям для запуска Windows 11?
Многие пользователи после выпуска Windows 11 проверили, подходит ли их компьютер для обновления до Windows 11. К сожалению, они обнаружили, что их компьютер не соответствует минимальным требованиям для установки Windows 11. В таком случае возникает вопрос, какие варианты тогда остаются? Проще говоря, лучший вариант здесь — купить новый компьютер до крайнего срока, то есть до 2025 года.
С другой стороны, если вы уверены, что ваш компьютер достаточно способен для запуска не соответствует минимальным требованиям, тогда вы можете следовать этому руководству на Как исправить ошибку «Этот компьютер в настоящее время не соответствует всем системным требованиям для Windows 11» .
Примечательно, что в инструменте создания носителя есть ошибка, из-за которой даже совместимые ПК не могут обновиться до Windows 11. Следуя указанному руководству, вы сможете решить проблему.
Почему Microsoft прекращает поддержку Windows 10 в 2025 году?
Причиной этого решения является политика фиксированного образа жизни Microsoft. В соответствии с этой политикой все продукты Майкрософт будут иметь определенный срок поддержки и после этого не будут поддерживаться. Говоря об ОС Windows, каждая версия имеет право на 10 лет официальной поддержки ( 9 лет).1412 5 лет основной поддержки и дополнительные 5 лет расширенной поддержки ).
Сюда входит основная поддержка, включающая обновления безопасности и бесплатную поддержку клиентов. При этом расширенная поддержка на 5 лет будет включать платное обслуживание клиентов. Поскольку Windows 10 была выпущена еще в 2015 году, ее 10-летний жизненный цикл заканчивается в 2025 году, и поэтому Microsoft не будет выпускать никаких обновлений или предоставлять какую-либо поддержку после этого.
При этом расширенная поддержка на 5 лет будет включать платное обслуживание клиентов. Поскольку Windows 10 была выпущена еще в 2015 году, ее 10-летний жизненный цикл заканчивается в 2025 году, и поэтому Microsoft не будет выпускать никаких обновлений или предоставлять какую-либо поддержку после этого.
Смогу ли я по-прежнему работать с Windows 10 после прекращения поддержки Microsoft?
Да, пока у вас есть действующая лицензия, вы имеете право использовать ОС столько, сколько захотите. Однако это не означает, что вы будете в целости и сохранности. Вы столкнетесь с определенными рисками при работе с Windows 10 после прекращения поддержки, как указано ниже.
- Угрозы безопасности: Microsoft выпускает как минимум одно обновление определений безопасности каждый день, чтобы помочь вам защитить вашу систему от вредоносных инструментов, которые обнаруживаются каждую секунду. После прекращения поддержки Windows 10 вы будете предоставлены сами себе, поэтому мы рекомендуем вам принять дополнительные меры предосторожности.
 Используйте безопасные методы просмотра, сторонние антивирусы и общие меры предосторожности при использовании Windows 10 после 2025 года.
Используйте безопасные методы просмотра, сторонние антивирусы и общие меры предосторожности при использовании Windows 10 после 2025 года. - Устаревшая поддержка приложений и функций: Windows 11 теперь поставляется с подсистемой Linux и подсистемой Android. Со временем все больше и больше приложений будут обновляться для использования нового кода и перестанут поддерживать Windows 10. Это означает, что вам придется либо использовать старые версии ваших любимых приложений, либо полагаться на альтернативы.
- Игры: Еще одна проблема возникает у геймеров, желающих попробовать новейшие и лучшие предложения от разработчиков со всего мира. Существует большое движение, которое предполагает, что все больше и больше игр начнут использовать аппаратные функции безопасности Windows 11, чтобы не допустить мошенников и хакеров к своим серверам. К сожалению, это означает, что если вы являетесь конкурентоспособным игроком, которому нравится регистрироваться на множество бета-версий, чтобы быть на грани игр, то Windows 10 устареет после того, как Microsoft прекратит ее поддержку в 2025 году… или даже раньше.




 0 Дисплей: 1024×600
0 Дисплей: 1024×600
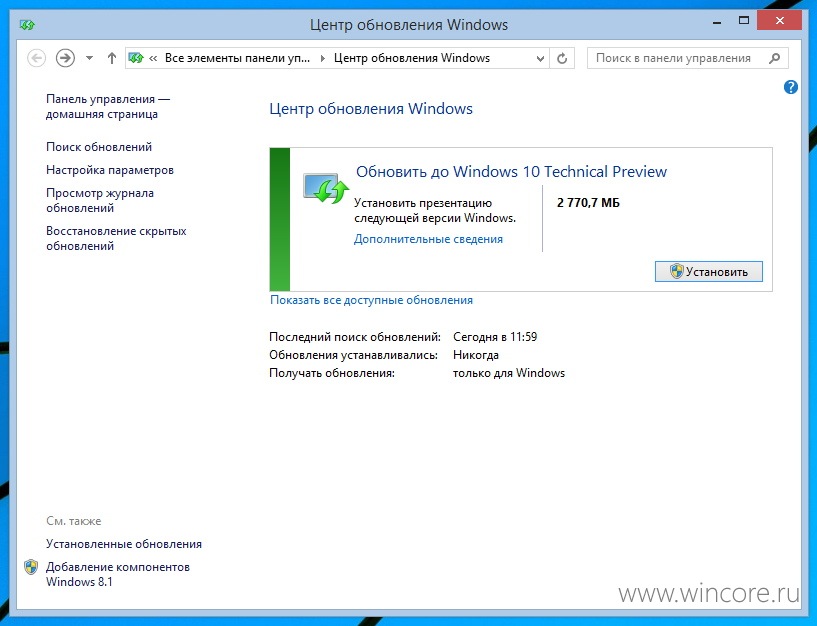




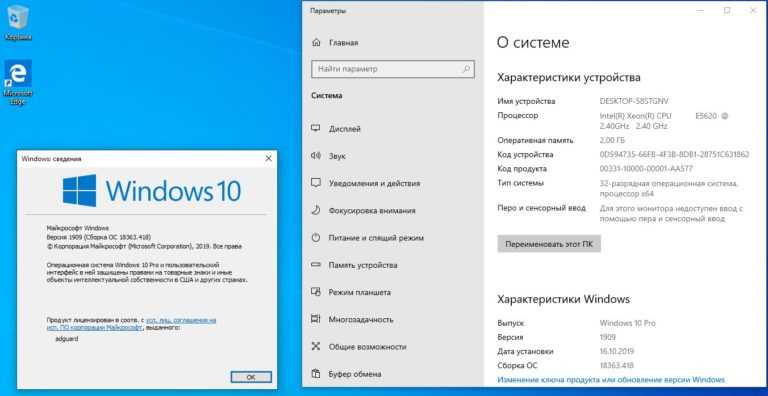 Этот выбор должен соответствовать выпуску, для которого вы купили ключ продукта.
Этот выбор должен соответствовать выпуску, для которого вы купили ключ продукта.
 После этого укажите нужную флешку в открывшемся древе устройств.
После этого укажите нужную флешку в открывшемся древе устройств.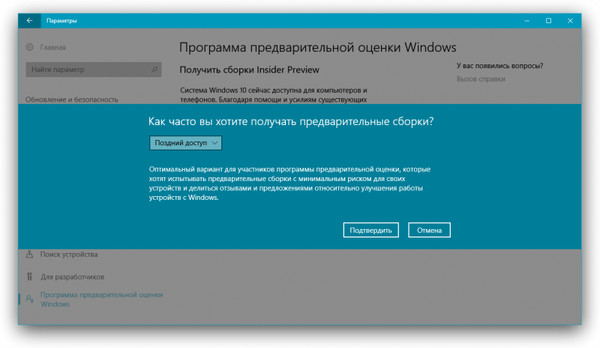 После этого выйдите из BIOS, сохранив изменённые настройки.
После этого выйдите из BIOS, сохранив изменённые настройки.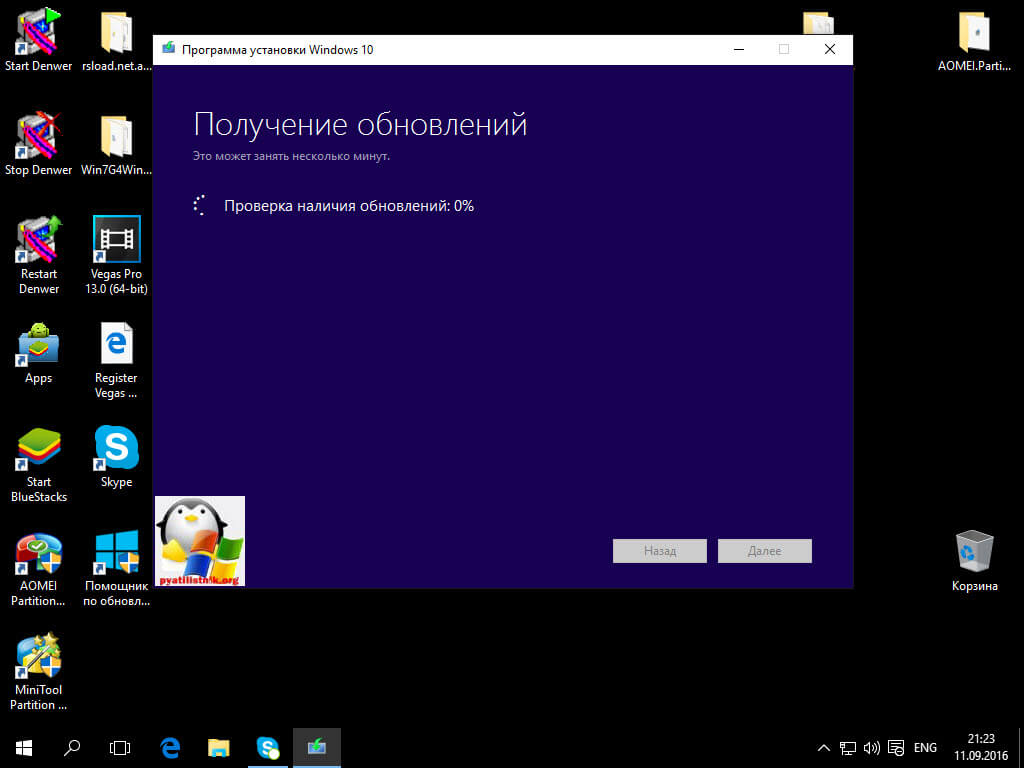 Второй вариант пригодится для переустановки системы или работы с разделами жёсткого диска. Но чтобы сохранить лицензию, важно выполнить обновление, не удаляя информацию о старой системе, поэтому выберите первый вариант — обновление.
Второй вариант пригодится для переустановки системы или работы с разделами жёсткого диска. Но чтобы сохранить лицензию, важно выполнить обновление, не удаляя информацию о старой системе, поэтому выберите первый вариант — обновление.

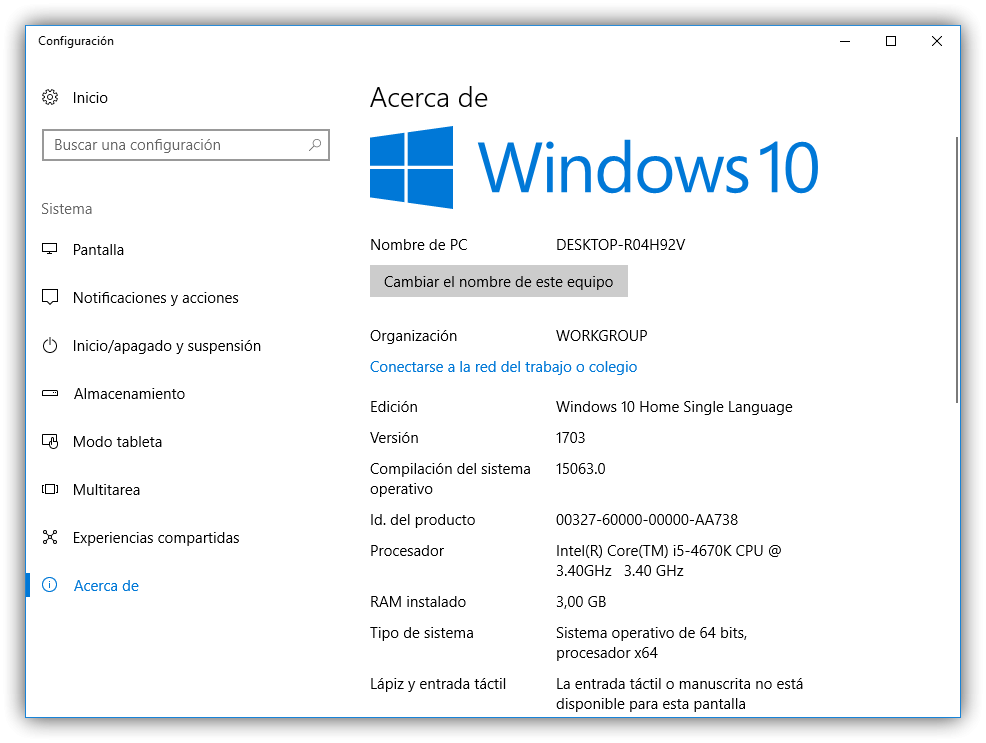




 0
0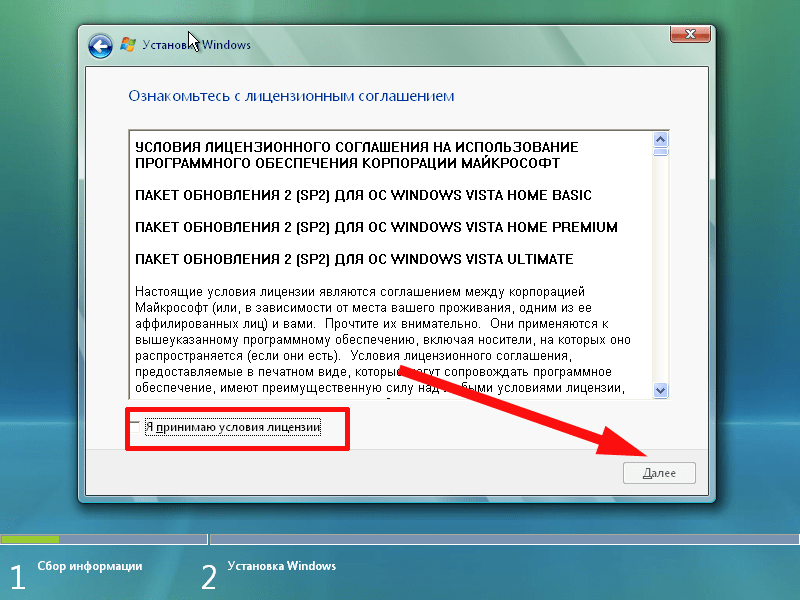

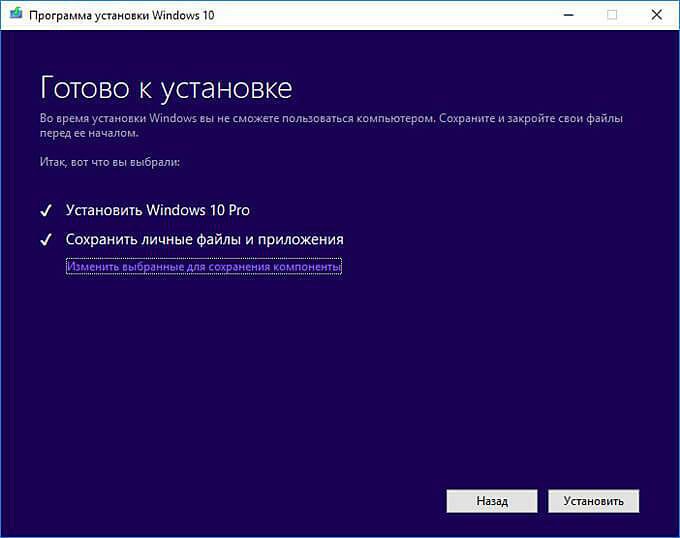

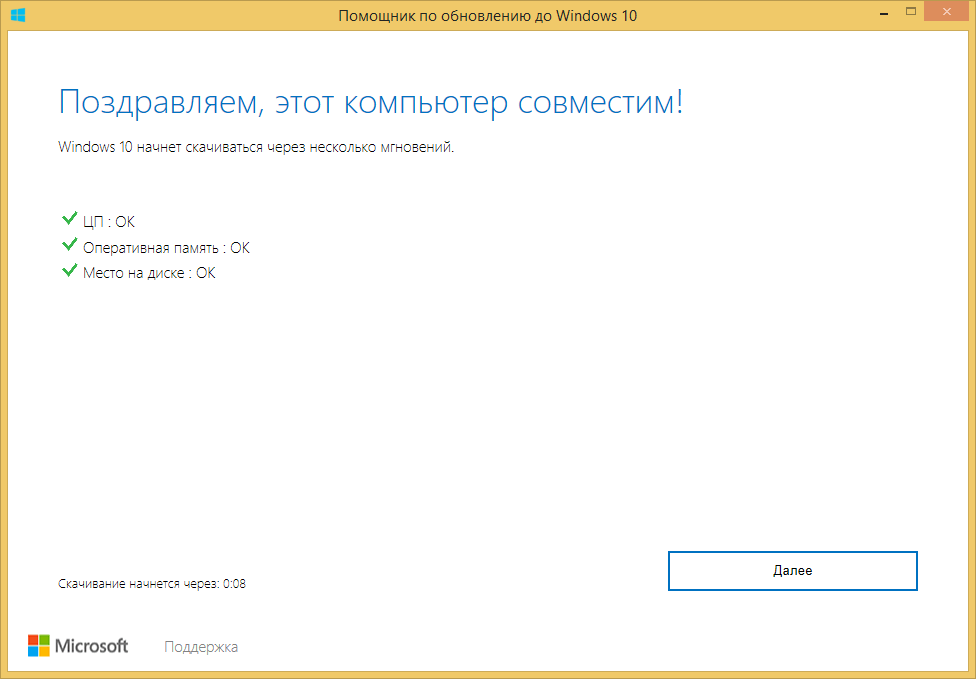 Это облегчит переключение между несколькими рабочими столами.
Это облегчит переключение между несколькими рабочими столами.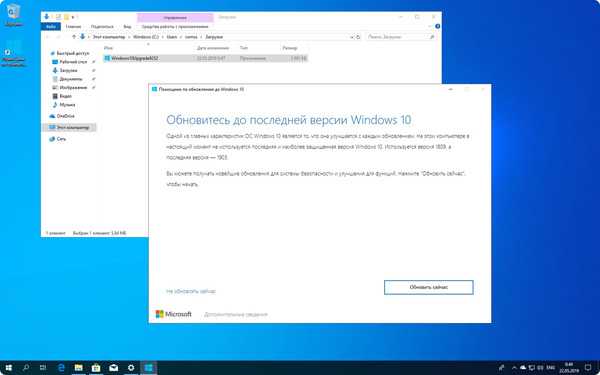
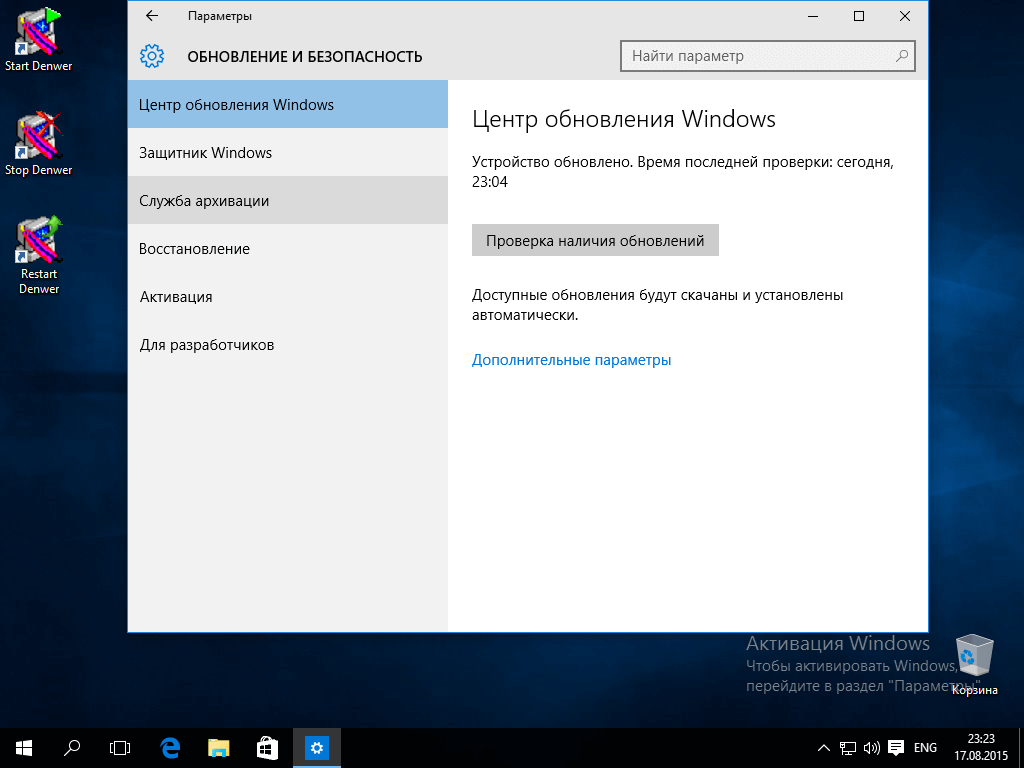 Используйте безопасные методы просмотра, сторонние антивирусы и общие меры предосторожности при использовании Windows 10 после 2025 года.
Используйте безопасные методы просмотра, сторонние антивирусы и общие меры предосторожности при использовании Windows 10 после 2025 года. 