Как сделать видео за 8 шагов
В Интернете много статей о том, как сделать видео для социальной сети и набрать миллионы просмотров. Но эти инструкции обычно не для новичков, а мы написали гайд для тех, кто только знакомится с видеомонтажом, и хочет попробовать смонтировать клип или семейный мини-фильм без глубокого погружения в тонкие настройки рассчитанных на профи программ.
Дочитайте до конца, чтобы понять, как сделать видеоролик, имея под рукой фото и видео из семейного архива и простую функциональную программу-видеоредактор с интуитивно-понятным интерфейсом.
Какой подарок самый лучший? Правильно, подарок, сделанный своими руками. Ваши родные и близкие наверняка оценят, если вы приготовите для них оригинальное видеопоздравление, смонтируете клип из видео с их участием или сделаете слайд-шоу из фотографий. Если вы решили сделать домашнее видео, посвященное празднику или знаменательному событию, не откладывайте его создание на потом.
С Movavi Video Editor Plus вы сможете самостоятельно сделать фильм, даже если вы никогда раньше не работали с видео. Программа обладает простым и понятным интерфейсом на русском языке, так что ее легко освоить самому.
Программа обладает простым и понятным интерфейсом на русском языке, так что ее легко освоить самому.
Так как же сделать видеоролик в домашних условиях? Очень просто! Вам поможет эта подробная инструкция.
1. Подготовьтесь к началу работы
Чтобы сделать видео, вам нужно заранее продумать сценарий и запастись материалами: фотографиями, отснятыми на камеру фрагментами, вырезанными из фильмов и клипов сценами. Их можно скачать в Интернете, найти в домашних архивах или отснять специально, например, на камеру смартфона.
2. Выберите программу для монтажа
Далее, нужно выбрать программу, в которой вы будете монтировать свой домашний фильм. Топ-3 программ для монтажа: Movavi Video Editor Plus, VEGAS Pro и Adobe® Premiere®. У них похожий набор возможностей: видео можно нарезать, накладывать на него музыку, добавлять фильтры, переходы, титры. Но VEGAS Pro и Adobe® Premiere® организованы достаточно сложно, скорее для тех, кто планирует всерьез погрузиться в видеомонтаж. Тогда как Movavi Video Editor Plus более дружелюбный и лучше подойдет для новичка, при этом по функциональности видеоредактор ни в чем не уступает вышеупомянутым конкурентам.
Тогда как Movavi Video Editor Plus более дружелюбный и лучше подойдет для новичка, при этом по функциональности видеоредактор ни в чем не уступает вышеупомянутым конкурентам.
Чтобы узнать больше о программах для видеоредактирования, прочитайте статью по ссылке ниже:
ТОП-9 программ для монтирования видео
Переходим к самому интересному – инструкции, как сделать клип своими руками. Процесс описан на примере Movavi Video Editor Plus, при этом основные шаги в редакторах «большой тройки» похожи, поэтому для них этот гайд тоже подойдет.
3. Ознакомьтесь с инструментами для обработки видео
В Movavi Video Editor Plus создать у себя дома клип-поздравление или короткометражный семейный фильм с кадрами из недавнего отпуска можно буквально за 20 минут. Для этого в программе есть инструменты для вырезания зрелищных моментов, замены звуковой дорожки, добавления анимации в переходы между сценами, наложения текста и стикеров из обновляемой собственной библиотеки поверх кадра, оформления ролика эффектами и фильтрами.
4. Скачайте и установите Movavi Video Editor Plus
Скачайте программу, запустите установочный файл программы и следуйте инструкциям по установке.
Скачать бесплатно
Скачать бесплатно
Скачать
Скачать
5. Добавьте медиафайлы в программу
Нажмите кнопку Добавить файлы, чтобы загрузить видео в программу. Загруженные файлы будут добавлены в Библиотеку файлов. Перетащите файлы из Библиотеки файлов на Шкалу времени. Вы можете расположить их в любом порядке, просто перемещая их в рабочей области программы.
Вы также вы можете воспользоваться видео из коллекции сайта VideoBlocks.
6. Вставьте переходы между фрагментами
Чтобы смена картинки при переходе от одного фрагмента к другому не выглядела слишком резкой, добавьте плавные переходы между клипами или изображениями. Откройте вкладку Переходы и выберите понравившийся стиль анимации. В окне предварительного просмотра вы увидите, как будет выглядеть выбранный вами переход. Чтобы добавить переход между двумя видео просто перетащите его из коллекции на Шкалу времени. Вы также можете добавить случайные переходы сразу ко всем видео – для этого щелкните по иконке с фотографиями над рабочей областью.
Чтобы добавить переход между двумя видео просто перетащите его из коллекции на Шкалу времени. Вы также можете добавить случайные переходы сразу ко всем видео – для этого щелкните по иконке с фотографиями над рабочей областью.
7. Наложите музыку, титры и эффекты
В Movavi Video Editor Plus есть отдельная звуковая дорожка для добавления музыки и звуковых эффектов. Чтобы загрузить ваш собственный саундтрек, снова нажмите кнопку Добавить файлы во вкладке Импорт и выберите нужное аудио. Аудиофайлы будут добавлены в Библиотеку файлов. Перетащите их на Аудиотрек на Шкале времени.
Чтобы разнообразить ваше видео стильными надписями, щелкните по вкладке Титры, выберите понравившийся вам стиль и перетащите титры на Шкалу времени. Все титры будут добавлены на отдельный Трек титров.
Также вы можете добавить различные видеоэффекты: различные фильтры, стикеры. Программа также позволяет удалять зеленый фон для видео, снятого на хромакее.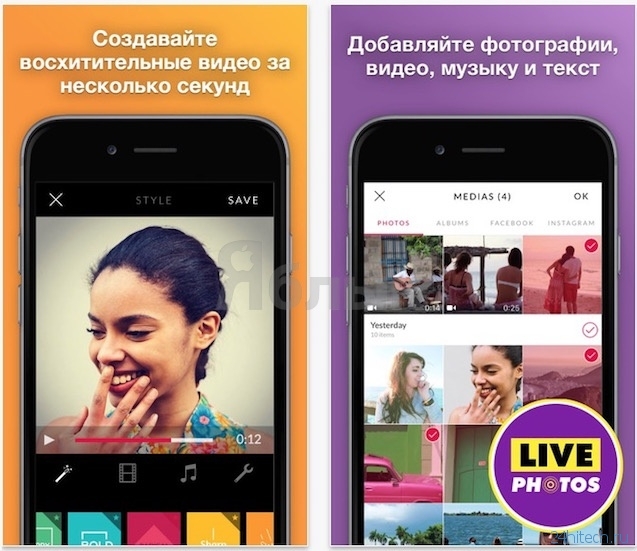
Если требуется, вы можете улучшить качетсво видео встроенными инструментами программы.
Как улучшить качество видео
8. Сохраните получившийся клип
У вас есть повод для гордости: вы смонтировали красивое и яркое видео с музыкой и титрами. Теперь его должен увидеть мир! Нажмите кнопку Сохранить и выберите, что сделать с готовым видео: сохранить на компьютере как обычный видеофайл, подготовить для просмотра на мобильном устройстве или загрузить на YouTube. После этого выберите путь сохранения в поле Сохранить в и нажмите Старт.
Каждый может попробовать себя в роли режиссера монтажа, для этого нужны только камера, видеоредактор, немного фантазии и свободного времени. Программы для работы с видео не такие сложные, как может показаться тем, кто раньше никогда ими не пользовался. Следуйте нашей инструкции, и у вас обязательно получится оформить ваш первый ролик так красиво, что понравится и вам, и всем кому вы его покажете.
Movavi Видеоредактор Плюс
Создавайте видео. Творите. Вдохновляйте.
Творите. Вдохновляйте.
* Бесплатная версия Movavi Видеоредактора Плюс имеет следующие ограничения: 7-дневный пробный период, водяной знак на сохраненных видео и, если вы сохраняете проект как аудиофайл, возможность сохранить только ½ длины аудио. Подробнее
Другие полезные инструкции
И многое другое
Подпишитесь на рассылку о скидках и акциях
Ваш email
Адрес электронной почты введен неверно. Проверьте адрес электронной почты и повторите попытку.
Подписаться
Подписываясь на рассылку, вы соглашаетесь на получение от нас рекламной информации по электронной почте и обработку персональных данных в соответствии с Политикой конфиденциальности Movavi. Вы также подтверждаете, что не имеете препятствий к выражению такого согласия. Читать Политику конфиденциальности.
Пожалуйста, подтвердите согласие на обработку данных, чтобы подписаться.
Адрес электронной почты введен неверно. Проверьте адрес электронной почты и повторите попытку.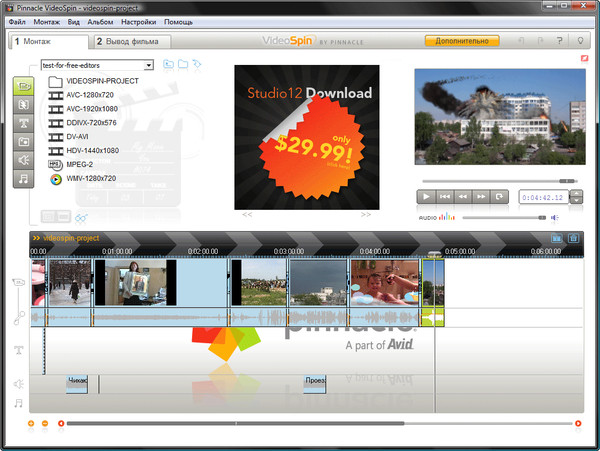
Ваш e-mail адрес успешно добавлен. Спасибо за ваш интерес!
Подписаться
Как быстро создать видеоролик разными способами
У вас есть набор фотографий, и вы хотите из них сделать видео? Тогда вам нужны программы для монтажа. Качать или покупать их необязательно. В операционной системе Windows есть встроенный редактор мультимедиа. Также функция преобразования презентации в формат .wmv (Windows Media Video) есть в утилите PowerPoint. Узнайте, как создать видеоролик из фотографий и музыки, а также нарезать из медиафайлы, добавить к ним эффекты, титры или надписи.
Microsoft PowerPoint
Этот продукт входит в пакет программ Microsoft Office. Обычно используется для оформления слайд-шоу. В приложении есть встроенный инструментарий для работы с диаграммами, графиками, автофигурами, объектами WordArt (надписи с оригинальным дизайном) и SmartArt (красивые схемы). Также можно вставить фото, различные графические элементы, титры, сформировать альбом.
Интерфейс в определённом смысле похож на Word. Для добавления в PowerPoint фотографий, надо сделать следующее:
- Запустите утилиту.
- Во вкладке «Меню» перейдите в Файл — Создать.
- Выберите шаблон для новой презентации. Можно задать пустой документ.
- Откройте Вставка — Фотоальбом.
- В области «Добавить рисунок из источника» выберите «Файл или диск».
- Укажите путь к нужной картинке. Для выбора нескольких фотографий выделите их мышью или кликайте по ним с зажатой клавишей Ctrl. Лучше заранее поместить их в одну папку.
- Нажмите на кнопку «Вставить». Потом подтвердите действие, щёлкнув на «Создать». Все изображения окажутся в презентации. Слева будут отображаться страницы, справа — выбранный в данный момент фрагмент. На первом слайде поместится титульный лист с названием альбома и именем пользователя (их надо вписать самостоятельно)
- Чтобы поменять местами фото, просто перетащите их мышкой в левом блоке.
- Чтобы удалить рисунок, в этом же блоке выделите его и нажмите клавишу «Delete».

- Чтобы добавить новый слайд, перейдите в меню «Вставка». Там есть соответствующий пункт и несколько шаблонов на выбор. Чистый лист обозначен, как «Blank».
- Для оценки того, как будет выглядеть ролик, нажмите на маленькую кнопку «Показ слайдов» справа внизу. Она находится рядом с масштабом. Там можно включить разные режимы просмотра.
- Чтобы изменить интервал между сменой кадров в презентации, откройте меню Показ слайдов — Настройка времени. Появятся картинки и таймер. Просто нажимайте на нём «Далее», когда нужно будет переходить к следующему фото. После окончания смените режим просмотра на тот, который удобен вам.
- Чтобы сделать подпись, используйте таблицы. Достаточно вставить одну строчку или колонку и задать ей эффект прозрачности.
- В презентации можно добавлять объекты и вручную по одному. Для этого перейдите в «Вставка — Иллюстрации — Картинка» и выберите файл.
- В меню Переходы — Схема перехода задайте анимацию для смены фотографий (например, растворение, плавный сдвиг, разворот, шашки).
 Иначе они будут просто идти друг за другом. Нажмите «Применить ко всем», если нужен одинаковый эффект для всех слайдов.
Иначе они будут просто идти друг за другом. Нажмите «Применить ко всем», если нужен одинаковый эффект для всех слайдов. - Чтобы задать музыкальное сопровождение, откройте Вставка — Звук. Аудиодорожка будет привязана к выделенной странице.
После окончания работы сохраните документ. По умолчанию он будет иметь формат PowerPoint. Поэтому надо изменить некоторые параметры. Вот как из презентации сделать видеоролик:
- Во вкладке «Меню» перейдите в «Файл» и наведите курсор на «Сохранить как».
- Кликните на «Файл другого типа».
- В выпадающем списке «Тип файла» выберите Windows Media Video. Это популярный формат для медиа. Воспроизводится многими популярными плеерами. Такой ролик можно загрузить на YouTube, скинуть на телефон, перевести на экран телевизора или просто пополнить семейный архив.
Windows Movie Maker
В ОС Windows есть встроенный видеоредактор — Movie Maker (WMM). Он ещё называется «Киностудия». Если в вашей системе он не установлен, его можно скачать с официального сайта Microsoft (студия входит набор «Основные компоненты Windows»).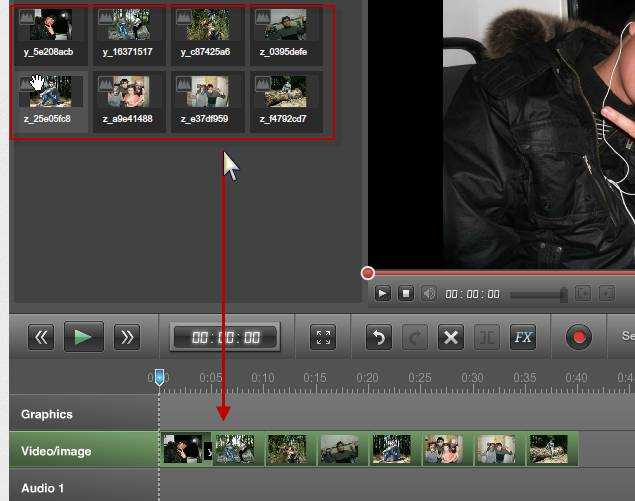
В отличие от PowerPoint, в котором доступны лишь презентации из фотографий, WMM — это приложение для монтажа. У него достаточно обширный функционал, позволяющий работать не только с изображениями, но и с аудио и видео. Для запуска некоторых форматов может потребоваться дополнительный пакет кодеков. К примеру, K-Lite Codec Pack — эту программу лучше поставить перед тем, как сделать видеоролик. Без неё не получится открыть многие форматы файлов.
В WMM имеется внутренняя библиотека тем и шаблонов. Выберите одну из них, и все переходы, эффекты установятся автоматически. Вам достаточно будет добавить фото и немного музыки. И не понадобится ничего настраивать. Доступна быстрая публикация фильмов в следующие социальные сети и хранилища: YouTube, Facebook, Vimeo, Flickr, OneDrive.
Вот как сделать видеоролик в WMM:
- Для вставки в проект файлов просто перетащите их в рабочую область программы. Или на панели инструментов нажмите соответствующую кнопку для добавления медиа и фотографий.
- Изображения наглядно отобразятся в утилите. Можете менять их местами, удалять, переворачивать.
- Чтобы отредактировать отдельный фрагмент, кликните на него. В строке меню появится раздел «Правка». Там задайте длительность, скорость, громкость (если это видео со своей звуковой дорожкой).
- Во вкладке «Анимация» доступны переходы. В меню «Визуальные эффекты» — эффекты (размытие, контуры, фильтры, отражения, чёрно-белые тона и тому подобное). Это хороший инструмент для коллажей из фото.
- В разделе «Главная» есть кнопка для добавления музыки. Дорожка также отобразится в рабочей области. В звуке можно настроить громкость, нарастание и угасание, синхронизировать его с видео.
- Чтобы добавить текст, используйте кнопки «Название» (помещается в начале проекта), «Титры» (в конце) и «Заголовок» (для надписей на самих фото).

Возможностей WMM достаточно, чтобы создать простенький фильм. Но вот для серьёзной работы с медиа нужны профессиональные программы.
Другие программы для монтажа
Если вы заинтересовались тем, как делать видеоролики, и решили заняться этим вплотную, встроенных средств ОС будет недостаточно. Попробуйте специализированные утилиты для монтажа.
VirtualDub
Предназначена для редактирования и нарезки файлов AVI и MPEG-1. Есть набор фильтров, функция масштабирования и смены частоты кадров. Программу не нужно устанавливать. Она не требует много ресурсов — будет работать даже на «слабом» компьютере. На ней не получится собрать коллажи из фотографий. Но для поверхностного монтажа она подходит.
Pinnacle Studio
Урок №1.» src=»https://www.youtube.com/embed/q1F5-Bkubh0?feature=oembed» frameborder=»0″ allow=»accelerometer; autoplay; clipboard-write; encrypted-media; gyroscope; picture-in-picture» allowfullscreen=»»/>Приложение, в котором можно сделать полноценный фильм. Есть собственная библиотека эффектов, титров, переходов. Доступно создание DVD-меню. Можно загрузить и добавить к утилите дополнительный контент, который расширит её функционал и добавит новые возможности. Она подходит для работы с видео и фото.
Sony Vegas
Популярная программа для монтажа. Её используют как профессионалы, так и любители. В ней можно добавить одновременно несколько видео- и звуковых дорожек. Есть огромный инструментарий для редактирования и обширная библиотека эффектов. Однако многие функции приложения неочевидны. Для его использования надо изучать инструкцию.
Есть огромный инструментарий для редактирования и обширная библиотека эффектов. Однако многие функции приложения неочевидны. Для его использования надо изучать инструкцию.
Перед тем как сделать видеоролик из фото, аудио, медиа или презентации, решите, какой результат вам в итоге нужен. Если простое слайд-шоу «для своих», без сложных эффектов, дизайнерских титров или меню, вам подойдут встроенные средства Windows. Если вы хотите получить полноценный фильм, лучше воспользоваться профессиональными программами для монтажа.
Создайте видео онлайн бесплатно | Renderforest
Создайте видео онлайн бесплатно | RenderforestСоздайте увлекательные видео с помощью редактора видео Renderforest. Выберите подходящий шаблон из тысяч качественных шаблонов видео и настройте его под свой проект.
Приступить к созданию
Создайте видео менее, чем за
Создайте видео, которое привлечет внимание аудитории, и расскажите о своем проекте всему миру.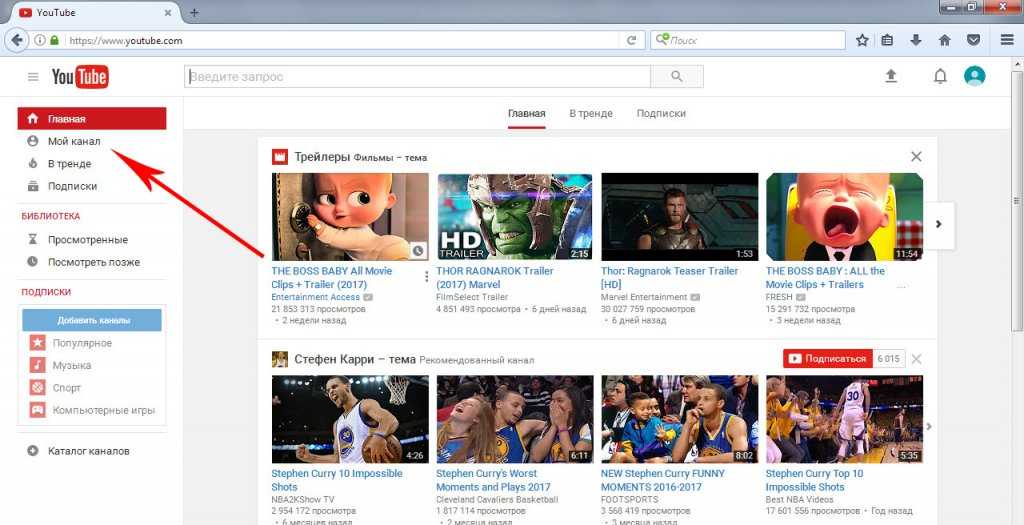 Доступны широкоэкранная, портретная и квадратная версии.
Доступны широкоэкранная, портретная и квадратная версии.
Интро видео
Выведите свой YouTube-канал на новый уровень, создав эффектное интро видео.
Создать
Промо видео
Раскрутите свой бизнес, привлеките новых клиентов с помощью этих потрясающих видео для продвижения.
Создать
Анимации
Создайте анимированное видео, не уступающее Disney в качестве, и расскажите свою историю.
Создать
Видео-эксплейнеры
Поделитесь знаниями и экспертизой с помощью качественного и информативного видео.
Создать
Презентации
Представьтесь, расскажите о своих важных этапах развития, предложите новые бизнес-идеи/планы с помощью редактора видео для создания видеопрезентаций Renderforest.
Создать
Редактирование видео
Отредактируйте сво видео на профессиональном уровне — для этого не нужно обладать навыками дизайна и монтажа.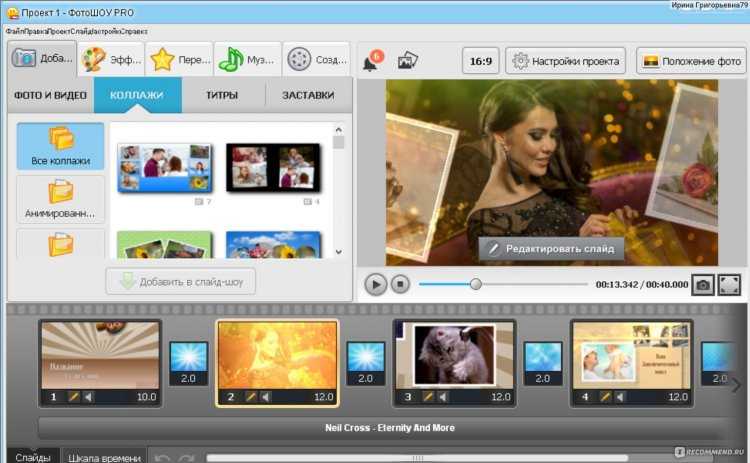
Создать
Все потребности в создании видео покрыты на одной платформе
Большая библиотека стоковых видео и красивых фильтров
Загрузите свои изображения или просмотрите нашу библиотеку красивых изображений и видео. Используйте оригинальные изображения или отфильтруйте их на свое усмотрение.
Лицензированные аудиотреки
Загрузите свой собственный музыкальный трек или выберите один из лицензированных аудиотреков Renderforest, который будет сопровождать вашу историю.
Профессиональные цветовые пресеты и пользовательская комбинация цветов
Выберите цветовые пресеты, которые разработаны дизайнерами Renderforest, чтобы оказать психологическое воздействие на аудиторию, или придумайте свои собственные комбинации, чтобы произвести неизгладимое впечатление.
Продвинутые инструменты для создания закадрового голоса и текста в речь
Загрузите закадровый голос, запишите свой собственный голос в приложении или позвольте Renderforest прочитать ваш текст.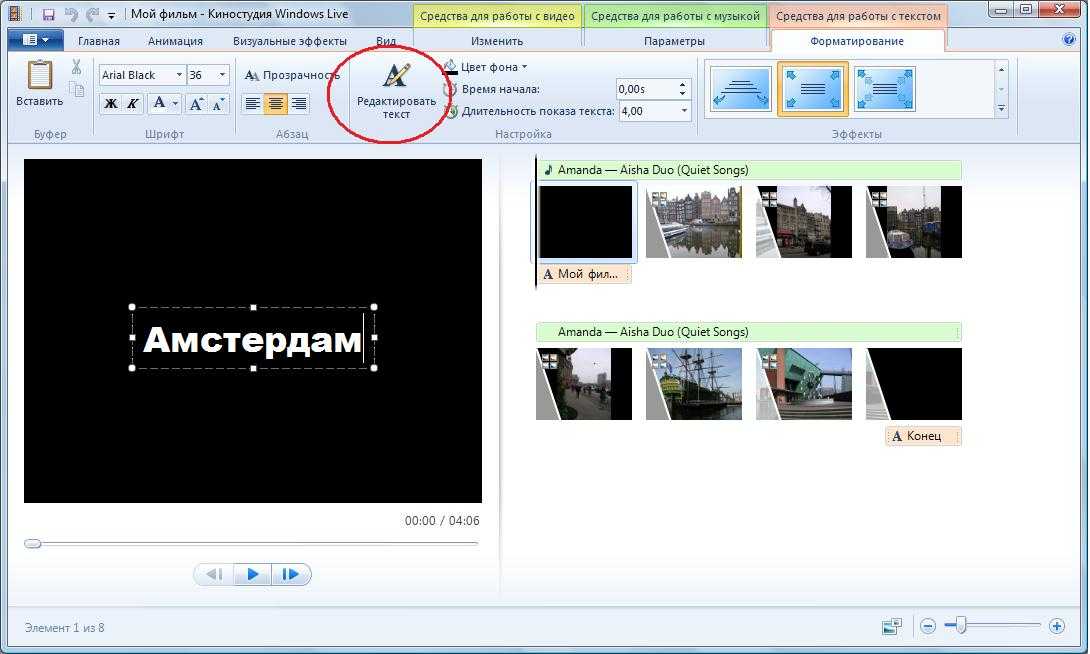 Выберите язык озвучки, пол, акцент, скорость, и волшебство произойдет на ваших глазах.
Выберите язык озвучки, пол, акцент, скорость, и волшебство произойдет на ваших глазах.
Шрифты, переходы, стиль текста, вид
Используйте шрифты из приложения или загрузите свои собственные, с легкостью добавьте текст, определите его положение, настройте переходы слайдов и общий вид вашего видео перед предварительным просмотром.
Функция обрезать, подогнать, повернуть
Обрежьте изображения/видео без усилий, подгоните их под размера редактора, поверните, замените на другое с помощью продвинутого редактора видео Renderforest.
Тысячи готовых шаблонов
Просмотрите тысячи бесплатных интро, эксплейнеров, анимаций, шаблонов рекламных видеороликов и музыкальных визуализаций, или загляните в библиотеку медиа, чтобы подобрать стоковые изображения и видео.
Доступ ко всем функциям на любом устройстве
Создавайте видео на компьютере, планшете или мобильном устройстве. Просто скачайте приложение Renderforst, доступное для iOS и Android, и оформите свой проект.
Редактируемые шаблоны видео
Набор для анимации на белой доске
Создать
Анимация лого: Чистый металл
Создать
Набор для создания объясняющих видео
Создать
Современное промо мобильного приложения
Создать
Слайд-шоу на День Рождения
Создать
Набор для создания сторис в Instagram
Создать
Набор для создания и монтажа видео
Создать
Набор 3D-анимаций для объясняющих роликов
Создать
Как создать YouTube-видео
Выберите подходящий шаблон видео
Начните с выбора профессионального шаблона, выберите дизайн, который отражает ваши предпочтения и стиль сообщения, которое вы хотите передать.
Настройте свой дизайн с помощью бесплатного функционала
Выберите подходящие из коллекции уникальных шрифтов, переходов и цветовых схем.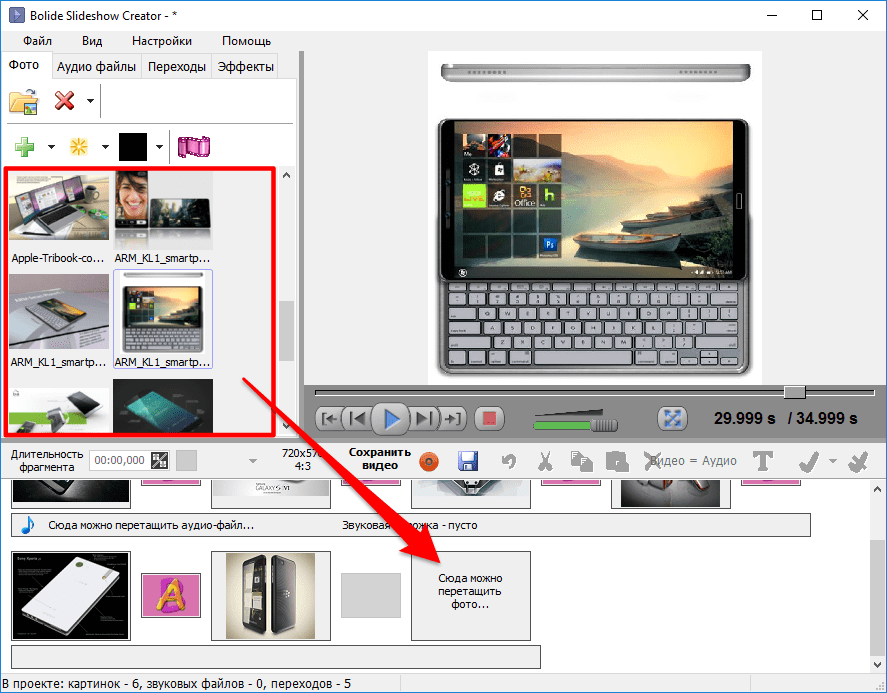 Добавьте собственные видео, фотографии и музыку на временную шкалу видео или подберите нужные из множества бесплатных изображений и треков.
Добавьте собственные видео, фотографии и музыку на временную шкалу видео или подберите нужные из множества бесплатных изображений и треков.
Придайте живость с помощью музыки
Убедитесь, что у вашего интро видео есть саундтрек. Загрузите собственный трек или выберите один из бесплатных саундтреков Renderforest для сопровождения вашего видео.
Попробуйте функцию записи голоса за кадром или преобразуйте свой текст в речь
Запишите свой голос за кадром или позвольте Renderforest озвучить ваш текст на любом языке и голосом любого пола.
Включите призыв к действию
Оптимизируйте содержание видео, включив ключевые слова в заголовки и текст нижней трети, чтобы как можно эффективнее передать смысл видео.
Экспортируйте свое видео и поделитесь им
Скачайте свой видео за несколько секунд и поделитесь им с миром
FAQ
Могу ли я добавить сразу несколько сцен?
Да, можете. Просто выберите нужные вам сцены, и они появятся в вашем редакторе, далее их можно будет отредактировать.
Могу ли я выбрать тип голоса, который хочу включить в свое видео?
Вы можете выбрать язык (доступно 10 языков), пол диктора и скорость озвучки.
На каких устройствах доступен редактор видео Renderforest?
Renderforest доступен в таких веб-браузерах, как Chrome, Firefox, Safari и многих других. Он также доступен на IOS и Android.
Дополнительные ресурсы для создания видео
Интро для YouTube
Анимация онлайн
Визуализация музыки
Видео для маркетинга
Видео тизеры
Мы используем файлы cookies, чтобы улучшить Ваши впечатления от использования сайта. Нажимая на кнопку ‘Принять’, вы даете нам разрешение на их использование.
Монтаж видео ролика на компьютере
Еще несколько лет назад и речи не могло идти о том, чтобы иметь возможность самостоятельно смонтировать видеоролик в домашних условиях на своем компьютере. Это было невозможно не только из-за того, что отечественные пользователи не имели соответствующего уровня знаний о данном процессе, а даже потому, что отсутствовало необходимое программное обеспечение для монтажа качественных роликов. В настоящее же время, научиться монтировать видеоролики дома не только можно, но и нужно. Тем более, что программ для самостоятельного монтажа существует превеликое множество. С простейшим вариантом монтажа качественного ролика своими руками можно ознакомиться на данном видео:
В настоящее же время, научиться монтировать видеоролики дома не только можно, но и нужно. Тем более, что программ для самостоятельного монтажа существует превеликое множество. С простейшим вариантом монтажа качественного ролика своими руками можно ознакомиться на данном видео:
С помощью данного урока можно научиться хорошо монтировать любой ролик (музыкальный, новостной, мастер-класс – разницы нет никакой). Теперь ролик с музыкой или той важной информацией, которой желает поделиться пользователь, можно создать своими руками и в домашних условиях настолько быстро, что это может показаться удивительным. Вот лишь некоторые программы, которые помогут создать качественное видео дома и своими руками. Они позволят не только создать новый ролик, но и нарезать длинный клип на несколько отдельных фрагментов, без всякой потери смысла.
Movie Maker
Необходимо отметить и тот факт, что программы разнятся по сложности своего интерфейса: есть программы для создания новых роликов, которые пригодятся профессионалам (сложный интерфейс, масса настроек), а есть и такие, с которыми сможет работать даже начинающий интернет пользователь.
Movie Maker – это встроенная программа, которая поставляется бесплатно любому пользователю Windows от Microsoft. По простоте своего пользовательского интерфейса, который разработчики Microsoft сделали на интуитивно понятном уровне, Movie Maker вполне можно назвать одним из лидеров программного обеспечения, позволяющего самостоятельно и правильно сделать цельный ролик из кусочков имеющегося у пользователя материала.
В Movie Maker имеется в наличии возможность создания заголовков для ролика, интересных титров и комментариев к клипу, вставки тех кадров, которые первоначально отсутствовали в материале, плавных переходов между фрагментами клипа, сделанными на домашнем компьютере своими руками. Пользователь Movie Maker сможет сделать и собственные аудиодорожки к материалу. Movie Maker имеет необходимый минимум навыков для освоения. Миллионы интернет пользователей делают видео дома с помощью Movie Maker.
VirtualDub
VirtualDub – это еще одна бесплатная программа, которая позволяет правильно осуществить монтаж видеоролика на домашнем компьютере собственными руками. Данная программа совместима со всеми версиями Windows и позволяет сделать ролик самостоятельно и быстро. Основания функция VirtualDub – это быстрая нарезка или склейка видеофайлов на домашнем компьютере. Пользователи отмечают сильные стороны данного ПО: высокая скорость работы и очень низкая нагрузка на видеокарту компьютера. С особенностями монтажа файлов при помощи VirtualDub и с тем, какие возможности она дает, можно ознакомиться на данном видео:
VirtualDub позволяет осуществлять захват видео с независимых внешних источников и обрабатывать его: создавать отдельный видео и аудио ряд, накладывать собственные комментарии на ролик, который взят из интернета. Кроме того, VirtualDub позволяет обрезать видео на домашнем компьютере в самых разных вариациях. В итоге, с помощью VirtualDub, можно своими руками сделать ролик, который будет отличаться от исходного (если видео взято из внешнего источника) самым коренным образом.
Avidemux
Avidemux – это приложение, которое работает с любым ПО (не только с Windows) и позволяет сделать качественный ролик без его конвертации. То есть: пользователь загружает ролик на компьютер и сразу же осуществляет монтаж видеофайла, не дожидаясь его конвертации. Это очень удобное приложение для тех, кто мечтает научиться делать ролики быстро и своими руками. Особенности пользования данной программой, ее функционал и то, как с ней можно и нужно работать, раскрывает данное видео:
Интерфейс Avidemux настолько прост, что справиться с ее использованием сможет любой человек, желающий научиться монтировать ролики самостоятельно и быстро. Для работы с Avidemux не требуется никаких специальных знаний. Все действия можно производить с помощью обычной компьютерной мыши.
Sony Vegas Pro
Sony Vegas Pro – это одна из самых лучших программ, позволяющих осуществлять монтаж аудио и видеоматериалов в домашних условиях своими руками. Для использования Sony Vegas Pro подойдет любая версия Windows или Linux. Для того, чтобы делать видеоролики с помощью Sony Vegas Pro самостоятельно, не нужно быть опытным пользователем, все станет понятно на интуитивном уровне уже на второй минуте использования данной программы. Как сделать ролик на домашнем компьютере с помощью Sony Vegas Pro, можно узнать из данного видео:
Для использования Sony Vegas Pro подойдет любая версия Windows или Linux. Для того, чтобы делать видеоролики с помощью Sony Vegas Pro самостоятельно, не нужно быть опытным пользователем, все станет понятно на интуитивном уровне уже на второй минуте использования данной программы. Как сделать ролик на домашнем компьютере с помощью Sony Vegas Pro, можно узнать из данного видео:
Программа поддерживает практически все существующие форматы видео и позволяет произвести самостоятельный монтаж ролика в любом из них. О том, как осуществить тонкую настройку звука (Sony Vegas Pro предоставляет и такую возможность), можно узнать из того урока, который расположен выше. По мнению профессионалов, Sony Vegas Pro – это самая удобная программа монтажа роликов на компьютере, обладающая вариативным интерфейсом и позволяющая работать, как с видео, так и с аудиофайлами.
Монтаж роликов – интересно и быстро
В данной статье были описаны основные программы, позволяющие осуществлять монтаж роликов самостоятельно в домашних условиях и не на самом мощном компьютере.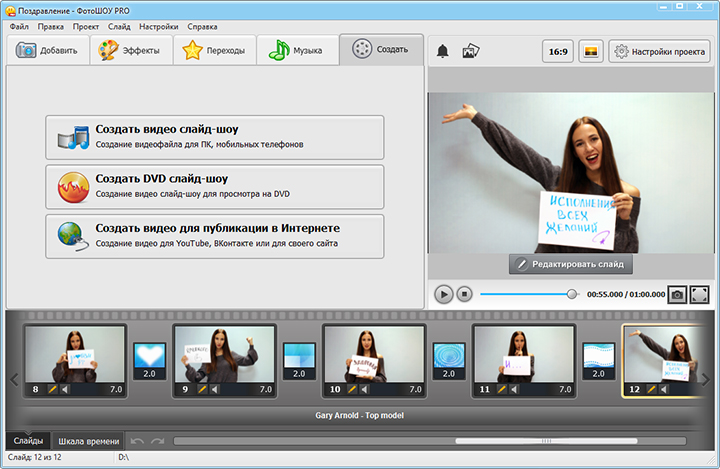
Как сделать видео в InVideo? • sdelano.media
InVideo — готовый софт для монтажа видео. Здесь вы найдете массу интересных редактируемых шаблонов, в которые можно добавлять/менять переходы, фильтры, музыку, наклейки в считанные секунды. Если захотите больше возможностей — удалять фон с фотографий, видео без водяного знака сервиса, — оформите подписку (есть 2-недельный бесплатный период). Также в InVideo есть готовые аудионарезки для создания музыкального фона.
Влог, реклама для YouTube, презентация, резюме? InVideo подходит для решения всех этих задач.
Как работать в сервисе InVideo
В InVideo можно создать видео с нуля, используя заранее отснятый материал, или воспользоваться гигантской библиотекой готовых шаблонов, медиафайлов и переходов. Второй вариант прост и экономит время.
Шаблоны разделены по тематическим категориям: intro, маркетинг, outro, sale, также по различным праздничным и социальным темам. Однако шаблон всегда можно адаптировать под себя, добавив фото и видео другого содержания.
Откройте сервис InVideo. Зарегистрируйтесь или авторизуйтесь через свои аккаунты в Фейсбуке или Google. Работать в сервисе можно только после регистрации. Тип пользователя — частный аккаунт или корпоративный — не важен.
Выберите подходящий шаблон, обязательно учитывайте тему видео. Давайте создадим проморолик для распродажи товара. В поисковой строке впишите «sale». Появятся все шаблоны по заданной категории.
Теперь нужно выбрать один из 103 шаблонов. Для примера мы взяли техническую тему для распродажи смартфонов. Кликните по шаблону, отметьте формат видео (у нас это 1:1), затем нажмите «Use the template» (Использовать этот шаблон).
Кликните по шаблону, отметьте формат видео (у нас это 1:1), затем нажмите «Use the template» (Использовать этот шаблон).
После выбора шаблона и его размера переходим на таймлайн видео, где видны все сцены и титры готового шаблона. Если он полностью отвечает вашим требованиям, то нужно лишь заменить текст и сохранить видео. Если нет, то слева находится бесплатная библиотека с дополнительными медиа, фото, аудиодорожками, титрами и переходами. Сервис позволяет загружать медиафайлы со своего компьютера.
Настройте шаблон: наложите фильтры, добавьте цвет, анимацию, стикеры, переходы, надписи и прочее. Выбирайте в колонке слева.
Сохраните видео. Нажмите в правом верхнем углу кнопку «Export». Когда сервис закончит обрабатывать ролик, нажмите «Download», чтобы загрузить видео на компьютер.
У нас получился такой ролик.
Как создать уникальное видео
Видеоредактор InVideo предоставляет возможности для создания любого видеоряда — в плане длительности (до 15 минут), сложности, содержания. Но попадание контента в цель будет зависеть только от вас. Чтобы привлечь внимание аудитории, удержать его, повысить уровень лояльности:
Но попадание контента в цель будет зависеть только от вас. Чтобы привлечь внимание аудитории, удержать его, повысить уровень лояльности:
- делайте ставку на экшн. Удивите зрителей, сделайте так, чтобы они хотели смотреть дальше. Печальная для создателей статистика — более 90% всех роликов смотрят только первые секунды. Именно в начале нужно поставить акцент так, чтобы вас не выключили. В InVideo ярких эффектов, переходов для этого предостаточно;
- добавляйте пояснения, и желательно нескучные. Редактор видео позволяет вставлять стикеры, надписи в ролики. Это делает контент нетривиальным и живым, дает пояснения к некоторым моментам;
- комбинируйте фотоснимки и видеоряд. Такое чередование считается оптимальным для восприятия, делает ролики привлекательными, динамичными. Сервис монтажа видео предлагает пользователям коллекции бесплатных медиафайлов для создания ярких, креативных видео.
Вы ни в чем не ограничены — вам предоставляются инструменты, а вы с их помощью создаете собственные ролики. Подходите к делу с креативом.
Подходите к делу с креативом.
Плюсы и минусы сервиса InVideo
С InVideo вы быстро сделаете корпоративный, личный, имиджевый, рекламный или любой другой ролик. Видеоредактор не требует от пользователя наличия сложных навыков. Интерфейс программы простой, так что долго разбираться не придется. Бесплатного аккаунта достаточно для решения большинства задач, но, если интересуют максимальные возможности, купите подписку.
Плюсы редактора:
- доступность всего ПО в формате онлайн без скачивания;
- автоматическое сохранение обновлений;
- кнопка экспорта в соцсети в один клик;
- возможность предустановки бренда;
- настройки предварительных шаблонов;
- генератор голоса;
- простота в применении.
Минусы:
- кроме 120 долларов за годовую платную подписку, нет (но для многих это не минус).
Здесь можно монтировать видео к семейному торжеству, репортажу из путешествия для соцсетей, видеопрезентацию услуги, продукта и/или самого бренда.
Собственные мини-ролики подойдут компаниям, которые только выходят на рынок или которые давно работают, но хотят напомнить о себе, расширили ассортиментный ряд, планируют подробнее рассказать о продуктах. И оптимизировать расходы на видеопродакшн.
3 простейших способа сделать видеоролик из изображений, как смонтировать видео из готовых фото
Музыкальное фотошоу – отличный способ смонтировать в видеоролик семейные фотографии или просто оформить подборку тематических картинок, сделав приятный подарок близким. Слайд-шоу из презентационных или обучающих материалов, облачённое в формат видео – это более универсальный способ донести технически информацию получателям, чем использование форматов файлов просмотрщиков презентаций, которых у тех на компьютере может попросту не оказаться. Для создания фото- и слайд-шоу с музыкальной озвучкой не нужно, как многие полагают, прилагать титанические усилия и тратить время на освоение сложных видеоредакторов. На рынке софта сегодня представлено немало простых программ с базовым функционалом редактирования видео, рассчитанных на обывателей, а не профессионалов. С помощью минималистичных видеоредакторов создать собственное фото- или слайд-шоу с музыкальным сопровождением сможет каждый, не потратив при этом на изучение функционала более 10-ти минут.
С помощью минималистичных видеоредакторов создать собственное фото- или слайд-шоу с музыкальным сопровождением сможет каждый, не потратив при этом на изучение функционала более 10-ти минут.
Ниже рассмотрим 3 простейших способа, как сделать эффектный видеоролик из изображений с помощью, соответственно, трёх минималистичных видеоредакторов.
Программа «Киностудия Windows Live»
Это замена более ранней версии любительского видеоредактора от компании Microsoft – Windows Movie Maker – с Ribbon-интерфейсом (панели инструментов реализованы в отдельных вкладках), в котором сегодня представлены практически все десктопные продукты софтверного гиганта.
«Киностудия Windows Live» точно так, как и программа-предшественница, минималистична. С её помощью можно получать видео с подключённой видеокамеры, проводить несложную редакцию, налаживать эффекты, добавлять титры и звуки. Ну и, конечно же, создавать фотошоу с музыкальным сопровождением.
Благодаря простому и понятному интерфейсу, визуально знакомому многим пользователям по другим продуктам Microsoft, в возможностях «Киностудии Windows Live» можно разобраться практически сразу, не тратя времени на изучение и освоение. «Киностудия Windows Live», помимо вывода в файл созданных или отредактированных видео, позволяет также настроить их выкладку в отдельных веб-сервисах в пару кликов.
«Киностудия Windows Live», помимо вывода в файл созданных или отредактированных видео, позволяет также настроить их выкладку в отдельных веб-сервисах в пару кликов.
Чтобы создать фотошоу, добавляем в окно программы фотографии на компьютере.
Добавляем титры и надписи.
Добавляем анимацию переходов.
Можно добавить визуальные эффекты.
Задаём длительность отображения каждого кадра.
Добавляем музыкальный фон.
Выводим созданное фотошоу в видеофайл.
Программа «Киностудия Windows Live» устанавливается только на Windows, начиная с версии Vista. С официального сайта Microsoft можно бесплатно скачать инсталлятор с несколькими программами от софтверного гиганта и при установке выбрать только видеоредактор, если в других программах комплекта нет надобности.
Программа «ФотоШОУ»
Программа «ФотоШОУ» специально предназначена для создания видеороликов из фото, потому в её арсенале найдём массу интересных эффектов и прочих инструментов, которые помогут сделать красивое фотошоу с титрами и комментариями.
Фотошоу на выходе можно сохранить в видеофайле с выбором популярного формата, включая Full HD. Из коллекции фото можно создать слайд-шоу с музыкальным сопровождением для DVD.
Видео на выходе можно сразу же сохранять в формат для публикации на популярных веб-сервисах или на собственном сайте. С помощью программы «ФотоШОУ» видеоролики можно сразу же и разместить в Интернете всего в пару кликов.
Для создания фотошоу добавляем в программу подготовленные изображения обычным перетаскиванием на монтажный стол.
Переключаемся на вкладку «Переходы» и добавляем понравившуюся анимацию переходов между фотографиями. Можно воспользоваться кнопкой «Случайные переходы», чтобы программа сама позаботилась о выборе. Одну выбранную анимацию переходов можно применить ко всем фото кнопкой «Применить ко всем».
В настройках проекта указываем длительность отображения фото и переходов.
На вкладке «Эффекты» можем выбрать эффекты и применить для отдельных кадров.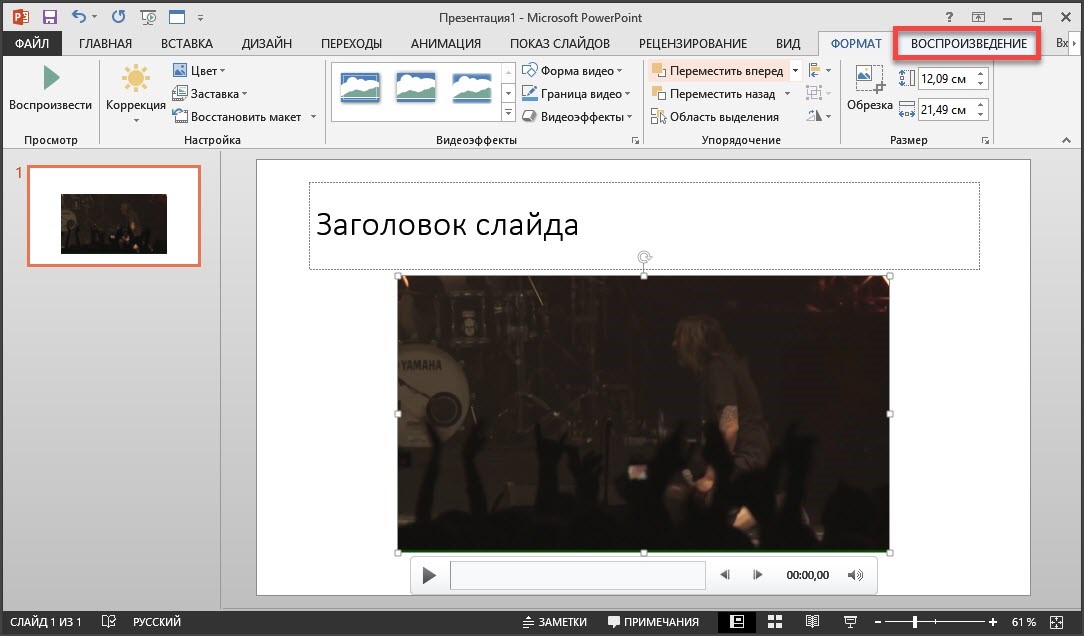 Выбранный в галерее эффект необходимо перетащить на тот или иной кадр на монтажном столе. Довериться автовыбору программы можем с помощью кнопки «Случайные эффекты».
Выбранный в галерее эффект необходимо перетащить на тот или иной кадр на монтажном столе. Довериться автовыбору программы можем с помощью кнопки «Случайные эффекты».
Добавим титры видео. Сначала определимся с подходящим шаблоном и перетащим его на монтажный стол в начало ролика.
Двойным кликом откроем шаблон и выберем фон титров – либо из предложенных программой вариантов заливки, либо добавим своё изображение. Затем двойным кликом отрываем «Текст», чтобы ввести название фотошоу.
Задаём название фотошоу и настраиваем отображение текста. Жмём «Сохранить».
Сделаем концовку фотошоу. Добавим ещё один слайд, но уже в конец кадров монтажного стола. И точно так же, как и в предыдущем случае, отредактируем его.
Теперь добавим музыку.
Всё – фотошоу готово. Можем сохранять его в видеофайл.
Для создания видеоколлекции изображений программа «ФотоШОУ» будет поинтересней, чем «Киностудия Windows Live». В «ФотоШОУ» представлен более целенаправленный функционал для работы со слайдами, и здесь больше эффектов. Благодаря простой организации, интуитивно-понятному интерфейсу в программе можно освоиться очень быстро.
Благодаря простой организации, интуитивно-понятному интерфейсу в программе можно освоиться очень быстро.
«ФотоШОУ» – платный продукт, но перед покупкой каждый может бесплатно протестировать триал-версию.
Программа Icecream Slideshow Maker
Третий способ сделать видеоролик из фотографий – самый простой, но очень быстрый. В минималистичной бесплатной программе Icecream Slideshow Maker даже не нужно осваиваться. Умеет она очень мало – комплектовать изображения в видеофайл, применять эффекты перехода, сопровождать фотошоу музыкой, устанавливать единое разрешение для всех изображений подборки. Возможности накладывать текст нет, а способов вывода видео на выходе всего лишь два – либо сразу же загрузка на YouTube, либо сохранение на компьютере в файл MKV-формата.
Icecream Slideshow Maker устанавливается на английском языке, русский необходимо дополнительно выбрать в настройках.
Для создания фотошоу в главном окне программы слева жмём «Добавить фото», выбираем нужные изображения, задаём длительность их показа, выбираем анимацию для перехода, задаём имя видеофайла для сохранения.
В правой части окна программы можем просмотреть анимацию выбранных переходов, установить разрешение изображений, добавить музыкальное сопровождение и даже настроить эффект затухания музыки. После задания всех настроек жмём «Создать».
Вот, по сути, и весь процесс создания фотошоу. Видеоролик можем найти в системной библиотеке «Видео», если в настройках не задана иная папка для сохранения готовых файлов.
Как видим, с программой Icecream Slideshow Maker создание фотошоу проводится предельно просто и очень быстро. Конечно же, при создании качественных видеороликов для просмотра на широком экране телевизора она бесполезна, а вот для работы с YouTube – в самый раз. Всего за пару минут локально на компьютере можно создать видеоролик с анимацией переходов и музыкальным сопровождением, в пару кликов загрузить свой шедевр на YouTube, а уже при необходимости дальнейшую редакцию провести с помощью веб-инструментария видеохостинга.
VEED.IO
Что такое элемент Rich Text?
Элемент форматированного текста позволяет создавать и форматировать заголовки, абзацы, цитаты, изображения и видео в одном месте вместо того, чтобы добавлять и форматировать их по отдельности.
 Просто дважды щелкните и легко создавайте контент.
Просто дважды щелкните и легко создавайте контент.Редактирование статического и динамического содержимого
Элемент форматированного текста можно использовать со статическим или динамическим содержимым. Для статического контента просто перетащите его на любую страницу и начните редактирование. Для динамического содержимого добавьте поле форматированного текста в любую коллекцию, а затем подключите элемент форматированного текста к этому полю на панели настроек. Вуаля!
Как настроить форматирование для каждого форматированного текста
Заголовки, абзацы, цитаты, рисунки, изображения и подписи к рисункам могут быть оформлены после добавления класса к элементу форматированного текста с помощью вложенной системы выбора «Когда внутри».
Что такое элемент Rich Text?
Элемент форматированного текста позволяет создавать и форматировать заголовки, абзацы, цитаты, изображения и видео в одном месте вместо того, чтобы добавлять и форматировать их по отдельности.
 Просто дважды щелкните и легко создавайте контент.
Просто дважды щелкните и легко создавайте контент.Редактирование статического и динамического содержимого
Элемент форматированного текста можно использовать со статическим или динамическим содержимым. Для статического контента просто перетащите его на любую страницу и начните редактирование. Для динамического содержимого добавьте поле форматированного текста в любую коллекцию, а затем подключите элемент форматированного текста к этому полю на панели настроек. Вуаля!
Как настроить форматирование для каждого форматированного текста
Заголовки, абзацы, блок-кавычки, рисунки, изображения и подписи к рисункам могут быть оформлены после добавления класса к элементу форматированного текста с помощью вложенной системы выбора «Когда внутри».
Что такое элемент Rich Text?
Элемент форматированного текста позволяет создавать и форматировать заголовки, абзацы, цитаты, изображения и видео в одном месте вместо того, чтобы добавлять и форматировать их по отдельности.
 Просто дважды щелкните и легко создавайте контент.
Просто дважды щелкните и легко создавайте контент.Редактирование статического и динамического содержимого
Элемент форматированного текста можно использовать со статическим или динамическим содержимым. Для статического контента просто перетащите его на любую страницу и начните редактирование. Для динамического содержимого добавьте поле форматированного текста в любую коллекцию, а затем подключите элемент форматированного текста к этому полю на панели настроек. Вуаля!
Как настроить форматирование для каждого форматированного текста
Заголовки, абзацы, цитаты, рисунки, изображения и подписи к рисункам могут быть оформлены после добавления класса к элементу форматированного текста с помощью вложенной системы выбора «Когда внутри».
Что такое элемент Rich Text?
Элемент форматированного текста позволяет создавать и форматировать заголовки, абзацы, цитаты, изображения и видео в одном месте вместо того, чтобы добавлять и форматировать их по отдельности.
 Просто дважды щелкните и легко создавайте контент.
Просто дважды щелкните и легко создавайте контент.Редактирование статического и динамического содержимого
Элемент форматированного текста можно использовать со статическим или динамическим содержимым. Для статического контента просто перетащите его на любую страницу и начните редактирование. Для динамического содержимого добавьте поле форматированного текста в любую коллекцию, а затем подключите элемент форматированного текста к этому полю на панели настроек. Вуаля!
Как настроить форматирование для каждого форматированного текста
Заголовки, абзацы, блок-кавычки, рисунки, изображения и подписи к рисункам могут быть оформлены после добавления класса к элементу форматированного текста с помощью вложенной системы выбора «Когда внутри».
Что такое элемент Rich Text?
Элемент форматированного текста позволяет создавать и форматировать заголовки, абзацы, цитаты, изображения и видео в одном месте вместо того, чтобы добавлять и форматировать их по отдельности.
 Просто дважды щелкните и легко создавайте контент.
Просто дважды щелкните и легко создавайте контент.Редактирование статического и динамического содержимого
Элемент форматированного текста можно использовать со статическим или динамическим содержимым. Для статического контента просто перетащите его на любую страницу и начните редактирование. Для динамического содержимого добавьте поле форматированного текста в любую коллекцию, а затем подключите элемент форматированного текста к этому полю на панели настроек. Вуаля!
Как настроить форматирование для каждого форматированного текста
Заголовки, абзацы, цитаты, рисунки, изображения и подписи к рисункам могут быть оформлены после добавления класса к элементу форматированного текста с помощью вложенной системы выбора «Когда внутри».
Загрузите свое видео
Загрузите свое видео в VEED. Вы можете перетаскивать файлы в редактор.
Что такое элемент Rich Text?
Элемент форматированного текста позволяет создавать и форматировать заголовки, абзацы, цитаты, изображения и видео в одном месте вместо того, чтобы добавлять и форматировать их по отдельности.
 Просто дважды щелкните и легко создавайте контент.
Просто дважды щелкните и легко создавайте контент.Редактирование статического и динамического содержимого
Элемент форматированного текста можно использовать со статическим или динамическим содержимым. Для статического контента просто перетащите его на любую страницу и начните редактирование. Для динамического содержимого добавьте поле форматированного текста в любую коллекцию, а затем подключите элемент форматированного текста к этому полю на панели настроек. Вуаля!
Как настроить форматирование для каждого форматированного текста
Заголовки, абзацы, блок-кавычки, рисунки, изображения и подписи к рисункам могут быть оформлены после добавления класса к элементу форматированного текста с помощью вложенной системы выбора «Когда внутри».
Вырезать, обрезать и редактировать
Перетащите ползунок по временной шкале туда, где вы хотите вырезать видео, щелкните правой кнопкой мыши и выберите «Разделить». Удалите клипы, которые вы не хотите сохранять.

Что такое элемент Rich Text?
Элемент форматированного текста позволяет создавать и форматировать заголовки, абзацы, цитаты, изображения и видео в одном месте вместо того, чтобы добавлять и форматировать их по отдельности. Просто дважды щелкните и легко создавайте контент.
Редактирование статического и динамического контента
Элемент форматированного текста можно использовать со статическим или динамическим содержимым. Для статического контента просто перетащите его на любую страницу и начните редактирование. Для динамического содержимого добавьте поле форматированного текста в любую коллекцию, а затем подключите элемент форматированного текста к этому полю на панели настроек. Вуаля!
Как настроить форматирование для каждого форматированного текста
Заголовки, абзацы, блок-кавычки, рисунки, изображения и подписи к рисункам могут быть оформлены после добавления класса к элементу форматированного текста с помощью вложенной системы выбора «Когда внутри».

Экспорт
Экспортируйте видео в нужный формат и делитесь им!
Выбрать видео
Windows, Mac, iPhone и Android
Допустим, вы сняли отличное видео и теперь хотите его обрезать или вырезать часть, а остальные кадры объединить в единое целое. видео.
Если вы никогда раньше не редактировали видео, научиться обрезать видео в сложном программном обеспечении для редактирования, таком как Adobe Premiere Pro, требует усилий и может занять много времени.
Поэтому мы составили это руководство, в котором мы покажем вам самые простые способы обрезки видео за считанные минуты, даже если вы никогда раньше не редактировали видео.
Вот что мы рассмотрим:
1. Самый простой способ вырезать и обрезать видео онлайн
2. Как обрезать и обрезать видео на Mac?
3. Как обрезать видео в Windows?
4. Как обрезать видео на iPhone?
5.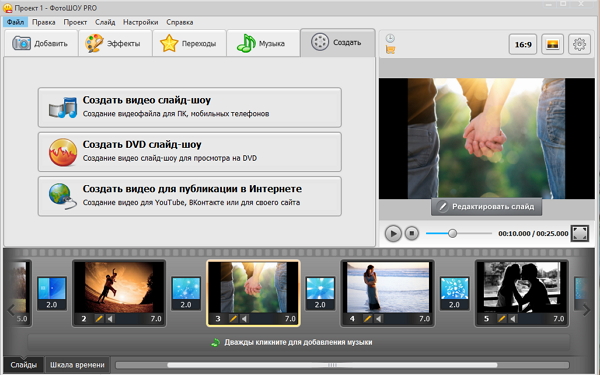 Как обрезать видео на Android?
Как обрезать видео на Android?
1. Как обрезать видео онлайн за считанные минуты
Вам не нужны профессиональные навыки редактирования, чтобы знать, как обрезать видео, и вам не нужно тратить много времени на поиск идеального инструмента. Вы можете использовать онлайн-редактор видео, например InVideo, чтобы вырезать части видео и обрезать видео. Вот как:
Шаг 1: Откройте инструмент обрезки InVideo и просто нажмите Загрузить видео, чтобы начать. Откроется окно с предложением выбрать видео, которое вы хотите загрузить.
Шаг 2: Как только вы выберете видео, вы попадете в область обрезки, и все, что вам нужно сделать, чтобы обрезать видео, — это перетащить ползунки на обоих концах до нужной метки времени.
Шаг 3: После того, как вы довольны обрезанным выбором, выберите выходной формат. У нас есть mp4 для этого видео и просто нажмите готово .
Шаг 4: Чтобы загрузить видео, вам необходимо зарегистрироваться в InVideo или войти в систему, используя существующую учетную запись. Просто введите свои учетные данные, и ваше видео будет готово к загрузке через несколько секунд.
Шаг 5: После регистрации вы можете выбрать загрузку или передать ее в редактор, нажав Открыть в редакторе , чтобы добавить текст, фильтры и внести другие интересные изменения в свои видео.
Обрезайте видео за считанные минуты
С помощью нашего интуитивно понятного редактора
Начните прямо сейчас
2. Как обрезать видео на Mac?
iMovie на Mac — это один из наиболее совместимых и эффективных способов вырезания частей из видео и обрезки видео без ущерба для качества. Программное обеспечение в основном предустановлено на Mac, но если нет, вы всегда можете загрузить его из магазина приложений.
Вот как обрезать видео на Macbook:
Шаг 1: Откройте приложение iMovie. Нажмите «Новый проект», затем «Фильм» и загрузите видео, которое хотите обрезать.
Нажмите «Новый проект», затем «Фильм» и загрузите видео, которое хотите обрезать.
Шаг 2: Перетащите видео на временную шкалу проекта внизу.
Шаг 3: Используйте ползунок, чтобы обрезать начало или конец видео.
Шаг 4: Если вы хотите вырезать часть видео прямо посередине, переместите указатель воспроизведения в точку, с которой вы хотите начать клип. Нажмите клавишу «R» и перетащите его в конечную точку.
Шаг 5: Щелкните правой кнопкой мыши на выбранной части и нажмите «Обрезать выделение».
Шаг 6: вы хотите разделить видео. Щелкните правой кнопкой мыши и выберите «Разделить клип».
Шаг 7: Теперь ваше видео состоит из двух частей. Повторяйте процесс, пока не получите нужные клипы, и нажмите «Удалить» для клипов, которые вам не нужны. Здесь вы также можете изменить последовательность этих клипов с помощью перетаскивания.
Шаг 8: Когда вы закончите обрезку видео, щелкните значок экспорта в правом верхнем углу и загрузите файл на свой Mac или поделитесь им по электронной почте или на YouTube и Facebook. Обрезанный файл будет сохранен в папку по умолчанию.
3. Как обрезать видео на Windows
Для обрезки видео на ноутбуке с Windows не требуется специального программного обеспечения. Встроенный фоторедактор поможет вам.
Следуйте этому пошаговому процессу обрезки видео в Windows 10:
Шаг 1: Найдите видео, которое хотите обрезать, щелкните правой кнопкой мыши и выберите «Открыть» > «Фото».
Шаг 2: Когда видео откроется, нажмите «Редактировать и создать» > «Обрезать».
Шаг 3: Обрежьте начальную или конечную части видео с помощью белого ползунка внизу, чтобы сделать видео короче и удалить ненужные начальные и конечные точки. Синий ползунок покажет вам метки времени, если вы хотите вырезать часть видео из определенного раздела.
Шаг 4: Когда вы будете удовлетворены изменениями, нажмите «Сохранить копию» в правом верхнем углу окна.
Шаг 5: Ваше отредактированное видео будет сохранено с новой начальной и конечной точками в файле с именем «video title_trim».
Следуйте этому пошаговому процессу, чтобы вырезать части видео и объединить разные части вашего видео в Windows 10:
Шаг 1: «Видеоредактор» в строке поиска.
Шаг 2: Нажмите «Новый видеопроект» и назовите свое видео.
Шаг 3: Нажмите кнопку «Добавить», чтобы загрузить видео.
Шаг 4: После импорта видео вы увидите его в левой части экрана. Нажмите «Поместить в раскадровку» или перетащите видеофайл из «Библиотеки проектов» в «Раскадровку».
Шаг 5: Нажмите «Обрезать».
Шаг 6: Используйте ползунок, чтобы обрезать нужную часть видео.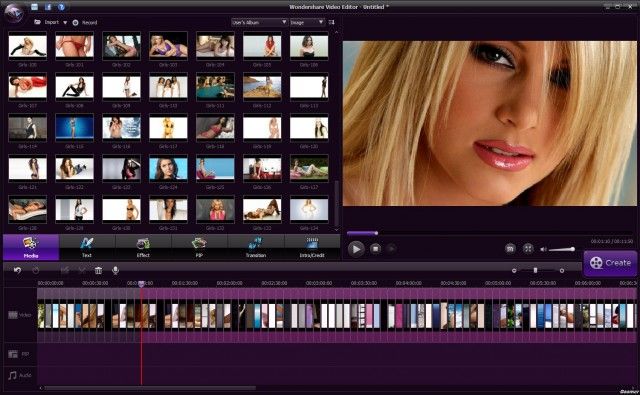 Чтобы добавить еще один обрезанный раздел, снова перетащите видео на раскадровку и повторяйте процесс, пока у вас не будет несколько коротких клипов, которые в конце можно объединить в одно видео.
Чтобы добавить еще один обрезанный раздел, снова перетащите видео на раскадровку и повторяйте процесс, пока у вас не будет несколько коротких клипов, которые в конце можно объединить в одно видео.
Шаг 7: Нажмите кнопку «Завершить видео» в правом верхнем углу редактора.
Выберите качество вашего видео, затем нажмите «Экспорт», чтобы сохранить отредактированное видео на свой компьютер,
4. Как обрезать видео с помощью iMovie на iPhone
Если говорить об этом несколько лет назад, вы наверняка слышали, как сложно было выполнять такие простые задачи, как нарезка и обрезка видео на устройствах Apple. Но теперь вы можете легко сделать это с помощью приложений, одобренных Apple. Вы можете использовать встроенное приложение «Фотографии» для простой обрезки видео и приложение iMovie для обрезки, обрезки и объединения различных клипов для получения четкого видео.
Как обрезать видео на iPhone с помощью приложения «Фотографии» Прежде чем вы научитесь обрезать видео на iPhone, важно знать, что «Фото» не является продвинутым инструментом редактирования, поэтому вы не сможете вырезать часть видео и объединить разные клипы.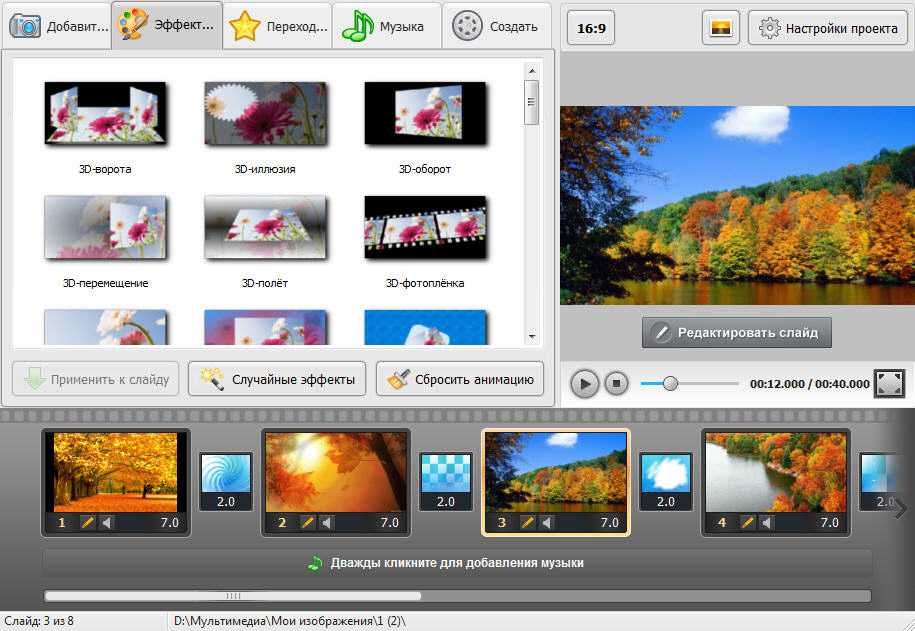 Тем не менее, вы можете использовать его для быстрой обрезки и исправления, прежде чем публиковать его в социальных сетях или делиться им со своим клиентом. Вот как:
Тем не менее, вы можете использовать его для быстрой обрезки и исправления, прежде чем публиковать его в социальных сетях или делиться им со своим клиентом. Вот как:
Шаг 1: Откройте приложение «Фотографии» и выберите видео, которое хотите обрезать. Нажмите «Изменить» в правом верхнем углу экрана.
Шаг 2: Выберите значок видеокамеры в строке меню внизу. Используйте ползунок под видео, чтобы обрезать его с начала и с конца. Когда вы будете удовлетворены, нажмите «Готово».
Шаг 3: Нажмите «Сохранить видео», чтобы сохранить его как единственный клип на телефоне, или «Сохранить видео как новый клип», чтобы сделать две копии видео — оригинальную и обрезанную.
Как вырезать и обрезать видео с помощью iMovie на iPhone
Приложение «Фотографии» на iPhone хорошо подходит для обрезки в последний момент, но не позволяет пользователям редактировать клипы. Хотите знать, как вырезать видео на iPhone? Что ж, это приложение iMovie, которое может помочь вам разделить, изменить порядок и объединить видеоклипы. Оно либо предварительно загружено на ваш iPhone, либо вы можете загрузить его из магазина приложений. Вот как действовать:
Оно либо предварительно загружено на ваш iPhone, либо вы можете загрузить его из магазина приложений. Вот как действовать:
Шаг 1: Откройте iMovie, добавьте видео, которое хотите отредактировать, нажав на большой значок «+», затем выберите «Фильм».
Шаг 2: На временной шкале под видео вы увидите вертикальную белую линию (известную как указатель воспроизведения). Переместите этот указатель воспроизведения в точку, из которой вы хотите вырезать часть видео.
Шаг 3: Нажмите на указатель воспроизведения после его позиционирования и нажмите «Разделить» в строке меню под временной шкалой. Если вы хотите вырезать определенную часть видео, перейдите к конечной точке и снова нажмите «Разделить». Удалите части клипов, которые вам не нужны с обеих сторон.
Шаг 4: Теперь, когда вы знаете, как вырезать видео на iPhone, нажмите «Готово» в верхнем левом углу, как только вы будете удовлетворены результатом. Нажмите на значок «Поделиться» и выберите вариант — сохранить в фотопленку или поделиться в социальных сетях.
Нажмите на значок «Поделиться» и выберите вариант — сохранить в фотопленку или поделиться в социальных сетях.
5. Как обрезать видео на Android?
Как и на iPhone, вы можете выполнять базовое редактирование, особенно обрезку, во встроенном приложении «Галерея» вашего телефона Android. Для расширенного редактирования или обрезки и обрезки видео вы можете использовать бесплатное приложение, такое как Inshot.
Как обрезать видео на Android с помощью приложения «Галерея»Шаг 1 : Откройте видео, которое вы хотите обрезать, в приложении «Галерея». Нажмите на значок ножницы, чтобы перейти к редактору обрезки.
Шаг 2: Используйте ползунок под видео, чтобы удалить ненужные кадры в начале или в конце видео.
Шаг 3: После того, как вы поняли, как обрезать видео на Android, и выбрали нужный раздел, нажмите на значок галочки в правом нижнем углу. Обрезанное видео будет сохранено в вашей галерее.
Обрезанное видео будет сохранено в вашей галерее.
Шаг 1: Чтобы научиться вырезать видео на Android, загрузите приложение Inshot из магазина Play. Откройте приложение и выберите видео, которое хотите отредактировать, из фотопленки.
Шаг 2: В строке меню под вашим видео нажмите «Предварительно обрезать», значок ножниц.
Шаг 3: Выберите параметр «Обрезать», чтобы сократить видео с начала или с конца с помощью ползунка.
Выберите опцию «Вырезать», чтобы выбрать разные части видео с помощью ползунка и объединить их.
Выберите параметр «Разделить», чтобы разрезать видео на две части, переместив белую точку воспроизведения в точку, откуда вы хотите их разделить.
Шаг 4: Если вас устраивает рез, нажмите значок «Готово» рядом с ползунком.
Шаг 5: Нажмите «Сохранить», выберите разрешение и частоту кадров, затем нажмите «Сохранить», чтобы загрузить видео в галерею.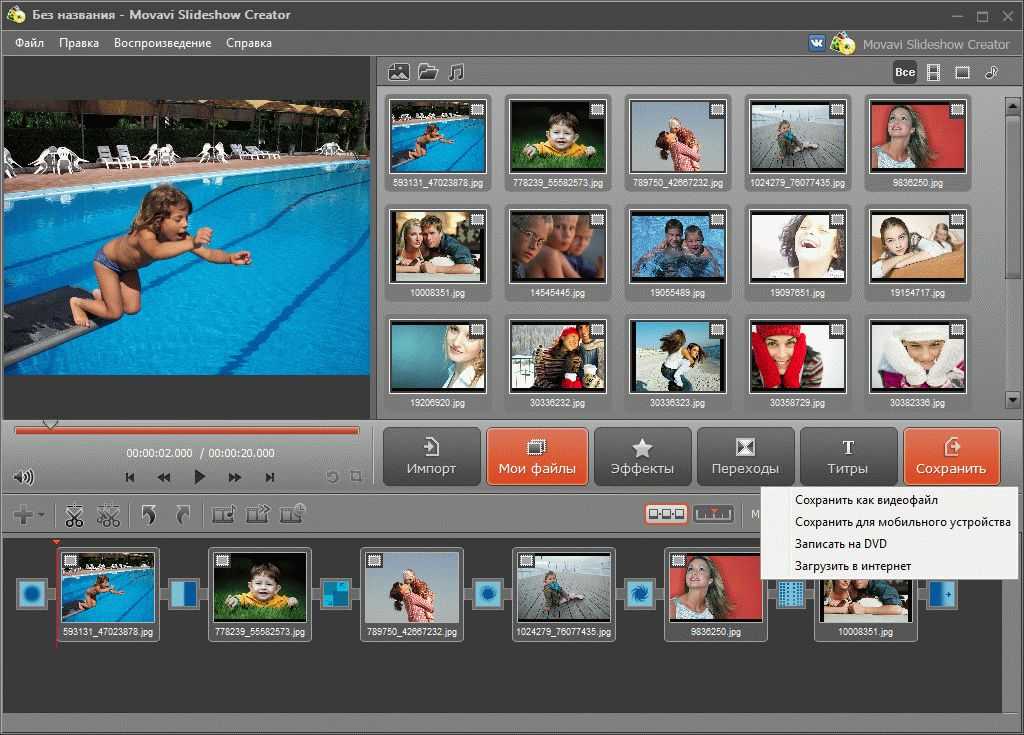
Завершение
Если вы хотите удержать внимание своей аудитории и показать им только те части вашего видео, которые наиболее важны и повышают их ценность, знание того, как обрезать видео и как обрезать видео, является очень важным навыком. которым вам необходимо овладеть. Благодаря этому руководству вы теперь знаете, какие точные шаги можно предпринять для достижения этой цели на любой платформе — мобильной или настольной.
Если вам понравилась эта статья и вы хотите глубже узнать, как лучше всего редактировать свои видео, вам обязательно следует ознакомиться с нашим руководством о том, как более эффективно редактировать свои видео. Если у вас есть какие-либо вопросы или вы хотите продолжить беседу, переходите в сообщество InVideo и учитесь у 25 000 других маркетологов и создателей видео, таких же, как и вы!
И если вы хотите создавать потрясающие видеоролики за считанные минуты (даже если вы не профессионал), не забудьте зарегистрировать учетную запись на InVideo.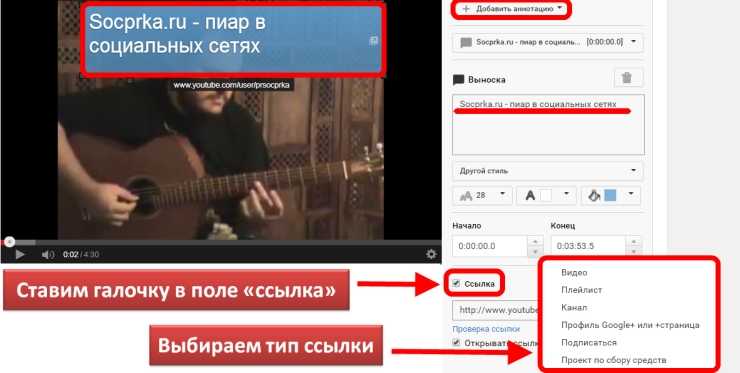 io сегодня.
io сегодня.
Редактор коротких видео | Создавайте потрясающие короткие видеоролики в Интернете
Советы профессионалов
Создавайте лучшие видеоролики для своей компании
Вы знаете основы. Теперь пришло время увеличить его до 11 и по-настоящему повысить свои навыки создания коротких видео! Помните об этих четырех вещах, когда создаете видео для соцсетей.
Говорите коротко и ясно
Что касается видеоконтента в социальных сетях, чем короче, тем лучше. Так что сделайте себе (и своему бизнесу) одолжение и сделайте 30-секундное видео. Чувствуете себя сумасшедшим? Посмотрите, сможете ли вы снять 5-секундное видео и действительно максимально использовать девиз «коротко и мило».
Просто убедитесь, что ваше короткое видео быстро доходит до сути и привлекает зрителей с первой сцены.
Сделать красиво
Современные потребители не могут удерживать внимание, особенно когда они находятся в социальных сетях, где всегда можно посмотреть еще один пост, картинку или видео с котом.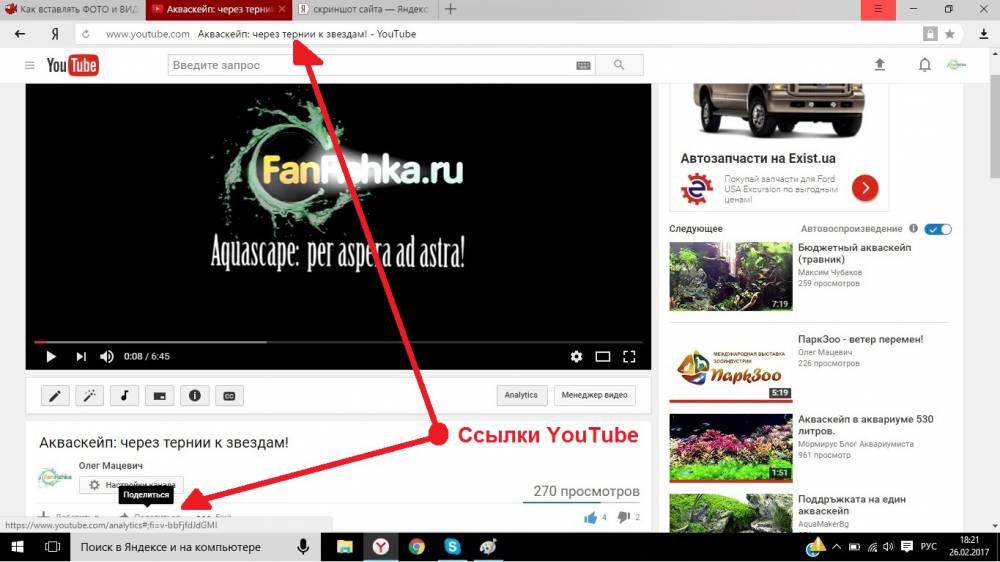 Чтобы ваши короткие видеоролики привлекали внимание, используйте привлекающие внимание кадры.
Чтобы ваши короткие видеоролики привлекали внимание, используйте привлекающие внимание кадры.
Не сдавали Кинорежиссуру 101? Это не имеет значения! Библиотека Biteable полна звездных стоковых материалов, готовых видеосцен и уникальных анимаций, которые появляются прямо на экране.
Освещение, камера, действие
Чтобы создать короткое видео, которое станет популярным в социальных сетях, вам нужен текст, который вызывает любопытство и побуждает к действию. Если вы можете заставить своих зрителей думать: «О, что это?» и «Вау, я должен купить это сейчас!» Вы выиграли.
Ах да, и не забывайте добавлять подписи к каждому короткому видео, потому что большая часть вашей аудитории, вероятно, будет смотреть ваше видео без звука.
Распространите его по Интернету
Вы выбрали шаблон, настроили из него ненужное и отредактировали до совершенства. Что теперь? Опубликовать эту красоту в Интернете.
Это не принесет тебе пользы, пока ты не сделаешь это.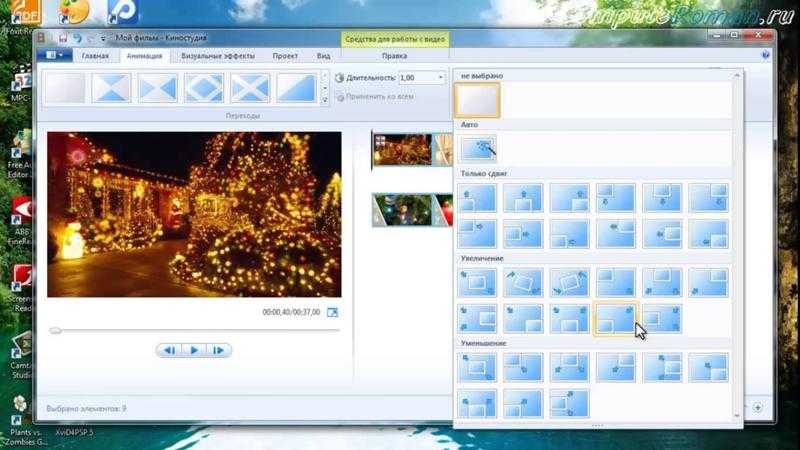 С помощью Biteable вы можете скачать свое видео или опубликовать его прямо на любом канале с помощью одной отслеживаемой ссылки.
С помощью Biteable вы можете скачать свое видео или опубликовать его прямо на любом канале с помощью одной отслеживаемой ссылки.
Часто задаваемые вопросы: все, что касается создания коротких видеороликов и создания собственного видео
Не ищите больше ответов на животрепещущие вопросы о создании коротких видеороликов, а также обо всем, что касается создания, редактирования и публикации коротких видеороликов.
Как создать короткое видео?
Чтобы создать короткое видео, выполните следующие действия:
- Выберите онлайн-редактор видео. Выберите средство для создания видео с шаблонами для создания коротких видеороликов.
- Сохраняйте согласованность визуальных элементов. Придерживайтесь одной цветовой палитры, 1-2 шрифтов и единого стиля для клипов и анимации.
- Брендируйте свое видео. Добавьте свой логотип в начало и конец. Используйте цвета вашего бренда повсюду.
Какое приложение лучше всего подходит для создания коротких видеороликов?
Лучшее приложение для создания коротких видеороликов — вопрос предпочтений (конечно, мы неравнодушны к Biteable). Но, не называя имен, лучший совет — найти приложение с интеллектуальными возможностями редактирования, которое сделает за вас большую часть тяжелой работы. Ищите автобрендинг и множество готовых сцен.
Но, не называя имен, лучший совет — найти приложение с интеллектуальными возможностями редактирования, которое сделает за вас большую часть тяжелой работы. Ищите автобрендинг и множество готовых сцен.
Какой лучший инструмент для создания коротких видео?
Лучшие производители коротких видеороликов предоставляют вам доступ к множеству визуальных материалов, таких как высококачественные стоковые клипы и анимация, созданные собственными силами. Выбирая производителя видео для своего короткометражного фильма, обратите внимание на готовые сцены и возможность автоматического добавления этих сцен в ваше видео. Премиум-функции, такие как возможности озвучивания в приложении и запись в приложении, также являются большим плюсом.
Где я могу снимать видео бесплатно?
Существует не так много вариантов бесплатного создания видео в Интернете без ущерба для качества. Бесплатные онлайн-производители видео обычно имеют низкокачественные стоковые клипы и визуальные эффекты. У них также не будет функций редактирования, необходимых для создания высококачественного короткого видео, которое будет замечено в социальных сетях. Вместо этого найдите онлайн-редактор видео с бесплатной пробной версией, чтобы вы могли сначала протестировать его. Создавайте их просто и совместно с Biteable.
У них также не будет функций редактирования, необходимых для создания высококачественного короткого видео, которое будет замечено в социальных сетях. Вместо этого найдите онлайн-редактор видео с бесплатной пробной версией, чтобы вы могли сначала протестировать его. Создавайте их просто и совместно с Biteable.
Начать прямо сейчас
Дополнительная литература
Узнайте больше о создании коротких видеороликов
Готовы сделать самый лучший короткий видеоролик? Посетите блог Biteable, чтобы узнать больше советов, приемов и лучших практик, которые вы можете использовать, чтобы улучшить свои визуальные творения. Если вы хотите научиться придумывать лучшие идеи, писать более эффектные сценарии или более эффективно продвигать свои видео, в нашем блоге есть вся необходимая информация.
Становится вирусным: как Greater Minds получили миллионы просмотров видео с помощью Biteable
3 минуты чтения Подробнее Примеры использования
Как создать календарь для социальных сетей (бесплатный шаблон включен)
9 минут чтения Подробнее Видеосоветы
8 советов по использованию Biteable в социальных сетях
3 минуты чтения Подробнее Видео советы
Идеи кампаний в социальных сетях, чтобы навсегда заполнить ваш календарь
8 минут чтения Подробнее Inspiration
Photo Video Maker 📷 Как легко сделать видео с картинками
7 428
В этом руководстве мы рассмотрим, как сделать видео с помощью изображений вашего устройства или ноутбука. Есть несколько способов превратить изображения в видео, и вам может понадобиться простая бесплатная загрузка, чтобы начать. Преобразование изображения в видео может быть полезно для создания слайд-шоу или даже для создания контента для YouTube и других видеоприложений. Некоторые устройства даже поставляются с программой для создания фото и видео, которую вы можете использовать для своих фотографий.
Создайте видео из фотографий с помощью Movavi Video Editor Plus
Movavi Video Editor Plus — это быстрая и простая в освоении программа, которая поможет вам создавать потрясающие фильмы, используя только фотографии! Не бойтесь снимать видео, с Movavi Video Editor Plus это очень просто и не требует особых навыков и знаний. Этот создатель фотофильмов автоматически преобразует изображения в видео и проведет вас через весь процесс шаг за шагом.
Просто скачайте Movavi Video Editor Plus и следуйте этому пошаговому руководству, чтобы научиться конвертировать фотографии в видео.
Шаг 1. Скачайте Movavi Video Editor Plus
Установите программу для создания фото и видео и сразу приступайте к созданию фильма с картинками, фотографиями и музыкой.
Скачать бесплатно
Скачать бесплатно
Скачать бесплатно
Скачать бесплатно
Шаг 2. Добавьте свои фотографии в программу для создания фото и видео
Запустите программу для создания фото и видео и нажмите кнопку Добавить файлы . Теперь выберите файлы, которые вы хотите использовать. Фотографии появятся в Корзина для носителей . Перетащите их на видеодорожку .
Кроме того, вы можете просто перетащить файлы, которые хотите использовать, в рабочую область прямо из папки, в которой они хранятся. После того, как вы добавили свои медиафайлы, разместите их в том порядке, в котором вы хотите, чтобы они отображались в готовом видео.
После того, как вы добавили свои медиафайлы, разместите их в том порядке, в котором вы хотите, чтобы они отображались в готовом видео.
Шаг 3. Добавьте фильтры
Чтобы добавить интересные фильтры к вашим фотографиям, просто щелкните вкладку Фильтры . Выберите фильтр, который вы предпочитаете, и перетащите его на фотографию, с которой вы хотите его использовать. Как только вы это сделаете, фильтр будет автоматически применен к фотографии. К одному изображению можно применить несколько фильтров из разных категорий.
Чтобы удалить фильтр с фотографии, нажмите кнопку со звездочкой на фотографии, выберите фильтр, который хотите удалить, и нажмите Удалить . Теперь вы можете применить другой фильтр или оставить все как есть.
Шаг 4. Добавьте анимированные переходы
Чтобы добавить переходы между всеми вашими клипами за один проход, просто нажмите специальную кнопку с изображением гор над шкалой времени.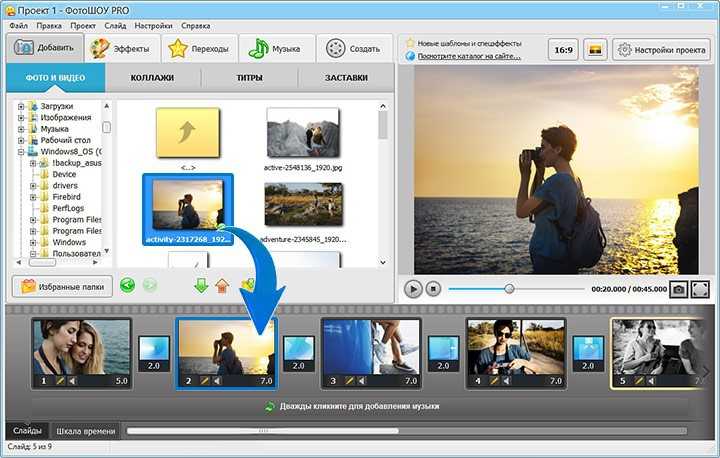 В появившемся диалоговом окне выберите стиль перехода, который вы хотите использовать, и установите продолжительность. Вы также можете установить продолжительность слайда в том же окне.
В появившемся диалоговом окне выберите стиль перехода, который вы хотите использовать, и установите продолжительность. Вы также можете установить продолжительность слайда в том же окне.
Если вы хотите просмотреть все доступные переходы, откройте вкладку Переходы и перетащите выбранные элементы в соответствующие позиции на временной шкале. Для получения дополнительной информации прочитайте наше руководство по добавлению переходов.
Шаг 5. Оживите свое видео субтитрами и музыкой
Вы также можете добавить к фильму субтитры, чтобы придать изображениям некоторый контекст и показать, почему они особенные для вас. Откройте вкладку Заголовки , выберите стиль заголовка, который хотите использовать, и перетащите его на0129 Трек заголовков .
Чтобы добавить текст и отредактировать заголовок, дважды щелкните его; выбранная подпись появится в окне предварительного просмотра, где вы можете ввести свой текст, изменить цвет и стиль и многое другое. Чтобы сохранить изменения, нажмите кнопку Применить в правом верхнем углу окна предварительного просмотра. Вы можете узнать больше об этом аспекте видеоредактора, прочитав соответствующий раздел в руководстве пользователя о добавлении субтитров к видео.
Чтобы сохранить изменения, нажмите кнопку Применить в правом верхнем углу окна предварительного просмотра. Вы можете узнать больше об этом аспекте видеоредактора, прочитав соответствующий раздел в руководстве пользователя о добавлении субтитров к видео.
Когда вы закончите добавлять заголовки, вернитесь к Вкладка «Импорт » и нажмите «Добавить файлы» , чтобы выбрать подходящую песню или инструментальную музыку для вашего фильма, или перетащите звуковой файл из папки, в которой он хранится, на Аудиодорожку , которая обозначена нотной записью. Для получения дополнительной информации ознакомьтесь с разделом руководства пользователя о добавлении музыки к вашему видео.
Шаг 6. Сохраните видео
Когда все будет готово, сохраните файл. Нажмите Экспорт и выберите соответствующий вариант того, что вы хотите сделать с видео. Выберите Сохранить видеофайл , если вы планируете смотреть видео на компьютере. Если вы хотите перенести файл на мобильное устройство, откройте соответствующую вкладку, чтобы сохранить его для Apple, Android или другого устройства. Вы также можете загрузить свое видео прямо на YouTube или Google Диск — для этого нажмите Загрузить онлайн . Теперь выберите нужный пресет видео или формат вывода, а также укажите имя файла и папку. Наконец, нажмите Start . Вот и все — создание видео из изображений еще никогда не было таким простым!
Если вы хотите перенести файл на мобильное устройство, откройте соответствующую вкладку, чтобы сохранить его для Apple, Android или другого устройства. Вы также можете загрузить свое видео прямо на YouTube или Google Диск — для этого нажмите Загрузить онлайн . Теперь выберите нужный пресет видео или формат вывода, а также укажите имя файла и папку. Наконец, нажмите Start . Вот и все — создание видео из изображений еще никогда не было таким простым!
Теперь вы знаете, как быстро превратить фото в видео. Попробуйте и посмотрите, насколько быстр этот мощный видеоредактор! Создавайте видео из фотографий и делитесь лучшими моментами своей жизни с друзьями в своем блоге или на Facebook и других социальных сетях.
Как сделать видео с картинками онлайн
Если вы хотите конвертировать изображения в видео в вашем браузере, вы можете рассмотреть Fastreel как хороший вариант. Fastreel был создан как конвертер изображения в видео. Вы можете просто загрузить свои фотографии в формате JPG или различных других файлов цифровых изображений, и они превратятся в слайд-шоу или видео, которые вы сможете использовать по своему усмотрению.
Вы можете просто загрузить свои фотографии в формате JPG или различных других файлов цифровых изображений, и они превратятся в слайд-шоу или видео, которые вы сможете использовать по своему усмотрению.
Помимо возможности объединять клипы, есть возможность добавлять музыку и вносить некоторые базовые изменения во вновь созданное видео.
Как использовать Fastreel для создания видео из фотографий
Загрузить файлы в приложение. Нажмите и перетащите изображения JPEG, PNG или GIF, которые вы хотите превратить в видео. Вы также можете добавлять файлы фильмов, такие как файлы MP4, MOV, MKV, AVI и WMV, размером до 500 МБ.
Установите тип перехода и продолжительность отображения кадра. Чтобы создать видео с музыкой, выберите саундтрек из бесплатной аудиоколлекции или загрузите собственный аудиофайл. При необходимости вы также можете добавить текст.
Экспорт видео. Когда вы будете готовы сохранить последовательность, нажмите Продолжить .
 Выберите один из вариантов форматирования сохранения в следующем меню и нажмите Сохранить . Вот как вы можете преобразовать фотографии в видео онлайн.
Выберите один из вариантов форматирования сохранения в следующем меню и нажмите Сохранить . Вот как вы можете преобразовать фотографии в видео онлайн.
Как преобразовать изображение в видео с помощью Google Фото
Уже несколько лет Google предлагает удивительный способ систематизации и хранения ваших фотографий. Google Photos — это один из самых простых и понятных методов, который каждый может использовать для создания видео из фотографий на своем компьютере или практически на любом устройстве. Помимо работы на ПК, вы можете установить приложение Google Фото на свой iPhone или Android-устройство. Это быстро и просто, и вы можете получить доступ к фотографиям со всех ваших устройств.
Как сделать видео с картинками на ПК
Откройте Google Фото. Вы можете зайти на сайт Google Фото и войти в свою учетную запись Google. Это позволяет вам видеть изображения, сохраненные на ваших устройствах.

Перейдите на веб-сайт Google Фото
Создайте проект фильма. Вы можете сделать это, нажав Утилиты в меню слева, а затем Создать новый , где вы найдете возможность запустить проект фильма, чтобы сделать видео с фотографиями.
Выберите фотографии. Затем вам будет предложено выбрать фотографии, из которых вы хотите сделать видео. Выберите соответствующие фотографии из своего аккаунта и нажмите Готово . Видео будет сгенерировано.
Как сделать видео с картинками на устройстве Android
Обратите внимание, что некоторые старые устройства Android могут не поддерживать создание видео из приложения Google Фото.
Загрузите и установите приложение, затем откройте приложение Google Фото и войдите в свою учетную запись.
Загрузить Google Фото
Создайте новый проект фильма. В нижней части экрана нажмите Библиотека , а затем Утилиты .
 Затем вы можете выбрать раздел Создать новый и нажать Фильм .
Затем вы можете выбрать раздел Создать новый и нажать Фильм .Теперь вы можете выбрать фотографии или короткие видеоклипы, которые вы хотите использовать, чтобы превратить их в видео. Нажмите «Создать», чтобы начать объединять их вместе. Когда вы закончите, нажмите Сохранить , чтобы создать фильм.
Выберите тему для своего видео. Вы можете нажать на нужную тему фильма и следовать инструкциям, чтобы добавить другой стиль. Нажмите Воспроизвести , когда будете готовы смотреть видео.
Как сделать видео с картинками на устройстве iOS
Загрузите и установите приложение на свой iPhone или устройство iOS. Откройте приложение Google Фото. Затем вы можете войти в свою учетную запись Google.
Скачать Google Фото
Внизу нажмите Библиотека , а затем Утилиты .
 Затем вы можете выбрать Новый фильм в меню Утилиты .
Затем вы можете выбрать Новый фильм в меню Утилиты .Выберите отснятый материал. Сначала выберите свои фотографии или видео. Затем в правом верхнем углу нажмите Создать . Видео будет создано на вашем iPhone или iPad.
Сохраните видео и выберите, хотите ли вы использовать тему. Вы можете нажать Воспроизвести , чтобы просмотреть видеоклип, как только он будет готов, и даже использовать некоторые основные инструменты для добавления музыки и редактирования видео перед загрузкой на YouTube или его использованием в другом месте.
Существует множество способов создания видео из фотографий с помощью приложений для редактирования или мощных программ для работы с видео, но вы также можете использовать простые приложения и конвертеры изображений в видео для создания видео и даже добавления определенных эффектов и мультимедиа, таких как короткие видеоклипы. и музыка. Затем вы можете отправить свое видео дальше или даже загрузить его онлайн.
Затем вы можете отправить свое видео дальше или даже загрузить его онлайн.
Делайте видео. Создавать. Вдохновлять.
Есть вопросы?
Если вы не можете найти ответ на свой вопрос, обратитесь в нашу службу поддержки.
Подпишитесь на новости и специальные предложения
Регистрируясь, вы соглашаетесь получать наши маркетинговые электронные письма и соглашаетесь с тем, что Movavi будет использовать ваши личные данные в соответствии с нашей Политикой конфиденциальности. Вы также подтверждаете, что соответствуете минимальным возрастным требованиям.
Все, что вам нужно знать
Если вы все еще хотите окунуться в TikTok на Великом озере, вы не одиноки. Хотя число пользователей TikTok превышает 90 795 миллиардов 90 796, половина всех крупных брендов до сих пор не представлены в TikTok.
Возможно, это потому, что TikTok кажется пугающим. Но мы здесь, чтобы сказать вам, что сделать видео в TikTok проще, чем кажется! И, возможно, вы даже получите удовольствие от этого.
Лучший способ понять TikTok (и какую пользу он может принести вашему бизнесу) — погрузиться в него и самостоятельно создавать видео.
Заходите. Вода в порядке!
Как создать аккаунт в ТикТок
Как сделать видео в Тик Ток
Как сделать TikTok с несколькими видео
Как сделать TikTok с картинками
Как сделать 3-минутный TikTok
Как запланировать видео в TikTok
7 вещей, которые нужно знать перед созданием своего первого TikTok
Бонус: получите бесплатный Контрольный список развития TikTok от известного создателя TikTok Тиффи Чен, который покажет вам, как получить 1,6 миллиона подписчиков, используя всего 3 студийных источника света и iMovie.
Как создать учетную запись TikTok
- Загрузите TikTok из App Store или Google Play на свой смартфон или iPad.

- Откройте приложение TikTok и выберите как зарегистрироваться .
- Введите свой день рождения . TikTok требует, чтобы пользователи были не моложе 13 лет для создания учетных записей, и имеет другие возрастные ограничения на платформе для обеспечения безопасности сообщества.
- Если вы используете номер телефона или адрес электронной почты для создания учетной записи TikTok, вам будет предложено ввести его и создать пароль.
- Выберите свое имя пользователя . Если вы занимаетесь бизнесом, рекомендуется использовать одно и то же имя пользователя во всех учетных записях социальных сетей, чтобы ваши клиенты могли вас найти. Что бы вы ни выбрали, убедитесь, что это легко запомнить. Вы всегда можете изменить его позже!
Вот оно! Отсюда вы можете синхронизировать свои контакты, чтобы найти друзей в приложении. TikTok также предложит вам заполнить свой профиль, выполнив три действия:
- Добавить фото профиля.

- Добавьте свою биографию.
- Добавьте свое имя.
Вы также можете добавить свои местоимения и связать свои учетные записи Instagram и YouTube, нажав Изменить профиль .
Как сделать видео TikTok
- Нажмите значок + внизу экрана. Вы также можете нажать Создать видео на странице своего профиля.
- Используйте уже существующее видео из Фотопленки или начните съемку, нажав красную кнопку Запись 9кнопка 0130.
- Если вы записываете, вы можете выбрать 15-секундное, 60-секундное или 3-минутное видео. TikTok теперь позволяет загружать до 10 минут видео.
- Обрежьте длину ваших клипов, нажав Adjust Clips в правом меню.
- Добавьте музыку , нажав кнопку в верхней части экрана. TikTok порекомендует треки на основе содержания вашего видео, но вы также можете использовать панель поиска, чтобы найти другие песни или звуковые эффекты.

- Добавьте эффектов, стикеров или текст к своим видео, коснувшись параметров в правом меню.
- Если ваше видео содержит речь, добавьте субтитры для улучшения доступности.
- Завершив редактирование видео, нажмите красную кнопку Далее в нижней части экрана.
- Добавьте хэштеги, отметьте других пользователей и настройте такие параметры, как Разрешить дуэт (что позволяет другим пользователям создавать TikTok с разделенным экраном, используя ваше видео) или Разрешить Stitch (что позволяет им редактировать клипы вашего видео в свои собственные). Вы также можете нажать Выбрать обложку , чтобы настроить, какие кадры вашего видео будут отображаться в вашей ленте.
- Нажмите Сообщение ! Ты сделал это!
Бонусный шаг: как только вы сделаете несколько видео, соберите самые эффективные из них в плейлист TikTok.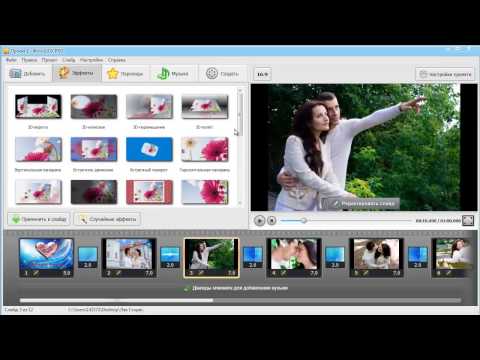
Как создать TikTok с несколькими видео
- Нажмите значок + внизу экрана.
- Нажмите Загрузить в правом нижнем углу. Затем выберите Видео в верхней части экрана, чтобы отфильтровать видео в альбоме «Фотопленка». Вы можете добавить несколько клипов или смешать фото и видео!
- Выберите видео, которые вы хотите включить, максимум 35 видео. Нажмите Далее , чтобы продолжить.
- Коснитесь Настроить клип , чтобы изменить порядок видео. Вы также можете добавить музыку или звуковые эффекты. TikTok предложит аудиоклипы на основе содержания вашего видео и продолжительности ваших клипов. Вы можете выбрать По умолчанию , если вы хотите использовать звук в исходном видео. Когда закончите, нажмите Далее .
- Отсюда вы можете добавлять видеоэффекты, наклейки и текст. Попробуйте Noise Reducer , если в клипах много фонового шума.

- Вы также можете добавить голос за кадром . Он будет наложен поверх оригинального звука в ваших видеоклипах или на выбранной вами дорожке.
- Добавляйте свои подписи и хэштеги, отмечайте других пользователей и управляйте настройками видео.
- Нажмите Опубликуйте и начните делиться!
Как сделать TikTok с картинками
- Коснитесь знака + внизу экрана.
- Нажмите Загрузить в правом нижнем углу. Затем выберите Фото в верхней части экрана, чтобы отфильтровать фотографии в Фотопленке.
- Выберите до 35 изображений, которые вы хотите включить. Выберите их в том порядке, в котором вы хотите, чтобы они отображались — в отличие от видеоклипов, вы не можете изменить их порядок при редактировании.
- Когда у вас будут все фотографии, нажмите Далее , чтобы добавить музыку, эффекты, наклейки и многое другое.

- Ваши фотографии будут отображаться в режиме видео , что означает, что они будут воспроизводиться по порядку. Вы можете переключиться на Фоторежим , который позволяет пользователям переключаться между изображениями, как слайд-шоу.
- Вы можете выбрать песню или звуковой эффект, нажав кнопку музыки вверху, или нажать VoiceOver , чтобы записать звуковую дорожку для сопровождения ваших изображений.
- Когда вы закончите, добавьте подпись и хэштеги, отметьте других пользователей и отредактируйте настройки видео.
- Нажмите Опубликуйте и начните делиться!
Как сделать 3-минутное видео в TikTok
Есть три простых способа сделать 3-минутное видео в TikTok. Первый способ — записать его в приложении:
Бонус: получите бесплатный контрольный список TikTok Growth Checklist от известного создателя TikTok Тиффи Чен, который покажет вам, как получить 1,6 миллиона подписчиков, используя всего 3 студийных источника света и iMovie.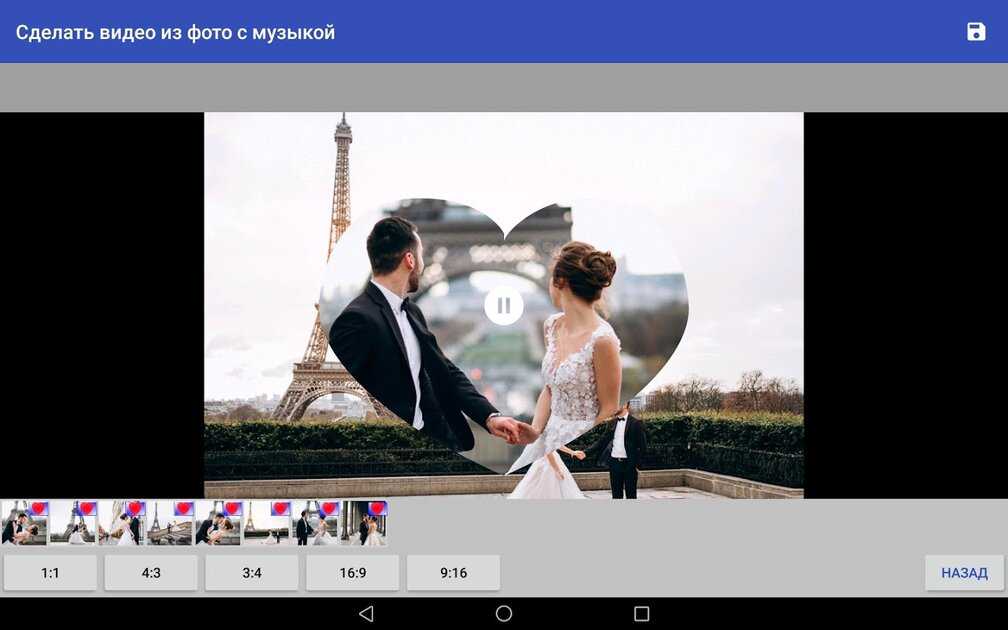
Загрузить сейчас
- Нажмите значок + внизу экрана, чтобы начать новое видео.
- Проведите по экрану, чтобы выбрать 3-минутную продолжительность записи. Вы можете остановить и начать запись, нажав красную кнопку Запись .
- Когда у вас есть 3 минуты отснятого материала, вы можете добавить свои видеоэффекты, музыку, озвучку и многое другое.
Другой вариант — загружать видеоклипы и редактировать их вместе .
- Коснитесь 9Подпишите 0129 + внизу экрана.
- Коснитесь Загрузить и выберите свои клипы. Вы можете выбрать клипы продолжительностью более 3 минут!
- На следующем экране нажмите Настройка клипов . Вы можете обрезать и изменять порядок отдельных видео здесь, пока у вас не будет общей продолжительности 3 минуты.
- Отсюда вы можете добавлять видеоэлементы, такие как текст, наклейки, эффекты и многое другое.

Наконец, вы можете загрузить предварительно отредактированный 3-минутный клип. Для TikTok существует ряд отличных инструментов для редактирования видео, которые предлагают такие функции, как пользовательские шрифты и уникальные эффекты.
Как запланировать видео TikTok
Используя Hootsuite, вы можете запланировать свои TikTok на любое время в будущем . (Собственный планировщик TikTok позволяет пользователям планировать TikTok только на 10 дней вперед.)
Чтобы создать и запланировать TikTok с помощью Hootsuite, выполните следующие действия:
- Запишите свое видео и отредактируйте его (добавив звуки и эффекты) в Приложение ТикТок.
- Когда вы закончите редактирование видео, нажмите Далее в правом нижнем углу экрана. Затем выберите Дополнительные параметры и коснитесь Сохранить на устройстве .
- В Hootsuite коснитесь значка Create в самом верху левого меню, чтобы открыть Composer.

- Выберите учетную запись, в которой вы хотите опубликовать свой TikTok.
- Загрузите сохраненный TikTok на свое устройство.
- Добавить подпись. Вы можете включать эмодзи и хэштеги, а также отмечать другие аккаунты в подписи.
- Настройка дополнительных параметров. Вы можете включить или отключить комментарии, стежки и дуэты для каждого из ваших отдельных сообщений. Примечание : ваши существующие настройки конфиденциальности TikTok (настроенные в приложении TikTok) имеют приоритет над этими.
- Предварительно просмотрите сообщение и нажмите Опубликовать сейчас , чтобы опубликовать его немедленно, или…
- … нажмите Запланируйте на более позднее время , чтобы опубликовать свой TikTok в другое время. Вы можете вручную выбрать дату публикации или выбрать одно из трех рекомендуемых настраиваемых наилучших времен для публикации для максимального вовлечения
Размещайте видео TikTok в лучшее время БЕСПЛАТНО на 30 дней
Планируйте публикации, анализируйте их и отвечайте на комментарии с помощью одной простой в использовании панели управления.
Попробуйте Hootsuite
Вот и все! Ваши TikToks будут отображаться в Планировщике вместе со всеми другими вашими запланированными сообщениями в социальных сетях.
Больше визуалов? Это видео проведет вас через процесс планирования TikTok (с вашего телефона или с компьютера) менее чем за 5 минут:
7 вещей, которые нужно знать перед созданием своего первого TikTok
- Используйте популярные песни или аудиоклипы. Музыка — огромная часть TikTok, и многие пользователи изучают платформу и находят видео через аудио. Точно так же оригинальное аудио часто является основой тренда TikTok (например, этот эффект «ча-цзин»).
 Адаптация его для вашего собственного контента может помочь вам охватить большую аудиторию.
Адаптация его для вашего собственного контента может помочь вам охватить большую аудиторию. - Начните энергично. Первые несколько секунд видео самые важные. Либо пользователи будут продолжать прокручивать страницу, либо вы привлечете их внимание. По данным TikTok, в 67% самых эффективных видеороликов основное сообщение появляется в первые три секунды. Поэтому убедитесь, что вы попали в точку!
- Добавьте хэштеги. Хэштеги — это огромная часть организации и поиска контента в TikTok. Сейчас сложнее найти популярные хэштеги, когда TikTok заменил вкладку «Обнаружение» на вкладку «Друзья». Но вы можете найти некоторые из них в Творческом центре TikTok или самостоятельно изучить приложение.
- Не останавливайтесь на достигнутом! Регулярная публикация — ключ к успеху на TikTok, поэтому не стоит просто выпускать одно видео и ждать, пока к вам придут законодатели вкусов поколения Z. TikTok рекомендует публиковать от 1 до 4 раз в день, чтобы выяснить, какой контент находит отклик у вашей аудитории.
 Если вы действительно хотите, чтобы ваши ежедневные публикации учитывались, проверьте лучшее время для публикации на TikTok.
Если вы действительно хотите, чтобы ваши ежедневные публикации учитывались, проверьте лучшее время для публикации на TikTok. - Не стремитесь к совершенству. TikTok — это подлинность и актуальность в данный момент. Пользователи предпочитают, чтобы их контент был немного сырым — на самом деле, 65% пользователей согласны с тем, что профессионально выглядящие видео от брендов неуместны. В нашем собственном путешествии по увеличению числа подписчиков TikTok до 12,3 тыс. подписчиков мы узнали, что наши менее отполированные видео работают лучше всего!
- Быстро . Хотя видео в TikTok теперь может длиться до 10 минут, краткость — ваш друг. Ранее, в 2022 году, был тренд #sevensecondchallenge, показывающий, что очень короткие видео с большим количеством текста вызывают огромный интерес. Мы сами попробовали семисекундный вызов TikTok — и это сработало! Пока не надо идти , что короче, лучшая длина видео TikTok — 7-15 секунд.
- Выучите жаргон.
 Что такое «чеги?» Почему в комментариях к этому смешному видео так много смайликов с черепами? Выяснение того, как говорить как TikToker, является ключом к адаптации. К счастью, мы сделали для вас шпаргалку по словарному запасу.
Что такое «чеги?» Почему в комментариях к этому смешному видео так много смайликов с черепами? Выяснение того, как говорить как TikToker, является ключом к адаптации. К счастью, мы сделали для вас шпаргалку по словарному запасу.
Если вам нужны еще советы, мы собрали 12 подсказок TikTok для начинающих, которые помогут вам начать работу. Приятного творчества!
Расширьте свое присутствие в TikTok вместе с другими социальными каналами с помощью Hootsuite. Планируйте и публикуйте публикации в лучшее время, привлекайте аудиторию и измеряйте эффективность — и все это с помощью одной простой в использовании панели инструментов. Попробуйте бесплатно сегодня.
Начать
Хотите больше просмотров TikTok?
Планируйте публикации на лучшее время, просматривайте статистику производительности и комментируйте видео в Hootsuite.
Попробуйте бесплатно в течение 30 дней
Как объединить видео в одно (9 быстрых и простых способов)
Когда вы записываете видео, вы, вероятно, в конечном итоге получите несколько файлов меньшего размера, которые необходимо объединить для получения связного видео.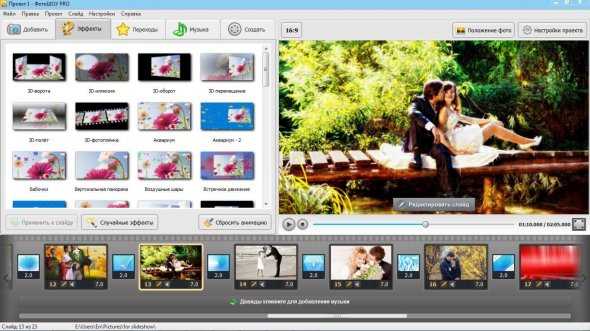
Вы можете искать:
- Разделите видео на 3 или 4 части.
- Объединить кадры из разных видео в одно основное.
- Создайте видео-сборник (т. е. сводку отзывов).
- Объедините другие файлы с вашим видео, например аудио.
Какой бы ни была причина, чаще всего вы оказываетесь в ситуации, когда хотите объединить разные видео. Иногда их целая куча.
Мы здесь, чтобы показать вам , как вы можете сделать это с любым программным обеспечением для редактирования видео, которое вы можете использовать:
Давайте прыгнут прямо в…
Программное обеспечение для редактирования видео настольных компьютеров
- Дрожие (Windows, Mac, Linux)
- Imovie (MAC)
- FIMORA (Windows & Mac)
Mobile Apps (IOS и MAC) Mobile Apps (IOS и и и и и истидные приложения IOS и и и и истиид и и истид и и истид и и истид и истид и истид и истид и истид и истид и истид и истид и истид и истид и истид и истид и истид и истид и истид и истид. Службы веб-сайта .0007 Вы можете использовать любое программное обеспечение для редактирования видео, чтобы объединить видео на вашем компьютере. Чтобы помочь вам, мы рассмотрели несколько вариантов, которые удобны для пользователя и имеют множество функций, которые могут вам понадобиться. Давайте посмотрим: Shotcut — отличная программа для редактирования видео для Windows. Кривая обучения кажется немного более крутой, но вы получаете большой контроль, и инструмент совершенно бесплатный. Вот как можно объединить файлы с помощью Shotcut: Shotcut — это бесплатный инструмент с множеством премиальных функций. Просто перейдите на страницу загрузок и загрузите инструмент. Хотя Shotcut доступен и на Mac, собственный видеоредактор Mac, iMovie, гораздо быстрее в использовании. Вот как объединить файлы с iMovie на Mac: Программа iMovie предустановлена на Mac бесплатно. Filmora Wondershare — это настольный инструмент для объединения видео. Вы можете использовать программное обеспечение на оба Windows и Mac . Как объединить видеоклипы с помощью Filmora: Вы можете использовать бесплатную версию Filmora, но она добавляет к видео водяной знак. Вы также можете платить ежемесячную плату в размере 19,99 долларов США или годовую плату в размере 51,99 долларов США. Вы можете объединить несколько видеофайлов на телефонах под управлением Android или iOS. Если вы не знаете о редакторах, вот несколько удобных вариантов. Adobe Premiere Rush — хороший инструмент для объединения видео на мобильных устройствах. Их простые в использовании функции импорта и редактирования позволяют комбинировать и редактировать клипы любым удобным для вас способом. В этом уроке я расскажу вам, как объединить видео на Samsung Galaxy Note 10: Вы можете добавить два или более видео и сохранить объединенный видеофайл на свой телефон или загрузить его в Adobe Creative Cloud. Подписавшись, вы можете сразу приступить к редактированию нового файла. Тарифный план Premiere Rush для одного приложения стоит 9,99 долларов США в месяц. Вы получаете возможность добавлять неограниченный экспорт и синхронизацию в мобильных приложениях и приложениях для ПК, а также 100 ГБ облачного хранилища. Приложение GoPro Quik — еще одно полезное приложение для объединения видеофайлов, доступное на устройствах Android и iOS. Сил редактирования немного, но приложения достаточно, чтобы объединить несколько видеофайлов за один раз. Если вы хотите быстро объединить файлы, не редактируя их, Quik — единственный инструмент, который вам нужен. Большинство функций доступны бесплатно. Но если вы хотите разблокировать расширенные функции, это стоит 1,99 доллара в месяц или 9,99 доллара в год. CapCut Video Editor — хорошее бесплатное приложение для редактирования видео на вашем мобильном устройстве. Вы можете поделиться этими видео с друзьями или напрямую в социальных сетях. Более того, и просты в использовании, вы можете добавлять текст и стикеры к видео. Чтобы начать объединять видео, вам нужно сделать следующее: Вы также можете объединять видео в облаке с помощью веб-инструментов. Веб-инструменты избавляют от необходимости устанавливать громоздкое программное обеспечение на телефон или ПК. Они позволяют объединять видео в облаке с минимальными трудностями. Вы можете загрузить видеофайл со своего рабочего стола, Dropbox, устройства, URL-адреса YouTube или по ссылке на Google Диск. Простой в использовании редактор временной шкалы позволяет добавлять несколько видеоклипов, которые можно вырезать и обрезать. Вот как объединить видео с помощью этого инструмента: Вы можете использовать бесплатную версию, но максимальный размер загружаемого файла составляет 50 МБ. Платные планы начинаются с 12 долларов в месяц за базовый план и 24 долларов в месяц за годовой план. Объединить видео — еще один облачный инструмент для добавления и объединения видео. Бесплатно Adobe Express — последний облачный инструмент, который мы рекомендуем для объединения видеофайлов. Он предлагает больше функций (например, редактирование), чем Merge Video, но для объединения разных видеоклипов требуется больше времени. Это отличный инструмент, если вы хотите объединить и редактировать свои видео. Но бесплатная версия помечает ваши видео водяными знаками с логотипом Adobe. Вот как это использовать: У Adobe Express есть три плана: Starter, Individual и Team. Первые два плана бесплатны, в то время как групповой план стоит 19,90 долларов США в месяц с годовой оплатой. Теперь вы знаете различные инструменты для объединения видео на ПК, телефоне или в облаке, и , как их использовать! Если вам все еще интересно, какой из этих 9 инструментов лучше всего подходит для вас, вот краткая сравнительная таблица, к которой вы можете обратиться: Бесплатный инструмент с расширенными функциями, такими как наложения, эффекты и переходы. Имеет генераторы цвета, текста и шума. Может объединять аудио. Может добавлять наложения. Можно добавлять субтитры. Лучшая функция — кроссплатформенная совместимость. Редактировать несколько треков. Люди, которые хотят отредактировать видео на своем телефоне и получить доступ к синхронизированной версии на своем ПК. Недостаточная поддержка редактирования. Добавить музыку. )
) Объединение видео на рабочем столе
1. Для Windows: Shotcut
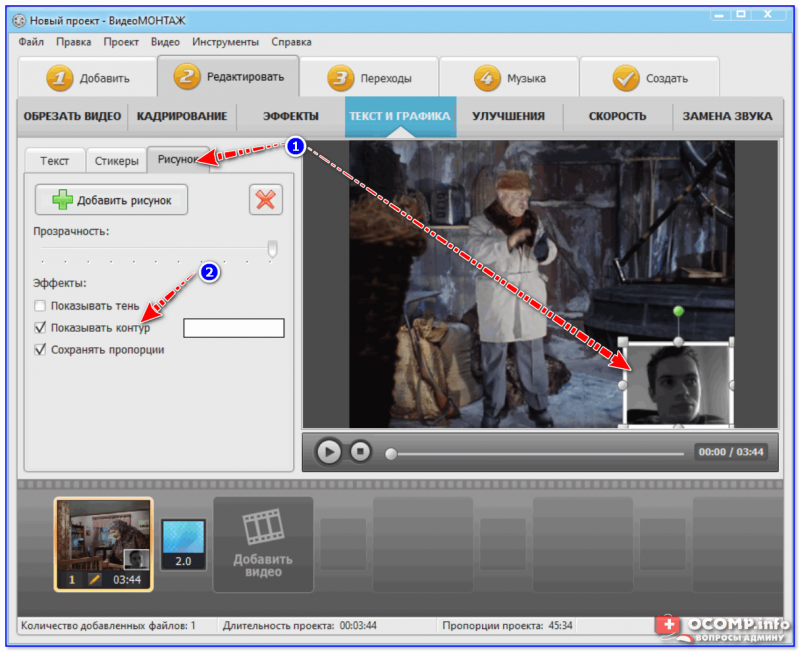
Основные характеристики

Цены
2. Для Mac: iMovie

Основные характеристики
Цены
3. Windows и Mac: Filmora
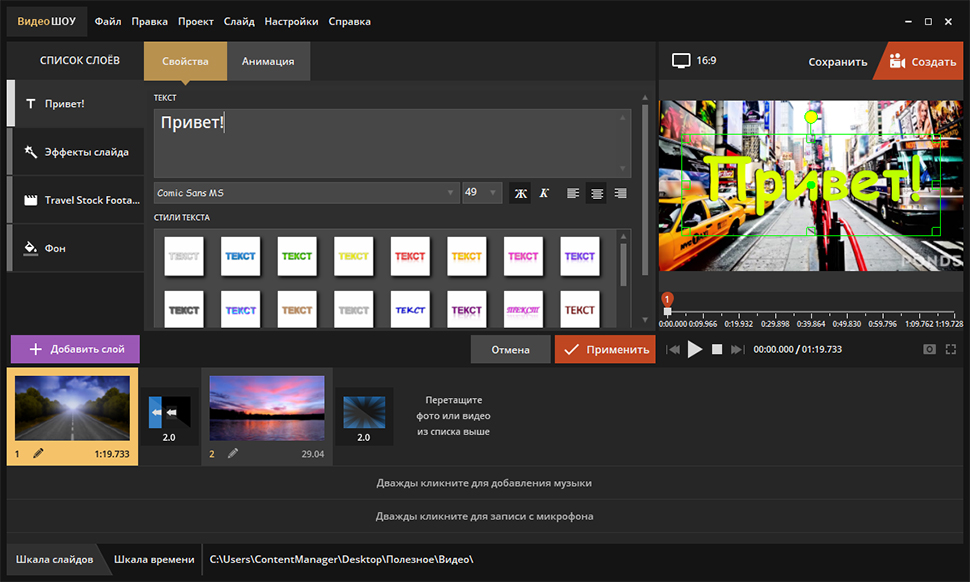
 Если вы довольны презентацией, нажмите кнопку Экспорт , чтобы сохранить файл и загрузить его.
Если вы довольны презентацией, нажмите кнопку Экспорт , чтобы сохранить файл и загрузить его. Основные функции
Цены
Объединение видеоклипов на мобильных устройствах

4. Adobe Premiere Rush
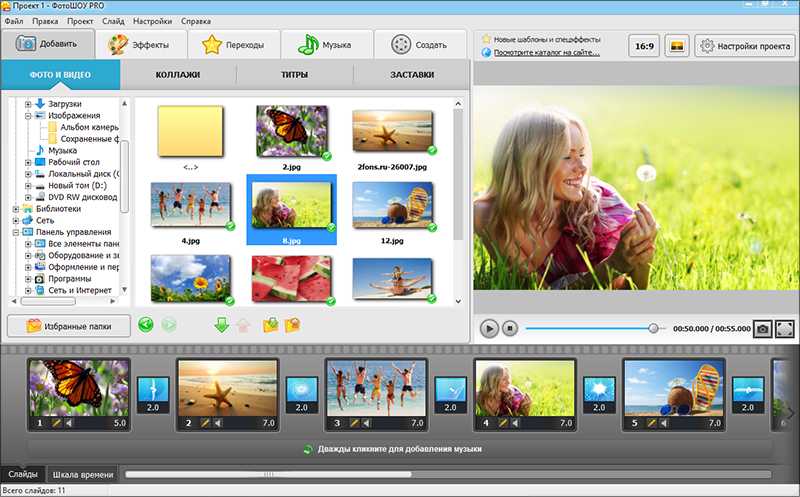 д.
д. Основные характеристики
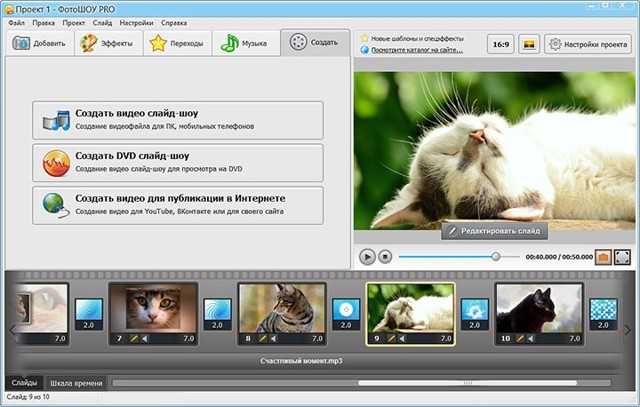
Цены
5. Quik
 Когда закончите, нажмите Экспорт , чтобы получить файлы.
Когда закончите, нажмите Экспорт , чтобы получить файлы. Основные характеристики
Цены
6. CapCut Video Editor

Объединение видео в Интернете
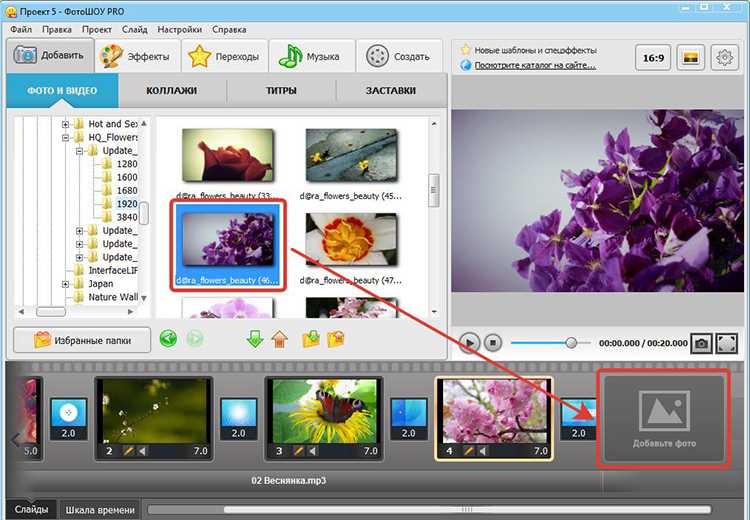 Вы также можете добавить файлы изображений или субтитры.
Вы также можете добавить файлы изображений или субтитры. Основные характеристики
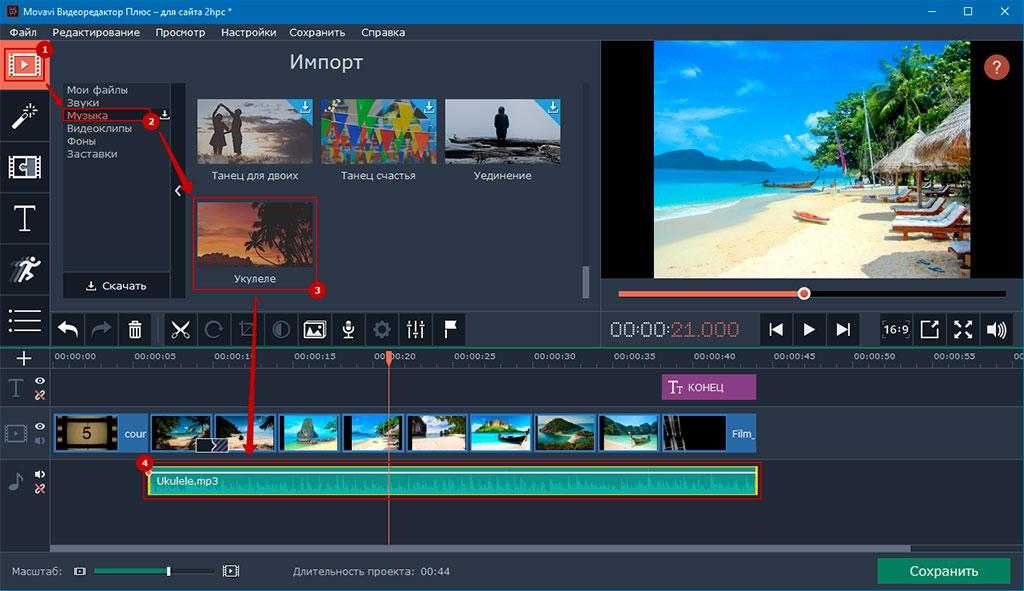
Цены
8. Объединить видео
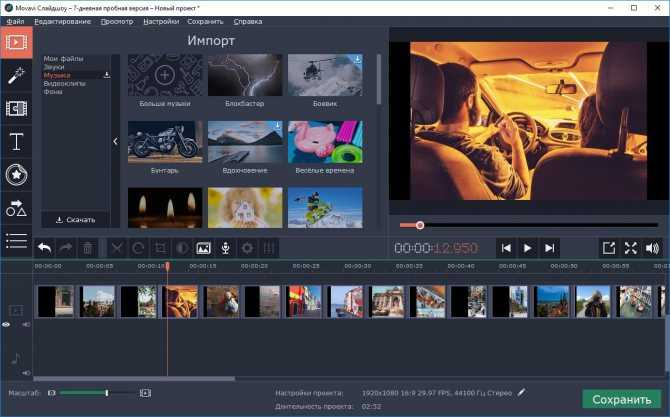 Когда вы будете довольны, выберите формат видео и нажмите Merge.
Когда вы будете довольны, выберите формат видео и нажмите Merge. Основные характеристики
Цены
9. Adobe Express
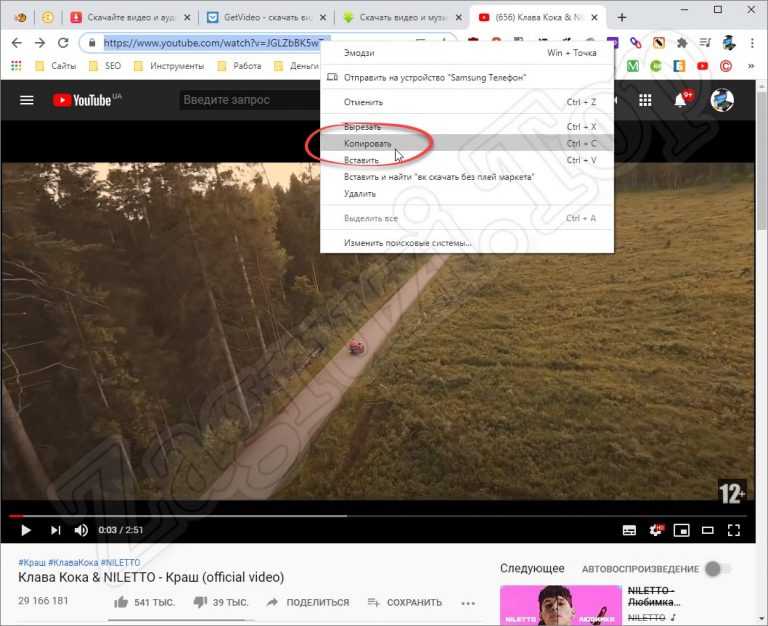 adobe.com/sp/ и нажмите кнопку Создать новый в верхней части экрана
adobe.com/sp/ и нажмите кнопку Создать новый в верхней части экрана
Основные характеристики
Цены
Сравните их все…
Инструмент Есть бесплатная версия? Plans Operating System Highlight Best For… Shotcut Yes No Windows, Mac, Linux Great video editing features . 
Люди, которые хотят заниматься продвинутым редактированием видео, добавлять эффекты и крутые переходы. iMovie Да Нет Mac Базовый инструмент для редактирования и объединения видео. Кто-то, кто хочет эффективно и качественно выполнять основные видеозадачи. Filmora Да 19,9 долл. США в месяц Windows, Mac и Linux Расширенный видеоредактор, добавляющий более 800 эффектов к видео. Для тех, кому нужен полноценный видеоредактор, компрессор и функция видеоэффектов. Adobe Premiere Rush Да 9,99 долл. США в месяц Облачный Расширенный редактор. 
Полный видеомонтаж. Идеально подходит для тех, кто хочет редактировать на ходу. Quik Да 1,99 долл. США в месяц или 9 долл. США в год Облако Простое приложение для редактирования и объединения видео. Для тех, кто хочет комбинировать видео на ходу или тех, кто хочет приложение, которое легко привязывается к их учетной записи пользователя GoPro. Capcut Да Нет Облачная Имеет расширенные фильтры. Объединение видео и базового редактирования на вашем телефоне. VEED Да Начиная с 12 долларов США в месяц для годовых планов Облако Автоматические субтитры. 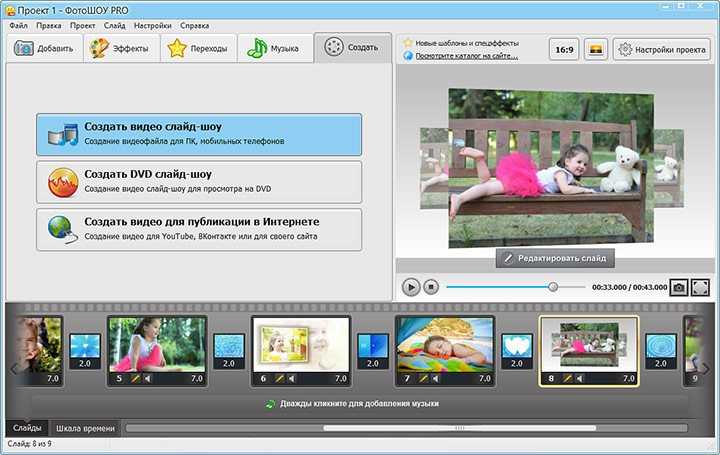



 Иначе они будут просто идти друг за другом. Нажмите «Применить ко всем», если нужен одинаковый эффект для всех слайдов.
Иначе они будут просто идти друг за другом. Нажмите «Применить ко всем», если нужен одинаковый эффект для всех слайдов.
 Просто дважды щелкните и легко создавайте контент.
Просто дважды щелкните и легко создавайте контент. Просто дважды щелкните и легко создавайте контент.
Просто дважды щелкните и легко создавайте контент.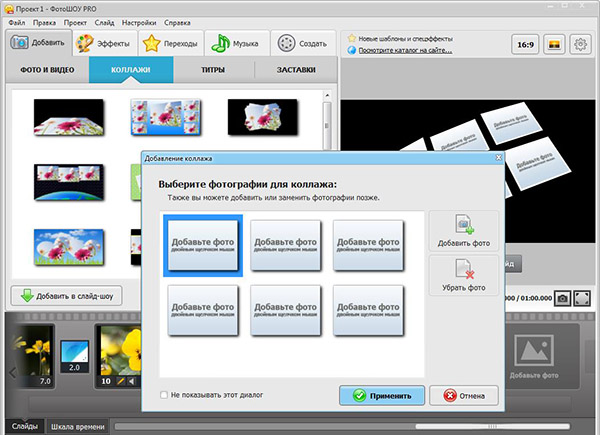 Просто дважды щелкните и легко создавайте контент.
Просто дважды щелкните и легко создавайте контент. Просто дважды щелкните и легко создавайте контент.
Просто дважды щелкните и легко создавайте контент.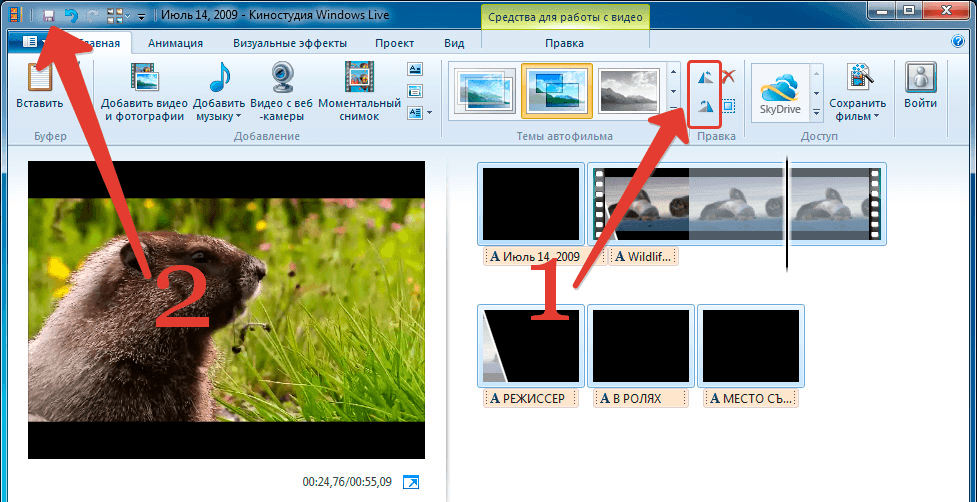 Просто дважды щелкните и легко создавайте контент.
Просто дважды щелкните и легко создавайте контент.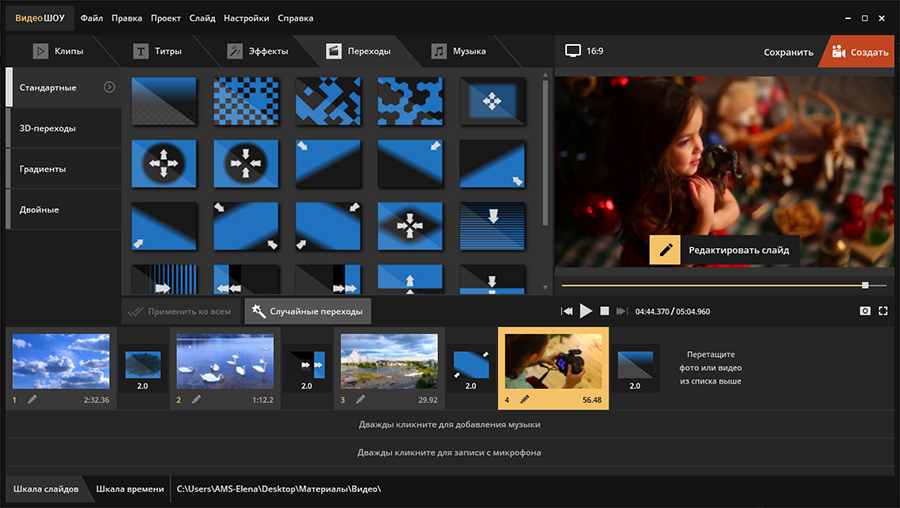 Просто дважды щелкните и легко создавайте контент.
Просто дважды щелкните и легко создавайте контент.

 Выберите один из вариантов форматирования сохранения в следующем меню и нажмите Сохранить . Вот как вы можете преобразовать фотографии в видео онлайн.
Выберите один из вариантов форматирования сохранения в следующем меню и нажмите Сохранить . Вот как вы можете преобразовать фотографии в видео онлайн.
 Затем вы можете выбрать раздел Создать новый и нажать Фильм .
Затем вы можете выбрать раздел Создать новый и нажать Фильм . Затем вы можете выбрать Новый фильм в меню Утилиты .
Затем вы можете выбрать Новый фильм в меню Утилиты .
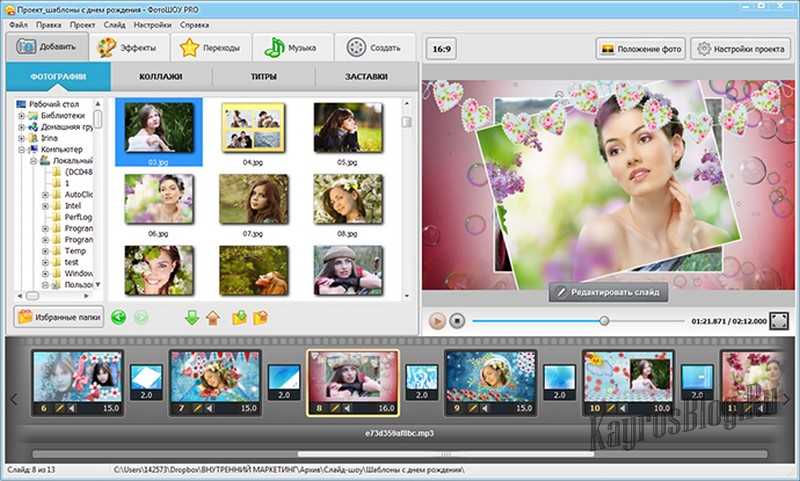

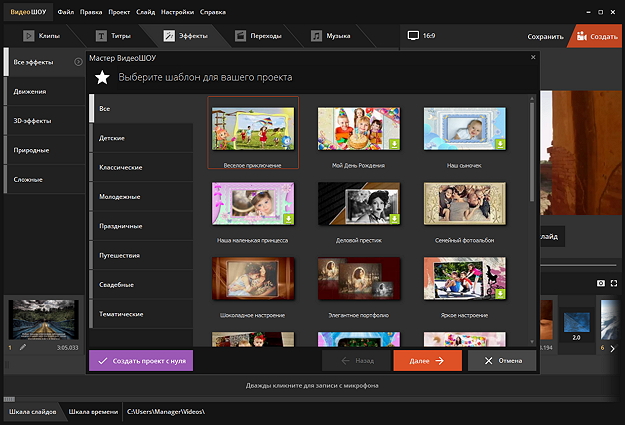



 Адаптация его для вашего собственного контента может помочь вам охватить большую аудиторию.
Адаптация его для вашего собственного контента может помочь вам охватить большую аудиторию. Если вы действительно хотите, чтобы ваши ежедневные публикации учитывались, проверьте лучшее время для публикации на TikTok.
Если вы действительно хотите, чтобы ваши ежедневные публикации учитывались, проверьте лучшее время для публикации на TikTok. Что такое «чеги?» Почему в комментариях к этому смешному видео так много смайликов с черепами? Выяснение того, как говорить как TikToker, является ключом к адаптации. К счастью, мы сделали для вас шпаргалку по словарному запасу.
Что такое «чеги?» Почему в комментариях к этому смешному видео так много смайликов с черепами? Выяснение того, как говорить как TikToker, является ключом к адаптации. К счастью, мы сделали для вас шпаргалку по словарному запасу.