10 советов об использовании облачного хранилища на телефоне
Что такое облако в телефоне и зачем оно нужно
Под облаком можно представит платформу как виртуальную флешку, на которую перемещается некий объем информации. USB-устройство пользователь должен постоянно иметь при себе, чтобы иметь доступ к загруженным сведениям, в то время как доступ к облачному сервису можно получить с компьютера или мобильного гаджета при выходе в интернет.
Получается, что для доступа к документам необходимо ввести персональные данные, в некоторых ситуациях не требуется даже и этого. При этом сведения в хранилище полностью синхронизируются. При загрузке документа можно оставить его как в публичном, так и в приватном доступе, тогда его смогут посмотреть лишь отдельные лица.
Облако требуется для хранения той информации, которая имеет слишком большой вес. То есть файл не может поместиться в память мобильного устройства, поэтому его целесообразней поместить на удаленный сервер. Это освободит телефон и снизит нагрузку на его систему.
Кроме того, такие хранилища популярны тем, что сохраняют данные в целости. Телефон может выйти их строя и вся информация на нем удалится. Поэтому важно иметь облачный сервис, чтобы важные сведения никуда не пропали.
Что такое облако и при чем здесь аренда
Под облаком подразумевается уникальная технология, позволяющая людям экономить место в памяти на компьютере и смартфонах. При помощи такого веб-сервиса можно хранить все необходимое не в памяти гаджета, которая ограничена по размеру, а на больших по размеру носителях информации на специальном удаленном сервере.
По сути, облако – это огромный жесткий диск в глобальной сети, на котором миллионы пользователей хранят свою информацию. В облаке пользователь может хранить свои фото, видео, бекапы (резервные копии), картинки, тексты и другие файлы.
Облачное хранилище такого типа не принадлежит пользователю. Третьи лица просто позволяют им пользоваться.
Все достаточно удобно – пользователю не приходится хранить информацию на своем телефоне или ноутбуке. Таким образом, получается, что человек берет в аренду кусочек места в Облаке. Такая аренда может быть бесплатной. Хотя для хранения особенно больших объемов информации порой приходится действительно платить ежемесячную арендную плату или плату за объемы хранимых данных.
Таким образом, получается, что человек берет в аренду кусочек места в Облаке. Такая аренда может быть бесплатной. Хотя для хранения особенно больших объемов информации порой приходится действительно платить ежемесячную арендную плату или плату за объемы хранимых данных.
Открыв облако, пользователь легко получает доступ к своим данным (фото, видео и т.д.) через любое устройство. Потребуется только связь с облаком с помощью интернет соединения.
С помощью облака можно отправлять файлы другим пользователям, или при необходимости дать доступ к любой информации своим родным или знакомым. Для этого достаточно отправить им ссылку на видео, фото или иной файл. Такую ссылку можно получить после того, как видео или другой файл загружены в облако.
Функции и возможности облака
Как уже было сказано, основная функция платформы — сохранять данные. Однако это не единственная ее возможность, есть и другие интересные опции. Они представлены в следующем списке:
- организация совместной работы с информацией;
- можно редактировать файлы;
- в аккаунте можно создавать презентации, таблицы и папки;
- есть функция настройки доступа, то есть данные будут видны только избранным людям;
- можно сортировать документы так, как нужно.

Используя весь функционал облака можно значительно облегчить работу с документами, сделав ее более комфортной не только для себя, но и для тех, кто работает в команде с самим пользователем.
Нужно сказать, что опция по настройке доступа к данным больше всего пригодится компаниям и различным организациям, которым требуется очертить круг лиц, получающих разрешение на использование и редактирование определенной информации.
Преимущества и недостатки облачных хранилищ
Как и всех интернет-технологий, у облачных сервисов есть свои положительные и отрицательные стороны. Их следует учитывать при выборе оптимального хранилища.
Плюсы и минусы
Можно загружать и передавать данные больших объемов, например видеозаписи
Получить доступ к сведениям можно из любой точки мира, где есть интернет
Работать с информацией могут одновременно несколько человек, что значительно упрощает взаимодействие
Можно делать копии файлов, снижает риск потери документов при сбоях системы
Нельзя использовать сервис, если на устройстве нет интернета
Место на облачном сервере ограничено поставщиком услуг
Расширить объем можно только за отдельную плату
Низкая конфиденциальность, файлы могут посмотреть сотрудники организации
Также к преимуществам относят высокую скорость передачи информации, защиту папок паролями и решения возникших проблем только провайдером, то есть пользователь не несет за это ответственности.
Необходимо сказать, что, несмотря на наличие большого количества преимуществ, и грамотной защите данных, могут совершаться хакерские атаки, из-за которых документы часто попадают в открытый доступ.
Объем облака
Важным фактором при выборе облака является объем того пространства, которое предоставляется обслуживающей организацией. Обычно им можно пользоваться бесплатно. В большинстве случаев объем находится в диапазоне от 5 до 50 Гб, это зависит от сервера.
Если предоставленного объема слишком мало, необходимо увеличить его. За это придется внести плату, в которую включается дополнительное пространство и обслуживание пользователя в течение определенного срока. Последний оговаривается при покупке вспомогательного объема и также может быть разным.
Также некоторые сервисы позволяют получить вспомогательный объем путем рассылки приглашений друзьям и просто знакомым. Данной возможность можно воспользоваться на Яндекс.Диск и OneDrive. Конечно, большой объем так заработать не получится, но можно несколько расшить дисковое пространство.
Как пользоваться облаком на Андроиде
Чтобы приступить к использованию функций удаленного хранилища, необходимо выполнить следующую инструкцию:
- на мобильное устройство с Google Play загружается программа облачного сервера;
- приложение открывается, необходимо войти в аккаунт или создать его;
- при первом заходе система сервера будет давать пользователю подсказки о том, как пользоваться опциями платформы;
- чтобы загрузить нужный файл, необходимо нажать иконку плюса или кнопку «Загрузить/Upload».
- после этого потребуется настроить доступ к документу, ограничить его или разрешить с помощью прямой ссылки.
Ссылку можно найти следующим образом — нажать на выбранный файл, в представленном списке найти ссылку и отправить ее нужному человеку. Это предоставит доступ к сведениям, он сможет их редактировать.
Приложения облачных хранилищ можно скачать абсолютно бесплатно. Разработчики получают деньги за счет рекламы и увеличения объема пространства для отдельного пользователя.
Существует еще один метод установки облачного хранилища на смартфон. Для него потребуется установочный файл apk. Найти данный документ можно в сети или скачать, используя загрузчик файлов apk. После этого расширение запускается на мобильном гаджете, система устанавливает облако.
Рекомендуется использовать этот метод лишь в случае крайне необходимости. Во всех остальных ситуациях лучше применить стандартный вариант с загрузкой из магазина приложений.
Открываем почту iCloud на Android
Существует несколько способов активировать почту на смартфоне, каждые из которых разблокирует iCloud вход в учетную запись и позволит продолжать получать почту через облако на Андроид.
Способ 1. Почта Android
- Создайте на Андроид-устройстве неименную почту. Подойдет сервис «Email», «Yahoo», «Outlook».
- Откройте созданный клиент, вбейте свои данные от почты iCloud и нажмите «Настройте вручную».

- В окне «Сервер» выберите «Вид учетной записи», вбейте «IMAP». После этого откроется доступ к настройке вручную, куда следует внести следующие данные.
- В графу E-mail вбейте адрес почты iCloud
- Внесите имя пользователя все буквы до @icloud.com.
- Повторите пароль доступа к почте.
- В окно «Сервер» вбейте «imap.mail.me.com.», без пробелов, со всеми точками, с маленькой буквы.
- В окно «Тип защиты» внесите большие буквы «SSL».
- В окне «Порт» вбейте цифры 993.
Важно! Остальные окна в параграфе (префикс IMAP пути) заполнять не нужно. Нажмите окно «Далее» и начните настраивать SMTP-сервер
- Введите в окно «Адрес» символы — smtp.mail.me.com.
- В графе «Имя пользователя, пароль», продублируйте свои данные с настроек IMAP.

- В окно «защита» введите символы «SSL», можно «TSL».
- Вбейте цифры порта 587.
Важно! В случае появления запроса на аутентификацию, нажмите «Да»
Это наиболее надежная настройка синхронизации. Вся ваша корреспонденция с Айклауд продублируется и направится в почтовый сервис на Андроид.
Способ 2. Через приложение myMail
В сервисе Google Play потребуется выбрать приложение «Синхронизатор для ICloud Mail» и установить приложение. После установки вы получите возможность получать всю почту на одном смартфоне. Сервис позволяет добавить все учетные почтовые записи и пользоваться единым почтовым ящиком для всех почт.
Синхронизация происходит автоматически, после заполнения необходимых полей.
Пользователи отмечают, что способ синхронизировать облачное хранилище с Андроид через сервис myMail, или другие приложения Google Play, получается в 30 % случаев, чаще приходится использовать ручную настройку.
Способ 3. Через сгенерированный пароль
Интересный и достаточно надежный способ как зайти в Айклауд с андроида с помощью сгенерированного персонального пароля. Чтобы открыть почту облачного хранилища воспользуетесь инструкцией.
- Зайдите с ПК на оф. страницу Apple, где вы создавали свою учетную запись.
- Откройте свой аккаунт и перейдите в раздел «Безопасность».
- Выберите опцию «APP SPECIFIC PASSWORDS» (Пароли приложений). Возле опции находится ссылка, которая генерирует пароль.
- Введите в поле пароль (можно использовать «Android Email») и нажмите кнопку «Создать».
- В окне вы увидите сгенерированный пароль, сохраните его и переходите к настройкам Андроида.
- Откройте опцию «Настройки».
- В настройках откройте опцию «Меню аккаунтов», например, на Андроид 8 это будет опция «Users & Accounts» (Пользователи и аккаунты).

- Откройте опцию «Добавить аккаунт», нажмите на значок.
- Нажмите значок «Personal (IMAP)», в окне рядом вбейте ваш эмейл @icloud.com.
- Введите в левое верхнее окно сгенерированный с Apple пароль приложения.
Важно! Идентификация настроек происходит автоматически, после идентификации настроек продолжите процесс синхронизации
- Нажмите значок «Далее», выберите значок «Настройка синхронизации» и отметьте опции аккаунта.
- Созданный Е-мэйл синхронизируется и отобразится в Gmail app вместе с другими аккаунтами.
Как включить или отключить автозагрузку и синхронизацию
Перед тем, как начинать работу, следует убедиться, что Google аккаунт активен. После этого, рекомендуется выполнить алгоритм действий:
- открыть сервис «Google Фото» на смартфоне с системой Android;
- наверху дисплея есть кнопка «Меню», нажать ее;
- следом кликается клавиша «Настройки», после «Автозагрузка и синхронизация»;
- ползунок необходимо перевести в нужный режим, включить или отключить.

Когда место в хранилище полностью закончилось, требуется прокрутить страницу до конца и нажать надпись «Выключить автозагрузку». Нужно помнить, что удаление «Google Фото» с телефона не отключит автоматически синхронизацию и автозагрузку. Это нужно сделать до того, как удалить сервис, выполнив вышепредставленные инструкции.
Эти функции можно выключать и просто так, не ожидая, когда в облаке закончится память. Однако такие действия могут привести к некорректной работе, например, при изменении документа на смартфоне, файл останется в прежнем виде на ПК. Поэтому важно отключать такие опции только в том случае, если закончился предоставленный объем.
Также данные опции повышают конфиденциальность и отображают изменения, которым подверглись документы, на всех подключенных устройствах, будь то компьютер, ноутбук, планшет или телефон. Поэтому не рекомендуется отключать их без большой необходимости.
Как изменить настройки автозагрузки
Нужно сказать, что любые изменение параметров автозагрузки также повлияют на другие программы, которые используют данную услугу, к примеру, Google Диск. Изменить настройки можно следующим образом:
Изменить настройки можно следующим образом:
- для выбора профиля, куда будут загружаться документы, нужно во вкладке «Аккаунт для автозагрузки» нажать на название требуемого аккаунта;
- чтобы изменить габариты загружаемых файлов, например фото, следует кликнуть на «Размер фотографий»;
- нужно нажать по надписи «Выбранные папки», когда необходимо настроить автозагрузку видео и снимков из определенных папок;
- можно загружать файлы в режиме роуминга, для этого в пункте «Когда загружать» переключатель устанавливается в состояние включения.
В том случае, когда пользователю требуется срочно загружать информации и при этом отсутствует подключение к Wi-Fi, можно воспользоваться мобильной связью. Для этого в пункте «Использовать мобильный Интернет» следует установить ползунок «Фото» или «Видеозапись» в положения включения.
При этом рекомендуется помнить, что обслуживающий мобильный провайдер сети может взять плату, это регулируется подключенным тарифным планом.
Функции
Рассматриваемая система предлагает пользователям следующие возможности:
- Синхронизация на разных устройствах. Войдите в систему, используя логин и пароль, чтобы получить доступ к имеющимся файлам в хранилище.
- Можно создавать резервные копии, которые затем использовать при восстановлении данных.
- Имеется встроенный сервис для фотографий – «Галерея Cloud». Настройте синхронизацию с телефоном и все снимки будут автоматически загружаться в облако, что позволит сэкономить место во внутренней памяти и не потерять изображения.
По идее функционал ничем не отличается от других облачных хранилищ.
Синхронизация данных
Синхронизация данных – это одна из важных функций любого облака. Большинство пользователей заводят себе удаленное хранилище благодаря наличию рассматриваемой опции. Ведь, в случае утери или внезапном удалении всей информации в устройстве Андроид, можно будет воспользоваться Mobile cloud для восстановления.
Несмотря на функциональность смартфонов, порой они могут подвергаться поломкам, в ходе которых теряется вся пользовательская информация со встроенной памяти. Чтобы избежать подобных ситуаций активируйте опцию синхронизации через рассматриваемый сервис. Новые фотографии, аудио или созданные документы, папки при подключении к Wi-Fi будут автоматически загружаться на облачные сервера. Получить доступ к хранимой информации можно на любом устройстве. Просто авторизуйтесь в системе и можете скачивать или сохранять файлы.
Резервное копирование Cloud
Благодаря встроенной опции резервного копирования или Бэкап можно не беспокоиться о потере данных. Предварительно нужно войти в облако на смартфоне Хуавей и Хонор, предоставить все разрешения сервису и активировать функцию синхронизации:
- Войдите в настройки телефона.
- Найдите раздел «Восстановление и сброс».
- Перейдите в первую вкладку и перетяните ползунок на позицию «Вкл.» возле копирования данных.
- Вернитесь назад и перейдите в «Аккаунты».

- Выберите профиль, привязанный к Cloud.
После проделанной процедуры система создаст Бэкап в облаке, что позволит не переживать о случайном удалении информации или потере устройства. Главное – помнить логин и пароль для входа в хранилище.
Галерея Cloud
Галерея Cloud представляет собой специальный сервис для фотографий. По сути, это аналог Google Фото. То есть, при включенной синхронизации каждое новое изображение, загруженное или добавленное в стандартное приложение «Галерея» в смартфоне, будет автоматически загружаться на сервера облака. Так можно сэкономить большое количество места в телефоне, ведь можно не хранить фотографии на карте памяти. Даже удалив изображение с альбома, оно останется нетронутым в хранилище.
Облачный портал
Облачный портал предоставляет пользователям 5 Гб для хранения информации. Главным преимуществом считается функция синхронизации между устройствами. Войдите в Mobile Cloud с компьютера, планшета или другого телефона, и получите доступ ко всем данным, хранящимся в сервисе.
Защита данных
Некоторые пользователи с опаской относятся к подобным методам хранения данных, ошибочно думая, что загруженные файлы и фотографии становятся публичными для просмотра. Это не так. Сервис имеет многоуровневую защиту, при необходимости можно активировать двухфакторную аутентификацию, и при каждом входе придется вводить одноразовый код.
Система отличается хорошей безопасностью, никто из посторонних не получит доступа к профилю. Главное – поставьте надежный пароль, состоящий из цифр и букв разного регистра, также позаботьтесь о дополнительной защите, воспользовавшись настройками.
Как сохранить фото в облаке на Андроид
Алгоритм здесь стандартный, он схож со всеми схемами популярных сервисов. Выполняется по следующей инструкции:
- с Play Market загружается официальная программа сервиса, также можно установить напрямую с портала разработчиков;
- осуществляется регистрация в системе сервиса;
- может потребоваться подтверждение разрешения, которое нужно программе для работы с данными;
- нужно зайти в программу, нажать на знак «+» или кнопку добавить, выбрать фотографию с помощью файлового менеджера;
- далее она загрузится на облако и будет присутствовать в двух местах, в памяти телефона и на диске хранилища, со смартфона ее можно удалить, если она не нужна.

Большая часть подобных платформ обладает поддержкой автоматической синхронизации и автозагрузки данных. Это позволит не беспокоиться о перемещении файлов со смартфона на облачный диск, система выполнит все самостоятельно.
Обзор лучших облачных хранилищ для Андроид
Есть большое количество облачных сервисов, одни из них более распространены, другие менее. О лучших хранилищах можно узнать далее.
Google Диск
Самым популярным является Google Диск. Базовая версия предоставляется пользователю Google после прохождения регистрации. Преимуществами сервиса является автоматическая синхронизация и скорость загрузки файлов. Клиентам предоставляется по 15 Гб пространства на сервере.
Яндекс.Диск
Следующая платформа — Яндекс.Диск. Многими отмечается удобный интерфейс, скорость загрузки данных и возможность делиться файлами с помощью загрузки и ссылок. Достоинства хранилища — экономия ресурсов гаджета и трафика. В аккаунте можно защищать сведения паролями, документами можно пользоваться в офлайн режиме. Доступно 10 Гб.
Доступно 10 Гб.
DropboX
Также популярен Dropbox. Облако популярно благодаря функционалу, можно провести синхронизацию с ПК, настроить автоматическую загрузку информации с устройства и воспользоваться раздачей доступа к документам. Сначала доступно 2 ГБ, но пространство можно расширить, приглашая друзей. Отличный интерфейс, файлы редактируются в профиле.
Mail.Ru
О сервисе Mail. Ru можно рассказать подробнее, так как его чаще всего используют в российском сегменте интернета. Платформа также безопасна для телефонов Android, также у нее довольно богатый функционал. Можно загружать абсолютно разную по объему информацию — фото, видео, документы, архивы и прочее.
Данное облако позволяет просматривать файлы в режиме офлайн, получить доступ к ним можно с нескольких устройств, предварительно проведя синхронизацию. После регистрации можно воспользоваться 25 Гб, если места будет недостаточно, его можно увеличить, но только платно. Это идеальное решение для командной работы, можно совместно редактировать документы.
MEGA
И последним из распространенных сервисов является платформа MEGA. При регистрации пользователь получает целых 50 Гб объема памяти, все данные хранятся в зашифрованном виде, что существенно повышает конфиденциальность. Синхронизация файлов с компьютером происходит в фоновом режиме. Поддерживает автоматическая выгрузка снимков.
4.8 / 5 ( 21 голос )
0
Автор
Михаил
Некоторое время работал в салоне связи МТС. Хорошо разбираюсь в технике, интересуюсь сферой мобильных компаний и приложений
Как пользоваться облачным хранилищем iCloud на iPhone
Когда регистрация в айклауд уже позади, пользователям открываются широкие возможности, связанные с облачным хранилищем айфона.
Включение резервного копирования
До появления облака от компании Apple резервные копии можно было делать с помощью программы iTunes и хранить на своем компьютере. Однако такой способ был неудобен тем, что не всегда пользователи имели возможность в нужный момент подсоединить свой iPhone к ПК. Проблема решилась с выходом айклауда. Теперь для резервного копирования требуется только смартфон и некоторые действия. А именно:
Проблема решилась с выходом айклауда. Теперь для резервного копирования требуется только смартфон и некоторые действия. А именно:
- Открыть настройки телефона, где выбрать опцию iCloud.
- На экране будет представлен список приложений. Среди них выбираются те, резервное копирование которых необходимо.
- В меню также необходимо найти опцию «Резервная копия» и активировать ее.
Процедура по включению резервного копирования
Как установить резервную копию
Телефон мог сломаться или владелец перешел на новую модель, а может, решил сбросить его до заводских настроек – ситуаций множество, где необходима установка резервной копии. Выполнить этот шаг можно всего за два этапа:
- Когда при включении телефона покажется приветствие, рекомендуется произвести первичную настройку и войти в Apple ID.
- Система айфона сама предложит сделать восстановление резервной копии, пользователю потребуется только согласие. По завершению процесса можно полноценно работать с телефоном.

Хранение файлов
Достаточно долго в облачное хранилище нельзя было вносить собственные файлы, но компания Apple устранила эту недоработку. В результате чего появилось одноименное приложение, работа с которым происходит в следующем порядке:
Совет! Доступ к сохраненным документам можно будет получить не только с собственного телефона, но и с других устройств Apple и даже ПК.
Выгрузка фото
Выгрузка фото из хранилища
Сделать это достаточно просто. Потребуется:
- Зайти в настройки устройства.
- Нажать на свою учетную запись.
- Перейти в айклауд.
- Выбрать раздел «Фото».
- Активировать бегунок возле функции «Фото iCloud».
- При наличии нескольких устройств яблочной фирмы можно включить фотопоток, позволяющий получать доступ со всех девайсов.
Так будет выглядеть процедура по выгрузке фотографий. При подключении к Wi-Fi все данные будут копироваться и помещаться в облачный сервис.
Освобождение места
Производители облачного хранилища предоставляют только 5 ГБ пространства. Увеличить его можно только на платной основе. Если же пользователь не планирует этого делать, то при нехватке места система будет регулярно просить очистить пространство. Делается это следующим образом:
Увеличить его можно только на платной основе. Если же пользователь не планирует этого делать, то при нехватке места система будет регулярно просить очистить пространство. Делается это следующим образом:
- Открываются настройки учетной записи, выбирается айклауд.
- Вверху на шкале будет показан объем памяти и какие файлы занимают сколько места.
- Зачистка проводится после нажатия на «Управление хранилищем».
- Далее выбираются приложения, данные которых планируется удалить.
С появлением iCloud пользователи iPhone могут хранить свою информацию в облаке, а также создавать резервные копии и получать доступ к ним из разных устройств. Процедура эта настолько же проста, как и выйти на айфоне из учетной записи. Теперь вопрос, зачем на телефонах ограничена память, отпал сам собой.
Как создать облако на Андроиде?
Как создать собственное облачное хранилище данных и получить к нему доступ с Android устройства.
 (Инструкция)
(Инструкция)Содержание
- 1 Как создать собственное облачное хранилище данных и получить к нему доступ с Android устройства. (Инструкция)
- 2 Как легко создать облачный фотоархив на Аndroid
- 2.1 Скачать Google Фото на Андроид
- 3 Как создать собственное облачное хранилище данных и получить к нему доступ с Android устройства. (Инструкция)
- 4 Как загрузить файлы в облако?
- 4.1 Данная статья расскажет вам основные способы размещения файлов в популярных облачных хранилищах.
- 4.1.1 1.Google Drive[wpanchor id=”1″]
- 4.1.2 2.Яндекс.Диск[wpanchor id=”2″]
- 4.1.3 3.OneDrive[wpanchor id=”3″]
- 4.1.4 4. Dropbox[wpanchor id=”4″]
- 4.1.5 5.Облако Mail.ru[wpanchor id=”5″]
- 4.1 Данная статья расскажет вам основные способы размещения файлов в популярных облачных хранилищах.
Мало кто из нас не знает популярный сервис Dropbox, позволяющий хранить свои фото, видео и другие файлы данные в интернете и получать к ним доступ с любого устройства, имеющего выход в Сеть. Очень удобная и полезная штука. Кроме Dropbox существует еще множество похожих сервисов, но все они обладают одним недостатком – объем хранения данных на них ограничен.
Кроме Dropbox существует еще множество похожих сервисов, но все они обладают одним недостатком – объем хранения данных на них ограничен.
Сегодня я хочу вам рассказать, как создать на своем домашнем или офисном компьютере свой собственный облачный сервис, в котором вы можете разместить все, что хранится на вашем компьютере, в который не нужно закачивать файлы через интернет, но к которому, где бы вы ни находились, легко сможете получать доступ со своего планшета, телефона или другого компьютера.
Все это мы можем сделать с помощью программы Bdrive, которое поможет нам организовать свое собственное персональное облака, для хранения любых файлов.
Это кросс-платформенное приложение, которое поддерживает широкий спектр операционных систем, включая Windows, Mac OS X, Android и IOS. Это выгодно выделяет его на фоне других подобных решений. Доступ к персональному облаку вы можете получать как с персональных компьютеров, так и с мобильных Android планшетов и телефонов, а также IOS устройств (iPhone, IPod и IPad).
Все работает и настраивается до смешного просто, и вам совсем не нужны навыки сисадмина для того, чтобы организовать свой собственный «дропбокс».
Bdrive может пригодиться не только для личного использования, но и в офисных сетях, где сотрудники смогут иметь возможность поделиться файлами друг с другом и получать к ним доступ с любого устройства, подключенного к интернет.
Все что вам потребуется – это установить на компьютере серверную часть программы, указать какие папки будут участвовать в вашем облачном сервисе, а на планшете или телефоне установить клиентскую программу, с помощью которой вы будете получать доступ к данным.
Итак, приступим.
Прежде всего, скачайте отсюда и установите на своем компьютере Bdrive Server. Там же вы найдете и клиентские части программы для Android и iOS, которые нужно будет установить на телефон или планшет. При первом запуске серверной части, Bdrive попросит вас выбрать сетевой адаптер, с помощью которого ваш компьютер подключен к интернету.
Затем в появившемся главном окне программы:
1. Добавьте папку (кнопкой «Add» в Windows или «+» в Mac OS)
2. Каждой папке автоматически назначается идентификатор (BID)
3. Задайте пароль для доступа к папке
По умолчанию, папке назначаются полные права доступа (Read/Write) и вы можете скачивать из нее файлы на свое устройство, записывать в нее данные, удалять и перемещать файлы. Если вы хотите, чтобы пользователи могли только читать данные, замените права доступа на «Read only», кликнув по ячейке «Permission»
То же самое проделайте со следующими папками, которые вы хотите поместить в свое облако. По окончании перезапустите сервер, нажав кнопку «Restart»
Все готово. Теперь у вас есть свой собственный облачный сервер.
После этого вам нужно установить на свой Android телефон или планшет клиентскую часть программы. Здесь также все просто. Как только программа запустится, войдите в ее настройки (нажатием «меню»), нажмите «Add BID», введите идентификатор папки и пароль для доступа к ней. Затем проделайте эту процедуру с остальными папками. Кликнув по имени папки, вы получите доступ к файлм, хранящимся в ней на вашем компьютере.
Затем проделайте эту процедуру с остальными папками. Кликнув по имени папки, вы получите доступ к файлм, хранящимся в ней на вашем компьютере.
Чтобы не вводить пароль каждый раз пароль, выберите в меню программы «Options» и в открывшемся меню настроек отметьте пункт «Store Passwords»
Теперь, открыв папку на своем мобильном устройстве, вы можете закачивать из нее файлы на свой планшет или телефон (Меню -> Download) или загружать в нее файлы (Меню -> Upload)
Кроме того, просто кликнув по файлу, находящемуся в папке на сервере вы сможете открыть его на своем планшете или телефоне.
Bdrive даже позволяет проигрывать медиа файлы напрямую с сервера, не скачивая его на свое устройство.
Если с сервером Bdrive соединиться не удается, откройте его окно на компьютере, перейдите на вкладку «Сеть» и убедитесь, что он смог установить адрес вашего компьютера в локальной сети (Local IP) и в сети интернет (Global IP) и локальный IP. Если нет, перезагрузите сервер (кнопкой Restart), а затем нажмите «Test Connection», чтобы он автоматически определил локальный и внешний IP-адреса.
Также в настройках программы вы можете указать данные для входа в учетные записи в Фейсбук и Твиттер, на странице которых вы потом можете разместить BID своей облачной папки с помощью кнопки «Share»
Теперь пару слов о доступе к облаку с другого персонального компьютера. После того, как вы настроили сервер и клиент на мобильном устройстве, получить доступ к облаку с персонального компьютера вам будет совсем несложно.
Установите клиентскую часть программы на компьютер, запустите ее, добавьте BID, введите пароль, букву диска, и на вашем компьютере появится виртуальный диск (по умолчанию B:) на котором будут видны все ваши облачные папки.
Нет никаких ограничений на количество дисков, которые могут быть сопоставлены с общими папками. Вы можете установить столько дисков, сколько захотите.
Bdrive позволяет подключаться к облаку сразу нескольким клиентам одновременно.
Из недостатков этой в целом отличной программы хотелось бы отметить невозможность добавления в облако папок, которые имеют в своем имени буквы кириллицы, а также заметную задержку при открытии на мобильном устройстве облачных папок с большим количеством файлов.
Также следует отметить, что каждый раз после добавления новой папки в облако, нужно перезагружать серверную часть программы.
Похожие материалы:
Получаем полный доступ к Android планшету или телефону через USB, WiFi или Bluetooth с помощью MyPhoneExplorer
Взлом WiFi сети в Android наоборот. Отключаем устройства из Wi-Fi сети с помощью своего телефона или планшета.
Двухсторонняя синхронизации данных через Wi-Fi между Android, Windows и Mac с помощью Cheetah Sync. Инструкция
Получаем доступ из Windows к карте памяти Android устройства через WiFi. Инструкция.
Team Viewer. Андроид версия программы для доступа к персональному компьютеру через интернет.
Теги:
- инструкции
- советы и подсказки
www.4tablet-pc.net
Как легко создать облачный фотоархив на Аndroid
Твой android ➜ Android OS ➜ Облачный фотоархив на Андроид
На сегодня смартфон является воистину универсальным устройством, помимо осуществления коммуникации, мы можем послушать музыку, по играть, принять и отправить почту и так далее, всех плюсов перечислять нет смысла, вы и так их знаете и регулярно пользуетесь функциями которые возможны с современным смартфоном. Одним из основных функций современного смартфона является возможность делать качественные фото. В этой статье речь пойдет не о фотокамерах смартфона и их возможностях, а о сделанных снимках, таких дорогих нам.
Одним из основных функций современного смартфона является возможность делать качественные фото. В этой статье речь пойдет не о фотокамерах смартфона и их возможностях, а о сделанных снимках, таких дорогих нам.
Наверное одним из самых важных вещей в нашей жизни являются воспоминания, что как не фотография может вернуть нас в события прошедшего времени или напомнить о событиях, впечатлениях и просто поднять настроение. Плохо когда фотографии теряются, воспоминания без фото не такие яркие и живые.
Что делать с фотографиями когда их скопилось много а память в android смартфоне ограничена (расширить ее в некоторых случаях не вариант решения проблемы). Выход есть в организации копирования в облачные хранилища где они будут хранится в безопасности и доступ к ним будет с любого устройства.
Сейчас выбрать облачное хранилище не составит труда их много и все они прекрасно справляются со своими обязанностями. Но поговорим мы об одном, самом доступном и простом для android смартфонов, оно находится на базе Google+. Даже если вы не активно пользуетесь этой социальной сетью, как облачное хранилище для ваших фотографий оно заслуживает особого внимания.
Даже если вы не активно пользуетесь этой социальной сетью, как облачное хранилище для ваших фотографий оно заслуживает особого внимания.
Google+ располагает рядом ключевых преимуществ: автоматическая коррекция снимков, организация снимков в фото-историю, а так же имеет мощный редактор. А если знать некоторые нюансы сервис позволит хранить практически бесконечное количество фотографий.
Для создания резервной копии своего фотоархива в Google+ сделайте следующее шаги:
- Установите приложение Google+ из Google Play (если ваша ОС Android более ранней аерсии).
- Зайдите в учётную запись в приложении Google+.
- Откройте настройки приложения.
- Перейдите в раздел «Автозагрузка» и включите функцию резервного копирования.
- Тут же настройте параметры автозагрузки. Например, разрешите загрузку только через Wi-Fi или проводить так же передачу данных и при работе мобильного интернета.
Сделать резервное копирование можно как выборочно так и всего что есть у вас на данный момент в android смартфоне (фото и видео).
Как вы знаете каждому пользователю доступно 15 Гб пространства, но если его разделить между такими сервисами как Gmail, Google Drive и другими то эта память покажется вам недостаточной, чтобы хранить еще и фотоархив, но здесь есть небольшая хитрость…
По умолчанию фото и видео загружаются с исходным размере, и их объём будет в этом случае учитывается в облачном хранилище. Но если вы в настройках приложения Google+ активируете уменьшение фотографий до размера, не превышающего 2048×2048, то такие фотоснимки будут сохраняться не отнимая объем хранилища. Таким образом, получаем бесконечное облачное хранилище для своего фотоархива.
На данный момент фото галерея отделилась от Google+ и стала самодостаточным приложением Google Фото. И теперь все вышеперечисленное в этой инструкции уже не действительно. Просто скачайте приложение Google Фото на Андроид и храните свои яркие впечатления в неограниченном количестве.
Скачать Google Фото на Андроид
Еще один очень важный сервис который не будет лишним на смартфоне это корзина на android устройстве, она поможет сохранить или предотвратит потерю не только важных фото или видео а и документов, приложений.
Комментируйте и подписывайтесь на уведомления о новых статьях блога «Твой android».
tvoy-android.com
Как создать собственное облачное хранилище данных и получить к нему доступ с Android устройства. (Инструкция)
Мало кто из нас не знает популярный сервис Dropbox, позволяющий хранить свои фото, видео и другие файлы данные в интернете и получать к ним доступ с любого устройства, имеющего выход в Сеть. Очень удобная и полезная штука. Кроме Dropbox существует еще множество похожих сервисов, но все они обладают одним недостатком – объем хранения данных на них ограничен.
Сегодня я хочу вам рассказать, как создать на своем домашнем или офисном компьютере свой собственный облачный сервис, в котором вы можете разместить все, что хранится на вашем компьютере, в который не нужно закачивать файлы через интернет, но к которому, где бы вы ни находились, легко сможете получать доступ со своего планшета, телефона или другого компьютера.
Все это мы можем сделать с помощью программы Bdrive, которое поможет нам организовать свое собственное персональное облака, для хранения любых файлов.
Это кросс-платформенное приложение, которое поддерживает широкий спектр операционных систем, включая Windows, Mac OS X, Android и IOS. Это выгодно выделяет его на фоне других подобных решений. Доступ к персональному облаку вы можете получать как с персональных компьютеров, так и с мобильных Android планшетов и телефонов, а также IOS устройств (iPhone, IPod и IPad).
Все работает и настраивается до смешного просто, и вам совсем не нужны навыки сисадмина для того, чтобы организовать свой собственный «дропбокс».
Bdrive может пригодиться не только для личного использования, но и в офисных сетях, где сотрудники смогут иметь возможность поделиться файлами друг с другом и получать к ним доступ с любого устройства, подключенного к интернет.
Все что вам потребуется – это установить на компьютере серверную часть программы, указать какие папки будут участвовать в вашем облачном сервисе, а на планшете или телефоне установить клиентскую программу, с помощью которой вы будете получать доступ к данным.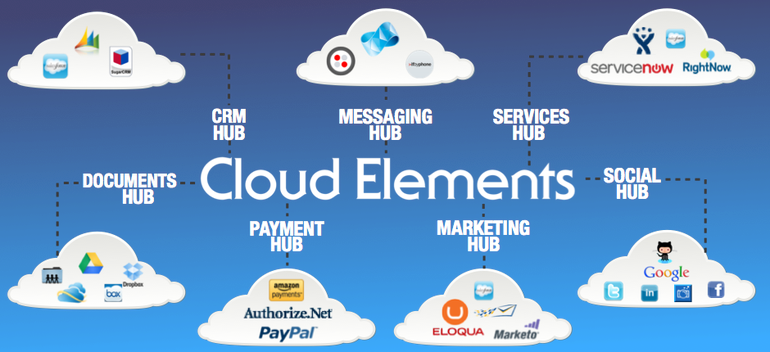
Итак, приступим.
Прежде всего, скачайте отсюда и установите на своем компьютере Bdrive Server. Там же вы найдете и клиентские части программы для Android и iOS, которые нужно будет установить на телефон или планшет. При первом запуске серверной части, Bdrive попросит вас выбрать сетевой адаптер, с помощью которого ваш компьютер подключен к интернету.
Затем в появившемся главном окне программы:
1. Добавьте папку (кнопкой «Add» в Windows или «+» в Mac OS)
2. Каждой папке автоматически назначается идентификатор (BID)
3. Задайте пароль для доступа к папке
По умолчанию, папке назначаются полные права доступа (Read/Write) и вы можете скачивать из нее файлы на свое устройство, записывать в нее данные, удалять и перемещать файлы. Если вы хотите, чтобы пользователи могли только читать данные, замените права доступа на «Read only», кликнув по ячейке «Permission»
То же самое проделайте со следующими папками, которые вы хотите поместить в свое облако. По окончании перезапустите сервер, нажав кнопку «Restart»
По окончании перезапустите сервер, нажав кнопку «Restart»
Все готово. Теперь у вас есть свой собственный облачный сервер.
После этого вам нужно установить на свой Android телефон или планшет клиентскую часть программы. Здесь также все просто. Как только программа запустится, войдите в ее настройки (нажатием «меню»), нажмите «Add BID», введите идентификатор папки и пароль для доступа к ней. Затем проделайте эту процедуру с остальными папками. Кликнув по имени папки, вы получите доступ к файлм, хранящимся в ней на вашем компьютере.
Чтобы не вводить пароль каждый раз пароль, выберите в меню программы «Options» и в открывшемся меню настроек отметьте пункт «Store Passwords»
Теперь, открыв папку на своем мобильном устройстве, вы можете закачивать из нее файлы на свой планшет или телефон (Меню -> Download) или загружать в нее файлы (Меню -> Upload)
Кроме того, просто кликнув по файлу, находящемуся в папке на сервере вы сможете открыть его на своем планшете или телефоне.
Bdrive даже позволяет проигрывать медиа файлы напрямую с сервера, не скачивая его на свое устройство.
Если с сервером Bdrive соединиться не удается, откройте его окно на компьютере, перейдите на вкладку «Сеть» и убедитесь, что он смог установить адрес вашего компьютера в локальной сети (Local IP) и в сети интернет (Global IP) и локальный IP. Если нет, перезагрузите сервер (кнопкой Restart), а затем нажмите «Test Connection», чтобы он автоматически определил локальный и внешний IP-адреса.
Также в настройках программы вы можете указать данные для входа в учетные записи в Фейсбук и Твиттер, на странице которых вы потом можете разместить BID своей облачной папки с помощью кнопки «Share»
Теперь пару слов о доступе к облаку с другого персонального компьютера. После того, как вы настроили сервер и клиент на мобильном устройстве, получить доступ к облаку с персонального компьютера вам будет совсем несложно.
Установите клиентскую часть программы на компьютер, запустите ее, добавьте BID, введите пароль, букву диска, и на вашем компьютере появится виртуальный диск (по умолчанию B:) на котором будут видны все ваши облачные папки.
Нет никаких ограничений на количество дисков, которые могут быть сопоставлены с общими папками. Вы можете установить столько дисков, сколько захотите.
Bdrive позволяет подключаться к облаку сразу нескольким клиентам одновременно.
Из недостатков этой в целом отличной программы хотелось бы отметить невозможность добавления в облако папок, которые имеют в своем имени буквы кириллицы, а также заметную задержку при открытии на мобильном устройстве облачных папок с большим количеством файлов.
Также следует отметить, что каждый раз после добавления новой папки в облако, нужно перезагружать серверную часть программы.
Похожие материалы:
Получаем полный доступ к Android планшету или телефону через USB, WiFi или Bluetooth с помощью MyPhoneExplorer
Взлом WiFi сети в Android наоборот. Отключаем устройства из Wi-Fi сети с помощью своего телефона или планшета.
Двухсторонняя синхронизации данных через Wi-Fi между Android, Windows и Mac с помощью Cheetah Sync. Инструкция
Инструкция
Получаем доступ из Windows к карте памяти Android устройства через WiFi. Инструкция.
Team Viewer. Андроид версия программы для доступа к персональному компьютеру через интернет.
Теги:
- инструкции
- советы и подсказки
www.4tablet-pc.net
Как загрузить файлы в облако?
В век высоких технологий и глобализации сети Интернет, без которого не может обойтись современный человек, хочется легко и удобно иметь доступ к своим файлам с любого устройства, поэтому самый простой способ – иметь облачное хранилище. У многих пользователей может возникнуть вопрос: “как загрузить файлы в облако?” С этим мы сейчас и разберемся
Данная статья расскажет вам основные способы размещения файлов в популярных облачных хранилищах.
1.Google Drive[wpanchor id=”1″]
Google Drive имеет возможность загрузки файлов любых форматов, также его фишкой является онлайн работа с документами, которую предоставляет сервис Google Docs (подробнее об онлайн редактировании файлов Word можно прочесть здесь). Загрузить файлы и фото в облако можно при помощи:
Загрузить файлы и фото в облако можно при помощи:
- Компьютера Перетаскиванием: необходимо открыть страницу drive.google.com (вы должны быть зарегистрированы) в браузере и перетащить файлы(папки) с вашего компьютера в область папки облачного хранилища. Загрузка в папку Google Drive: необходимо установить Google Drive на Windows или Mac, найти папку во внутренней памяти компьютера и перетащить в нее нужные файлы, после они будут доступны в вашем облаке.
- Android и IOS-устройств Необходимо открыть приложение Google Диск на смартфоне и, нажав кнопку , выбрать Загрузить, после можно выбрать нужные файлы. Загруженный контент появится в папке “Мой диск”.
2.Яндекс.Диск[wpanchor id=”2″]
Яндекс.Диск является бесплатным и удобным облачным сервисом, особенно если вы привыкли пользоваться продуктами от Яндекс. Козырем данного хранилища служит его интеграция с офисным пакетом Microsoft Office, также имеет возможность редактирования фотографий при помощи встроенного графического редактора.
Загрузить файлы в облако можно при помощи устройств, перечисленных ниже.
- Компьютера Перетаскиванием: необходимо открыть страницу disk.yandex.ru (вы должны быть зарегистрированы) в браузере и перетащить файлы(папки) с вашего компьютера в область папки облачного хранилища. Загрузка в папку Яндекс.Диск: необходимо установить Яндекс.Диск на Windows или Mac, найти папку во внутренней памяти компьютера и перетащить в нее нужные файлы, после они синхронизируются и станут доступны в вашем облаке.
- Android и IOS-устройств Приложение Яндекс.Диска может загружать не только файлы, находящиеся на телефоне, но и делать фотографии, сразу сохраняя их на Диск. Необходимо открыть приложение Яндекс.Диск на смартфоне, выбрать папку, в которую вы хотите поместить документ, фото и нажать кнопку . Далее вам предложат список данных, которые вы можете добавить. P.S. Чтобы добавить фото из галереи IOS-устройств, необходимо выбрать нужный альбом, отметить фото, которые вы бы хотели переместить и нажать Готово.

3.OneDrive[wpanchor id=”3″]
OneDrive – это облачное хранилище от Microsoft, является встроенным сервисом в операционной системе Windows 10, что позволяет документам и фотографиям на вашем компьютере автоматически синхронизироваться с облаком (данную функцию можно отключить в настройках). Фишкой является поддержка Office Online, интегрированного в OneDrive. (подробнее об онлайн редактировании файлов Exсel можно прочесть здесь)
Загрузить файлы в облако можно при помощи устройств, перечисленных ниже.
- Компьютера Веб-сайт: необходимо зайти в свою учетную запись, после перейти в папку, в которой вы бы хотели разместить свой файл и нажать кнопку Добавить. Далее необходимо выбрать нужные файлы и нажать Открыть. Также вы можете произвести процедуру загрузки файлов простым перетаскиванием, которое описывалось выше. Загрузка через приложение OneDrive: необходимо установить OneDrive на Windows 7, Vista (в Windows 10 приложение уже встроено в систему) или Mac, найти папку во внутренней памяти компьютера и перетащить в нее нужные файлы, после они синхронизируются и станут доступны в вашем облаке.
 Из Microsoft Office и Office 365: необходимый файл можно мгновенно сохранять в облако не закрывая документ, для этого в меню Файл выберете пункт Сохранить как, после- OneDrive и укажите папку, в которую хотите сохранить файл.
Из Microsoft Office и Office 365: необходимый файл можно мгновенно сохранять в облако не закрывая документ, для этого в меню Файл выберете пункт Сохранить как, после- OneDrive и укажите папку, в которую хотите сохранить файл.
- Android, IOS и Windows phone-устройств Для начала необходимо установить приложение на устройство из Магазина приложений. Android: при помощи инструмента Выложить можно отправлять документы, музыку, видео, фото, записные книжки OneNote. Для этого необходимо перейти в приложение и выбрать нужную папку. Далее коснитесь значка Добавить в нижней части экрана, после нажмите Выложить. IOS: в приложении коснуться значка Добавить , который расположен в верхней части экрана. Выйдет небольшое меню, которое предложит: создать папку, снять видео или фото (откроется приложение камеры, всплывет уведомление, необходимо разрешить доступ OneDrive, нажав Да) и загрузить существующие файлы (появятся ссылки на приложения, через которые можно скинуть файлы в облако, выбрав нужные, нажмите Готово).
 Windows phone: в нужной папке приложения коснуться значка Добавить , в окне Выбор приложения выбрать источник отправляемого файла, найти нужный файл, выбрать его и нажать кнопку OK
Windows phone: в нужной папке приложения коснуться значка Добавить , в окне Выбор приложения выбрать источник отправляемого файла, найти нужный файл, выбрать его и нажать кнопку OK
4. Dropbox[wpanchor id=”4″]
Dropbox – простое и легкое в использовании облачное хранилище данных. Основная идеология – синхронизация и обмен данными. Фишкой является создание историй загрузок, чтобы после удаления того, или иного файла была возможность его восстановления; также имеется история изменения файлов, которая хранится в течение 30 дней.
Загрузить файлы в облако можно при помощи:
- Компьютера Приложение: при установке приложения создается папка (примерное расположение: C:UsersPandaDropbox), в которую можно перетаскивать любые файлы или фото, а также целые папки со своего компьютера (P.S. Помните, что допустимое место в облаке не бесконечно ) Веб-сайт: войдите в свой аккаунт на сайте dropbox.com, нажмите на значок загрузки, в появившемся окне нажмите Выбрать файлы, теперь смело выбирайте то, что хотели поместить в облако и нажмите Начать загрузку (размер файлов не должен превышать 20 гб).

- Android, IOS и Windows phone-устройств Для начала необходимо установить приложение на устройство из Магазина приложений. Android: в приложении открыть папку, в которую вы бы хотели сохранить файлы, нажмите на значок “+” в нижнем углу экрана. Выберете Загрузка фото или видео, или Загрузить файлы (можно выбрать файлы из любого раздела устройства), нажмите Загрузить (Открыть) IPhone: в приложении нажмите на значок “+”. Далее Загрузить фото, или Создать или загрузить файл, после нажмите: в первом случае Далее, выберите папку для загрузки фото, нажмите Загрузить. Во втором случае просто нажмите Загрузить файл. Windows phone: на данный момент доступна загрузка только Фото из-за ограничений операционной системы. Для этого в приложении Dropbox нажмите на значок папки и выберите место для загрузки файлов. Нажмите на значок загрузки на панели приложения, выберите фото из галереи своего устройства. Также загрузку можно осуществить из Галереи устройства.
5.Облако Mail.
 ru[wpanchor id=”5″]
ru[wpanchor id=”5″]Облако Mail.ru– облачное хранилище от российской компании Mail.ru Group. Имеет такие возможности, как: работа с общими папками и редактирование документов, презентаций, таблиц в режиме онлайн; умеет автоматически проверять загружаемые файлы на вирусы антивирусом Касперского.
Загрузить фото и файлы в облако можно при помощи:
- Компьютера Веб-сайт: в браузере открыть сайт cloud.mail.ru (необходимо зарегистироваться). Далее в верхней части сайта нажать кнопку , после откроется окно, в которое можно перетащить требуемые файлы, или же можно сделать все вручную. В правом нижнем углу будет показан статус загрузки файла. Приложение: при установке приложения создается папка (примерное расположение:C:UsersPandaMail.ru Cloud), в которую можно перетаскивать любые файлы и папки со своего компьютера.
- Android и IOS-устройств Для начала необходимо установить приложение на устройство из Магазина приложений. Android: в приложении коснуться значка , который расположен в правом нижнем углу, выйдет меню, из которого вам необходимо выбрать нужный пункт.
 После загрузите файл в облако. IPhone: в приложении коснуться значка , который расположен в правом верхнем углу экрана, из которого вам необходимо выбрать нужный пункт. Затем загрузите файл в облако.
После загрузите файл в облако. IPhone: в приложении коснуться значка , который расположен в правом верхнем углу экрана, из которого вам необходимо выбрать нужный пункт. Затем загрузите файл в облако.
Check out the English version of this article: http://onlinetools.news/how-to-upload-files-to-cloud-storage/
Для вашего внимания мы представили 5 самых известных и используемых Облачных хранилищ на территории России и ближнего зарубежья. Можно сделать вывод, что способ загрузки файлов в представленных выше хранилищах примерно одинаков, но надеемся, что наша статья помогла вам понять, как разместить файлы в облаке.
cloudspace.news
Поделиться:
- Предыдущая записьКак сохранить контакты при сбросе настроек на Андроид?
- Следующая записьКак создать на Андроиде папку в галерее?
×
Рекомендуем посмотреть
Adblock
detector
Как очистить облако на андроиде
Кристиан Голнер (Christian Göllner), разработчик нового приложения Unclouded, придумал как легко почистить место в своих облачных хранилищах, вычислив наиболее огромные файлы и папки. Хотите увеличить свободное место в облаках? Уберите из них громоздкие файлы – таков принцип новинки.
Хотите увеличить свободное место в облаках? Уберите из них громоздкие файлы – таков принцип новинки.
Кликните для увеличения
Изучение приложения начинается с подключения одного из аккаунтов в Dropbox или Google Диск, либо двух сразу. Оно несколько напоминает интерфейс Google Analytics. В главном окне Unclouded доступна информация о процентном соотношении занятого и свободного места. Все остальные опции вынесены как дополнительные в меню слева.
Просмотреть самые громоздкие файлы можно через «Обозреватель» (Explorer) или «Все файлы» (All Files), но для других целей могут пригодиться вкладки с распределением файлов по категориям или по последним изменениям. Кроме того, в этих разделах приложение умеет классифицировать файлы, так что вы можете оценить, какие из них можно удалить без сожаления, какие переместить в более просторное хранилище и какие папки занимают больше всего места. Также доступен поиск файлов по различным параметрам и свойствам и поиск одинаковых файлов.
Кликните для увеличения
При переходе в тот же «Обозреватель» можно не только включить превью изображений, фильмов и аудио, но и отсортировать файлы – по размеру, имени, дате изменения.
Кроме того, достаточно в Unclouded выделить папку, сразу же будет предложено удалить её. Однако, здесь достоинства бесплатной версии заканчиваются. Чтобы разблокировать такие функции, как перемещение, переименование, удаление, выгрузку и создание папок, вам придётся заплатить $2 за премиум-лицензию. Стандартная функциональность приложения поддерживает, в основном, только просмотр и самостоятельный анализ места.
Кликните для увеличения
И есть ещё одно предостережение: интеграция приложения с Google Диском не подразумевает анализ места, используемого фотографиями Google+, поскольку Google не позволяет сторонним приложениям вмешиваться в этот раздел (так что, это вина Google, не Unclouded). Поэтому, если вы надеетесь получить полный контроль над вашим хранилищем от поискового гиганта, то знайте, что его часть будет заблокирована.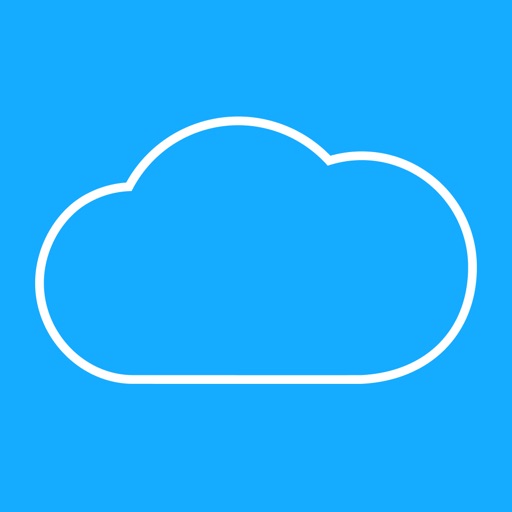
Мы оценили поиск в приложении. Результаты оказались не менее оптимистичными, чем скорость подгрузки данных о папках. С Unclouded вполне можно работать и без премиум-функций, ведь иногда достаточно мельком оценить «толстенькие» папки. С этим приложение справляется. И с визуальной оболочкой у него всё в порядке. Подтверждение тому – панель навигации по папкам, которую можно хорошо увидеть в ландшафтном режиме на скриншоте ниже.
Кликните для увеличения
В целом, Unclouded можно назвать полезным инструментом, помогающим принять серьёзные решения по очистке своих облачных аккаунтов. Конечно, хотелось бы интеграции с большим числом сервисом, но пока достаточно и двух для старта.
Важное
Обзор ActionDash: статистика использования Android в красках, но без смысла
Как отправлять несжатые изображения через WhatsApp
Привет. Если беспорядок и нехватка внутренней памяти на вашем смартфоне не позволяют вам работать, тогда читайте дальше: из этой статьи вы узнаете, как очистить внутреннюю память телефона на Андроиде.
Неважно, если у вашего телефона Android есть расширяемое хранилище с помощью карты microSD – вы забьете все свободное место, будь то 32 ГБ или 128 ГБ. Воспользуйтесь несколькими простыми способами и освободите не только внутреннюю память, но занятое место на microSD вашего устройства.
Очистка кэш
В Android Nougat и ниже вы можете просто перейти к настройкам хранилища и массово очистить весь кэш на вашем телефоне. Это очень практично, потому что пользователям не нужно очищать кэш каждого приложения в отдельности.
Настройки → Накопители → Внутренний накопитель → Данные кэша.
Клик по последней откроет диалоговое окно, где подтверждаете очистку.
Начиная с Андроид 8 Oreo, когда Google переделал механизм очистки кэша в Android . А именно, Oreo убрал возможность массового удаления полных данных кеша, и вам приходится просматривать настройки каждого приложения и очищать кеш индивидуально.
К сожалению, эта тенденция продолжается с Android 9 Pie . Вы по-прежнему ограничены очисткой кэша для каждого приложения в отдельности, и это, похоже, не изменится в ближайшее время. На самом деле, Google не внес каких-либо существенных изменений в систему кеширования по сравнению с Android 8.
Вы по-прежнему ограничены очисткой кэша для каждого приложения в отдельности, и это, похоже, не изменится в ближайшее время. На самом деле, Google не внес каких-либо существенных изменений в систему кеширования по сравнению с Android 8.
Рассмотрим вам два способа очистки кэшированных данных в Android 9 Pie. Конечно, у каждого способа есть свои плюсы и минусы, поэтому вы можете выбрать, какой из них подходит вам лучше.
Очистка кэш отдельного приложенияКаждое приложение, по мере его использования собирает кэшированные данные, они нужны для более быстрого запуска и работы приложения. Но со временем этих данных становиться много и приложение, вместо быстрой работы может наоборот, замедлиться. Среди новых кэш данных находятся и старые, от которых желательно избавиться.
Чистить кэш каждого приложение, то еще занятие. Но все равно рассмотрим этот способ.
В Настройках переходим:
Хранилище → Приложения → выбираете нужное приложение → Очистить кэш
Очистка кэш сторонними приложениямиНа данный момент в магазине Плэй Маркет большое количество различных чистильщиков. Какой выбрать, конечно же, решать вам, но я хочу порекомендовать SD Maid.
Какой выбрать, конечно же, решать вам, но я хочу порекомендовать SD Maid.
Есть бесплатная и платная версии. Он очень хорошо справляется с поставленными задачами и может очистить кэш используя более гибкие настройки.
Более подробно рассказал о нем в статье “SD Maid – чистильщик для Андроид”
Удаление неиспользуемых приложений
Практически каждый пользователь на своем устройстве имеет приложения, которые не используются или используются крайне редко. Зачем их держать в памяти, если в любой момент можно скачать с магазина Плэй Маркет и воспользоваться.
Некоторые приложения занимают достаточно много места, включая кэшированные данные, при этом работают в фоновом режиме и расходуют энергию батареи и соответственно отнимают оперативную память.
Если вы затрудняетесь вычислить такие приложения, воспользуйтесь приложением Google Files . С версии Андроида 8 она поставляется вместе с устройством, и вы можете ее найти среди остальных приложений.
1. Запустите приложение и откройте режим “Просмотр”
Запустите приложение и откройте режим “Просмотр”
2. Переходите в раздел Приложения
3. Вы можете отфильтровать все приложения:
- по названию от А до Я и наоборот
- по дате (новые, старые)
- по размеру (большие, маленькие)
4. Выбирайте приложения, которые использовались давно и удаляйте.
Удаление возможно и через системные настройки, но это менее удобно.
Перенос файлов на карту памяти
Об увеличении объема памяти за счет сторонних накопителей знает каждый. Воспользуйтесь картой памяти, если объем внутренней памяти на исходе.
Перенесите все объемные файлы (фотографии, видео, документы и даже приложения) на съемный накопитель.
Часть внутреннего свободного места на устройстве должно быть всегда. Это благоприятно скажется на работе гаджета. Система и приложения смогут спокойно обновляться и работая постепенно занимая свободное пространство.
Если же память будет переполнена, устройство может не только тормозить, но и не работать вообще, выдавая оповещении об отсутствии свободного места.
Для перемещения обычных файлов на карту памяти вы можете использовать любой файловый менеджер, а для переноса приложений на карту воспользуйтесь информацией, представленной в этой статье.
Удаление ненужных файлов
Любой файловый менеджер подходит для ручной очистки памяти вашего телефона. Чтобы освободить память на Andro > Cx проводник или Total Commander .
Будьте осторожны и удаляйте из памяти гаджета только ненужные, созданные вами или скопированные файлы.
Итак, зайдите в любой файловый менеджер, откройте корень внутренней памяти и начните поиск файлов и удаление тех, которые больше не используются.
Файлы, которые должны быть удалены (или перенесены на microSD) в первую очередь:
Фото, видео и другие документы, хранящиеся во внутренней памяти вместо SD;
Документы, полученные по электронной почте или через соц.сети(обычно они сохраняются в папке Скачать)
Электронные книги и файлы, хранящиеся сторонними приложениями в памяти вашего устройства;
Содержимое папки DCIM, bluetooth и звуков.
Перенос фотографий и видео в облачные хранилища
Фото и видео занимают большое количество внутреннего пространства памяти вашего телефона. Идеальным способом хранения всех фотографий, не занимая места на телефоне, будет синхронизация вашего устройство с облачным хранилищем Гугл Фото.
Все сделанные снимки и отснятые видеосюжеты будут сохраняться без потери качества в облаке.
Загрузите приложение, авторизуйтесь в нем.
В настройках Автозагрузка и Синхронизация активируйте эту функцию.
Воспользуйтесь услугой “Освободить место…”
Все сохраненные в облаке фотографии и видео будут удалены с телефона.
Доступ ко всем фотографиям у вас будет всегда при наличии интернет-соединения и в любом месте. При необходимости вы их можете скачать не только на телефон, но и на компьютер.
Возьмите себе за правило и регулярно очищайте внутреннюю память телефона и ваш Андроид будет работать без сбоев, быстро и долго.
С проблемой заполнения внутренней памяти устройства часто сталкиваются все владельцы гаджетов на операционной системе Android. Как ее очистить и избавиться от проблем, связанных с переполнением ROM. Давайте разбираться.
Как ее очистить и избавиться от проблем, связанных с переполнением ROM. Давайте разбираться.
Все производители смартфонов, планшетов и другой мобильной техники, заявляют в ее характеристиках объем внутренней памяти. Но, приобретая такой гаджет, нужно понимать, что часть этой памяти уже будет занято операционной системой и системными программами. Это накладывает определенные проблемы при закачивании в устройство последних серий интересного сериала или дискографии любимой группы. Если не хотите видеть надпись «Внутренняя память андроид заполнена», приходится идти на компромисс и закачивать что-то одно.
Этого можно избежать, если кроме собственной памяти приобрести для своего устройства объемную флеш-карту. Но, не все современные устройства поддерживают внешние накопители. Что делать владельцам таких устройств, как очистить память телефона?
Есть несколько решений этого вопроса:
- Перенести «тяжелые» файлы (картинки, аудио и видео) на компьютер
- Очистить память от ненужных («мусорных») файлов
- Перенести файлы на «облако»
Переносим файлы на флеш-карту
Но, начнем с решения этого вопроса для тех устройств, которые поддерживают SD карты. Хотите узнать, как переместить файлы на андроиде? Нет ничего проще. Для того, чтобы не заполнять память можно сохранить все возможные файлы на флеш-карту. Для этого укажите такую возможность в настройках:
Хотите узнать, как переместить файлы на андроиде? Нет ничего проще. Для того, чтобы не заполнять память можно сохранить все возможные файлы на флеш-карту. Для этого укажите такую возможность в настройках:
- Камеры
- Диктофона
- Браузера
- Мессенджеров
- Загрузчика файлов
Этот список можно продолжать долго. Особое внимание нужно уделить таким приложениям, которые работают с «тяжелыми» файлами. Например, редакторов изображений, видео или аудио. При сохранении файлов на карту памяти, создайте там (если это не делается автоматически) папку для каждого приложения. Тогда проблем с переполненной памятью своего устройства можно избежать.
Перемещать файлы с памяти устройства на карту легче всего с помощью менеджера файлов. В Play Market очень много приложений этой категории. Наиболее популярной сегодня является ES Проводник.
Многие считают этот менеджер лучшим для Android и это не зря. С его помощью можно одновременно переместить несколько папок и файлов, есть возможность сохранять apk-фалы установленных приложений и многое другое.
Как переместить файлы на Андроиде с помощью ES Проводник:
- для этого их нужно выделить (длительное нажатие на одном файле),
- вызвать меню (кнопка «Еще»)
- найти пункт «Переместить в»
- в предложенном списке нужно выбрать «SDCard»
Как переместить файлы на андроиде с помощью ПК
Синхронизация устройства с компьютером имеет множество преимуществ. Вы можете обмениваться файлами и держать объем свободной памяти на необходимом уровне. Например, можно перед выходом на работу «залить» новые главы аудиокниги, музыкальные альбомы или видеоролики. Такую процедуру можно проводить каждый раз, когда нужно обновить замерить такие файлы.
Подключить смартфон или планшет на Android к компьютеру очень легко. Достаточно соединить эти устройства с помощью USB-кабеля. Для этого не нужно скачивать никакие программы или драйвера. Современные операционные системы компьютеров легко определят тип подключенного устройства. Войти в его память можно с помощью стандартных проводников.
Сегодня можно воспользоваться более современным решением – AirDroid. С его помощью вы можете обмениваться файлами со своим ПК удаленно. Находясь вне своего дома, вы можете закачать музыкальный альбом или фильм из своей медиатеки и прослушать его. Никаких проводов для этого не нужно. Необходимо только стабильная сеть Интернет. К которой должен быть подключен как ПК, так и мобильное устройство.
Настроить такую синхронизацию с помощью этого сервиса очень просто. Благодаря дружественному интерфейсу программы сделать это сможет даже тот, кто до этого дня никогда не имел возможности обмениваться своими файлами на расстоянии.
Как перенести приложения на карту памяти
Любое приложение, установленное из Paly Market по умолчанию, устанавливается в память устройства. И занимает там неоправданно много места. Для того, чтобы перенести приложения с памяти смартфона или планшета на флеш-карту необходимы права суперадминистратора (Root) и установка специального программного обеспечения Link2sd.
Некоторые приложения можно перенести из памяти устройства на карту без наличия специальных прав и приложений. Для этого нужно зайти в «Настройки» и выбрать раздел «Приложения». Там можно найти небогатый инструментарий для такого переноса.
Есть еще один способ перенесения приложений на карту памяти – программа Android Assistant. По сути, это целый пакет небольших утилит, которые помогут вам осуществить все необходимые действия со своей системой Android.
Это приложение можно найти в Play Market. После того, как вы установите и запустите его, нужно перейти в раздел «Инструментарий». Среди списков предоставленных инструментов нужно найти «App2Sd». Когда вы кликните по этому пункту, появится меню. Где нужно выбрать «Сведения о приложении», а затем «На карту памяти SD» (если этот пункт активен).
С помощью Android Assistant можно осуществить пакетное удаление ненужных приложений. И тем самым очистить память своего устройства.
Как очистить внутреннюю память Андроид от мусора
Очень большое количество памяти любого устройства занимает мусор. Для того, чтобы держать количество свободного места под своим контролем, необходимо периодически очищать систему от таких файлов. Легче всего это сделать с помощью специального ПО – Clean Master.
Для того, чтобы держать количество свободного места под своим контролем, необходимо периодически очищать систему от таких файлов. Легче всего это сделать с помощью специального ПО – Clean Master.
Под «мусором» подразумевается кэш интернет-страниц, запущенных приложений и их остатки после деинсталляции. Со временем такой мусор накапливается и не только становится причиной заполнения внутренней памяти Андроид, но еще и негативно сказывается на быстродействии планшетов и смартфонов.
Clean Master это очень удобный и многофункциональный инструмент для очистки внутренней памяти Андроида от мусора и оптимизации устройства. Чтобы им воспользоваться, необходимо установить это приложение и выбрать пункт меню – «Мусор». Затем кликнуть по кнопке «Очистить». Алгоритмы программы проанализируют память и найдут те файлы, которые можно будет удалить.
Хранение файлов на облачных сервисах
Благодаря высокоскоростному интернету, сегодня нет необходимости закачивать нужные вам файлы в смартфоны или планшеты. Их можно загружать на специальные сервисы («облака») и пользоваться при необходимости. Практически все ведущие компании предоставляют возможность бесплатного использования облачных сервисов. А если того места, что предусмотрено таким тарифом будем мало, то его всегда можно расширить за отдельную стоимость.
Их можно загружать на специальные сервисы («облака») и пользоваться при необходимости. Практически все ведущие компании предоставляют возможность бесплатного использования облачных сервисов. А если того места, что предусмотрено таким тарифом будем мало, то его всегда можно расширить за отдельную стоимость.
Наиболее популярными облачными хранилищами являются:
Каждое из этих решений имеет приложение для легкой синхронизации файлов с удаленным сервисом. Достаточно установить такое приложение (или несколько), отметить файлы, которые нужно поместить на сервер и после их переноса удалить с устройства. Затем, когда вам понадобится воспользоваться таким файлом, достаточно зайти в приложение и кликнуть по нему.
Лучшие облачные сервисы и приложения для Android
Мы не живем в эпоху, когда облачное хранилище — хорошая идея. Это эффективно, не занимает внутренней памяти и гораздо удобнее, чем везде носить с собой жесткий диск. это также упрощает обмен файлами с другими людьми. Вы можете опережать события с помощью этих замечательных облачных хранилищ и приложений для Android.
Вы можете опережать события с помощью этих замечательных облачных хранилищ и приложений для Android.
Здесь также есть несколько отличных бесплатных приложений для облачного хранения, которые вам ничего не стоят. Цены актуальны на дату публикации, но могут измениться до следующей.
Лучшие облачные хранилища и приложения для Android
- Amazon Drive
- Автосинхронизация
- Коробка
- Дропбокс
- Google Диск
- МЕГА
- Майкрософт OneDrive
- Nextcloud
- Синхронизация Resilio
- Трезорит
Amazon Drive
Цена: Бесплатное приложение / 1,99–11,99 долл. США в месяц
Amazon Drive — хорошее начало для всех, кто использует Amazon Prime. Те, у кого есть Amazon Prime, уже получат 5 ГБ бесплатного хранилища вместе с неограниченным резервным копированием фотографий и видео. Вы можете перейти на неограниченное хранилище примерно за 60 долларов в год.![]() Те, у кого нет Amazon Prime, получают неограниченное резервное копирование фотографий за 12 долларов в год. Само приложение работает нормально и ничего особенного в нем нет. Время от времени есть небольшая задержка, но в остальном это достойный общий опыт. Кроме того, если у вас есть Amazon Prime, вы можете неограниченно загружать фотографии через приложение Amazon Photos (ссылка на Google Play). Он также недавно изменил свои цены. 1,9 доллараЦена 9 в месяц дает вам 100 ГБ, цена 6,99 долларов в месяц дает вам 1 ТБ, а цена 11,99 долларов в месяц дает вам 2 ТБ.
Те, у кого нет Amazon Prime, получают неограниченное резервное копирование фотографий за 12 долларов в год. Само приложение работает нормально и ничего особенного в нем нет. Время от времени есть небольшая задержка, но в остальном это достойный общий опыт. Кроме того, если у вас есть Amazon Prime, вы можете неограниченно загружать фотографии через приложение Amazon Photos (ссылка на Google Play). Он также недавно изменил свои цены. 1,9 доллараЦена 9 в месяц дает вам 100 ГБ, цена 6,99 долларов в месяц дает вам 1 ТБ, а цена 11,99 долларов в месяц дает вам 2 ТБ.
См. также: Лучшие устройства Amazon, которые вы можете купить прямо сейчас
Autosync
Цена: Бесплатно / до $9,99
Autosync — это семейство приложений от MetaCtrl. Каждое из них имеет дело с другим приложением облачного хранилища, и вы можете выбирать между Google Drive, OneDrive, Dropbox, Box, MEGA и новым универсальным приложением (все еще в бета-версии), которое работает со всеми ранее упомянутыми сервисами, а также pCloud, Яндекс Диск. и SharePoint Online. Autosync работает как менеджер облачного хранилища. Он обеспечивает полную двустороннюю синхронизацию между вашим телефоном и облачным хранилищем (или одностороннюю, если вы предпочитаете), и вы можете настроить синхронизацию с настраиваемыми интервалами. Это действительно все, что он делает, но это здорово, если вам нужны копии вашего облачного хранилища на всех ваших устройствах.
и SharePoint Online. Autosync работает как менеджер облачного хранилища. Он обеспечивает полную двустороннюю синхронизацию между вашим телефоном и облачным хранилищем (или одностороннюю, если вы предпочитаете), и вы можете настроить синхронизацию с настраиваемыми интервалами. Это действительно все, что он делает, но это здорово, если вам нужны копии вашего облачного хранилища на всех ваших устройствах.
Box
Цена: Бесплатно / 5–15 долларов США в месяц / Варианты для предприятий
Box.com — многообещающая компания в мире облачных хранилищ. Есть множество приложений для управления файлами и другие, которые также интегрируются с Box, и это приятно. Новые пользователи могут бесплатно зарегистрировать личные учетные записи и получить 10 ГБ бесплатного хранилища, а 100 ГБ — за 10 долларов в месяц. Цены для бизнеса варьируются от 5 до 15 долларов в месяц на пользователя и включают гораздо больше функций. Приложение работает очень хорошо и делает акцент на простоте и организации. Это немного дороже, чем у большинства, для его базового плана на 100 ГБ для индивидуального использования, так что имейте это в виду.
Это немного дороже, чем у большинства, для его базового плана на 100 ГБ для индивидуального использования, так что имейте это в виду.
См. также: Лучшие альтернативы Google Фото: храните свои фотографии в безопасности предварительно установить это приложение на свои устройства. Приложение поставляется с автоматической загрузкой фотографий, простыми параметрами обмена, новейшими элементами дизайна Android, поддержкой Microsoft Office и возможностью отправлять файлы другим. Это очень надежный вариант с большим количеством функций, чем у большинства. Индивидуальные аккаунты получают 2 ГБ бесплатно. Теперь вы получаете 2 ТБ за 10 долларов в месяц, что на уровне конкурентов в отрасли. Существует также семейный план за 16,9 долларов.9 в месяц, что дает вам те же 2 ТБ, но их могут использовать до шести человек.
Google Диск
Цена: Бесплатно / 1,99–9,99 долл. США в месяц
Google Диск — одно из самых уважаемых и популярных доступных приложений для облачного хранения. Пользователи получают 15 ГБ бесплатно с интеграцией с Google Фото, если они того пожелают. Существует также ассортимент офисных приложений для документов, заметок, электронных таблиц и презентаций. Планы довольно универсальны и включают 100 ГБ (1,9 доллара США).9 в месяц), 200 ГБ (2,99 доллара в месяц) и 2 ТБ (9,99 доллара в месяц). Благодаря хранилищу фотографий, полнофункциональным офисным приложениям и функциям совместной работы Google Диск на шаг впереди большинства в этой игре. Однако, если вам просто нужно облачное хранилище, они конкурентоспособны, но не единственный вариант.
Пользователи получают 15 ГБ бесплатно с интеграцией с Google Фото, если они того пожелают. Существует также ассортимент офисных приложений для документов, заметок, электронных таблиц и презентаций. Планы довольно универсальны и включают 100 ГБ (1,9 доллара США).9 в месяц), 200 ГБ (2,99 доллара в месяц) и 2 ТБ (9,99 доллара в месяц). Благодаря хранилищу фотографий, полнофункциональным офисным приложениям и функциям совместной работы Google Диск на шаг впереди большинства в этой игре. Однако, если вам просто нужно облачное хранилище, они конкурентоспособны, но не единственный вариант.
См. также: Как пользоваться Google Диском: все, что вам нужно знать
MEGA
Цена: бесплатно / 4,99–29,99 евро в месяц / 6–36 долларов в месяц
MEGA — духовное продолжение скандальный сайт MegaUpload многолетней давности. У него лучшее бесплатное предложение из всех приложений облачного хранилища в списке с 50 ГБ только для регистрации.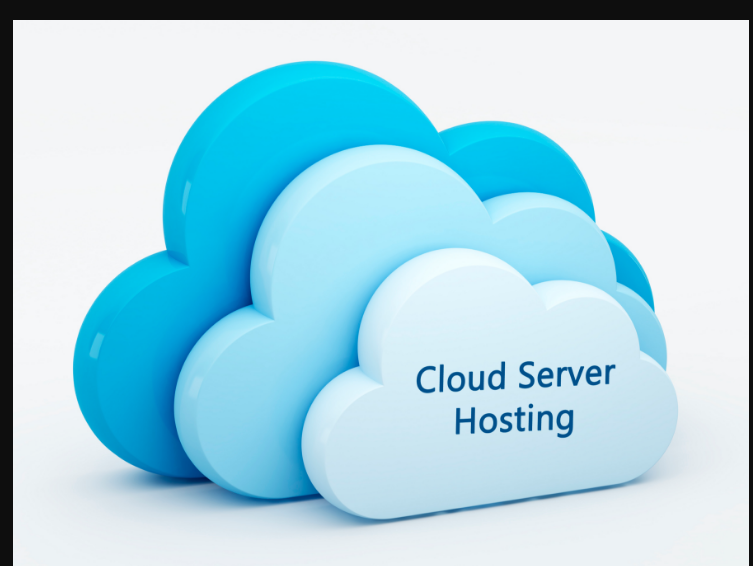 У него есть планы от 400 ГБ за 6 долларов в месяц до колоссальных 16 ТБ за 36 долларов в месяц. Что касается облачного хранилища, у MEGA есть много преимуществ. Приложение простое в использовании, и вы можете организовать свои файлы по мере необходимости. Единственное реальное предостережение — бонусное хранилище, которое вы зарабатываете, не является постоянным. В остальном это надежный вариант. Одни только 50 ГБ делают его отличным для многих людей.
У него есть планы от 400 ГБ за 6 долларов в месяц до колоссальных 16 ТБ за 36 долларов в месяц. Что касается облачного хранилища, у MEGA есть много преимуществ. Приложение простое в использовании, и вы можете организовать свои файлы по мере необходимости. Единственное реальное предостережение — бонусное хранилище, которое вы зарабатываете, не является постоянным. В остальном это надежный вариант. Одни только 50 ГБ делают его отличным для многих людей.
Microsoft OneDrive
Цена: Бесплатно / 1,99–9,99 долл. США в месяц
Microsoft OneDrive — популярный вариант облачного хранилища, поскольку он напрямую интегрируется с различными продуктами Windows. Для начала вы можете получить 5 ГБ бесплатного облачного хранилища и обновить до 50 ГБ за 1,99 доллара в месяц. Хранилище OneDrive также включено в каждую подписку на Office 365, будь то для личного использования или для бизнеса. Вы можете получить объединенный пакет пространства OneDrive и Microsoft Office 365 за 6,9 долларов США. 9 в месяц (1 ТБ, одно устройство) или 9,99 долл. США в месяц (6 ТБ, пять устройств). Это дает вам Microsoft Office и место в облачном хранилище по исключительно разумной цене. Существует также дополнительный автономный пакет OneDrive за 1,99 доллара в месяц со 100 ГБ.
9 в месяц (1 ТБ, одно устройство) или 9,99 долл. США в месяц (6 ТБ, пять устройств). Это дает вам Microsoft Office и место в облачном хранилище по исключительно разумной цене. Существует также дополнительный автономный пакет OneDrive за 1,99 доллара в месяц со 100 ГБ.
См. также: Бесплатное облачное хранилище: какие провайдеры предлагают больше всего места?
Nextcloud
Цена: Бесплатно
Nextcloud — это другой тип облачного хранилища. Он очень похож на Resilio Sync. Вы создаете свой собственный сервер Nextcloud на своем компьютере. Приложение позволяет синхронизировать файлы между компьютером и телефоном. Оно работает точно так же, как обычное облачное хранилище, но вы сами контролируете, куда попадают файлы и что происходит, когда они туда попадают. Это отличный ресурс для людей, которым нравится идея облачного хранилища, но которые не хотят, чтобы их файлы хранились на серверах какой-либо другой компании. Кроме того, вы получаете столько облачного хранилища, сколько есть на вашем компьютере. Это бесплатно для личного использования. Существуют корпоративные варианты для бизнеса.
Это бесплатно для личного использования. Существуют корпоративные варианты для бизнеса.
Resilio Sync
Цена: Бесплатно / до 75 долларов США
Resilio Sync (ранее BitTorrent Sync) — это лучшее решение для облачного хранилища для всех, кто хочет создать собственное облачное хранилище. Это приложение позволяет вам использовать свой настольный компьютер, ноутбук, NAS, планшет или даже ваш собственный домашний сервер в качестве места назначения для синхронизации вашего телефона. Он работает точно так же, как Dropbox, Google Drive и т. д., за исключением того, что вы будете использовать свой собственный компьютер для хранения всего. Это отличный вариант для тех, кто заботится о безопасности, но все же нуждается в облачном хранилище. Единственным недостатком является то, что вам нужно постоянно держать принимающую машину включенной, чтобы можно было выполнить синхронизацию. Приложение бесплатное для базового домашнего использования по довольно высокой цене, если вы хотите получить полную функциональность. Тем не менее, это единый платеж, поэтому в долгосрочной перспективе он все равно дешевле.
Тем не менее, это единый платеж, поэтому в долгосрочной перспективе он все равно дешевле.
См. также: Лучшие приложения для повышения производительности для Android
Tresorit
Цена: Бесплатно / 12,50–30 долл. США в месяц
Tresorit — одно из новых и более дорогих вариантов облачного хранилища. Тем не менее, он очень серьезно относится к безопасности. Он обеспечивает сквозное шифрование каждого файла, загружаемого на его сервис. Базовые учетные записи получают 1 ГБ хранилища. 12,50 долларов в месяц дают вам 500 ГБ, а 30 долларов в месяц — 2,5 ТБ. Кроме того, профессиональные планы включают гораздо больше функций безопасности, чем бесплатная учетная запись. Существуют также дополнительные опции для бизнеса и корпоративного использования. Это хороший вариант для тех, кто не против платить за дополнительные функции и дополнительную конфиденциальность.
Кого вы используете для своего облачного хранилища? Если мы пропустили какие-либо другие отличные варианты облачного хранилища Android, сообщите нам о них в комментариях ниже!
Спасибо за прочтение! Попробуйте и эти:
- Лучшие сервисы потокового видео: Netflix, Hulu и многие другие
- Лучшие приложения и сервисы для потоковой передачи музыки для Android
Лучшие облачные сервисы и приложения для Android
Сейчас не время, когда облачное хранилище — хорошая идея. Это эффективно, не занимает внутренней памяти и гораздо удобнее, чем везде носить с собой жесткий диск. это также упрощает обмен файлами с другими людьми. Вы можете опережать события с помощью этих замечательных облачных хранилищ и приложений для Android.
Это эффективно, не занимает внутренней памяти и гораздо удобнее, чем везде носить с собой жесткий диск. это также упрощает обмен файлами с другими людьми. Вы можете опережать события с помощью этих замечательных облачных хранилищ и приложений для Android.
Здесь также есть несколько отличных бесплатных облачных хранилищ, которые вам ничего не стоят. Цены актуальны на дату публикации, но могут измениться до следующей.
Лучшие облачные хранилища и приложения для Android
- Amazon Drive
- Автосинхронизация
- Коробка
- Дропбокс
- Google Диск
- МЕГА
- Майкрософт OneDrive
- Nextcloud
- Ресилио Синхронизация
- Трезорит
Amazon Drive
Цена: Бесплатное приложение / 1,99–11,99 долл. США в месяц
Amazon Drive — хорошее начало для всех, кто использует Amazon Prime. Те, у кого есть Amazon Prime, уже получат 5 ГБ бесплатного хранилища вместе с неограниченным резервным копированием фотографий и видео. Вы можете перейти на неограниченное хранилище примерно за 60 долларов в год. Те, у кого нет Amazon Prime, получают неограниченное резервное копирование фотографий за 12 долларов в год. Само приложение работает нормально и ничего особенного в нем нет. Время от времени есть небольшая задержка, но в остальном это достойный общий опыт. Кроме того, если у вас есть Amazon Prime, вы можете неограниченно загружать фотографии через приложение Amazon Photos (ссылка на Google Play). Он также недавно изменил свои цены. 1,9 доллараЦена 9 в месяц дает вам 100 ГБ, цена 6,99 долларов в месяц дает вам 1 ТБ, а цена 11,99 долларов в месяц дает вам 2 ТБ.
Вы можете перейти на неограниченное хранилище примерно за 60 долларов в год. Те, у кого нет Amazon Prime, получают неограниченное резервное копирование фотографий за 12 долларов в год. Само приложение работает нормально и ничего особенного в нем нет. Время от времени есть небольшая задержка, но в остальном это достойный общий опыт. Кроме того, если у вас есть Amazon Prime, вы можете неограниченно загружать фотографии через приложение Amazon Photos (ссылка на Google Play). Он также недавно изменил свои цены. 1,9 доллараЦена 9 в месяц дает вам 100 ГБ, цена 6,99 долларов в месяц дает вам 1 ТБ, а цена 11,99 долларов в месяц дает вам 2 ТБ.
См. также: Лучшие устройства Amazon, которые вы можете купить прямо сейчас
Autosync
Цена: Бесплатно / до $9,99
Autosync — это семейство приложений от MetaCtrl. Каждое из них имеет дело с другим приложением облачного хранилища, и вы можете выбирать между Google Drive, OneDrive, Dropbox, Box, MEGA и новым универсальным приложением (все еще в бета-версии), которое работает со всеми ранее упомянутыми сервисами, а также pCloud, Яндекс Диск. и SharePoint Online. Autosync работает как менеджер облачного хранилища. Он обеспечивает полную двустороннюю синхронизацию между вашим телефоном и облачным хранилищем (или одностороннюю, если вы предпочитаете), и вы можете настроить синхронизацию с настраиваемыми интервалами. Это действительно все, что он делает, но это здорово, если вам нужны копии вашего облачного хранилища на всех ваших устройствах.
и SharePoint Online. Autosync работает как менеджер облачного хранилища. Он обеспечивает полную двустороннюю синхронизацию между вашим телефоном и облачным хранилищем (или одностороннюю, если вы предпочитаете), и вы можете настроить синхронизацию с настраиваемыми интервалами. Это действительно все, что он делает, но это здорово, если вам нужны копии вашего облачного хранилища на всех ваших устройствах.
Box
Цена: Бесплатно / 5–15 долларов США в месяц / Варианты для предприятий
Box.com — многообещающая компания в мире облачных хранилищ. Есть множество приложений для управления файлами и другие, которые также интегрируются с Box, и это приятно. Новые пользователи могут бесплатно зарегистрировать личные учетные записи и получить 10 ГБ бесплатного хранилища, а 100 ГБ — за 10 долларов в месяц. Цены для бизнеса варьируются от 5 до 15 долларов в месяц на пользователя и включают гораздо больше функций. Приложение работает очень хорошо и делает акцент на простоте и организации. Это немного дороже, чем у большинства, для его базового плана на 100 ГБ для индивидуального использования, так что имейте это в виду.
Это немного дороже, чем у большинства, для его базового плана на 100 ГБ для индивидуального использования, так что имейте это в виду.
См. также: Лучшие альтернативы Google Фото: храните свои фотографии в безопасности предварительно установить это приложение на свои устройства. Приложение поставляется с автоматической загрузкой фотографий, простыми параметрами обмена, новейшими элементами дизайна Android, поддержкой Microsoft Office и возможностью отправлять файлы другим. Это очень надежный вариант с большим количеством функций, чем у большинства. Индивидуальные аккаунты получают 2 ГБ бесплатно. Теперь вы получаете 2 ТБ за 10 долларов в месяц, что на уровне конкурентов в отрасли. Существует также семейный план за 16,9 долларов.9 в месяц, что дает вам те же 2 ТБ, но их могут использовать до шести человек.
Google Диск
Цена: Бесплатно / 1,99–9,99 долл. США в месяц
Google Диск — одно из самых уважаемых и популярных доступных приложений для облачного хранения. Пользователи получают 15 ГБ бесплатно с интеграцией с Google Фото, если они того пожелают. Существует также ассортимент офисных приложений для документов, заметок, электронных таблиц и презентаций. Планы довольно универсальны и включают 100 ГБ (1,9 доллара США).9 в месяц), 200 ГБ (2,99 доллара в месяц) и 2 ТБ (9,99 доллара в месяц). Благодаря хранилищу фотографий, полнофункциональным офисным приложениям и функциям совместной работы Google Диск на шаг впереди большинства в этой игре. Однако, если вам просто нужно облачное хранилище, они конкурентоспособны, но не единственный вариант.
Пользователи получают 15 ГБ бесплатно с интеграцией с Google Фото, если они того пожелают. Существует также ассортимент офисных приложений для документов, заметок, электронных таблиц и презентаций. Планы довольно универсальны и включают 100 ГБ (1,9 доллара США).9 в месяц), 200 ГБ (2,99 доллара в месяц) и 2 ТБ (9,99 доллара в месяц). Благодаря хранилищу фотографий, полнофункциональным офисным приложениям и функциям совместной работы Google Диск на шаг впереди большинства в этой игре. Однако, если вам просто нужно облачное хранилище, они конкурентоспособны, но не единственный вариант.
См. также: Как пользоваться Google Диском: все, что вам нужно знать
MEGA
Цена: бесплатно / 4,99–29,99 евро в месяц / 6–36 долларов в месяц
MEGA — духовное продолжение скандальный сайт MegaUpload многолетней давности. У него лучшее бесплатное предложение из всех приложений облачного хранилища в списке с 50 ГБ только для регистрации.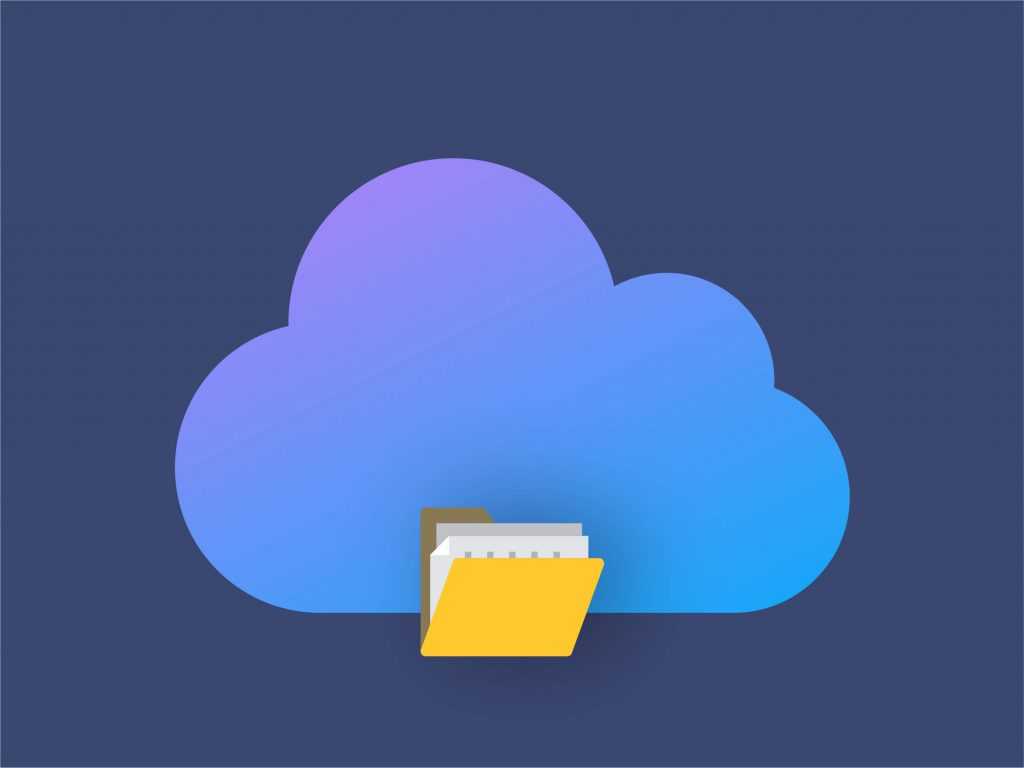 У него есть планы от 400 ГБ за 6 долларов в месяц до колоссальных 16 ТБ за 36 долларов в месяц. Что касается облачного хранилища, у MEGA есть много преимуществ. Приложение простое в использовании, и вы можете организовать свои файлы по мере необходимости. Единственное реальное предостережение — бонусное хранилище, которое вы зарабатываете, не является постоянным. В остальном это надежный вариант. Одни только 50 ГБ делают его отличным для многих людей.
У него есть планы от 400 ГБ за 6 долларов в месяц до колоссальных 16 ТБ за 36 долларов в месяц. Что касается облачного хранилища, у MEGA есть много преимуществ. Приложение простое в использовании, и вы можете организовать свои файлы по мере необходимости. Единственное реальное предостережение — бонусное хранилище, которое вы зарабатываете, не является постоянным. В остальном это надежный вариант. Одни только 50 ГБ делают его отличным для многих людей.
Microsoft OneDrive
Цена: Бесплатно / 1,99–9,99 долл. США в месяц
Microsoft OneDrive — популярный вариант облачного хранилища, поскольку он напрямую интегрируется с различными продуктами Windows. Для начала вы можете получить 5 ГБ бесплатного облачного хранилища и обновить до 50 ГБ за 1,99 доллара в месяц. Хранилище OneDrive также включено в каждую подписку на Office 365, будь то для личного использования или для бизнеса. Вы можете получить объединенный пакет пространства OneDrive и Microsoft Office 365 за 6,9 долларов США. 9 в месяц (1 ТБ, одно устройство) или 9,99 долл. США в месяц (6 ТБ, пять устройств). Это дает вам Microsoft Office и место в облачном хранилище по исключительно разумной цене. Существует также дополнительный автономный пакет OneDrive за 1,99 доллара в месяц со 100 ГБ.
9 в месяц (1 ТБ, одно устройство) или 9,99 долл. США в месяц (6 ТБ, пять устройств). Это дает вам Microsoft Office и место в облачном хранилище по исключительно разумной цене. Существует также дополнительный автономный пакет OneDrive за 1,99 доллара в месяц со 100 ГБ.
См. также: Бесплатное облачное хранилище: какие провайдеры предлагают больше всего места?
Nextcloud
Цена: Бесплатно
Nextcloud — это другой тип облачного хранилища. Он очень похож на Resilio Sync. Вы создаете свой собственный сервер Nextcloud на своем компьютере. Приложение позволяет синхронизировать файлы между компьютером и телефоном. Оно работает точно так же, как обычное облачное хранилище, но вы сами контролируете, куда попадают файлы и что происходит, когда они туда попадают. Это отличный ресурс для людей, которым нравится идея облачного хранилища, но которые не хотят, чтобы их файлы хранились на серверах какой-либо другой компании. Кроме того, вы получаете столько облачного хранилища, сколько есть на вашем компьютере. Это бесплатно для личного использования. Существуют корпоративные варианты для бизнеса.
Это бесплатно для личного использования. Существуют корпоративные варианты для бизнеса.
Resilio Sync
Цена: Бесплатно / до 75 долларов США
Resilio Sync (ранее BitTorrent Sync) — это лучшее решение для облачного хранилища для всех, кто хочет создать собственное облачное хранилище. Это приложение позволяет вам использовать свой настольный компьютер, ноутбук, NAS, планшет или даже ваш собственный домашний сервер в качестве места назначения для синхронизации вашего телефона. Он работает точно так же, как Dropbox, Google Drive и т. д., за исключением того, что вы будете использовать свой собственный компьютер для хранения всего. Это отличный вариант для тех, кто заботится о безопасности, но все же нуждается в облачном хранилище. Единственным недостатком является то, что вам нужно постоянно держать принимающую машину включенной, чтобы можно было выполнить синхронизацию. Приложение бесплатное для базового домашнего использования по довольно высокой цене, если вы хотите получить полную функциональность.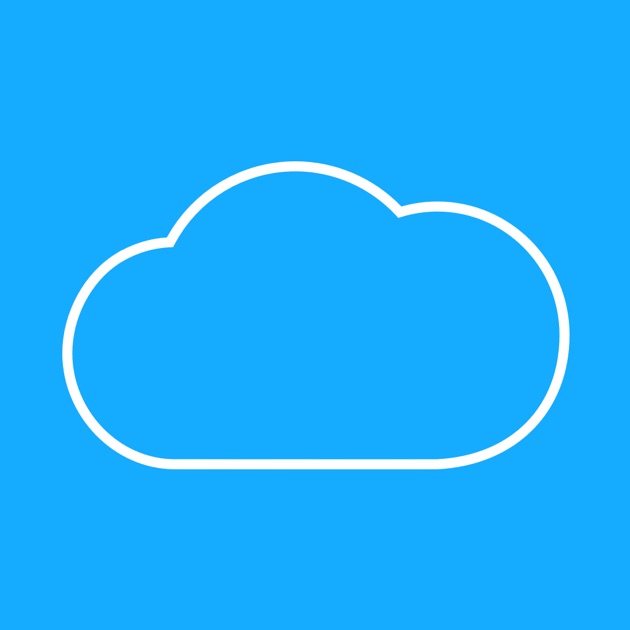 Тем не менее, это единый платеж, поэтому в долгосрочной перспективе он все равно дешевле.
Тем не менее, это единый платеж, поэтому в долгосрочной перспективе он все равно дешевле.
См. также: Лучшие приложения для повышения производительности для Android
Tresorit
Цена: Бесплатно / 12,50–30 долл. США в месяц
Tresorit — одно из новых и более дорогих вариантов облачного хранилища. Тем не менее, он очень серьезно относится к безопасности. Он обеспечивает сквозное шифрование каждого файла, загружаемого на его сервис. Базовые учетные записи получают 1 ГБ хранилища. 12,50 долларов в месяц дают вам 500 ГБ, а 30 долларов в месяц — 2,5 ТБ. Кроме того, профессиональные планы включают гораздо больше функций безопасности, чем бесплатная учетная запись. Существуют также дополнительные опции для бизнеса и корпоративного использования. Это хороший вариант для тех, кто не против платить за дополнительные функции и дополнительную конфиденциальность.
Кого вы используете для своего облачного хранилища? Если мы пропустили какие-либо другие отличные варианты облачного хранилища Android, сообщите нам о них в комментариях ниже!
Спасибо за прочтение! Попробуйте и эти:
- Лучшие сервисы потокового видео: Netflix, Hulu и многие другие
- Лучшие приложения и сервисы для потоковой передачи музыки для Android
Лучшие облачные сервисы и приложения для Android
Сейчас не время, когда облачное хранилище — хорошая идея. Это эффективно, не занимает внутренней памяти и гораздо удобнее, чем везде носить с собой жесткий диск. это также упрощает обмен файлами с другими людьми. Вы можете опережать события с помощью этих замечательных облачных хранилищ и приложений для Android.
Это эффективно, не занимает внутренней памяти и гораздо удобнее, чем везде носить с собой жесткий диск. это также упрощает обмен файлами с другими людьми. Вы можете опережать события с помощью этих замечательных облачных хранилищ и приложений для Android.
Здесь также есть несколько отличных бесплатных облачных хранилищ, которые вам ничего не стоят. Цены актуальны на дату публикации, но могут измениться до следующей.
Лучшие облачные хранилища и приложения для Android
- Amazon Drive
- Автосинхронизация
- Коробка
- Дропбокс
- Google Диск
- МЕГА
- Майкрософт OneDrive
- Nextcloud
- Ресилио Синхронизация
- Трезорит
Amazon Drive
Цена: Бесплатное приложение / 1,99–11,99 долл. США в месяц
Amazon Drive — хорошее начало для всех, кто использует Amazon Prime. Те, у кого есть Amazon Prime, уже получат 5 ГБ бесплатного хранилища вместе с неограниченным резервным копированием фотографий и видео. Вы можете перейти на неограниченное хранилище примерно за 60 долларов в год. Те, у кого нет Amazon Prime, получают неограниченное резервное копирование фотографий за 12 долларов в год. Само приложение работает нормально и ничего особенного в нем нет. Время от времени есть небольшая задержка, но в остальном это достойный общий опыт. Кроме того, если у вас есть Amazon Prime, вы можете неограниченно загружать фотографии через приложение Amazon Photos (ссылка на Google Play). Он также недавно изменил свои цены. 1,9 доллараЦена 9 в месяц дает вам 100 ГБ, цена 6,99 долларов в месяц дает вам 1 ТБ, а цена 11,99 долларов в месяц дает вам 2 ТБ.
Вы можете перейти на неограниченное хранилище примерно за 60 долларов в год. Те, у кого нет Amazon Prime, получают неограниченное резервное копирование фотографий за 12 долларов в год. Само приложение работает нормально и ничего особенного в нем нет. Время от времени есть небольшая задержка, но в остальном это достойный общий опыт. Кроме того, если у вас есть Amazon Prime, вы можете неограниченно загружать фотографии через приложение Amazon Photos (ссылка на Google Play). Он также недавно изменил свои цены. 1,9 доллараЦена 9 в месяц дает вам 100 ГБ, цена 6,99 долларов в месяц дает вам 1 ТБ, а цена 11,99 долларов в месяц дает вам 2 ТБ.
См. также: Лучшие устройства Amazon, которые вы можете купить прямо сейчас
Autosync
Цена: Бесплатно / до $9,99
Autosync — это семейство приложений от MetaCtrl. Каждое из них имеет дело с другим приложением облачного хранилища, и вы можете выбирать между Google Drive, OneDrive, Dropbox, Box, MEGA и новым универсальным приложением (все еще в бета-версии), которое работает со всеми ранее упомянутыми сервисами, а также pCloud, Яндекс Диск.![]() и SharePoint Online. Autosync работает как менеджер облачного хранилища. Он обеспечивает полную двустороннюю синхронизацию между вашим телефоном и облачным хранилищем (или одностороннюю, если вы предпочитаете), и вы можете настроить синхронизацию с настраиваемыми интервалами. Это действительно все, что он делает, но это здорово, если вам нужны копии вашего облачного хранилища на всех ваших устройствах.
и SharePoint Online. Autosync работает как менеджер облачного хранилища. Он обеспечивает полную двустороннюю синхронизацию между вашим телефоном и облачным хранилищем (или одностороннюю, если вы предпочитаете), и вы можете настроить синхронизацию с настраиваемыми интервалами. Это действительно все, что он делает, но это здорово, если вам нужны копии вашего облачного хранилища на всех ваших устройствах.
Box
Цена: Бесплатно / 5–15 долларов США в месяц / Варианты для предприятий
Box.com — многообещающая компания в мире облачных хранилищ. Есть множество приложений для управления файлами и другие, которые также интегрируются с Box, и это приятно. Новые пользователи могут бесплатно зарегистрировать личные учетные записи и получить 10 ГБ бесплатного хранилища, а 100 ГБ — за 10 долларов в месяц. Цены для бизнеса варьируются от 5 до 15 долларов в месяц на пользователя и включают гораздо больше функций. Приложение работает очень хорошо и делает акцент на простоте и организации. Это немного дороже, чем у большинства, для его базового плана на 100 ГБ для индивидуального использования, так что имейте это в виду.
Это немного дороже, чем у большинства, для его базового плана на 100 ГБ для индивидуального использования, так что имейте это в виду.
См. также: Лучшие альтернативы Google Фото: храните свои фотографии в безопасности предварительно установить это приложение на свои устройства. Приложение поставляется с автоматической загрузкой фотографий, простыми параметрами обмена, новейшими элементами дизайна Android, поддержкой Microsoft Office и возможностью отправлять файлы другим. Это очень надежный вариант с большим количеством функций, чем у большинства. Индивидуальные аккаунты получают 2 ГБ бесплатно. Теперь вы получаете 2 ТБ за 10 долларов в месяц, что на уровне конкурентов в отрасли. Существует также семейный план за 16,9 долларов.9 в месяц, что дает вам те же 2 ТБ, но их могут использовать до шести человек.
Google Диск
Цена: Бесплатно / 1,99–9,99 долл. США в месяц
Google Диск — одно из самых уважаемых и популярных доступных приложений для облачного хранения. Пользователи получают 15 ГБ бесплатно с интеграцией с Google Фото, если они того пожелают. Существует также ассортимент офисных приложений для документов, заметок, электронных таблиц и презентаций. Планы довольно универсальны и включают 100 ГБ (1,9 доллара США).9 в месяц), 200 ГБ (2,99 доллара в месяц) и 2 ТБ (9,99 доллара в месяц). Благодаря хранилищу фотографий, полнофункциональным офисным приложениям и функциям совместной работы Google Диск на шаг впереди большинства в этой игре. Однако, если вам просто нужно облачное хранилище, они конкурентоспособны, но не единственный вариант.
Пользователи получают 15 ГБ бесплатно с интеграцией с Google Фото, если они того пожелают. Существует также ассортимент офисных приложений для документов, заметок, электронных таблиц и презентаций. Планы довольно универсальны и включают 100 ГБ (1,9 доллара США).9 в месяц), 200 ГБ (2,99 доллара в месяц) и 2 ТБ (9,99 доллара в месяц). Благодаря хранилищу фотографий, полнофункциональным офисным приложениям и функциям совместной работы Google Диск на шаг впереди большинства в этой игре. Однако, если вам просто нужно облачное хранилище, они конкурентоспособны, но не единственный вариант.
См. также: Как пользоваться Google Диском: все, что вам нужно знать
MEGA
Цена: бесплатно / 4,99–29,99 евро в месяц / 6–36 долларов в месяц
MEGA — духовное продолжение скандальный сайт MegaUpload многолетней давности. У него лучшее бесплатное предложение из всех приложений облачного хранилища в списке с 50 ГБ только для регистрации. У него есть планы от 400 ГБ за 6 долларов в месяц до колоссальных 16 ТБ за 36 долларов в месяц. Что касается облачного хранилища, у MEGA есть много преимуществ. Приложение простое в использовании, и вы можете организовать свои файлы по мере необходимости. Единственное реальное предостережение — бонусное хранилище, которое вы зарабатываете, не является постоянным. В остальном это надежный вариант. Одни только 50 ГБ делают его отличным для многих людей.
У него есть планы от 400 ГБ за 6 долларов в месяц до колоссальных 16 ТБ за 36 долларов в месяц. Что касается облачного хранилища, у MEGA есть много преимуществ. Приложение простое в использовании, и вы можете организовать свои файлы по мере необходимости. Единственное реальное предостережение — бонусное хранилище, которое вы зарабатываете, не является постоянным. В остальном это надежный вариант. Одни только 50 ГБ делают его отличным для многих людей.
Microsoft OneDrive
Цена: Бесплатно / 1,99–9,99 долл. США в месяц
Microsoft OneDrive — популярный вариант облачного хранилища, поскольку он напрямую интегрируется с различными продуктами Windows. Для начала вы можете получить 5 ГБ бесплатного облачного хранилища и обновить до 50 ГБ за 1,99 доллара в месяц. Хранилище OneDrive также включено в каждую подписку на Office 365, будь то для личного использования или для бизнеса. Вы можете получить объединенный пакет пространства OneDrive и Microsoft Office 365 за 6,9 долларов США. 9 в месяц (1 ТБ, одно устройство) или 9,99 долл. США в месяц (6 ТБ, пять устройств). Это дает вам Microsoft Office и место в облачном хранилище по исключительно разумной цене. Существует также дополнительный автономный пакет OneDrive за 1,99 доллара в месяц со 100 ГБ.
9 в месяц (1 ТБ, одно устройство) или 9,99 долл. США в месяц (6 ТБ, пять устройств). Это дает вам Microsoft Office и место в облачном хранилище по исключительно разумной цене. Существует также дополнительный автономный пакет OneDrive за 1,99 доллара в месяц со 100 ГБ.
См. также: Бесплатное облачное хранилище: какие провайдеры предлагают больше всего места?
Nextcloud
Цена: Бесплатно
Nextcloud — это другой тип облачного хранилища. Он очень похож на Resilio Sync. Вы создаете свой собственный сервер Nextcloud на своем компьютере. Приложение позволяет синхронизировать файлы между компьютером и телефоном. Оно работает точно так же, как обычное облачное хранилище, но вы сами контролируете, куда попадают файлы и что происходит, когда они туда попадают. Это отличный ресурс для людей, которым нравится идея облачного хранилища, но которые не хотят, чтобы их файлы хранились на серверах какой-либо другой компании. Кроме того, вы получаете столько облачного хранилища, сколько есть на вашем компьютере. Это бесплатно для личного использования. Существуют корпоративные варианты для бизнеса.
Это бесплатно для личного использования. Существуют корпоративные варианты для бизнеса.
Resilio Sync
Цена: Бесплатно / до 75 долларов США
Resilio Sync (ранее BitTorrent Sync) — это лучшее решение для облачного хранилища для всех, кто хочет создать собственное облачное хранилище. Это приложение позволяет вам использовать свой настольный компьютер, ноутбук, NAS, планшет или даже ваш собственный домашний сервер в качестве места назначения для синхронизации вашего телефона. Он работает точно так же, как Dropbox, Google Drive и т. д., за исключением того, что вы будете использовать свой собственный компьютер для хранения всего. Это отличный вариант для тех, кто заботится о безопасности, но все же нуждается в облачном хранилище. Единственным недостатком является то, что вам нужно постоянно держать принимающую машину включенной, чтобы можно было выполнить синхронизацию. Приложение бесплатное для базового домашнего использования по довольно высокой цене, если вы хотите получить полную функциональность.












 Из Microsoft Office и Office 365: необходимый файл можно мгновенно сохранять в облако не закрывая документ, для этого в меню Файл выберете пункт Сохранить как, после- OneDrive и укажите папку, в которую хотите сохранить файл.
Из Microsoft Office и Office 365: необходимый файл можно мгновенно сохранять в облако не закрывая документ, для этого в меню Файл выберете пункт Сохранить как, после- OneDrive и укажите папку, в которую хотите сохранить файл. Windows phone: в нужной папке приложения коснуться значка Добавить , в окне Выбор приложения выбрать источник отправляемого файла, найти нужный файл, выбрать его и нажать кнопку OK
Windows phone: в нужной папке приложения коснуться значка Добавить , в окне Выбор приложения выбрать источник отправляемого файла, найти нужный файл, выбрать его и нажать кнопку OK 
 После загрузите файл в облако. IPhone: в приложении коснуться значка , который расположен в правом верхнем углу экрана, из которого вам необходимо выбрать нужный пункт. Затем загрузите файл в облако.
После загрузите файл в облако. IPhone: в приложении коснуться значка , который расположен в правом верхнем углу экрана, из которого вам необходимо выбрать нужный пункт. Затем загрузите файл в облако.