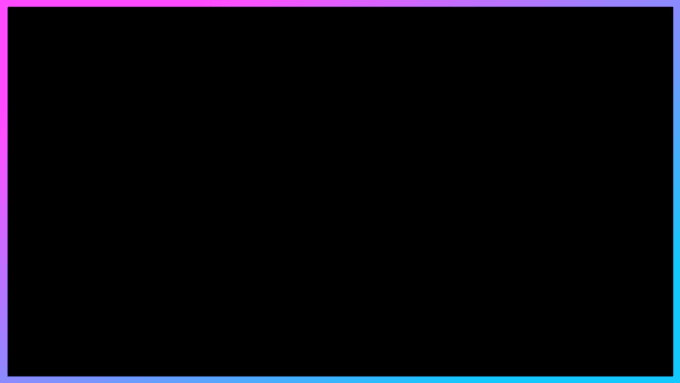Windows 10 черный экран при выходе из игры
Содержание
- Windows 10 черный экран при выходе из игры
- Отключение ненужных устройств
- Перезапуск проводника Windows
- Перезагрузка Windows 10
- Отключение службы AppReadiness
- Использование интегрированного видео
- Удаление и переустановка драйверов видеокарты
- Отключение быстрого запуска Windows 10
- Последствия вируса
- Как исправить случайные черные экраны
- Обновление от 06.07.2017
- Черный экран Windows 10 из-за драйверов принтера
- Обновление BIOS у компьютера
- Откат до предыдущей версии
- Черный экран после обновления до Windows 10 1903
- Установка приложения Удаленный рабочий стол (Майкрософт)
- Отключение функции сжатия памяти
- Windows 10: чёрный экран и курсор? Что же делать то?
- Когда может появиться «чёрный экран»
- Системный (программный) сбой одного из процессов Windows 10
- Повреждённый «профиль пользователя»
- Dadaviz
- Переходи на «сторону света»: как избавиться от «чёрного экрана» на Windows 10
- Разновидности «чёрного экрана» на Windows 10
- Когда может появиться «чёрный экран»
- Причины появления «чёрного экрана» на Windows 10 и способы его устранения
- Наличие на компьютере вредоносного ПО (вирусов, троянов, «червей»)
- Проблема при установке новой версии видеодрайверов
- Видео: как выполнить «откат» видеодрайвера на Windows 10
- Конфликт драйверов видеокарты после обновления системы до версии Windows 10
- Перенаправление видеосигнала на другой разъем видеокарты
- Неверное разрешение экрана
- Видео: как загрузить «безопасный режим» на Windows 10
- Подключенные устройства конфликтуют с Windows 10
- Системный (программный) сбой одного из процессов Windows 10
- Повреждённый «профиль пользователя»
- Видео
Windows 10 черный экран при выходе из игры
После обновления или установки Windows 10, а также после обычной перезагрузки уже успешно установленной системы у вас появляется черный экран с указателем мыши, и вы не знаете что делать, не спешите расстраиваться и удалять систему, выход есть. Вообще данный глюк тянется еще с Windows 8.1, ранее я рассказывал как устраняется в windows 8.1 черный экран, советую ее тоже почитать если представленные ниже методы вам не помогут.
Вообще данный глюк тянется еще с Windows 8.1, ранее я рассказывал как устраняется в windows 8.1 черный экран, советую ее тоже почитать если представленные ниже методы вам не помогут.
Проблема очень часто связана с глюками видеокарт NVidia или AMD Radeon, однако это не единственная причина. В данной инструкции мы рассмотрим ситуацию, когда Windows 10 загружается, слышны звуки, но на экране ничего не отображается, кроме раздражающей мышки или можете столкнуться с еще возможной ситуацией, когда черный экран появляется после сна или гибернации (или после выключения и повторного включения компьютера).
Если у вас есть несколько видеовыходов, попробуйте переключить соединение на другой порт. Часто обновление драйвера может включать изменения, которые по неизвестным причинам могут отправлять видеосигнал на неправильный порт (DisplayPort, HDMI, DVI, Thunderbolt, VGA).
Примечание: в некоторых случаях в windows 10 черный экран может быть вызван подключенным вторым монитором. В этом случае попробуйте его отключить, а если это не сработало, то зайти в систему вслепую (описано ниже, в разделе про перезагрузку), после чего нажать Windows+P, один раз клавишу вниз и Enter.
В этом случае попробуйте его отключить, а если это не сработало, то зайти в систему вслепую (описано ниже, в разделе про перезагрузку), после чего нажать Windows+P, один раз клавишу вниз и Enter.
На планшетах (таких как Surface Pro или Surface Go ) вы можете включить экран, нажав кнопки увеличения и уменьшения громкости одновременно три раза.
Отключение ненужных устройств
Периферийные устройства, подключенные к вашему компьютеру, могут быть причиной появления черного экрана или черного экрана с вращающимися точками во время запуска. Если вы столкнулись с чем-то похожим, отсоедините все периферийные устройства (например, принтеры, камеры, съемные диски, Bluetooth и другие USB-устройства) от компьютера.
Запустите компьютер еще раз, и если все работает нормально, значит, у вас проблема с одним из ваших периферийных устройств. Вы можете выяснить, какое из них вызывает проблему, подключая по одному периферийному устройству за раз, пока не наткнетесь на тот, который вызывает конфликт. Как только вы узнаете устройство, вызывающее проблему, отключите его, перезагрузите компьютер, а затем выполните поиск в Интернете, чтобы выяснить, есть ли исправление, или обратитесь за помощью к производителю устройства.
Как только вы узнаете устройство, вызывающее проблему, отключите его, перезагрузите компьютер, а затем выполните поиск в Интернете, чтобы выяснить, есть ли исправление, или обратитесь за помощью к производителю устройства.
Перезапуск проводника Windows
Очень часто пользователи не выключают компьютер, а просто отправляют его в сон. Windows система не без греха, и в ней легко могут зависать службы, краеугольной для системы является служба explorer.exe (Проводник). Первым делом, дабы исправить ваш черный экран на вашей Windows 10, пробуем перезапустить проводник. Для этого нажмите на фоне черного экрана сочетание клавиш CTRL+SHIFT+ESC (Одновременно). В результате чего у вас откроется «Диспетчер задач». Находим там службу «Проводник», щелкаем по нему правым кликом и выбираем пункт «Перезапустить».
Пишем в окне новой задачи, explorer.exe и нажимаем Enter. В результате чего у вас будет запущена служба проводника, и может исчезнуть черный экран на входе.
Если комбинация клавиш CTRL+SHIFT+DEL вам не помогла и диспетчер задач не появился, то вы можете нажать на фоне черного экрана, одновременно CTRL+ALT+DEL и выбрать пункт «Диспетчер задач», а далее последовательность действий, как выше.
Примечание 2: если вы видите экран входа, а после входа появляется черный экран, то попробуйте следующий вариант. На экране входа нажмите по кнопке вкл-выкл справа внизу, а затем, удерживая Shift, нажмите «Перезагрузка». В открывшемся меню выберите Диагностика — Дополнительные параметры — Восстановление системы.
Перезагрузка Windows 10
Один из работающих способов исправить проблему с черным экраном после повторного включения Windows 10, судя по всему, вполне работоспособный для владельцев видеокарт AMD (ATI) Radeon — полностью перезагрузить компьютер, после чего отключить быстрый запуск Windows 10.
Для того, чтобы сделать это вслепую, после загрузки компьютера с черным экраном несколько раз нажмите на клавишу Backspace (стрелка влево для удаления символа) — это уберет заставку экрана блокировки и удалит любые символы из поля ввода пароля, если вы их туда случайно ввели.
После этого, переключите раскладку клавиатуры (если требуется, по умолчанию в Windows 10 обычно русский, переключить почти гарантированно можно клавишами Windows + Пробел) и введите свой пароль учетной записи. Нажмите Enter и подождите, пока система загрузится.
Следующий шаг — перезагрузка компьютера. Для этого, нажмите на клавиатуре клавиши Windows+R, подождите 5-10 секунд, введите (опять же, может потребоваться переключить раскладку клавиатуры, если по умолчанию в системе у вас русский):
и нажмите Enter. Через несколько секунд еще раз нажмите Enter и подождите около минуты, компьютер должен будет перезагрузиться — вполне возможно, в этот раз вы увидите изображение на экране.
Второй способ перезагрузки Windows 10 при черном экране — после включения компьютера несколько раз нажать клавишу Backspace (а можно пробел или любой символ), затем — пять раз нажать клавишу Tab (это переведет нас к иконке включения-выключения на экране блокировки), нажать Enter, затем — клавишу «Вверх» и еще раз Enter. После этого компьютер перезагрузится.
После этого компьютер перезагрузится.
Если ни один из этих вариантов не позволяет перезагрузить компьютер, вы можете попробовать (потенциально опасно) принудительное выключение компьютера долгим удерживанием кнопки питания. А затем снова включить его.
Если в результате всего предложенного изображение на экране появилось, значит дело именно в работе драйверов видеокарты после быстрого запуска (который по умолчанию используется в Windows 10) и для исключения повторения ошибки.
Отключение службы AppReadiness
В диспетчере задач, найдите вкладку «Службы» и найдите службу AppReadiness (Готовность приложений), если она включена, то через правый клик попробуйте ее выключить, и в свойствах выставить тип запуска «Вручную». После чего перезагружаем компьютер.
Использование интегрированного видео
Если у вас имеется выход для подключения монитора не от дискретной видеокарты, а на материнской плате, попробуйте выключить компьютер, подключить монитор к данному выходу и снова включить компьютер.
Есть большая вероятность (если интегрированный адаптер не отключен в UEFI), что после включения, вы увидите изображение на экране и сможете выполнить откат драйверов дискретной видеокарты (через диспетчер устройств), установить новые или же использовать восстановление системы.
Удаление и переустановка драйверов видеокарты
Если предыдущий способ не сработал, следует попробовать удалить драйвера видеокарты из Windows 10. Сделать это можно в безопасном режиме или в режиме с низким разрешением экрана, а о том, как в него попасть, видя только черный экран, я сейчас расскажу (два способа для разных ситуаций).
Если вам удается на фоне черного экрана нажать сочетание клавиш CTRL + ALT + DELETE и у вас появляется синее окно с возможностью манипулированием компьютером, то зажмите клавишу SHIFT и в правом углу выберите пункт перезагрузить.
В итоге вы попадете в меню «Выбор действия». Выбираем пункт «Поиск и устранение неисправностей»
Далее выбираем «Дополнительные параметры»
Если не работает CTL + ALT + DELETE. На экране входа (черном) несколько раз нажмите Backspace, затем — 5 раз Tab, нажмите Enter, потом — один раз вверх и, удерживая Shift, снова Enter. Подождите около минуты (загрузится меню диагностики, восстановления, отката системы, которое вы, вероятно, тоже не увидите).
На экране входа (черном) несколько раз нажмите Backspace, затем — 5 раз Tab, нажмите Enter, потом — один раз вверх и, удерживая Shift, снова Enter. Подождите около минуты (загрузится меню диагностики, восстановления, отката системы, которое вы, вероятно, тоже не увидите).
Черный экран в Windows 10
Компьютер перезагрузится и покажет вам особые варианты загрузки. Используя числовые клавиши 3 (F3) или 5 (F5) для того, чтобы запустить режим с низким разрешением экрана или безопасный режим с поддержкой сети. Загрузившись, вы можете либо попробовать запустить восстановление системы в панели управления, либо удалить имеющиеся драйвера видеокарты, после чего, перезапустив Windows 10 в обычном режиме (изображение должно появиться), установить их заново.
Если такой способ загрузить компьютер по какой-то причине не срабатывает, можно попробовать следующий вариант:
В командной строке введите (должна быть английская раскладка):
и нажмите Enter. После этого введите shutdown /r нажмите Enter, через 10-20 секунд (или после звукового оповещения)— еще раз Enter и подождите, пока компьютер не перезагрузится: он должен загрузиться в безопасном режиме, где можно будет удалить текущие драйвера видеокарты или запустить восстановление системы.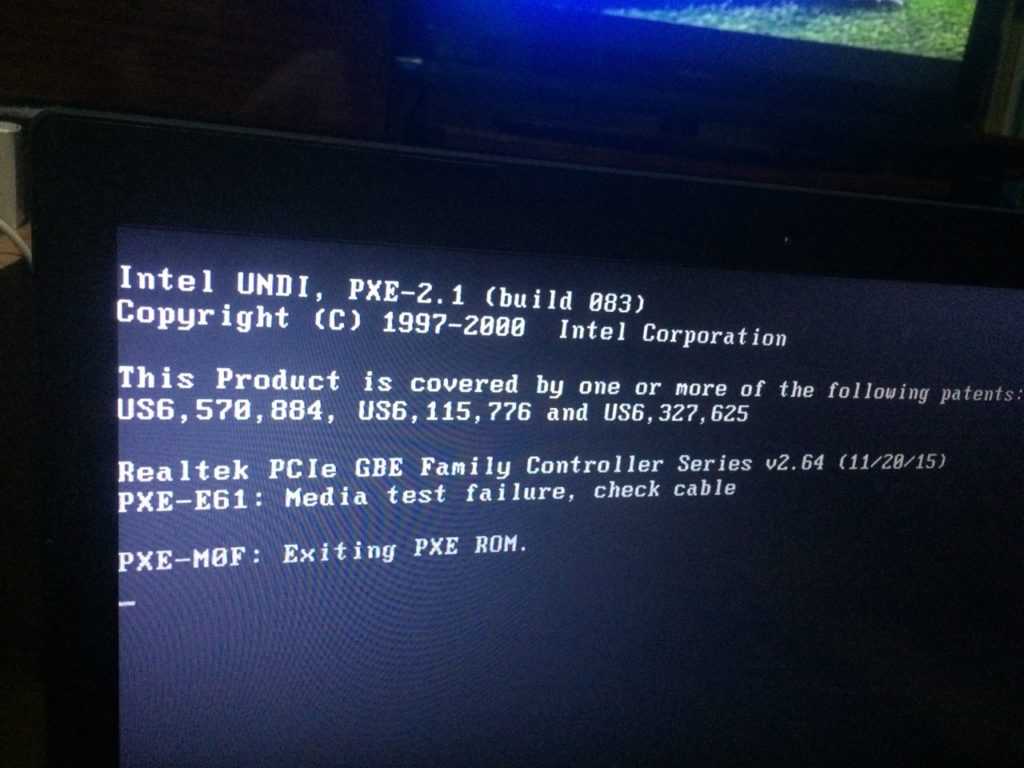 (Для того, чтобы в дальнейшем вернуть обычную загрузку, в командной строке от имени администратора используйте команду
(Для того, чтобы в дальнейшем вернуть обычную загрузку, в командной строке от имени администратора используйте команду
Дополнительно: если у вас имеется загрузочная флешка с Windows 10 или диск восстановления, то вы можете воспользоваться ими: Восстановление Windows 10 (можно попробовать использовать точки восстановления, в крайнем случае — сброс системы).
Отключение быстрого запуска Windows 10
Кликните правой кнопкой мыши по кнопке Пуск, выберите Панель управления
Электропитание Windows 10
Слева выберите «Действия кнопок питания».
Вверху нажмите «Изменение параметров, которые сейчас недоступны».
Пролистайте окно вниз и снимите отметку с пункта «Включить быстрый запуск».
Черный экран в Windows 10
Сохраните сделанные изменения. Проблема в дальнейшем повториться не должна.
Последствия вируса
Как исправить случайные черные экраны
И затем есть черные экраны, которые происходят на ровном месте. Новая модель обслуживания Windows 10 (то есть бесконечные исправления и обновления) означает, что обновления, исправления, исправления безопасности и обновления драйверов для Windows часто загружаются в фоновом режиме и устанавливаются ночью совершенно незаметно для вас. Если вы хотите определить, какие обновления Windows установлены и когда, вы можете, но если они уже прошли мимо вас и дали вам черный экран, попробуйте загрузиться в безопасном режиме. После чего их следует удалить. Для откройте панель управления и перейдите в пункт «Программы и компоненты», далее находим пункт «Просмотр установленных обновлений»
Новая модель обслуживания Windows 10 (то есть бесконечные исправления и обновления) означает, что обновления, исправления, исправления безопасности и обновления драйверов для Windows часто загружаются в фоновом режиме и устанавливаются ночью совершенно незаметно для вас. Если вы хотите определить, какие обновления Windows установлены и когда, вы можете, но если они уже прошли мимо вас и дали вам черный экран, попробуйте загрузиться в безопасном режиме. После чего их следует удалить. Для откройте панель управления и перейдите в пункт «Программы и компоненты», далее находим пункт «Просмотр установленных обновлений»
После чего смотрим последние обновления и удаляем их, не забываем потом перезагрузить ваш компьютер и проверить результат.
Поврежденный профиль пользователя иногда может вызвать черный экран. Попытка загрузки в безопасном режиме, создание новой учетной записи пользователя, а затем попытка войти в нее может помочь. В диспетчере задач, вызовите новую задачу или если безопасный режим позволяет открыть пуск или вывести окно «Выполнить», после нажатия клавиш WIN + R, то введите netplwiz.
У вас откроется окно «Учетные записи пользователей», нажмите кнопку «Добавить»
Выбираем «Вход без учетной записи Майкрософт» и далее.
Создаем локальную учетную запись.
Заполняем реквизиты новой учетной записи.
Готово. Новая учетная запись создана. Осталось дать ей административные права.
Выбираем нового пользователя, переходим в его свойства и назначаем ему группу «Администратор»
В итоге получилось вот так, теперь можно попробовать войти под новым пользователем. Данные потом легко восстановить, скопировав их из старого профиля.
Процессы RunOnce также могут быть виновником. Если вы все видите черный экран после входа в систему, нажмите Control + Shift + Esc на клавиатуре, это запустит диспетчер задач. Перейдите на вкладку «Процессы и службы», а затем найдите все экземпляры RunOnce32.exe или RunOnce.exe. Если вы обнаружите, что они запущены, остановите процесс, отмените приложение или завершите службу.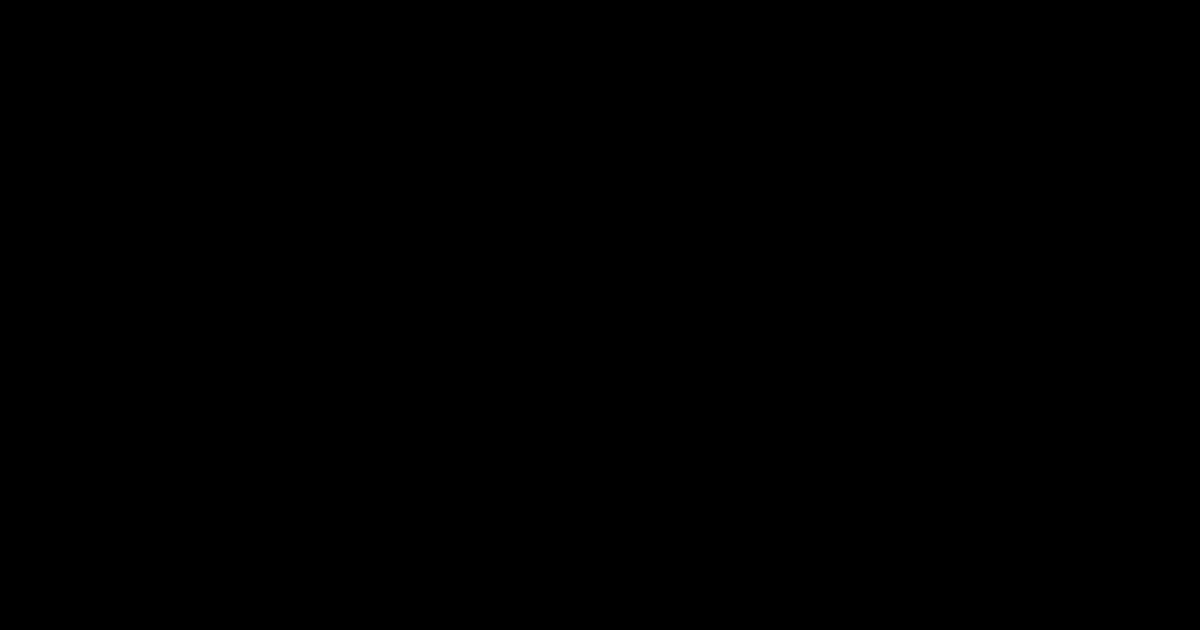 Лучше у службы вообще выставить при старте запуск вручную.
Лучше у службы вообще выставить при старте запуск вручную.
Обновление от 06.07.2017
Вышло обновление KB4034450, призванное устранить все проблемы с черными экранами десятки, по возможности установите его как можно скорее в безопасном режиме, подсунув через флешку или диск.
Черный экран Windows 10 из-за драйверов принтера
За свою практику, я очень много раз видел черные экраны на RDS фермах, и там одной из причин было, наличие старых, конфликтных драйверов от принтеров. В итоге приходилось заходить в безопасный режим Windows и производить чистку вот таких веток реестра. Первая ветка, в которой нужно удалить все, кроме вот таких значений:
В ветке провайдеров печати, удалить все, кроме поставщиков печати по умолчанию
Так же нужно почистить процессы печати
После очистки реестра, я бы вам посоветовал произвести еще очистку компьютера от мусора с помощью Ccleaner, далее необходимо перезагрузить ваш компьютер в нормальном режиме и проверить наличие черного экрана.
Обновление BIOS у компьютера
Недавно видел случай, что пользователь обновил свою Windows 10 1809 до версии 1903 и получил черный экран на входе, в итоге оказалось, что его оборудование не воспринимало новую версию системы. Выходом из нее стало обновление биоса оборудования через безопасный режим Windows.Либо же обратная ситуация, когда продвинутый пользователь наоборот установил свежую версию BIOS и она оказалась еще недоработанной, пример я видел у своего знакомого, когда он накатил на свой Asus, через утилиту ez update, свежую версию, после перезагрузки любовался черным экраном, все манипуляции приведенные выше не давали эффекта, откат версии BIOS к предыдущей вернул все в рабочее русло.
Откат до предыдущей версии
Если вы произвели установку крупного обновления релиза, например вы перешли с Windows 10 1809 на Windows 10 1903, где получили черный экран, то вы можете с помощью загрузочной флешки, произвести процедуру отката до предыдущей версии, я об этом уже подробно рассказывал.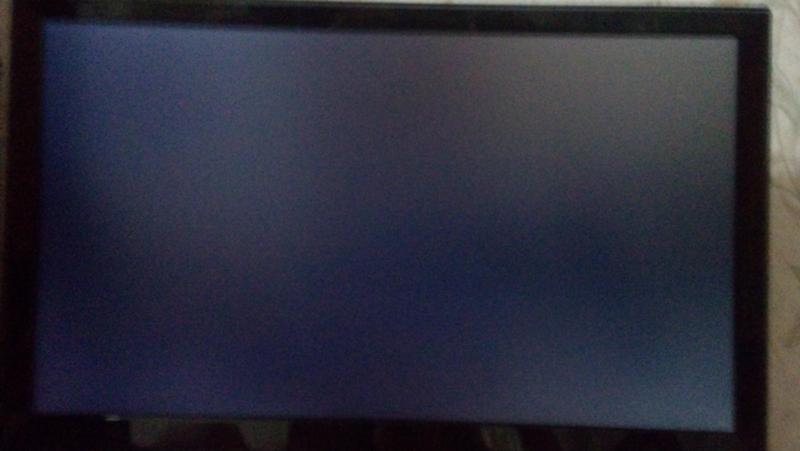 Когда восстановите нормальную работу компьютера, можете месяцочек подождать, может быть Microsoft исправит данное поведение свежего апдейта.
Когда восстановите нормальную работу компьютера, можете месяцочек подождать, может быть Microsoft исправит данное поведение свежего апдейта.
Черный экран после обновления до Windows 10 1903
Не так давно было одно крупное обновление под релизом Windows 10 1903, которое у многих пользователей принесло черный экран как при запуске, так и при подключении к другим компьютерам или серверам. Если у вас это локально, то как я и писал вышел откатываемся, если же у вас этот черный квадрат Малевича выскакивает при удаленном доступе к другим компьютерам, то делаем следующее. Тут я нашел для себя два действенных метода, это использование НЕ ВСТРОЕННОГО КЛИЕНТА RDP, а именно:
Установка приложения Удаленный рабочий стол (Майкрософт)
Откройте магазин в Windows 10, и в поисковой строке введите «Удаленный рабочий стол (Майкрософт)».
У вас будет найдено два приложения в магазине. Нам необходимо первое, это стабильная версия.
Нажимаем в самом верху кнопку установить.
Начинается скачивание и установка приложения.
Задаем имя сервера и его описание и сохраняем подключение, более тонкая настройка данного клиента описана в статье, как подключиться к удаленному рабочему столу.
Щелкаем по новому подключению.
Указываем данные учетной записи и проверяем результат.
В итоге я успешно подключился и черный экран у меня не появился, я не могу сказать с чем связанно такое поведение и, что этим хочет добиться Microsoft, но факт есть факт.
Отключение функции сжатия памяти
В Windows 10 есть такая функция сжатия памяти (MemoryCompression), как выяснилось на некоторых моделях материнских плат и ноутбуков, вы можете получать черный экран из-за нее. В таких случаях я вам советую попробовать ее отключить, для этого откройте окно PowerShell в режиме администратора и введите:
Команда покажет статус функции, если стоит значение True, то выполняем команду
Чтобы изменения вступили в силу, нужно перезагрузиться.
Источник
Windows 10: чёрный экран и курсор? Что же делать то?
К сожалению, даже установка последней версии ОС – Windows 10 – не страхует от возникновения черного экрана. Зачастую это происходит из-за проблем совместимости программного обеспечения, конфликтных / устаревших драйверов и других факторов.
Когда может появиться «чёрный экран»
Список случаев возникновения такого экрана самый разнообразный:
Бывает, что Windows 10 не может загрузиться, показывая только чёрный экран с курсором мыши. Да, это очередная “фича” от “прекрасной” операционной системы. Избавиться от этого просто, но надо знать – как (вряд ли кто-то способен догадаться эмпирически).
Проблема в 99% кроется во включенном режиме “быстрого запуска” системы. Кстати, я так и не понял, с чего это она в этом режиме быстрее запускается – после отключения “быстроты” запуск идёт себе, как обычно. Но на некоторых компьютерах периодически (не всегда) “быстрый запуск” приводит к чёрному экрану с курсором, который никогда не заканчивается выходом на рабочий стол…
Отключить эту ерунду просто: Пуск – Панель управления – Электропитание.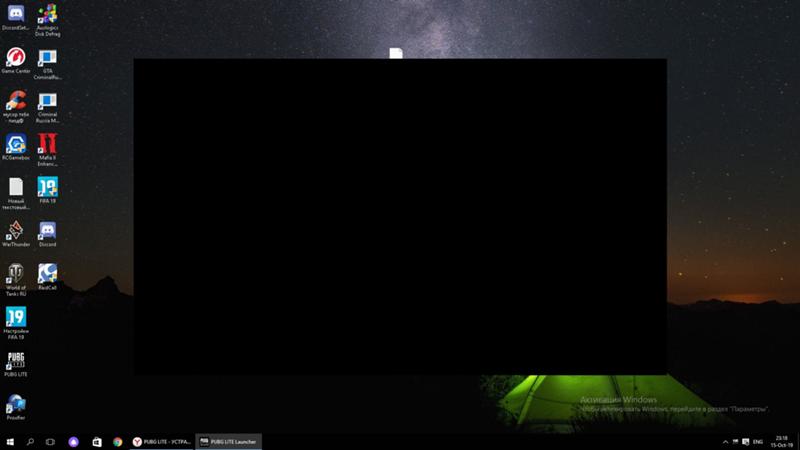 Слева – “Действия кнопок питания“, “Изменение недоступных параметров“. Увидите галочку “Включить быстрый запуск (рекомендуется)” – которую, несмотря на все “рекомендации”, нужно снять. После этого компьютер будет загружаться нормально.
Слева – “Действия кнопок питания“, “Изменение недоступных параметров“. Увидите галочку “Включить быстрый запуск (рекомендуется)” – которую, несмотря на все “рекомендации”, нужно снять. После этого компьютер будет загружаться нормально.
Устранение неполадок черного экрана или ошибки “пустой экран”
Проблема обычно связана с неправильной работой драйверов видеокарт NVidia и AMD Radeon, однако это не единственная причина. Windows 10 загружается, однако на экране ничего не отображается (кроме, возможно, указателя мыши), также возможен вариант, когда черный экран появляется после сна или гибернации (или после выключения и повторного включения компьютера).
Системный (программный) сбой одного из процессов Windows 10
«Чёрный экран» может появиться в случае сбоя системного процесса «RunOnce». Решением проблемы будет временная остановка данного процесса.
Повреждённый «профиль пользователя»
Проблема возникает при сбое в реестре системы настроек пользовательского профиля. Чтобы восстановить повреждённый файл реестра, необходимо создать новую учётную запись:
Чтобы восстановить повреждённый файл реестра, необходимо создать новую учётную запись:
Если по причине того, что «чёрный экран» появляется сразу после загрузки ПК, вы не можете воспользоваться тем или иным способом решения проблемы, мы рекомендуем загружаться в «безопасном режиме» Windows. В данном режиме вы без труда сможете попробовать любой из перечисленных способов.
Источник
Dadaviz
Переходи на «сторону света»: как избавиться от «чёрного экрана» на Windows 10
Операционная система Windows 10, как и её предшественники, подвержена различным техническим сбоям и критичным ошибкам. Одной из самых распространённых проблем является — хаотичное, или же постоянное, появление на мониторе «чёрного экрана». Причём такая «темнота» может проявляться как сразу, при загрузке ОС, так и по ходу работы ПК.
Разновидности «чёрного экрана» на Windows 10
Всего существует два типа «чёрных экранов»:
Если «чёрный экран» появляется после загрузки, то чаще всего пользователь сможет лишь двигать курсором по экрану, без доступа к системным настройкам (включая использование горячих клавиш).
Когда может появиться «чёрный экран»
Список случаев возникновения такого экрана самый разнообразный:
Причины появления «чёрного экрана» на Windows 10 и способы его устранения
Причин появления «чёрного экрана» существует несколько. Чаще всего им предшествуют какие-либо действия самих пользователей. Рассмотрим самые распространённые из них.
Наличие на компьютере вредоносного ПО (вирусов, троянов, «червей»)
При возникновении проблемы, связанной с появлением «чёрного экрана», первым делом проведите сканирование вашего ПК на наличие нежелательного ПО.
Автор данной статьи рекомендует запускать проверку системы антивирусом в два этапа: сначала провести сканирование «критических зон» (системного диска с установленной Windows), а затем ещё раз выполнить сканирование, но уже «полное» — всего ПК. Данный метод позволит увеличить эффективность поиска и устранения вредоносного ПО.
В любом популярном антивирусе имеется несколько вариантов проверки вашего ПК
Проблема при установке новой версии видеодрайверов
«Чёрный экран» периодически начинает появляться после установки новой сборки драйверов. Устранить проблему можно выполнив «откат» драйвера до предыдущей версии. Для этого необходимо:
Устранить проблему можно выполнив «откат» драйвера до предыдущей версии. Для этого необходимо:
Видео: как выполнить «откат» видеодрайвера на Windows 10
Иногда откат до прежней версии не исправляет проблему «чёрного экрана». Поэтому автор данной статьи предлагает в таком случае попробовать удалить драйвер (через диспетчер устройств/свойства видеокарты, в той же влкадке «Драйвер»), перед этим запомнив версию последнего установленного драйвера (он также записан в свойствах). После чего перейти на официальный сайт разработчика вашей видеокарты, найти и скачать предпоследнюю версию драйвера (с которым ваша система работала исправно) и установить её вновь.
Конфликт драйверов видеокарты после обновления системы до версии Windows 10
Проблема может возникнуть, если была выполнена не «чистая» установка Windows 10, а прошло обновление старой версии ОС (например Windows 7 или 8.1). В этом случае придётся делать «откат» системы до старой версии, после чего удалить все драйверы и заново обновить Windows.
Чтобы наверняка удалить все старые видеодрайверы, автор данной статьи может посоветовать не удалять драйвер в настройках видеокарты, а деинсталировать сам видеоадаптер. Для этого стоит перейти в «Диспетчер устройств» и во вкладке «Видеоадаптеры», щёлкнув правой кнопкой мыши, нажать «Удалить». После чего переходить к повторному процессу обновления системы.
После обновления системы до Windows 10 вновь будет произведён автопоиск всех подключенных к ПК устройств (с с последующей установкой драйверов)
Перенаправление видеосигнала на другой разъем видеокарты
Актуально для всех современных моделей видеокарт, имеющих несколько разъёмов (HDMI). Перенаправление осуществляется вручную, посредством переключения кабеля из одного гнезда в другое.
Иногда достаточно лишь переподключить кабель HDMI в другой разъём видеокарты
Однако существует ещё один способ перенаправить видеосигнал. Для этого лишь необходимо открыть заводские настройки вашего монитора (обычно кнопочная панель настроек находится в нижней лицевой части монитора). Где, перейдя в настройки «Источник входа» («Input Select»), выбрать соответствующий разъём.
Где, перейдя в настройки «Источник входа» («Input Select»), выбрать соответствующий разъём.
Подобные настройки имеются на любой марке мониторов
Неверное разрешение экрана
«Чёрный экран» появляется в случае несоответствия разрешения экрана возможностям монитора (видеокарты). Решение проблемы — понизить доступное разрешение. Так как «чёрный экран» появляется сразу после перезагрузки системы, то вам необходимо поменять разрешение через «безопасный режим» Windows.
Видео: как загрузить «безопасный режим» на Windows 10
Помните, что при решении проблемы «чёрного экрана» нет никакой разницы в каком из трёх вариантов «безопасного режима» вы загрузитесь.
Подключенные устройства конфликтуют с Windows 10
Таких устройств может быть несколько: второй монитор, встроенная дискретная видеокарта, сетевые адаптеры, и даже картридер. Чаще всего, если имеется такое конфликтующее устройство, то об этом можно узнать в «диспетчере устройств» Windows.
Системный (программный) сбой одного из процессов Windows 10
«Чёрный экран» может появиться в случае сбоя системного процесса «RunOnce». Решением проблемы будет временная остановка данного процесса.
Повреждённый «профиль пользователя»
Проблема возникает при сбое в реестре системы настроек пользовательского профиля. Чтобы восстановить повреждённый файл реестра, необходимо создать новую учётную запись:
Если по причине того, что «чёрный экран» появляется сразу после загрузки ПК, вы не можете воспользоваться тем или иным способом решения проблемы, автор данной статьи рекомендует загружаться в «безопасном режиме» Windows. В данном режиме вы без труда сможете попробовать любой из перечисленных способов.
Проблема «чёрного экрана» — одна из самых распространённых на ОС Windows. Причин его появления может быть несколько, однако ни одна из них не является критичной, требующей кардинальных мер по устранению неполадки. Ведь даже если «чёрный экран» появляется сразу при загрузке Windows 10, то всегда можно запустить «безопасный режим» и решить возникшую проблему.
Источник
Видео
Черный экран при включении в Windows 10
ВЫЛЕТ В ЧЕРНЫЙ ЭКРАН ВО ВРЕМЯ ИГРЫ РЕШЕНИЕ #ЖЕЛЕЗНЫЙ_ПОДКАСТ 11
Черный экран при сворачивании GTA SAMP (Win10)[РЕШЕНИЕ]
Несколько Секунд Чёрный Экран при Входе/Выходе из Полноэкранного Режима
ЧЕРНЫЙ ЭКРАН И КУРСОР Windows 10
GTA SA и Windows 10 — Две проблемы
Черный экран в играх. Компьютер зависает во время игры [6 вариантов черного экрана]
Как исправить Черный экран в играх
Как убрать чёрный экран с игр.
ЧЕРНЫЙ ЭКРАН В ГТА СА! РЕШЕНИЕ НАЙДЕНО! САМП, КРМП!
Экран телевизора случайным образом становится черным — индикатор питания все еще горит
У меня 55-дюймовый телевизор высокой четкости. В Экран телевизора периодически гаснет в случайное время и, кажется, выключен. В звук все еще работает и индикатор питания все еще горит когда экран телевизора становится черным. Это называется «Черный экран смерти» ? Я проверил все HDMI и Коаксиальный кабели на спине. Я переключил входы на БЛЮ РЕЙ и КАБЕЛЬ и экран остается черным. У меня нет проблем с кабелями или входами. Мне приходится каждый раз выключать телевизор на 5 минут и снова включать, чтобы устранить проблему. На мой телевизор нет гарантии. Как я могу это исправить?
Я переключил входы на БЛЮ РЕЙ и КАБЕЛЬ и экран остается черным. У меня нет проблем с кабелями или входами. Мне приходится каждый раз выключать телевизор на 5 минут и снова включать, чтобы устранить проблему. На мой телевизор нет гарантии. Как я могу это исправить?
Экран телевизора случайно становится черным — Индикатор питания все еще горит
ПРИМЕЧАНИЕ: Некоторые действия по устранению неполадок могут отличаться от ваших (Samsung, SONY, LG, Hisense, TCL, VIZIO) Телевизор или пульт дистанционного управления, но обычно они исправят проблему одинаково.
1. Убедитесь, что РЕЖИМ ЭНЕРГОСБЕРЕЖЕНИЯ / ЭНЕРГОСБЕРЕЖЕНИЯ выключен.
Некоторые телевизоры отключают экран, но все равно воспроизводят звук, если в комнате не обнаруживается движение.
два. ТАЙМЕР СНА был включен по ошибке? — Выключи.
Иногда на пульте дистанционного управления можно нажать таймер сна, чтобы выключить телевизор.
3. Убедитесь, что РЕЖИМ СОХРАНЕНИЯ / ДЕМОРЕЖИМ не включен.
Режим сохранения или демонстрационный режим — это заводская настройка, используемая для демонстрации или демонстрации.
Четыре. Используйте другой порт HDMI для используемого компонента.
Отключите HDMI от одного входа и подключите к другому входу, чтобы проверить, неисправен ли порт.
Порты HDMI — Переключите порты, если экран телевизора потемнел
5. Подключите другой компонент к телевизору или тот же компонент к другому телевизору.
Используемый компонент (например, Blu-Ray / CABLE BOX) может вызывать проблему черного экрана.
6. Выключите используемый компонент (например, Blu-Ray / CABLE BOX), а затем снова включите.
Компонент, который вы используете, может иметь временную неисправность, и его необходимо сбросить.
7. Скрытая неисправность кабеля HDMI — замените кабель новым.
Замените кабель HDMI, так как он может иметь короткое замыкание или другой дефект, который вызывает проблему с черным экраном.
Высокоскоростной кабель HDMI 2.0 — Используйте новый кабель, чтобы исключить проблемы
8. Отключите телевизор от сети на 5 минут, чтобы попытаться выполнить сброс.
Отключение телевизора сбросит настройки телевизора и устранит все временные проблемы.
9. Сбросьте настройки телевизора до заводских, чтобы решить эту проблему.
Войдите в МЕНЮ и найдите ЗАВОДСКОЙ СБРОС — вы потеряете все настройки изображения, которые вы, возможно, сохранили.
10. Загрузите новое программное обеспечение / обновление прошивки.
В текущей прошивке может быть проблема, и ее необходимо обновить. МЕНЮ — ПРОШИВКА.
Часто обновление прошивки / программного обеспечения исправляет телевизор и устраняет проблему с черным экраном. См. Ниже ссылки на страницы микропрограмм для большинства марок телевизоров.
Как обновить прошивку на Samsung Телевизоры
Как обновить прошивку на LG Телевизоры
Как обновить прошивку на ПОРОК Телевизоры
Как обновить прошивку на Hisense Телевизоры
Как обновить прошивку на TCL Телевизоры
Как обновить прошивку на СОНИ Телевизоры
LG Electronics 4K Ultra HD Smart OLED-телевизор
До 27 декабря 2018 г. -10% обратно на некоторые телевизоры LG с Amazon Prime cc.
Телевизор все еще не установлен? Продолжайте читать ниже ..
Исправить телевизор Samsung с проблемой черного экрана Для телевизоров Samsung со случайным черным экраном попробуйте следующие простые шаги:
1.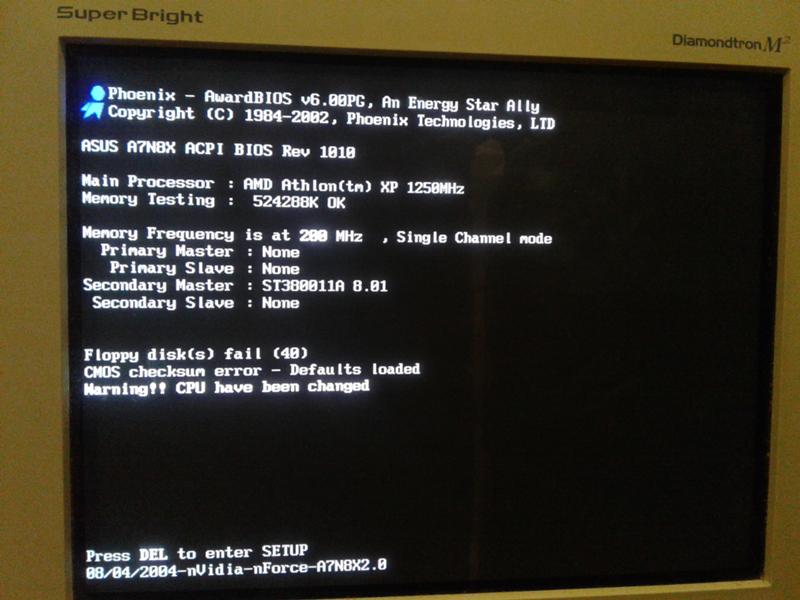 Нажатие кнопки меню на пульте дистанционного управления Samsung TV.
Нажатие кнопки меню на пульте дистанционного управления Samsung TV.
два. Перейдите к ПОДДЕРЖКА и нажмите Enter.
3. Перейдите к САМОДИАГНОЗУ и нажмите Enter.
Четыре. Выделите СБРОС и нажмите Enter.
5. Если вы изменили PIN-код, введите сохраненный PIN-код. (PIN-код по умолчанию — 0000)
6. Затем телевизор перезагрузится и перезагрузится.
— Следуйте инструкциям на экране, чтобы завершить первоначальную настройку, когда телевизор снова включится. На телевизоре больше не будет отображаться черный экран, а также не будет включаться и выключаться случайным образом.
Имейте в виду, что этот метод сброса может работать не для всех моделей телевизоров.
Исправить телевизор Samsung с помощью обновления прошивкиУ некоторых телевизоров Samsung возникла проблема с обновлением прошивки. Если у вас телевизор Samsung, и экран случайно становится черным.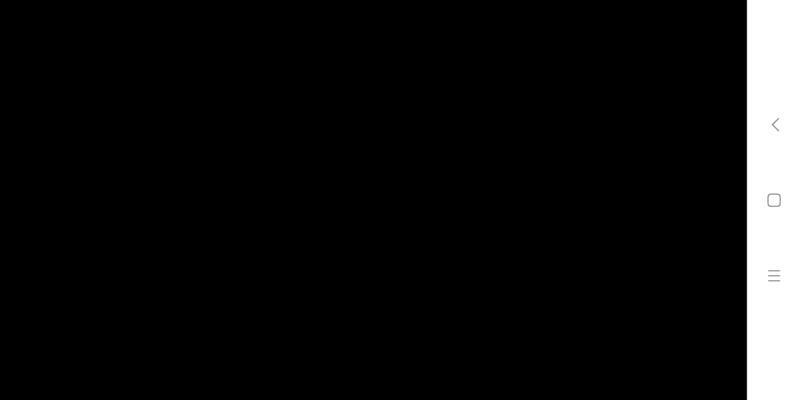 Попробуйте выполнить следующие действия, чтобы узнать, есть ли у телевизора проблема с подключенным компонентом или проблема с прошивкой:
Попробуйте выполнить следующие действия, чтобы узнать, есть ли у телевизора проблема с подключенным компонентом или проблема с прошивкой:
1. Проверьте, можете ли вы открыть меню телевизора. Если вы можете открыть меню, проблема исходит из одного из ваших источников. Проверьте и сбросьте все компоненты / источники.
два. Если вы НЕ можете открыть меню телевизора, обновите прошивку телевизора.
— Протестируйте этот телевизор в другой розетке. Убедитесь, что это устройство подключается напрямую к розетке.
— Если ваш телевизор не работает должным образом, свяжитесь с Поддержка Samsung .
Некоторые владельцы телевизоров сообщали о проблемах с HDCP. Это происходит, когда рукопожатие между 2 компонентами было потеряно.
1. Выключите все компоненты, а затем снова включите. Обычно это возобновляет нормальную работу и устраняет проблему HDCP.
два.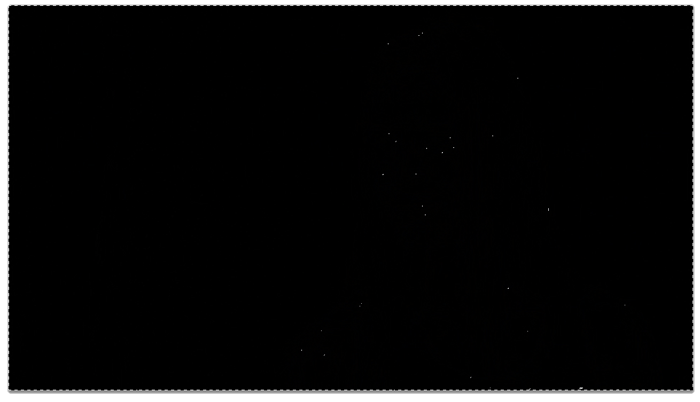 Зайдите в меню телевизора и обновите прошивку, чтобы решить проблему HDCP.
Зайдите в меню телевизора и обновите прошивку, чтобы решить проблему HDCP.
— HDCP (Защита широкополосного цифрового контента) — это протокол защиты от пиратства, встроенный в кабель / компонент.
Если проблема со случайным отображением черного экрана на телевизоре все еще не решена, вы можете попытаться запросить гарантийное обслуживание или отремонтировать телевизор самостоятельно. Во многих случаях эта проблема вызвана неисправной платой драйвера, светодиодами или, возможно, неисправной платой T-Con в телевизоре. Это также может быть проблема с выпирающими конденсаторами или ослабленным кабелем или ленточным разъемом. Вам нужно будет разобрать телевизор и диагностировать проблему. Мы не рекомендуем делать ремонт самостоятельно, если вы точно не знаете, что делаете. Вы можете посмотреть различные видеоролики на YouTube о том, как исправить черный экран на телевизоре.
БОЛЬШЕ ИНФОРМАЦИИ ПО ТВ — На экране телевизора вертикальные линии разного цвета — как исправить?
По-прежнему нужна помощь в сбросе настроек телевизора, чтобы устранить проблему с черным экраном? Пожалуйста, оставьте свой комментарий или вопрос ниже, и мы будем рады помочь вам.
Черный экран на Айфоне — что делать, когда iPhone не включается и экран не реагирует
Даже самые качественные смартфоны периодически выходят из строя — любой пользователь может внезапно столкнуться с такой проблемой, как черный экран на Айфоне. Если гаджет не загружается или экран потемнел, не спешите расстраиваться. Возможно, восстановить аппарат не так сложно, как кажется на первый взгляд. К появлению черного экрана могут привести различные поломки, которые в ряде случаев можно устранить самостоятельно.
Почему у Айфона зависает черный экран
Черный экран на Айфоне может появиться по самым разным причинам – от аппаратных сбоев до проблем с прошивкой. Характерные признаки подобной поломки:
- сенсорный экран Айфона стал черным во время загрузки
- перезагрузка смартфона не решает проблему
- девайс не реагирует на нажатия и не принимает звонки
- черный экран на iPhone появляется при входе в приложение камеры
- на темном экране появились полосы, но телефон продолжает принимать звонки
Если темный экран не исчезает после перезагрузки устройства, проблема может оказаться более серьёзной. Существует множество причин поломки девайса:
- вы уронили телефон (из-за механического повреждения мог пострадать дисплей или отойти шлейф после того как прибор упал)
- полностью разрядился аккумулятор (глубокая разрядка приводит к тому, что девайс перестает функционировать — вибрировать, передавать сигналы, показывать изображение яблока и др.

- есть ошибки в каком-то приложении (характерный признак — дисплей потемнел при входе в приложение)
- сбой произошел на этапе загрузки обновлений (в этом случае постоянно горит значок яблока)
Что делать, если не включается экран из-за приложений
Самый простой в решении вариант – Айфон завис в приложении. Это даже не неисправность, а допустимый программный сбой. Решить проблему легко – нужно завершить работу некорректно работающего приложения. Для этого выполните три шага:
- дважды нажмите на кнопку «Home»
- убедитесь, что перед вами нужное приложение
- свайпом вверх удалите его из кэша
Если вы не хотите, чтобы экран Айфона стал черным из-за этой проблемы снова, скачайте приложение повторно или удалите его из смартфона.
Если Айфон завис, когда вы заходили в режим камеры, решение будет другим. Такая проблема появляется на моделях iPhone 7 и 7 Plus. Простой перезагрузки девайса в этой ситуации недостаточно.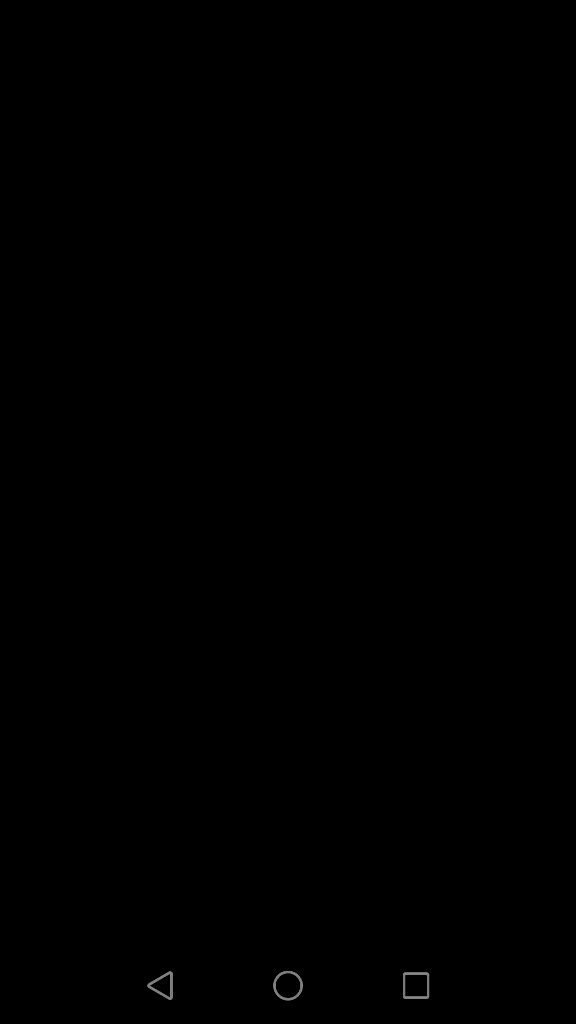 Не имея специальных навыков и знаний, вы не сможете выполнить грамотное восстановление прибора. Аппаратные сбои, связанные с неполадками в «железе», производители быстро ремонтируют, а в некоторых случаях даже меняют дефектные девайсы. Если вместо изображения камера показывает только черный фон, обратитесь в ближайший сертифицированный центр Эпл.
Не имея специальных навыков и знаний, вы не сможете выполнить грамотное восстановление прибора. Аппаратные сбои, связанные с неполадками в «железе», производители быстро ремонтируют, а в некоторых случаях даже меняют дефектные девайсы. Если вместо изображения камера показывает только черный фон, обратитесь в ближайший сертифицированный центр Эпл.
Когда не включается Айфон из-за полной разрядки батареи
Еще одна причина появления у iPhone темного экрана – полная разрядка аккумулятора. Если вы использовали гаджет на морозе, а после этого обнаружили, что он погас и не реагирует на попытки включения, придерживайтесь следующего алгоритма:
- согрейте устройство в руках
- подключите прибор к зарядке
- подождите 15 минут
После этого загрузка должна начаться автоматически. Если этого не случилось – проверьте, правильно ли работает зарядка. Возможно, стоит ее заменить.
Жесткая перезагрузка и принудительное обновление iOS
Если на экране горит белый логотип — скорее всего, произошла ошибка при обновлении системы или восстановлении из резервной копии, из-за чего не включается Айфон. В первую очередь, попробуйте жесткую перезагрузку (одновременное нажатие кнопок Home и Power). Если это не помогло, решить проблему можно в течение часа с помощью программы iTunes:
В первую очередь, попробуйте жесткую перезагрузку (одновременное нажатие кнопок Home и Power). Если это не помогло, решить проблему можно в течение часа с помощью программы iTunes:
- запустите iTunes и подключите к компьютеру кабель
- нажмите кнопки Home и Power (или Home и клавишу уменьшения звука на 7 модели iPhone)
- снова нажмите Home и подключите телефон к кабелю
- удерживайте кнопку Home, пока на экране не появится логотип iTunes
- на компьютере должно появиться диалоговое окно (для восстановления нажмите в окне соответствующую кнопку)
На обновление прошивки уйдет некоторое время. Обычно требуется до 40 минут, чтобы iOS скачалась с серверов Эпл. После этого ваш девайс должен заработать в нормальном режиме. Обычно экстренная перезагрузка устройства помогает справиться с любым сбоем при обновлении прошивки, но если этого не случилось – попробуйте войти в DFU Mode и сбросить настройки до заводских параметров.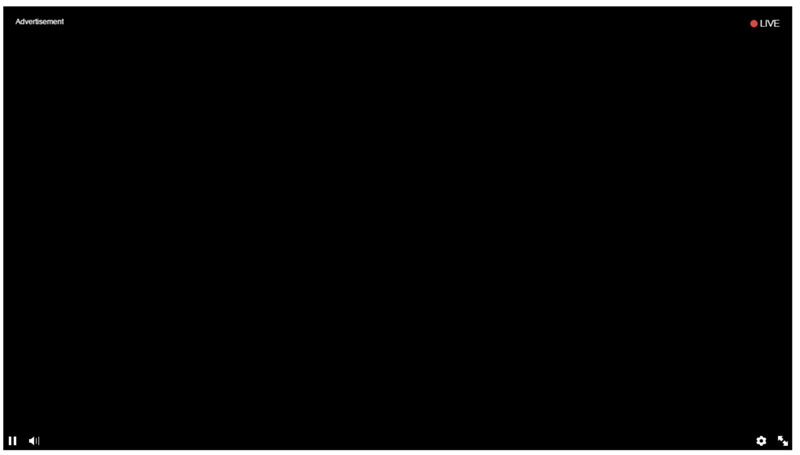
Механические повреждения – повод обратиться в сервис
Последний вариант, почему не включается iPhone, – девайс упал, дисплей погас и не реагирует на нажатия. Попробуйте определить причины поломки:
- если есть полосы или трещины – разбился экран (решение — заменить экран)
- трещин не видно, но экран не реагирует на нажатия (повреждение сенсорного стекла или дигитайзера. Решение проблемы в первом случае – полная замена дисплея, во втором – только дигитайзера)
- девайс не выходит из режима блокировки экрана и не реагирует на нажатие кнопок (вышли из строя кнопки и требуется замена)
- не включается экран рабочего стола (отошел шлейф или LCD-панель сенсорного экрана — нужно подключить их)
Некоторые из этих проблем легко устранить самостоятельно, другие требуют вмешательства специалистов. Поскольку в большинстве случаев пользователи не могут с уверенностью сказать, почему не включается Айфон, а вскрытие аппарата и попытки найти проблему самостоятельно нередко приводят к повреждению пломб, лучше всего довериться мастерам.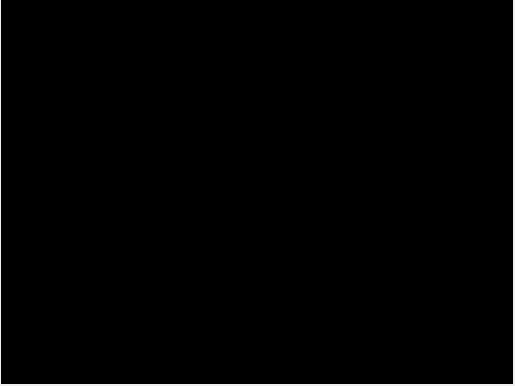
Если вышеописанные способы устранить проблему не помогли, обратитесь в сервисный центр или к проверенным частным мастерам, зарегистрированным на сайте Юду и выполняющим ремонт iPhone. Специалисты используют оригинальные детали и имеют все необходимые сертификаты, поэтому быстро найдут и устранят причину, по которой у вас появился черный экран на Айфоне.
Задание Святослава «Ремонт iPhone»
800 ₽
Исполнитель приехал вовремя, как договаривались. Произвёл диагностику и определил, что замена разъёма в IPhone 6s, не решит проблему. Вероятно проблема в плате. Будем решать. На iPhone 5s, заменил экран и приклеил стекло! Сделал все быстро!
Исполнитель задания:
Евгений
5,0 1739 отзывов
Создать такое же задание
Почему мой монитор остается черным в течение нескольких секунд?
Если вы работаете на своем компьютере, и ваш офисный монитор внезапно становится черным, то это может быть одной из самых неприятных вещей, которые нужно выяснить. Что именно заставляет монитор делать это и как это исправить? Что ж, это некоторые из вещей, которые мы сейчас рассмотрим.
Что именно заставляет монитор делать это и как это исправить? Что ж, это некоторые из вещей, которые мы сейчас рассмотрим.
Хотя в некоторых случаях решить эту проблему несложно, в других случаях все немного сложнее. Тем не менее, определение основной проблемы — это первое, что вам нужно сделать, чтобы решить эту проблему. Итак, давайте рассмотрим некоторые причины, по которым ваш монитор может стать черным.
Почему мой монитор остается черным в течение нескольких секунд?
Основная причина того, что ваш монитор становится черным на несколько секунд, заключается в проблеме с кабелями, соединяющими его с компьютером. Обычно это проблема, если ваш монитор становится черным всего на несколько секунд, а затем снова включается.
Первое, что вам нужно сделать, это убедиться, что все ваши кабели правильно вставлены как в заднюю часть монитора, так и в устройство, к которому он подключен (ноутбук, компьютер и т. д.).
Убедитесь, что порты на задней панели монитора также не повреждены, так как это может быть частой причиной появления черного экрана.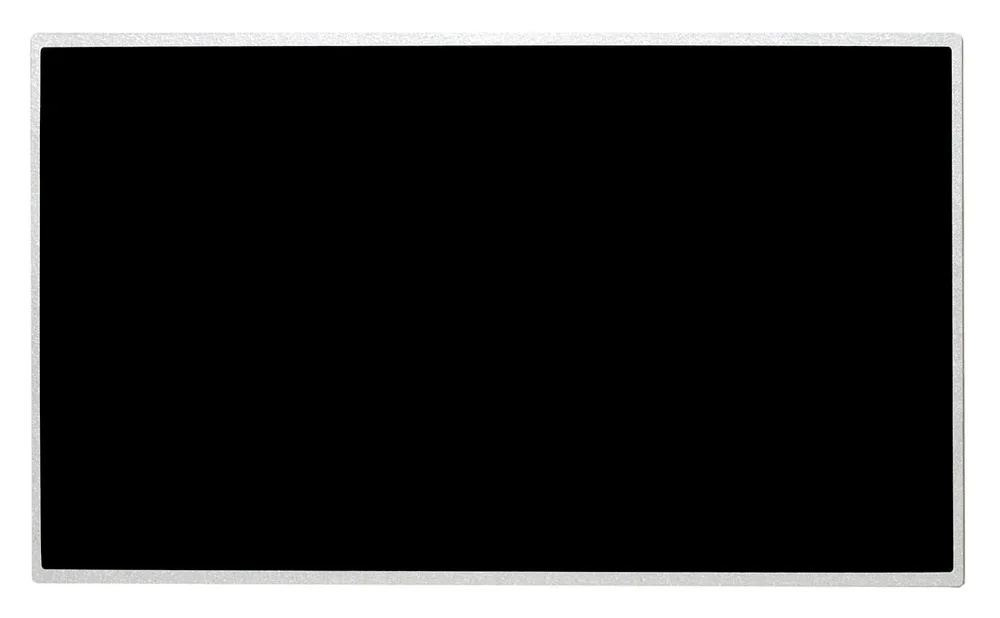 Вы также захотите проверить штепсельную розетку и вилку монитора, так как любое их повреждение также может быть источником вашей проблемы.
Вы также захотите проверить штепсельную розетку и вилку монитора, так как любое их повреждение также может быть источником вашей проблемы.
После того, как вы проверили кабели на наличие повреждений, в идеальном случае вы также проверите монитор с альтернативным кабелем. Если у вас есть другой кабель HDMI (если вы его используете), то, конечно же, вы захотите проверить его и на своих устройствах.
Если у вас есть какие-либо другие порты, которые вы можете использовать на своем мониторе, стоит попробовать и этот. Это может быть просто проблема с портами на вашем мониторе, и это может сработать, если вы подключите кабель к другому порту подключения.
Однако это не единственные вещи, которые вы захотите проверить, если ваш экран станет черным. Проблема может быть вызвана чем-то другим, и вот несколько других вещей, которые могут вызывать проблему.
Перегрев внутренних компонентов
Хотя в большинстве случаев проблема с монитором связана с кабелями, следующий наиболее вероятный сценарий, который я обнаружил, заключается в том, что у вас действительно проблема с самим монитором. Это также может быть результатом перегрева деталей вашего ноутбука или компьютера, но, к сожалению, это трудно диагностировать.
Это также может быть результатом перегрева деталей вашего ноутбука или компьютера, но, к сожалению, это трудно диагностировать.
Перегрев монитора может быть результатом нескольких причин, основной причиной которых является отсутствие вентиляции компонентов внутри. Это может быть вызвано скоплением пыли или какой-либо блокировкой, которая не позволяет воздуху проходить через монитор.
Итак, убедитесь, что вы тщательно очистили монитор, прежде чем запускать его снова. Если вы дадите ему несколько часов, чтобы остыть, а затем перезагрузите компьютер, он должен работать как обычно.
Графические драйверы
Другая возможная проблема связана с драйверами видеокарты. Если вы считаете, что это может быть проблемой на вашем устройстве, то лучше всего обновить их. Вот хорошее руководство о том, как легко обновить графические драйверы.
Если вы используете Windows 10, вам нужно проверить драйвер дисплея. Вы можете сделать это, зайдя в диспетчер устройств и найдя его довольно легко.
Хотя это довольно маловероятно, возможно, ваш графический процессор исчерпал себя и умирает. В новом устройстве такого не будет, но если у вас есть особенно старый ноутбук или компьютер, подключенный к монитору, то это все еще возможно. В этом случае вам может потребоваться замена видеокарты.
Также проверьте
Еще одна вещь, которую вы должны проверить, это то, что на вашем компьютере или ноутбуке не включен режим энергосбережения или ночной режим. Хотя это не должно вызывать никаких проблем, бывают случаи, когда энергосбережение не работает с самим монитором, что может привести к тому, что он периодически отключается.
Если вы только что установили программное обеспечение на свое устройство, и эта проблема начала возникать, попробуйте также удалить ее. Бывают случаи, когда какое-то плохое программное обеспечение также является причиной отключения монитора. Это будет причиной только в том случае, если вы только что установили что-то новое на свой компьютер.
Заключение
Надеюсь, вам удалось найти простое решение проблемы с затемнением монитора. Обычно это проблема с кабелями, подключенными к устройству, но, к сожалению, это не всегда так, и проблема может быть более серьезной.
Здесь может быть виноват любой из кабелей, но это может быть проблема с блоком питания или кнопкой питания на мониторе. Если это так, то вам нужно исправить это, прежде чем вы снова собираетесь использовать свой монитор.
Если у вас есть другой доступный монитор, рекомендуется проверить это же устройство и с этим. Настройка с другим внешним монитором легко позволит вам диагностировать проблему. Но если нет, возможно, пришло время приобрести новый монитор для дома.
Об Алексе
Здравствуйте, меня зовут Алекс, и это мой веб-сайт Spacehop. Я запустил сайт, чтобы рассказать о себе, и через несколько лет нас стало уже 6 человек! Я все еще работаю полный рабочий день в крупном розничном магазине ПК в Великобритании и немного разбираюсь в технологиях (самопровозглашенный, к сожалению!).
…
Экран компьютера на секунду становится черным, а затем снова появляется
по Мэтью Адамс
Мэтью Адамс
Эксперт по Windows и программному обеспечению
Мэтью — фрилансер, написавший множество статей на различные темы, связанные с технологиями. Его основной задачей является ОС Windows и все такое… читать дальше
Опубликовано
Партнерская информация
- Беспокоитесь, что экран вашего компьютера на секунду становится черным, а затем снова появляется? Пользователи часто предполагают, что в этом случае им нужно отремонтировать свои мониторы.
- Прежде чем представить себе этот сценарий, попробуйте обновить драйвер видеокарты с помощью специального инструмента.

- Также следует убедиться, что все кабели полностью подключены к монитору, как описано ниже.
- Чистая загрузка Windows 10 тоже творит чудеса, поэтому не стесняйтесь применить несколько быстрых шагов в этом отношении.
XУСТАНОВИТЕ, щелкнув файл загрузки
Для устранения различных проблем с ПК мы рекомендуем Restoro PC Repair Tool:Это программное обеспечение устраняет распространенные компьютерные ошибки, защищает вас от потери файлов, вредоносных программ, сбоев оборудования и оптимизирует ваш ПК для максимальной производительности. . Исправьте проблемы с ПК и удалите вирусы прямо сейчас, выполнив 3 простых шага:
- Загрузите Restoro PC Repair Tool , который поставляется с запатентованными технологиями (патент доступен здесь).
- Нажмите Начать сканирование , чтобы найти проблемы Windows, которые могут вызывать проблемы с ПК.
- Нажмите Восстановить все , чтобы устранить проблемы, влияющие на безопасность и производительность вашего компьютера.

- Restoro был загружен 0 читателями в этом месяце.
Монитор вашего ПК на мгновение становится черным, а затем снова включается каждые несколько секунд или минут? Если это так, вы не единственный, кому нужно было решить такую проблему.
В одном сообщении пользователя на форуме поддержки Microsoft проблема с VDU (визуальным дисплеем) описывалась следующим образом:
После последнего обновления Windows 10 мой монитор гаснет (чернеет) на несколько секунд, а затем снова включается. Он продолжает делать это, что бы я ни пробовал.
Некоторые пользователи могут предположить, что им необходимо отремонтировать свои мониторы, когда возникает вышеуказанная проблема. Однако пользователи обычно могут решить эту проблему, не обращаясь в службы ремонта оборудования.
Вот как можно починить монитор, который постоянно гаснет и снова включается.
Как исправить монитор, который случайно становится черным?
1.
 Обновите драйвер графической карты
Обновите драйвер графической картыПопробуйте просканировать компьютер с помощью программного обеспечения для обновления драйверов, которое сообщит вам, есть ли у вашего графического процессора устаревший драйвер. Если это так, вы можете установить последнюю версию драйвера графического процессора с помощью утилиты обновления драйверов.
Некоторые из наиболее распространенных ошибок и ошибок Windows являются результатом использования старых или несовместимых драйверов. Отсутствие обновленной системы может привести к лагам, системным ошибкам или даже BSoD.
Чтобы избежать таких проблем, вы можете использовать автоматический инструмент, который найдет, загрузит и установит нужную версию драйвера на ваш ПК с Windows всего за пару кликов, и мы настоятельно рекомендуем DriverFix . Вот как это сделать:
- Загрузите и установите DriverFix .

- Запустить приложение.
- Подождите, пока DriverFix обнаружит все неисправные драйверы.
- Теперь программа покажет вам все проблемные драйверы, и вам просто нужно выбрать те, которые вы хотите исправить.
- Подождите, пока DriverFix загрузит и установит новейшие драйверы.
- Перезагрузите компьютер, чтобы изменения вступили в силу.
DriverFix
Драйверы больше не будут создавать проблем, если вы загрузите и используете это мощное программное обеспечение сегодня.
Бесплатная пробная версия
Посетите веб-сайт
Отказ от ответственности: эта программа должна быть обновлена с бесплатной версии, чтобы выполнять некоторые определенные действия.
2. Откатите драйвер видеокарты
- Чтобы открыть меню Win + X , нажмите комбинацию клавиш Windows + X .
- Выберите ярлык Диспетчера устройств в меню Win + X .

- Дважды щелкните категорию Видеоадаптеры в окне диспетчера устройств.
- Затем щелкните правой кнопкой мыши указанную графическую карту вашего ПК и выберите Свойства .
- Нажмите 9Вкладка 0009 Driver на скриншоте ниже.
- Нажмите кнопку Откатить драйвер на этой вкладке.
- Перезагрузите Windows 10 после отката драйвера графического процессора.
ПРИМЕЧАНИЕ
Это разрешение рекомендуется для пользователей, которым не нужно обновлять драйверы графического процессора или у которых были последние обновления драйверов графической карты.
3. Убедитесь, что все кабели полностью подключены к монитору.
Отсоедините кабель, соединяющий монитор с настольным ПК, чтобы проверить его состояние. Если он в нормальном состоянии, полностью снова подключите кабель, чтобы снова подключить монитор к ПК.
Это обеспечит правильное подключение соединительного кабеля вашего монитора.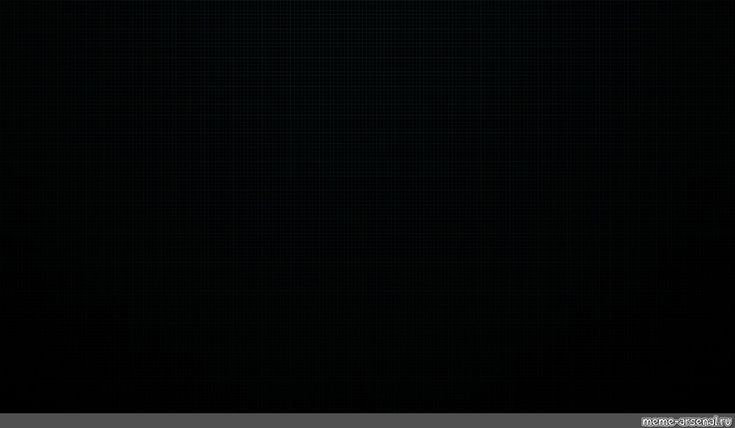 Если кабель монитора не находится в достаточно хорошем состоянии, вам может понадобиться новый.
Если кабель монитора не находится в достаточно хорошем состоянии, вам может понадобиться новый.
Попробуйте подключить тот же кабель к другому ПК, если можете. Если та же проблема сохраняется на другом ПК, вам, вероятно, следует заменить кабель на более качественный.
4. Сбросьте настройки монитора
Совет эксперта:
СПОНСОРЫ
Некоторые проблемы с ПК трудно решить, особенно когда речь идет о поврежденных репозиториях или отсутствующих файлах Windows. Если у вас возникли проблемы с исправлением ошибки, возможно, ваша система частично сломана. Мы рекомендуем установить Restoro, инструмент, который просканирует вашу машину и определит, в чем заключается неисправность.
Нажмите здесь, чтобы загрузить и начать ремонт.
Многие мониторы имеют возможность сброса до заводских настроек. Чтобы перезагрузить монитор, вам нужно открыть его экранное меню (OSD).
Затем найдите в этом меню пункт Factory Reset . Если вы не можете найти такую опцию, обратитесь к руководству вашего монитора для получения дополнительной информации о том, как вы можете сбросить настройки вашего дисплея.
Если вы не можете найти такую опцию, обратитесь к руководству вашего монитора для получения дополнительной информации о том, как вы можете сбросить настройки вашего дисплея.
5. Настройте параметры питания вашего ПК
- Откройте инструмент поиска, что вы можете сделать, нажав Ключи Windows и S одновременно.
- Введите ключевое слово Панель управления в текстовом поле инструмента поиска.
- Затем вы можете нажать Панель управления, чтобы открыть это окно.
- Щелкните меню View by и выберите в нем параметр Category .
- Затем нажмите Оборудование и звук в Панели управления.
- Выберите Power Options , чтобы открыть настройки на снимке ниже.
- Выберите настройку High Performance или Balanced . Неважно какой, но вариант Power Saver выбирать нельзя.
- Затем нажмите Изменить настройки плана для вашего предпочтительного плана.

- Выберите Никогда в раскрывающемся меню Отключить отображение .
- Щелкните параметр Никогда для раскрывающегося меню Перевод компьютера в спящий режим .
- Нажмите кнопку Сохранить изменения .
6. Чистая загрузка Windows 10
- Откройте меню Win + X , как показано во втором разрешении.
- Выберите Выполнить в меню.
- Затем введите эту команду «Выполнить»:
msconfig - Нажмите OK , чтобы открыть средство MSConfig, показанное непосредственно ниже.
- Выберите переключатель Выборочный запуск на Общие вкладка.
- Снимите флажок для параметра Загрузить элементы автозагрузки .
- Установите флажки Использовать исходную конфигурацию загрузки и Загрузить системные службы .

- Перейдите на вкладку Службы в MSConfig.
- Затем выберите параметр Скрыть все службы Microsoft .
- Нажмите кнопку Отключить все , которая снимет флажки для сторонних служб.
- Щелкните Применить , чтобы сохранить новые параметры конфигурации загрузки.
- Выберите OK , чтобы закрыть окно.
- Нажмите кнопку Перезагрузить , чтобы перезагрузить настольный компьютер или ноутбук.
Если чистая загрузка устраняет проблему с монитором, возможно, стороннее программное обеспечение конфликтует с вашей системой. Графические программы AMD или NVIDIA GeForce и стороннее антивирусное программное обеспечение потенциально могут конфликтовать с вашей системой.
Вы можете восстановить исходную конфигурацию загрузки, выбрав Загрузить элементы запуска и Включить все параметры в MSConfig.
Однако, если вы это сделаете, вам необходимо определить, какие фоновые конфликтующие программы вызывают проблему, отключив их. Удалите все конфликтующие программы, которые вы обнаружите.
7. Отменить любой разгон ПК, примененный пользователем.
Пользователи, которые разгоняют свои ПК с помощью стороннего программного обеспечения, могут решить проблему, отключив разгон.
Если вы применили какой-либо разгон процессора или графического процессора, восстановите настройки вашего ПК по умолчанию с помощью программного обеспечения для разгона. Затем удалите программное обеспечение для разгона.
Вот некоторые из наиболее вероятных исправлений для монитора, который постоянно становится черным. Однако, если приведенных выше разрешений недостаточно, возможно, что-то не так с вашим дисплеем.
Вы можете вернуть монитор производителю для бесплатного ремонта или замены, пока не истек гарантийный срок.
Более того, у нас есть специальное руководство о том, как исправить черный экран с курсором в Windows 10. Присмотритесь и сообщите нам, какое решение сработало в вашем случае.
Присмотритесь и сообщите нам, какое решение сработало в вашем случае.
Проблемы остались? Устраните их с помощью этого инструмента:
СПОНСОРЫ
Если приведенные выше советы не помогли решить вашу проблему, на вашем ПК могут возникнуть более серьезные проблемы с Windows. Мы рекомендуем загрузить этот инструмент для ремонта ПК (оценка «Отлично» на TrustPilot.com), чтобы легко устранять их. После установки просто нажмите кнопку Начать сканирование , а затем нажмите Восстановить все.
Была ли эта страница полезной?
Начать разговор
Делиться
Копировать ссылку
Информационный бюллетень
Программное обеспечение сделок Пятничный обзор
Я согласен с Политикой конфиденциальности в отношении моих персональных данных
Как исправить случайный черный экран монитора
В последнее время несколько пользователей сталкивались с проблемами, когда их мониторы внезапно на мгновение становились черными. Сообщается, что такое поведение повторяется от каждой секунды до нескольких минут. Что усугубляет проблему, так это тот факт, что монитор выходит из строя без какого-либо конкретного события или времени.
Сообщается, что такое поведение повторяется от каждой секунды до нескольких минут. Что усугубляет проблему, так это тот факт, что монитор выходит из строя без какого-либо конкретного события или времени.
Многие пользователи сообщают, что эта проблема возникает либо при интенсивном использовании графики, либо просто случайно. Согласно нашему исследованию, официальных заявлений из официальных источников также нет. В этой статье мы рассмотрим все причины, по которым эта проблема может возникнуть на вашем компьютере.
Что заставляет монитор случайным образом становиться черным?После тщательного изучения проблемы и объединения пользовательских отчетов мы пришли к выводу, что эта проблема возникла по нескольким причинам. Вот некоторые из причин, по которым ваш монитор может стать черным, но не ограничиваются ими:
- Неисправный блок питания: Известно, что блок питания является наиболее распространенной причиной того, что ваш монитор становится черным.
 Поскольку это подает питание на вашу материнскую плату, возможно, правильное напряжение не подается должным образом.
Поскольку это подает питание на вашу материнскую плату, возможно, правильное напряжение не подается должным образом. - Видеокабель: Видеокабель, будь то HDMI или VGA, соединяющий монитор с компьютером, может быть сломан или поврежден. Это обычно вызывает черный экран при касании или случайным образом.
- GPU: Если у вас установлен выделенный графический процессор и через него подключен монитор, это также может вызвать проблемы, если он поврежден или подключен неправильно.
- Разгон: Разгон может быть полезен некоторым пользователям для повышения производительности ядра, но он также может сопровождаться осложнениями, подобными обсуждаемому.
- Устаревшие файлы ОС: Если файлы операционной системы повреждены или неполны, они могут быть причиной проблемы. Сюда же подходят и устаревшие версии Windows.
- Сторонние графические опции: Если сторонние (например, AMD, NVIDIA) функции улучшения графики реализуются, они могут не синхронизироваться с операционной системой и вызывать различные проблемы.

- Параметры питания: Параметры питания в вашей системе определяют количество энергии, которое будет потреблять ваш компьютер, и в какие моменты времени он перестанет потреблять. Если эти параметры питания не синхронизированы с вашим использованием, вы можете столкнуться с тем, что монитор становится черным.
- Плохие драйверы: Графические драйверы являются основной движущей силой при подключении операционной системы к оборудованию. Если они устарели или повреждены, коммуникация пойдет не так хорошо, и у вас возникнет множество проблем.
- Стороннее программное обеспечение: Несмотря на то, что это очень редко, на вашем компьютере может быть стороннее программное обеспечение, которое может конфликтовать и вызывать странные проблемы, подобные обсуждаемой. Здесь мы можем попытаться устранить неполадки и удалить программное обеспечение навсегда.
- Помехи в электросети: И последнее, но не менее важное: если у вас дома плохая проводка или помехи в электросети, ваш монитор может на мгновение мерцать.
 Чтобы исправить этот метод, можно предпринять некоторые альтернативные шаги.
Чтобы исправить этот метод, можно предпринять некоторые альтернативные шаги.
Прежде чем мы перейдем к решениям, убедитесь, что у вас есть активное подключение к Интернету и вы вошли в систему как администратор. Кроме того, мы предлагаем вам сделать резервную копию ваших данных на всякий случай.
Решение 1. Проверка кабеля HDMI/VGAВозможно, ваш кабель HDMI не работает должным образом или поврежден. То же самое можно сказать и о вашем телевизоре/мониторе, который может не работать. Здесь мы выполним некоторые основные методы устранения неполадок и посмотрим, помогут ли они нам диагностировать и решить проблему.
Проверка кабеля HDMI/VGA- Замените кабель HDMI . Прежде чем покупать новый, попробуйте подключить текущий кабель к другой системе и посмотрите, работает ли он. Если это не работает, это, вероятно, означает, что кабель поврежден. Замените кабель и повторите попытку.
- Попробуйте подключить другой источник входного сигнала к монитору или телевизору.
 Если вы используете ноутбук в качестве источника входного сигнала, попробуйте установить соединение с другим ноутбуком и посмотрите, будет ли это иметь какое-либо значение. Если сигнал обнаружен с другого ноутбука, это означает, что либо в вашем ноутбуке есть какие-то неправильные настройки, либо порт HDMI не работает.
Если вы используете ноутбук в качестве источника входного сигнала, попробуйте установить соединение с другим ноутбуком и посмотрите, будет ли это иметь какое-либо значение. Если сигнал обнаружен с другого ноутбука, это означает, что либо в вашем ноутбуке есть какие-то неправильные настройки, либо порт HDMI не работает. - Вы также можете попробовать изолировать проблему и посмотреть, правильно ли работает монитор/телевизор с другими входами.
- Если вы используете преобразователь HDMI в VGA, это может быть плохой новостью. Чтобы убедиться, что модуль HDMI на вашем входе и выходе работает правильно, используйте чистый кабель HDMI и проверьте.
В настоящее время разгон является очень распространенной функцией во многих сборках ПК. Здесь процессор выполняет короткие пакеты вычислений в течение небольшого интервала. В течение этого интервала ЦП достигает своей пороговой температуры, и разгон прекращается до тех пор, пока ЦП снова не охладится. Были многочисленные сообщения пользователей, которые указали, что отключение разгона устранило их проблему с тем, что монитор снова и снова становился черным. Хотя эти настройки предназначены для улучшения качества работы компьютера, здесь они, кажется, делают обратное.
Были многочисленные сообщения пользователей, которые указали, что отключение разгона устранило их проблему с тем, что монитор снова и снова становился черным. Хотя эти настройки предназначены для улучшения качества работы компьютера, здесь они, кажется, делают обратное.
Здесь мы рекомендуем вам отключить все типы разгона и заставить ваш процессор работать на заводской частоте. Кроме того, убедитесь, что на вашем компьютере не запущены программы computer, улучшающие . Известно, что эти программы конфликтуют с ОС и графикой при попытке «оптимизировать» компьютер, удаляя несколько важных процессов.
Решение 3. Обновление Windows до последней сборки Корпорация Майкрософт часто выпускает обновления для исправления ошибок или добавления новых функций. Если вы не обновляли Windows в течение достаточно долгого времени, рекомендуется сделать это прямо сейчас. В прошлом были подобные случаи, когда графическая система переставала работать должным образом из-за ошибок, вызванных в системе.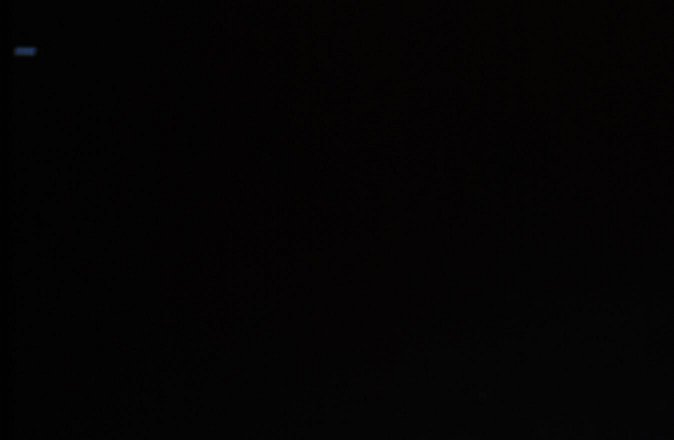
При обнаружении этих ошибок инженеры Microsoft как можно скорее выпускают обновления, направленные на устранение проблемы. После установки обновлений кажется, что монитор работает идеально. Прежде чем продолжить, убедитесь, что вы вошли в систему как администратор.
- Нажмите Windows + S, введите « update » в диалоговом окне и откройте приложение.
- Теперь будут открыты настройки. Нажмите кнопку Проверить наличие обновлений . Теперь ваш компьютер будет автоматически проверять наличие последних доступных обновлений и устанавливать их на свой компьютер.
Примечание: Для применения обновлений требуется активное подключение к Интернету. Кроме того, это может занять некоторое время в зависимости от размера обновления.
Решение 4. Обновление графических драйверов Как вы могли догадаться, графические драйверы являются основными компонентами, соединяющими и передающими инструкции операционной системы графическому оборудованию. Если они устарели или повреждены, вы столкнетесь с заиканиями и странными проблемами, такими как экран монитора, который станет черным. Здесь мы правильно удалим текущие драйверы, а затем попытаемся установить новые.
Если они устарели или повреждены, вы столкнетесь с заиканиями и странными проблемами, такими как экран монитора, который станет черным. Здесь мы правильно удалим текущие драйверы, а затем попытаемся установить новые.
- Загрузите и установите DDU (программа удаления драйвера дисплея) с официального сайта.
- После установки Display Driver Uninstaller (DDU) запустите компьютер в безопасном режиме . Вы можете прочитать нашу статью о том, как загрузить компьютер в безопасном режиме.
- После запуска DDU выберите первый вариант « Очистить и перезапустить ». Это полностью удалит текущие драйверы с вашего компьютера.
- Теперь, после удаления, загрузите компьютер в обычном режиме без безопасного режима. Нажмите Windows + R, введите « devmgmt. msc » в диалоговом окне и нажмите Enter. Щелкните правой кнопкой мыши в любом месте и выберите « Поиск аппаратных изменений ».
 Драйвера по умолчанию будут установлены. Попробуйте запустить игру и проверьте, решает ли это проблему.
Драйвера по умолчанию будут установлены. Попробуйте запустить игру и проверьте, решает ли это проблему. - В большинстве случаев драйверы по умолчанию не будут работать, поэтому вы можете либо установить последние версии драйверов через Центр обновления Windows, либо перейти на веб-сайт производителя и загрузить последние версии.
- После установки драйверов перезагрузите компьютер и проверьте, решена ли проблема.
Блок питания — это основные компоненты, которые получают питание переменного тока от внешней розетки, а затем передают правильное напряжение другим компонентам компьютера. Например, для соединений SATA может потребоваться больше энергии, чем для материнской платы. Здесь, если ваш блок питания поврежден или не передает мощность должным образом, вы столкнетесь с многочисленными проблемами, начиная от постоянного мигания монитора и заканчивая сбоем компьютера.
Проверка блока питания Здесь вы можете временно попробовать другой блок питания .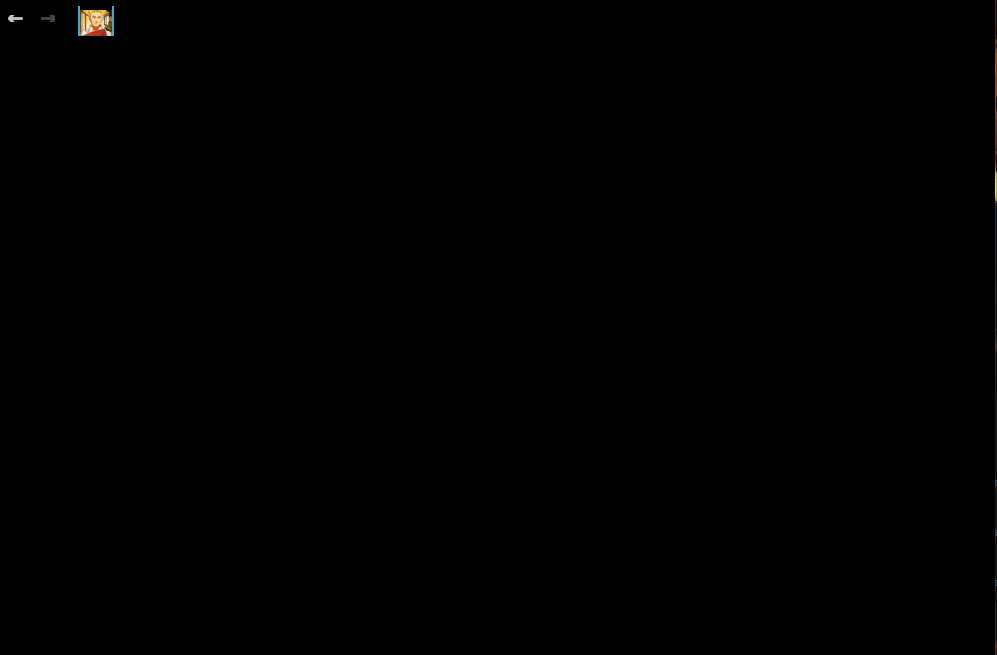 Проверьте, возникает ли проблема при использовании этого оборудования. Также не забудьте заменить кабель, соединяющий блок питания с электрической розеткой. Если проблема не сохраняется, это означает, что вам следует проверить блок питания. Если это так, вы можете продолжить с другими методами устранения неполадок, перечисленными ниже.
Проверьте, возникает ли проблема при использовании этого оборудования. Также не забудьте заменить кабель, соединяющий блок питания с электрической розеткой. Если проблема не сохраняется, это означает, что вам следует проверить блок питания. Если это так, вы можете продолжить с другими методами устранения неполадок, перечисленными ниже.
Сторонние программы, такие как NVIDIA GeForce Experience и приложения AMD, обычно поставляются в комплекте с графическим оборудованием/драйверами. Обычно почти все эти программы позволяют пользователям изменять настройки графики для улучшения функций или добавления некоторых пользовательских.
Стороннее графическое приложение Однако, несмотря на их полезность, известно, что они конфликтуют с системой. Вам следует отключить все сторонние программы, работающие в фоновом режиме, и если присутствуют какие-то настройки, касающиеся манипулирования графикой, обязательно отключите и их. Вот способ удаления этих приложений:
Вот способ удаления этих приложений:
- Нажмите Windows + R, введите « appwiz.cpl » в диалоговом окне и нажмите Enter.
- В диспетчере приложений найдите приложение, вызывающее проблему, щелкните его правой кнопкой мыши и выберите Удалить .
- После удаления приложения проверьте, устранена ли проблема.
Примечание: Вы всегда можете сохранить временный файл конфигурации стороннего приложения на случай, если захотите установить его обратно и не хотите потерять все заданные вами конфигурации.
Решение 7. Изменение параметров электропитания Параметры электропитания — это основные протоколы или правила, определяющие компьютеру, сколько энергии потреблять и когда ее экономить. Эти параметры питания могут быть установлены на значение, которое может быть несовместимо с вашей системой или может конфликтовать с вашей материнской платой. Здесь, в этом решении, мы перейдем к настройкам питания через материнскую плату и изменим настройки.
- Нажмите Windows + R , чтобы запустить приложение «Выполнить». В диалоговом окне введите « панель управления » и нажмите Enter. Это запустит панель управления вашего компьютера. Убедитесь, что View by: установлен как маленьких значков , присутствующих в верхней правой части экрана.
- Находясь в панели управления, нажмите Power Options .Power Options – Control Panel
- Здесь вы увидите текущий режим питания. Если он установлен как Энергосбережение , измените его либо на Высокопроизводительный , либо на Сбалансированный . Планы электропитания — Windows
- Если в прошлом вы изменяли некоторые внутренние настройки каждого плана, нажмите Изменить настройки плана и выберите Восстановить настройки по умолчанию для этого плана .
- Сохранить изменения и выйти. Перезагрузите компьютер и проверьте, решена ли проблема.

Если на вашем компьютере установлен выделенный графический процессор стороннего производителя (например, NVIDIA/AMD), рекомендуется проверить, правильно ли он работает и правильно ли подключен. Известно, что неисправный графический процессор, который обычно часто используется и разгоняется, вызывает флуктуации вывода на монитор.
Здесь вы можете попробовать отключить выделенную графику и посмотреть, сохраняется ли проблема на встроенной графике. Если они это сделают, это поможет нам выяснить, кто виноват. Ниже приведен способ отключения выделенной графики:
- Нажмите Windows + R, введите «devmgmt.msc» в диалоговом окне и нажмите Enter.
- В диспетчере устройств найдите Видеоадаптеры , щелкните правой кнопкой мыши графическую карту и выберите Отключить устройство . Отключение графических драйверов
- После отключения устройства перезагрузите компьютер и проверьте, сохраняется ли проблема.




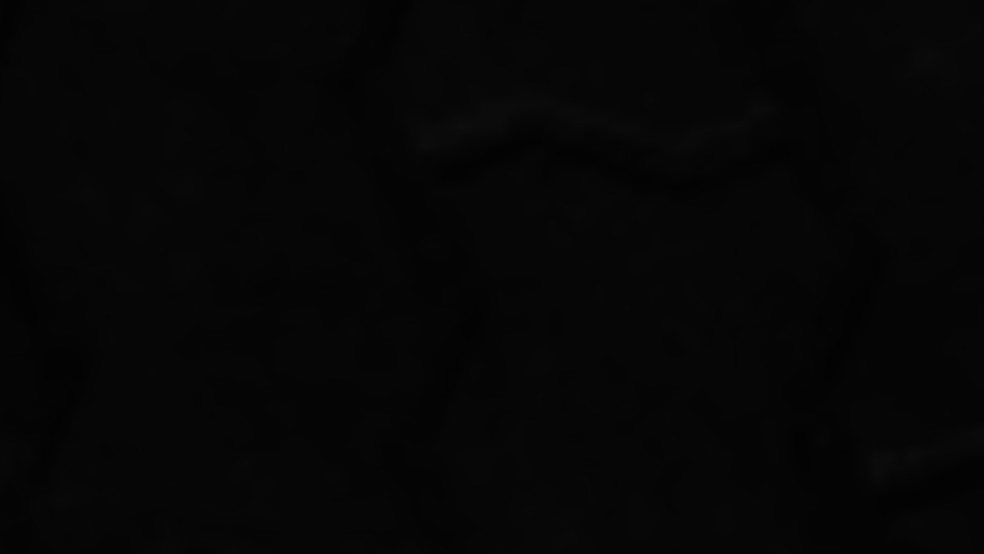
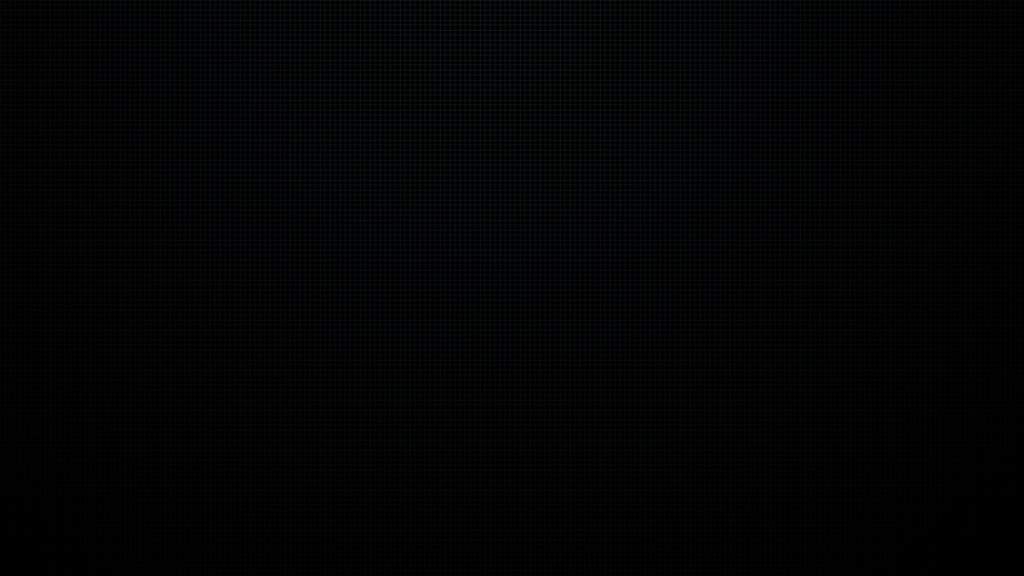
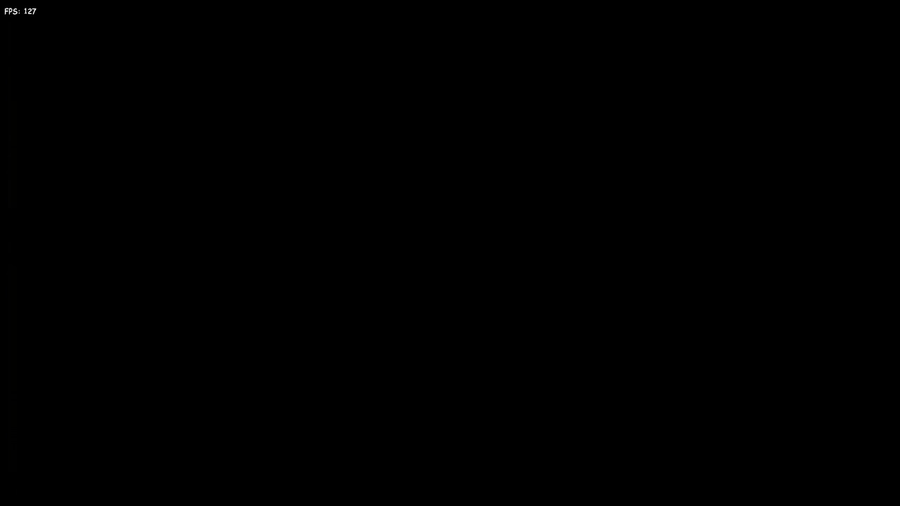
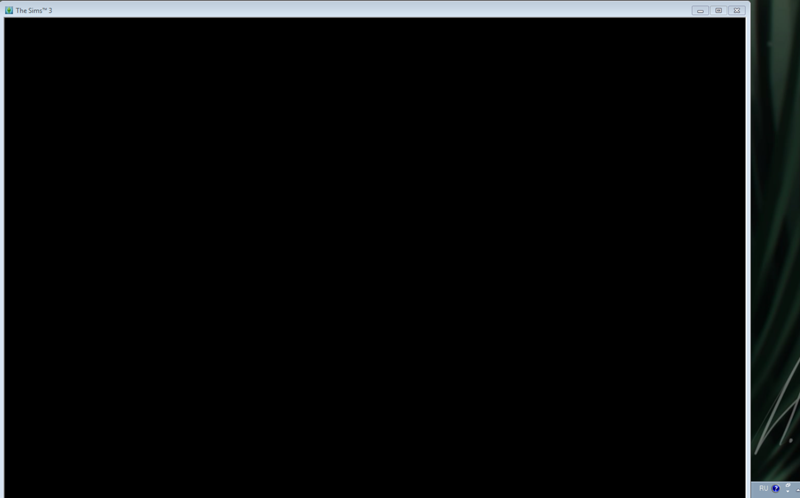
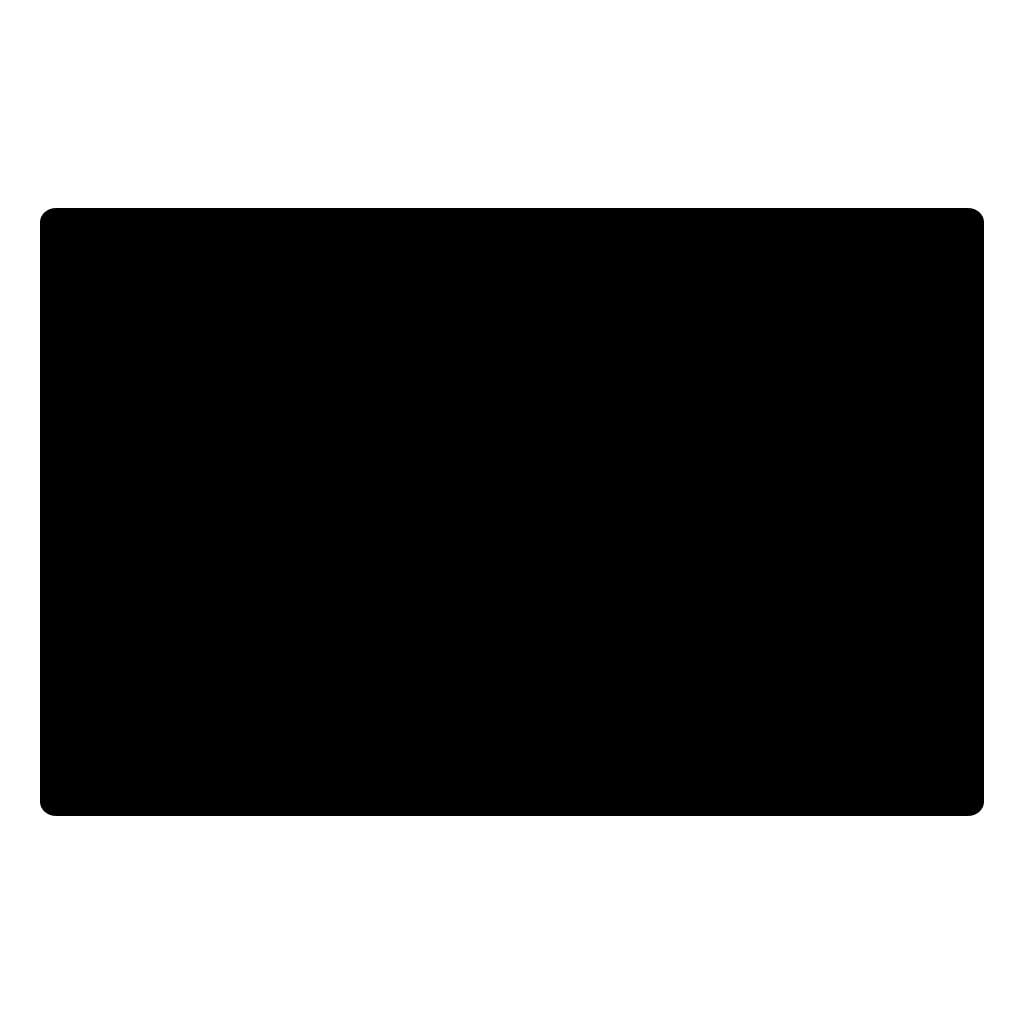

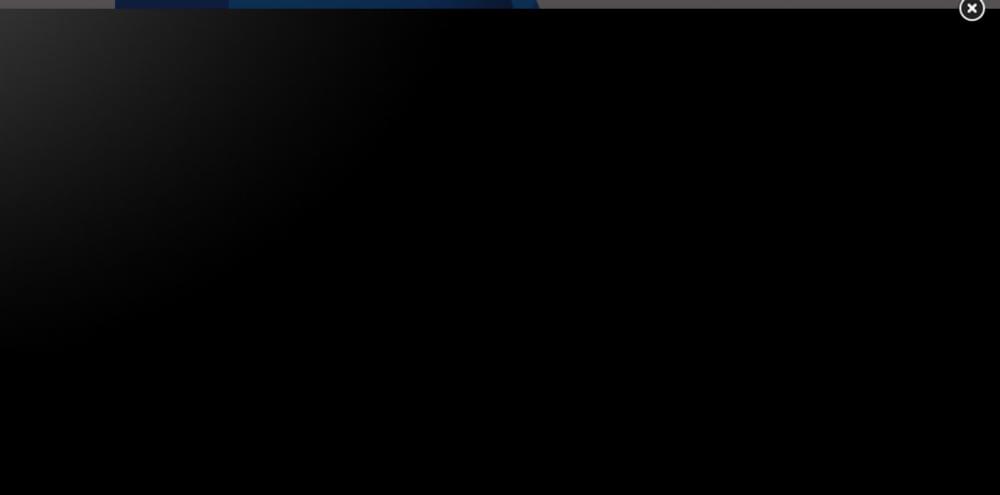 Поскольку это подает питание на вашу материнскую плату, возможно, правильное напряжение не подается должным образом.
Поскольку это подает питание на вашу материнскую плату, возможно, правильное напряжение не подается должным образом.
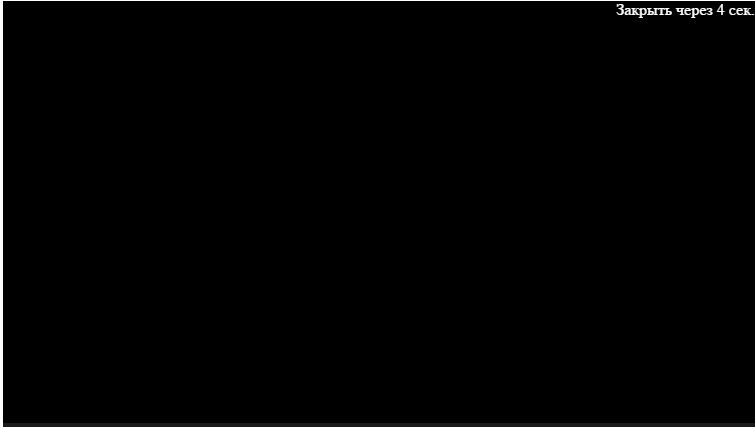 Чтобы исправить этот метод, можно предпринять некоторые альтернативные шаги.
Чтобы исправить этот метод, можно предпринять некоторые альтернативные шаги. Если вы используете ноутбук в качестве источника входного сигнала, попробуйте установить соединение с другим ноутбуком и посмотрите, будет ли это иметь какое-либо значение. Если сигнал обнаружен с другого ноутбука, это означает, что либо в вашем ноутбуке есть какие-то неправильные настройки, либо порт HDMI не работает.
Если вы используете ноутбук в качестве источника входного сигнала, попробуйте установить соединение с другим ноутбуком и посмотрите, будет ли это иметь какое-либо значение. Если сигнал обнаружен с другого ноутбука, это означает, что либо в вашем ноутбуке есть какие-то неправильные настройки, либо порт HDMI не работает.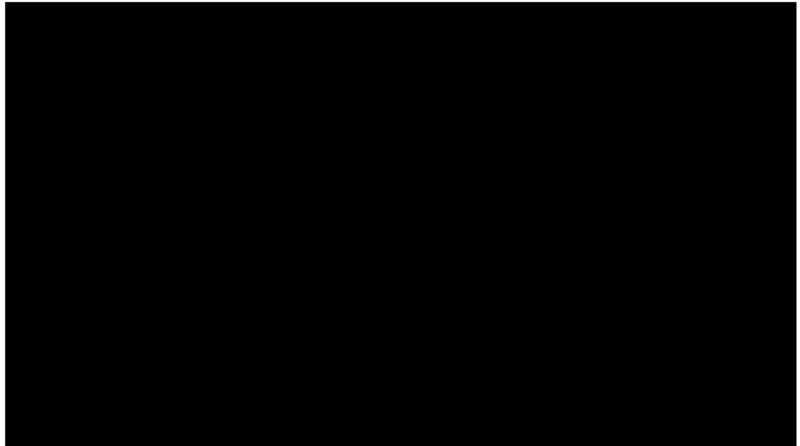 Драйвера по умолчанию будут установлены. Попробуйте запустить игру и проверьте, решает ли это проблему.
Драйвера по умолчанию будут установлены. Попробуйте запустить игру и проверьте, решает ли это проблему.