способы слияния томов без потери данных
Обязательная традиция разбиения жесткого диска компьютера на сектора постепенно изживает себя. Практика показала, что в этом нет острой необходимости. Поэтому работающих в Windows 10 пользователей часто интересует вопрос: как правильно объединить локальные разделы жесткого диска компьютера. Рассмотрим несколько способов решения этого вопроса подробно.
СОДЕРЖАНИЕ СТАТЬИ:
Применение встроенного средства Windows 10
Операционная система от Microsoft имеет встроенные утилиты, позволяющие объединить сектора винчестера ПК или ноутбука. Выполнить эту операцию можно двумя способами, не прибегая к установке специальных программ.
Внимание! Встроенные программы работают при объединении нескольких секторов одного диска. Их не применяют, если надо соединить несколько физических винчестеров.
В управлении дисками
Утилиту от Виндовс 10 вызывают разовым нажатием правой клавишей мышки на меню Пуск, находящееся в левом нижнем углу дисплея.
Порядок действий таков:
- Левой клавишей мыши кликают по команде «Управление дисками». Или этот же пункт выбирают клавишей «Вверх» на клавиатуре и нажатием «Enter».
- В диалоговом окне появляются все разделенные тома компьютера с параметрами. Главный том, обычно именуемый «С», а также зарезервированные, удалить нельзя. Его можно только расширить, путем добавления других секторов компьютера. Если кликать по каждому из них правой клавишей мышки, появляется окошко. В нем черным обозначены действия, которые можно предпринять для каждого раздела винчестера.
- Правой клавишей кликают по присоединяемому сектору и выбирают «Удалить том…». Появляется окошко-предупреждение о том, что вся информация будет удалена. Чтобы продолжить работу, подтверждают согласие на удаление информации. Важно! Чтобы не потерять информацию, ее переносят на другой носитель: флешка, съемный диск.
- Удаленный сектор переименован системой как «Не распределена».

- Правой клавишей мыши выбирают главный раздел и позицию «Расширить том».
- Появится окошко «Мастер расширения тома». Несколькими нажатиями кнопки «Далее» нераспределенное пространство винчестера соединяют с основным разделом. Нажатие «Готово» завершает процесс.
Теперь в окне «Управление дисками» один том отсутствует, а емкость основного раздела увеличилась на объем удаленного.
Если на винчестере более 2-х секторов, их объединяют с основным поэтапно: от нижнего к верхнему, каждый раз запуская утилиту.
С помощью Командной строки
Для соединения двух или трех томов дискового накопителя используют специальную команду – diskmgmt.msc. Ее прописывают в Командной строке на экране компьютера. Окошко «Выполнить» появится в левом нижнем углу экрана после одновременного нажатия клавиш «Win+R».
Затем на английском языке набирают diskmgmt.msc и нажимают на «ОК» левой клавишей мышки.
Появляется диалоговое окно программы «Управление дисками».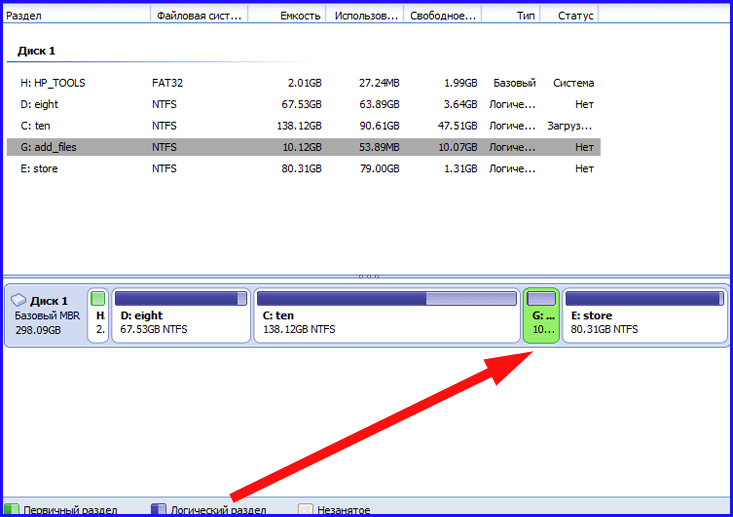 С ее помощью объединяют разбитые разделы винчестера, как описано в предыдущем пункте.
С ее помощью объединяют разбитые разделы винчестера, как описано в предыдущем пункте.
Сторонние утилиты
Функции встроенной программы ограничены. Например, она объединяет только сектора, расположенные друг за другом. Если необходимо к основному тому добавить другой, не следующий за основным, прибегают к помощи сторонних утилит.
Aomei Partition Assistant Standard
Программа имеет более расширенный функционал, нежели встроенная в Windows 10. Она бесплатная, подходит для домашнего пользования и скачивается с проверенных ресурсов интернета.
Внимание! Бесплатная программа имеет название с дополнительным словом «Freeware».
Утилита позволяет совмещать разделы винчестера без потери данных в таком порядке, который необходим пользователю. Для этого делают следующее:
- Запускают скачанную версию программы с Рабочего стола или при помощи кнопки «Пуск».
- В открывшемся окне снизу правой клавишей мыши выбирают основной диск, к которому будут присоединены остальные, и позицию «Слияние отделов».

- В окне «Объединять разделы» левой клавишей мышки проставляют галочки напротив сливаемых логических томов. Слева появятся стрелочки, указывающие на выбранные сектора.
- Подтверждают решение нажатием «ОК».
- Затем слева вверху программы нажимают на зеленую галочку со словом «Применить».
- В новом окошке кликают мышкой на «Перейти».
Если один из виртуальных томов системный, программа выполнит поставленные задачи только в режиме PreOS, то есть, чтобы совместить сектора, потребуется перезагрузить ПК или ноутбук. Перезагрузка займет больше времени, чем обычно.
MiniTool Partition Wizard Free
Бесплатную версию программы по работе с жесткими дисками компьютера скачивают с официального сайта разработчика.
Ее недостаток – англоязычное меню. Но она позволяет легко провести объединение локальных секторов компьютера, соблюдая такую последовательность действий:
- Через Пуск или с помощью значка на Рабочем столе загружают программу.

- В окне справа правой клавишей мышки выбирают основной сектор, а левой кликают пункт «Merge».
- В «Merge Partition» сверху кликают на основной диск, а затем – на «Next».
- Следом выбирают том, который будет присоединен к основному.
- Внизу указывают название папки, в которую будет перемещено содержимое присоединяемого раздела, и жмут на «Finish», затем – «Apply».
Если основной диск является системным, потребуется сделать перезагрузку компьютера. Через Проводник видно, что произошло слияние секторов в один и перемещение информации с удаленного раздела в указанную папку.
Вам помогло? Поделитесь с друзьями — помогите и нам!
Твитнуть
Поделиться
Поделиться
Отправить
Класснуть
Линкануть
Вотсапнуть
Запинить
Читайте нас в Яндекс Дзен
Наш Youtube-канал
Канал Telegram
Ищите сочинения по школьной программе? Тогда Вам сюда
«Как-нибудь» или «как нибудь» – как правильно пишется?
Adblock
detector
Как объединить диски в Windows 10: простой способ
Автор admin На чтение 7 мин Просмотров 3. 9к. Опубликовано
9к. Опубликовано
- Если вы используете компьютер или ноутбук с уже предустановленной на него Microsoft Windows 10, то жесткий диск (или SSD) может быть разбит на несколько частей (разделов). Один используется для хранения системных файлов операционной системы, а остальные – для личных документов, программ. По желанию вы можете объединить все существующие разделы в один. Сделать это можно, используя штатные инструменты ОС Windows (x32 Bit, x64 Bit) или бесплатное программное обеспечение. В этой статье мы как раз и поговорим о том, как объединить диски в Windows 10.
Содержание
- Через управление дисками
- Через сторонний софт
- Aomei Partition Assistant Standard
- MiniTool Partition Wizard
- Заключение
- Видео
Через управление дисками
Учтите, что при объединении данные со второго раздела будут полностью удалены (фото, видео, документы, программы). Скопируйте их на съемный USB носитель или в облако, чтобы не потерять.
Скопируйте их на съемный USB носитель или в облако, чтобы не потерять.
После этого:
- Запустите системную утилиту «Выполнить», используя поиск по ключевому слову или одновременным нажатием клавиш [knopka]Windows[/knopka]+[knopka]R[/knopka] на клавиатуре. Ее также можно запустить через меню «Стандартные».
- Далее необходимо открыть классическое приложение и в пустой графе ввести команду «diskmgmt.msc», как показано на скриншоте. После нажмите «ОК».
- Будет запущена утилита «Управление дисками». С помощью нее и будут объединяться разделы HDD или SSD. В первом столбце можно посмотреть список доступных томов. Напротив указывается тип файловой системы (NTFS, FAT32), состояние, емкость и свободное пространство (в ГБ, МБ или процентах).
- На нашем примере мы будем объединять «Новый том W» с диском «C». Учтите, что слияние нескольких разделов осуществляется поочередно, то есть «C» с «D», но не с «W» или «E».
 Если они не рядом, то система не даст это сделать. Если вы не хотите удалить данные с тома, который планируете объединить с основным, то убедитесь, что вы скопировали их. После этого кликните по разделу, который хотите убрать, правой кнопкой мыши и в появившемся контекстном меню выберите «Удалить том».
Если они не рядом, то система не даст это сделать. Если вы не хотите удалить данные с тома, который планируете объединить с основным, то убедитесь, что вы скопировали их. После этого кликните по разделу, который хотите убрать, правой кнопкой мыши и в появившемся контекстном меню выберите «Удалить том».
- Появится уведомление, где будет предложено отказаться от процедуры, если вы еще не успели создать резервные копии с выбранного раздела. Нажмите «Да», чтобы продолжить.
- После этого раздел исчезнет из списка, а в нижней части программы появится надпись: «Не распределена».
- Кликните правой кнопкой мыши по диску, который хотите увеличить, и в контекстном меню выберите «Расширить том».
Внимание! Если у вас не активна кнопка «Расширить том», то скорее всего вы пытаетесь объединить разделы, которые не находятся «подряд». Например, если между ними есть другое занятое (или наоборот свободное) дисковое пространство.
Объединять можно только тома, которые находятся в непосредственной близости.
- Откроется мастер расширения томов. Выберите логический или локальный диск, за счет которого хотите увеличить пространство и нажмите «Далее». Если доступен всего один, то он будет отмечен автоматически.
- Подтвердите выбор и нажмите «Готово», чтобы завершить процесс.
После этого в списке отобразятся оставшиеся разделы. Вы можете закрыть утилиту и продолжить пользоваться компьютером. По желанию, здесь же вы можете создать новый том, выполнить его удаление, скрыть диск.
Компьютер будет автоматически помечать все изменения. Поэтому в случае возникновения неполадок, вы сможете сделать полное восстановление системы. При этом пользовательские данные затронуты не будут. Однако, если вы удалили их при объединении, то вернуть не получится.
Через сторонний софт
Если вы не хотите пользоваться встроенными средствами от Майкрософт, то объединить диски можно с помощью стороннего программного обеспечения. Многие из них доступны для бесплатного скачивания и позволяют:
Многие из них доступны для бесплатного скачивания и позволяют:
- сохранить данные с разделов в автоматическом режиме;
- объединять диски и разделы, которые находятся не по порядку.
Далее мы рассмотрим несколько самых популярных программ для работы с дисками (создание новых разделов, объединение существующих). Дополнительно они позволяют разделить уже существующие.
Что такое динамический диск? Это технология, которая позволяет делить физический носитель на несколько томов, разделов. Их можно создавать, удалять, расширять (за счет других).
Aomei Partition Assistant Standard
Приложение доступно для бесплатной загрузки с официального сайта разработчика. Оно полностью на русском языке, поэтому отдельно скачивать русификатор не придется. Запустите загруженный дистрибутив программы и при установке следуйте инструкциям мастера. После этого запустите программу.
Порядок работы на ПК будет следующим:
- Правой кнопкой мыши кликните по диску (если он не скрытый), который хотите приплюсовать к основному.
 В появившемся контекстном меню выберите «Удалить раздел». В нашем примере — это диск «G».
В появившемся контекстном меню выберите «Удалить раздел». В нашем примере — это диск «G».
- Появится уведомление, которое предупредит, что информация будет полностью удалена. Согласитесь, чтобы перейти к следующему этапу. Для этого мы рекомендуем выбрать первый пункт и нажать «ОК». Для более подробной информации кликните по кнопке «Справка».
- Диск «G» исчезнет из списка, а вместо него появится «Незанятое пространство». Его мы будем «прибавлять» к основному разделу «C».
- Для этого кликните по «C» правой кнопкой мыши и в контекстном меню выберите «Слияние разделов».
- Откроется мастер объединения. Из списка выберите тот раздел, который хотите приплюсовать к основному. После чего нажмите «ОК».
- Нажмите на значок в виде большой зеленой галочки «Применить» на панели инструментов, чтобы соединить «C» и «G».
Выбранные разделы будут объединены в один, никаких других изменений вносить не нужно. Аналогичным образом вы можете объединить сразу несколько разделов, у которых напротив пространства написано — нераспределенный. Для этого им необязательно находиться в непосредственной близости друг с другом, как этого требует системная утилита от Microsoft.
Аналогичным образом вы можете объединить сразу несколько разделов, у которых напротив пространства написано — нераспределенный. Для этого им необязательно находиться в непосредственной близости друг с другом, как этого требует системная утилита от Microsoft.
Разбитый диск можно делить на разделы и объединять в один неограниченное количество раз. Учтите, что потеря данных в таком случае — неизбежна. Поэтому не забывайте делать резервные копии или пользоваться сторонним софтом.
MiniTool Partition Wizard
Программа полностью совместима с OS Windows 10 (домашняя, расширенная или другая версия) и доступна для бесплатной загрузки с официального сайта. Учтите, что она не поддерживает русский язык, поэтому работать придется с английским интерфейсом. После установки выполните следующие действия на PC:
- Запустите программу и выберите MiniTool Partition Wizard. Откроется прога по работе с дисками.
- Правой кнопкой мыши кликните по главному разделу, к которому хотите приплюсовать другой.
 В появившемся контекстном меню выберите «Merge».
В появившемся контекстном меню выберите «Merge».
- Откроется новое окно, выберите «Disk 1» и раздел «C». Как будете готовы, нажмите «Next».
- Программа предложит придумать имя для папки, в которую будет перемещена вся информация с текущего раздела на основной. Здесь же, в верхней части, отметьте раздел, за счет которого хотите увеличить основной (в нашем случае это «C»). Нажмите «Finish». По желанию вы можете добавить здесь несколько дисков.
- Окошко «Merge Partition» закроется. В самом приложении нажмите по синей галочке «Apply», чтобы начать слияние.
Учтите, что процесс может занять от нескольких минут до часов. Точное время будет зависеть от размера раздела, наличия файлов, которые будут скопированы на основной диск. Они останутся в корневой директории с тем именем, которые вы указали.
В отличие от Aomei, MiniTool Partition позволяет сразу же сделать резервную копию всех сохранившихся на разделе данных. Это удобно, если вы не хотите сохранять информацию вручную (например, если она слишком большого объема). Но в таком случае операция займет намного больше времени.
Это удобно, если вы не хотите сохранять информацию вручную (например, если она слишком большого объема). Но в таком случае операция займет намного больше времени.
Чтобы ускорить процесс объединения и резервного копирования, удалите лишние файлы самостоятельно или переместите хотя бы часть на съемный носитель или в облако.
Заключение
Теперь вы знаете, как объединить диски в Windows 10, используя стандартные средства системы или сторонний софт. Но учтите, что без потери данных провести операцию не получится. Поэтому обязательно сохраните всю важную информацию с того диска, пространство которого хотите приплюсовать к основному. Потому что осуществить их восстановление потом не получится.
Если вы планируете объединить несколько разделов, то мы рекомендуем воспользоваться бесплатным программным обеспечением. Дополнительно оно позволяют копировать файлы на новый раздел, поэтому вручную делать это не придется.
Видео
Ниже вы можете ознакомиться с видеоматериалом по теме объединения дисков на Windows 10.
Лучший способ объединить жесткие диски Windows 10 Free
- Мастер разделов
- Диспетчер разделов
- Лучший способ объединить жесткие диски Windows 10 Free
Ирэн | Подписаться | Последнее обновление
Английский
- 日本語
Если на вашем диске есть два или более небольших раздела, вы можете объединить их для хранения больших файлов. Вы можете задаться вопросом: существует ли бесплатный способ объединения разделов жесткого диска? Как объединить жесткие диски без потери данных? В этом посте показано, как бесплатно объединить жесткие диски с профессиональным менеджером разделов.
Для объединения жестких дисков необходимо использовать инструмент управления разделами. Однако, когда вы откроете встроенный в Windows инструмент управления разделами, щелкните правой кнопкой мыши любой из ваших разделов на диске, вы обнаружите, что такой функции для объединения разделов или объединения разделов нет.
Поскольку Управление дисками не может помочь вам объединить разделы, какой инструмент управления разделами выбрать? Вот довольно простое решение. В настоящее время сторонний менеджер разделов может помочь объединить 2 или более пространств вместе, независимо от того, являются ли они логическими или первичными.
Что еще более важно, весь процесс не повредит данные, если пользователям повезет найти безопасную программу. Тогда какой инструмент для создания разделов может помочь свободно и безопасно объединить жесткие диски? Попробуйте использовать бесплатный инструмент для объединения разделов — MiniTool Partition Wizard.
Как объединить жесткие диски с помощью бесплатной версии MiniTool Partition Wizard
Многие пользователи, возможно, слышали о MiniTool Partition Wizard, поскольку это известный менеджер разделов.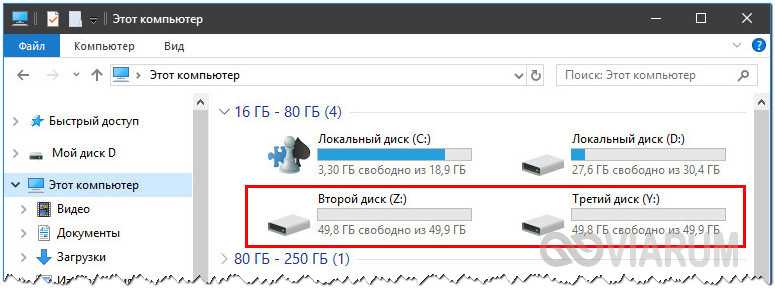 С помощью MiniTool Partition Wizard Free Edition вы можете не только объединять разделы Windows 10, но и выполнять множество дополнительных операций, таких как проверка файловой системы, копирование раздела, преобразование MBR в GPT, стирание диска, перенос ОС на HDD/SSD и т. д.
С помощью MiniTool Partition Wizard Free Edition вы можете не только объединять разделы Windows 10, но и выполнять множество дополнительных операций, таких как проверка файловой системы, копирование раздела, преобразование MBR в GPT, стирание диска, перенос ОС на HDD/SSD и т. д.
Все эти операции могут быть выполнены простыми шагами. Теперь посмотрим, как объединить жесткие диски Windows 10 с помощью MiniTool Partition Wizard Free Edition. Подробные шаги будут показаны ниже.
Примечание: Чтобы объединить разделы с помощью MiniTool Partition Wizard Free Edition, оба выбранных раздела должны быть разделами NTFS. Если вы хотите объединить раздел FAT, вы можете преобразовать FAT в NTFS напрямую с помощью мастера создания разделов MiniTool. Кроме того, два раздела должны быть соседними разделами. Если нет, вы можете переместить раздел, чтобы сделать их смежными с помощью мастера создания разделов MiniTool.
Шаг 1. Загрузите бесплатную версию MiniTool Partition Wizard, нажав следующую кнопку. Установите его на свой компьютер и запустите, чтобы получить основной интерфейс.
Установите его на свой компьютер и запустите, чтобы получить основной интерфейс.
Бесплатная загрузка
Шаг 2. В главном интерфейсе выберите раздел, который вы хотите расширить, и выберите функцию Merge Partition с левой стороны, чтобы объединить разделы жесткого диска.
Шаг 3. На этой странице убедитесь, что вы выбрали правильный раздел для расширения, и нажмите Далее .
Шаг 4. Выберите другой раздел для объединения с только что выбранным разделом. Поскольку вы можете выбрать только смежные разделы NTFS на одном диске, здесь вы можете выбрать раздел E или раздел G. Затем нажмите Готово .
Шаг 5. Теперь вы можете видеть, что 2 раздела были объединены в один больший. Однако это всего лишь превью. Вы должны нажать Применить , чтобы применить изменения.
Вот как я объединяю жесткие диски Windows 10. Если вы хотите объединить разделы Windows 10 или объединить разделы Windows 10, вы можете без колебаний попробовать MiniTool Partition Wizard Free Edition.
«MiniTool Partition Wizard помог мне объединить жесткие диски Windows 10 всего за несколько кликов. Теперь я могу использовать объединенный раздел для хранения больших файлов. Рекомендую вам этот бесплатный менеджер разделов!» Click to Tweet
Вердикт
Узнав, как объединить жесткие диски Windows 10 с помощью MiniTool Partition Wizard Free Edition, вы увидите, насколько просто объединить разделы с помощью профессионального менеджера разделов. Просто попробуйте использовать MiniTool Partition Wizard для объединения жестких дисков прямо сейчас!
Если у вас есть вопрос о том, как объединить жесткие диски Windows 7/8/10 с помощью MiniTool Partition Wizard, вы можете оставить сообщение в следующей зоне комментариев, и мы ответим как можно скорее. Если вам нужна помощь при использовании программного обеспечения MiniTool, вы можете связаться с нами через [email protected].
- Твиттер
- Линкедин
- Реддит
Комментарии пользователей :
Вот как объединить разделы Windows 10
Здесь вы узнаете:
- как объединить
- чем DiskInternals Partition Recovery может вам помочь
Вы готовы? Давай читать!
Почему вы должны это делать?
Вероятно, вы впервые слышите об объединении разделов в Windows 10, и вам интересно, почему вы должны это делать? Ну, вы можете объединить/объединить два раздела, чтобы освободить больше места на вашем ПК и облегчить поиск ваших файлов. Однако могут быть некоторые личные причины, по которым разные люди решают объединить свои разделы жесткого диска.
Однако могут быть некоторые личные причины, по которым разные люди решают объединить свои разделы жесткого диска.
Как объединить в Windows 10
Вот несколько методов, которые могут быть полезны, и любой из них может стать вашим решением.
Объединить соседние разделы в управлении дискамиИнтересно, что стандартное средство управления дисками Windows позволяет делать это свободно. Однако при использовании этого инструмента по умолчанию вам нужно будет сначала удалить целевой раздел, чтобы превратить его в нераспределенное пространство. После этого вы можете расширить второй раздел, чтобы объединить его с нераспределенным пространством ранее удаленного раздела.
Шаги:
- Откройте «Управление дисками». Для этого нажмите клавишу Windows + X и выберите вариант.
- Теперь найдите целевой раздел, щелкните его правой кнопкой мыши и выберите «Удалить том».
- Нажмите «Да». (Примечание: вам необходимо создать резервную копию или скопировать файлы в целевой раздел, иначе они будут удалены вместе с разделом.
 )
)
- Щелкните правой кнопкой мыши исходный раздел и выберите «Расширить том».
- Следуйте инструкциям для завершения.
Защитите важный файл от потери
Есть вероятность, что вы можете потерять большинство файлов в одном или обоих разделах, которые вы пытаетесь объединить. Следовательно, желательно создать образ диска, который служил бы полной резервной копией для всех ваших файлов и документов.
Образ диска более совершенен, чем обычное резервное копирование, сделанное с помощью обычного программного обеспечения для резервного копирования данных — образ диска содержит всю информацию о вашем жестком диске и файлах, сохраненных на нем. Это больше похоже на идеальный клон вашего диска. Важность создания образа диска для этой цели невозможно переоценить, и DiskInternals Partition Recovery может в этом помочь.
DiskInternals Partition Recovery — передовое программное обеспечение для восстановления данных, способное восстанавливать потерянные, удаленные и поврежденные файлы практически со всех типов устройств хранения/дисков.





 Если они не рядом, то система не даст это сделать. Если вы не хотите удалить данные с тома, который планируете объединить с основным, то убедитесь, что вы скопировали их. После этого кликните по разделу, который хотите убрать, правой кнопкой мыши и в появившемся контекстном меню выберите «Удалить том».
Если они не рядом, то система не даст это сделать. Если вы не хотите удалить данные с тома, который планируете объединить с основным, то убедитесь, что вы скопировали их. После этого кликните по разделу, который хотите убрать, правой кнопкой мыши и в появившемся контекстном меню выберите «Удалить том». Объединять можно только тома, которые находятся в непосредственной близости.
Объединять можно только тома, которые находятся в непосредственной близости. В появившемся контекстном меню выберите «Удалить раздел». В нашем примере — это диск «G».
В появившемся контекстном меню выберите «Удалить раздел». В нашем примере — это диск «G». В появившемся контекстном меню выберите «Merge».
В появившемся контекстном меню выберите «Merge». )
)