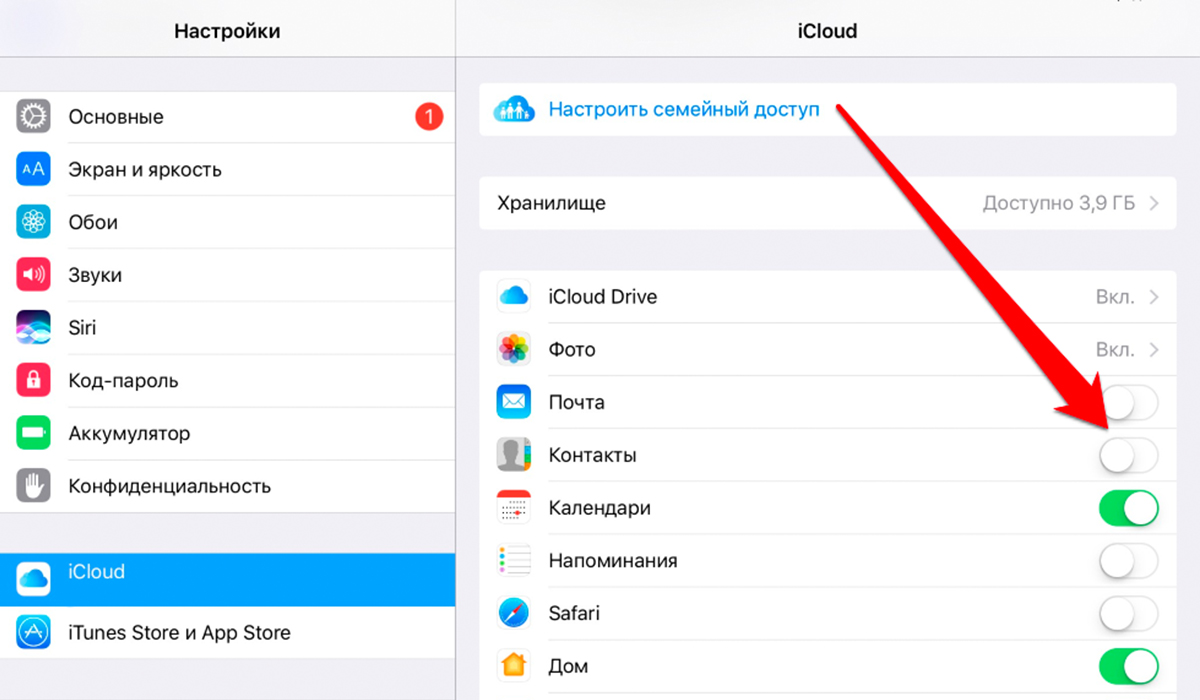Как перекинуть данные со старого iPhone на новый iPhone | Блог
+7 (963) 895-66-78
Москва и область
Выберите ваш город
А
Альметьевск
Астрахань
Б
Белебей, Красная 112
Белорецк
Белореченск
В
Вилюйск
Владимир
Волгоград
Волжский
Е
Екатеринбург, Шейнкмана 86
И
Ижевск
К
Калуга
Кемерово
Копейск
Кострома
Краснодар, ТРЦ Тургеневский
Кумертау
М
Москва, Багратионовский проезд 7 к 20В
Москва, Сокольническая площадь 4а
Москва, ул. Гарибальди 23
Гарибальди 23
Н
Набережные Челны
Нефтекамск
Нижний Тагил
Новый Уренгой
Ноябрьск
О
Октябрьский, Островского 55
Омск, ул. 70 лет Октября, 26
Орел
Оренбург, Краснознаменная 47
Оренбург, Салмышская 48
П
Петрозаводск
Прокопьевск
Р
Ростов-на-Дону, Буденновский 96
С
Салават
Самара, Аэродромная 7
Самара, Осетинская 16
Санкт-Петербург
Саранск
Саратов Онлайн
Саратов, Советская 42
Соликамск
Сочи
Ставрополь
Стерлитамак, Артёма 29
Сургут, Никольская 8
Т
Темрюк
Тихорецк, ул. Энгельса 83
Энгельса 83
Томск, Алтайская 70
Туймазы
Тюмень
У
Улан-Удэ
Усть-Илимск
Уфа, ул. Космонавтов 14
Ч
Челябинск, Кирова 27
Челябинск, Свердловский проспект 78
Я
Якутск
Ярославль
20 мая 2019
Как перекинуть данные со старого iPhone на новый iPhone
После приобретения нового iPhone многие пользователи задаются вопросом: как перенести все свои данные со старого iOS-устройства? Рассказываем, как скопировать содержимое старого iPhone на новый.
Перенос данных при первичной настройке нового iPhone
Начиная с iOS 11, пользователям стала доступна функция переноса данных при первичной настройке iPhone или iPad.
Для этого необходимо:
— Выбрать язык на новом iPhone;
— После появления окна с данными Apple ID нажать «Продолжить»;
— сканировать старым iPhone изображение, которое появится на новом;
— Ввести свой текущий код доступа на новом iPhone;
— Настроить Touch ID/Face ID на новом iPhone;
— Выбрать один из вариантов восстановления данных на новый iPhone из последней совместимой резервной копии.
— После завершения процесса все ваши данные будут перенесены на новый iPhone.
Перенос данных с помощью iCloud
Если вы активно пользуетесь iCloud для резервного копирования вашего iPhone, то вы можете перенести все свои данные по беспроводной сети.
Для того, чтобы перенести данные с помощью iCloud, выполните следующие шаги:
— Перейдите в Apple ID → iCloud;
— Выберите Резервное копирование iCloud → Создать копию;
— Следуйте инструкциям, чтобы выбрать язык и настроить сеть Wi-Fi на новом iPhone;
— Нажмите «Восстановить из резервной копии iCloud»;
— Войдите в свою учетную запись iCloud;
— Выберите резервную копию, которую вы только что создали.
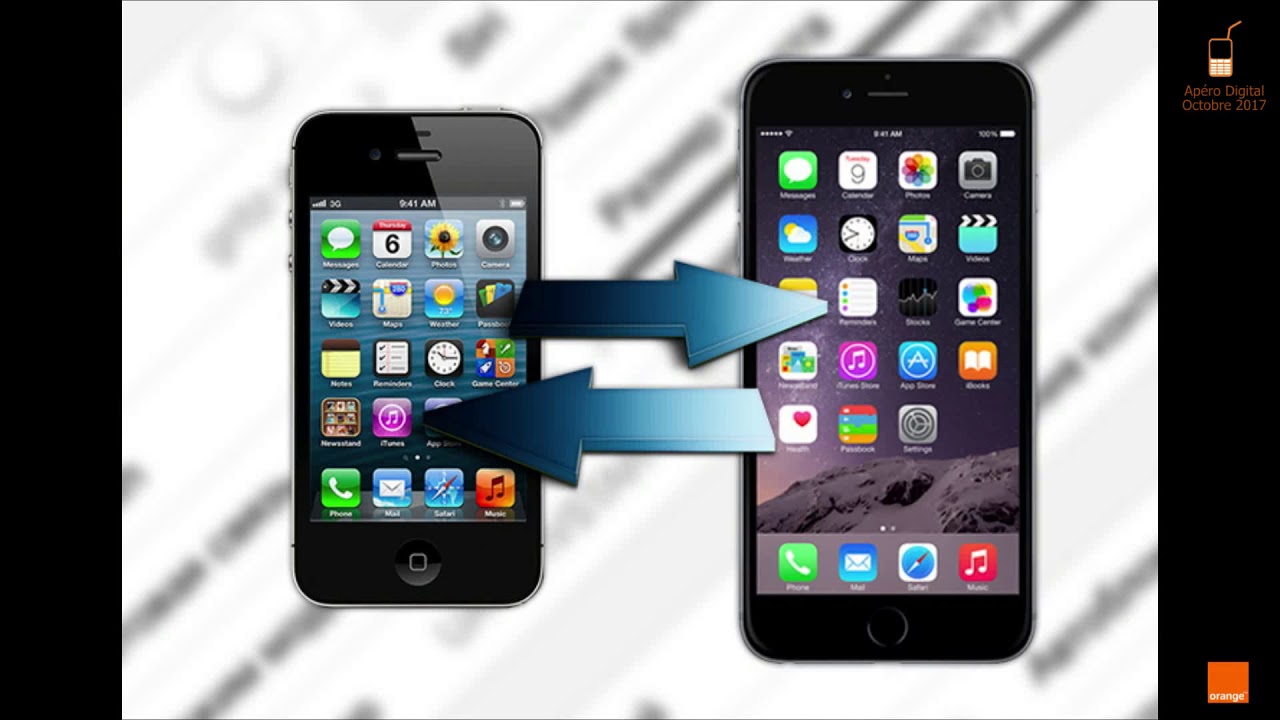
— Длительность процесса зависит от того, сколько данных, включая музыку и приложения, нужно загрузить.
Перенос данных с помощью iTunes
Внимание: чтобы полностью перенести все данные, включая пароли и медицинскую информацию на новый iPhone, необходимо создать зашифрованную резервную копию старого смартфона с помощью iTunes. Сохраните пароль от резервной копии в отдельный файл. В случае утери пароля вы не сможете получить доступ к устройству.
Для переноса данных через iTunes необходимо:
— Установить последнюю версию iTunes;
— Подключить старый iPhone к компьютеру на macOS или Windows;
— Нажать на значок iPhone в строке меню iTunes и выбрать Зашифровать резервную копию;
— Запустить резервное копирование;
— После завершения резервного копирования отключить старый iPhone от компьютера;
— Затем включить новый iPhone и во время первичной настройки выбрать Восстановление из резервной копии iTunes;
— Выбрать свою последнюю резервную копию из списка и нажать Восстановить из этой резервной копии;
Ввести пароль, если ваша резервная копия была зашифрована;
Дождаться окончания процесса.
новый способ перенести данные между iPhone. Как перенести данные с одного Айфона на другой через iTunes
» для переноса настроек и данных со старого iPhone на новый. Теперь для этого необязательно использовать iCloud или создавать резервную копию в iTunes.
Чтобы использовать новую функцию, оба iPhone должны работать под управлением iOS 12.4 или более поздней версии.
Как перенести данные со старого iPhone на новый
1. Включите новый iPhone и положите его рядом со старым. На экране последнего появится всплывающее окно, в котором будет предложено использовать Apple ID для настройки нового iPhone.
2. Держите старый iPhone над новым таким образом, чтобы анимация на экране находилась в центре видоискателя.
3. Система предложит настроить Face ID или Touch ID. Соглашайтесь.
4. После этого на экране iPhone отобразиться окно с предложением перенести данные со старого iPhone. По умолчанию это происходит по Wi-Fi и Bluetooth, но вы можете использовать кабель Lightning . Правда, для этого придется приобрести адаптер Lightning/USB 3 для подключения камеры. Его можно купить в re:Store .
Правда, для этого придется приобрести адаптер Lightning/USB 3 для подключения камеры. Его можно купить в re:Store .
Передача данных по кабелю будет полезна людям с низким объемом хранилища iCloud или с плохим интернетом. Но для окончательной настройки iPhone понадобится интернет, чтобы скачать приложения из App Store.
Время передачи данных зависит от способа подключения и объема информации, которую необходимо перенести. iPhone покажет приблизительное время до завершения процедуры. Во время передачи файлов смартфонами пользоваться нельзя.
После покупки нового iPhone или iPad, большинство пользователей первым делом хочет перенести на новинку все данные со старого устройства. Однако этот процесс для многих оказывается не таким уж и очевидным. О том, как перенести данные со старого iPhone или iPad на новый через iCloud и iTunes мы подробно рассказали в этой инструкции.
Важно: перед тем как приступать к переносу данных со старого iPhone на новый, обязательно установите в новое устройство SIM-карту.
Как перенести данные со старого iPhone или iPad на новый через iCloud
На старом устройстве:
Шаг 1. Подключите iPhone или iPad к сети Wi-Fi.
Шаг 2. Перейдите в меню «Настройки » → iCloud → «Резервная копия »
Шаг 3. Нажмите «Создать резервную копию ». Если переключатель «Резервная копия в iCloud » не включен, активируйте его.
Шаг 4. Дождитесь окончания создания резервной копии.
На новом устройстве:
Примечание: если новое устройство уже настроено, то необходимо выполнить его полный сброс. Для этого в меню «Настройки» → «Основные» → «Сброс» нужно выбрать «Стереть контент и настройки». После сброса iPhone и iPad можно будет настроить как новое устройство.
Программы и данные ».
Шаг 2. Нажмите «Восстановить из копии iCloud ».
Шаг 3. Введите данные своей учетной записи Apple ID для входа в iCloud.
Шаг 4. Выберите созданную ранее резервную копию. Важно выбрать именно последнюю копию.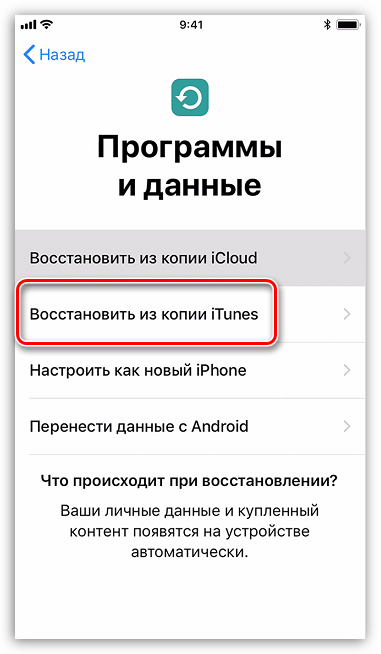 Только в этом случае на устройство загрузятся актуальный контент и настройки.
Только в этом случае на устройство загрузятся актуальный контент и настройки.
Шаг 5. Дождитесь окончания процесса восстановления из резервной копии iCloud. После этого завершите настройку iPhone и iPad.
Готово! Вы перенесли все данные со своего старого iPhone или iPad на новый. Аналогичный перенос можно выполнить и при помощи iTunes.
Как перенести данные со старого iPhone или iPad на новый через iTunes
На старом устройстве:
Примечание: на компьютере должна быть установлена последняя версия iTunes. Обновить уже установленную программу на Windows можно в меню «Справка» → «Обновления», на Mac через механизм обновлений Mac App Store. Актуальная версия iTunes доступна для загрузки на официальном сайте Apple.
Шаг 1. Подключите старый iPhone или iPad к компьютеру и запустите iTunes.
Шаг 2. Выберите устройство в окне iTunes.
Шаг 3. Нажмите «Создать копию сейчас ». Если вы хотите, чтобы в резервной копии были сохранены данные из приложений «Здоровье» и «Активность», поставьте флажок рядом с параметром «Зашифровать резервную копию » и укажите пароль.
Шаг 4. Дождитесь окончания создания резервной копии. Проверить успешность операции можно в меню «Правка » → «Настройки » → «Устройства ». Возле всех созданных резервных копий будет отображаться дата создания.
На новом устройстве:
Шаг 1. Включите устройство и следуйте инструкциям до появления экрана «Программы и данные ».
Шаг 2. Нажмите «Восстановить из копии iTunes » → «Далее ».
Шаг 3. Подключите новый iPhone или iPad к компьютеру и запустите iTunes.
Шаг 4. Выберите устройство в окне iTunes.
Шаг 5. Нажмите «Восстановить из копии » и выберите созданную ранее резервную копию. Важно! Обязательно убедитесь в том, что для восстановления вы выбираете последнюю копию. Обратите внимание на дату создания и размер.
Шаг 6. Дождитесь окончания процесса восстановления.
Шаг 7. Завершите настройку iPhone или iPad.
Готово! Вы перенесли данные со старого устройства на новый iPhone или iPad и полностью подготовили гаджет к дальнейшей работе.
После приобретения нового устройства с iOS, большинство из пользователей первым делом решают перенести данные со старого телефона на новый, но сделать это не так-то и просто. Необходимо знать все нюансы по переносу данных на новый девайс посредством iCloud и iTunes.
Важно: прежде чем приступить к переносу данных, важно установить SIM-карту в новоприобретенное устройство.
Перенос данных со старого iPhone на новый посредством iCloud
На старом iPhone:
1) Подключить устройство по Wi-Fi-сети.
2) Перейти в меню «Настройки» и в разделе iCloud выбрать функцию «Резервная копия»
3) При необходимости активировать переключатель, отвечающий за резервные копии в iCloud» и выбрать опцию создания резервной копии.
4) Дождаться окончания процесса.
На новом iPhone:
Важно знать: если новый iPhone уже настроен, важно выполнить полный сброс. В меню настроек устройства в разделе «Основные» есть «Сброс», где нужно выбрать функцию «Стереть контент и настройки».
После него iPhone можно использовать как новое устройство.
1) Включить девайс и следовать инструкциям до появления окна «Программы и данные».
2) Нажать на опцию восстановления из копии iCloud».
3) Ввести идентификатор Apple ID для осуществления входа в iCloud.
4) Выбрать последнюю по списку созданную резервную копию для загрузки актуального контента и настроек.
5) Дождаться, когда процесс по восстановлению из резервной копии iCloud закончится и завершить настройку iOS-устройства.
Таким образом, вы перенесли все свои данные со старого на новый девайс. Процесс с iTunes выполняется аналогично.
Перенос данных со старого устройства посредством iTunes
На старом iPhone:
Важно: на ПК должна быть поставлена актуальная версия iTunes. Обновить iTunes на ПК можно через меню «Справка» → «Обновления», а на Mac посредством обновлений встроенного магазина. Последнюю версию онлайн-магазина можно загрузить на сайте Apple.

1) Подключить старый телефон к ПК и запустить iTunes.
2) Выбрать устройство в iTunes.
3) Нажать на «Создать копию сейчас». Для сохранения в резервной копии таких приложений как «Здоровье» или «Активность» нужно поставить флажок возле функции, отвечающей за шифрование резервной копии и указать пароль.
4) Дождаться окончания процесса. Проверить результат можно через меню «Правка» → «Настройки» → «Устройства». Рядом с созданными резервными копиями должна показываться дата создания.
На новом iPhone:
1) Включить гаджет и следовать инструкциям до появления «Программы и данные».
2) Выбрать функцию восстановления из копии iTunes и нажать «Далее»
3) Подключите устройство к PC/Mac и запустить магазин.
4) Выбрать телефон в iTunes-окне.
5) Выбрать функцию восстановления из копии для ранее созданной резервной копии. Важно, чтобы для восстановления была выбрана последняя копия, ориентируясь её на дату и размер.
6) Дождаться окончания восстановления.
7) Завершите настройку телефона.
Всё! Вы осуществили перенос всех данных со старого девайса и полностью подготовили новый гаджет к дальнейшему использованию.
При покупке нового iPhone перед пользователем может встать необходимость переноса его личных данных со старого устройства. Как перенести данные с Айфона на Айфон? Читайте ниже.
Способ №1: перенос через iCloud
Этот способ является наиболее простым, вам понадобится использовать фирменный сервис Apple – iCloud, чтобы переместить информацию на новый Айфон. Это облачное хранилище, позволяющее переносить данные с iPhone на iPhone и на другие iOS устройства. Оно также может быть полезно при архивировании особо важных файлов. Итак, для начала возьмите старый iPhone и выполните следующие действия:
- Перейдите в настройки. Выберите меню iCloud, найдите пункт «Хранилище и копии». В нижней части экрана будет указана дата создания последнего бэкапа (копии важных файлов устройства).
 Если вы хотите создать более свежую версию, нажмите кнопку «Создать копию»;
Если вы хотите создать более свежую версию, нажмите кнопку «Создать копию»;
- После этого телефон будет копировать файлы в iCloud. Эта процедура может занять довольно продолжительное время (зависит от памяти устройства и скорости интернет-соединения).
На этом манипуляции со старым iPhone окончены. Перейдите к новому iOS девайсу и совершите следующие действия:
- Сбросьте настройки до заводских. Если телефон новый, делать этого не нужно. После настройки базовых параметров (время, дата, сеть Wi-Fi) нажмите кнопку «Восстановить из копии iCloud». В появившемся меню введите свои личные данные (Apple ID и пароль). Примите условия конфиденциальности;
- В новом окне выберите свежую версию бэкапа, сделанного на старом устройстве. Сразу после этого должен начаться процесс копирования данных и настроек со старого iPhone на новый.
После выполнения всех манипуляций новый смартфон перезагрузится и высветит информацию об успешном восстановлении резервной копии.
Способ №2: перенос данных через iTunes
Для этого способа нам уже понадобится компьютер с установленной программой iTunes (желательно последней версии). Перед началом работы подключите старый девайс к ПК и дождитесь его определения программой. iPhone высветится в верхнем меню, кликните по его иконке. Затем перейдите к окну «Этот компьютер», где есть пункт «Создать копию сейчас».
iTunes запросит ваше разрешение на копирование программ, подтвердите его с помощью кнопки в высветившемся окне. В конце процедуры iTunes высветит дату последнего бэкапа устройства.
Затем нужно только сбросить настройки на новом iPhone до заводских (если это первый запуск телефона, сбрасывать ничего не нужно). После манипуляций со стартовым экраном выберите кнопку «Восстановить из копии iTunes». В iTunes появится окно, предлагающее восстановить из бэкапа, выберите пункт «Восстановить из резервной копии» и нажмите кнопку «Продолжить». По завершению процесса дождитесь полной синхронизации всех приложений.
Способ №3: перенос данных через утилиту AnyTrans
Скачать программу AnyTrans вы можете по ссылке с официального сайта разработчика. Затем выполните следующие действия:
- Подключите старое и новое iOS устройство к компьютеру посредством двух USB кабелей. Запустите AnyTrans и дождитесь синхронизации гаджетов. Её статус будет отображен в левом верхнем углу программы;
- Выберите старое устройство в меню, кликните по иконке iOS в верхней части окна;
Компания Apple уже давно приучила всех своих покупателей к тому, что каждый год после презентации нового iPhone следует начинать откладывать деньги на его приобретение. Вообще, в наше время люди всё чаще меняют свои смартфоны на более новые. В связи с этим, всё более актуальным становится вопрос переноса данных с одного iPhone на другой. О том, как можно это сделать, поговорим далее в статье. Давайте разбираться. Поехали!
Всего существует два пути осуществления переноса информации с одного Айфона на другой:
- Через iCloud.

- Через iTunes.
Перенос данных через iCloud
Первый способ, пожалуй, предпочтительнее из-за своей простоты. Для начала вам понадобится скинуть все данные со своего Айфона в облако iCloud. Откройте «Настойки» и выберите в списке «iCloud». В открывшемся окне нажмите на «Хранилище и копии». Далее в разделе «Резервная копия» активируйте пункт «Копирование в iCloud», а после нажмите «Создать копию».
После того как перенос всех данных в облако будет завершён, вы можете очистить смартфон. Делается это сбросом настроек. Обратите внимание, что размер облачного хранилища по умолчанию не велик, а потому все данные могут не поместиться. Убедитесь в том, что вся информация поместилась в облако, прежде чем сбрасывать Айфон.
Теперь можно взять новенький iPhone и загрузить данные в него. Во время первого запуска устройства нажмите «Восстановить из копии iCloud» в окне «Настройка iPhone». Далее понадобится ввести данные для авторизации и выбрать нужный бэкап устройства (скорее всего, это последний).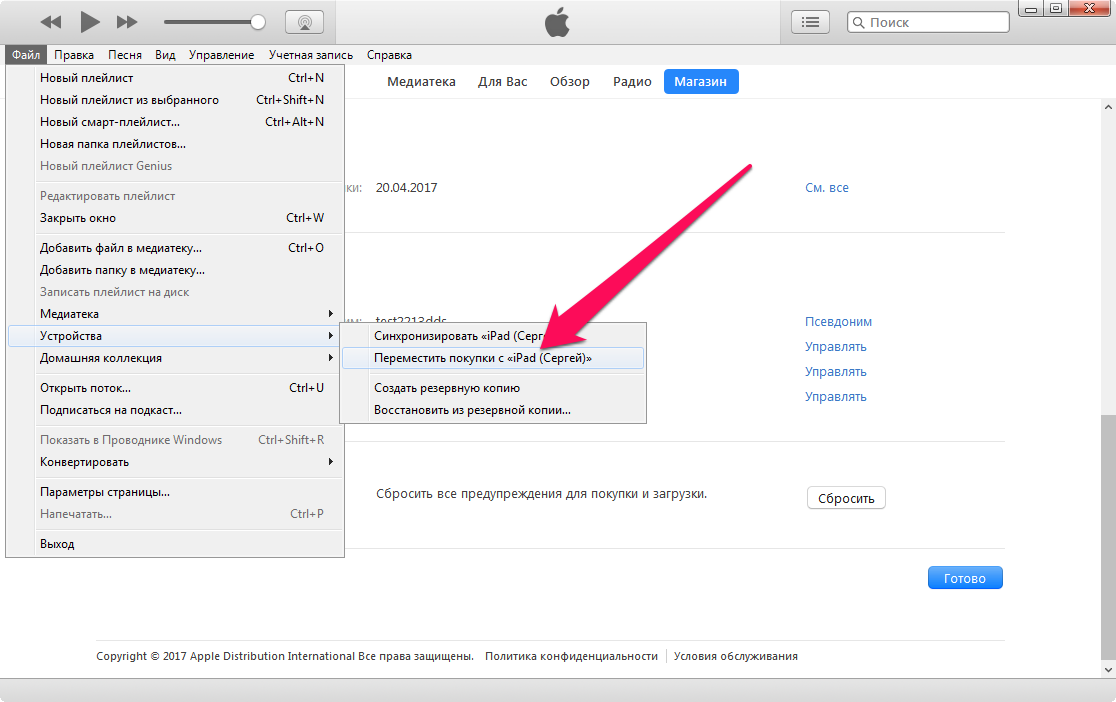 После этого запустится перемещение информации из облака на новый Айфон.
После этого запустится перемещение информации из облака на новый Айфон.
Как только процесс будет завершён, телефон перезагрузится. Какое-то время система будет продолжать устанавливать приложения. Это нормально, особенно если приложений много.
Перенос данных через iTunes
С первым способом разобрались, теперь перейдём ко второму. Если по каким-то причинам вариант с перемещением данных через сервис iCloud вам не подошёл, вы можете добиться того же результата, используя программу iTunes .
Первым делом подключите смартфон к компьютеру и откройте iTunes. После того как программа найдёт ваше устройство, перейдите на него и в блоке «Резервные копии» отметьте «Этот компьютер». Далее нажмите на «Создать копию сейчас». В появившемся окне вам будет предложено выбрать параметры её создания. В нём выбирайте «С копиями программ». Как только процесс будет завершён, вы увидите запись о последнем созданном бэкапе устройства.
Теперь вы можете сбросить настройки старого iPhone и приступить к переносу информации на новый. Для этого при первом запуске в окне «Настройка iPhone » выберите «Восстановить из копии iTunes». В программе откроется окно, в котором вы можете выбрать нужное сохранение (предварительно не забудьте подключить к компьютеру уже новый Айфон). Как только завершится перенос информации, iTunes выполнит синхронизацию с устройством.
Для этого при первом запуске в окне «Настройка iPhone » выберите «Восстановить из копии iTunes». В программе откроется окно, в котором вы можете выбрать нужное сохранение (предварительно не забудьте подключить к компьютеру уже новый Айфон). Как только завершится перенос информации, iTunes выполнит синхронизацию с устройством.
Может случиться так, что в процессе возникнет сообщение об ошибке, в котором говорится, что некоторые объекты не могут быть перемещены, так как вы не авторизовали операцию на этом компьютере. В таком случае зайдите в меню программы и выберите пункт «Авторизовать этот компьютер…». После ввода этих данных проблема должна исчезнуть.
Альтернативный способ
Существует и третий, альтернативный способ, однако он предусматривает использование сторонних средств. Вам понадобится скачать на свой компьютер специальную утилиту, которая позволит вам работать с содержимым Айфона. К таким утилитам относятся файловые менеджеры iTools, iFile, iPhoneBrowser и некоторые другие.
В целом этот подход ничем не отличается от предыдущего, только вместо «родного» Айтюнса используется сторонняя программа. Если интерфейс какой-либо из этих утилит вам больше по душе, чем интерфейс iTunes, то этот способ вам подойдёт.
Теперь вы без проблем сможете перекинуть информацию с Айфона на Айфон любым понравившимся способом. Пишите в комментариях, помогла ли вам эта статья, и задавайте интересующие вас вопросы по рассмотренной теме.
Перенос данных на iPhone 14 без потери данных
Просто получить обновление? Давайте посмотрим, как перенести данные на iPhone 14, чтобы не потерять данные.
Ниже у нас есть несколько вариантов беспрепятственного переноса всех ваших данных на новый iPhone. И в случае, если вам нужно освежить память, мы также расскажем о процессе сброса / полного стирания вашего старого iPhone.
Если вы обновляетесь в магазине оператора связи или у другого розничного продавца — не позволяйте продавцу торопить вас с процессом или выполнять его за вас . Перед передачей лучше всего убедиться в том, что все ваши данные передаются и что ваш старый iPhone очищен.
Перед передачей лучше всего убедиться в том, что все ваши данные передаются и что ваш старый iPhone очищен.
Перенесите данные на iPhone 14, ничего не потеряв
Прямая передача Quick Start будет самым простым способом обновления вашего нового iPhone и беспрепятственного переноса всех ваших данных (требуется Wi-Fi или сотовая связь и Bluetooth).
Вы даже можете заранее проверить, готов ли ваш текущий iPhone к быстрому переносу на новый iPhone (но это не обязательно). На вашем текущем iPhone перейдите в «Настройки»> «Основные»> «Перенос или сброс iPhone»> и нажмите «Начать» вверху.
В любом случае, когда вы будете готовы перенести все свои данные на новый iPhone:
- Включите свой новый iPhone и поднесите его к старому iPhone
- Обновите свой iPhone, если будет предложено
- Ищите Параметр быстрого запуска , чтобы он появился на экране вашего старого iPhone (после настройки Face ID)
- Подтвердите правильность своего Apple ID и следуйте инструкциям для переноса всех ваших данных
- Держите оба iPhone близко друг к другу (и подключенными для безопасности), пока процесс не завершится
Имейте в виду, что некоторые приложения могут иметь собственный процесс резервного копирования и восстановления данных, таких как Signal, Telegram, WhatsApp и т. д.
д.
Если у вас возникли проблемы с прямой передачей, вы можете вернуться к восстановлению из iCloud или Резервное копирование Mac/ПК.
Вариант 2: iCloud или Mac
- Сделайте новую резервную копию с помощью iCloud или Mac (учебник здесь)
- Включите новый iPhone
- Обновите свой iPhone, если будет предложено
- Следуйте инструкциям на экране — пропустите параметр «Быстрый запуск» — затем выберите Восстановить из резервной копии iCloud или Восстановить из резервной копии Mac/PC
- Войдите в iCloud и выберите резервную копию или подключите новый iPhone к Mac/ПК с помощью кабеля Lightning для восстановления из резервной копии Mac/ПК
Как перезагрузить старый iPhone
- Откройте приложение «Настройки» , затем нажмите Общие
- Проведите вниз и нажмите Перенос или сброс iPhone
- Выбрать Удалить все содержимое и настройки
- Следуйте инструкциям, чтобы полностью стереть ваш iPhone
- Как отключить постоянно включенный дисплей iPhone 14 Pro
- Экран блокировки iOS 16: практическая настройка iPhone с помощью виджетов, шрифтов, фотографий
- Приложение iOS 16 Home: знакомство с обновленным интерфейсом HomeKit [видео]
- В iOS 16 появились новые «коллекции» динамических обоев — подробнее
FTC: Мы используем автоматические партнерские ссылки, приносящие доход. Подробнее.
Подробнее.
Вы читаете 9to5Mac — экспертов, которые день за днем сообщают новости об Apple и окружающей ее экосистеме. Обязательно заходите на нашу домашнюю страницу, чтобы быть в курсе всех последних новостей, и подписывайтесь на 9to5Mac в Twitter, Facebook и LinkedIn, чтобы оставаться в курсе событий. Не знаете, с чего начать? Ознакомьтесь с нашими эксклюзивными историями, обзорами, практическими рекомендациями и подпишитесь на наш канал YouTube
Посетите 9to5Mac на YouTube, чтобы узнать больше новостей Apple:
Автор
Майкл Потак @michaelpotuck
Майкл — редактор 9to5Mac. С момента прихода в компанию в 2016 году он написал более 3000 статей, включая последние новости, обзоры, подробные сравнения и учебные пособия.
С момента прихода в компанию в 2016 году он написал более 3000 статей, включая последние новости, обзоры, подробные сравнения и учебные пособия.
Любимое снаряжение Майкла Потака
Зарядное устройство Satechi USB-C (4 порта)
Действительно полезное зарядное устройство USB-C + USB-A для дома, работы и путешествий.
Кожаный кошелек Apple MagSafe
Мой любимый тонкий кошелек для iPhone 12
iPhone Передача данных застряла: Передача данных iPhone застряла
«Сегодня я получил новый iPhone, и я начал настраивать его и передавать данные со старого устройства около 13:00. Все шло замечательно, пока мой старый iPhone 6S Plus не застрял на минутная отметка. Сейчас 18:00, и прошло несколько часов с тех пор, как он завис. Мой старый телефон не зависает, так как я вижу, как меняется батарея и время, и я также могу войти в свой новый iPhone с помощью приложения, заметки, электронная почта и т. д. — все на месте».
— выдержки из Reddit
Передача iPhone застряла на оставшейся 1 минуте экрана и не может легко пройти? Не волнуйся. Проверьте четырнадцать эффективных решений, чтобы избавиться от зависшего экрана iPhone при передаче данных за одну минуту.
Проверьте четырнадцать эффективных решений, чтобы избавиться от зависшего экрана iPhone при передаче данных за одну минуту.
Часть 1. Почему перенос данных на новый iPhone занимает так много времени?
Часть 2. Что делать, если мой iPhone зависает при передаче данных?
Часть 3. Как избежать зависания передачи с iPhone на iPhone?
Часть 4. Лучшая альтернатива для передачи данных с iPhone на iPhone, когда iPhone зависает при передаче данных
Часть 1. Почему перенос данных на новый iPhone занимает так много времени?
Вообще говоря, многие факторы могут привести к проблеме с переносом данных на новый iPhone, например:
- Плохое интернет-соединение.
- Недостаточно места для хранения на новом iPhone.
- Приложение Move to iOS нуждается в обновлении.
- Проблемы с системным программным обеспечением.
- Мелкие ошибки.
- Вы передали слишком много больших файлов.
Часть 2.
 Что делать, если мой iPhone зависает при передаче данных?
Что делать, если мой iPhone зависает при передаче данных?Теперь попробуйте следующие простые приемы, чтобы исправить зависание восстановления iPhone на 1-минутной оставшейся проблеме.
Трюк 1. Подождите некоторое время
При слабом интернет-соединении вашему iPhone может потребоваться больше времени для завершения процесса передачи данных. Итак, вам нужно подождать некоторое время, когда старый iPhone застрянет на передаче данных на iPhone. Часто новому устройству требуются дополнительные минуты для восстановления файлов. Таким образом, мы рекомендуем вам подождать еще 15-20 минут, чтобы завершить процесс.
Трюк 2. Проверьте, перенес ли он весь контент на iPhone 13
В некоторых случаях многие пользователи сообщают, что даже когда ваш iPhone завершает все процессы передачи данных, iPhone 13 все еще зависает при передаче данных примерно через 1- оставшаяся минута экрана. Если вы находитесь в такой же ситуации, проверьте, все ли ваши фотографии галереи, музыка или данные WhatsApp уже были восстановлены.
Если да, отмените процесс или принудительно перезагрузите iPhone 13, чтобы закрыть экран.
Трюк 3. Подключитесь к стабильной сети Wi-Fi
Как мы упоминали ранее, плохое интернет-соединение может привести к зависанию передачи данных iPhone. Поэтому вам лучше отключить Wi-Fi Assist, который включен в iOS 9 или более поздней версии по умолчанию и переключается на сотовые данные при плохой сети Wi-Fi, чтобы устранить проблему.
Для этого откройте новый iPhone Settings > выберите Cellular/Mobile Data > прокрутите вниз и щелкните ползунок, чтобы включить Wi-Fi Assist выкл.
Трюк 4. Убедитесь, что оба iPhone подключены к одной и той же сети
Передача файлов зависит от надежного сетевого подключения, поэтому лучше подключить оба iPhone к одной сети. Когда передача данных iPhone застревает, вам нужно проверить, находятся ли оба устройства в одной сети.
- Перейдите в настройки iPhone > коснитесь Wi-Fi .
- Проверьте, помечен ли Wi-Fi Подключено .
- Проверьте, соответствует ли имя Wi-Fi на другом устройстве.
Бонус:
Эта статья покажет вам полезные способы переноса фотографий imessage на компьютер. Давайте проверим это.
Вы можете прочитать это руководство, чтобы узнать о AppValley для подделки GPS на Pokemon Go.
Трюк 5. Отключите режим низкого энергопотребления
Режим низкого энергопотребления предназначен для снижения энергопотребления при низком заряде батареи. Однако это также повлияет на производительность iPhone. Когда режим низкого энергопотребления включен, либо соединение Wi-Fi прерывается, либо Интернет не работает полностью, что может способствовать зависанию передачи данных iPhone.
Чтобы устранить проблему самостоятельно, следует отключить режим энергосбережения.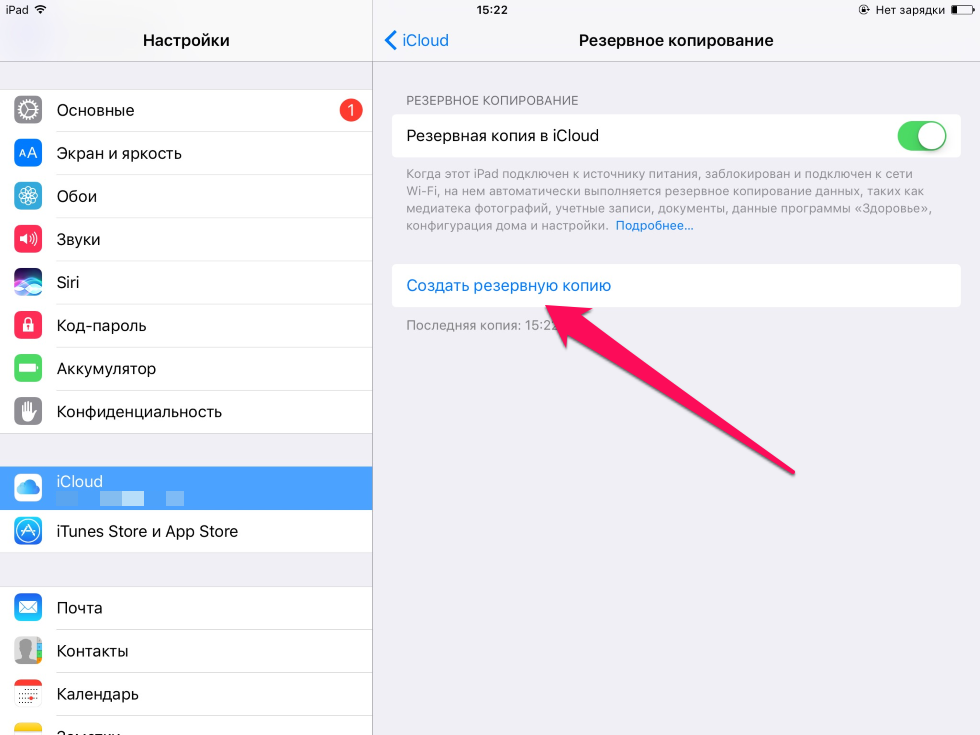
- Щелкните значок шестеренки на панели уведомлений, чтобы открыть Настройки > Аккумулятор .
- Выключить режим энергосбережения .
Трюк 6. Разместите оба устройства близко друг к другу
Если вы используете Quick Start для переноса данных с одного iPhone на другой, вам нужно будет размещать оба устройства близко друг к другу на протяжении всего процесса. В противном случае процесс передачи может быть прерван, и вы, вероятно, столкнетесь с проблемой зависания iPhone при передаче данных.
Трюк 7. Переход на проводную передачу
Процесс передачи данных может легко зависнуть по сети Wi-Fi. Следовательно, вы можете переключиться на проводной перевод, когда у вас возникнут проблемы.
Вся операция может быть немного сложной. Пожалуйста, будьте терпеливы в течение всего процесса.
- Приобретите адаптер Lightning to USB 3 для камеры и кабель Lightning to USB.

- Подключите адаптер камеры к разъему питания мощностью 12 Вт или выше через порт Lightning.
- Подключите один конец кабеля Lightning/USB к существующему iPhone, а другой конец — к адаптеру.
- Включите новый iPhone и держите его рядом с существующим iPhone.
- Выберите Apple ID и нажмите Продолжить , когда вы увидите экран Quick Start .
- На новом iPhone будет отображаться анимация. Подождите, пока не появится сообщение « Готово на новом iPhone ».
- Следуйте инструкциям на экране, чтобы настроить Touch ID или Face ID на новом iPhone.
- Коснитесь параметра «Передача с устройства », чтобы передать файлы с исходного iPhone на целевой iPhone.
См. также: Хотите перенести видео с Mac на iPad? Вот 5 способов помочь вам.
Трюк 8. Перезагрузите оба телефона
Вы также можете перезагрузить оба iPhone, чтобы исправить раздражающие глюки. Через несколько минут снова включите свои устройства, чтобы посмотреть, исчезнет проблема или нет.
Через несколько минут снова включите свои устройства, чтобы посмотреть, исчезнет проблема или нет.
Трюк 9. Сброс настроек сети
Чтобы исправить неизвестные сетевые ошибки, вы также можете сбросить настройки сети. Для этого
- Перейдите к Настройки на обоих iPhone.
- Коснитесь Общие > Сброс > Сброс настроек сети .
- После этого подключите два iPhone к одной и той же сети Wi-Fi и повторите попытку передачи данных с одного устройства на другое.
Трюк 10. Обновление до последней версии ОС
Как правило, обновление iPhone до последней версии iOS не приводит к потере данных. Тем не менее, мы рекомендуем вам сделать резервную копию данных вашего iPhone, прежде чем начинать следующие шаги.
- Откройте настройки iPhone > Общие .
- Коснитесь Обновление программного обеспечения > нажмите кнопку Загрузить и установить , если доступна более новая версия.

Подробнее: Что делать, если ваши фотографии исчезли с вашего iPhone после обновления? Пожалуйста, нажмите на это руководство, чтобы исправить это.
Трюк 11. Освободите больше памяти на целевом iPhone
Если вы обнаружите, что на целевом iPhone недостаточно места для хранения, освобождение большего объема памяти сделает процесс передачи более плавным.
- Перейдите к Настройки > Общие > Хранилище iPhone на вашем новом iPhone.
- На гистограмме будет отображаться как свободное, так и занятое хранилище.
- Если свободного места намного меньше, чем данных, которые вы будете передавать, удалите с устройств некоторые ненужные приложения или большие файлы.
Трюк 12. Восстановление из резервной копии iCloud
Вместо переноса данных с iPhone на iPhone через Quick Start вы также можете получить переданные данные, восстановив их из резервной копии iCloud при настройке нового iPhone.
Вот как.
- Откройте новый iPhone Настройки > Общие > Сброс > Стереть все содержимое и настройки .
- Коснитесь Продолжить во всплывающем окне, чтобы подтвердить операцию.
- Это вернет ваш iPhone к заводским настройкам. Пожалуйста, дождитесь завершения процесса.
- Ваш iPhone перезагрузится. Теперь следуйте инструкциям на экране, чтобы настроить его.
- Когда вы дойдете до экрана «Приложения и данные », выберите параметр «Восстановить из резервной копии iCloud » и укажите тот же Apple ID и пароль, которые вы использовали для резервного копирования старого iPhone.
- Нажмите Выберите Backup и выберите из списка файл последней резервной копии.
- Нажмите Восстановить , чтобы начать восстановление содержимого резервной копии на новый iPhone.
Трюк 13.
 Используйте iTunes/Finder для переноса данных на новый iPhone
Используйте iTunes/Finder для переноса данных на новый iPhoneЕсли ваш старый iPhone отвечает, вы можете перенести данные с iPhone на iPhone, используя традиционный способ iTunes.
- Подключите старый iPhone к компьютеру с помощью USB-кабеля и откройте последнюю версию iTunes.
- При появлении запроса коснитесь Доверяйте на своем iPhone.
- Выберите значок iPhone , когда он появится в окне iTunes.
- Нажмите Сводка > Создать резервную копию , чтобы синхронизировать содержимое старого iPhone с компьютером.
- Отключите старый iPhone и подключите новый iPhone к компьютеру.
- Коснитесь значка iPhone > Сводка > Восстановить резервную копию в окне iTunes.
- Выберите самый последний файл резервной копии и нажмите Восстановить .
- Дождитесь завершения процесса.

Трюк 14. Профессиональный способ устранения проблемы с передачей данных на iPhone
Если все вышеперечисленные способы не работают для вашего устройства, вы все равно получите лучший способ решить проблему с передачей данных на iPhone. Восстановление системы iPhone — это профессиональный инструмент для устранения различных системных проблем iOS, включая зависание передачи данных iPhone. После исправления вы обнаружите, что все файлы хорошо расположены без потери данных или изменения качества.
Основные моменты восстановления системы iPhone:
* Применяется ко многим системным сценариям iOS: передача данных iPhone зависла, iPhone не включается, зависает на логотипе Apple / DFU / режим восстановления, белый / синий / красный / черный экран смерти, цикл загрузки и т.д.
* Исправление ошибки iPhone без потери данных.
* Более высокая вероятность успеха, чем у аналогичных инструментов.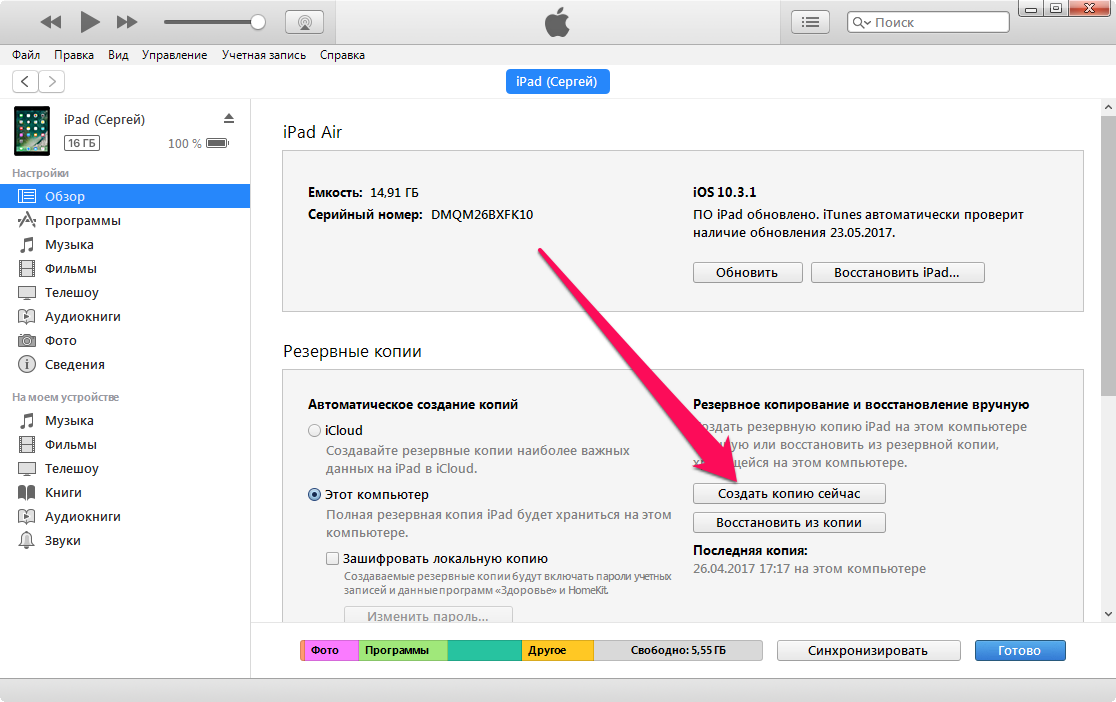
* Широкая совместимость со всеми моделями iPhone (с поддержкой iOS 15), такими как iPhone 14/13 Pro Max/13 Pro/13/13 mini/12 Pro Max/12 Pro/12/12 mini/SE/11 Pro Max/ 11 Pro/11/XS Max/XS/XR/X/8/8 Plus/7 Plus/7/6S Plus/6S/6 Plus/6/5S/5C/5/4S/4 и т. д.
Как исправить зависание передачи данных iPhone без потери данных?
1. Установите и запустите программное обеспечение на своем компьютере. Затем подключите зависший iPhone к компьютеру с помощью USB-кабеля и нажмите Дополнительные инструменты > Восстановление системы iOS на интерфейсе.
2. Программа автоматически обнаружит проблему iPhone и отобразит ее в интерфейсе. После этого нажмите кнопку Start , чтобы продолжить.
3. Подтвердите информацию об устройстве. Если неверно, выберите правильную информацию из раскрывающегося меню. Затем нажмите кнопку «Восстановить », чтобы немедленно устранить проблему с передачей данных iPhone.
Вам может понравиться:
3 проверенных способа восстановить данные с iPhone, который не включается (с устранением неполадок)
Полное руководство по устранению ошибки iTunes 4005 или ошибки iPhone 4005
9 0012 Часть 3. Как избежать зависания передачи с iPhone на iPhone?Проблемы с передачей данных iPhone можно избежать, если соблюдать следующие правила.
- Избегайте одновременной передачи больших файлов или приложений с iPhone.
- Очистите куки и кеш перед переносом.
- Перейдите на проводную передачу, если вы находитесь в плохой среде Wi-Fi.
Часть 4. Лучшая альтернатива для передачи данных с iPhone на iPhone, когда iPhone зависает при передаче данных
Вполне возможно, что ничего вышеперечисленного не работает. Чтобы избежать такой неловкой ситуации, вы можете попробовать альтернативный метод копирования данных между iPhone.
Coolmuster Mobile Transfer — лучший выбор для передачи данных с iPhone на iPhone в один клик.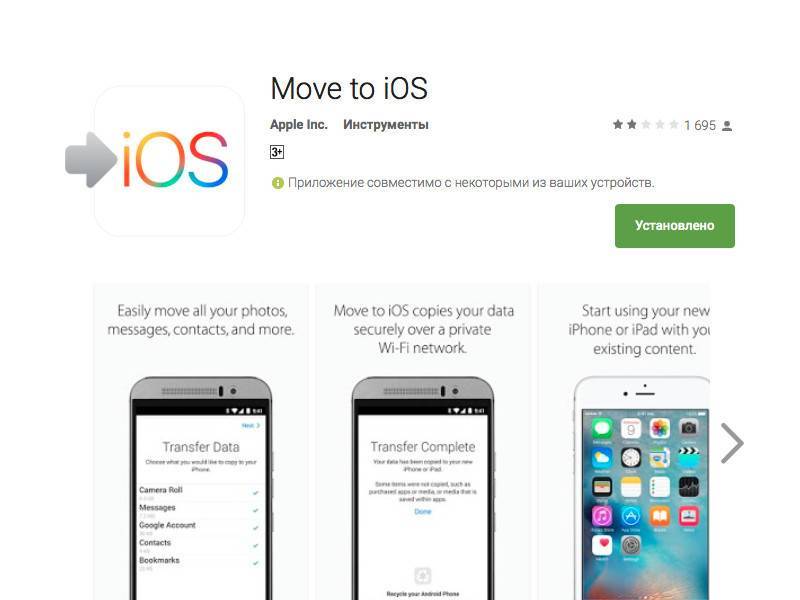 Кроме того, он также поддерживает передачу данных между iOS и Android.
Кроме того, он также поддерживает передачу данных между iOS и Android.
Чем вам поможет Coolmuster Mobile Transfer?
* Один щелчок для переноса контактов, календарей, электронных книг (PDF и ePub), закладок и заметок (не поддерживается в iOS 11 или более поздней версии) с одного iPhone на другой.
* Перенос файлов с Android на Android, с iOS на Android и с Android на iOS.
* Видимый процесс передачи.
* Просто, безопасно и быстро.
* Работает со всеми моделями iPhone под управлением iOS 15 и более ранних версий.
Посмотрите, как перенести данные с iPhone на новый iPhone 13/12/11.
Итог
Теперь вы понимаете, как шаг за шагом решить проблему с зависанием iPhone при передаче данных. Вы можете выбрать Восстановление системы iPhone , чтобы быстро исправить это в один клик, или перенести данные с iPhone на iPhone с помощью альтернативного приложения Coolmuster Mobile Transfer.


 После него iPhone можно использовать как новое устройство.
После него iPhone можно использовать как новое устройство. 
 Если вы хотите создать более свежую версию, нажмите кнопку «Создать копию»;
Если вы хотите создать более свежую версию, нажмите кнопку «Создать копию»;