Не запускается Windows 10: решение проблемы
Разберёмся, какие шаги следует предпринять, если не запускается Windows 10 в различных ситуациях: черный экран, ошибка, ПК запущен некорректно, Boot Failure и прочие неполадки при загрузке операционной системы.
Главное при появлении проблемы вспомнить, что происходило с системой перед последним выключением или перезагрузкой. Возможно, ошибка вызвана установкой какой-либо программы, обновлением BIOS или Windows 10, добавлением нового устройства, деятельностью вредоносных программ либо появлением битых секторов на винчестере.
Прежде чем что-то предпринимать, имейте в виду, что выполнение некоторых инструкций может привести не только к улучшению ситуации, но и к ее значительному ухудшению, так что будьте готовы к любому повороту событий в попытке вернуть Windows к рабочему состоянию.
Содержание
- Черный экран
- ОС грузится невероятно долго
- Отказы после очередного обновления
- Ошибка «Компьютер запущен некорректно»
- После появления логотипа Windows 10 ПК самопроизвольно выключается
- Ошибки с сообщениями An operating system wasn’t found и Boot Failure
- INACCESSIBLE_BOOT_DEVICE
Черный экран
[shortcod1]
Факторов, которые вызывают появление курсора на черном фоне, может быть пара:
- в работу проводника вмешались вредоносные программы;
- что-то неладное с драйверами видеокарты.

Для первого случая написана отдельная статья о решение проблемы с черным экраном. Если вкратце, то необходимо запустить Проводник, а затем проверить компьютер на наличие вирусов и нежелательного ПО, которое, скорее всего, заменило собой файл explorer.exe, отвечающий за работу графического интерфейса Windows.
1. Зажимаем Ctrl+Alt+Del или открываем контекстное меню пуска.
2. Переходим по ссылке для вызова диспетчера задач.
3. Через пункт меню «Файл» запускаем новую задачу «explorer».
4. Аналогичным образом или через строку «Выполнить» (Win+R) выполняем команду «regedit».
5. Разворачиваем ветку HKLM.
6. Переходим в раздел Software.
7. Дальше следуем по пути: Microsoft — Windows NT — Current Version.
8. В папке Winlogon отыскиваем параметр с названием Shell и выполняем двойной клик по нему.
Данный ключ отвечает за запуск графической оболочки, которую, вероятно, подменил собой вирус.
9. Изменяем его значение на explorer или explorer. exe и сохраняем коррективы.
exe и сохраняем коррективы.
Если же используется много-дисплейная система или к компьютеру подключен еще и телевизор, для исправления ситуации необходимо проделать следующее.
[shortcod2]
- На экране блокировки нажимаем Backspace, дабы удалить его.
- Выполняем вход в систему, кликнув «Ввод».
- При использовании защищенного аккаунта или учетной записи Microsoft переключаем раскладку клавиатуры на нужную и вводим пароль вслепую.
- Ожидаем около минуты, пока система загрузится полностью (все зависит от быстродействия ПК, конфигурации ОС и быстроты ее запуска).
- Вызываем диалог проецирования (параметров вывода картинки экран) для нескольких дисплеев при помощи Win+P.
- Нажимаем по кнопке «курсор вправо» (иногда «курсор вниз»).
- Жмем «Ввод».
Такая функция продублирует изображение на оба монитора, что гарантирует появление картинки на втором дисплее, если проблема крылась в этом.
ОС грузится невероятно долго
После длительной эксплуатации операционная система, естественно, начинает работать медленнее. Если загрузка «десятки» стала нетерпимо длительной, необходимо навести порядок в списке автозагрузки.
Если загрузка «десятки» стала нетерпимо длительной, необходимо навести порядок в списке автозагрузки.
1. Вызываем «Диспетчер задач» через Win→X.
2. Идем во вкладку «Автозагрузка».
3. Удаляем все программы, которые не нужны в автозагрузке, через контекстное меню.
Это может значительно сократить время загрузки операционной системы.
Дополнительно можно выполнить дефрагментацию системного тома.
1. Открываем «Свойства» диска С:\.
2. Идем во вкладку «Сервис» и жмем «Оптимизировать».
3. Выбираем системный раздел и снова жмём «Оптимизировать».
Дополнительно следует очистить системный диск от мусорных файлов, а реестр — от ошибочных ключей. Лучше всего для этого подойдёт CCleaner.
Отказы после очередного обновления
Больше проблем после установки апдейтов, чем в Windows 10, не было ни с одной операционной системой. В данном случае конфликт решается элементарным откатом системы к прежнему состоянию, если активирована опция создания точек отката при внесении изменений в реестр Windows и в случае модификации ее системных файлов.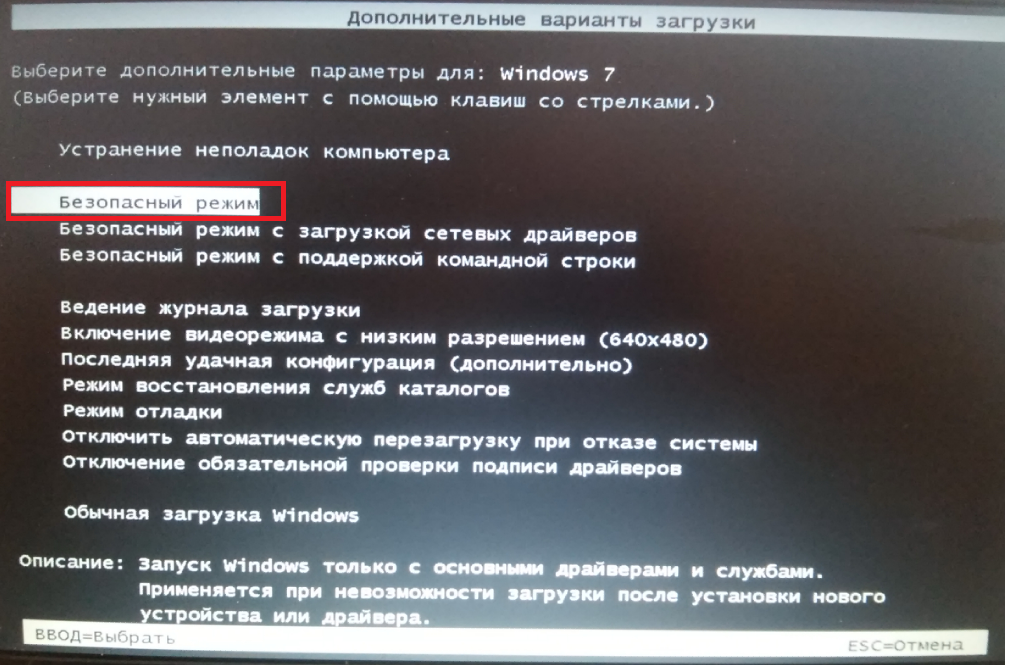
1. Выполняем перезагрузку компьютера посредством Reset.
2. После самотестирования нажимаем несколько раз F8, чтобы добиться появления меню восстановления системы.
3. Выполняем клик по пиктограмме «Диагностика».
4. Посещаем дополнительные параметры, где выбираем пункт «Восстановление системы».
5. В первом диалоге жмем «Далее».
6. Выбираем последнюю точку отката или состояние до появления проблемы.
7. Жмём «Далее» для подтверждения выполнения отката системы.
Через пару минут новая версия Windows 10 будет заменена на более старую в режиме предварительной загрузки.
Ошибка «Компьютер запущен некорректно»
[shortcod3]
Появление окна «Автоматическое восстановление» свидетельствует о повреждении некоторых системных файлов путем их стирания, модификации или повреждения секторов, в которых файлы хранятся.
Одним из способов решения проблемы является вызов дополнительных параметров. В окне с их перечнем жмем «Параметры загрузки», затем — «Перезагрузка».
После перезапуска системы жмем «6» или «F6» для загрузки в безопасном режиме с поддержкой командной строки.
Последовательно вводим и выполняем команды:
- sfc /scannow
- dism /Online /Cleanup-Image /RestoreHealth
- shutdown –r.
Вследствие все системные файлы будут проверены, а при наличии поврежденных — восстановлены.
После появления логотипа Windows 10 ПК самопроизвольно выключается
Неполадка во многом схожа с предыдущей, но решить ее путем вызова среды восстановления нельзя, для этого потребуется дистрибутив с инсталляционными файлами «десятки».
После создания загрузочной флешки или диска восстановления загружаемся с него и проделываем все, как в предыдущем случае: вызываем «Дополнительные параметры» и перезагружаемся в безопасном режиме с командной строкой.
Ошибки с сообщениями An operating system wasn’t found и Boot Failure
Черный фон с белым текстом, что загрузка невозможна и предложением проверить приоритетность устройств загрузки или вставить загрузочный носитель свидетельствует о неправильной последовательности устройств загрузки в BIOS/UEFI.
Избавиться от ошибки в обоих случаях поможет правильная расстановка приоритетов в списке устройств загрузки. Для этого перезагружаемся и заходим в BIOS, посещаем меню Boot Device Priority, Boot Options или иное со словом Boot. В качестве главного загрузочного девайса выбираем жесткий диск с операционной системой и сохраняем новые параметры.
Если после всего Windows 10 не запускается, проверьте работоспособность винчестера: определяется ли он в BIOS, не поврежден ли шлейф.
INACCESSIBLE_BOOT_DEVICE
Ошибка говорит о том, что загрузчик операционной системы не получил доступ к диску с Windows 10 ввиду изменения его файловой системы, появления битых секторов, в которые записаны системные файлы, или физических/логических дефектов с томом или винчестером. Вызвано это может быть, например, манипуляциями с разделами через ATI.
Одним из вариантов решения проблемы является загрузка ПК в режиме «Дополнительные параметры» или запуск ПК с диска восстановления или установочной флешки с целью вызвать командную строку (оба случая описаны выше). Как определить системный том также сказано. Зная его буквенную метку, в окне командной строки выполняем команду «chkdsk C: /r» для сканирования системных файлов с целью восстановления поврежденных.
Как определить системный том также сказано. Зная его буквенную метку, в окне командной строки выполняем команду «chkdsk C: /r» для сканирования системных файлов с целью восстановления поврежденных.
Постарайтесь держать образ готовой системы Windows 10 со всем предустановленным софтом для быстрой переустановки ОС в критичных ситуациях, когда приведенные выше советы не помогают решить проблему.
Решение проблемы: Не запускается Windows 8
Что предпринять, если не запускается Windows 8, которая обрела репутацию довольно надежной операционной системы?
Сколь бы качественным ни был продукт, от разного рода проблем ничто не застраховано. Случаются проблемы и при запуске этой версии Windows.
Что делать, если ОС вдруг перестала запускаться?
Можно ли решить проблему самостоятельно, или необходимо вмешательство специалиста? Это зависит от того, что стало причиной такого поведения операционки.
Это могут быть сбои, вызванные неправильным выходом из системы, или что-нибудь другое.
Содержание:
В любом случае если Виндовс не запускается, можно попытаться оказать компьютеру первую помощь.
В этой статье мы поговорим о некоторых действиях, которые точно не навредят, но помочь могут.
Что можно делать в таком случае?
Есть три действия, которые можно последовательно предпринять для урегулирования проблемы:
- Попытаться восстановить в безопасном режиме.
- Воспользоваться интегрированными средствами для восстановления Windows.
- Восстановить систему с помощью загрузочного носителя (флешки, диска).
Хотя специалисты рекомендуют в таких случаях начинать именно с последнего действия. Но давайте рассмотрим все пункты в том порядке, в котором они приведены.
к содержанию ↑Безопасный режим
Безопасным называется режим работы ОС, в котором можно предпринять некоторые меры по восстановлению нормального функционирования Windows.
Почти ни одна программа не доступна в безопасном режиме, работают только те компоненты, которые являются самыми необходимыми.
В безопасном режиме можно активировать только системные файлы и драйверы, без которых ОС не работает вообще.
Специальные надписи в углах экрана оповестят вас, если компьютер будет переведен в безопасный режим.
В безопасном режиме проще произвести проверку на вирусы. Также в таком состоянии можно восстановить службы загрузки Windows.
Как бы то ни было, нужно понимать, что в безопасном режиме никакие системные файлы не защищены от удаления.
Здесь нет прав администратора, и по неопытности можно нанести вред ОС, если удалить что-нибудь нужное для ее нормального функционирования.
к содержанию ↑Как перевести компьютер в безопасный режим
Если Windows перестала запускаться, можно включить безопасный режим и попробовать восстановить работоспособность операционки. Делать это нужно так.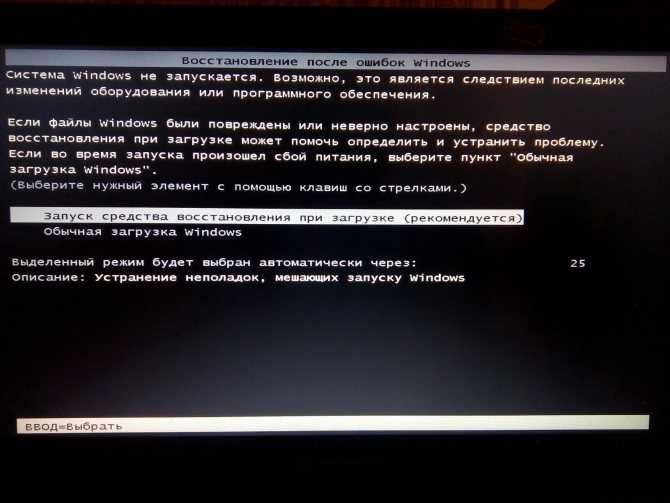
При включении часто нажимайте кнопку F8 на своем ноутбуке. До того как система начнет загружаться автоматически, откроется список возможных режимов запуска.
В этом списке, кроме трех видов запуска системы в безопасном режиме, можно выбрать восстановление последней правильно работавшей конфигурации Windows, такой, какой она была до сбоя.
Это не отменит ни одного из сделанных вами сохранений и не уничтожит созданных в последнее время файлов. Ни одна программа не удалится.
Безопасный режим доступен в трех вариантах:
- С доступом к главным компонентам и необходимым драйверам.
- С доступом к сетевым драйверам. Этот вариант нужно выбирать если нужно выйти в интернет в безопасном режиме.
- С командной строкой.
Все эти режимы мало чем отличаются. Самое существенное отличие – доступ к интернету в соответствующем режиме.
к содержанию ↑Как восстановить операционную систему Windows 8 через безопасный режим
- Выберите первый вариант и включите управление системой, нажав комбинацию кнопок Windows+X и выбрав строку «Система» в развернувшемся вслед за этим меню.

- После этого нужно выбрать строку «Дополнительные параметры». Перейдите во вкладку «Защита системы» и найдите опцию «Восстановить». После этого появятся подсказки, которым нужно следовать. Ни одна из них не должна ускользнуть от вашего внимания.
- Кроме того, в безопасном режиме можно попробовать найти ошибку, из-за которой Виндовс дала сбой. Для этого нужно просмотреть журнал событий.
В том же меню, в котором вы выбирали пункт «Система», найдите строку «Управление», затем выберите «Служебные компоненты», «Просмотр событий», «Журналы», «Система».
В этом месте находятся все записи ОС. Узнав код неполадки, вы легко сможете устранить ее.
к содержанию ↑Запуск работы Windows 8 с помощью службы восстановления
Если в силу каких-то причин ОС на ноутбуке не запускается, windows предложит воспользоваться службой восстановления запуска.
В этом случае нужно действовать в соответствии с появляющимися на экране подсказками.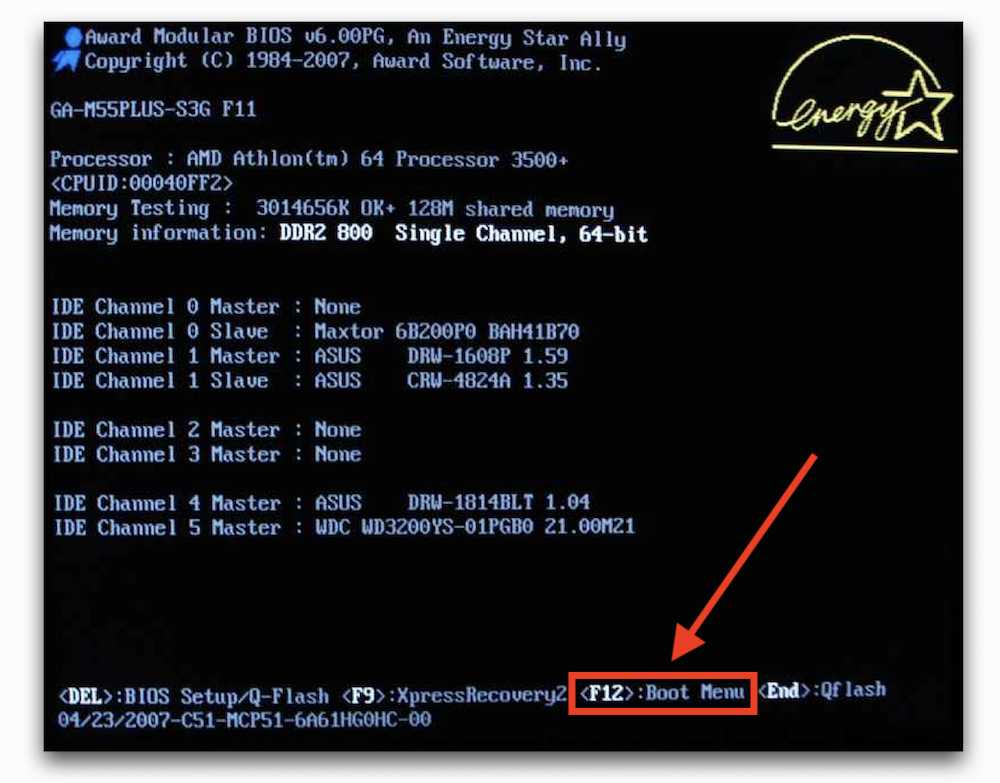
Еще одна возможность – выбрать вместо безопасного режима встроенное средство возврата к последней нормально работавшей конфигурации системы.
Как уже было сказано, способ этот достаточно безопасен, ни ваши файлы, ни сохранения не пострадают.
Но и проблема, однако, не будет решена окончательно, а, значит, она может повториться.
Восстановление системы с помощью установочного носителя
Если вы перепробовали все вышеописанные меры, а Windows по-прежнему не запускается, то нужно восстановить систему с помощью флешки или диска.
Данный вариант уже не может не сработать.
На загрузочном носителе есть все необходимое, чтобы восполнить потерянные файлы и исправить все ошибки. Система обретает целостность.
Чтобы восстановить операционку с флешки войдите в BIOS и выберите, с какого именно диска должна произвестись загрузка.
Как это делать?
- При включении часто нажимайте на ноутбуке клавишу «Esc» до тех пор, пока не попадете в BIOS.
 Иногда для входа нужно нажать F12 или F10. Если это стационарный компьютер – нажимать нужно кнопку «Delete».
Иногда для входа нужно нажать F12 или F10. Если это стационарный компьютер – нажимать нужно кнопку «Delete». - Затем откройте раздел Boot device и выбираем нужный носитель информации. Вторичным назначаем жесткий диск.
- Эти настройки нужно сохранить.
- Перезагрузите ноутбук.
Если все делать верно, то начнется загрузка устройства с нужного носителя. Вам осталось только вовремя нажать на строку «Восстановление».
Диагностика
Также система предлагает возможность провести диагностику, иногда это полезно делать даже в профилактических целях.
Ни один из описанных здесь методов не может быть назван единственно верным, пока причина неполадок не установлена.
Но попробовать вылечить операционку с их помощью можно, это точно не повредит.
Не загружается Windows 8
Знакомый расклад: вы включаете свой компьютер и видите, что не загружается Windows 8? Это не такая уж редкая ошибка, и есть множество причин для ее возникновения.
Ноутбук Microsoft Surface Pro (не включается)
Вот сценарий: Последние пару недель здесь, на Среднем Западе, стояли арктические температуры. Вчера, возвращаясь с работы домой, мы сделали остановку и взяли с собой несколько сумок с вещами. Следовательно, мы случайно оставили один из наших планшетов Surface в машине на ночь. И температура упала до -15 F!
Поскольку у нас есть две поверхности, мы не заметили, что одной не хватает.
Угадайте, что случилось? Да, Surface завис и не включается.
Утром занесли внутрь, дали прогреться несколько часов, а он все равно не заводится. Итак, мы решили, что батарея должна быть разряжена, и подключили ее на час. Surface RT по-прежнему не запускался.
Итак, на данный момент нам нужно было попробовать две вещи, одна из которых не рекомендуется для Surface RT/2.
Ваш Surface не запускается, способ 1:
- Убедитесь, что блок питания подключен к устройству.

- Нажмите и удерживайте кнопку питания в течение 10 секунд.
- Несколько раз нажмите и удерживайте кнопку питания в течение 1/2 секунды, прежде чем отпустить (вкл./выкл. вкл./выкл. вкл./выкл.).
- Подождите несколько секунд, чтобы увидеть, запустится ли Surface и включится ли экран.
- Если нет, повторите процесс.
Это предпочтительный метод, но он по-прежнему не запускает наш Surface RT.
Ваш Surface не запускается, метод 2:
Важно: Microsoft рекомендует НЕ использовать этот процесс на Surface RT или Surface 2. Но очевидно, что наш Surface RT уже казался мертвым, поэтому мы были готовы дать ему выстрелил.
- Всегда сначала проверяйте, выключена ли поверхность — в нашем случае это не проблема.
- Нажмите и удерживайте кнопку увеличения громкости (слева) и кнопку питания одновременно не менее 15 секунд. [Вы можете увидеть, как на экране мигает логотип Surface, но продолжаете удерживать его в течение 15 секунд.
 ]
] - Отпустите обе кнопки и подождите еще 15 секунд.
- Включите Surface как обычно.
Нам этот способ помог! Но, как мы уже говорили, нам было нечего терять. Microsoft говорит, что это большое НЕТ-НЕТ для RT. Итак, используйте метод 2 на свой страх и риск.
Вот как вы делаете полный сброс, если ваш Surface не включается.
По каким причинам Surface Pro не включается?Быстрый поиск в Google покажет вам, что если ваш Microsoft Surface Pro не включается, вы не одиноки. Это распространенная проблема для многих пользователей Microsoft. Легко сходить с ума, когда ваше дорогое устройство не запускается, а вы застреваете, видя черный экран, но не расстраивайтесь сразу. Решение может быть таким же простым, как необходимость зарядки, а не проблема с программным обеспечением. Хотя всегда лучше отнести его в магазин Microsoft для обслуживания, есть определенные вещи, которые вы можете попробовать заранее.
Есть несколько причин, по которым это может происходить, и обычно есть основная проблема, которую нужно решить с помощью простых ответов.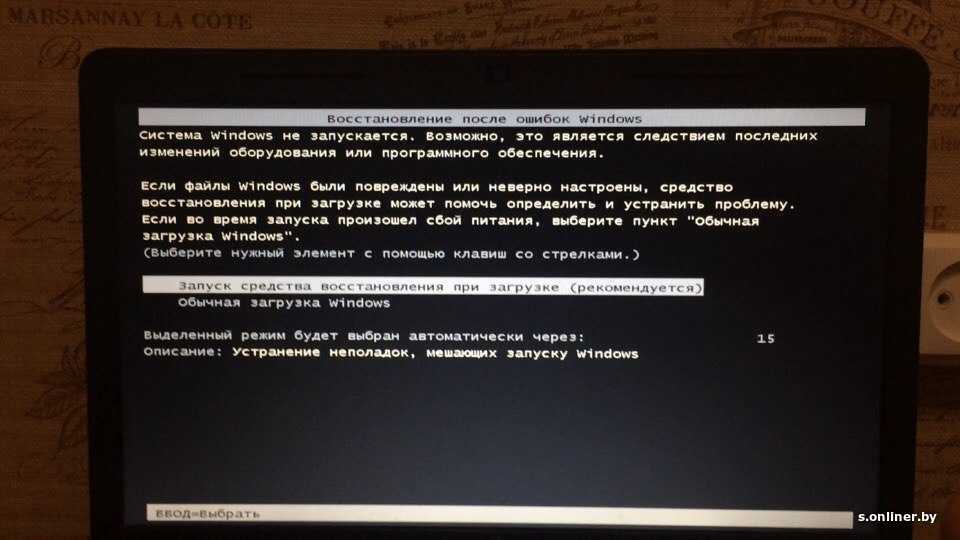 Наиболее распространенными причинами являются проблемы с подключением зарядного кабеля или проблемы с питанием.
Наиболее распространенными причинами являются проблемы с подключением зарядного кабеля или проблемы с питанием.
- Проблема с подключением зарядного кабеля. Одна из лучших вещей, которую вы всегда можете предположить с черным экраном Windows, это то, что батарея разряжена. Это самая распространенная причина того, что устройство не включается. Подключите его, прежде чем вы начнете беспокоиться! Если устройство какое-то время было подключено к сети (рекомендуется, чтобы батарея была заряжена не менее чем на 40 %) и не начало работать, убедитесь, что индикатор питания загорелся. Если индикатор не горит, есть большая вероятность, что проблема связана с зарядным кабелем Surface, а не с самим устройством.
- Следующая причина, по которой ваш Surface Pro не включается, как указано выше, может заключаться в экстремальных климатических условиях. Ваш Surface Pro может зависнуть или перегреться. Перегрев является серьезной причиной того, что устройства не включаются. Большинство устройств имеют встроенную функцию, которая отключает их, если они начинают перегреваться в качестве режима самозащиты.
 Это сделано для того, чтобы на ваше устройство не пришло повреждение или потеря информации. Вы могли бы подумать, что эти экстремальные погодные условия сломают ваше устройство, но это не всегда так. Как мы выяснили выше с моим зависшим устройством, есть вещи, которые вы можете сделать, чтобы перезапустить и продолжить использование вашего устройства.
Это сделано для того, чтобы на ваше устройство не пришло повреждение или потеря информации. Вы могли бы подумать, что эти экстремальные погодные условия сломают ваше устройство, но это не всегда так. Как мы выяснили выше с моим зависшим устройством, есть вещи, которые вы можете сделать, чтобы перезапустить и продолжить использование вашего устройства. - Наша последняя распространенная проблема заключается в том, что ваше устройство не выходит из спящего режима. Чтобы избежать этой проблемы, убедитесь, что ваше устройство всегда обновлено.
В конце концов, в домашних условиях может не найтись способа, который решит проблему, из-за которой ваше устройство не включается. К счастью, есть обученные специалисты, готовые помочь вам. Обязательно обращайтесь с устройством бережно и получайте информацию об основных вещах, необходимых для поддержания работоспособности Surface Pro.
Устранение неполадок с Surface, который не включается
Существует несколько способов устранения неполадок с Surface Pro, который не включается. Служба поддержки Майкрософт рекомендует эти варианты для пользователей!
Служба поддержки Майкрософт рекомендует эти варианты для пользователей!
Прежде чем попробовать любое из этих предложений, напоминаем, что необходимо обязательно отключить все дополнительные подключенные аксессуары, такие как USB-накопитель, подключаемая клавиатура, SD-карта и любые другие подключенные дополнения. Эти надстройки могут повлиять на ваше устройство и иногда вызывать проблемы с его включением. Если ваше устройство включается нормально после отключения этих аксессуаров, вы, вероятно, нашли источник проблемы!
- Первое рекомендуемое решение для устранения неполадок — подключить Surface к источнику питания и начать его зарядку. Зарядите аккумулятор в течение приличного времени, а затем попробуйте включить устройство. Надеюсь, ваш экран загорится! Как мы уже упоминали ранее, может возникнуть проблема с зарядным устройством, если индикатор зарядки Surface не загорается!
- Второе решение, предложенное службой поддержки Microsoft, заключается в том, чтобы пользователи попробовали сочетание клавиш «горячая клавиша».
 Этот метод состоит из нажатия клавиши командной строки Windows + Ctrl + Shift + B, если у вас подключена клавиатура. Если он находится в режиме планшета, быстро нажмите кнопки увеличения и уменьшения громкости на клавиатуре три раза, и, надеюсь, Surface издаст звуковой сигнал и обновится, загрузив экран. Если вы не слышите этот шум, повторите последний шаг.
Этот метод состоит из нажатия клавиши командной строки Windows + Ctrl + Shift + B, если у вас подключена клавиатура. Если он находится в режиме планшета, быстро нажмите кнопки увеличения и уменьшения громкости на клавиатуре три раза, и, надеюсь, Surface издаст звуковой сигнал и обновится, загрузив экран. Если вы не слышите этот шум, повторите последний шаг. - Третье решение, предложенное экспертами, — перезагрузить устройство принудительно. Это решение состоит в том, чтобы удерживать кнопку питания в течение десяти секунд и до тридцати секунд или до тех пор, пока она не перезагрузится, а затем снова нажать ее, чтобы включить ее. После этого экран должен загореться. Другой вариант — одновременно удерживать кнопку увеличения громкости на клавиатуре и кнопку питания в течение 15 секунд. Продолжайте удерживать его даже после того, как на экране появится логотип Windows, затем, как обычно, нажмите кнопку питания, чтобы запустить его!
Конечно, как упоминалось ранее, если ни один из этих вариантов устранения неполадок не работает, лучше всего для пользователей отнести свое устройство в магазин Microsoft для проверки профессионалами!
Microsoft Surface Pro пользователям также могут понравиться наши видеоинструкции по удалению интернет-кэша на Surface RT при выходе и изменении языка на вашем Surface.
Вам также может понравиться
boot — Мой ноутбук asus с Windows 10 не запускается или не сбрасывается. Недостаточно места на диске
спросил
Изменено 2 года, 8 месяцев назад
Просмотрено 1к раз
Мой ноутбук asus rog не запускается, просто вылетает на синий экран с множеством способов его ремонта. Пробовал все, включая полный сброс и безопасный режим, и я продолжаю получать ту же ошибку: недостаточно места на диске. Я застрял в этом. Любая помощь?
- windows-10
- загрузка
- перезагрузка
- ноутбук asus
7
Вам необходимо загрузиться с загрузочного USB-ключа, а затем удалить файлы и документы, чтобы освободить место для начала работы. Это должно позволить вам начать работу.
Это должно позволить вам начать работу.
После запуска, если у вас по-прежнему возникают проблемы, создайте резервную копию данных и начните новую установку. Нехватка места на диске могла привести к повреждению операционной системы.
1) Вы можете загрузиться с Linux LiveUSB, смонтировать диск NTFS и удалить файлы, которые накапливаются по мере использования, но без которых вы можете запускать Windows. Подробнее о них чуть позже.
2) Вы также можете при загрузке с LiveUSB переместить файлы с диска NTFS на второй USB-накопитель, USB-накопитель, внешний SSD или внешний жесткий диск.
Чтобы создать LiveUSB с другого ПК с Windows:
Загрузите ISO-файл Kubuntu по адресу http://cdimage.ubuntu.com/kubuntu/releases/19..10/release/kubuntu-19.10-desktop-amd64.iso
Затем проверьте наличие ошибок загрузки по https://tutorials.ubuntu.com/tutorial/tutorial-how-to-verify-ubuntu#0
Создайте LiveUSB, следуя этим инструкциям на ПК с Windows https://tutorials.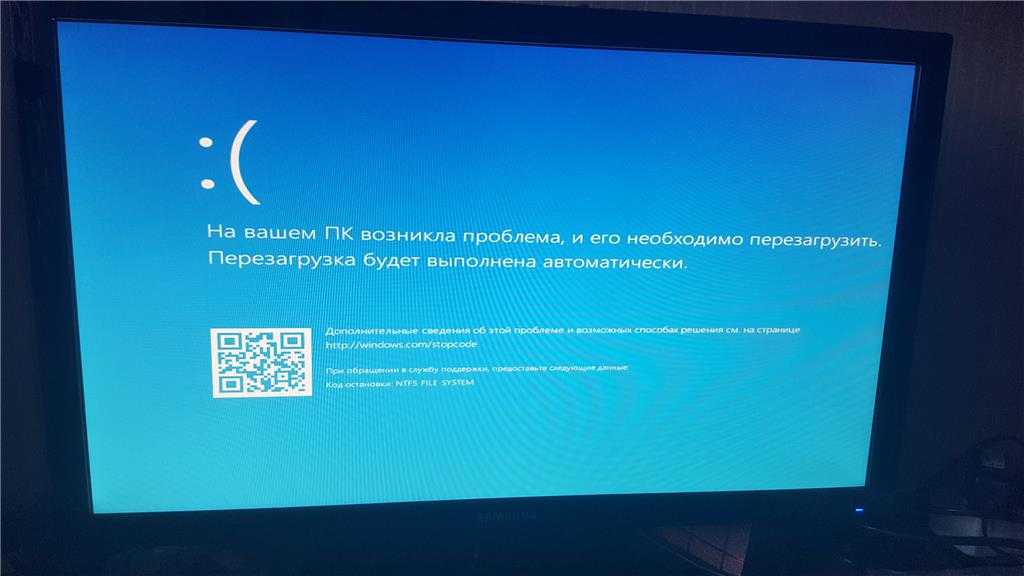 ubuntu.com/tutorial/tutorial-create-a-usb-stick-on-windows#0
ubuntu.com/tutorial/tutorial-create-a-usb-stick-on-windows#0
После создания LiveUSB используйте загрузочное меню ноутбука ASUS и выбрать загрузку с LiveUSB. Вы найдете систему Kubuntu очень похожей на Windows, но при необходимости есть помощь на https://askubuntu.com и https://forum.kde.org.
1) (продолжение) Стираемые местоположения (замените свое имя пользователя в Windows на YOURUSERNAME ):
C:\Windows\Temp C:\Users\ИМЯ ПОЛЬЗОВАТЕЛЯ\AppData\Local\Temp\ C:\Users\ИМЯ ПОЛЬЗОВАТЕЛЯ\AppData\Local\CrashDumps\ C:\Users\ИМЯ ПОЛЬЗОВАТЕЛЯ\AppData\Local\Google\CrashReports\ C:\Users\ВАШЕПОЛЬЗОВАТЕЛЬ\AppData\Local\Google\Chrome\User Data\Default\Cache C:\Users\ИМЯ ПОЛЬЗОВАТЕЛЯ\AppData\Local\Google\Chrome\User Data\Default\Code Cache\Js C:\Users\ИМЯ ПОЛЬЗОВАТЕЛЯ\AppData\Local\cache\ C:\Users\ИМЯ ПОЛЬЗОВАТЕЛЯ\AppData\LocalLow\Temp\
, и я уверен, что есть еще много-много мест, где нужно убраться.
==
Вернувшись в Windows, загляните на страницу https://www.




 Иногда для входа нужно нажать F12 или F10. Если это стационарный компьютер – нажимать нужно кнопку «Delete».
Иногда для входа нужно нажать F12 или F10. Если это стационарный компьютер – нажимать нужно кнопку «Delete».
 ]
] Это сделано для того, чтобы на ваше устройство не пришло повреждение или потеря информации. Вы могли бы подумать, что эти экстремальные погодные условия сломают ваше устройство, но это не всегда так. Как мы выяснили выше с моим зависшим устройством, есть вещи, которые вы можете сделать, чтобы перезапустить и продолжить использование вашего устройства.
Это сделано для того, чтобы на ваше устройство не пришло повреждение или потеря информации. Вы могли бы подумать, что эти экстремальные погодные условия сломают ваше устройство, но это не всегда так. Как мы выяснили выше с моим зависшим устройством, есть вещи, которые вы можете сделать, чтобы перезапустить и продолжить использование вашего устройства. Этот метод состоит из нажатия клавиши командной строки Windows + Ctrl + Shift + B, если у вас подключена клавиатура. Если он находится в режиме планшета, быстро нажмите кнопки увеличения и уменьшения громкости на клавиатуре три раза, и, надеюсь, Surface издаст звуковой сигнал и обновится, загрузив экран. Если вы не слышите этот шум, повторите последний шаг.
Этот метод состоит из нажатия клавиши командной строки Windows + Ctrl + Shift + B, если у вас подключена клавиатура. Если он находится в режиме планшета, быстро нажмите кнопки увеличения и уменьшения громкости на клавиатуре три раза, и, надеюсь, Surface издаст звуковой сигнал и обновится, загрузив экран. Если вы не слышите этот шум, повторите последний шаг.