Ноутбук Dell не включается
В случаях, когда ноутбук Dell не включается, корень проблемы скрывается в сбоях аппаратной части устройства. Это серьезный вопрос, который требует внимания и профессионального подхода. После определения характера и степени повреждений подбирается комплекс действий, которые приведут к исправлению ситуации.
- Неисправность материнской платы;
- Сбои в работе чипсета;
- Сбой видеокарты Dell;
- Поломки частей корпуса;
- Частные случаи;
- Рекомендации Сервисного центра.
Неисправность материнской платы
Распространенная причина того, что лэптоп Dell не включается, заключается в поломке материнской платы. Она объединяет комплектующие ноутбука в единую систему. К ней присоединяются чипы и модули, которые реализуют те или иные стороны функционала аппаратной части. Материнская плата Dell выходит из строя по трем причинам. Первая — перегрев из-за большого количества пыли или сбоев в работе кулера. Вторая — замыкание после перепада напряжения или попадания воды. И третья — последствия падений и ударов. При серьезной поломке ноутбук не включается, и выходом становится замена основной платы.
Вторая — замыкание после перепада напряжения или попадания воды. И третья — последствия падений и ударов. При серьезной поломке ноутбук не включается, и выходом становится замена основной платы.
Сбои в работе чипсета
Два модуля, обеспечивающие непосредственно связь компонентов устройства, это два моста — северный, связывающий оперативную память, процессор и видеочип, и южный, распределяющий поступающую в ноутбук энергию и контролирующий работу внешних портов и шин. Оба элемента требуют ремонта вследствие замыкания или повреждения после удара. Особенно уязвим южный мост, который напрямую связан с USB-портом. Замыкание порта, перешедшее на другие компоненты, приводит к тому, что ноутбук не включается. Замена мостов проводится путем выпаивания детали с последующей установкой работающего варианта — зависит от степени повреждения и уровня интеграции модулей.
Сбой видеокарты Dell
Видеочип отвечает за подачу видеосигнала. Характерная проблема для портативных компьютеров Dell — перегрев видеочипа. При этом ноутбук включается, но изображения на мониторе нет. Привести к перегреву может и запыленность, и перегрузки, и заводской брак. Возможность замены адаптера зависит от степени его интеграции с материнской платой. Сложность выпаивания видеочипа определяется характеристиками конкретной модели ноутбука Dell, но в любом случае необходимо профессиональное оборудование и опыт инженеров Сервисного центра.
При этом ноутбук включается, но изображения на мониторе нет. Привести к перегреву может и запыленность, и перегрузки, и заводской брак. Возможность замены адаптера зависит от степени его интеграции с материнской платой. Сложность выпаивания видеочипа определяется характеристиками конкретной модели ноутбука Dell, но в любом случае необходимо профессиональное оборудование и опыт инженеров Сервисного центра.
Поломки частей корпуса
После ударов и падений ломаются передняя и задняя панели, клавиатура, тачпад. Но привести к тому, что Dell не стартует, может только один тип поломки корпуса — если из рабочего состояния выходит кнопка включения. Данная деталь заменяется на новую. Процедура замены длится до часа.
Частные случаи
Из перечисленных проблем, при которых ноутбук не включается, остается два варианта: сбой работы аккумулятора, в таком случае лэптоп не включается из-за отсутствия подачи энергии либо выход из строя матрицы — ноутбук Dell в этом случае запускается, но информация не выводится. Лэптоп Dell включается, но эксплуатации не подлежит из-за невозможности восприятия и обработки пользователем информации. Нефункционирующие матрица и аккумулятор заменяются на новые в сервисе Делл.
Лэптоп Dell включается, но эксплуатации не подлежит из-за невозможности восприятия и обработки пользователем информации. Нефункционирующие матрица и аккумулятор заменяются на новые в сервисе Делл.
Рекомендации Сервисного центра
Перед ремонтом лэптопа Dell, который отказывается включаться, проводится компьютерная диагностика. Восстановление и замена проводится опытными инженерами, а на работы предоставляется гарантия качества услуг. Благодаря этому функциональность устройства восстанавливается в кратчайшие сроки.
Не загружается ноутбук Dell
Устранение сбоев в работе компьютера начинается с диагностики – хаотичность действий приведет к трате времени и увеличению риска причинить вред. Поэтому в случае если не загружается ноутбук Dell, необходимо определить причину, из-за которой произошла эта неполадка. Поэтому далее подробно расскажем про:
- Некорректно работающий BIOS;
- Сбой Windows;
- Неполадки в охлаждении;
- Дефекты южного или северного моста;
- Рекомендации Сервисного центра.

Некорректно работающий BIOS
Случается, что в результате неполадок, работоспособность BIOS хромает «на обе ноги», в результате чего лэптоп не загружается. После сбоя прошивки неудачный запуск сопровождается следующими признаками:
- компьютер не подает никаких признаков жизни;
- ноутбук Dell начинает перезагрузку, не дожидаясь пока появится логотип операционной системы;
- процесс запуска ограничивается включением кулеров и загорающимися на корпусе лампочками.
В этой ситуации поможет перепрошивка модуля на программаторе или его обесточивание. Если извлечь батарейку BIOS на 15 минут, настройка скинется к предустановленным параметрам.
Сбой Windows
Неполадка проявляется в том, что устройство не загружается и раз за разом уходит на ребут когда появляется значок операционной системы. Эта проблема исправляется переустановкой ОС или откатом к заводской настройке. Чтобы попасть в режим Recovery, на лэптопах Dell нужно нажать сочетание Ctrl+F11. Однако это зависит от модели. В появившемся окне выберите Восстановление компьютера и в дальнейшем выбирайте ответы в зависимости от того, что хотите сделать с ОС.
Однако это зависит от модели. В появившемся окне выберите Восстановление компьютера и в дальнейшем выбирайте ответы в зависимости от того, что хотите сделать с ОС.
Неполадки в охлаждении
Эта проблема обычно проявляется в том, что компьютер перезагружается не дожидаясь появления логотипа ОС и в течении 5 – 10 минут отказывается включаться. В этом необходима продувка. Если ситуация улучшилась, стоит почистить ноутбук Dell по полной программе – с нанесением термопасты и смазыванием втулок кулеров.
Дефекты южного или северного моста
Эти компоненты устройства выходят из строя в результате регулярного перегревания или короткого замыкания – из-за них устройство также не загружается. Данный вид неисправности проявляется по-разному:
- в момент появления экрана BIOS происходит перезагрузка;
- ноутбук Dell не загружается и никак не реагирует на нажатие кнопки включения;
- работают кулеры, светятся лампочки на корпусе, но экран остается темным.

Неполадки с внутренним блоком питания также могут проявляться в виде полной бесчувственности ноутбука к манипуляциям с кнопкой включения.
Рекомендации Сервисного центра
Если не загружается ноутбук Dell, без промедления обращайтесь в сервис-центр. Инженер Сервисного центра Делл проведет диагностику лэптопа, выяснит и устранит причину, по которой произошел сбой. Это даст гарантию, что повторно проблемы по той же причине не возникнут. Также сервис-центр заботится о времени клиентов – курьеры Отдела логистики избавляют владельцев компьютеров от необходимости везти технику в ремонт.
Вот что делать, если ноутбук Dell не включается или не загружается
Вы используете ноутбук Dell, такой как Inspiron 15, но обнаруживаете, что он не включается? Это распространенная проблема, и ее можно легко исправить. В этом посте MiniTool покажет вам, что делать, если ноутбук Dell не включается или не загружается. В зависимости от симптомов различаются и методы.
Мой ноутбук Dell не включается
Ноутбуки занимают особое место в повседневной жизни, и вы обычно используете их для работы в офисе, просмотра видео, игр и т. д. Они всегда здесь, чтобы служить вам. Известные бренды: Dell, Asus, HP, Lenovo, Acer и т. д.
Ноутбуки не всегда работают должным образом, и вы, вероятно, столкнетесь со многими проблемами, одна из которых — ноутбук не включается. В этом посте мы покажем вам эту ситуацию на ноутбуках Dell.
Возможно, вы использовали свой ноутбук Dell, который вчера работал хорошо, но сегодня при обычном нажатии кнопки питания ваш ноутбук Dell не включается или не загружается. Появятся некоторые симптомы, как показано ниже:
- Ноутбук Dell не включается, индикатор питания мигает
- Ноутбук застрял на мигающем курсоре
- Ноутбук не включается и издает звуковой сигнал
- Ноутбук застрял на черном экране и не включается
- ПК зависает на логотипе Dell или зависает на экране с логотипом Windows
- И т.
 д.
д.
Итак, что делать, если ваш ноутбук Dell вдруг не включается? В следующей части мы покажем вам, как устранить проблему в разных случаях.
Случай 1: Ноутбук Dell не включается. Индикатор питания просто мигает
Что делать, если ноутбук Dell не включается, но индикатор питания горит? 3 метода для вас.
Выполнение полной перезагрузки
Обычно полная перезагрузка помогает решить многие проблемы, а также истощает остаточную энергию, которая может быть причиной проблемы с ноутбуком, например Dell Inspiron 15, который не включается. Просто выполните следующие действия:
Шаг 1. Выключите ноутбук Dell.
Шаг 2: Отсоедините шнур питания или адаптер переменного тока и извлеките аккумулятор из ноутбука.
Шаг 3. Отсоедините все внешние устройства или периферийные устройства, включая кабели принтера, карты памяти (SD или xD), USB-накопители и т. д.
Шаг 4: Нажмите и удерживайте кнопку питания в течение 15-20 секунд, чтобы разрядить оставшуюся энергию.
Шаг 5. Подключите зарядное устройство и аккумулятор к ноутбуку Dell.
Шаг 6. Попробуйте включить ноутбук и проверьте, может ли он включиться.
Если проблема связана с остаточным питанием, ваш ноутбук теперь должен работать нормально. Если ноутбук Dell не включается после этих шагов, попробуйте другие способы.
Проверьте адаптер переменного тока
Подключите адаптер переменного тока к компьютеру Dell и проверьте, горит ли индикатор. Если он горит, адаптер в порядке. В противном случае замените шнур питания, так как он поврежден.
Проверьте аккумулятор
- Выключите ноутбук Dell и извлеките аккумулятор.
- Подключите адаптер переменного тока к ноутбуку.
- Если из-за аккумулятора ноутбук Dell не включается, индикатор питания мигает, ноутбук должен включиться.
«Мой ноутбук Dell не включается, но свет горит? Попробовав эти способы, мой Dell Inspiron 15 5000 может включиться». Нажмите, чтобы твитнуть
Случай 2.
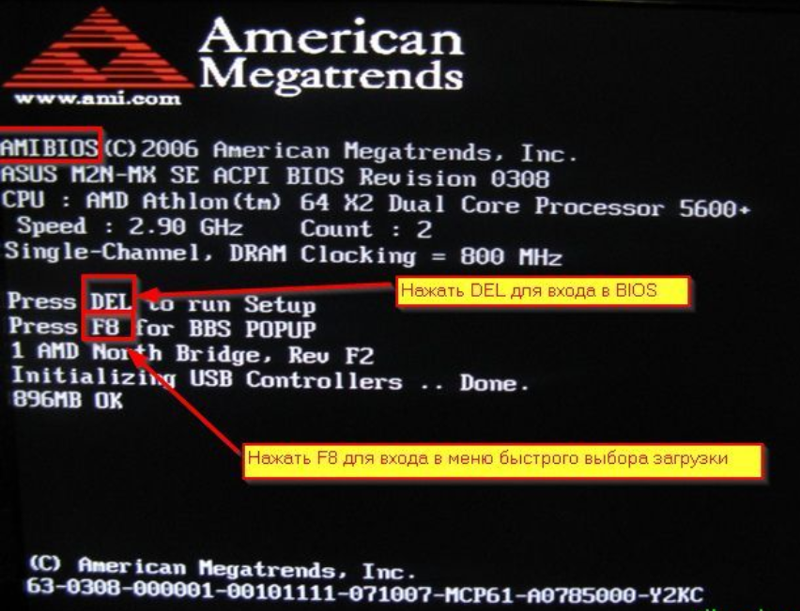 Ноутбук Dell не включается Нет питания
Ноутбук Dell не включается Нет питанияИногда при нажатии кнопки питания компьютер Dell не включается и нет индикации питания на ПК. Чтобы быть конкретным, подробные симптомы:
- Никаких признаков силы.
- Все светодиоды не горят, монитор черный, компьютер не запускается.
- Вентилятор не шумит.
Как решить проблему? Вот что вы можете сделать, если Dell Inspiron 15 не включается и не появляется питание.
- Проверить питание, поступающее в систему
- Проверить состояние системы
- Проверка источников питания
- Проверить систему
- Чтобы узнать подробности, обратитесь к этому сообщению от Dell — Как устранить проблему с отсутствием питания на ноутбуке Dell.
Случай 3: Ноутбук Dell не включается, нет POST
При нажатии кнопки питания ноутбук Dell может иметь следующие симптомы:
- Светодиоды мигают (обычно по схеме или желтым цветом).
- Ноутбук зависает на логотипе Dell во время POST.

- Черный дисплей с мигающими светодиодами или звуковыми сигналами.
- Слышен шум вентилятора, но светодиоды мигают или слышны кодовые звуковые сигналы.
Чтобы избавиться от ноутбука Dell, который не включает POST, попробуйте определить отсутствие POST-кодов, подтвердить ошибку, устранить неполадки с помощью кода ошибки или без кода ошибки. Чтобы получить дополнительную информацию, вы также можете обратиться к этому сообщению от Dell — Как устранить проблему с отсутствием POST на ноутбуке Dell.
Кроме того, в нашей предыдущей статье — Компьютер не публикует? Следуйте этим методам, чтобы легко исправить это, мы также покажем некоторые конкретные методы, которые вы можете сделать.
Случай 4. Ноутбук Dell не включается, не загружается
Иногда ноутбук Dell завершает процесс POST (вы видите экран с логотипом Dell с полосой внизу, полоса полностью заполняется и исчезает) после нажатия кнопки кнопку питания и, возможно, появляются следующие симптомы:
- Состояние индикаторов, таких как индикатор питания, индикатор активности жесткого диска и т.
 д., нормальное.
д., нормальное. - Слышен шум вентилятора.
- Ноутбук зависает на экране с логотипом Windows.
- Перед загрузкой операционной системы появляется сообщение об ошибке.
- На экране черный экран с мигающим курсором.
Если ваш ноутбук Dell не загружается или не включается на рабочем столе вместе с одним из этих симптомов, как вы можете устранить неполадку? Попробуйте следующие методы прямо сейчас.
Выполните полную перезагрузку
Часть оборудования может мешать нормальному процессу загрузки Windows. Попробуйте отключить все устройства от ноутбука Dell, а затем выполните аппаратный сброс. Подробные шаги описаны в случае 1.
Проверка конкретных сообщений об ошибках
Если ваш ноутбук Dell не включается или не загружается на рабочий стол Windows, могут появляться сообщения об ошибках, а решения различаются в зависимости от разных ошибок. Просто зайдите в Google и попробуйте поискать решения в Интернете.
Если на вашем ноутбуке Dell с Windows 10/11 появляется синяя ошибка, обратитесь к этому сообщению «Быстрое решение проблемы на вашем ПК, которая требует перезагрузки», и в нем появляется много кодов ошибок синего экрана.
Если вы столкнулись с тем, что ноутбук Dell не включает черный экран, ознакомьтесь с решениями из нашего предыдущего поста «Как решить проблему загрузки Windows 10 на черный экран с легкостью».
Сброс настроек BIOS до значений по умолчанию
Если ваш ноутбук Dell, например Inspiron 15, настроен на первую попытку загрузки с другого устройства, Windows 10/11 может не загрузиться. Полезно сбросить настройки BIOS до значений по умолчанию.
Шаг 1: Перезагрузите ноутбук.
Шаг 2. Несколько раз коснитесь F2 на экране с логотипом Dell, пока не появится Вход в программу настройки в правом верхнем углу экрана.
Шаг 3: Вам может потребоваться нажать клавишу, указанную в нижней части экрана, чтобы загрузить настройки по умолчанию в зависимости от другого BIOS.
Шаг 4: Сохраните изменения и выйдите из BIOS.
Совет: Если при сбросе настроек BIOS не удается решить проблему, связанную с тем, что ноутбук Dell не включается или не загружается, обновите BIOS до последней версии, следуя методам, предлагаемым в этой статье по теме — Как обновить BIOS Windows 10 HP? См. Подробное руководство.
Подробное руководство.
Выполните чистую загрузку в безопасном режиме
Используйте минимальный набор драйверов и программ автозапуска для запуска Windows, чтобы исключить конфликты программного обеспечения. Кроме того, вы можете узнать, что вызывает проблему с загрузкой ноутбука Dell. Вы можете сделать это в безопасном режиме. Как запустить/загрузить Windows 11 в безопасном режиме? (7 способов) будет полезно для вас.
Устранение неполадок, связанных с вирусами и вредоносными программами
Если ваш ноутбук Dell заражен вирусом или вредоносным ПО, он может не включиться или не загрузиться. Dell рекомендует защитить ваш ноутбук от вредоносных атак, регулярно обновляя антивирусную программу.
Сброс настроек ноутбука
Если Dell Inspiron 15 не включается или другие серии не загружаются, вы можете сбросить операционную систему до заводских настроек. Вот способы, предлагаемые Dell:
- Выполнить восстановление системы в Windows 10/11
- Сбросить этот ПК без потери данных
- Сброс Windows 10/11 с помощью кнопки сброса
- Используйте Dell OS Recovery Tool для переустановки Windows
- Используйте USB-накопитель для переустановки Windows
- Подробнее.
 ..
..
Запустите диагностику компьютера
Если ноутбук Dell по-прежнему не включается, возможно, это проблема с оборудованием, и вы можете следовать сообщению, чтобы запустить диагностику — Устранение проблем с оборудованием с помощью встроенной и онлайн-диагностики (SupportAssist ePSA, ePSA или Коды ошибок PSA).
«Вот вся информация о том, что ноутбук Dell не включается. Вы можете легко устранить проблему, основываясь на различных случаях, если ваш ноутбук Dell не включается или не загружается». Нажмите, чтобы твитнуть
Получить данные с вашего ноутбука Dell
Переустановка Windows — это решение проблемы, при которой ноутбук Dell не загружается ( как упоминалось выше), но вы должны знать, что эта операция стирает ваши данные. Кроме того, если ноутбук не открывается после всех исправлений, вам лучше получить данные с поврежденного ноутбука. В этих случаях вам необходимо создать резервную копию важных файлов, чтобы сохранить их в безопасности.
Как ты можешь выполнять эту работу? Рекомендуется использовать профессиональное программное обеспечение для резервного копирования ПК. Здесь MiniTool ShadowMaker — ваш хороший выбор. Он поддерживает резервное копирование и восстановление файлов и папок, резервное копирование и восстановление системы/раздела/диска. Кроме того, поддерживается синхронизация файлов и клонирование дисков.
Теперь нажмите следующую кнопку, чтобы бесплатно использовать пробную версию в течение 30 дней и защитить данные своего ноутбука, выполнив следующие действия.
Бесплатная загрузка
Шаг 1. Поскольку ноутбук Dell не включается, необходимо создать загрузочный USB-накопитель с Media Builder , загрузите с него машину и откройте MiniTool ShadowMaker Bootable Edition.
Шаг 2: На странице Резервное копирование щелкните раздел Источник , а затем щелкните Папки и файлы , чтобы выбрать элементы, резервные копии которых необходимо создать.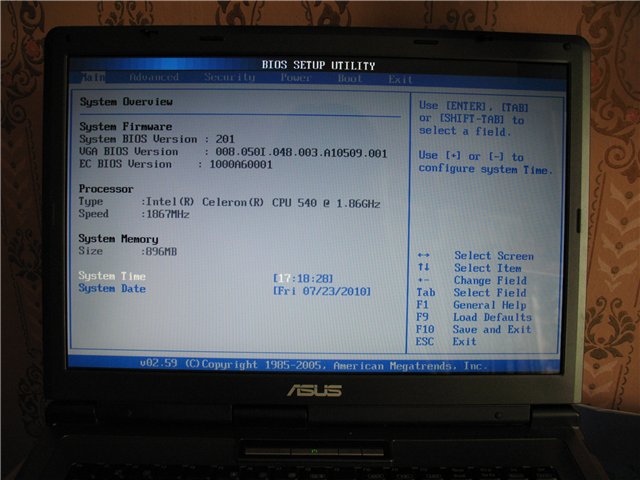
Совет: По умолчанию MiniTool ShadowMaker выполняет резервное копирование операционной системы Windows. Вы также можете создать образ системы для своей системы, чтобы вы могли легко восстановить свой ноутбук Dell до нормального состояния, когда ноутбук Dell не включается или не загружается.
Шаг 3: Щелкните раздел Destination в окне Backup и выберите путь для сохранения резервной копии данных. Обычно рекомендуется использовать внешний диск или флэш-накопитель USB.
Шаг 4: Наконец, запустите резервное копирование файла, нажав кнопку Создать резервную копию сейчас , и задача будет завершена на странице Управление .
Совет: Для надежного хранения данных вы можете выбрать автоматическое резервное копирование важных файлов с помощью этого программного обеспечения для резервного копирования. 9Функция 0147 Расписание позволяет вам установить определенное время для регулярного и автоматического резервного копирования вашего ПК.
Ваш ноутбук Dell не включается или не загружается? Успокойтесь, и вы легко это исправите. Просто устраните проблему в зависимости от ваших реальных ситуаций.
С другой стороны, если у вас есть какие-либо идеи или вопросы во время использования MiniTool ShadowMaker, не стесняйтесь сообщить нам, отправив электронное письмо по адресу [email protected] или оставив комментарий ниже.
Ноутбук Dell не включается. Часто задаваемые вопросы
В чем проблема, если ноутбук не включается?
Возможно, это проблема с питанием, если ваш ноутбук не включается, и вы можете выполнить полный сброс.
Как перезагрузить ноутбук, если он не включается?
- Запустить восстановление системы
- Использовать сброс этого компьютера в Windows 10/11
- Используйте флэш-накопитель USB для переустановки Windows
Как починить ноутбук Dell, который не загружается?
- Выполните полную перезагрузку
- Проверить наличие конкретных сообщений об ошибках
- Сбросить настройки BIOS по умолчанию
- Выполнить чистую загрузку
- Сброс ноутбука
- Запустить диагностику ЭБУ
Почему мой ноутбук не включается, даже если он подключен к сети?
Если ваш ноутбук не включается, даже когда он подключен к сети, возможно, неисправен блок питания или аккумулятор. Убедитесь, что шнур питания подключен к розетке, и проверьте аккумулятор, чтобы убедиться, что соединение не ослаблено.
Убедитесь, что шнур питания подключен к розетке, и проверьте аккумулятор, чтобы убедиться, что соединение не ослаблено.
- Твиттер
- Линкедин
- Реддит
Как исправить проблему с черным экраном ноутбука Dell?[2023]
Вы когда-нибудь сталкивались с черным экраном ноутбука Dell после входа в систему? Если да, и вы беспокоитесь, что проблема может не решиться, то расслабьтесь. У нас есть все решения, которые вам нужны, чтобы исправить черный экран компьютера Dell . Независимо от того, какой у вас ноутбук или компьютер Dell, в этой статье мы объясним возможные причины и решения проблемы черного экрана.
В качестве дополнительных мер мы также предлагаем вам идеальное решение для восстановления данных. Давайте начнем сейчас.
- Часть 1. Возможные причины черного экрана ноутбука Dell
- Часть 2: Как решить проблему черного экрана ноутбука Dell?
- Часть 3.
 Восстановление потерянных данных с ноутбука Dell после исправления черного экрана
Восстановление потерянных данных с ноутбука Dell после исправления черного экрана
Часть 1: Возможные причины черного экрана ноутбука Dell:
Прежде чем решать проблему черного экрана Dell , мы должны знать возможные причины. Итак, перечислим причины:
- Перегрев:
Наиболее очевидной причиной может быть перегрев. Если ноутбук не получает надлежащей вентиляции, он будет страдать от перегрева. Чрезмерное использование ЦП в течение длительного времени также может привести к перегреву системы. Например, использование программы с интенсивным использованием ЦП или игры, работающей в течение длительного времени, может привести к перегреву системы, и в конечном итоге экран станет черным.
- Аппаратный сбой:
Если вы столкнулись с проблемой после запуска ноутбука, и черный экран появляется через 10 или 15 минут, это признак аппаратного сбоя.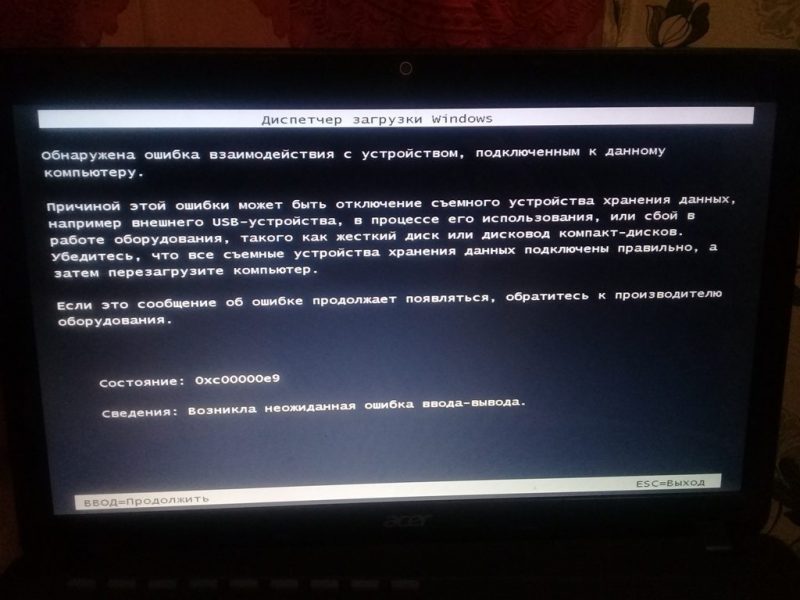
- Вирус или вредоносное ПО:
Если экран черный, но вы понимаете, что процессы и приложения продолжают работать, проблема может быть вызвана вирусом или вредоносным ПО. Если это является причиной, черный экран будет ограничен конкретным приложением, а не всей системой.
- Проблемы с дисплеем:
Если при включении ноутбука появляется черный экран, то проблема с дисплеем. Это вызвано поврежденной видеокартой, монитором или неисправным видеодрайвером или кабелем, подключенным к системе.
Часть 2. Как решить проблему черного экрана ноутбука Dell?
Вместо того, чтобы жаловаться на то, что черный экран Dell Inspiron не исчезает, попробуйте поискать решения в Интернете. Вот основные методы, которые, скорее всего, решат проблему.
1: Обновите графические драйверы:
Всякий раз, когда вы сталкиваетесь с проблемой черного экрана монитора Dell , первым решением является обновление графических драйверов.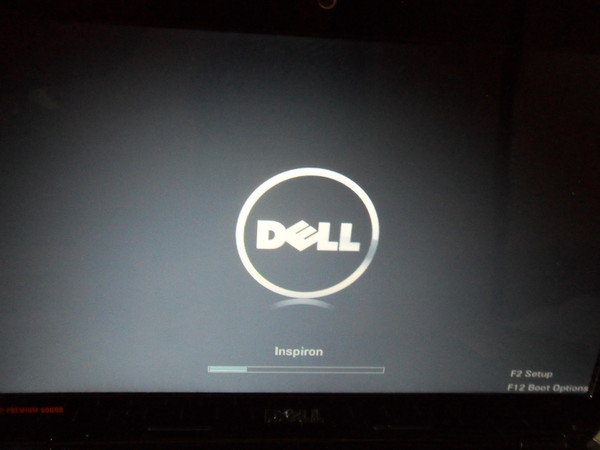 Просто выполните следующие действия, чтобы обновить графические драйверы:
Просто выполните следующие действия, чтобы обновить графические драйверы:
- Откройте Диспетчер устройств > Видеоадаптеры
- Щелкните драйвер правой кнопкой мыши, чтобы открыть Свойства
- Перейдите на вкладку «Драйвер» и выберите параметр «Обновить драйвер».
- Разрешить Windows автоматически искать и обновлять драйвер
Если проблема связана с графическим драйвером, то она будет немедленно устранена. Если нет, попробуйте другие методы.
2: Принудительное выключение вашего ноутбука:
Когда после входа в систему появляется черный экран Dell , и теперь он зависает, вы не можете использовать обычный способ перезагрузки системы. Вот что вам нужно сделать:
- Отключите все подключенные устройства и нажмите кнопку питания не менее 10 и не более 20 секунд.
- В конце концов система выключится, и вам нужно терпеливо подождать, прежде чем пытаться перезапустить ее.
3: Загрузка в безопасном режиме:
Если принудительный перезапуск не помогает исправить черный экран Dell XPS 13, попробуйте загрузить систему в безопасном режиме. В безопасном режиме мы можем выполнить базовое устранение неполадок и решить проблему.
В безопасном режиме мы можем выполнить базовое устранение неполадок и решить проблему.
Шаг 1: Войдите в режим восстановления, нажав клавиши Shift и F8 во время запуска до того, как на экране появится логотип Windows.
Шаг 2: На экране «Автоматическое восстановление» выберите «Дополнительные параметры» и выберите «Устранение неполадок» > «Дополнительные параметры» > «Параметры запуска» > «Включить безопасный режим» и нажмите кнопку «Перезагрузить».
Шаг 3: Когда система загрузится в безопасном режиме, снова зайдите в диспетчер устройств и попробуйте обновить ОС или графические драйверы, чтобы избавиться от черного экрана.
4: Перезапустите процесс Explorer.exe:
Процесс Explorer.exe управляет всеми процессами, запущенными в данный момент на ноутбуке. И если процесс не работает должным образом, вы столкнетесь с проблемой черного экрана Dell XPS . Итак, вам нужно решить проблему, перезапустив процесс. Шаги приведены ниже:
Шаги приведены ниже:
Шаг 1: Нажмите одновременно клавиши Ctrl + Shift + Esc, чтобы открыть диспетчер задач. В окне перейдите на вкладку «Сведения» (или вкладку «Процессы» в Windows 7).
Шаг 2: Там вы найдете процесс explorer.exe. В правой нижней части окна вы увидите опцию «Завершить задачу». Просто выберите процесс и нажмите «Завершить задачу».
Наконец, перезагрузите компьютер, и проблема с черным экраном будет решена.
5: сброс или обновление BIOS:
Одной из основных причин черного экрана Dell XPS 13 без логотипа являются поврежденные настройки BIOS или устаревшая версия BIOS. Вот как это можно исправить.
Шаг 1: Перезагрузите ноутбук и, когда увидите логотип Dell, несколько раз нажмите клавиши F2 или F12, пока не появится экран входа в настройку.
Шаг 2: Снова нажмите F9, чтобы загрузить настройки по умолчанию, а затем нажмите клавишу ESC, чтобы выйти из BIOS. Убедитесь, что вы выбрали опцию «Сохранить и выйти», прежде чем нажимать клавишу Enter, чтобы сохранить изменения и выйти из BIOS.
Убедитесь, что вы выбрали опцию «Сохранить и выйти», прежде чем нажимать клавишу Enter, чтобы сохранить изменения и выйти из BIOS.
Теперь позвольте вашей системе перезагрузиться, и настройки BIOS будут сброшены. Чтобы обновить BIOS, вам необходимо посетить страницу поддержки Dell и выбрать нужную версию.
6: Выполните аппаратный сброс:
Если черный экран рабочего стола Dell не устраняется, может быть полезен аппаратный сброс. Выполнение аппаратного сброса означает удаление всех источников питания с ноутбука и его перезагрузку. Шаги просты:
- Выключите ноутбук с помощью кнопки питания и удалите все подключенные к нему периферийные устройства.
- Отсоедините адаптер переменного тока и аккумулятор от ноутбука.
- Разрядите оставшийся аккумулятор, удерживая кнопку питания в течение минуты.
- Теперь снова подключите аккумулятор и зарядное устройство к ноутбуку и попробуйте перезагрузить его.
Надеемся, что одно из этих исправлений решит вашу проблему, и вы сможете снова использовать устройство. Кстати, вы также можете узнать, как исправить зеленый экран смерти.
Кстати, вы также можете узнать, как исправить зеленый экран смерти.
Видеоруководство о том, как исправить черный экран в Windows 10 после входа в систему?
Скачать бесплатно | Win Скачать бесплатно | Mac
Часть 3. Восстановление потерянных данных с ноутбука Dell после появления черного экрана
С помощью описанных выше методов вы можете легко решить проблему с черным экраном ноутбука Dell . Однако есть вероятность, что вы не сможете решить проблему с черным экраном и не сможете успешно загрузиться в Windows. Но как мы можем получить доступ к потерянным данным на компьютере? вам даже не нужно беспокоиться об этом сейчас, как Программное обеспечение Recoverit Data Recovery находится здесь. Это программное обеспечение помогает в поиске всех видов данных и файлов. Программное обеспечение позволяет вам получать доступ к данным в двоичной форме и восстанавливать их в любом месте. Если вы потеряли файлы из-за какой-то случайной ошибки или системного сбоя, всегда есть возможность вернуть все одним щелчком мыши.
Программное обеспечение позволяет вам получать доступ к данным в двоичной форме и восстанавливать их в любом месте. Если вы потеряли файлы из-за какой-то случайной ошибки или системного сбоя, всегда есть возможность вернуть все одним щелчком мыши.
Скачать бесплатно | Win Скачать бесплатно | Mac
- Быстро загрузите и установите инструмент восстановления данных Recoverit на свой компьютер. Запустите программу и выберите «Восстановить после сбоя компьютера» в качестве варианта восстановления. Нажмите на кнопку «Пуск», чтобы инициализировать процесс.
- Выберите загрузочный USB-накопитель и нажмите кнопку «Создать», чтобы начать.
- Появится окно с просьбой отформатировать загрузочный USB-накопитель. Форматирование USB-накопителя приведет к удалению всех данных с вашего диска, поэтому важно убедиться, что эти данные вам не нужны. Нажмите кнопку «Формат» и продолжите.

- Процесс создания загрузочного устройства начнется сразу после форматирования загрузочного USB-накопителя. Не извлекайте USB, чтобы избежать прерывания.
- Не позволяйте количеству времени, затраченному на процесс, обескуражить вас, так как это единственный трудоемкий шаг. После того, как создание будет завершено, вам будет предложено выполнить три простых шага, чтобы завершить процесс. Для получения дополнительной информации вы можете просмотреть руководство.
- Измените последовательность загрузки компьютера и установите загрузку компьютера с USB-накопителя в меню загрузки. Перезагрузите компьютер.
- Recoverit сразу же запустится, и вы сможете просто восстановить свои данные.
Вывод:
Теперь, когда мы рассмотрели возможные решения для ноутбука Dell, который не запускается из-за черного экрана, мы надеемся, что проблема будет решена. В любом случае, если вы потеряли какие-то данные или файлы при попытке исправить ошибку, Recoverit Data Recoverit всегда здесь в качестве инструмента резервного копирования.
В любом случае, если вы потеряли какие-то данные или файлы при попытке исправить ошибку, Recoverit Data Recoverit всегда здесь в качестве инструмента резервного копирования.
Скачать бесплатно | Выиграть Скачать бесплатно | Mac
Люди также спрашивают
-
Как исправить, что ноутбук Dell включается, но экран становится черным?
Начните с полной перезагрузки ноутбука, чтобы устранить эту ошибку черного экрана. Проверьте работу дисплея, подключив свой ноутбук к отлично работающему монитору. Вы также можете переустановить модули памяти, так как незакрепленные модули памяти могут вызвать эту ошибку.
-
Что делать, если экран ноутбука Dell случайно становится черным?
Выполните простые проверки вашего оборудования, чтобы устранить любые проблемы, которые могут быть причиной этой ошибки: блок питания, карта памяти, жидкокристаллический дисплей и графическая карта.





 д.
д.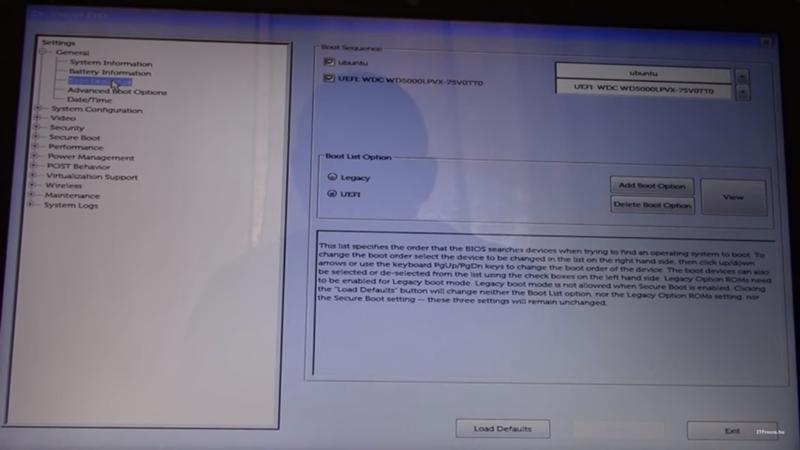
 д., нормальное.
д., нормальное. ..
.. Восстановление потерянных данных с ноутбука Dell после исправления черного экрана
Восстановление потерянных данных с ноутбука Dell после исправления черного экрана
