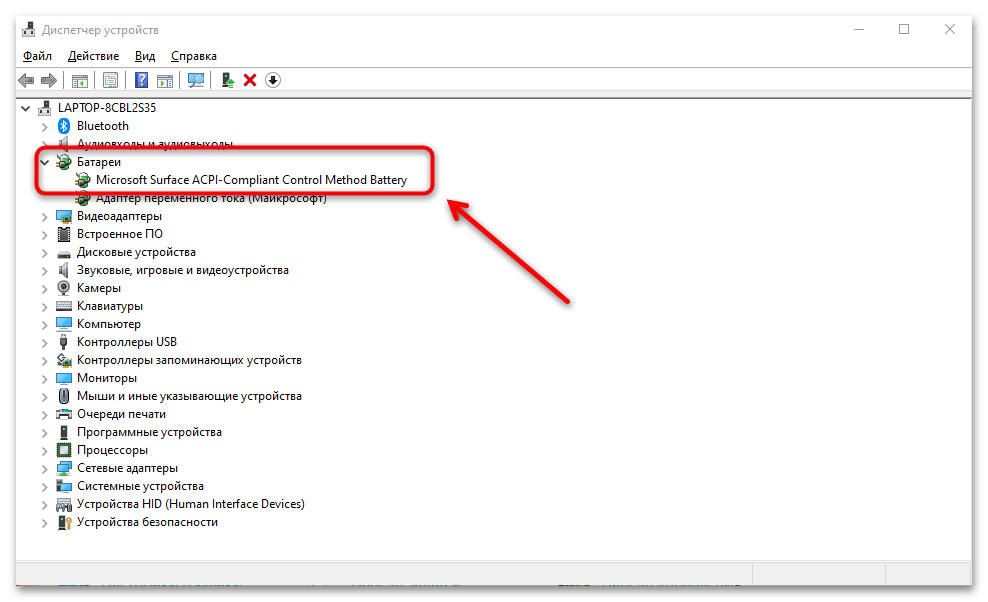Ноутбук не заряжает новую батарею. — 5Вольт
Аккумулятор — деталь, которая выгодно отличает ноутбук от стационарного компьютера. Выход батареи из строя всегда неприятен, но бывают случаи, когда покупка новой батареи не решает проблему. Ноутбуков огромное количество и у всех свои конструктивные/эксплуатационные/программные особенности. Поэтому нужно рассматривать все варианты и нюансы, что мы и попытаемся сделать ниже.
Причин, по которым ноутбук не видит аккумулятор или не заряжает его, может быть большое количество:
-поломка контактов на батарее или на коннекторе её подключения в ноутбуке
-сбой в работе программного обеспечения
-перегрев ноутбука, после — уход контроллера питания в режим «защиты» (проведите чистку ноутбука, кулеров и радиаторов от пыли, замените термопасту)
-устаревший BIOS
-некорректная работа или поломка блока питания ноутбука (проверьте его целостность и работоспособность, настоятельно не рекомендуем использовать универсальные блоки питания
-естественный износ батареи
-снятие батареи, пока ноутбук находился в спящем режиме (так нельзя)
-устаревшие драйвера ACPI-контроллера
-выход из строя контроллера заряда.
 Тут только его замена в сервисе.
Тут только его замена в сервисе.-проблемы с разъемом питания на ноутбуке
-использование блока питания мощностью меньше, чем требуется ноутбуку
Аргумент «Я вставляю старую батарею и ноутбук её видит, а новую — нет» логичен, ведь если контроллер питания дал сбой по какой-то причине, то он запомнил прошлый аккумулятор со всеми его показаниями и не будет корректно воспринимать новую батарею.
Рассмотрим несколько способов решения данной проблемы, которые мы пробовали сами и они помогли.
1. Сброс остаточного напряжения.
-Отсоединяем шнур питания и аккумулятор.
-Удерживаем кнопку включения ноутбука в течение 20 секунд. Сделать это нужно для того, чтобы убрать остаточный заряд.
-Включаем ноутбук и проверяем.
Существует еще 2 вариации данного способа:
-Только в случае съемной батареи — отключить блок питания, снять аккумулятор, держать нажатой кнопку включения питания в течение 60 секунд. Подключить сначала батарею, затем — зарядное устройство и не включать ноутбук в течение примерно 15 минут. Включаем после этого.
Подключить сначала батарею, затем — зарядное устройство и не включать ноутбук в течение примерно 15 минут. Включаем после этого.
-Ноутбук включен, отключается блок питания, аккумулятор не снимается, нажимается и удерживается кнопка включения питания до полного выключения со щелчком (иногда может отсутствовать) + держим еще около 60 секунд, подключаем зарядку, ждем примерно 15 минут, включаем ноутбук.
2. Удаление и переустановка драйвера батареи.
Используйте утилиту диспетчера устройств ноутбука, чтобы удалить и переустановить драйвер батареи, совместимый с Microsoft ACPI, если батарея ноутбука не заряжается. Драйвер ACPI или расширенного интерфейса конфигурации и питания может вызвать сбой зарядки аккумулятора ноутбука, если драйвер поврежден или работает неправильно.
-Нажмите кнопку «Пуск» и щелкните правой кнопкой мыши «Компьютер».
-Нажмите «Управление», затем «Диспетчер устройств».
-Нажмите на раздел «Батареи». Появится список устройств.
Появится список устройств.
-Щелкните правой кнопкой мыши устройство «Battery ACPI-совместимый метод управления Microsoft» и выберите «Удалить».
-Подтвердите удаление.
-Выключаете ноутбук через «Завершение работы».
-Отключаете батарею, зажмите кнопку включения на 30 секунд для сброса остаточного тока.
-Подключаете батарею. Включаете ноутбук. (В некоторых случаях потребуется подключить блок питания).
Попробуйте так же обновить драйвера микросхем, контроллера и управление чипсетом ACPI. Скачать их можно на официальном сайте производителя вашего ноутбука. Используйте поиск по модели вашего ноутбука и подбирайте драйвера с учетом установленной версии Windows для корректной работы. (Intel Management Engine Interface, ATKACPI (для Asus), отдельные драйверы ACPI, и другие системные драйверы, а также ПО (Power Manager или Energy Management для Lenovo и HP).
В тех случаях, когда проблема с зарядкой появилась после переустановки Windows или обновлений системы, причиной могут стать отсутствующие оригинальные драйверы чипсета и управления электропитанием от производителя ноутбука. Причем в диспетчере устройств это может выглядеть так, как если бы все драйверы были установлены, а обновления для них отсутствуют.
Причем в диспетчере устройств это может выглядеть так, как если бы все драйверы были установлены, а обновления для них отсутствуют.
3. Сброс/обновление BIOS.
-Выключаем ноутбук.
-При включении нажимаем одну из следующих клавиш: Delete, F2, F10, F Клавиши могут быть и другими. В инструкции к ноутбуку обычно пишут, как войти в БИОС.
-Войдя в BIOS ищем пункт, который называется «Сброс настроек», «Восстановить параметры по умолчанию», «Restore defaults». Жмём на него.
-Нажимаем «Сохранить» (Save) или Save and Exit.
-После выхода из БИОСа включаем ноутбук заново. Вместе с аккумулятором, подключенным к сети питания.
Помочь может не только обнуление BIOS, но и его перепрошивка. Делать это самостоятельно не стоит, особенно новичкам. Но если вы уверены в своих силах и знаете, как выполняется эта операция, скачайте на сайте производителя свежую версию БИОСа и утилиту для его обновления.
4. Удаление дополнительных программ .
Есть специальные программы, которые могли либо быть установлены самим пользователем, либо идти вместе с ноутбуком. Они «следят» за экономным использованием батареи и в большинстве случаев, особенно на новых системах, только вредят, поскольку:
-не дают батарее заряжаться до конца;
-отображают иногда неверную информацию о состоянии АКБ.
Проверить их наличие на ноутбуке довольно легко. Значок аккумулятора видоизменён и отличается от стандартного. В этом случае нужно поискать такие утилиты и удалить их.
На ноутбуках Sony VAIO — это самая часто встречающаяся проблема. В этих ноутбуках установлена фирменная утилита ISB Utility (ISBMgr.exe), которая сравнивает чип и серийный номер старой и новой батарей, препятствует работе оригинальным и аналоговым аккумуляторам. Поскольку батареи, в любом случае, будут отличаться, то из-за этой программы ноутбук отказывается воспринимать и использовать новую батарею.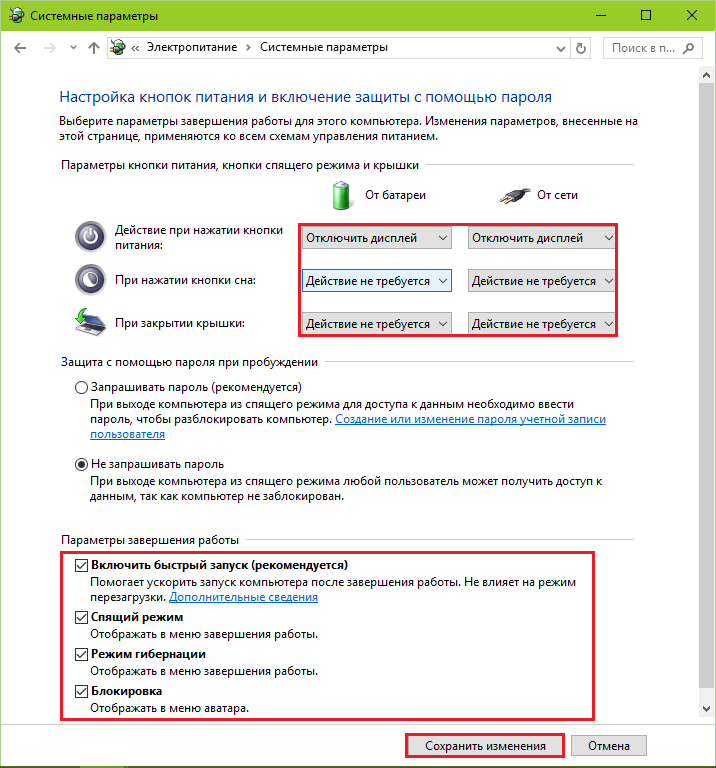
Можно смело удалять данную утилиту:
-удаляем программу из автозагрузки (Win+R, пишете msconfig, ввод — появится окно с конфигурацией системы — вкладка «Автозагрузка», в ней убираете галочку напротив ISB Utility – перезагружаетесь)
-удаляем программу с ноутбука (C:\Program Files\Sony\ISB Utility\ISBMgr.exe), перезагружаетесь.
-очистите реестр от следов этой утилиты
—————————————————————
На ноутбуках Dell также есть проверка даты приобретения аккумулятора встроенными средствами BIOS. Зачем? Непонятно, но именно это не даёт заряжать аккумулятор до 100%.
Напоминаем, что ноутбуки Dell корректно работают только с блоками питания с обратной связью, как наши блоки.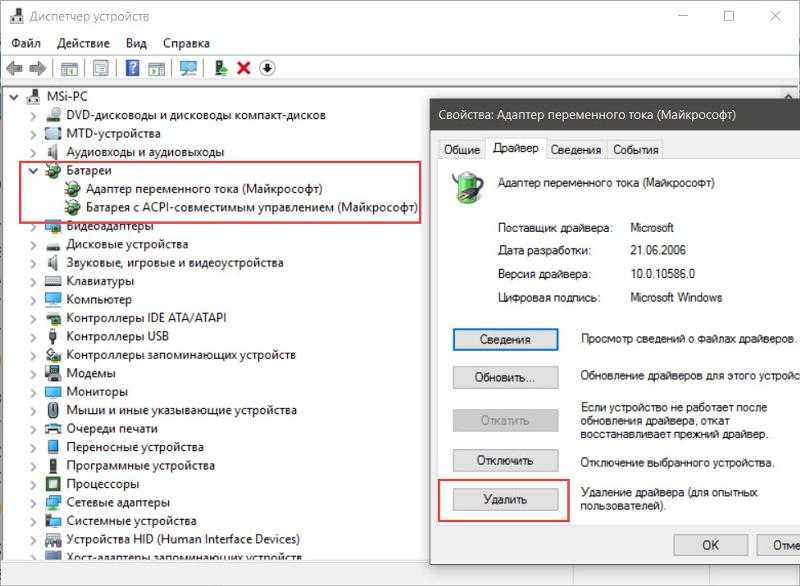
Обновите BIOS до последней версии и следуйте приведенным ниже инструкциям после завершения обновления:
-перезагрузите компьютер и на экране с логотипом Dell быстро нажмите F2, чтобы войти в программу настройки BIOS.
-на левой панели разверните вкладку Maintenance (Обслуживание) и выберите пункт First Power On Date (Дата первого включения)
-на правой панели выберите Set Ownership Date (Задать дату приобретения)
-нажмите Apply (Применить) и Exit (Выход)
-перезагрузите ноутбук и на экране с логотипом Dell нажмите F2, чтобы войти в программу настройки BIOS
-теперь аккумулятор компьютера будет заряжаться нормально
—————————————————————————————-
Знаем случаи, когда ноутбуки отказывались принимать новые батареи, но через какое-то время клиенты сообщали, что всё заработало.
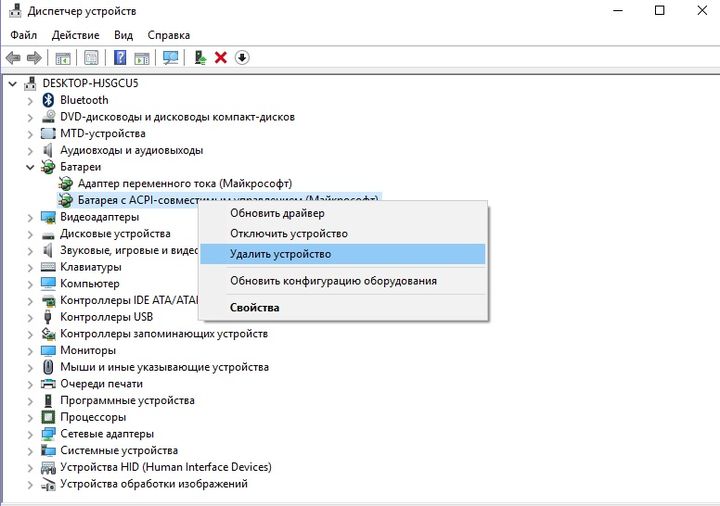 Алгоритм их действий случаен и неизвестен. Ноутбуком пользовались, как обычно, проще говоря.
Алгоритм их действий случаен и неизвестен. Ноутбуком пользовались, как обычно, проще говоря.Статья будет обновляться по мере поступления новой информации.
Почему ноутбук невозможно включить?
Если к тому моменту, когда вы выключили ноутбук, он работал нормально, но не включается, даже если он подключен к розетке, вам не нужно бросать его через окно. Есть несколько способов устранить проблему и исправить ее.
Они варьируются от простых до очень сложных, для решения которых может потребоваться консультация специалиста нашего сервисного центра. Все проблемы могут включать аккумулятор, перегрев, неисправные периферийные устройства, остаточное питание в цепях, обрыв цепи питания, отказ внутреннего оборудования, разряженную батарею CMOS.
Чтобы устранить неполадки вашего лэптопа, вам нужно начать с основ, перейти к более сложным методам; Если это не удается, обратитесь за помощью к квалифицированному специалисту по ремонту из нашего «Сервисного центра». Мы проведем диагностику ноутбука, после этого решим все проблемы с вашим ноутбуком.
Мы проведем диагностику ноутбука, после этого решим все проблемы с вашим ноутбуком.
1. Неисправный аккумулятор
Если в настоящий момент вашим единственным источником питания является аккумулятор, вы должны попытаться проверить, правильно ли он работает. Аккумуляторы для лэптопов имеют тенденцию медленно, но верно разлагаться, и они достигнут точки, когда они больше не смогут справиться с этим.
Первым шагом в поиске и устранении неисправностей аккумулятора является извлечение аккумулятора и проверка правильности его контактов. Грязные или ржавые клеммы питания аккумулятора будут иметь проблемы с проведением необходимого количества электроэнергии для питания вашего ноутбука.
Если клеммы загрязнены, очистите их продувкой сжатым воздухом или удалите ржавые частицы с клемм.
Подключите аккумулятор, затем вставьте шнур для зарядки и включите. Если ноутбук включится, проблема будет решена; однако, если проблема заключается не только в простой очистке, вам необходимо будет заняться дальнейшим устранением неполадок.
2. Возможно перегрев ноутбука
Естественно, перегрев приводит к серьезным повреждениям ноутбуков; Среди них неисправность материнской платы ноутбука, оперативной памяти, жесткого диска или даже батареиОбычно ноутбуки имеют стандартную температуру, выше которой они не должны нормально работать. Такие производители, как Apple, установили безопасную температуру, при которой ноутбук отключится без предупреждения. В большинстве случаев, когда ваша машина выключается из-за перегрева, она вряд ли включится до того, как остынет из-за тепла, которое вызвало ее отключение.
Также при перегреве аккумулятор лэптопа может выйти из строя. Это результат повышенной реакции ионов, составляющих литиевые батареи. Тепло обычно мешает этим ионам, заставляя их работать быстрее, чем обычно, и поэтому батарея будет иметь очень ограниченную мощность для поддержки ноутбука.
3. Неисправные периферийные устройства
Периферийные устройства — это внешние аппаратные компоненты, которые подключаются к ноутбуку через порты, инфракрасный порт или Bluetooth.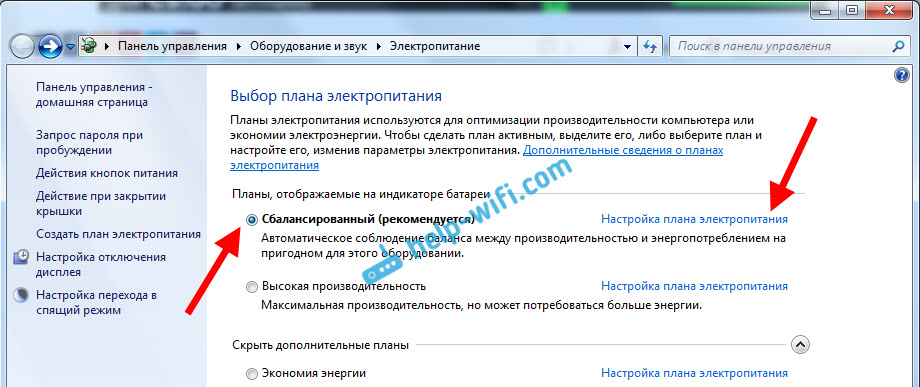
В некоторых редких случаях ноутбук может не включиться даже при подключении к сети из-за неисправного внешнего устройства. Вероятно, это может быть связано с устаревшими драйверами, физическим повреждением устройства или коротким замыканием в его системе. Чтобы решить эту проблему, вам придется отключить все эти аппаратные порты, а затем попытаться включить. Если ваш ноутбук включается, поздравляю; но решать проблему нужно целиком и полностью.
Для окончательного решения проблемы вам придется несколько раз включать и выключать ноутбук; подключите одно периферийное устройство перед включением, чтобы вы могли узнать, какое именно устройство вызывает хаос. Как только вы узнаете устройство, вам придется обновить драйверы устройства, если они устарели. Если проблема заключается в физическом повреждении, вы можете рассмотреть возможность вскрытия устройства и исправить то, что вышло из строя.
В целом рекомендуется отнести поврежденное периферийное устройство к квалифицированному специалисту для ремонта, если вы недостаточно уверены в том, чтобы выполнить требуемый ремонт.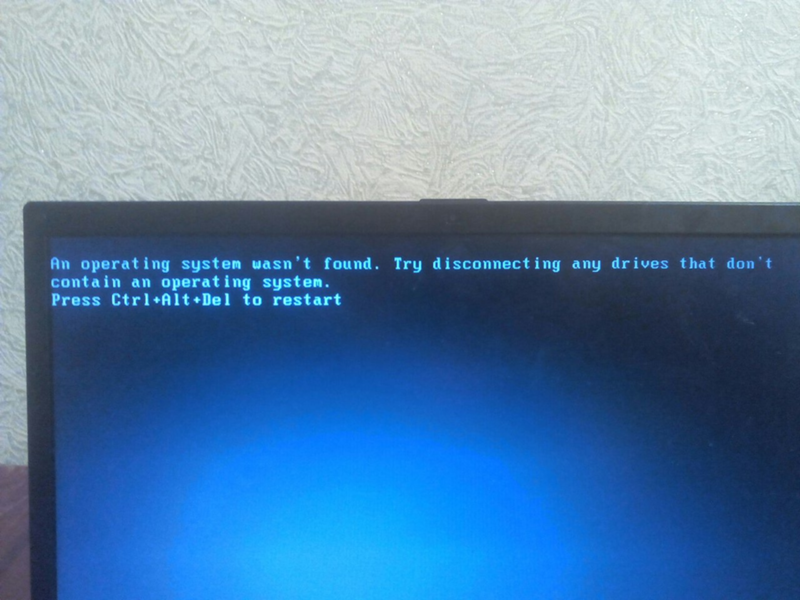
4. Остаточная мощность в цепях материнской платы ноутбука
Возможно, вам интересно, что такое остаточная мощность? Остаточная мощность — это любой ток, который остается в цепи материнской платы после выключения питания.
Иногда, хотя и не так часто; Такой тип питания может привести к сбою включения ноутбука, даже если вы подключитесь к сети, потому что он низкий, но при этом не позволяет току циркулировать через плату.
Чтобы убедиться, что материнская плата вашего ноутбука не удерживает остаточную мощность:
- Шаг 1. Отсоедините кабель питания от сети и от порта питания ноутбука. Извлеките аккумулятор, нажмите и удерживайте кнопку питания около 60 секунд.
- Шаг 2: Затем надежно вставьте аккумулятор, а затем подсоедините кабель питания. Включите ноутбук с помощью кнопки питания или (без кнопки питания) или (без кнопки питания).
Примечание. Для моделей MAC и других производителей этот метод может вам не подойти. Это связано с тем, что аккумулятор вашего ноутбука встроен в аккумулятор; поэтому вам нужно отнести ноутбук к техническому специалисту, чтобы выяснить имеющиеся варианты ремонта.
5. Обрыв шнура питания
Знаете ли вы, что шнур питания вашего ноутбука может быть поврежден без вашего ведома? В большинстве случаев это происходит в результате помещения на него острого тяжелого предмета, когда внутренний электрический провод обрывается без каких-либо признаков обрыва изоляции.
Поэтому, как только вы включите ноутбук с полностью разряженной батареей, он не включится. Чтобы решить эту проблему, вам нужно будет проверить всю длину шнура питания и определить, в правильной ли он форме. Однако, если это не так, возможно, вам придется отключить поврежденную длину и заменить ее на пригодную для использования.
Возможны случаи сгорания предохранителя; в таком случае вы можете удалить перегоревший предохранитель из головки штекера и заменить его исправным.
6. Неисправное внутреннее оборудование
Если указанные выше варианты вам не помогли; другой альтернативой будет проверка и определение состояния внутренних аппаратных частей вашего ноутбука, таких как ОЗУ, жесткий диск, соединительные кабели и чип Bios.
Когда микросхемы RAM выходят из строя, повреждаются или смещаются, ваш ноутбук не запускается, потому что в нем нет памяти; это как жить без головы. Возможно, вам придется открыть ноутбук, а затем заменить их, если они повреждены, или надежно подключить их, если они сдвинулись с места. С другой стороны, поврежденный жесткий диск не позволит вашему ноутбуку включиться; потому что он действительно содержит вашу операционную систему.
Если на вашем жестком диске раньше были признаки сбоя, вы можете открыть ноутбук, а затем попытаться установить новый жесткий диск. Любые поврежденные кабели можно легко спаять с помощью паяльника, а затем прикрепить изоляционную ленту в месте соединения.
7. Разряженная батарея CMOS.
Вам может быть интересно, что такое батарея CMOS или для чего она нужна. Батарея CMOS — это батарея (в форме батареи для часов, хотя и большего размера), которая питает ваш чип BIOS. Он доступен на всех материнских платах лэптопа.
Поскольку эта батарея питает чип Bios, который хранит дату, время и настройки загрузки. Так что даже если вы полностью выключите, ваш компьютер; эти настройки всегда сохраняются; благодаря этой батарее. Как только эта батарея разряжена, возможно, ваш лэптоп может не включиться, даже если он подключен к сети.
Так что даже если вы полностью выключите, ваш компьютер; эти настройки всегда сохраняются; благодаря этой батарее. Как только эта батарея разряжена, возможно, ваш лэптоп может не включиться, даже если он подключен к сети.
6 признаков того, что ваша батарея CMOS вышла из строя?
- Потеря текущей даты, времени, NUMS и т. Д.
- Ваш портативный компьютер выдаст сообщение об ошибке загрузки при попытке включения.
- Ваша мышь может перестать работать должным образом.
- Драйверы устройств могут работать неправильно, даже если вы обновите их соответствующим образом.
- Ваш портативный компьютер может издавать постоянный резкий пронзительный звук.
- Иногда ваш портативный компьютер может внезапно выключиться и в конечном итоге не включиться, даже если вы подключите его к электросети.
Что делать с вышедшей из строя батареей CMOS?
Самым быстрым и единственным решением проблемы вышедшей из строя батареи CMOS является ее замена. Эти батареи обычно имеют срок службы 5 лет, если ноутбук обычно заряжается; Для ноутбука, который редко подключается к сети, батарея CMOS будет заряжаться как минимум на 3 года.
Возьмите отвертку и откройте свой ноутбук. Найдите батарею CMOS, запишите ее характеристики и обратитесь к производителю для замены. После получение новой выньте старый и замените его новым. Это должно привести к тому, что ноутбук не включится, даже если он подключен к источнику питания.
Вывод
Ваш ноутбук когда-нибудь не включался, даже когда вы подключались к сети? Вы, вероятно, ерзали, пытаясь исправить это быстро, чтобы можно было приступить к работе. Благодаря приведенным выше советам по диагностике и устранению подобных проблем вам больше не придется паниковать. Если эти советы не помогли, либо у вас нет достаточной квалификации сделать ремонт — рекомендуем обратиться в наш «Сервисный центр». Наши специалисты имеют большой опыт работ с ноутбуками, поэтому мы сможем вам помочь.
Последнее изменение: 05.04.2021
Я заменил аккумулятор ноутбука, и теперь компьютер не включается — ноутбук sumsung
1 Вопрос Посмотреть все
Турбосвин51 @roadhog51
Рем: 1
1
1
Опубликовано:
Опции
- Постоянная ссылка
- История
- Подписаться
Ноутбуку 4 года, старая батарея работала недолго. Я купил новую батарею, выключил ноутбук, отключил его от сети и заменил батарею. Я оставил его заряжаться от шнура на ночь. на следующий день я попытался включить его, но ничего не произошло, ничего! Я вынул новую батарею и вставил старую, потому что раньше она работала нормально. Шнур питания подключен, я попытался включить его снова. Ничего! Есть ответы?
Ответьте на этот вопрос У меня тоже есть эта проблема
Хороший вопрос?
Да №
Оценка 0
Отмена
Самый полезный ответ
Дэвид Линднер @мойкомпьютерчувак
Реп: 1k
12
4
1
Опубликовано:
Опции
- Постоянная ссылка
- История
Включится ли он, если вынуть аккумулятор и подключить только кабель питания без установленного аккумулятора? Если это произойдет, я бы проверил контактные контакты на стороне ноутбука.
Был ли этот ответ полезен?
Да №
Оценка 2
Отмена
Райан Моррисон @ryanmtech
Представитель: 61
AFK Technology Services
3
1
Опубликовано:
Опции
- Постоянная ссылка
- История
Как упомянул Дэвид, возможно, контакты, которые подключаются к аккумулятору, погнуты или сломаны. Иногда я даже видел в них большое количество пыли, из-за которой они плохо соединяются. Я бы попытался сделать, как сказал Дэвид, отсоединить аккумулятор и посмотреть, включается ли компьютер только с помощью шнура питания.
Кроме того, какая модель ноутбука Samsung у вас есть, чтобы я мог изучить несколько вещей для вас, которые могут помочь.
Был ли этот ответ полезен?
Да №
Оценка 0
Отмена
Зофия @zzelaz
Рем.: 1
Опубликовано:
Опции
- Постоянная ссылка
- История
У меня такая же проблема с Toshiba Sattelite L750.
Я купил новую батарею, которая должна быть совместима с длинным списком различных моделей.
Когда батарея вставлена показывает заряд 100%, но если убрать аккорд комп глохнет моментально.
Если аккумулятор вставлен, он не запустится, пока я его не удалю.
Итак, мой ноутбук теперь стационарный 🙂
Был ли этот ответ полезен?
Да №
Оценка 0
Отмена
wjshintx @wjshintx
Рем.: 1
Опубликовано:
Опции
- Постоянная ссылка
- История
Я знаю, что это старый пост, но я нашел его, потому что у меня была такая же проблема. Но проблема в том, что я подключил разъем аккумулятора вверх ногами. Как только я это понял, ноутбук заработал отлично.
Был ли этот ответ полезен?
Да №
Оценка 0
Отмена
Мориарти @мориарити
Рем.: 1
Опубликовано:
Опции
- Постоянная ссылка
- История
У меня была похожая проблема.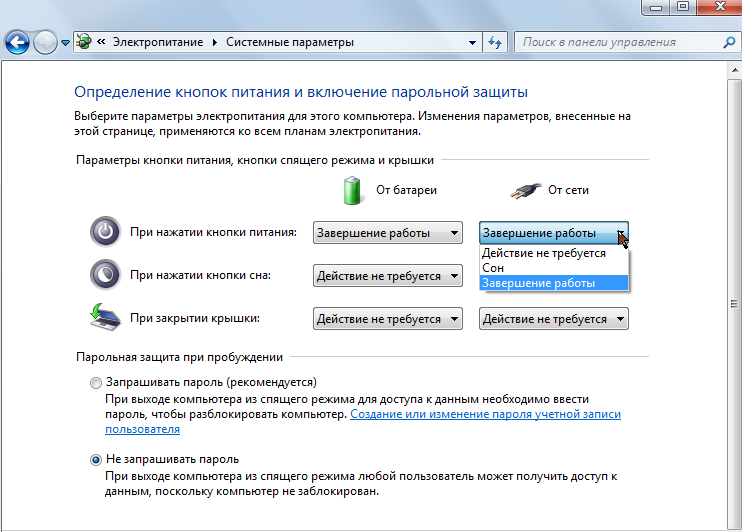 Я дал аккумулятору зарядиться на некоторое время, после чего смог попасть в диагностику. После того, как он сделал полный проход, проблем не возникло. Хотя не уверен, что у вас такая же ситуация.
Я дал аккумулятору зарядиться на некоторое время, после чего смог попасть в диагностику. После того, как он сделал полный проход, проблем не возникло. Хотя не уверен, что у вас такая же ситуация.
Был ли этот ответ полезен?
Да №
Оценка 0
Отмена
Майкл Джейк Усман @michaeljake7384
Рем.: 1
Опубликовано:
Опции
- Постоянная ссылка
- История
Мой ноутбук перегрелся (после тяжелых игр без хорошей вентиляции) и дважды за день выключился.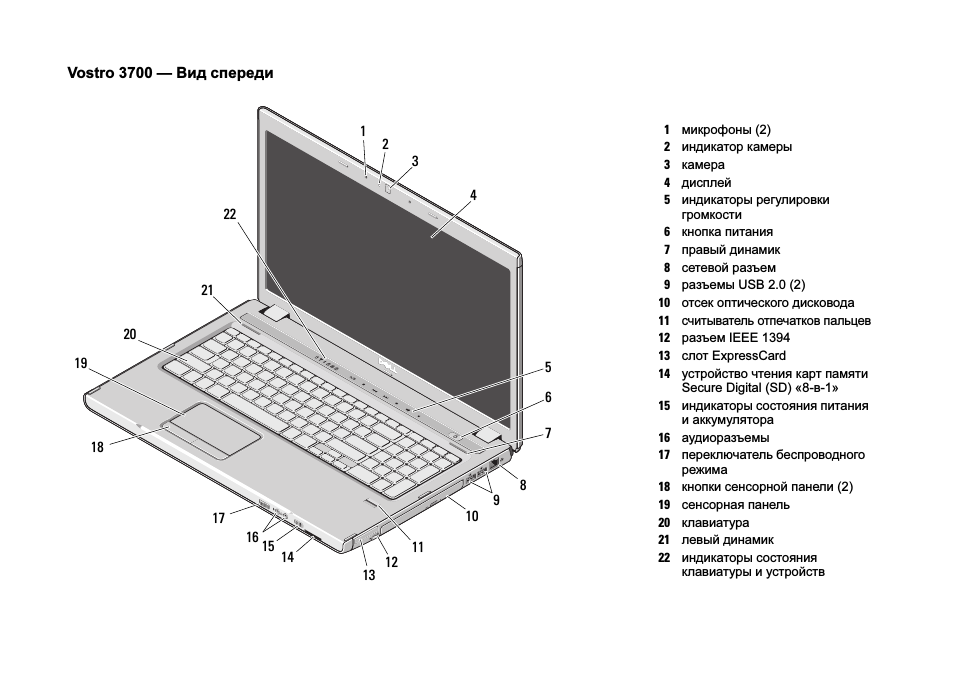 после этого, когда я вынимаю вилку, мой ноутбук теряет питание и выключается. я проверил батарею, и она вздулась. поэтому я купил новый аккумулятор.
после этого, когда я вынимаю вилку, мой ноутбук теряет питание и выключается. я проверил батарею, и она вздулась. поэтому я купил новый аккумулятор.
после того, как я вставил новую батарею (из коробки), мой ноутбук говорит, что это @ 53% мощности… но когда я вынимаю шнур питания. ноутбук все еще выключается…
и моя старая вздутая батарея при подключении имеет 90% заряда… и заряд больше не поднимается. но моя новая батарея работает… но оба выключают ноутбук, если кабель для зарядки отсоединен.
любое решение? Спасибо!!!
ноутбук acer aspire vx15
аккумулятор AC14A8L
Был ли этот ответ полезен?
Да №
Оценка 0
Отмена
РЕШЕНО: Мой ноутбук не включается — HP 15-D076NR
Выпущен в июне 2014 г., обозначен номером модели 15-d076nr
7 вопросов Посмотреть все
Джон Доу @johndoe667
Рем: 97
3
2
Опубликовано:
Опции
- Постоянная ссылка
- История
- Подписаться
Я разрядил аккумулятор и выполнил все шаги, описанные в основной справке Google, но мой ноутбук по-прежнему не включается. Ээээээээээээ!!!! Меня не волнует, придется ли мне переформатировать мой ноутбук после этого, я просто хочу, чтобы мой ноутбук включился
Ответил! Посмотреть ответ У меня тоже есть эта проблема
Хороший вопрос?
Да №
Оценка 8
Отмена
Выбранное решение
Джимфиксер @jimfixer
Респ: 102. 1k
1k
18
187
302
Опубликовано:
Опции
- Постоянная ссылка
- История
Не знаю, что вы пробовали, но давайте начнем с основ и будем работать дальше. Сначала сделаем статический разряд. Извлеките аккумулятор и отключите адаптер питания, как только это будет сделано, нажмите и удерживайте кнопку питания в течение 60 секунд. теперь переустановите аккумулятор, подключите адаптер питания и попробуйте включить. Если вы не находите радости, мы можем двигаться на баране. снимите защитную пластину или заднюю часть плунжера в зависимости от вашей модели. затем удалите оперативную память и переустановите ее. затем попробуйте загрузить ноутбук. если нет, то удалите одну планку оперативной памяти, а затем попробуйте перезагрузить компьютер, если это не сработает, переключите оперативную память, чтобы у вас была другая планка, и попробуйте загрузиться. Если у вас все еще нет радости, попробуйте оперативную память в разных димм-слотах. Если у вас все еще нет загрузки, снимите заднюю крышку и проверьте питание на порте питания с помощью мультиметра. поищите сломанные паяные соединения на вилке осмотрите вилку, чтобы увидеть, не в ней ли проблема. Может быть хорошей идеей проверить адаптер питания, чтобы убедиться, что он действительно заряжает аккумулятор. Это даст вам хорошее место для начала поиска после того, как вы закончите использовать этот контакт, и мы сможем продолжить изучение ноутбука.
теперь переустановите аккумулятор, подключите адаптер питания и попробуйте включить. Если вы не находите радости, мы можем двигаться на баране. снимите защитную пластину или заднюю часть плунжера в зависимости от вашей модели. затем удалите оперативную память и переустановите ее. затем попробуйте загрузить ноутбук. если нет, то удалите одну планку оперативной памяти, а затем попробуйте перезагрузить компьютер, если это не сработает, переключите оперативную память, чтобы у вас была другая планка, и попробуйте загрузиться. Если у вас все еще нет радости, попробуйте оперативную память в разных димм-слотах. Если у вас все еще нет загрузки, снимите заднюю крышку и проверьте питание на порте питания с помощью мультиметра. поищите сломанные паяные соединения на вилке осмотрите вилку, чтобы увидеть, не в ней ли проблема. Может быть хорошей идеей проверить адаптер питания, чтобы убедиться, что он действительно заряжает аккумулятор. Это даст вам хорошее место для начала поиска после того, как вы закончите использовать этот контакт, и мы сможем продолжить изучение ноутбука.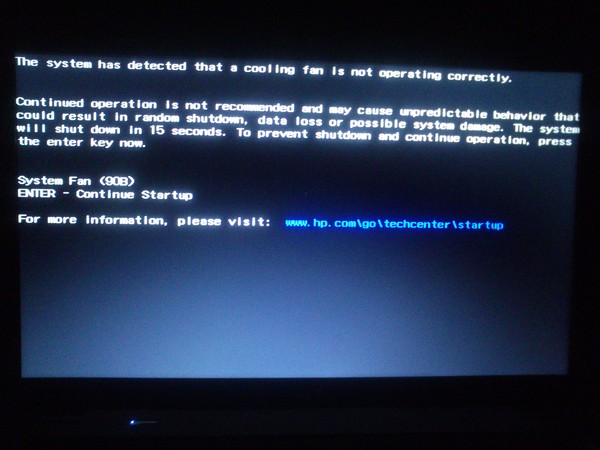 Не могли бы вы также предоставить дополнительную информацию, например, раскручивается ли вентилятор? вы слышите, как жесткий диск раскручивается? горят ли светодиоды на ноутбуке? или совсем мертвый? Попробуйте это, если у вас нет радости, ответьте на них, и мы сможем вернуться с дополнительной помощью
Не могли бы вы также предоставить дополнительную информацию, например, раскручивается ли вентилятор? вы слышите, как жесткий диск раскручивается? горят ли светодиоды на ноутбуке? или совсем мертвый? Попробуйте это, если у вас нет радости, ответьте на них, и мы сможем вернуться с дополнительной помощью
Был ли этот ответ полезен?
Да №
Оценка 4
Отмена
Кевин @кевинтейлор
Рем: 13
2
Опубликовано:
Опции
- Постоянная ссылка
- История
ПРОСТОЙ.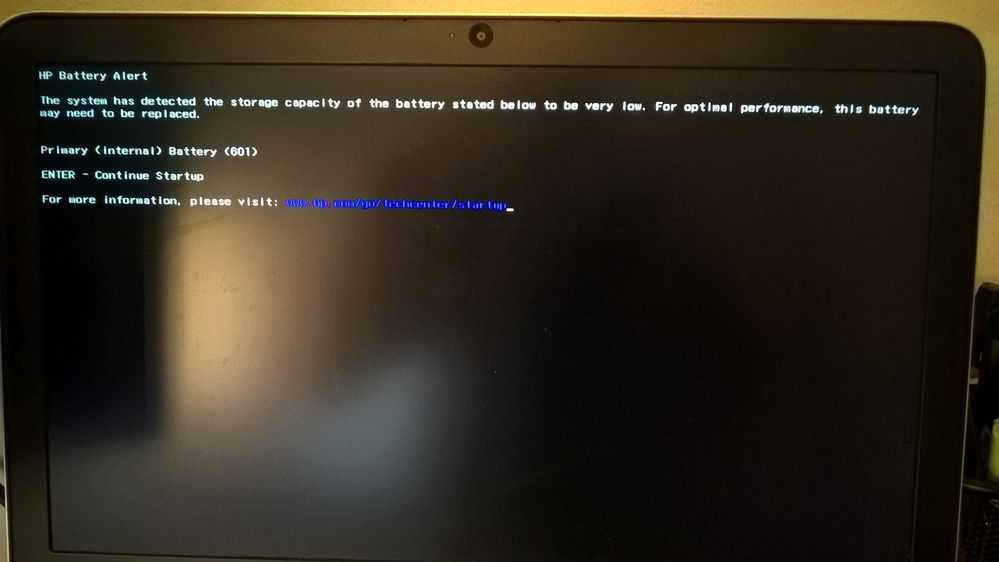
У меня была аналогичная проблема, когда мой HP 5000 не включался, а индикатор питания горел, указывая на то, что кабель питания/зарядное устройство в порядке.
Что я сделал, так это то, что я отключил кабель питания переменного тока от ноутбука, я нажал кнопку питания и удерживал ее, затем я подключил кабель питания к ноутбуку, все еще удерживая кнопку питания, а затем я отпустил ее и вуаля ! Он включился. Теперь проблема решена!
Удачи
Был ли этот ответ полезен?
Да №
Оценка 1
Отмена
Билли @billybuoy1112
Рем: 13
1
Опубликовано:
Опции
- Постоянная ссылка
- История
Привет, Джон Доу…… Я только сейчас нашел эту ветку….эта дата….23 октября 2018
Вам когда-нибудь удавалось решить проблему с ноутбуком HP?
Мой делал то же самое, что и ваш.
В моем случае индикатор зарядки менял цвет с оранжевого на белый сзади слева, а при нажатии кнопки питания он видел индикатор наличия жесткого диска сзади справа.
Я заставил свою работать………. Я отключил питание (сеть и аккумулятор)
Открываю заднюю крышку, отсоединяю разъем экрана возле вентилятора и подключаю внешний монитор через порт HDMI. Он полностью включен при таком подключении и работает нормально, но когда вы снова подключаете экран ноутбука, он отключает питание и вообще не включается… . .черный и мертвый !!!
.черный и мертвый !!!
Я снова отключаю экран ноутбука и снова подключаю монитор HDMI, и он работает нормально.
Я куплю новый экран для этой превосходной красной пули HP !! (он же 15-af039ca)
Билли
Был ли этот ответ полезен?
Да №
Оценка 1
Отмена
Мохиуддин Байг @гдетемогоес
Реп: 172
12
1
Опубликовано:
Опции
- Постоянная ссылка
- История
Привет, Джон Доу
Вы просматривали официальную страницу устранения неполадок HP для вашей модели? Ссылка на него есть на странице устройства iFixit для вашей модели. Это может дать некоторые ответы. Например, на этой странице поддержки описывается проблема, с которой вы столкнулись, особенно в отношении желтого индикатора F12. Попробуйте выполнить шаги по опубликованной ссылке. Выполнение этих шагов должно восстановить ваш BIOS и позволить вам установить исправление от HP (приведено в ссылке).
Это может дать некоторые ответы. Например, на этой странице поддержки описывается проблема, с которой вы столкнулись, особенно в отношении желтого индикатора F12. Попробуйте выполнить шаги по опубликованной ссылке. Выполнение этих шагов должно восстановить ваш BIOS и позволить вам установить исправление от HP (приведено в ссылке).
https://support.hp.com/us-en/product/hp-…
Надеюсь, проблема решена. Сообщество продолжит поиск решения, пока ваша проблема не будет решена.
Был ли этот ответ полезен?
Да №
Оценка 0
Отмена
О. Джуд @teachernaa
Рем.: 1
Опубликовано:
Опции
- Постоянная ссылка
- История
Я предлагаю вам протестировать его с другим жестким диском и оперативной памятью, вы можете взять у друга жесткий диск и оперативную память.