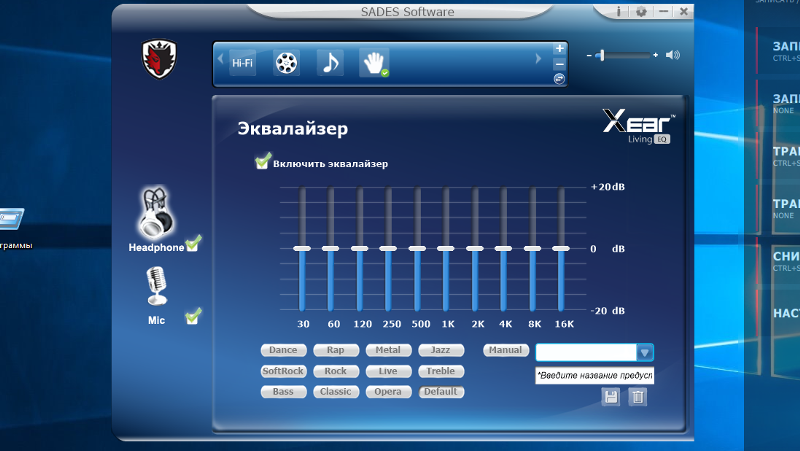Настройка звука в Windows 8
Настраивая звук в операционной системе Windows 8, можно установить основные параметры для таких звуковых устройств как динамики и микрофоны, а так же указать и настроить подходящие звуковые эффекты. Многие пользователи особо не мучаются с настройками звука, ведь звук есть — зачем что-то менять? Но часто возникают ситуации, когда необходимо, для более гармоничного звучания, правильно настроить акустическую систему. В этом случае, настроек по умолчанию может оказаться недостаточно.
Сегодня мы рассмотрим основные звуковые параметры, которые можно регулировать в операционной системе Windows 8. Сами настройки звука в Windows 8 немного отличаются о тех, что были в Windows 7. Так что тем, кто привык к той, более старой версии системы, тоже будет полезно ознакомится с данной статьей.
Все настройки связанные со звуком, традиционно можно найти в Панели управления. Для этого, найдите там раздел «Звук» и откройте его. В окне которое откроется, мы и будем выполнять основные настройки.
Как мы видим, в нем есть несколько основных вкладок, по категориям. На первой вкладке, которая называется «Воспроизведение», можно наблюдать все устройства работающие с компьютером. Тут можно видеть не только активные устройства, но и те, что ранее подключались и были отключены (отмечаются красной стрелкой). Часто в этом списке можно наблюдать и устройства, которые возможно подключить.
Давайте выберем одно из устройств и нажмем на кнопочку «Настроить». Откроется новое окно с параметрами для данного устройства.
В первую очередь, необходимо выбрать конфигурацию, которой определяется количество динамиков, подключенных к компьютеру. Если вы пользуетесь простыми колонками (их не больше двух), или наушниками, то оставляете первый вариант «Стерео». В правой части окна схематически показано, как выглядит выбранный вариант. После того, как выбрали свою систему, нажимаем на «Далее».
Затем, если было выбрано звучание 5.1, или 7.1, нужно указать широкополосные динамики, обозначить их расположение, какие пары находятся сбоку, какие сзади. Если в основном окне настроек звука, выбрать устройство и нажать на кнопку свойств, то откроются свойства, где будет вся основная информация по выбранному оборудованию.
Если в основном окне настроек звука, выбрать устройство и нажать на кнопку свойств, то откроются свойства, где будет вся основная информация по выбранному оборудованию.
Свойства так же разбиты на вкладки. На первой «Общие», указываются разъемы к которым возможно выполнить подключение к компьютеру. Самые подходящие будут показаны зеленным цветом.
Открыв вкладку «Уровни», можно выставить подходящие уровни звука. Перейдя к вкладке «Дополнительные возможности», мы сможем включить дополнительные параметры звучания. Вам будут доступны разнообразные звуковые эффекты, которые помогут украсить звуковое оформление.
Большинство эффектов, могут дополнительно настраиваться. Для этого выберите нужный и нажмите на кнопку параметров (если она активна).
Вкладка с дополнительными настройками, позволяет указать битрейт и разрядность звука. Тут лучше все оставить так, как указала система, ничего не меняя.
А теперь продолжим изучать главное окно с настройками звука. На вкладке записи, как и на вкладке «Воспроизведение», можно выполнить настройку подключенных устройств.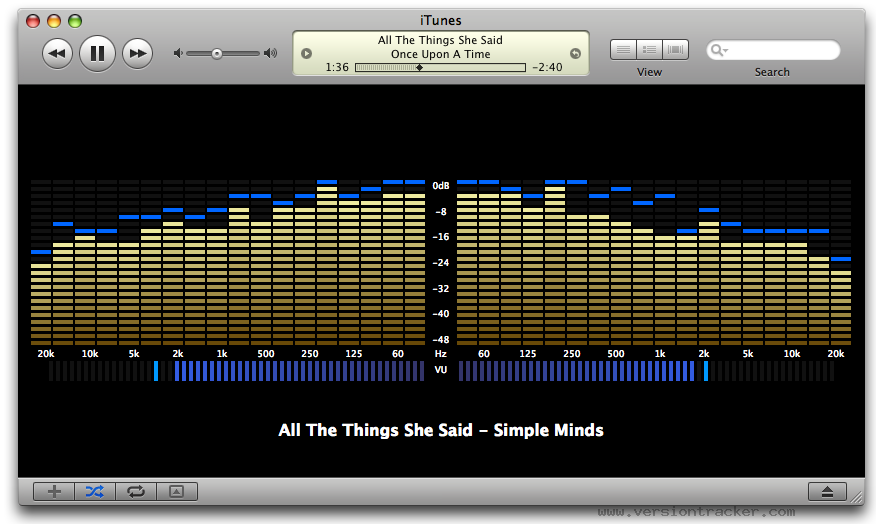 Но только в этот раз, это будут устройства приема и записи звука. Здесь мы можем настроить микрофон.
Но только в этот раз, это будут устройства приема и записи звука. Здесь мы можем настроить микрофон.
Выбрав из списка микрофон и нажав на кнопку настроек, мы увидим основные параметры по данному устройству. Например, можно настроить распознавание речи (хотя стоит упомянуть, что данная функция не работает для русского языка).
А теперь, посмотрим свойства для этого же микрофона. И мы снова наблюдаем окошко с вкладками. На первой вкладке, с общими настройками, есть основная информация по данному устройству. Открыв вкладку «Прослушать», можно увидеть параметры позволяющие включить возможность подключения к микрофонному входу воспроизводящие устройства (плеера, телефона и тому подобное).
На вкладке «Уровни» настраиваются уровни громкости, а на последней «Дополнительно» — указан битрейт и разрядность принимаемого сигнала.
Ну а теперь вернемся к главному окну настроек звука и откроем вкладку «Звуки». Тут можно выполнить настройку звуковой схемы операционной системы.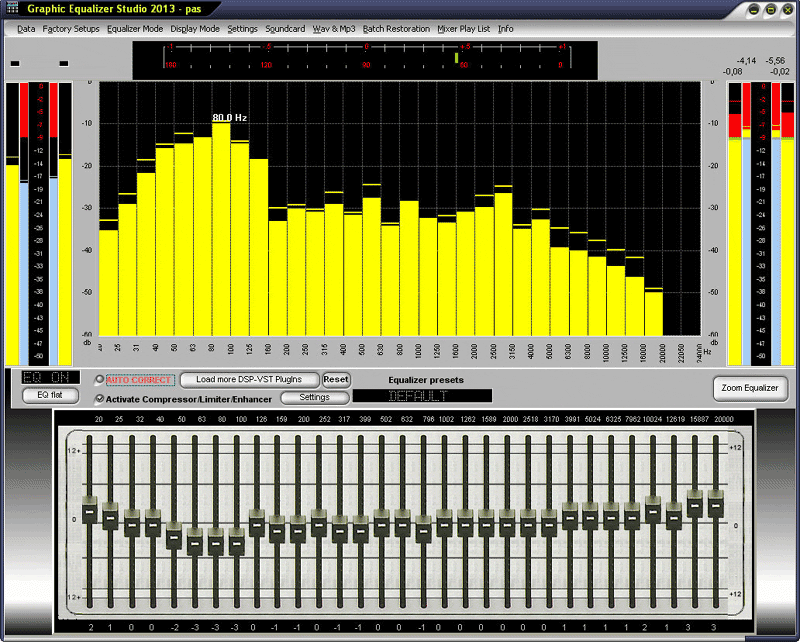 Мы можем включать, отключать и настраивать звуки, которые воспроизводятся при различных событиях в системе. Например Вы можете легко заменить звук, который играет при включении компьютера.
Мы можем включать, отключать и настраивать звуки, которые воспроизводятся при различных событиях в системе. Например Вы можете легко заменить звук, который играет при включении компьютера.
Для добавления своих звуков в схему, нажимаем на кнопку «Обзор…» и находим нужный аудиофайл. После настройки своей звуковой схемы Windows, сохраняем нажав на кнопку «Сохранить как…».
На последней вкладке «Связь», есть возможность настройки звуков на случай использования телефонии. Например, при разговоре по телефону звуки будут отключаться, или снижать громкость.
Вот и все настройки, которые можно выполнить через стандартные средства Windows. Если необходимо выполнить точные и более детальные изменения, то это можно это настроить через управление звуковой картой. Такая панель устанавливается вместе с драйверами для устройства.
Как настроить эквалайзер в Windows
Современный персональный компьютер является сложной технической системой для работы и развлечения. «Общение» с пользователем происходит посредством устройств вывода звуковой и графической информации. Вопреки распространенным заблуждениям, диапазон настроек и уровень качества звучания зависит не только от подключенных к ПК аудиоколонок и динамиков, но и от аппаратной части (контроллера) и аудиодрайвера.
Вопреки распространенным заблуждениям, диапазон настроек и уровень качества звучания зависит не только от подключенных к ПК аудиоколонок и динамиков, но и от аппаратной части (контроллера) и аудиодрайвера.
В этой статье мы расскажем вам о том, как настроить звучание аудиосистемы «под себя» и как пользоваться эквалайзером для Windows 7 и 10. Как и обычно, мы будем использовать стандартные инструменты операционной системы и загруженные из Сети специальные программы.
Содержание
- 1 А нужен ли эквалайзер?
- 2 Эквалайзер Windows 7 и 10
- 3 Менеджер аудиодрайвера VIA HD Audio Deck
- 3.1 Преимущества
- 3.2 Недостатки
- 4 Работа с аудиоустройствами Realtek
- 4.1 Преимущества
- 4.2 Недостатки
- 5 Профессиональный Voxengo Marvel
- 5.1 Преимущества
- 5.2 Недостатки
- 6 Многофункциональный Equalizer APO
- 6.1 Преимущества
- 6.2 Недостатки
- 7 Декоративный NeonVisual
- 7.
 1 Преимущества
1 Преимущества - 7.2 Недостатки
- 7.
- 8 Подведем итоги
А нужен ли эквалайзер?
Наверняка большая часть людей, читающих эту статью, уже «в теме» и знакомы с понятием «Эквалайзер» и его назначением. Для тех, кто не в курсе ‒ ответим вкратце.
Эквалайзер – устройство или программа, регулирующая громкость звука на каждой частоте. Настройка уровня громкости низких и высоких частот позволяет выровнять Амплитудно-частотную характеристику системы. Другими словами, эквалайзер помогает компенсировать недостатки аудиосистемы (особенно бюджетной) и делает звучание приятнее и чище.
По мнению специалистов, высококачественные компьютерные аудиосистемы, имеющие минимальный коэффициент искажения, не нуждаются в настройке звука эквалайзером. Обычно это многоканальные «Hi-Fi» системы с дискретной звуковой картой. Однако он станет полезен при использовании низкокачественной аппаратуры, например, встроенного в материнскую плату стандартного аудиоконтроллера, бюджетных колонок и кабелей.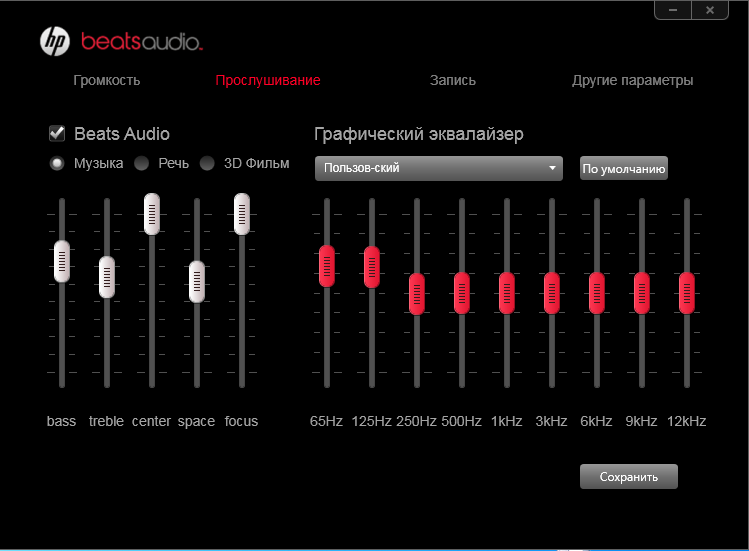
Далее мы рассмотрим стандартный эквалайзер Windows и сравним его с аналогами.
Эквалайзер Windows 7 и 10
Чтобы добраться до искомых настроек и включить эквалайзер в Windows:
- Идем по пути «Пуск/Панель управления/Оборудование и звук/Звук». На экране появится окно с подключенными аудиоустройствами. Нас интересует пункт «Динамики» ‒ делаем двойной клик мыши по нему.
- В открывшемся меню «Свойства» выбираем вкладку «Улучшения» (на скриншоте «Enhancements»). Ставим галочку напротив параметра «Эквалайзер» («Enable Sound Equalizer») и нажимаем на «Параметры» («More Setting»).
- Пользователь получает в свое распоряжение простейший эквалайзер. В нем также есть предустановленные профили настройки.
По такому же принципу вы можете открыть эквалайзер в Windows 10. Его вид не отличается от вышеуказанной панели на «семерке».
Менеджер аудиодрайвера VIA HD Audio Deck
Большинство современных материнских плат нижнего и среднего ценового сегмента оборудованы аудиоконтроллером от компании «VIA Technologies» или «Realtek». Для каждого из них существует свой драйвер с программой настройки звука.
Важно! Устанавливайте только тот драйвер и программу, которые подходят для микросхемы контроллера вашего ПК. Эта информация указывается на коробке материнской платы и в техническом руководстве.
Сначала мы рассмотрим работу с «VIA HD Audio Deck».
- Скачиваем необходимый драйвер с официального сайта по ссылке: http://download.viatech.com/en/support/driversSelect.jsp.
В полях указываем версию операционной системы, тип драйвера и приложение.
- Сервис предоставит список поддерживаемых ОС и микросхем для ознакомления и проверки совместимости. Нажимаем на ссылку для загрузки драйвера.
После установки обязательно нужно перезагрузить компьютер.
- Перезагрузив ПК, заходим в программу VIA HD Audio Deck. При запуске она должна появиться в трее панели задач. В левой части отображается задняя и передняя панель с разъемами аудиовходов-выходов. Правая часть отведена под ползунки настройки параметров.
Сразу же включаем «Расширенный режим».
- Чтобы добраться до эквалайзера, выбираем одноименный пункт во вкладке «Динамик». После нажимаем кнопку «Включить».
Функционал эквалайзера от VIA более широкий, нежели стандартный от Windows. Он может похвастаться режимом плавной настройки и наличием редактируемого списка предустановленных профилей. Помимо этого, есть еще масса настроек, включая микшер, коррекцию помещения и прочие.
Преимущества
- Стабильное ПО, разработанное для собственных микроконтроллеров.
- Имеет хороший базовый набор функций для нужд домашней мультимедийной системы.
- Есть индикация подключенных устройств к материнской плате или дискретной звуковой карте.

- Приятный и понятный в использовании интерфейс на русском языке.
- Бесплатный продукт.
Недостатки
- Не работает с микросхемами других производителей.
- Эквалайзер всего на 10 фиксированных полос.
Работа с аудиоустройствами Realtek
Realtek является конкурентом фирмы VIA. Она предлагает устройства и ПО к ним приблизительно того же уровня качества. Как и в предыдущем случае, их звуковые процессоры работают с программой собственной разработки.
Чтобы найти эквалайзер Realtek в Windows, нужно сначала:
- Скачать официальное ПО с сайта разработчика. Переходим по ссылке: http://www.realtek.com.tw/downloads/ и выбираем софт «High Definition Audio Codecs».
Выбираем программу согласно вашей версии операционной системы.
Проходим проверку «на бота» и качаем программу.
- Устанавливаем драйвер и перезагружаем компьютер. После запускаем диспетчер драйвера Realtek HD. Интерфейс программы, назначение индикационных панелей и настроек аналогичны решению от VIA.
 Нас интересует пункт «Динамики» и вкладка «Звуковой эффект».
Нас интересует пункт «Динамики» и вкладка «Звуковой эффект».
- Вот такой 10-полосный эквалайзер предлагает нам Реалтек. Помимо стандартных настроек, здесь есть функция режима автоматической тонкомпенсации, а также настройка окружения с 26 предустановленными профилями.
Преимущества
- Те же, что и у предыдущего варианта за исключением наличия автоматической тонкомпенсации и большего количества предустановленных профилей звуковых эффектов.
Недостатки
- Эквалайзер ограничен 10 полосами.
- Софт заточен только под чипы Realtek.
Профессиональный Voxengo Marvel
От простых решений мы плавно переходим к профессиональным программам-эквалайзерам для Windows, одной из которых является «Voxengo Marvel GEQ». В его основе лежит фазово-линейный 16-полосный графический компенсатор, настраиваемый под конкретную аудиосистему и пользователя. Его можно адаптировать как для новичка, так и для меломана «со стажем».
Процесс обработки звука фильтрами занимает всего 9 миллисекунд, что исключает искажения и посторонние шумы при воспроизведении мелодии. Программа способна работать сразу с 8 входными/выходными каналами.
Для использования Voxengo Marvel GEQ на своем ПК делаем следующее:
- Загружаем установщик на сайте разработчика по ссылке https://www.voxengo.com/product/marvelgeq/.
- После установки кликаем по его ярлыку на рабочем столе или выбираем в списке программ меню «Пуск». На экране появится компактное окно эквалайзера, что есть еще одним преимуществом.
Вот так выглядит его окно при раздельной настройке каждого канала:
Преимущества
- Запускается на практически любом компьютере.
- Маленькие размеры не стесняют работу с другими элементами Windows.
- 16 градаций частот с регулировкой громкости ±12Дб.
- Поддержка 8 входных и выходных каналов.
- Может дополняться улучшенными скинами с графическими элементами.

- Полностью бесплатный софт.
Недостатки
- Нет русского языка.
Многофункциональный Equalizer APO
Среди массы доступных для Windows 7 и 10 эквалайзеров от сторонних разработчиков выгодно выделяется «Equalizer APO». По функционалу он опережает многих конкурентов, так как работает с неограниченным количеством частот. Каждая полоса имеет точную настройку громкости, что делает звук на выходе максимально чистым даже на самой низкокачественной аудиосистеме.
Чтобы начать работать с Equalizer APO:
- Скачаем установочный пакет с официальной страницы разработчика по ссылке: https://sourceforge.net/u/jthedering/profile/.
- Производим установку эквалайзера на ПК, перезагружаем систему и запускаем наше ПО.
Главное окно представлено в виде конструктора, который дополняется необходимыми блоками (инструментами). Сами полосы можно добавлять или убирать при необходимости, а их уровень указывать в числовом виде либо перетаскиванием точки пика на графике.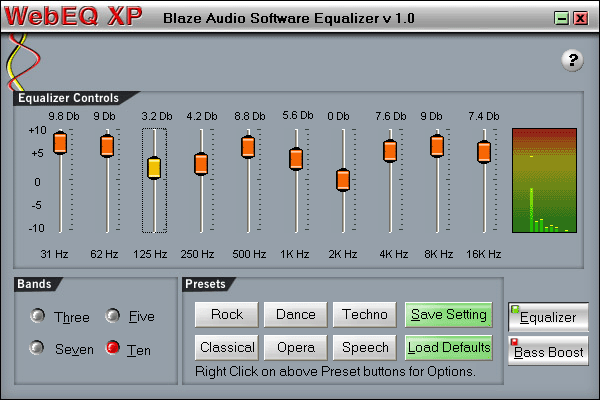 Эти и другие действия можно производить для каждого аудиоканала отдельно.
Эти и другие действия можно производить для каждого аудиоканала отдельно.
Преимущества
- Мощный профессиональный инструмент для работы с компьютерными аудиосистемами любого уровня.
- Блочная схема наподобие редактируемой панели инструментов позволяет убрать лишние и добавить необходимые компоненты.
- Содержит массу предустановленных профилей работы.
- Бесплатная программа с быстрой установкой и малым объемом занимаемой памяти.
Недостатки
- В настройках нет русского языка.
Декоративный NeonVisual
Программа «NeonVisual» относится к особому разряду украшений рабочего стола, выполняющих две задачи одновременно: великолепная визуализация проигрываемой мелодии и отображение ее тембра на каждой выделенной частоте. NeonVisual не является полноценным инструментом, но может использоваться как дополнение к описанным выше вариантам.
Для запуска ПО на своем компьютере делаем следующие действия:
- Скачиваем установочный файл с сайта http://sounevis.
 ru или на официальной группе Вконтакте https://vk.com/sounevis.
ru или на официальной группе Вконтакте https://vk.com/sounevis.
- Устанавливаем и запускаем программу.
Главное окно делится на две части. В поле «Визуализации» можно выбрать понравившуюся тему. В «Модули» имеются готовая панель управления плеером, часы и редактируемая консоль, к которой можно привязать любые действия на ПК, включая управление эквалайзером.
- После добавления и настройки отдельные элементы выглядят так:
При грамотном оформлении рабочий стол смотрится шедеврально:
Преимущества
- NeonVisual является отличным визуализатором эквалайзера с возможностью комбинировать и настраивать интерактивные элементы без ограничений.
- При должных навыках в использовании программы можно привязать кнопки управления плеером к редактируемой консоли. Другими словами – вы сможете управлять проигрывателем прямо в NeonVisual.
- Бесплатное русскоязычное ПО совместимо с Windows 7 и 10.
Недостатки
- Не реализовано управление эквалайзером.

- Возможна существенная нагрузка на слабые системы.
Подведем итоги
В этой статье мы выбрали одни из самых востребованных программ-эквалайзеров в дополнение к стандартным средствам операционной системы. Какой из эквалайзеров для Windows лучший – решать вам. Однако мы поможем вам в принятии решения и вкратце подведем итог для каждого из приведенных вариантов.
- Простой эквалайзер Windows 7 и 10 имеется у всех пользователей без исключения, и найти его не составляет труда. Возможности для настройки АЧХ минимальны, но его будет достаточно для урезания/добавления чересчур низких или высоких частот, забивающих всю композицию. Этот вариант – для рядового неприхотливого к звучанию музыки пользователя.
- VIA HD Audio Deck и Realtek HD являются базовыми менеджерами драйверов звуковых микроконтроллеров и устанавливаются в обязательном порядке. От стандартного «виндоусовского» варианта они отличаются наличием дополнительных фильтров, предустановленных пресетов, удобной регулировкой и лучшей графической оболочкой.
 Этот эквалайзер подойдет всем владельцам бюджетных аудиосистем, кто недоволен звучанием своих домашних колонок.
Этот эквалайзер подойдет всем владельцам бюджетных аудиосистем, кто недоволен звучанием своих домашних колонок.
- Voxengo Marvel GEQ предлагает графический эквалайзер с 16 делениями вместо обычного «десятитиполосника». В нем имеется много пресетов и фильтров для быстрой настройки, но все же он ориентирован на использование в ручном режиме. Voxengo Marvel GEQ – вариант для всех меломанов и пользователей, работающих над созданием электронной музыки.
- В нашем обзоре Equalizer APO является самым многофункциональным и точным 31-полосным параметрическим эквалайзером с возможностью полного редактирования сетки. Он собирается из отдельных блоков инструментов в едином окне, что очень удобно для людей, постоянно работающих с этим софтом.
Максимальную пользу из Equalizer APO возьмут лишь профессионалы. Неопытный в этом вопросе пользователь столкнется с массой неудобств.
- NeonVisual рассматривается отдельно от остальных, так как не является полноценным эквалайзером.
 Данная программа-визуализация лишь отображает уровни громкости в классическом и абстрактном виде. NeonVisual станет отличным дополнением и украшением любой домашней медиасистемы, поэтому советуем его всем.
Данная программа-визуализация лишь отображает уровни громкости в классическом и абстрактном виде. NeonVisual станет отличным дополнением и украшением любой домашней медиасистемы, поэтому советуем его всем.
Equalizer APO — Обзор /1.2 на SourceForge.net
Для интерактивного файлового менеджера требуется Javascript. Пожалуйста, включите его или используйте sftp или scp.
Вы по-прежнему можете просматривать файлы здесь.
Получить обновления
Дом / 1.2
Версия 1.3 Исправлено: устройства Bluetooth в Windows 11 часто не работали при объединении нескольких устройств (наушники и громкая связь). В этом случае установка как SFX/MFX теперь используется по умолчанию, так как EFX не работает. Исправлено: повторно реализована интеграция Voicemeeter (на основе официальных примеров) для устранения проблем с заиканием. Улучшено: в Windows 8.1 и более поздних версиях установка как SFX/EFX теперь используется по умолчанию.Это должно устранить необходимость использования параметров устранения неполадок для большинства пользователей. Улучшено: обновлено до Visual Studio 2019.и Qt 5.15.2. Для запуска Equalizer APO теперь требуется Universal CRT, а это означает, что для версий Windows до 10 могут потребоваться дополнительные обновления Windows или необходимо установить распространяемый пакет Visual C++ для Visual Studio 2015–2019 (установщик оказывает помощь). Версия 1.2.1 Добавлено: логический оператор «не» для языка выражений (см., например, команды If и Eval). Исправлено: Канал «SUB» теперь правильно называется «LFE». Имя «SUB» по-прежнему поддерживается для совместимости с существующими конфигурациями. Улучшено: полочные фильтры (LS(C), HS(C)) теперь также могут использовать Q вместо наклона. Добавлено: поддержка Voicemeeter Potato. Улучшено: строки устройств, такие как «Выход A5», больше не совпадают с идентификаторами GUID. Теперь только строки, содержащие {, будут соответствовать идентификаторам GUID.
Улучшено: вкладки можно закрыть средним щелчком мыши в редакторе конфигурации. Ctrl+A можно использовать для выбора всех строк. Исправлено: при ручном редактировании строки в Редакторе конфигурации файл не сохранялся автоматически при включенном «Мгновенном режиме». Версия 1.2 Исправлено: сбой при инициализации фильтров GraphicEQ/Convolution при одновременной загрузке конфигурации в нескольких потоках. Чаще всего это происходило при использовании GraphicEQ как для устройств воспроизведения, так и для устройств захвата. Добавлено: фильтр коррекции громкости Александра Вальха, который настраивает полочные фильтры в зависимости от громкости системы. Также включает графический интерфейс, который позволяет выполнять калибровку с помощью тестового звука. Добавлено: поддержка плагина VST. Добавляйте и настраивайте плагины через Редактор конфигурации. Архитектура плагина должна соответствовать архитектуре ОС, поэтому большинству пользователей потребуются 64-битные плагины. В подкаталог plugins предлагается помещать плагины, но их можно открыть из любого каталога с достаточными правами. Добавлено: поддержка обработки звука Voicemeeter. Когда Voicemeeter установлен, его можно выбрать в конфигураторе. Версия 1.1.2 Исправлено: при выборе файла для команды «Включить» в Редакторе конфигурации, который не читался звуковой службой, предупреждение не появлялось. Исправлено: при использовании команды «Включить» для загрузки самого файла конфигурации или другого файла, включающего этот файл, Equalizer APO мог аварийно завершать работу. Глубина рекурсии теперь ограничена 100. Добавлено: поддержка высокого разрешения для редактора конфигурации. Значки и пропорции теперь должны выглядеть лучше при использовании масштабирования DPI. Исправлено: графический интерфейс для команды «Канал» отображал неправильные каналы как выбранные, когда вместо имен использовались номера каналов. Исправлено: при выборе файла для команды «Свертка» в редакторе конфигурации, который не читался звуковой службой, предупреждение не появлялось. Версия 1.1.1 Исправлено: с некоторыми драйверами звуковой карты были слышны нежелательные звуки, когда звук становился тихим (например, при паузе).
Модификация тихих буферов, которая, по-видимому, вызывает эту проблему, теперь опционально доступна через параметры устранения неполадок в конфигураторе. Исправлено: в Редакторе конфигурации отображение пикового усиления на панели анализа иногда отображало неверные значения. Улучшено: графический интерфейс команды GraphicEQ теперь может импортировать формат текстового файла измерения из мастера эквалайзера комнаты. Версия 1.1 Добавлено: Панель анализа, которая показывает расчетную частотную характеристику фильтров для выбранного устройства и канала. Улучшено: Редактор конфигурации теперь сохраняет большую часть своего состояния (положение окон, открытые файлы и т. д.) при закрытии и восстанавливает его при повторном запуске. Улучшено: теперь можно изменять размер графического интерфейса команд GraphicEQ и Copy. Улучшено: Графический интерфейс GraphicEQ теперь можно масштабировать отдельно по осям X и Y с помощью колесика мыши на линейках. Также теперь показывает значения в позиции мыши. 
Исправлено: графический интерфейс для команды «Копировать» работал некорректно, когда каналы выбирались по номеру, а не по имени. Исправлено: когда обработка вызывала задержку (например, с помощью команды «Задержка»), оставшийся звук не выводился, когда входной сигнал становился тихим (например, приостановка музыкального проигрывателя), а только когда тишина заканчивалась. Исправлено: проверки отсутствия значений реестра в редакторе/конфигураторе конфигурации теперь должно быть достаточно для реанимации E-APO после обновления ОС. Также не запускался Конфигуратор при принятии вопроса в Редакторе конфигурации с включенным UAC. Исправлено: исходный APO не выпускался при завершении работы E-APO, что приводило к утечке памяти. Версия 1.0 Добавлено: Редактор конфигураций, который позволяет редактировать конфигурации в графическом пользовательском интерфейсе. Содержит графические интерфейсы для большинства команд, поддерживаемых E-APO, но поскольку строки также можно редактировать напрямую, можно использовать все команды. Добавлено: команда «GraphicEQ», которая может действовать как обычный графический эквалайзер с фиксированной полосой (через графический интерфейс), но также поддерживает переменные полосы, так что можно указать любую желаемую частотную характеристику. Внутри это реализовано посредством свертки с генерируемым IR. Добавлено: команда «Свертка», которая позволяет сворачивать сигнал с заданной пользователем импульсной характеристикой для достижения, например, эффекты выравнивания или реверберации. Улучшено: Конфигуратор выполняет проверку значений реестра, необходимых для работы E-APO, которые могут быть изменены при установке драйвера, при необходимости исправляя значения. Улучшено: конфигуратор показывает, какое устройство является устройством по умолчанию, в качестве подсказки пользователю. Улучшено: расчеты параметрического фильтра (команда «Фильтр») теперь полностью используют двойную точность. Это дает значительное улучшение отношения сигнал/шум практически без снижения производительности.
Версия 0.9.2 Добавлено: в конфигуратор добавлены новые параметры устранения неполадок, которые можно попробовать в случае возникновения проблем. Улучшено: E-APO теперь обычно всегда устанавливается как LFX/GFX, а также в Windows 8.1 и более поздних версиях, чтобы избежать проблем с некоторыми приложениями, обходящими APO SFX/MFX (например, Skype). Исправлено: если количество входных каналов было выше, чем количество выходных каналов, и не было дочернего APO, Equalizer APO мог аварийно завершать работу во время инициализации. Исправлено: если файл в пути конфигурации был только переименован (не изменен), конфигурация не перезагружалась. Исправлено: разделы ElseIf/Else выполнялись, несмотря на то, что соответствующий параметр If оценивался как true. Версия 0.9.1 Исправлено: при чтении совершенно пустого (0-байтового) файла конфигурации процесс чтения заходил в бесконечный цикл. Версия 0.9 Добавлено: Тип фильтра "БИХ", который позволяет указать пользовательский БИХ-фильтр произвольного порядка с пользовательскими коэффициентами.
Улучшено: для устройств воспроизведения APO теперь устанавливается как GFX (пост-микс) и LFX (пре-микс) APO. Обычно фильтрация происходит в GFX, но команда «Stage» позволяет выбрать LFX для применения эффектов в зависимости от количества входных каналов. Добавлено: язык выражений. Команды «If», «ElseIf», «Else», «EndIf», «Eval» и встроенные выражения позволяют изменять поведение фильтра в зависимости от условий выполнения. Добавлено: Команда "Копировать", которая копирует аудиоданные между каналами. Добавлено: Команда «Задержка», которая задерживает звук на выбранных в данный момент каналах. Улучшено: файлы конфигурации теперь заблокированы исключительно для записи во время их чтения. Улучшено: теперь после загрузки происходит переход (10 мс) от старой к новой конфигурации. Улучшено: Существенная внутренняя реструктуризация для повышения расширяемости и удобства обслуживания. Команды фильтрации теперь работают именно в том порядке, в котором они были указаны. Исправлено: когда вход микрофона был стереофоническим, но приложение запрашивало монопоток, звук сильно искажался.
Исправлено: синусоидальная развертка, созданная приложением Benchmark, имела проблемы с точностью с плавающей запятой, что приводило к серьезным артефактам при применении определенных фильтров. Исправлено: конфигуратор запрашивал ненужную перезагрузку в версиях Windows до 8.1. Исправлено: язык конфигуратора был немецким во французской версии Windows. Исправлено: более новые драйверы со значениями реестра, введенными в Windows 8.1, неправильно обрабатывались в более ранних версиях Windows. Версия 0.8.1 Исправлено: теперь поддерживается Windows 8.1. Добавлено: Типы фильтров LSC и HSC, которые позволяют указать наклон полки с центральной частотой, в отличие от LS/HS 6/12db, которые используют угловую частоту. Исправлено: файлы конфигурации с неразрывным пробелом в качестве разделителя тысяч теперь могут быть прочитаны. Версия 0.8 Исправлено: установка на устройство с разделом реестра FxProperties, но без значения GUID APO. Улучшено: для устройств воспроизведения APO теперь устанавливается как APO GFX (Post-mix), поэтому только один экземпляр Eq.
APO работает для любого количества приложений. Существующие установки LFX APO обновляются конфигуратором (отображается как «APO будет обновлен»). Добавлено: поддержка установки для захвата устройств. Их можно выбрать на второй вкладке в Конфигураторе. Добавлено: все остальные типы фильтров (LP(Q), HP(Q), LS(6/12dB), HS(6/12dB), NO, AP) универсального эквалайзера RoomEQWizard. Синтаксис, разумеется, совместим с текстовым файлом фильтра REW. Улучшено: приложение для тестирования теперь имеет настоящий интерфейс командной строки. Чтобы просмотреть доступные параметры, введите «Benchmark.exe -h». Добавлено: поддержка независимых наборов фильтров для каждого канала. Новая команда «Канал» позволяет указать канал(ы), к которым должны применяться следующие команды «Фильтр» и «Предусилитель». Исправлено: Перевод кнопки "Отмена" в Конфигураторе. Версия 0.7 Улучшено: Configurator.exe теперь имеет экспериментальную поддержку установки APO, даже если звуковое устройство ранее не использовало никаких APO.
(показано как «Можно установить APO (экспериментально)») Добавлено: поддержка индивидуальных конфигураций для нескольких устройств. Это возможно с помощью новой команды «Устройство», которая позволяет выбирать устройства вывода, к которым должны применяться следующие команды (фильтры и т. д.). В Конфигураторе появилась новая кнопка для создания команды устройства для выбранных соединений. Исправлено: Configurator.exe не мог установить APO, если имя устройства содержало специальные символы, недопустимые для имен файлов (например, S/PDIF). Версия 0.6: Улучшено: программа установки теперь дополнительно создает папку меню «Пуск». Он также добавляет запись в Панель управления -> Программы и компоненты. Обновление существующей установки теперь возможно без предварительного удаления старой версии. Исправлено: Benchmark.exe теперь пишет во временный каталог пользователя, а не в рабочий каталог, который для большинства пользователей доступен только для чтения. Также улучшена обработка ошибок. Улучшено: использование модели с плавающей запятой быстро вместо точной, что приводит к сокращению времени вычислений прибл.
1/3. Исправлено: конфигуратор не мог работать в 64-битной Windows из-за неправильной архитектуры в манифесте. Версия 0.5: Начальная версия
Источник: Readme.txt, обновлено 22 мая 2022 г.
Эквалайзер APO Отзывы — 2023
Рейтинги пользователей
4,5 из 5 звезд★★★★★
★★★★
★★★
★★
★
легкость 1 из 5 2 из 5 3 из 5 4 из 5 5 из 5 4 / 5
функции 1 из 5 2 из 5 3 из 5 4 из 5 5 из 5 4 / 5
дизайн 1 из 5 2 из 5 3 из 5 4 из 5 5 из 5 4 / 5
поддержка 1 из 5 2 из 5 3 из 5 4 из 5 5 из 5 4 / 5
Оцените этот проект
Войдите, чтобы оценить этот проект
Избранные обзоры
Наивысший рейтинг
Я страдал от резонанса в дешевой колонке. Определил его с помощью эквалайзера REW, затем применил фильтр и работает как шарм. УХ ТЫ!!. 5 звезд мало.
противСамый низкий рейтинг
Слишком эзотерический — т. е. отнимает много времени и не отвечает. Пробовал много конфигураций, и они не работали. Пробовал эквалайзер с графическим интерфейсом от предыдущих постеров, и он не работал. Предварительный усилитель работал. Надеюсь, он продолжит развиваться и станет более интуитивным (для пользователей). Также требует Java, что мне не нравится. Удаление (пока) и повторите попытку позже.
Спасибо.
е. отнимает много времени и не отвечает. Пробовал много конфигураций, и они не работали. Пробовал эквалайзер с графическим интерфейсом от предыдущих постеров, и он не работал. Предварительный усилитель работал. Надеюсь, он продолжит развиваться и станет более интуитивным (для пользователей). Также требует Java, что мне не нравится. Удаление (пока) и повторите попытку позже.
Спасибо.
Отфильтровать отзывы:
Все
ИДЕАЛЬНО!
добавить темный режим в apo
Я использую ноутбук Dell, подключенный к внешнему монитору через HDMI, и у меня есть пара динамиков Logitech с усилителем, подключенных к монитору. Используя это соединение, я обнаружил, что громкость была немного низкой. Это программное обеспечение позволило мне увеличить усиление, и теперь все работает идеально. Я могу перевести ноутбук в спящий режим без жужжания из динамиков. Примечание. Ранее я подключал внешние динамики к разъему для наушников, и громкость была в порядке, но динамики начинали гудеть, когда мой ноутбук с Windows 10 переводился в спящий режим.
 Спасибо за предоставление такого превосходного программного обеспечения.
Спасибо за предоставление такого превосходного программного обеспечения.отзывы с 1 звездой заставляют меня терять клетки мозга
отличный эквалайзер, простой в использовании и работе
Я бы дал 5 звезд, если бы я мог свернуть в трей.
Потрясающий эквалайзер. любить это. обзоры 1 * смехотворно веселые
Ради бога, сделайте опцию, чтобы ее можно было свернуть в трей. Это стандарт уже 15 лет.
очень очень очень хорошая пеограмма, это спасло меня без микрофона anthoer и потерянных денег
Наконец работает на Windows 11 без обходных путей. Как всегда оценка пять очень заслуженных звезд!
Потрясающий эквалайзер. любить это. обзоры 1 * смехотворно веселые … lmao
Отличная работа!
Это меняет правила игры для Valve Index! Большое спасибо! Гарнитура Index может воспроизводить низкие частоты до 30 или 40 Гц, но воспроизводит 30-60 Гц очень тихо.
 Эквалайзер APO позволяет мне снова усилить эти частоты! Я теряю только запас основной громкости, который мне все равно не нужен.
Ритм-игры намного лучше с включенным низким басом! И это тоже без проблем, потому что оно работает для каждого устройства и вообще не мешает моей системе. Твердые 6 из 5 звезд от меня.
Эквалайзер APO позволяет мне снова усилить эти частоты! Я теряю только запас основной громкости, который мне все равно не нужен.
Ритм-игры намного лучше с включенным низким басом! И это тоже без проблем, потому что оно работает для каждого устройства и вообще не мешает моей системе. Твердые 6 из 5 звезд от меня.Простая установка и работает как положено. Без потери звука и почти без использования процессора. Я впечатлен!
Я очень рад, что нашел это вчера. Я ценю то, что вы только что сделали, и мне интересно, можно ли будет что-то пожертвовать? так держать и еще раз спасибо 🙂 <3
По состоянию на 19.08.22 в Win 11 это устарело. Несмотря на это, удобство использования этого приложения ужасно — требуется возмутительно много времени, чтобы научиться пользоваться этой штукой. Пользователь прочитал кирпичную стену текста, как будто это какая-то документация разработчика. Конечным результатом является то, что приложение не работает (отказывается молча, без ошибок), а документация ссылается на мертвые ссылки как часть установки.

Отлично! Установил и перезагрузил систему(Win x64) и… бинго! Мой полумертвый микрофон получил вторую жизнь! Спасибо разработчикам!
Милое, очень милое приложение, ты спас мне жизнь🙂👍
Просто нужен способ увеличить основную громкость Windows 10. Эквалайзер APO позволил добиться этого, просто установив его, перезагрузив компьютер и используя редактор конфигурации, чтобы увеличить громкость выше, чем это было возможно до установки. Превосходно!
Раньше Equalizer Apo работал нормально, проблем не замечалось. Но когда я начал ее использовать, программа не будет работать правильно и сразу же закроется при открытии. если кто-то может мне помочь, это было бы потрясающе. Спасибо за ваше время.
Установил .. сказал, что установил на динамики Realtek .. НИЧЕГО НЕ СДЕЛАЛ .. Нет вкладки улучшения .. ничего не сделал для звука. Это на ноутбуке Lenovo .. так что это ужасно .. Попробую Viper4.



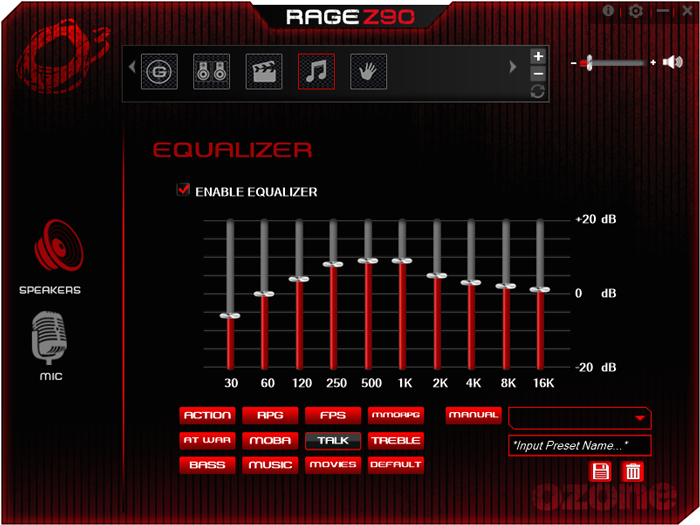 1 Преимущества
1 Преимущества
 Нас интересует пункт «Динамики» и вкладка «Звуковой эффект».
Нас интересует пункт «Динамики» и вкладка «Звуковой эффект».
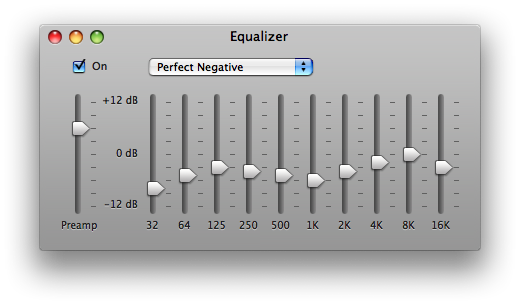 ru или на официальной группе Вконтакте https://vk.com/sounevis.
ru или на официальной группе Вконтакте https://vk.com/sounevis.
 Этот эквалайзер подойдет всем владельцам бюджетных аудиосистем, кто недоволен звучанием своих домашних колонок.
Этот эквалайзер подойдет всем владельцам бюджетных аудиосистем, кто недоволен звучанием своих домашних колонок. Данная программа-визуализация лишь отображает уровни громкости в классическом и абстрактном виде. NeonVisual станет отличным дополнением и украшением любой домашней медиасистемы, поэтому советуем его всем.
Данная программа-визуализация лишь отображает уровни громкости в классическом и абстрактном виде. NeonVisual станет отличным дополнением и украшением любой домашней медиасистемы, поэтому советуем его всем.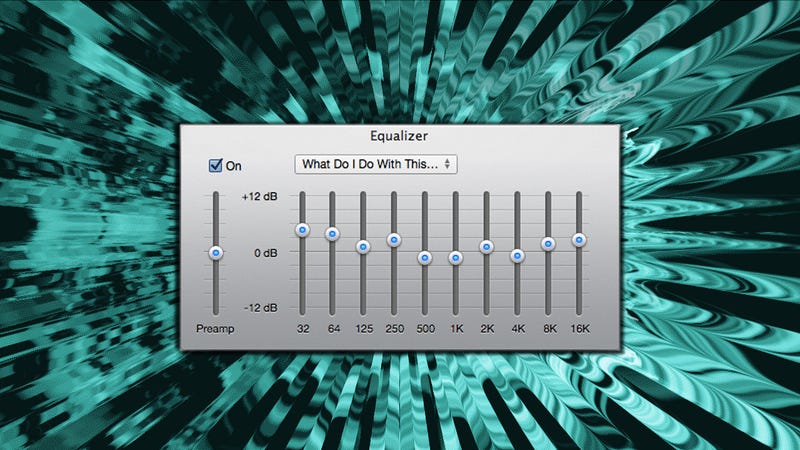 Это должно устранить необходимость использования параметров устранения неполадок для большинства пользователей.
Улучшено: обновлено до Visual Studio 2019.и Qt 5.15.2. Для запуска Equalizer APO теперь требуется Universal CRT, а это означает, что для версий Windows до 10 могут потребоваться дополнительные обновления Windows или необходимо установить распространяемый пакет Visual C++ для Visual Studio 2015–2019 (установщик оказывает помощь).
Версия 1.2.1
Добавлено: логический оператор «не» для языка выражений (см., например, команды If и Eval).
Исправлено: Канал «SUB» теперь правильно называется «LFE». Имя «SUB» по-прежнему поддерживается для совместимости с существующими конфигурациями.
Улучшено: полочные фильтры (LS(C), HS(C)) теперь также могут использовать Q вместо наклона.
Добавлено: поддержка Voicemeeter Potato.
Улучшено: строки устройств, такие как «Выход A5», больше не совпадают с идентификаторами GUID. Теперь только строки, содержащие {, будут соответствовать идентификаторам GUID.
Это должно устранить необходимость использования параметров устранения неполадок для большинства пользователей.
Улучшено: обновлено до Visual Studio 2019.и Qt 5.15.2. Для запуска Equalizer APO теперь требуется Universal CRT, а это означает, что для версий Windows до 10 могут потребоваться дополнительные обновления Windows или необходимо установить распространяемый пакет Visual C++ для Visual Studio 2015–2019 (установщик оказывает помощь).
Версия 1.2.1
Добавлено: логический оператор «не» для языка выражений (см., например, команды If и Eval).
Исправлено: Канал «SUB» теперь правильно называется «LFE». Имя «SUB» по-прежнему поддерживается для совместимости с существующими конфигурациями.
Улучшено: полочные фильтры (LS(C), HS(C)) теперь также могут использовать Q вместо наклона.
Добавлено: поддержка Voicemeeter Potato.
Улучшено: строки устройств, такие как «Выход A5», больше не совпадают с идентификаторами GUID. Теперь только строки, содержащие {, будут соответствовать идентификаторам GUID.
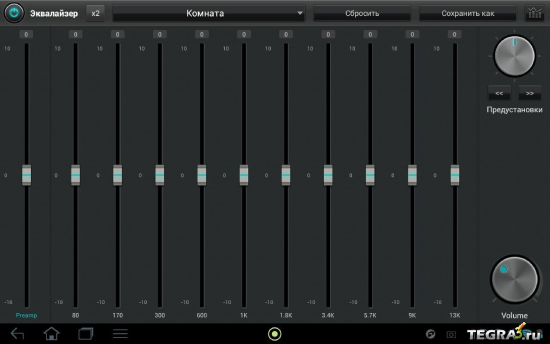 Добавлено: поддержка обработки звука Voicemeeter. Когда Voicemeeter установлен, его можно выбрать в конфигураторе.
Версия 1.1.2
Исправлено: при выборе файла для команды «Включить» в Редакторе конфигурации, который не читался звуковой службой, предупреждение не появлялось.
Исправлено: при использовании команды «Включить» для загрузки самого файла конфигурации или другого файла, включающего этот файл, Equalizer APO мог аварийно завершать работу. Глубина рекурсии теперь ограничена 100.
Добавлено: поддержка высокого разрешения для редактора конфигурации. Значки и пропорции теперь должны выглядеть лучше при использовании масштабирования DPI.
Исправлено: графический интерфейс для команды «Канал» отображал неправильные каналы как выбранные, когда вместо имен использовались номера каналов.
Исправлено: при выборе файла для команды «Свертка» в редакторе конфигурации, который не читался звуковой службой, предупреждение не появлялось.
Версия 1.1.1
Исправлено: с некоторыми драйверами звуковой карты были слышны нежелательные звуки, когда звук становился тихим (например, при паузе).
Добавлено: поддержка обработки звука Voicemeeter. Когда Voicemeeter установлен, его можно выбрать в конфигураторе.
Версия 1.1.2
Исправлено: при выборе файла для команды «Включить» в Редакторе конфигурации, который не читался звуковой службой, предупреждение не появлялось.
Исправлено: при использовании команды «Включить» для загрузки самого файла конфигурации или другого файла, включающего этот файл, Equalizer APO мог аварийно завершать работу. Глубина рекурсии теперь ограничена 100.
Добавлено: поддержка высокого разрешения для редактора конфигурации. Значки и пропорции теперь должны выглядеть лучше при использовании масштабирования DPI.
Исправлено: графический интерфейс для команды «Канал» отображал неправильные каналы как выбранные, когда вместо имен использовались номера каналов.
Исправлено: при выборе файла для команды «Свертка» в редакторе конфигурации, который не читался звуковой службой, предупреждение не появлялось.
Версия 1.1.1
Исправлено: с некоторыми драйверами звуковой карты были слышны нежелательные звуки, когда звук становился тихим (например, при паузе).
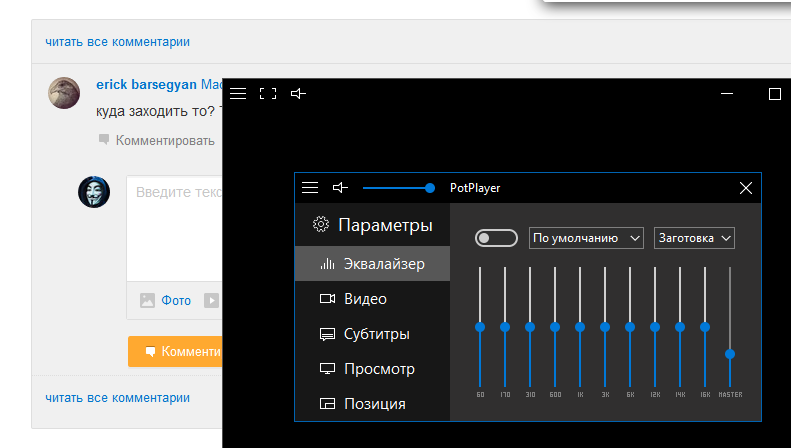
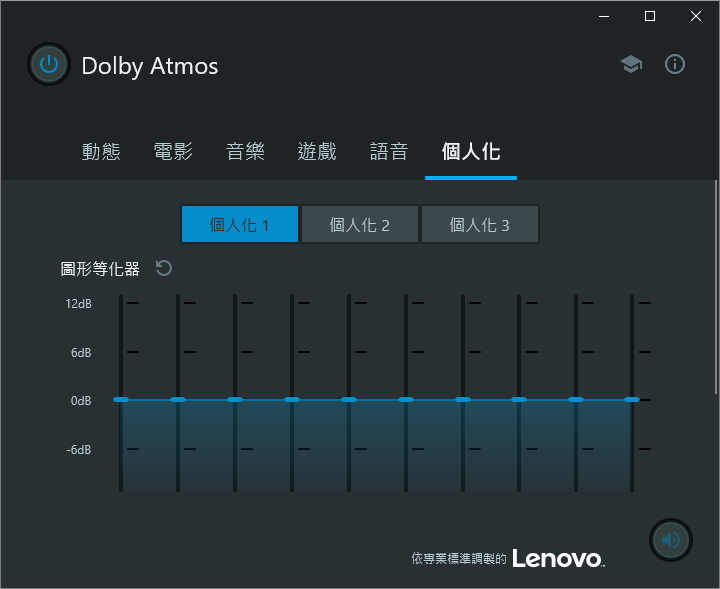 Добавлено: команда «GraphicEQ», которая может действовать как обычный графический эквалайзер с фиксированной полосой (через графический интерфейс), но также поддерживает переменные полосы, так что можно указать любую желаемую частотную характеристику. Внутри это реализовано посредством свертки с генерируемым IR.
Добавлено: команда «Свертка», которая позволяет сворачивать сигнал с заданной пользователем импульсной характеристикой для достижения, например, эффекты выравнивания или реверберации.
Улучшено: Конфигуратор выполняет проверку значений реестра, необходимых для работы E-APO, которые могут быть изменены при установке драйвера, при необходимости исправляя значения.
Улучшено: конфигуратор показывает, какое устройство является устройством по умолчанию, в качестве подсказки пользователю.
Улучшено: расчеты параметрического фильтра (команда «Фильтр») теперь полностью используют двойную точность. Это дает значительное улучшение отношения сигнал/шум практически без снижения производительности.
Добавлено: команда «GraphicEQ», которая может действовать как обычный графический эквалайзер с фиксированной полосой (через графический интерфейс), но также поддерживает переменные полосы, так что можно указать любую желаемую частотную характеристику. Внутри это реализовано посредством свертки с генерируемым IR.
Добавлено: команда «Свертка», которая позволяет сворачивать сигнал с заданной пользователем импульсной характеристикой для достижения, например, эффекты выравнивания или реверберации.
Улучшено: Конфигуратор выполняет проверку значений реестра, необходимых для работы E-APO, которые могут быть изменены при установке драйвера, при необходимости исправляя значения.
Улучшено: конфигуратор показывает, какое устройство является устройством по умолчанию, в качестве подсказки пользователю.
Улучшено: расчеты параметрического фильтра (команда «Фильтр») теперь полностью используют двойную точность. Это дает значительное улучшение отношения сигнал/шум практически без снижения производительности.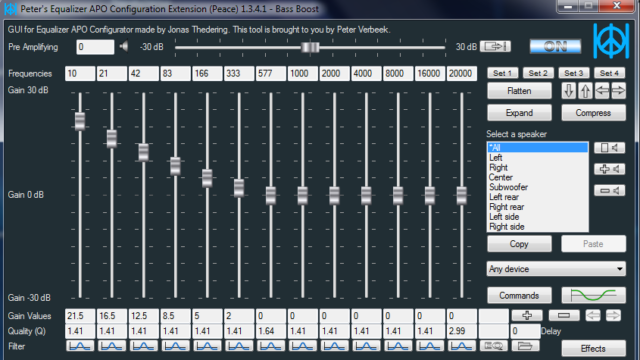 Версия 0.9.2
Добавлено: в конфигуратор добавлены новые параметры устранения неполадок, которые можно попробовать в случае возникновения проблем.
Улучшено: E-APO теперь обычно всегда устанавливается как LFX/GFX, а также в Windows 8.1 и более поздних версиях, чтобы избежать проблем с некоторыми приложениями, обходящими APO SFX/MFX (например, Skype).
Исправлено: если количество входных каналов было выше, чем количество выходных каналов, и не было дочернего APO, Equalizer APO мог аварийно завершать работу во время инициализации.
Исправлено: если файл в пути конфигурации был только переименован (не изменен), конфигурация не перезагружалась.
Исправлено: разделы ElseIf/Else выполнялись, несмотря на то, что соответствующий параметр If оценивался как true.
Версия 0.9.1
Исправлено: при чтении совершенно пустого (0-байтового) файла конфигурации процесс чтения заходил в бесконечный цикл.
Версия 0.9
Добавлено: Тип фильтра "БИХ", который позволяет указать пользовательский БИХ-фильтр произвольного порядка с пользовательскими коэффициентами.
Версия 0.9.2
Добавлено: в конфигуратор добавлены новые параметры устранения неполадок, которые можно попробовать в случае возникновения проблем.
Улучшено: E-APO теперь обычно всегда устанавливается как LFX/GFX, а также в Windows 8.1 и более поздних версиях, чтобы избежать проблем с некоторыми приложениями, обходящими APO SFX/MFX (например, Skype).
Исправлено: если количество входных каналов было выше, чем количество выходных каналов, и не было дочернего APO, Equalizer APO мог аварийно завершать работу во время инициализации.
Исправлено: если файл в пути конфигурации был только переименован (не изменен), конфигурация не перезагружалась.
Исправлено: разделы ElseIf/Else выполнялись, несмотря на то, что соответствующий параметр If оценивался как true.
Версия 0.9.1
Исправлено: при чтении совершенно пустого (0-байтового) файла конфигурации процесс чтения заходил в бесконечный цикл.
Версия 0.9
Добавлено: Тип фильтра "БИХ", который позволяет указать пользовательский БИХ-фильтр произвольного порядка с пользовательскими коэффициентами. Улучшено: для устройств воспроизведения APO теперь устанавливается как GFX (пост-микс) и LFX (пре-микс) APO. Обычно фильтрация происходит в GFX, но команда «Stage» позволяет выбрать LFX для применения эффектов в зависимости от количества входных каналов.
Добавлено: язык выражений. Команды «If», «ElseIf», «Else», «EndIf», «Eval» и встроенные выражения позволяют изменять поведение фильтра в зависимости от условий выполнения.
Добавлено: Команда "Копировать", которая копирует аудиоданные между каналами.
Добавлено: Команда «Задержка», которая задерживает звук на выбранных в данный момент каналах.
Улучшено: файлы конфигурации теперь заблокированы исключительно для записи во время их чтения.
Улучшено: теперь после загрузки происходит переход (10 мс) от старой к новой конфигурации.
Улучшено: Существенная внутренняя реструктуризация для повышения расширяемости и удобства обслуживания. Команды фильтрации теперь работают именно в том порядке, в котором они были указаны.
Исправлено: когда вход микрофона был стереофоническим, но приложение запрашивало монопоток, звук сильно искажался.
Улучшено: для устройств воспроизведения APO теперь устанавливается как GFX (пост-микс) и LFX (пре-микс) APO. Обычно фильтрация происходит в GFX, но команда «Stage» позволяет выбрать LFX для применения эффектов в зависимости от количества входных каналов.
Добавлено: язык выражений. Команды «If», «ElseIf», «Else», «EndIf», «Eval» и встроенные выражения позволяют изменять поведение фильтра в зависимости от условий выполнения.
Добавлено: Команда "Копировать", которая копирует аудиоданные между каналами.
Добавлено: Команда «Задержка», которая задерживает звук на выбранных в данный момент каналах.
Улучшено: файлы конфигурации теперь заблокированы исключительно для записи во время их чтения.
Улучшено: теперь после загрузки происходит переход (10 мс) от старой к новой конфигурации.
Улучшено: Существенная внутренняя реструктуризация для повышения расширяемости и удобства обслуживания. Команды фильтрации теперь работают именно в том порядке, в котором они были указаны.
Исправлено: когда вход микрофона был стереофоническим, но приложение запрашивало монопоток, звук сильно искажался.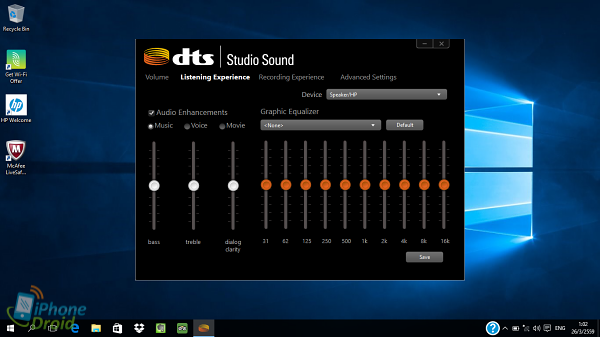 Исправлено: синусоидальная развертка, созданная приложением Benchmark, имела проблемы с точностью с плавающей запятой, что приводило к серьезным артефактам при применении определенных фильтров.
Исправлено: конфигуратор запрашивал ненужную перезагрузку в версиях Windows до 8.1.
Исправлено: язык конфигуратора был немецким во французской версии Windows.
Исправлено: более новые драйверы со значениями реестра, введенными в Windows 8.1, неправильно обрабатывались в более ранних версиях Windows.
Версия 0.8.1
Исправлено: теперь поддерживается Windows 8.1.
Добавлено: Типы фильтров LSC и HSC, которые позволяют указать наклон полки с центральной частотой, в отличие от LS/HS 6/12db, которые используют угловую частоту.
Исправлено: файлы конфигурации с неразрывным пробелом в качестве разделителя тысяч теперь могут быть прочитаны.
Версия 0.8
Исправлено: установка на устройство с разделом реестра FxProperties, но без значения GUID APO.
Улучшено: для устройств воспроизведения APO теперь устанавливается как APO GFX (Post-mix), поэтому только один экземпляр Eq.
Исправлено: синусоидальная развертка, созданная приложением Benchmark, имела проблемы с точностью с плавающей запятой, что приводило к серьезным артефактам при применении определенных фильтров.
Исправлено: конфигуратор запрашивал ненужную перезагрузку в версиях Windows до 8.1.
Исправлено: язык конфигуратора был немецким во французской версии Windows.
Исправлено: более новые драйверы со значениями реестра, введенными в Windows 8.1, неправильно обрабатывались в более ранних версиях Windows.
Версия 0.8.1
Исправлено: теперь поддерживается Windows 8.1.
Добавлено: Типы фильтров LSC и HSC, которые позволяют указать наклон полки с центральной частотой, в отличие от LS/HS 6/12db, которые используют угловую частоту.
Исправлено: файлы конфигурации с неразрывным пробелом в качестве разделителя тысяч теперь могут быть прочитаны.
Версия 0.8
Исправлено: установка на устройство с разделом реестра FxProperties, но без значения GUID APO.
Улучшено: для устройств воспроизведения APO теперь устанавливается как APO GFX (Post-mix), поэтому только один экземпляр Eq. APO работает для любого количества приложений. Существующие установки LFX APO обновляются конфигуратором (отображается как «APO будет обновлен»).
Добавлено: поддержка установки для захвата устройств. Их можно выбрать на второй вкладке в Конфигураторе.
Добавлено: все остальные типы фильтров (LP(Q), HP(Q), LS(6/12dB), HS(6/12dB), NO, AP) универсального эквалайзера RoomEQWizard. Синтаксис, разумеется, совместим с текстовым файлом фильтра REW.
Улучшено: приложение для тестирования теперь имеет настоящий интерфейс командной строки. Чтобы просмотреть доступные параметры, введите «Benchmark.exe -h».
Добавлено: поддержка независимых наборов фильтров для каждого канала. Новая команда «Канал» позволяет указать канал(ы), к которым должны применяться следующие команды «Фильтр» и «Предусилитель».
Исправлено: Перевод кнопки "Отмена" в Конфигураторе.
Версия 0.7
Улучшено: Configurator.exe теперь имеет экспериментальную поддержку установки APO, даже если звуковое устройство ранее не использовало никаких APO.
APO работает для любого количества приложений. Существующие установки LFX APO обновляются конфигуратором (отображается как «APO будет обновлен»).
Добавлено: поддержка установки для захвата устройств. Их можно выбрать на второй вкладке в Конфигураторе.
Добавлено: все остальные типы фильтров (LP(Q), HP(Q), LS(6/12dB), HS(6/12dB), NO, AP) универсального эквалайзера RoomEQWizard. Синтаксис, разумеется, совместим с текстовым файлом фильтра REW.
Улучшено: приложение для тестирования теперь имеет настоящий интерфейс командной строки. Чтобы просмотреть доступные параметры, введите «Benchmark.exe -h».
Добавлено: поддержка независимых наборов фильтров для каждого канала. Новая команда «Канал» позволяет указать канал(ы), к которым должны применяться следующие команды «Фильтр» и «Предусилитель».
Исправлено: Перевод кнопки "Отмена" в Конфигураторе.
Версия 0.7
Улучшено: Configurator.exe теперь имеет экспериментальную поддержку установки APO, даже если звуковое устройство ранее не использовало никаких APO.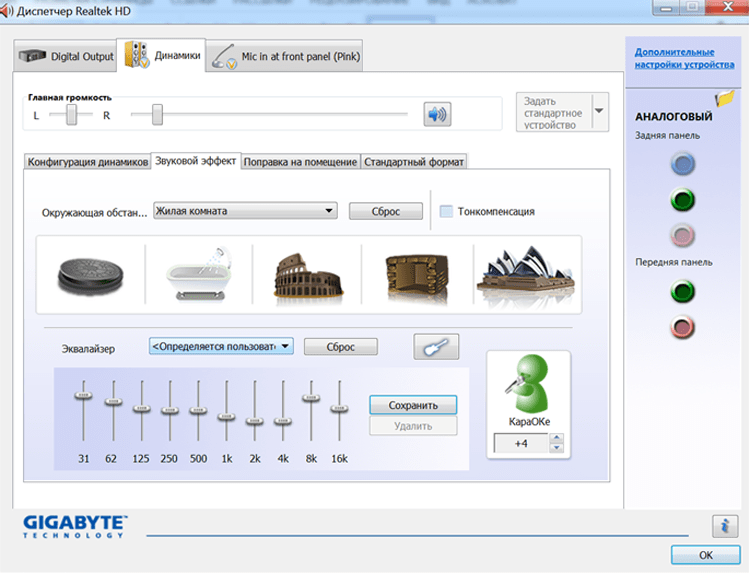 (показано как «Можно установить APO (экспериментально)»)
Добавлено: поддержка индивидуальных конфигураций для нескольких устройств. Это возможно с помощью новой команды «Устройство», которая позволяет выбирать устройства вывода, к которым должны применяться следующие команды (фильтры и т. д.). В Конфигураторе появилась новая кнопка для создания команды устройства для выбранных соединений.
Исправлено: Configurator.exe не мог установить APO, если имя устройства содержало специальные символы, недопустимые для имен файлов (например, S/PDIF).
Версия 0.6:
Улучшено: программа установки теперь дополнительно создает папку меню «Пуск». Он также добавляет запись в Панель управления -> Программы и компоненты. Обновление существующей установки теперь возможно без предварительного удаления старой версии.
Исправлено: Benchmark.exe теперь пишет во временный каталог пользователя, а не в рабочий каталог, который для большинства пользователей доступен только для чтения. Также улучшена обработка ошибок.
Улучшено: использование модели с плавающей запятой быстро вместо точной, что приводит к сокращению времени вычислений прибл.
(показано как «Можно установить APO (экспериментально)»)
Добавлено: поддержка индивидуальных конфигураций для нескольких устройств. Это возможно с помощью новой команды «Устройство», которая позволяет выбирать устройства вывода, к которым должны применяться следующие команды (фильтры и т. д.). В Конфигураторе появилась новая кнопка для создания команды устройства для выбранных соединений.
Исправлено: Configurator.exe не мог установить APO, если имя устройства содержало специальные символы, недопустимые для имен файлов (например, S/PDIF).
Версия 0.6:
Улучшено: программа установки теперь дополнительно создает папку меню «Пуск». Он также добавляет запись в Панель управления -> Программы и компоненты. Обновление существующей установки теперь возможно без предварительного удаления старой версии.
Исправлено: Benchmark.exe теперь пишет во временный каталог пользователя, а не в рабочий каталог, который для большинства пользователей доступен только для чтения. Также улучшена обработка ошибок.
Улучшено: использование модели с плавающей запятой быстро вместо точной, что приводит к сокращению времени вычислений прибл. 1/3.
Исправлено: конфигуратор не мог работать в 64-битной Windows из-за неправильной архитектуры в манифесте.
Версия 0.5:
Начальная версия
1/3.
Исправлено: конфигуратор не мог работать в 64-битной Windows из-за неправильной архитектуры в манифесте.
Версия 0.5:
Начальная версия
 Спасибо за предоставление такого превосходного программного обеспечения.
Спасибо за предоставление такого превосходного программного обеспечения. Эквалайзер APO позволяет мне снова усилить эти частоты! Я теряю только запас основной громкости, который мне все равно не нужен.
Ритм-игры намного лучше с включенным низким басом! И это тоже без проблем, потому что оно работает для каждого устройства и вообще не мешает моей системе. Твердые 6 из 5 звезд от меня.
Эквалайзер APO позволяет мне снова усилить эти частоты! Я теряю только запас основной громкости, который мне все равно не нужен.
Ритм-игры намного лучше с включенным низким басом! И это тоже без проблем, потому что оно работает для каждого устройства и вообще не мешает моей системе. Твердые 6 из 5 звезд от меня.