Ноутбук не включается и индикаторы не горят
Если при включении ноутбука вы обнаружили, что устройство не запускается, то для начала необходимо определить причину неполадки. Сделать это можно самостоятельно, если вы знаете особенности сборки и работы вашей модели, а также ориентируетесь в установленном ПО. Однако быстрее и эффективнее будет обратиться в сервисный центр. При вызове мастера сообщите, что ноутбук не включается, индикаторы не горят. Это поможет специалисту сразу взять с собой необходимые инструменты, программы, детали для замены, которые могут понадобиться для устранения неполадок. Все ремонтные работы выполняются после оценки состояния мобильного компьютера. Мы даем гарантии на выполняемый ремонт.
Почему ноутбук не включается, индикаторы не горят
Причины неполадки могут отличаться в моделях разных производителей. Поэтому говорить о них можно применительно к конкретному компьютеру, и связанными с ним распространенными проблемами – как аппаратными, так и программными. Если же рассматривать наиболее частые ситуации, то обычно такое происходит, если:
Если же рассматривать наиболее частые ситуации, то обычно такое происходит, если:
- Нет подключения к сети или к блоку питания. Иными словами, ноутбук не включается, индикаторы не горят, когда батарея не заряжается, что приводит к отключению устройства. Питание отсутствует, лампочка гореть не будет, и, соответственно, включаться Asus не будет.
- Неисправный аккумулятор. Если вы привыкли работать на Asus без зарядного блока, то батарея может просто не держать заряд. Происходит это по причине естественного износа или как следствие внешних факторов. АКБ заряжается, но очень быстро разряжается.
- Износилась или повреждена кнопка включения. Могли окислиться контакты, пазы забились пылью, повреждение произошло в результате падения.
- Вирусы повредили ОС. Если на вашем компьютере не установлена специальная противовирусная программа, то от ситуации, когда в результате заражения вирусом устройство не запускается, никто не застрахован.
- Попадание влаги.
 Если вы залили ноутбук, или работаете во влажном помещении, то контакты кнопки, элементы жесткого диска, материнской платы могли окислиться, что и стало причиной поломки.
Если вы залили ноутбук, или работаете во влажном помещении, то контакты кнопки, элементы жесткого диска, материнской платы могли окислиться, что и стало причиной поломки.
Мастер сервисного центра сможет точно установить причину неполадок. Он предложит оптимальный вариант ремонта, что позволит быстро и недорого восстановить гаджет.
Как устранить поломку
Варианты устранения неполадок в случае, когда не горит индикатор и не включается компьютер Asus, можно разделить на те, которые пользователь может выполнить самостоятельно, и те, которые лучше доверить специалисту.
Самостоятельно до вызова мастера вы можете:
- Проверить подключение к сети – подключить через другое зарядное устройство, если оно имеется.
- Убедиться, что зарядное устройство находится в рабочем состоянии, т.е. батарея заряжается, индикатор будет гореть.
- Проверить исправность аккумулятора, если есть возможность установить его на другое устройство.
- Убедиться, что кнопка включения не западает.

- Проверить, не вставлены ли в устройство сторонние носители, которые могут заблокировать работу компьютера, не дадут ему включаться.
Если компьютер не может включаться, то следует обращаться в сервисный центр. Специалист сможет провести диагностику, чтобы установить причину неполадок. После этого будет выполнен ремонт.
В сервисном центре будет выполнено:
- Проверка работоспособности блока питания. Иногда зарядное не выдает заявленный в характеристиках ток, что приводит к сбоям в работе – заряжаться АКБ не будет.
- Диагностика состояния аккумулятора – возможно, он не может заряжаться из-за полностью неисправного состояния.
- Разбор Asus с целью оценки состояния контактов.
- Проверка мультиконтроллера. Устройство отвечает за работу светодиодов. Если мультиконтроллер поврежден, то ток распределяется неравномерно, что приводит к неисправности ноутбука. Элемент может повредиться из-за перегрева платы, пониженного напряжения или повышенной влажности.

- Проверка контактов и изоляции. Одной из частых причин неработоспособности является замыкание из-за перепадов подачи тока в сети. При разборе можно увидеть обгоревшие и/или отсоединившиеся участки. В зависимости от степени повреждений достаточно будет сделать чистку, изоляцию или прибегнуть к замене контактов.
- Замена кнопки включения. Если при осмотре ноутбука было выявлено повреждение кнопки, то в сервисном центре ее смогут быстро заменить. Для этого у нас есть оригинальные детали. Также можно подобрать неоригинальную деталь, которая будет полностью соответствовать размерам и техническим характеристикам вашего ноутбука.
Специалист сервисного центра сможет предложить вам и другие виды ремонта, исходя из результатов диагностики. Это позволит восстановить Asus, вернуть его работоспособность. По вопросам вызова мастера обратитесь к нам по телефону.
Ноутбук не включается — все причины и что делать для ремонта
Давайте рассмотрим основные причины почему ваш ноутбук не включается и что можно предпринять уже сейчас.
Следует сразу уточнить, что причин поломки может быть очень много и они будут носить как аппаратный, так и программный характер. Будем по порядку все проверять и искать свой случай. Если что обратитесь в мастерскую у себя в городе.
Данная статья подходит для всех брендов, выпускающих телефоны на Android 11/10/9/8: Samsung, HTC, Lenovo, LG, Sony, ZTE, Huawei, Meizu, Fly, Alcatel, Xiaomi, Nokia и прочие. Мы не несем ответственности за ваши действия.
Внимание! Вы можете задать свой вопрос специалисту в конце статьи.
Не включается ноутбук и не подает признаков жизни
Зачастую такие проблемы связаны с питанием. Первое, что требуется выполнить – подключить лэптоп к блоку питания, чтобы проверить наличие напряжения в розетке. Адаптеры оснащаются лампочкой питания, которая свидетельствует о его работоспособности. На ноутбуке имеется лампочка, загорающаяся при включении в сеть или зарядке аккумулятора.
Чаще всего причина в блоке питания, который не работает или неполноценно функционирует (здесь нужно попробовать аналогичный рабочий), из-за наличия в разъемах плохих контактов, перегнутых или перебитых проводов. Поэтому смотрим и делаем выводы, на каком этапе напряжение пропадает.
Поэтому смотрим и делаем выводы, на каком этапе напряжение пропадает.
Нужна помощь?
Не знаешь как решить проблему в работе своего гаджета и нужен совет специалиста? На вопросы отвечает Алексей, мастер по ремонту смартфонов и планшетов в сервисном центре.Напиши мне »
Чтобы с разъемом питания не было проблем, рекомендуется сначала вставлять в ноутбук штекер питания, а потом только в розетку шнур питания. Это позволит исключить вероятность кратковременного появления искры при подключении штекера, что может испортить контакты.
Если ноутбук не включается, но все «горит», то проблема может заключаться не только в блоке питания. Следует вытащить батарею и устройство снова подключить без нее, потом спустя 10 минут обратно поставить аккумулятор. Еще отключите все внешние подключенные устройства, можно отключить и адаптер Wi-Fi, если позволяет конструкция.
Если все заработало, то возвращайте по очереди устройства. Так определяется причина.
Неисправен жесткий диск
При неисправности жесткого диска ноутбук включить удается, но перед отображением заставки Виндовс он зависает. В ряде случаев выводится сообщение про HDD ошибку, к примеру, информация, что диск не является системным.
У пользователя в любом случае остается возможность для входа в БИОС. Там можно проверить корректность настроек и определяется ли винчестер. Если жесткий диск виден, то систему можно запустить с загрузочной флешки или диска для его тестирования.
Читайте Ноутбук работает только от сети и батарея не заряжается
Поломка микросхем чипсета и видеокарты
Из строя могут выйти различные компоненты лэптопа. Причинами поломки может быть повреждение из-за удара, перегрев (греется) и т.д.
Наиболее часто с включением ноутбука возникают такие проблемы:
- Видеокарта.
- Северный мост.
- Южный мост.
При поломке поведение лэптопа может быть разным. Если видеокарта вышла из строя, то картинка отсутствует, но вентилятор будет функционировать и может даже загрузиться Виндовс, издав соответствующие звуки. Если поломался один из мостов, то устройство остановится перед загрузкой ОС или не включится совсем.
Если поломался один из мостов, то устройство остановится перед загрузкой ОС или не включится совсем.
В этом случае установить причину самостоятельно почти невозможно. В домашних условиях попытка ремонта может навредить девайсу, поэтому лучше обратиться в сервисный центр.
Другие причины
На практике неисправность может заключаться в ряде случаев:
- Ошибка в работе Виндовс.
- Перегрев.
- Битая прошивка БИОС.
- Повреждение памяти или процессора.
Если ноутбук пищит при включении, то это говорит о проблемах с ОЗУ ли перегревом. Если есть небольшой опыт, то самостоятельно можно определить проблемы, почему это произошло.
Вначале необходимо удалить пыль. Если поломка остается, то следует модули памяти заменить на заведомо исправные.
Проблема с битой прошивкой БИОС появляется после неправильного обновления. Часто происходят ошибки во время конфигурации БИОС. Данную проблему решить самостоятельно довольно просто. Следует перейти в меню SETUP, загрузить настройки по умолчанию, к примеру, выбрать функцию Load Setup Defaults.
Читайте При включении ноутбук щелкает и не запускается
В работе Виндовс могут появляться ошибки, приводящие к тому, что операционная система не стартует. Нужно определить их причину и решить проблему. Как вариант, можно переустановить ОС или восстановить установленную.
Часто ноутбук не запускается из-за проблем с питанием. После нажатия горит кнопка включения, но дальше ничего не происходит. Следует найти причину и устранить ее.
Ноутбук перестает включаться из-за следующих типичных действий:
- Обновление.
- Чистка от пыли.
Для устранения неисправностей можно заменить аккумулятор:
- Проверяем, поступает ли питание на него. При помощи шнура подключаем лэптоп к сети и смотрим на индикаторы.
- Если индикаторы загораются, а лэптоп не включается, то отключаем шнур.
- Затем аккумулятор вынимаем, чистим его контакты. Возможно, что они засорены пылью.
- Снимаем заряд, который остался на системной плате.
 Для этого нужно на 20 секунд зажать кнопку питания ноутбука.
Для этого нужно на 20 секунд зажать кнопку питания ноутбука. - Подключаем шнур обратно, включаем ноутбук и проверяем, заработал ли экран. Если устройство не включается, то стоит заменить батарею.
После чистки
После чистки лэптоп может перестать включаться. При этом вентилятор способен запуститься или издавать писк. В некоторых моделях могут мигать индикаторы.
Процесс чистки ноутбука связан с его разборкой. Вначале нужно заново разобрать устройство и проверить подключение всех комплектующих и установку системы охлаждения. Важно обратить внимание на термопасту.
Если во время чистки снимались модули ОЗУ, то необходимо попробовать их снять снова, провести чистку контактов и установить на место. Важно проверить, запускается ли лэптоп при отключенном оптическом приводе и жестком диске.
При повторной разборке нужно обратить внимание на датчик открытия крышки. Если сборка осуществлена не очень аккуратно, то находиться он может не на своем месте.
Если вышеприведенные советы не помогли, то стоит обратиться к профессионалам. Есть вероятность, что при разборке были повреждены детали статическим электричеством или, произошла иная неполадка.
Есть вероятность, что при разборке были повреждены детали статическим электричеством или, произошла иная неполадка.
Читайте При включении ноутбук сразу перезагружается
После обновления
Когда выполняется обновление, могут появиться проблемы. Когда установка обновлений выполняется некорректно, то ноутбук перестает включаться. Пользователь при этом может установить новую версию драйверов, БИОС или исправления для ОС.
Наиболее сложный случай заключается в невозможности запустить устройство после обновления БИОС. Это происходит, когда пользователь вмешивается в процесс, к примеру, выключив или перезагрузив компьютер при обновлении или использует неофициальные прошивки.
Не будет лишним сбросить настройки к стандартным. Для этого необходимо удалить на несколько минут батарейку или замкнуть на системной плате соответствующую перемычку. На практике так не всегда получается устранить неполадку.
Если проблема началась после обновления Виндовс или драйверов, следует просто откатиться к прошлой точке восстановления, используя безопасный режим. Еще может помочь восстановление операционной системы или возврат к состоянию, которое было при покупке, если подобную функцию модель поддерживает.
Еще может помочь восстановление операционной системы или возврат к состоянию, которое было при покупке, если подобную функцию модель поддерживает.
После перегрева
Современные ноутбуки выделяют во время работы много тепла. При неисправной системе охлаждения или сильной запыленности возникает перегрев, из-за чего часть деталей может поломаться.
Из-за перегрева из строя могут выйти следующие детали:
- Южный и северный мосты.
- Жесткий диск.
- Видеокарта.
- Процессор.
Самопроизвольные выключения
В некоторых ситуациях лэптоп может включаться и какое-то время нормально функционировать. Затем происходит самопроизвольное выключение. Основные причины поломки:
- Неисправность деталей.
- Программные ошибки.
- Вирусы.
- Перегрев.
Наиболее распространенной причиной выключений ноутбуков является перегрев, который в дельнейшем способен привести к поломке изделия. Чтобы этого избежать, следует регулярно удалять пыль и менять теплопроводную пасту.
Довольно часто из-за перегрева возникает неисправность деталей. Если не проводить регулярных чисток, то существенно повышается такая вероятность.
Корректной работе системы могут навредить вирусы. В итоге устройство будет само выключаться. Решить вопрос можно при помощи специальной утилиты с сайта Лаборатории Касперского или Доктор Веб, выполнив полное сканирование и удалив угрозы.
При программных ошибках необходимо найти причину, используя код, который отображается в момент сбоя на экране. Затем проблемное приложение нужно удалить или обновить.
Невозможно запуститься с загрузочного устройства
При загрузке Виндовс на английском языке могут отображаться разные сообщения, к примеру, «Error loading operating system». Первым делом нужно вытащить диск из привода, все флешки и перезагрузить устройство. Если это не решило вопрос, то причина в программной проблеме винчестера или в аппаратной части.
Наиболее доступным методом восстановления работоспособности будет переустановка Виндовс.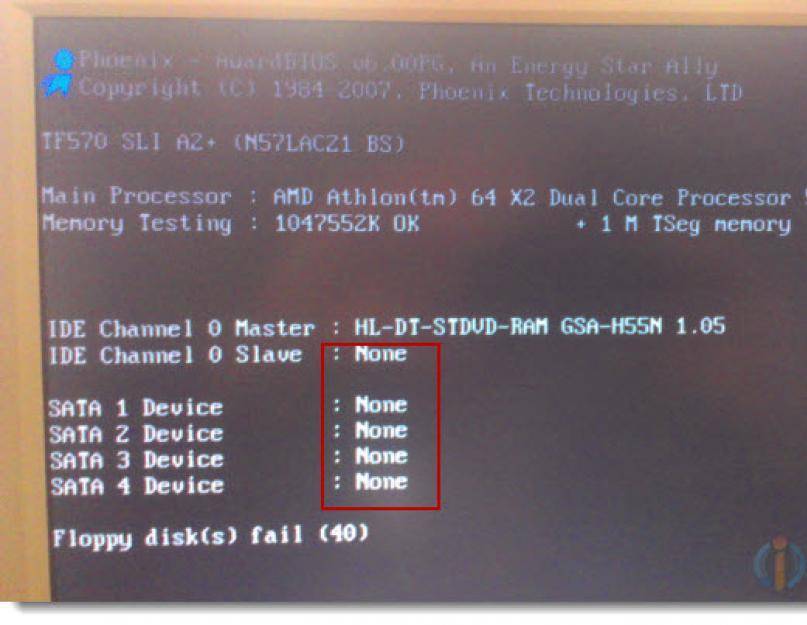 Если это помогло, то причина была на программном уровне.
Если это помогло, то причина была на программном уровне.
Еще возможен вариант, когда начинается загрузка Виндовс, но затем лэптоп сам перезагружается, демонстрируются ошибки на синем или черном экране. Здесь также причинами могут быть аппаратные или программные сбои.
Читайте Ноутбук не перезагружается и не выключается Windows 10
Верным способом проверить это будет переустановка ОС. Легкий вариант проверки заключается в запуске системы с загрузочной флешки. Если устройство не будет запускаться, то его стоит отнести в ремонт.
Получается, если ноутбук не включается, в первую очередь необходимо подумать, после чего это случилось. Какие именно операции вы выполняли на девайсе в последний раз. Если долго играли, то могла перегреться видеокарта или иные чипсеты лэптопа и здесь потребуется квалифицированный ремонт.
Если были установлены какие-то программы, то ошибки могут быть связать с Виндовс. Основные ошибки можно определить в соответствии с вышеприведенной информацией.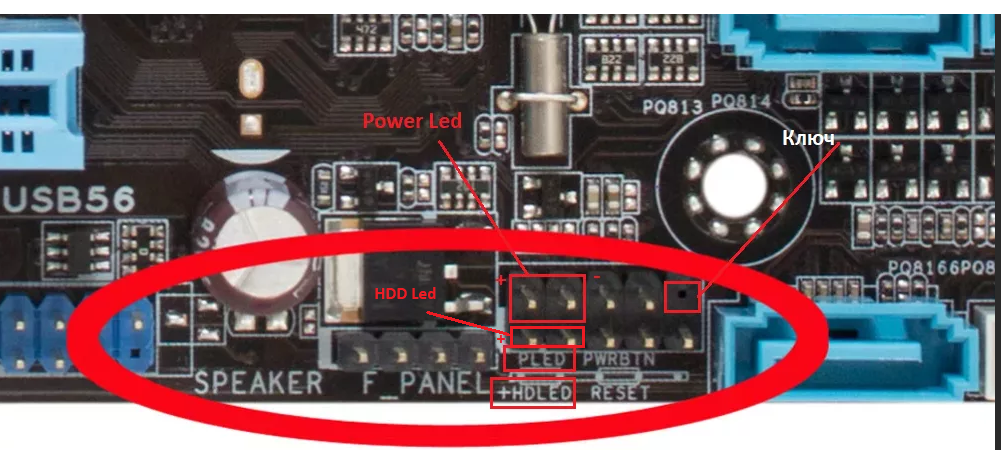
АвторМастер Николай
Инженер по ремонту мобильной и компьютерной техники в специализированном сервисном центре, г. Москва. Непрерывный опыт работы с 2010 года.
Есть вопросы? Задавайте в комментариях к статье. Отвечать стараюсь максимально быстро вам на указанную почту. Каждый случай индивидуален и поэтому очень важно, чтобы вы максимально расписали свою проблему и какая у вас модель устройства.
Индикатор жесткого диска остается включенным, а система работает медленно? Как это исправить
Если индикатор жесткого диска продолжает гореть, а система работает медленно, это, скорее всего, связано с тем или иным аппаратным недостатком или переполненным жестким диском.
Содержание
- Проверка использования ресурсов в Windows
- Узнайте, сколько места осталось на жестком диске
- Запустите средство очистки диска файлы
- Посмотрите характеристики жесткого диска
- Проверьте оперативную память
- Убедитесь, что операционная система чиста
- Убедитесь, что светодиодный индикатор жесткого диска подключен правильно
- Убедитесь, что файл подкачки установлен правильно
- Вывод 9 0008
Компьютер, страдающий от этих симптомов, может раздражать, так как выполнение каких-либо операций с ним займет много времени.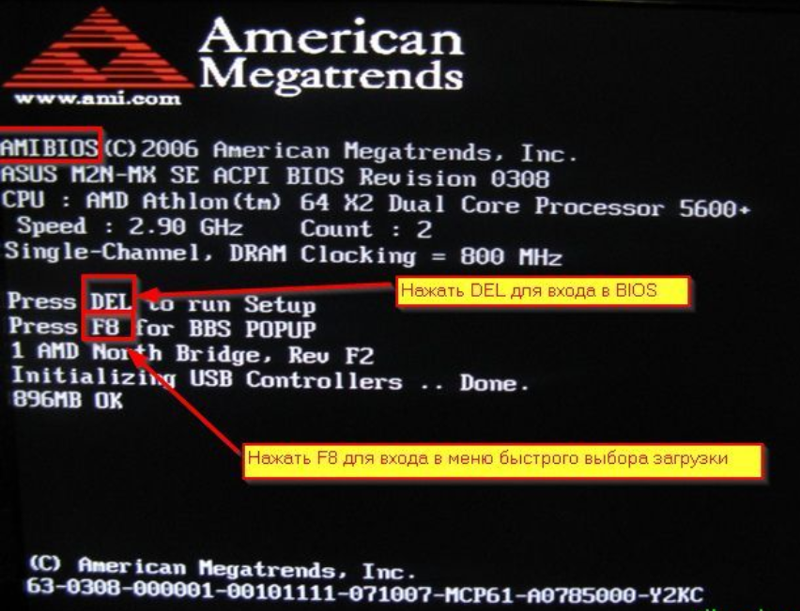
Это может случиться как с настольными, так и с портативными компьютерами. В некоторых редких случаях это может произойти даже после покупки нового компьютера.
Наиболее распространенной причиной этой проблемы обычно является медленный и дешевый механический жесткий диск или установлен недостаточный объем оперативной памяти. После этого другими причинами могут быть переполненный жесткий диск или вредоносное ПО/вирусы.
Важно: Все описанные в этой статье действия по устранению проблемы основаны на предположении, что вы не пытаетесь использовать очень старый компьютер, который с трудом справляется с требованиями современной версии Windows и другое программное обеспечение.
Итак, давайте пройдемся по шагам, чтобы решить проблему.
Проверка использования ресурсов в Windows
Мы начнем с открытия диспетчера задач и просмотра статистики производительности.
Откройте диспетчер задач, щелкнув правой кнопкой мыши кнопку «Пуск» и щелкнув левой кнопкой мыши «Диспетчер задач» в контекстном меню.
Оттуда щелкните левой кнопкой мыши вкладку «Производительность». Теперь у вас будет отображаться вся информация о производительности основного компонента компьютера.
Весьма вероятно, что диск «Диск 0 (C):» все время показывает около 100% использования. Это означает, что жесткий диск работает не по назначению, что снижает общую производительность вашей системы.
Далее смотрим пункт «Память». В идеале вам нужно как минимум 16 ГБ ОЗУ, а процентное значение раньше составляло менее 50% без открытых или запущенных дополнительных приложений.
Если ситуация с оперативной памятью плохая, у вас может быть проблема, когда объем оперативной памяти и жесткого диска меньше необходимого.
В этом случае я также рекомендую удалить все вредоносные программы или вирусы, которые могут присутствовать в вашей системе, прежде чем продолжить.
Если у вас очень высокая загрузка ЦП, я бы сказал, что разумно предположить, что у вас есть какой-то вирус или вредоносное ПО.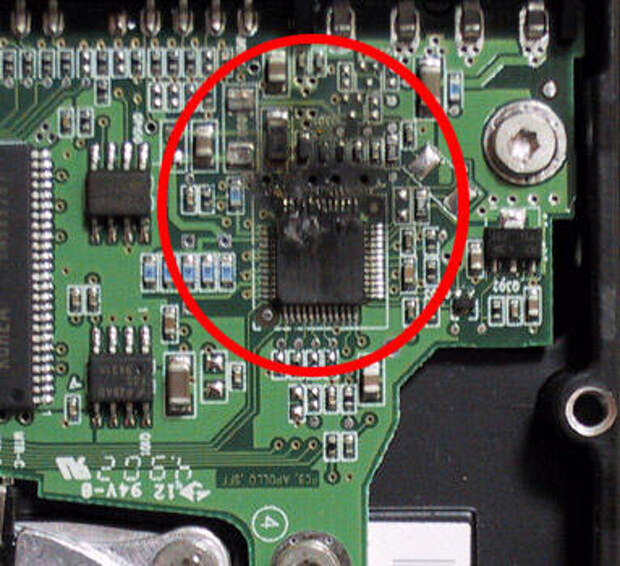
Узнайте, сколько места у вас осталось на жестком диске
Щелкните левой кнопкой мыши значок «Этот компьютер» на рабочем столе или желтой папке на панели задач, а затем щелкните левой кнопкой мыши элемент «Этот компьютер» в левый столбец.
После этого вы сможете увидеть обзор всех ваших дисков, присутствующих на вашем компьютере, на правой панели.
Посмотрите на пункт «Локальный диск (C:)» и посмотрите, сколько свободного места у вас осталось.
Если у вас осталось менее 15% свободного места (или полоса индикатора красная), вам придется выполнить очистку диска, удалить неиспользуемые программы и удалить с диска некоторые старые файлы.
Запустите средство очистки диска
Вы можете запустить средство очистки диска, щелкнув правой кнопкой мыши «Локальный диск (C:)» и щелкнув левой кнопкой мыши «Свойства» в контекстном меню.
Кнопка «Очистка диска» будет находиться на вновь открывшейся панели на вкладке «Общие». Если щелкнуть левой кнопкой мыши по кнопке, появится новая панель с возможностью выбора элементов, которые вы хотите очистить.
Большинство предметов безопасно проверять. Просто помните о папке «Загрузки», если она присутствует. Если этот флажок установлен, содержимое папки «Загрузки» будет удалено.
После того, как вы запустили «Очистить системные файлы», а затем повторно проверили все элементы, которые хотите удалить, после нажатия «ОК», пришло время удалить неиспользуемое программное обеспечение.
Удаление неиспользуемого/нежелательного программного обеспечения
Откройте меню «Пуск» и щелкните левой кнопкой мыши значок шестеренки, чтобы открыть приложение «Настройки».
Щелкните левой кнопкой мыши кнопку «Приложения».
Все установленные программы на вашем компьютере появятся в списке. Если вы щелкнете левой кнопкой мыши по программе, вы не хотите. Появится кнопка удаления, которая даст вам возможность удалить его.
Будьте осторожны и не удаляйте программы, в которых вы не уверены. В какой-то момент вам может понадобиться программа только для того, чтобы обнаружить, что она ушла вместе с любой возможностью ее переустановки.
Удаление старых или ненужных файлов
Откройте проводник Windows, дважды щелкнув значок «Этот компьютер» на рабочем столе или щелкнув левой кнопкой мыши желтый значок на панели задач в нижней части экрана.
Перемещайтесь по всем своим папкам, таким как «Документы», «Загрузки» или «Изображения», и выполняйте резервное копирование или удаление ненужных файлов, щелкнув их правой кнопкой мыши и выбрав «Вырезать» (затем вставить в другое место) или выбрав «Удалить» в том же контекстном меню. .
Удобная программа, которая показывает вам, где все ваши самые большие файлы находятся на вашем диске, используя удобную блок-диаграмму, — это WinDirStat.
Это поможет вам сначала найти самые большие файлы, что сделает вашу работу по очистке более продуктивной и максимально быстрой.
Посмотрите характеристики жесткого диска
Откройте Диспетчер дисков Windows, выполнив поиск в меню «Пуск» или щелкнув правой кнопкой мыши значок «Этот компьютер» на рабочем столе и щелкнув левой кнопкой мыши «Управление».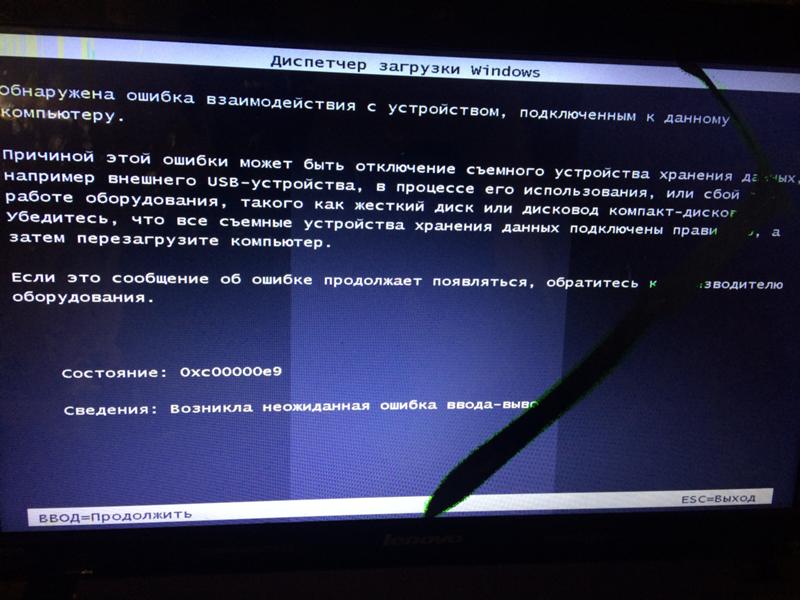
Щелкните левой кнопкой мыши «Управление дисками» в разделе «Хранилище», указанном в левом столбце.
Щелкните правой кнопкой мыши диск, связанный с диском (C:), и щелкните левой кнопкой мыши «Свойства». Это серая область слева с номером диска, типом диска и общим объемом.
На вкладке «Общие» на недавно открывшейся панели имя производителя и модель накопителя будут указаны вверху.
Выполните поиск в Google, используя название производителя и модель накопителя.
Найдите веб-сайт соответствующего производителя в результатах поиска и нажмите на него.
Надеюсь, вы сможете посмотреть характеристики накопителя где-нибудь на этой целевой странице.
Вам следует подумать о переходе на SSD, если это механический жесткий диск. Я рассматриваю все причины в своей другой статье, в которой обсуждается, стоят ли того SSD.
По крайней мере, скачайте бесплатную программу под названием Crystal Disk Info. После того, как вы загрузите и установите его, вы сможете проверить состояние своего диска.
Если вы получите какой-либо результат помимо хорошего, вам следует немедленно восстановить привод и заменить его как можно скорее.
Проверьте оперативную память
Довольно часто ограниченный объем оперативной памяти может привести к замедлению работы компьютера до черепашьей скорости.
Минимальный объем оперативной памяти, которую вы ожидаете от любого компьютера в наши дни, составляет не менее 8 ГБ.
Вы можете узнать, сколько у вас оперативной памяти, открыв панель «Свойства компьютера». Просто щелкните правой кнопкой мыши значок «Этот компьютер» и щелкните левой кнопкой мыши свойства. Другой способ — нажать и удерживать клавишу Windows и нажать клавишу «Пауза/Перерыв».
Там вы увидите объем установленной оперативной памяти на вашем компьютере.
Убедитесь, что операционная система чиста
Как я уже упоминал ранее, если вы будете следовать инструкциям в другой моей статье, как запретить компьютеру отправлять автоматические запросы, вам будут предприняты шаги, чтобы избавиться от большинства нежелательных вирусов или вредоносных программ, из-за которых жесткий диск оставался включенным.
Если это не помогло удалить все инфекции в вашей системе, я настоятельно рекомендую вам создать резервную копию всех важных файлов на изолированном съемном диске, отформатировать весь диск и начать заново с новой установкой Windows.
Предупреждение : Убедитесь, что у вас установлен хороший антивирус, прежде чем копировать какие-либо файлы обратно со съемного резервного диска.
Убедитесь, что Windows находится в хорошем состоянии и у вас установлены все последние обновления с правильными обновленными драйверами для оборудования вашего компьютера.
Убедитесь, что индикатор жесткого диска подключен правильно.
Иногда индикатор жесткого диска на настольном компьютере подключается к неправильному контактному разъему. Это может привести к тому, что ваш светодиод будет гореть постоянно и не показывать, когда ваш жесткий диск фактически читает и записывает.
Хотя это не приведет к замедлению работы компьютера, оно может навсегда решить проблему с включенным светом.
Если вы загрузите и проверите расположение разъема для индикатора жесткого диска в руководстве по материнской плате, вы можете исключить это как причину.
Просто найдите название производителя материнской платы и номер модели на материнской плате и выполните поиск в Google, чтобы найти соответствующую страницу продукта производителя в результатах поиска.
Убедитесь, что файл подкачки настроен правильно.
Неправильная настройка этого параметра может значительно повлиять на производительность вашего компьютера. Мало того, что у вас будет постоянно гореть индикатор жесткого диска и жесткий диск будет работать сверхурочно, ваша система также будет работать очень медленно.
Вы можете настроить этот параметр, открыв панель «Свойства системы» (нажмите клавишу Windows и коснитесь клавиши «Пауза/Перерыв») и щелкнув левой кнопкой мыши «Дополнительные параметры системы».
В недавно открывшейся панели «Свойства системы» щелкните левой кнопкой мыши «Дополнительно», затем нажмите кнопку «Настройки» в разделе «Производительность».
Щелкните левой кнопкой мыши вкладку «Дополнительно» и в области «Виртуальная память» нажмите кнопку «Изменить».
Убедитесь, что установлен флажок «Автоматически управлять размером файла подкачки для всех дисков». После того, как вы проверили это, нажмите кнопку «ОК» (и то же самое на двух других открытых панелях) и выполните перезагрузку по запросу Windows.
При желании вы можете узнать больше об изменении размера файла подкачки.
Заключение
Несмотря на то, что существует множество причин, из-за которых индикатор жесткого диска остается включенным при низкой производительности, эти советы помогут вам устранить большинство распространенных проблем, вызывающих эти симптомы.
Мы рассмотрели здесь достаточно, чтобы знать, что, скорее всего, проблема будет более серьезной, если проблема не исчезнет после тщательного выполнения этих шагов.
Я рекомендую вам прочитать мою статью о том, что делать, если ваш высокопроизводительный компьютер работает медленно, на случай, если что-то упомянутое там может помочь вам в дальнейшем.
Ноутбук не включается, горит индикатор chrg и жесткого диска — Asus Tuf Gaming FX505GT
666441
Asus Tuf Gaming FX505GT — это 15,6-дюймовый ноутбук с процессором Intel Core i5 9300H и GeForce GTX 1650. Он работает под управлением Windows 10 и был произведен Asus в 2018 году.
20 вопросов Посмотреть все
toryjeffery6 @toryjeffery6
Рем.: 1
Опубликовано:
Опции
- Постоянная ссылка
- История
- Подписаться
У меня есть игровой компьютер Asus TUF FX504G 2018 года выпуска, который не включается. Я нажимаю кнопку питания, и ничего не меняется, за исключением того, что когда я выключаю его, индикатор жесткого диска гаснет вместе с ним (обратите внимание, что он загорается постоянным светом при нажатии кнопки питания). Возможно, важно упомянуть, что я пытался все, от внешних мониторов до замены деталей (зарядное устройство, оперативная память, аккумулятор) и выполнение этих статичных вещей. Кажется, я не могу заставить его работать. Компоненты этого компьютера: GTX 1050, Intel I5-8600k, 256 ГБ памяти (SSD) с 15,7-дюймовым монитором 60 Гц. Нужны ответы как можно скорее, пожалуйста
Я нажимаю кнопку питания, и ничего не меняется, за исключением того, что когда я выключаю его, индикатор жесткого диска гаснет вместе с ним (обратите внимание, что он загорается постоянным светом при нажатии кнопки питания). Возможно, важно упомянуть, что я пытался все, от внешних мониторов до замены деталей (зарядное устройство, оперативная память, аккумулятор) и выполнение этих статичных вещей. Кажется, я не могу заставить его работать. Компоненты этого компьютера: GTX 1050, Intel I5-8600k, 256 ГБ памяти (SSD) с 15,7-дюймовым монитором 60 Гц. Нужны ответы как можно скорее, пожалуйста
Ответьте на этот вопрос У меня тоже есть эта проблема
Хороший вопрос?
Да №
Оценка 0
Отменить
Яхья @yahya1
Реп: 133
Опубликовано:
16 ноября 2020 г.


 Если вы залили ноутбук, или работаете во влажном помещении, то контакты кнопки, элементы жесткого диска, материнской платы могли окислиться, что и стало причиной поломки.
Если вы залили ноутбук, или работаете во влажном помещении, то контакты кнопки, элементы жесткого диска, материнской платы могли окислиться, что и стало причиной поломки.

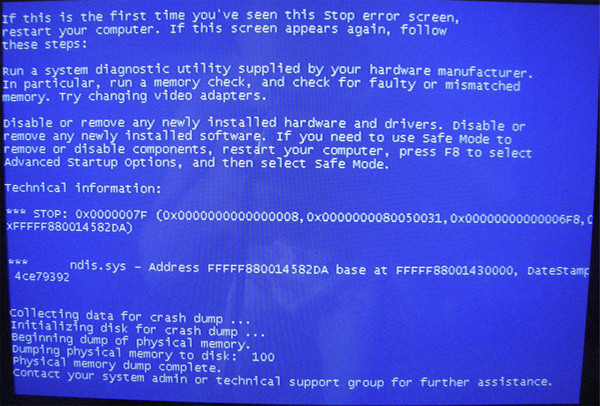 Для этого нужно на 20 секунд зажать кнопку питания ноутбука.
Для этого нужно на 20 секунд зажать кнопку питания ноутбука.