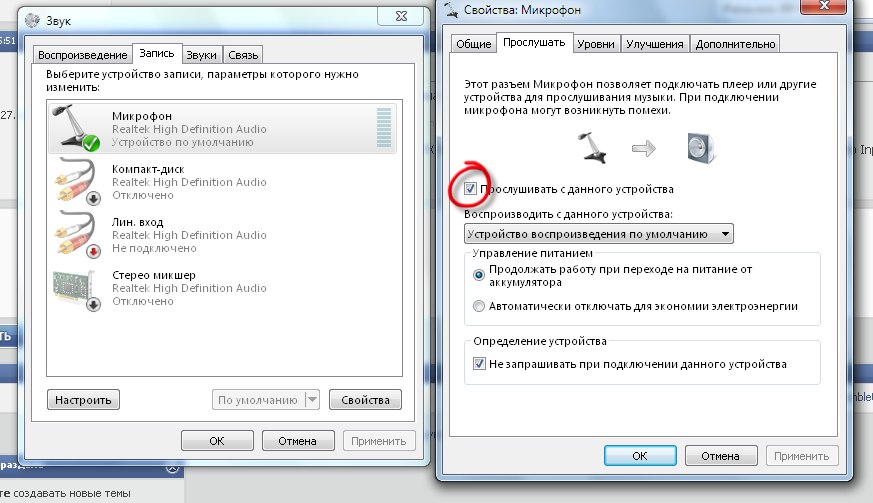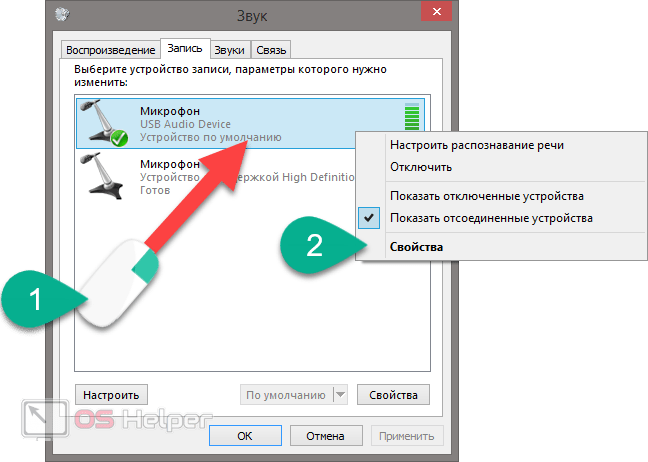Как настроить микрофон в наушниках на компьютере и телефоне
Настройка гарнитуры с микрофоном на ПК
Перед тем, как настраивать наушники с микрофоном на компьютере, их следует подключить. У системного блока для подключения есть 2 разъема, розовый для записывающего устройства и светло-зеленый — для динамиков и гарнитуры. Проще всего работать с USB-наушниками — для них подходит любой разъем версии 2.0, которых у любого настольного ПК не меньше трех.
Если у гарнитуры стандартные 3,5-миллиметровые штекеры, сначала стоит определиться, куда их правильно включать. Если у наушников и микрофона общий шнур и мини-джек, для подключения нужен комбинированный разъем. Обычно такой есть у телефонов и некоторых ноутбуков – при его отсутствии придется покупать специальный переходник.
Для обычной компьютерной гарнитуры с двумя отдельными штекерами процесс подключения будет самым простым. Штекеры разных цветов вставляют в соответствующие разъемы на передней или задней панели системного блока. У ноутбуков те же порты расположены спереди или сбоку.
У ноутбуков те же порты расположены спереди или сбоку.
Проверка работы
После подключения наушников следует проверить правильность их работы. Для тестирования звука достаточно включить любой музыкальный файл, зайти на сайт с аудио или видео контентом, или даже просто передвинуть ползунок на регуляторе громкости.
Микрофон проверяют следующими способами:
- Включают приложение диктофона («Звукозапись» в списке стандартных функций Windows). Проверяют, получится записать с помощью наушников звук или нет.
- Используют специальную программу для настройки микрофона в наушниках.
- Заходят в Skype, где есть функция проверки звука — Echo/Sound Test Service. Запускают тест и проверяют работу записывающих и воспроизводящих устройств.
Если проверка показала нормальную работу записывающей и воспроизводящей части гарнитуры, можно считать, что ее подключение выполнено успешно. При появлении проблем стоит познакомиться с несколькими способами, как настроить наушники с микрофоном на компьютере.
Активация и настройка микрофона
Выполнять настройку микрофона с помощью списка подключенных устройств Windows рекомендуется в двух случаях — если запись вообще не ведется или звук получается слишком тихим.
Для проверки и изменения параметров гарнитуры выполняют такие действия:
- Находят в правом нижнем углу изображение динамика, нажимают по нему правой кнопкой мыши для вызова контекстного меню и выбирают сначала «Устройства воспроизведения».
- В открывшемся окне находят динамики и выбирают их использование по умолчанию в еще одном контекстном меню. В настройках устройства следует установить «Стерео».
- Возвращаются к списку устройств и переходят на вкладку «Запись». Проделывают те же действия по включению с микрофоном. Вместо настроек выбирают свойства и уровни.

При подключении к ноутбуку в списке записывающих устройств можно увидеть два микрофона. Первый — стандартный, встроенный, качество которого обычно хуже. Его применяют обычно в качестве запасного варианта, когда другого микрофона нет. Чтобы пользоваться для разговора или записи внешним устройством в разных программах (например, Skype или Discord), следует выбрать его «по умолчанию» в настройках системы.
Настройка с помощью Realtek HD Audio
Кроме стандартных средств системы, можно настраивать микрофон с помощью специальной программы — Realtek HD Audio. Ее можно встретить на большинстве ноутбуков и ПК. Найти утилиту можно, перейдя к вкладке «Оборудование и звук» через панель управления компьютера.
Порядок действий следующий:
- Открыть утилиту.
- Перейти на вкладку микрофона.
- Настроить уровень громкости записывающего устройства. Если оно работает тихо, устанавливают максимальное значение.
- Настроить усиление.
 Если устройство фонит или шумит, параметр устанавливают на минимум.
Если устройство фонит или шумит, параметр устанавливают на минимум.
При наличии второго микрофона (на ноутбуке или в моноблоке) можно выбрать устройство по умолчанию — так же, как в настройках Виндовс. Здесь же можно установить чувствительность записи.
Советы по подбору подходящей громкости
Для повышения качества звука можно попробовать настроить параметры микрофона в Realtek HD Audio или на вкладке записывающих устройств. Алгоритм выбора оптимального значения громкости и усиления выглядит следующим образом:
- Установить усиление на 0%, громкость — на 50%. Проверить качество записи с помощью любой программы или утилиты.
- Увеличить уровень громкости до 80%. Еще раз проверить.
- Если запись все равно слышно плохо, добавить программное усиление — 1 шаг равен примерно 10 дБ.
- При улучшении звука пошагово добавлять усиление. Когда звучание окажется нормальным, перейти к настройкам громкости.
- Если при установке максимального значения усиления и громкости звук все равно почти не слышен, значит, гарнитура не подходит для этого компьютера или сломана.

Перед тем как настроить USB-наушники с микрофоном, стоит знать, что у некоторых моделей можно изменять только громкость. Усиление в этом случае отсутствует. Чтобы улучшить звук, придется или заменить наушники, или подносить микрофон как можно ближе ко рту.
Решение возможных проблем
Если изменение настроек не привело к нормальной работе наушников, стоит выполнить дополнительные проверки. Первая — тест работоспособности гарнитуры и разъемов. Для проверки устройство подключают к другому ПК или телефону. Если ни звук, ни возможность записи не появились — проблема заключается в наушниках.
При нормальной работе гарнитуры в те же разъемы компьютера подключают другое аудиоустройство (например, колонки), проверяя корректность работы входа и выхода.
Следующий этап проверки — увеличение громкости на микшере. Вызвать его можно, нажав правой кнопкой мыши по иконке звука и выбрав соответствующий пункт. Все ползунки необходимо передвинуть максимально вверх, увеличив громкость и воспроизведения, и записи.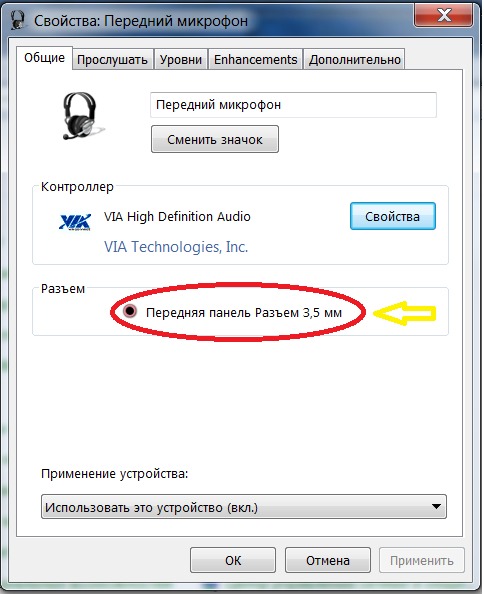
Последний способ требует переустановки драйверов звуковой карты. Определить, какое программное обеспечение для нее понадобится, можно в «Диспетчере устройств». В свойствах карты следует найти «ИД оборудования», скопировать весь текст и вставить в поисковую строку браузера. Этот способ настройки микрофона от наушников требует перезагрузки операционной системы и в большинстве случаев решает проблему, справиться с которой не получилось по-другому.
Настройка микрофона на телефонной гарнитуре на Android
Проблемы с микрофонами на телефонах возникают намного реже, чем на ПК. Обычно подключенная гарнитура автоматически определяется и не требует настраивать ни звук, ни запись. Если микрофон все-таки не работает, причины может быть три.
- Сломанные наушники. Проблема проверяется подключением другой гарнитуры и решается покупкой нового устройства.
- Неполадки с разъемом на телефоне. Для проверки используется другой смартфон или компьютер.
 Если причина подтвердилась, гаджет придется отнести в сервис.
Если причина подтвердилась, гаджет придется отнести в сервис. - Сбившиеся системные настройки мобильного устройства.
Решить проблему с настройками пользователь может самостоятельно, не обращаясь к специалистам. Для этого достаточно перейти к инженерному меню, введя специальную комбинацию в меню набора номера. Для большинства моделей с процессорами марки MTK вводят *#*#54298#*#* или *#*#3646633#*#*. Комбинация *#*#8255#*#* предназначена для ЦПУ Exynos от Samsung. В меню придется найти раздел Hardware и открыть вкладку Earphones and Mic. Здесь можно настроить громкость и чувствительность внешнего или встроенного микрофона.
Настройки для гаджетов марки Apple
Фирменные гарнитуры для айфонов и айпадов обычно не требует настройки. Например, в каждом наушнике AirPods есть встроенный микрофон, позволяющий общаться или использовать голосовой помощник.
По умолчанию в настройках гаджета установлен параметр «Автоматически», благодаря которому любая часть гарнитуры воспринимает звук.
Если AirPods не воспроизводят и не записывают звук, причины может быть три — нарушение связи с мобильным устройством, поломка гарнитуры и сбившиеся настройки микрофона. Первая проблема решается повторной синхронизацией, вторая требует ремонта или замены наушников. Исправить настройки поможет клавиша Mute на айфоне.
Еще одна, не такая частая, но тоже заслуживающая внимания причина проблем с воспроизведением или записью — использование несовместимой гарнитуры. Ситуация возникает при покупке неоригинальных наушников Apple и решается только переходом на настоящие AirPods или EarPods.
Читайте также:
- Вакуумные наушники на любой бюджет: рейтинг 2019-2020=«content_internal_link»>
- Как подключить наушники с микрофоном к ПК=«content_internal_link»>
Теги наушники
Автор
Ольга Дмитриева
Редактор направлений «Мобильные устройства» и «Техника для дома»
Как использовать наушники, как микрофон на компьютере: рабочие способы подключения
Нет звукозаписывающего устройства под рукой, но срочно нужно оставить голосовое сообщение в телеграм или позвонить по скайпу? Решение есть – можно подключить микрофон от наушников к компьютеру, если завалялась лишняя пара.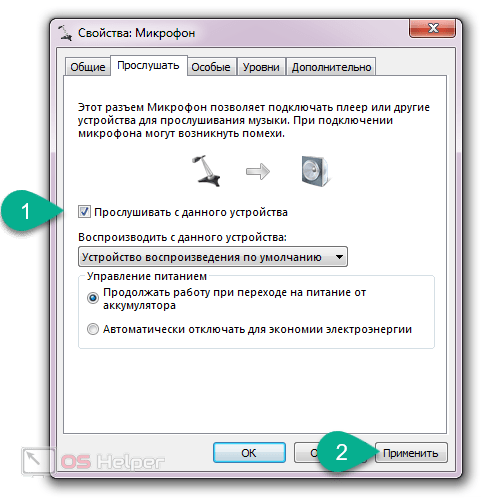
Содержание
Чем отличаются наушники от микрофона
Большинству людей вопрос о том, в чем разница между микрофоном и динамиками, покажется странным и нелогичным. Ведь ответ лежит на поверхности:
- наушники – это устройство для воспроизведения звука;
- микрофон – для записи.
Однако все становится не так очевидно, если знать, как устроены и работают гаджеты. У приспособлений одинаковая структура. Они состоят из катушки с электрическим током, магнита для образования постоянного магнитного поля и мембраны. Это значит, что внутри устройства одинаковы.
Разница заключается в направлении тока. В случае с наушниками колебания катушки “выталкиваются” на мембрану, благодаря чему и слышен звук. В случае с микрофоном направление тока идет в другую сторону, поэтому колебания диффузора идут в другую сторону по проводам.
Суть устройств одинакова. Но с развитием техники появилась возможность усовершенствования устройств. Например, сегодня мембрана наушников делается из более жестких материалов, поэтому не такая чувствительная.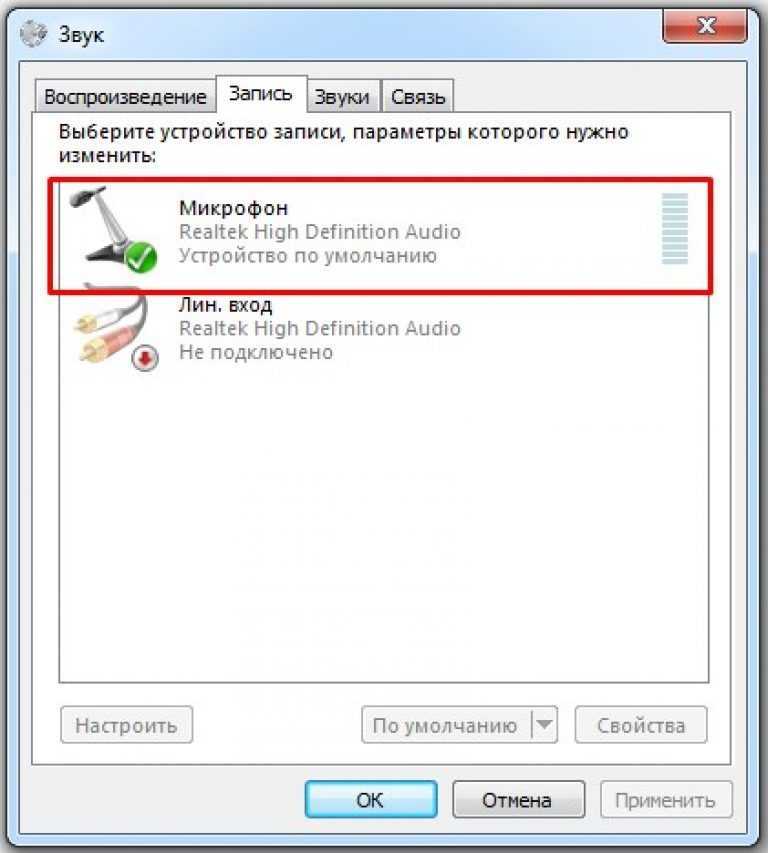 Это удешевляет стоимость динамиков, но на качестве динамиков не сказывается. А вот у звукоприемника диффузор крайне чувствительный, поэтому улавливает даже тихие звуки.
Это удешевляет стоимость динамиков, но на качестве динамиков не сказывается. А вот у звукоприемника диффузор крайне чувствительный, поэтому улавливает даже тихие звуки.
Хотя устройство гаджетов осталось прежним, изменилось их качество, поэтому использовать микрофон от наушников на компьютере сложно. Звук будет тусклым и приглушенным. Придется напрячь голосовые связки, чтобы запись была сносного качества.
Справка! Так как жесткая мембрана – особенность более дешевых моделей наушников, то чем динамики лучше и дороже, тем выше вероятность, что и в качестве микрофона они будут работать лучше.
Можно ли подключить наушники в качестве микрофона для ПК или ноутбука
Так как аудио-устройства созданы по одному принципу, то без проблем можно заменить микрофон парой наушников или колонками. Лучше всего на замену звуко- записывающему устройству подойдут капсульные наушники (вкладыши). Хотя использовать можно даже jbl-колонку. В большинстве случаев говорить можно только в одно “ухо”. В случае с проводными наушниками это “ведущее” ухо, к которому идет провод. С Айфоновскими EarPods стоит проверить оба.
В случае с проводными наушниками это “ведущее” ухо, к которому идет провод. С Айфоновскими EarPods стоит проверить оба.
Как проверить микрофон на ПК
Размер наушников не отражается на их возможности записывать голос. И маленькие, и большие динамики подойдут. Проблема часто заключается в амбушюрах и других материалах, которые должны способствовать комфортному ношению гаджета, но ухудшают качество звукозаписи.
Подсоединить эирподы можно для:
- компа;
- ноутбука;
- телефона;
- планшета.
Но в каждом случае есть свои особенности.
Наушники в качестве микрофона для планшета или телефона
В комплекте со смартфоном сегодня идет проводная гарнитура. У мобильных только один аудио-разъем, и штекер у гарнитуры один, но одновременно работает на ввод и вывод звука.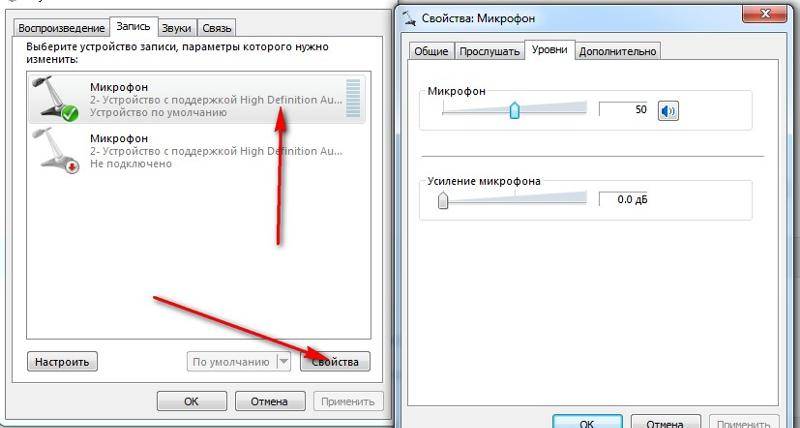 Это объясняется особенностями устройства разъема и штекера.
Это объясняется особенностями устройства разъема и штекера.
Разъем – комбинированный, он смешивает аудиопотоки. Это удобно при использовании гарнитуры, однако если есть только обычные наушники, возникнут сложности. Аудиопотоки нужно разделить. И сделать это можно только с помощью разделителя.
Аудио-переходник или адаптер – устройство с двумя разъемами:
- для ввода;
- для вывода звука.
Он разделяет аудиоканалы, поэтому с его помощью можно провести замену функции прибора. Достаточно только вставить штекер во вход под микрофон. Дополнительные настройки обычно не нужны. Однако для iphone и android рекомендуется скачать специальное приложение для работы со звуком, чтобы улучшить качество записи.
У некоторых Андроидов вообще нет разъема под штекер. Но и в таком случае есть выход. Подключить микрофон можно через блютуз-наушники. Но для перенастройки придется пользоваться приложением. Например, Voice Recorder. Аналоги есть и для продукции apple.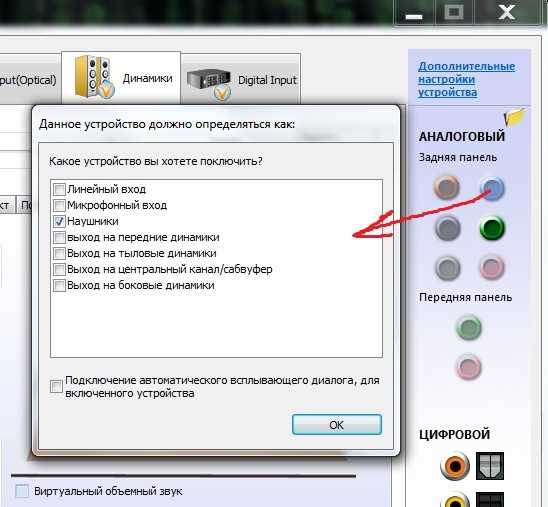
Как использовать наушники в качестве микрофона на компьютере
Если нужно подключить наушники от айфона (андроида или любые другие) к компьютеру, чтобы работал микрофон, сделать это очень просто. Нужно вставить штекер от наушников в розовый разъем с иконкой микрофона. У компа уже изначально есть выделенные разъемы, поэтому никаких проблем не возникнет.
Справка! А вот с ноутом это не всегда сработает. Часть современных моделей оборудовано комбинированным разъемом, как и телефоны. Поэтому потребуется воспользоваться инструкцией, описанной выше.
Наушники начинают без проблем работать и без дополнительных настроек. Однако если этого не произошло, можно попытаться улучшить качество звука стандартными настройками.
Настройки для Windows 10
Если включить наушники в разъем для микрофона дополнительные настройки не требуются. Поэтому достаточно проверить, работает устройство на ПК.
- Для Windows 10 через Пуск открыть “Параметры”.

- Перейти во вкладку “Система”.
- Справа будет системное меню, где необходимо выбрать опцию “Звук”.
- Во вкладке нужно пролистать до подраздела “Ввод” и и выбрать устройство, которое подключено для ввода звука.
К ПК может быть подключено сразу несколько устройств, которые можно использовать в качестве звукозаписывающего устройства. Например, вебкамера. Возможность подключить сразу 2-3 гаджета появляется благодаря тому, что для этого используется не только штекер 3,5 под аудиоразъем. Но также и устройства с USB-штекером. Если только наушники подключены в качестве микрофона, они будут отображаться сразу (без права сменить вручную).
Ниже расположена полоса для проверки работы изделия. Необходимо постучать по затычкам пальцем или наговорить текст. В полоске с иконкой должны появляться колебания. Они означают, что устройство работает как положено.
Если проверка показала, что устройство не работает, нужно:
- Во вкладке “Звук” перейти в “Панель управления звуком”.

- Во вкладке “Запись” нужно выбрать “Микрофон”.
- Далее нужно проверить, используется ли устройство в качестве микрофона.
Если и после этих настроек прибор не заработал, необходимо проверить и обновить драйвер.
Настройки для Windows 7 и 8
Для Виндовс 7 и 8 настройка и проверка подключения микрофона, если используются наушники, не отличается. Разница в том, где находится и как называется вкладка для регулировки звука. Поэтому воспользоваться можно инструкцией для win10, но вместо поиска через меню Пуск найти вкладку с параметрами звука через Поиск.
Есть и другой вариант, который также подойдет для виндовс 10, 8 и 7.
- В соответствующий компьютерный разъем подключаются наушники, которые будут использоваться как звукозаписывающее устройство.
- На панели задач нужно найти значок для обозначения громкости и нажать на него правой кнопкой мыши.
Внимание! В виндовс 10 нужно дополнительно выбрать “Настройки микшера громкости”.
- Далее нужно клацнуть по иконке с динамиком, чтобы перейти в новую вкладку настроек.
- Во вкладке “Уровни” проверить, есть ли допуск к микрофону. При необходимости убрать красный значок запрета и настроить громкость.
Если этот метод не сработал, также рекомендуется проверить актуальность драйвера. Владельцам ноутбуков кроме попытки обновить драйвера в автоматическом режиме, рекомендуется зайти на сайт своего бренда и попытаться найти и установить подходящий драйвер оттуда.
Как подключить микрофон от наушников к микшеру
Микрофон в наушниках – не полноценная замена гаджету. Это лайфхак, которым стоит пользоваться в случае крайней необходимости. Это касается как включения микрофона таким образом напрямую в комп, так и через микшер.
Если нужно включить вакуумные наушники, чтобы они стали прибором для аудиоввода, то при наличии микшера действуют следующие особенности:
- Сам микшер подключается к компу через аудиоразъем. Для этого потребуется отдельный кабель, который не всегда есть в комплекте.

- Наушники нужно включить в сам микшер в разъем для микрофона. Сделать это можно напрямую или с помощью длинного кабеля.
- Далее проводятся стандартные настройки для винды определенного типа, т.е. через блок “Управление звуком” проверяется, используется ли устройство как микрофон и при необходимости подключается.
Благодаря наличию микшера можно уменьшить количество посторонних шумов на записи, а также отрегулировать громкость микрофона в наушниках. Однако при этом не получится сделать хорошую запись, так как мембрана наушников слишком грубая как для звукозаписывающего устройства.
Использование наушников в качестве микрофона – немного подзабытый, но удобный лайфхак. Все настройки на компьютере проводятся автоматически, поэтому вручную проверять нет необходимости. За исключением случаев, если звук не работает. С микрофоном также можно проделать аналогичную работу. Но заставить его воспроизводить музыку немного труднее.
Как использовать наушники в качестве микрофона в Windows 7? [Отвечено в 2023 году] — Droidrant
Первым шагом в решении проблемы является проверка того, не устарел ли звуковой драйвер. Если это так, попробуйте переустановить или обновить его из диспетчера устройств. Эта программа открывается в Панели управления и отображает список устройств. Вы также можете переустановить драйвер, если есть изменения в оборудовании. Если вы не можете использовать микрофон через наушники, попробуйте проверить настройки звука для наушников.
Если вы изменили устройство по умолчанию для микрофона, оно должно быть обнаружено Windows. Если нет, попробуйте изменить устройство в диспетчере устройств. Щелкните правой кнопкой мыши значок звука, чтобы открыть окно настроек звука. Выберите «Воспроизведение», чтобы выбрать динамик, выводящий звук.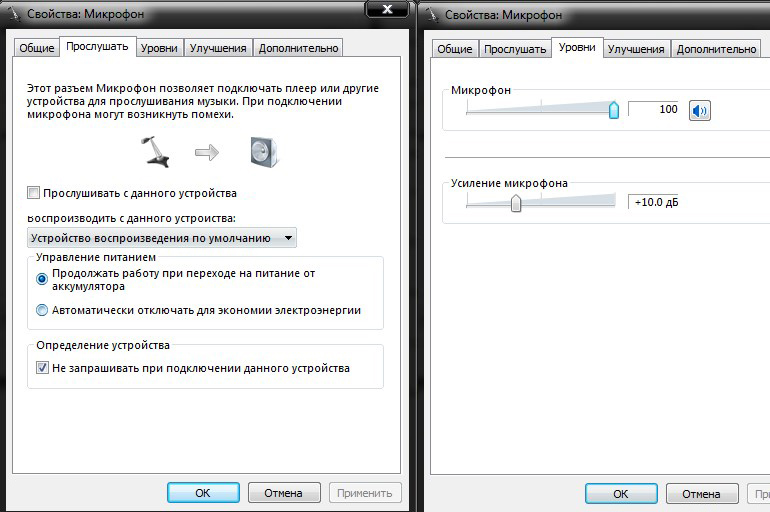 В разделе «Запись» выберите микрофон в качестве устройства ввода. Нажмите OK, когда закончите, и нажмите Enter, чтобы сохранить настройки. Теперь ваш микрофон должен быть правильно настроен.
В разделе «Запись» выберите микрофон в качестве устройства ввода. Нажмите OK, когда закончите, и нажмите Enter, чтобы сохранить настройки. Теперь ваш микрофон должен быть правильно настроен.
Другая возможность заключается в том, что ваши наушники не работают. Прежде всего, проверьте, подключены ли ваши наушники к правильному порту. Некоторые ноутбуки имеют порты с цветовой маркировкой, и вы сможете распознать порт на боковой стороне гарнитуры. Если вы этого не сделаете, просто удалите его. Если вы по-прежнему не можете использовать микрофон, вам следует подключить наушники к другому порту.
Вопросы по теме / Содержание
- Могу ли я использовать наушники в качестве микрофона на ПК с Windows 7?
- Как использовать микрофон для наушников в качестве микрофона на ПК?
- Как включить микрофон в Windows 7?
- Почему микрофон в наушниках не работает на ПК?
- Почему мой микрофон не работает Windows 7?
- Могу ли я использовать наушники на ПК?
- Как проверить драйвер микрофона Windows 7?
Могу ли я использовать наушники в качестве микрофона на ПК с Windows 7?
Во-первых, вам нужно убедиться, что ваша гарнитура правильно подключена к компьютеру. Вы можете проверить это, удерживая клавишу с логотипом Windows и выбрав «Выполнить». Это откроет панель управления. Выберите Крупные значки. Затем нажмите «Запись». Щелкните правой кнопкой мыши микрофон гарнитуры и выберите «Сделать его моим устройством по умолчанию». На вкладке «Настройки» настройте уровни на максимальное значение. Теперь вы готовы использовать наушники в качестве микрофона.
Вы можете проверить это, удерживая клавишу с логотипом Windows и выбрав «Выполнить». Это откроет панель управления. Выберите Крупные значки. Затем нажмите «Запись». Щелкните правой кнопкой мыши микрофон гарнитуры и выберите «Сделать его моим устройством по умолчанию». На вкладке «Настройки» настройте уровни на максимальное значение. Теперь вы готовы использовать наушники в качестве микрофона.
Еще один способ использовать наушники в качестве микрофона на ПК с Windows 7 — установить соответствующий драйвер. Как правило, проблема с драйвером звука мешает работе микрофона. Другой проблемой может быть устаревший аудиодрайвер. Если вы не знаете, как установить драйверы, используйте диспетчер устройств. Окно Диспетчера устройств находится в Панели управления. Нажмите на вкладку «Запись». Зеленая полоса указывает на то, что микрофон работает правильно.
USB-наушники — еще один вариант. Их можно подключить к открытому порту USB. Однако вам может понадобиться программное обеспечение драйвера, которое вы можете найти на веб-сайте производителя или на USB-накопителе. В качестве альтернативы вы можете использовать 3,5-мм аудио- и микрофонный разветвитель. Обязательно проверьте символы микрофона и наушников на разветвителе. Если у вас есть ПК только с портом для микрофона, вам, возможно, придется инвестировать в какое-то внешнее оборудование для подключения гарнитуры.
В качестве альтернативы вы можете использовать 3,5-мм аудио- и микрофонный разветвитель. Обязательно проверьте символы микрофона и наушников на разветвителе. Если у вас есть ПК только с портом для микрофона, вам, возможно, придется инвестировать в какое-то внешнее оборудование для подключения гарнитуры.
Как использовать микрофон для наушников в качестве микрофона на ПК?
Если у вас есть микрофон для наушников, который не работает на вашем ПК с Windows 7, вы должны сначала проверить настройки микрофона. Windows обычно обнаруживает вход микрофона, но иногда программы не могут его услышать. Часто вы можете изменить записывающее устройство по умолчанию, изменив настройки микрофона, но сначала вам может потребоваться переустановить драйвер микрофона. Если вам не удается решить проблему с микрофоном, попробуйте заменить микрофон на гарнитуру.
Чтобы наушники на компьютере работали как микрофон, сначала откройте панель управления звуком. Перейдите на вкладку «Запись». Щелкните значок микрофона. Затем щелкните значок микрофона в списке микрофонов. Убедитесь, что микрофон включен в окне свойств устройства. После этого вы можете включить или отключить микрофоны. Windows также позволяет вручную регулировать громкость микрофона.
Щелкните значок микрофона. Затем щелкните значок микрофона в списке микрофонов. Убедитесь, что микрофон включен в окне свойств устройства. После этого вы можете включить или отключить микрофоны. Windows также позволяет вручную регулировать громкость микрофона.
Как включить микрофон в Windows 7?
Если вы ничего не слышите через микрофон, возможно, вам придется переустановить аудиодрайверы, чтобы устранить проблему. Есть несколько способов сделать это, и каждый из них может быть быстрым решением. Во-первых, вы можете проверить состояние вашего микрофона в диспетчере устройств. Нажмите «Пуск» > «Панель управления» > «Оборудование и звук» > «Запись». Здесь вы увидите список устройств вашего микрофона. Щелкните его правой кнопкой мыши и выберите «Обновить драйвер». Windows найдет соответствующие обновленные драйверы и установит их. После этого ваш микрофон должен снова работать.
Другой способ включить микрофон — вручную установить его драйвер. Вы можете сделать это с веб-сайта производителя или вручную, найдя необходимый драйвер. Некоторые микрофоны отключены из-за неправильных разрешений на вашем компьютере. Проверьте разрешения на своем компьютере, открыв приложение «Настройки» в левом нижнем углу панели задач. Нажмите на приложение «Микрофон». Если вы не видите его в списке «Аудиоустройства», убедитесь, что он включен и установлен на «включить».
Некоторые микрофоны отключены из-за неправильных разрешений на вашем компьютере. Проверьте разрешения на своем компьютере, открыв приложение «Настройки» в левом нижнем углу панели задач. Нажмите на приложение «Микрофон». Если вы не видите его в списке «Аудиоустройства», убедитесь, что он включен и установлен на «включить».
Почему микрофон в наушниках не работает на ПК?
Используете ли вы наушники для видеозвонков или прослушивания музыки, вы, вероятно, задаетесь вопросом, почему ваш микрофон не работает. Скорее всего, разъем для ваших наушников недостаточно защищен. Вы можете либо попробовать ослабить домкрат, либо поискать новый. Если ни один из этих вариантов не работает, вам следует попробовать следующий вариант. Если ни один из этих шагов не решит проблему, вы можете попробовать отправить гарнитуру в ремонт.
Изменение разрешений для микрофона на гарнитуре иногда может решить эту проблему. Для этого зайдите в настройки и нажмите кнопку «Разрешить приложения».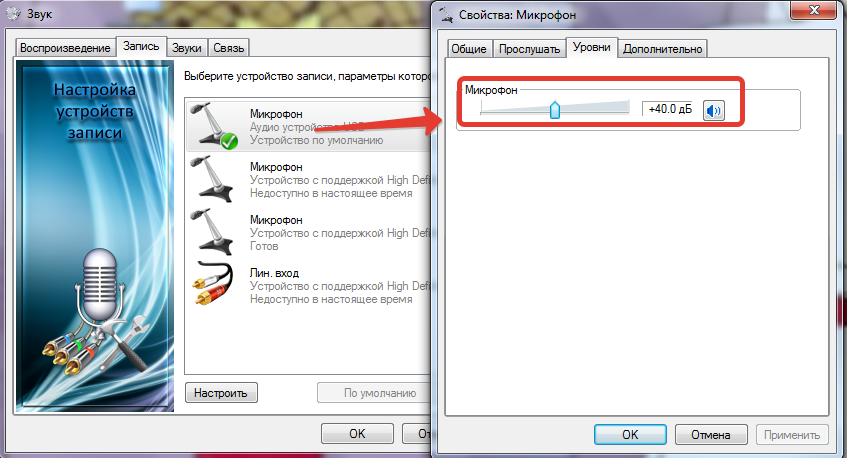 Вы также можете ограничить доступ к микрофону для определенных приложений. Это может повлиять на работу микрофона гарнитуры. Если на вашем ПК не работает микрофон, вы можете вручную изменить настройки в диспетчере устройств, щелкнув правой кнопкой мыши значок микрофона и выбрав вкладку «Уровни».
Вы также можете ограничить доступ к микрофону для определенных приложений. Это может повлиять на работу микрофона гарнитуры. Если на вашем ПК не работает микрофон, вы можете вручную изменить настройки в диспетчере устройств, щелкнув правой кнопкой мыши значок микрофона и выбрав вкладку «Уровни».
Другая возможная причина того, что микрофон вашей гарнитуры перестает работать на вашем ПК, — это приложение, которое пытается получить к нему доступ. Некоторые приложения попытаются украсть ваш микрофон, что может вызвать проблему. Если вы не можете найти приложение в панели управления, попробуйте принудительно закрыть его через диспетчер задач. Это должно решить проблему. Если вы уже попробовали все эти предложения, возможно, пришло время для новой установки драйверов вашей гарнитуры.
Почему мой микрофон не работает Windows 7?
Существует несколько причин, по которым ваш микрофон не работает в Windows 7. Наиболее очевидная причина — неисправность микрофона или аудиопорта. Однако существуют также проблемы, связанные с тем, что Windows мешает работе драйвера микрофона. В таких ситуациях вы можете попробовать быстрые решения, такие как переустановка драйвера. В противном случае следует попытаться выполнить проверку оборудования. Если микрофон по-прежнему не работает, вы также можете проверить наличие других проблем с оборудованием, таких как изношенный аудиопорт.
Однако существуют также проблемы, связанные с тем, что Windows мешает работе драйвера микрофона. В таких ситуациях вы можете попробовать быстрые решения, такие как переустановка драйвера. В противном случае следует попытаться выполнить проверку оборудования. Если микрофон по-прежнему не работает, вы также можете проверить наличие других проблем с оборудованием, таких как изношенный аудиопорт.
Первым решением вашей проблемы может быть принудительное обновление локальной групповой политики. Для этого перейдите в диалоговое окно «Выполнить» и введите cmd. Если это не сработает, попробуйте использовать другой микрофон или гарнитуру. Средство устранения неполадок поможет определить точную причину проблемы. Если все эти варианты не помогли, попробуйте перезагрузить компьютер. Если ни один из вышеперечисленных способов не работает, попробуйте использовать другой микрофон.
Могу ли я использовать наушники на ПК?
Чтобы использовать микрофон на компьютере, необходимо подключить микрофон гарнитуры или адаптер кабеля.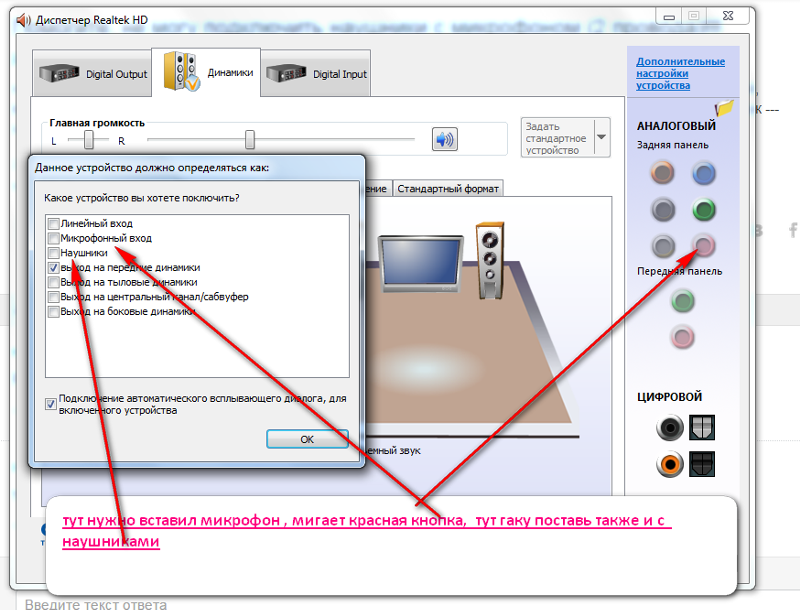 Вы можете найти эти адаптеры для всех основных операционных систем. Если вы используете собственный микрофон гарнитуры, обязательно используйте компьютер с разъемом для микрофона. Чтобы подключить микрофон или гарнитуру, откройте системные настройки на ноутбуке и нажмите на звук. Вход находится в окне параметров звука с правой стороны.
Вы можете найти эти адаптеры для всех основных операционных систем. Если вы используете собственный микрофон гарнитуры, обязательно используйте компьютер с разъемом для микрофона. Чтобы подключить микрофон или гарнитуру, откройте системные настройки на ноутбуке и нажмите на звук. Вход находится в окне параметров звука с правой стороны.
Чтобы подключить микрофон, вы можете открыть панель управления звуком на своем компьютере и щелкнуть значок микрофона. Вы также можете открыть Системные настройки, выбрав значок Apple в верхнем левом углу экрана. Выберите устройство микрофона из списка и нажмите OK. Теперь вы можете использовать гарнитуру в качестве микрофона в Windows 7.
Как проверить драйвер микрофона Windows 7?
Если у вас возникли проблемы со звуком на вашем компьютере, вам может быть интересно, как проверить драйвер микрофона в Windows 7. К счастью, в системе Windows есть инструмент для устранения неполадок, который вы можете найти в разделе «Оборудование и звук».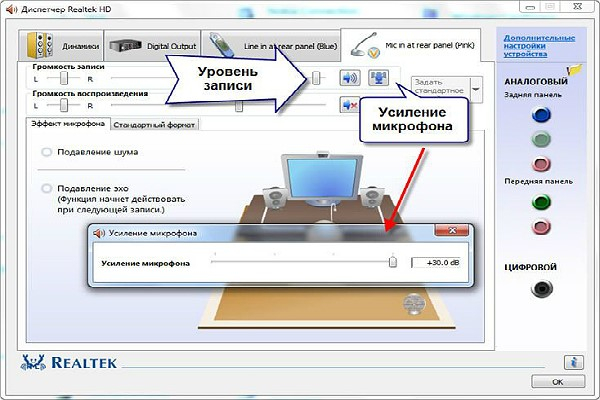 Затем вы можете нажать «Запись звука», чтобы узнать, связана ли проблема с микрофоном. Как только вы найдете его, следуйте инструкциям на экране, чтобы решить проблему.
Затем вы можете нажать «Запись звука», чтобы узнать, связана ли проблема с микрофоном. Как только вы найдете его, следуйте инструкциям на экране, чтобы решить проблему.
Появится окно диспетчера устройств. Дважды щелкните микрофон, чтобы открыть окно свойств микрофона. Перейдите на вкладку «Уровни», на которой отобразятся настройки вашего микрофона. Переместите ползунок «Уровни» вправо, пока он не покажет «100».
Затем выберите Звук, чтобы открыть панель управления. Затем щелкните значок микрофона, а затем нажмите «Выбрать устройство по умолчанию». Вы также можете отключить звуковые эффекты и настройки. Чтобы отключить их, нажмите «Отключить все звуковые эффекты». Если настройки по-прежнему не работают, перезагрузите компьютер, чтобы изменения вступили в силу. Если проблема не устранена, повторите процесс. Если у вас по-прежнему возникают проблемы, проверьте драйвер микрофона и повторите попытку.
Узнайте больше здесь:
1.) Справочный центр Windows
2.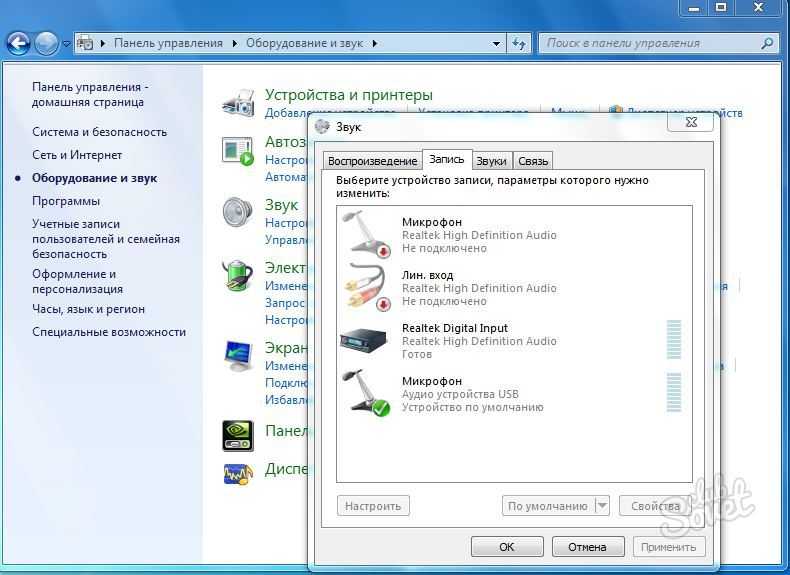 ) Windows – Википедия
) Windows – Википедия
3.) Блог Windows
4.) Windows Central
Страница не найдена — Droidrant
Мы не нашли сообщения для этого URL.
Последние сообщения
ILML TV — популярный потоковый сервис с оплатой за просмотр, который предлагает множество фильмов хорошего качества и другой контент по запросу. Он также имеет более 495 каналов, включая популярные сети, такие как ESPN2, Cartoon Network, Nickelodeon и другие. В отличие от других сервисов, ILML TV не требует платы за активацию или подписку. Кроме того, нет никаких расторжений или контрактов. …
Что касается модных событий, то Met Gala уже давно является обязательным для поклонников стиля. Его блестящий парадный вход и звездный список гостей делают его одним из самых запоминающихся вечеров в году. Однако, если вы не можете присутствовать, есть много других способов исправить ситуацию. Первый …
Подробнее о том, как посмотреть Met Gala на Firestick?
Вы можете легко подключить Directv к Firestick, установив приложение DirecTV. Это приложение позволяет транслировать различные фильмы и шоу самых разных жанров. Вы также можете смотреть прямую трансляцию на своем устройстве. Первый шаг — установить приложение из магазина Amazon. Для этого вам нужно…
Это приложение позволяет транслировать различные фильмы и шоу самых разных жанров. Вы также можете смотреть прямую трансляцию на своем устройстве. Первый шаг — установить приложение из магазина Amazon. Для этого вам нужно…
Подробнее о том, как подключить Directv к My Firestick?
Существует множество потоковых сервисов, предлагающих живые игры Buffalo Bills, но вам нужно знать, какие из них выбрать. Лучший вариант — DIRECTV Stream, который предлагает больше всего каналов по цене. Этот сервис также предлагает широкий спектр функций, включая облачный видеорегистратор. Это доступный вариант, который легко …
Подробнее о том, как смотреть игру Bills на Firestick?
Существует ряд причин, по которым вы можете выйти из Hulu. Это могут быть поврежденные файлы приложения, устаревшая версия приложения и проблема с подключением к Интернету. Первое, что нужно сделать, это обновить приложение Hulu до последней версии.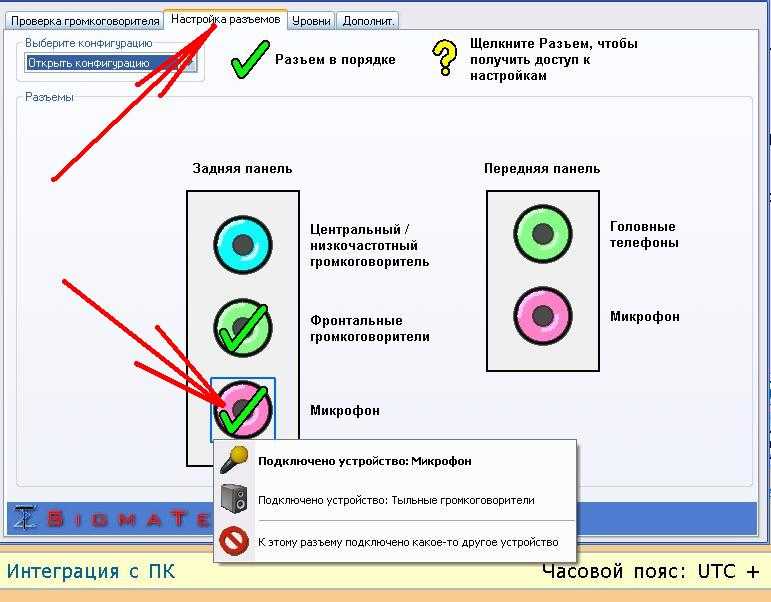 Это может помочь решить проблемы с выходом из системы. Другая причина…
Это может помочь решить проблемы с выходом из системы. Другая причина…
Подробнее о Почему Hulu продолжает выводить меня из Firestick?
Если вы поклонник «Венома», вам стоит посмотреть продолжение. Режиссер Энди Серкис, в «Веноме 2» снялись Том Харди и Вуди Харрельсон в роли Эдди Брока и Клетуса Кэссиди соответственно. Когда Эдди втягивается в симбиота, он обретает сверхчеловеческие способности и альтер-эго по имени Карнаж. Однако Карнаж также опасен. В итоге …
Подробнее о том, как смотреть Venom 2 на Firestick?
Нетрудно понять, почему люди одержимы Firestick — он стильный и доступный. Но самое приятное в этом устройстве то, что его легко настроить. Вы можете изменить название приложения, изменить расположение его кнопок и даже добавить сенсорный экран для дополнительных функций. …
Подробнее о том, как перепрограммировать Firestick?
Если вас не устраивают фотографии на Firestick, вы можете удалить их.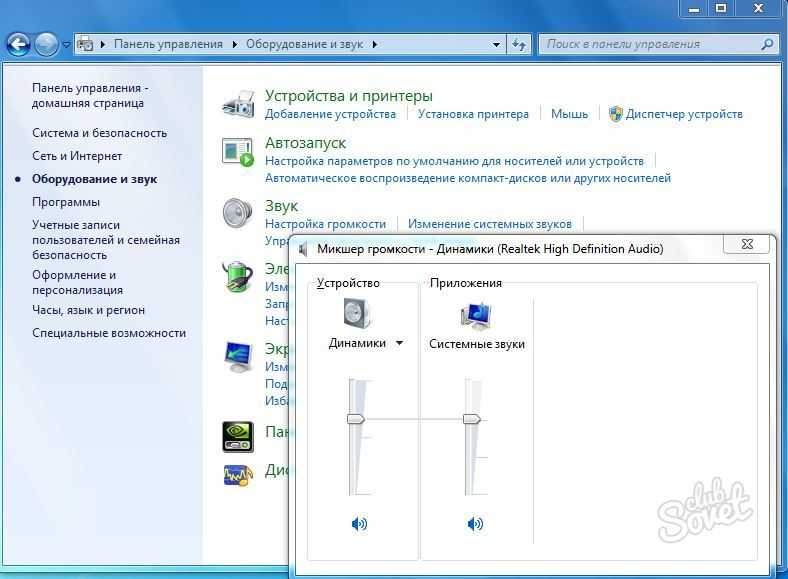



 Если устройство фонит или шумит, параметр устанавливают на минимум.
Если устройство фонит или шумит, параметр устанавливают на минимум.
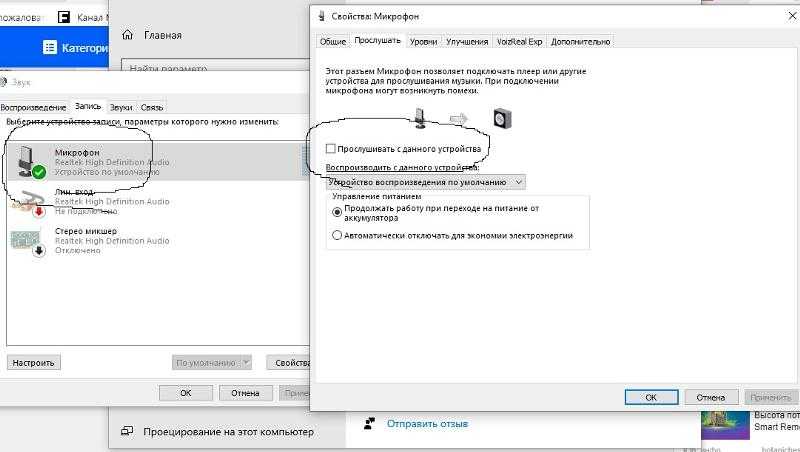 Если причина подтвердилась, гаджет придется отнести в сервис.
Если причина подтвердилась, гаджет придется отнести в сервис.