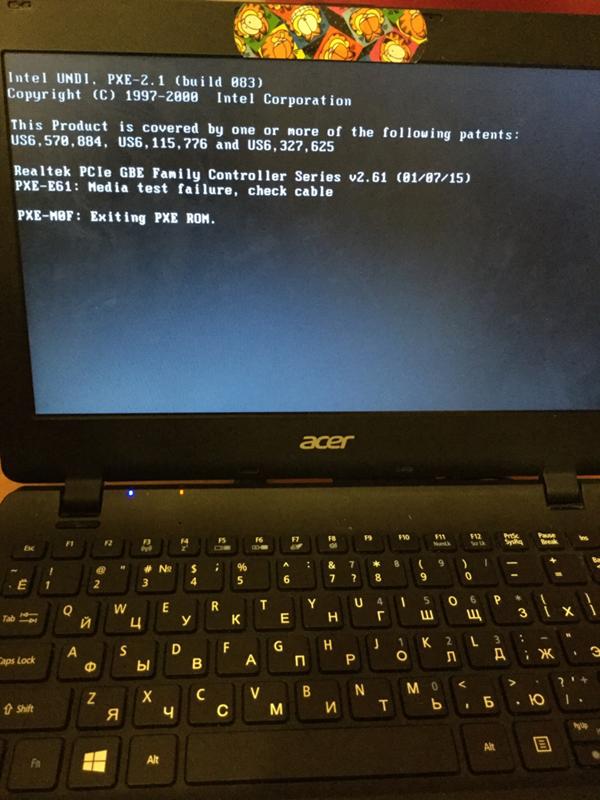Не загружается система: причины неисправности, устранение неполадок
Автор nikiweb На чтение 8 мин Опубликовано Обновлено
Ноутбук — компактная версия настольного компьютера, которая считается более удобным устройством, чем обычный ПК. По составляющим он ничем не отличается от настольной версии компьютера, за исключением встроенной батареи питания, позволяющей пользователю быть независимым от электросети. Но бывает так, что по какой-то причине не включается ноутбук, и пользователь вынужден обращаться за помощью к специалистам или устранять причину самостоятельно.
Содержание
- Причины поломки
- Механические причины неисправности
- Программные неисправности
- Восстановление загрузки системы
- Программа Victoria
Причины поломки
Одной из самых надёжных фирм, вы пускающих ноутбуки, считается HP.
Симптомов поломки и нежелания загружаться ноутбука может быть множества. Основными считаются:
- отсутствие реакции на нажатие кнопки включения;
- загрузка БИОСа, которая прерывается практически сразу;
- постоянная циклическая перезагрузка системы;
- произвольное отключение работающей машины.
Механические причины неисправности
Одна из самых распространённых и легко решаемых причин — отсутствие заряда аккумулятора. В таком случае необходимо проверить розетку, куда был подключён блок питания и убедиться, что в сети имеется напряжение. Проверить это можно, подключив в розетку другой электрический прибор, например, настольную лампу. Если с сетью всё в порядке, необходимо проверить блок питания, который мог сгореть. Для начала блок необходимо осмотреть визуально на наличие заметных дефектов или повреждений. При обнаружении таковых, блок необходимо заменить на новый или отремонтировать имеющийся.
Проверить это можно, подключив в розетку другой электрический прибор, например, настольную лампу. Если с сетью всё в порядке, необходимо проверить блок питания, который мог сгореть. Для начала блок необходимо осмотреть визуально на наличие заметных дефектов или повреждений. При обнаружении таковых, блок необходимо заменить на новый или отремонтировать имеющийся.
Если с блоком питания всё в порядке, следующим, что стоит проверить — это батарея. Для этого необходимо перевернуть ноутбук вверх дном, найти и извлечь батарею. Обычно батарея располагается практически по всей ширине ноутбука и фиксируется двумя зажимами. Затем можно попробовать запустить ноутбук, подключив напрямую шнур блока питания в сеть и в компьютер. Если устройство запускается, значит причина заключается в неисправности батареи, и её необходимо заменить либо пользоваться ноутбуком с постоянно включённым кабелем в розетку. Если ноутбук не запускается, то причина неисправности кроится в железе ноутбука.
Если ноутбук не запускается, то причина неисправности кроится в железе ноутбука.
Дальнейшие действия могут привести к потере гарантии на компьютер!
Первым, что можно попробовать — вытянуть плату оперативной памяти и протереть её чистой тряпкой, если плат две и более, можно попробовать поменять их местами или запустить. Если подобные манипуляции не дали положительного результата, значит причина может быть в центральном процессоре, он мог выйти из строя, сместиться в сторону от сокета платы либо просто забиться пылью.
Для того чтобы осмотреть процессор, необходимо снять заднюю крышку ноутбука и открутить материнскую плату, перевернув плату нужно найти радиатор центрального процессора (алюминиевый квадрат с прорезями) и аккуратно извлечь его. Затем необходимо снять процессор, проверить соединительное место на наличие сторонних предметов, и вставить на место. После чего необходимо собрать все детали на свои места и попробовать запустить ноутбук.
Если же ноутбук не запустился и на этот раз, причиной может быть выход из строя материнской платы либо центрального процессора. В таком случае придётся прибегнуть к помощи сервисного центра, в котором могут точно диагностировать причину неполадки и заменить деталь.
Если ноутбук удалось запустить, стало слышно, как запустились кулеры, но на экран не выводится изображение, значит поломка состоит в выходе из строя шлейфа, соединяющего экран с материнской платой, или поломки самого монитора. Частой поломкой монитора является выход из строя ламп подсветки либо конденсаторов электроплаты, со временем они просто изживают себя и требуют замены. Более сложной и дорогостоящей поломкой монитора, считается выход из строя матрицы дисплея.
Проверить неисправность можно, подключив к выходу видеокарты VGA или HDMI рабочий монитор. Если изображение подаётся на экран, то поломка действительно произошла в шлейфе либо в самом мониторе.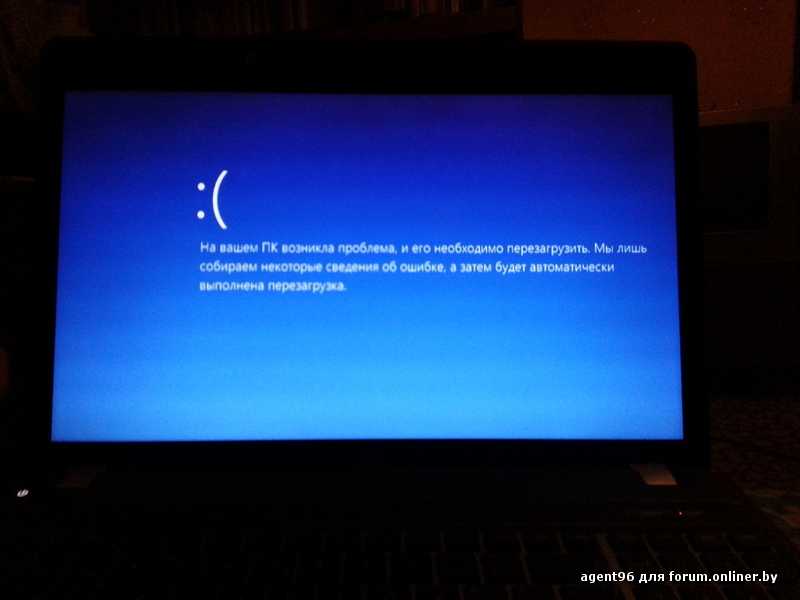
Ещё одной причиной блокировки запуска ноутбука, может быть неисправность подключённых устройств. В таком случае необходимо отсоединить все устройства, подключённые в USB—порты, картридер, выходы из видеокарты, и попробовать запустить компьютер.
По истечении нескольких лет, может закончиться термопаста на месте соединения процессора и радиатора охлаждения, которая обеспечивает температурный режим, не позволяющий процессору перегреваться. В таком случае ноутбук может просто потухнуть во время работы на нём. Для замены термопасты необходимо разобрать ноутбук, добраться до центрального процессора и нанести немного термопасты на металлическую зону процессора.
Если во время разборки корпуса, какие-то элементы не хотят открываться, необходимо тщательно осматривать детали на наличие дополнительных защёлок.
Программные неисправности
Если проверка железа не выявила никаких неисправностей, и ноутбук не загружается дальше заставки производителя, то причина, скорее всего, кроится в загрузке БИОСа.
- Для начала необходимо осмотреть днище ноутбука на наличие надписи CMOS, если такая надпись имеется, то нужно засунуть скрепку или иголку, в круглое отверстие, находящееся возле этой надписи, до упора, и подержать так около десяти секунд. После этого БИОС будет сброшен и можно пробовать запускать систему.
- При отсутствии внешнего варианта сброса настроек, придётся разбирать ноутбук до материнской платы. Перед разбором ноутбук необходимо отключить от сети и вынуть аккумулятор. Осмотрев материнскую плату, нужно найти круглую батарейку CR2032, и вынуть её на десять секунд. Если батарейка припаяна к плате, то лучше её не трогать, а поискать рядом с ней маленький джампер, замыкающий два из трёх контактов.

Если данные манипуляции выполнены правильно и причина отказа запуска состояла в зависании БИОСа, то после сбора всех деталей ноутбука и включения кнопки питания, компьютер должен включиться, и произойдёт загрузка системы без различных проблем.
Однако иногда случается так, что БИОС приходится перепрошивать, вот тут без помощи специалиста уже не обойтись.
Восстановление загрузки системы
Ещё одной причиной, по которой ноутбук запускается, но не хочет загружаться сама система виндовс, состоит в неправильном завершении работы компьютера, частичного выхода из строя жёсткого диска или действие на систему вирусов. Итак, что делать, если ноут не включается. В любом случае необходимо во время загрузки компьютера нажимать клавишу F8 для вызова меню загрузки системы.
В любом случае необходимо во время загрузки компьютера нажимать клавишу F8 для вызова меню загрузки системы.
Первым, что следует пробовать — выбрать вариант загрузки последней удачной конфигурации. Если система была завершена некорректно, может получиться загрузить компьютер без лишних манипуляций. Если же ошибка кроится глубже, то необходимо попытаться выбрать безопасный режим. Может произойти так, что загрузка безопасного режима, была выведена из строя. В таком случае поможет утилита восстановления системы, через установочный диск или съёмный накопитель.
Для этого необходимо иметь такую же версию системы на диске или флешке, как установлена на компьютере. Примечательно, что нетбуки не имеют оптических приводов, поэтому вариант с диском отпадает.
В меню БИОС выставить загрузку с нужной позиции и дождаться загрузки установщика виндовс. В окне, где появляется кнопка установить, необходимо нажать на надпись «Восстановление системы» в нижнем левом углу экрана.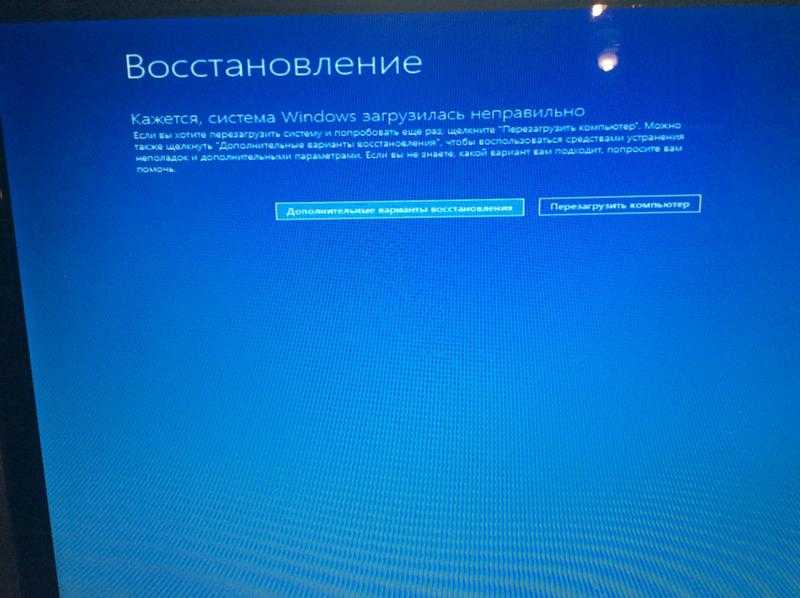 Появится окно, в котором будет несколько вариантов устранения ошибки. Необходимо выбрать восстановление запуска виндовс. Система сделает всю работу самостоятельно и компьютер будет перезагружен.
Появится окно, в котором будет несколько вариантов устранения ошибки. Необходимо выбрать восстановление запуска виндовс. Система сделает всю работу самостоятельно и компьютер будет перезагружен.
Не будет лишним один раз в полгода, разбирать ноутбук и очистить его от пыли. Казалось бы, такая незначительная вещь как пыль не способна доставить проблемы, однако на деле выходит всё иначе. Большое скопление пыли забивает каналы теплоотвода, нарушает процесс охлаждения системы и внутренних деталей, что может привести к выходу из строя процессора, видеокарты или материнской платы.
Программа Victoria
После загрузки системы, необходимо проверить жёсткий диск на наличие ошибок и битых секторов. Сделать это можно при помощи программы Victoria. Распространяется она на бесплатной основе, и скачать её не составит особого труда.
После запуска программы необходимо перейти на вкладку Tests и нажать кнопку Start. Запустится процесс проверки, который будет обозначать количество нормальных, битых и невосстанавливаемых секторов. Закончив проверку, можно выбрать вариант дальнейшего восстановления секторов.
Закончив проверку, можно выбрать вариант дальнейшего восстановления секторов.
- Ignore — проводится проверка без исправления битых секторов.
- Erase — все найденные данные с битых секторов будут стёрты для дальнейшей перезаписи.
- Remap — запускается проверка с переназначением битых секторов на резервные участки, имеющиеся на каждом винчестере.
- Restore — будет проведено вычитывания данных с битых секторов и попытка перезаписать их заново. На дисках объёмом больших, чем 80 гигабайт, эта функция не работает.
Причин выхода ноутбука из строя множество, и каждый пользователь должен знать, что делать, если ноутбук не загружается. Можно использовать полученные знания из подобных статей, но если человек сомневается в своих силах, то лучше предоставить решение подобных проблем специалистам, занимающимся ремонтами.
Сервисный центр SmartFix.
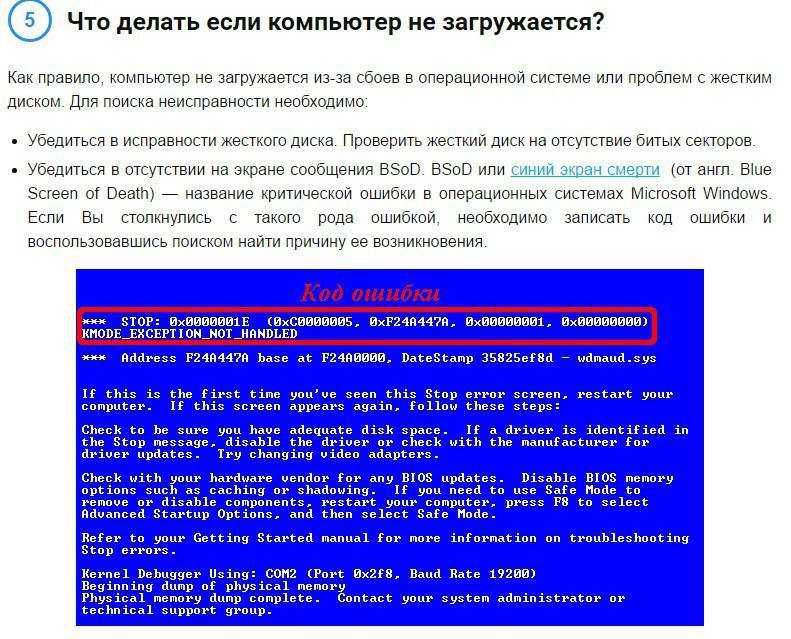 Ноутбук не загружается.
Ноутбук не загружается.Настоящая Политика о конфиденциальности (далее — «Политика») разработана в соответствии с Федеральным законом от 27.07.2006 г. № 152-ФЗ «О персональных данных».
Основные понятия:
1.1. Сайт — сайт, расположенный в сети Интернет по адресу: https://smartfix-ptz.ru
1.2. Пользователь — пользователь Сайта, заполнивший данные на формах в установленном порядке.
1.3. Оператор — государственный орган, муниципальный орган, юридическое или физическое лицо, самостоятельно или совместно с другими лицами организующие и (или) осуществляющие обработку персональных данных, а также определяющие цели обработки персональных данных, состав персональных данных, подлежащих обработке, действия (операции), совершаемые с персональными данными
1.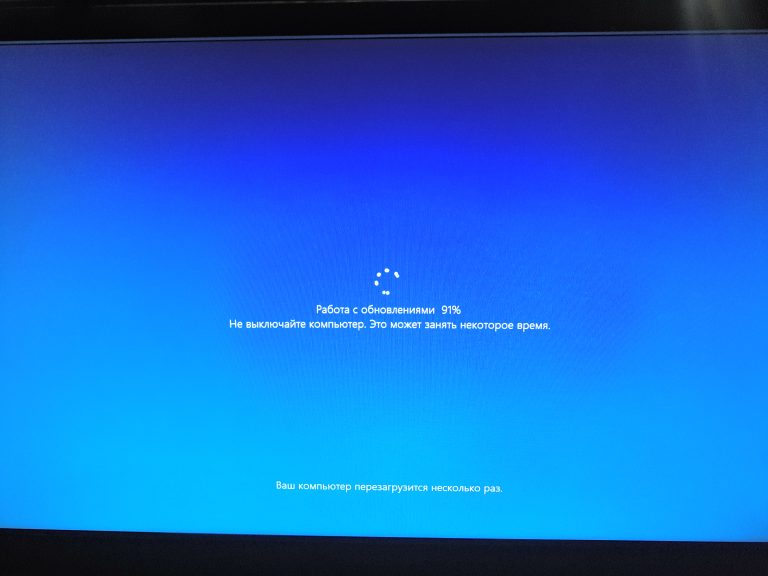 4. Обработка персональных данных — любое действие (операция) или совокупность действий (операций), совершаемых с использованием средств автоматизации или без использования таких средств с персональными данными, включая сбор, запись, систематизацию, накопление, хранение, уточнение (обновление, изменение), извлечение, использование, передачу (распространение, предоставление, доступ), обезличивание, блокирование, удаление, уничтожение персональных данных
4. Обработка персональных данных — любое действие (операция) или совокупность действий (операций), совершаемых с использованием средств автоматизации или без использования таких средств с персональными данными, включая сбор, запись, систематизацию, накопление, хранение, уточнение (обновление, изменение), извлечение, использование, передачу (распространение, предоставление, доступ), обезличивание, блокирование, удаление, уничтожение персональных данных
1.5. Политика — настоящая Типовая политика конфиденциальности для Сайта.
Общие положения:
2.1. Настоящая Политика является типовым документом, и определяет порядок обработки и защиты информации о физических лицах или представителей компании, использующих данный Сайт.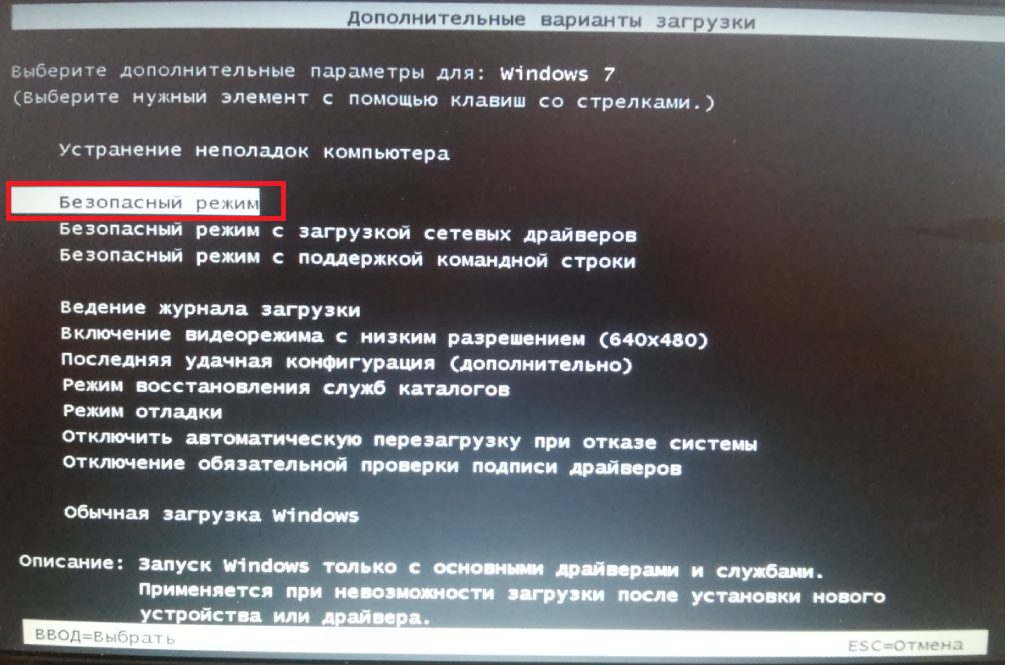 Настоящая Политика не распространяет свое действие на Пользователей, которые опубликовали и применяют данный документ, определяющий политику в отношении обработки своих персональных данных пользователей.
Настоящая Политика не распространяет свое действие на Пользователей, которые опубликовали и применяют данный документ, определяющий политику в отношении обработки своих персональных данных пользователей.
2.2. Целью настоящей Политики является обеспечение надлежащей защиты информации о Пользователях, в том числе их персональных данных, от несанкционированного доступа и разглашения.
2.3. Отношения, связанные со сбором, хранением, распространением и защитой информации о пользователях, регулируются настоящей Политикой и действующим законодательством.
2.4. Действующая редакция Политики, являющейся публичным документом, разработана Администрацией сайта и доступна любому пользователю сети Интернет при переходе по гипертекстовой ссылке «Политика конфиденциальности».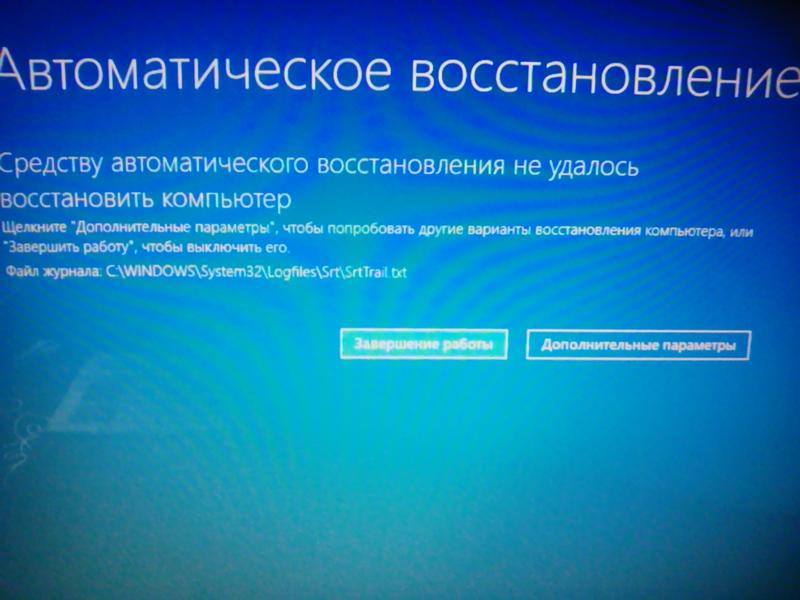 Администрация сайта вправе вносить изменения в настоящую Политику. При внесении изменений в Политику Администрация сайта уведомляет об этом пользователей путем размещения новой редакции Политики на Сайте по постоянному адресу https://smartfix-ptz.ru не позднее, чем за 10 дней до вступления в силу соответствующих изменений. Предыдущие редакции Политики хранятся в архиве документации Администрации Сайта.
Администрация сайта вправе вносить изменения в настоящую Политику. При внесении изменений в Политику Администрация сайта уведомляет об этом пользователей путем размещения новой редакции Политики на Сайте по постоянному адресу https://smartfix-ptz.ru не позднее, чем за 10 дней до вступления в силу соответствующих изменений. Предыдущие редакции Политики хранятся в архиве документации Администрации Сайта.
2.5. Используя Сайт, пользователь выражает свое согласие с условиями настоящей Политики.
2.6. В случае несогласия Пользователя с условиями настоящей Политики, использование Сайта должно быть немедленно прекращено.
Условия пользования Сайта:
3.1. Оказывая услуги, Администрация сайта, действуя разумно и добросовестно, считает, что пользователь:
— обладает всеми необходимыми правами, позволяющими ему осуществлять запуск и использование Сайта;
— указывает достоверную информацию о себе в объемах, необходимых для пользования Сайтом;
— ознакомлен с настоящей Политикой, выражает свое согласие с ней и принимает на себя указанные в ней права и обязанности.
3.2. Администрация сайта не проверяет достоверность получаемой (собираемой) информации о пользователях.
Цели обработки информации:
4.1. Администрация сайта осуществляет обработку информации о пользователях, в том числе их персональных данных, которую указал Пользователь, в целях выполнения обратной связи с ними при использовании Сайта.
Состав информации о пользователях:
5.1. Администрация сайта обрабатывает информацию о пользователях, которая включает в себя: Персональные данные пользователей, предоставляемые для использования Сайта: Фамилия, имя и отчество либо наименование Пользователя, телефон, а также иную информацию, заполненную на Сайте.
Обработка персональных данных пользователей:
6.1. Обработка персональных данных осуществляется на основе принципов:
— законности целей и способов обработки персональных данных и добросовестности;
— соответствия целей обработки персональных данных целям, заранее определенным и заявленным при сборе персональных данных, а также полномочиям Администрации сайта;
— соответствия объема и характера обрабатываемых персональных данных, способов обработки персональных данных целям обработки персональных данных;
— недопустимости объединения, созданных для несовместимых между собой целей баз данных, содержащих персональные данные.
6.1.1. Сбор персональных данных: Персональные данные пользователя, предусмотренные пунктом 5.1 настоящей Политики, передаются Администрации сайта с согласия пользователя. Согласие пользователя на передачу его персональных данных предоставляется в форме.
6.1.2. Хранение и использование персональных данных. Персональные данные пользователей хранятся исключительно на электронных носителях и обрабатываются с использованием автоматизированных систем.
6.1.3. Передача персональных данных: Персональные данные пользователей не передаются каким-либо третьим лицам. Предоставление персональных данных пользователей по запросу государственных органов (органов местного самоуправления) осуществляется в порядке, предусмотренном законодательством.
6.1.4. Уничтожение персональных данных. Персональные данные пользователя уничтожаются при:
— самостоятельной просьбой пользователя в виде уведомления на e-mail;
— окончание предлагаемых мероприятий, представленных на Сайте, в которых Пользователь изъявил желание поучаствовать.
Права и обязанности пользователей:
7.1. Пользователи вправе:
7.1.1. Самостоятельно вносить изменения и исправления в информацию о себе, используя форму обратной связи на Сайте, при условии, что такие изменения и исправления содержат актуальную и достоверную информацию.
7.1.2. Удалять/отзывать информацию о себе используя средства обратной связи на Сайте.
Меры по защите информации о пользователях:
8. 1. Администрация сайта принимает технические и организационно-правовые меры в целях обеспечения защиты персональных данных пользователя от неправомерного или случайного доступа к ним, уничтожения, изменения, блокирования, копирования, распространения, а также от иных неправомерных действий.
1. Администрация сайта принимает технические и организационно-правовые меры в целях обеспечения защиты персональных данных пользователя от неправомерного или случайного доступа к ним, уничтожения, изменения, блокирования, копирования, распространения, а также от иных неправомерных действий.
Ограничение действия:
9.1. Действие настоящей Политики не распространяется на действия и интернет-ресурсы третьих лиц.
Обращения пользователей:
10.1. Пользователи вправе направлять Администрации сайта свои запросы, в том числе запросы относительно использования их персональных данных настоящей Политики, в электронном виде по адресу, указанному на Сайте, или в форме электронного документа, подписанного квалифицированной электронной подписью в соответствии с законодательством Российской Федерации, по адресу электронной почты, указанному на Сайте.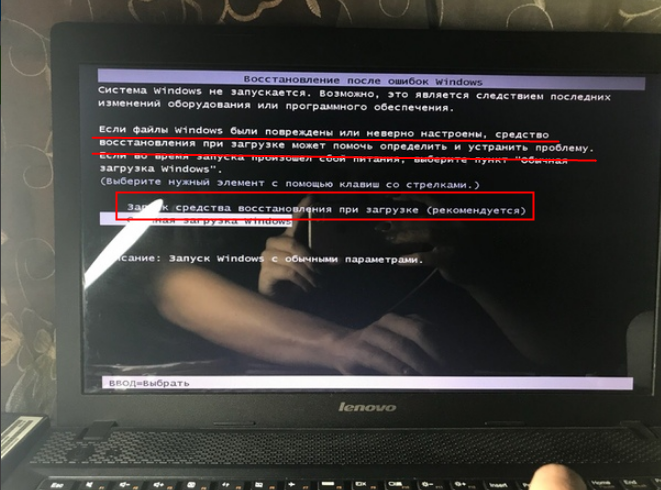
10.2. Администрация сайта обязуется рассмотреть и направить ответ на поступивший запрос пользователя в течение 30 дней с момента поступления обращения.
10.3. Вся корреспонденция, полученная Администрацией сайта от Пользователей (обращения в письменной или электронной форме), относится к информации ограниченного доступа и не разглашается без письменного согласия пользователя. Персональные данные и иная информация о пользователе, направившем запрос, не могут быть без специального согласия пользователя использованы иначе, как для ответа по теме полученного запроса или в случаях, прямо предусмотренных законодательством.
Закрыть
РЕШЕНО: почему мой ноутбук не загружается — Acer E5-571P-30QR
748048
Серия Acer Aspire E1 — это линейка ноутбуков, производимых и продаваемых Acer, Inc. , корпорацией по производству электроники, базирующейся в городе Нью-Тайбэй, Тайвань. Серия Acer Aspire E1 была представлена в 2012 году.
, корпорацией по производству электроники, базирующейся в городе Нью-Тайбэй, Тайвань. Серия Acer Aspire E1 была представлена в 2012 году.
13 вопросов Посмотреть все
Спатару Разван
Рем: 11
Размещено:
Опции
- Постоянная ссылка
- История
- Подписаться
Если я нажимаю кнопку питания, ноутбук открывается, появляется логотип acer, затем он показывает некоторые проблемы с загрузкой, если я меняю режим загрузки с UEFI на Legacy, он сообщает мне, что загрузочное устройство не найдено, но если я перехожу с Legacy на UEFI, тогда он сообщает мне, что загрузочное устройство по умолчанию отсутствует или загрузка не удалась, как и что делать, чтобы решить эту проблему
Ответил! Посмотреть ответ У меня тоже есть эта проблема
Хороший вопрос?
Да №
Оценка 0
Отмена
Выбранное решение
Дэн А+ @dancomptia
Респ: 2. 3k
3k
Размещено:
Опции
- Постоянная ссылка
- История
Если компьютер выдает сообщение об ошибке при включении, попробуйте следующие исправления:
- Загрузитесь в BIOS, сбросьте настройки до значений по умолчанию и перезагрузите компьютер.
- Если ошибка появляется снова, переустановите Windows или Linux на жестком диске.
- Если ошибка по-прежнему появляется, отключите и снова подключите жесткий диск.
- Наконец, если ошибка сохраняется, замените жесткий диск.
Был ли этот ответ полезен?
Да №
Оценка 1
Исправить проблему «Windows 11 не может загрузиться с загрузочного USB-накопителя» [сделай сам]
Вариант загрузки компьютера с загрузочного USB-накопителя Windows 11 весьма эффективен во многих отношениях.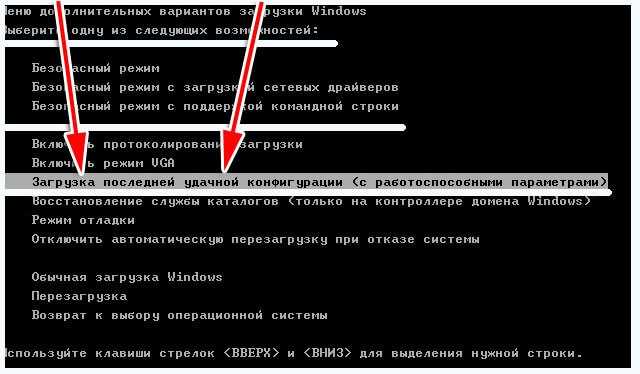 Двумя наиболее распространенными способами использования этой функции на ПК с Windows 11 являются чистая установка ОС Windows 11 и устранение неполадок, связанных с ОС. Еще одним важным применением загрузочного USB-носителя с Windows 11 является восстановление данных с не загружающегося или неисправного ПК с Windows с помощью профессионального программного обеспечения для восстановления данных.
Двумя наиболее распространенными способами использования этой функции на ПК с Windows 11 являются чистая установка ОС Windows 11 и устранение неполадок, связанных с ОС. Еще одним важным применением загрузочного USB-носителя с Windows 11 является восстановление данных с не загружающегося или неисправного ПК с Windows с помощью профессионального программного обеспечения для восстановления данных.
Однако, если вы застряли в ситуации, когда ваша Windows 11 не загружается с загрузочного USB-накопителя, вам не о чем беспокоиться. Эта статья расскажет вам о нескольких способах решения проблемы «Windows 11 не загружается с USB-накопителя». Но прежде чем мы перейдем к решениям, давайте сначала рассмотрим основные причины, по которым вы не можете загрузить ПК с загрузочного USB-накопителя Windows 11.
Почему вы не можете загрузить Windows 11 с USB-накопителя
Существует несколько причин, которые могут препятствовать загрузке ПК с загрузочного USB-накопителя Windows 11. Однако наиболее вероятными причинами этой проблемы являются:
Однако наиболее вероятными причинами этой проблемы являются:
- Не все USB-накопители являются загрузочными, поэтому вам необходимо преобразовать USB-накопитель в загрузочный формат, прежде чем использовать его для загрузки Windows 11.
- BIOS вашей системы не может найти загрузочный USB-накопитель из-за неисправного порта или кабеля. Это также может произойти, если USB-накопитель поврежден или поврежден.
- Если USB-накопитель слишком старый, Windows 11 может его не распознать. Например, USB 1.0 или 2.0 в этой ситуации несовместимы.
- Возможно, загрузочный USB-накопитель Windows 11 был создан неправильно или был поврежден в процессе. В результате вы можете увидеть Загрузочное устройство не найдено или подобное сообщение.
- Если формат загрузочного USB-накопителя не соответствует требованиям вашей системы, ваш ПК может его не поддерживать. Например, если на вашем компьютере используется устаревший режим BIOS, флэш-накопитель USB должен быть отформатирован в файловой системе NTFS.
 Но если он использует режим загрузки UEFI, USB-накопитель должен быть отформатирован в файловой системе FAT32.
Но если он использует режим загрузки UEFI, USB-накопитель должен быть отформатирован в файловой системе FAT32. - Если вы не настроили загрузочный USB-накопитель Windows 11 в качестве предпочтительного варианта загрузки в настройках BIOS вашего ПК, Windows 11 не будет загружаться с загрузочного USB-накопителя.
Теперь, когда вы знаете, почему вы не можете загрузить Windows с загрузочного USB-накопителя Windows 11, давайте перейдем к решениям.
Как решить проблему, из-за которой Windows 11 не загружается с USB-накопителя?
Каждая из вышеперечисленных причин достаточно сильна, чтобы запретить вашему компьютеру загрузку с загрузочного устройства Windows 11. Тем не менее, вы найдете несколько самодельных способов устранения проблемы и загрузки Windows с USB.
Способ 1. Убедитесь, что USB-накопитель является загрузочным
Прежде чем применять какие-либо решения для устранения проблемы «Windows 11 не загружается с загрузочного USB-накопителя», убедитесь, что накопитель является загрузочным. Самый простой способ проверить это с помощью проводника.
Самый простой способ проверить это с помощью проводника.
Подключите USB-накопитель к ПК с Windows 11 и откройте проводник. Если ваш USB-накопитель является загрузочным, он будет отображаться в виде синего монитора с перевернутой изогнутой стрелкой, как показано на изображении ниже.
Вы также можете использовать меню быстрой загрузки, чтобы проверить, может ли Windows 11 загружаться с USB. Вот как это проверить.
- Нажмите Пуск > Питание . Нажмите и удерживайте Shift и нажмите Перезагрузить в параметрах питания.
- Ваш ПК с Windows 11 загрузится в Дополнительные параметры .Нажмите Использовать устройство , чтобы продолжить.
- Выберите USB-накопитель, который вы хотите проверить, и посмотрите, загружается ли с него ваш компьютер.
Если ваша система загружалась с диска, ваш загрузочный USB-накопитель Windows 11 является загрузочным; иначе нет.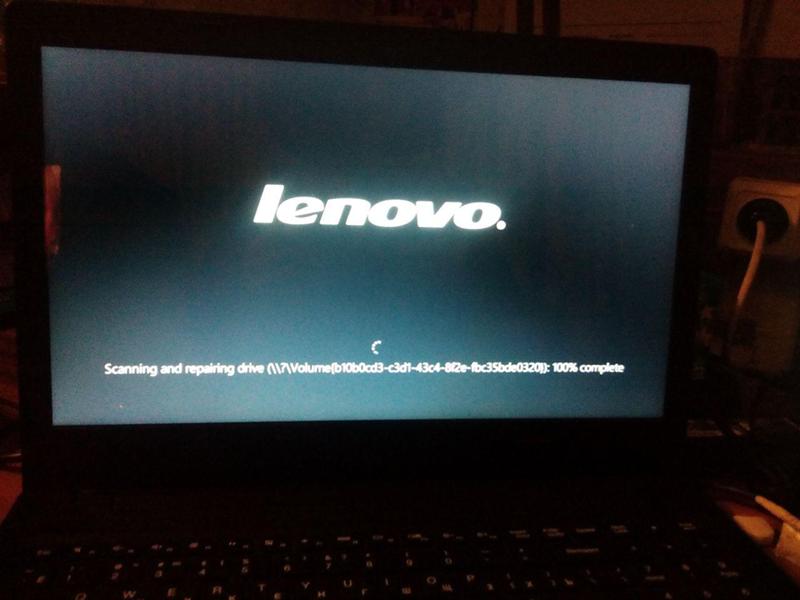
Примечание: Если ваш ПК с Windows дал сбой или полностью перестал загружаться, вы должны действовать немедленно и восстановить свои данные, используя загрузочный вариант восстановления профессионального программного обеспечения для восстановления данных.
Способ 2. Попробуйте другие USB-порты на вашем ПК
Если вы подтвердили, что используете загрузочный USB-накопитель Windows 11, и ваша Windows 11 не загружается с него, вам следует проверить USB-порт на вашем ПК.
Попробуйте подключить загрузочный USB-накопитель Windows 11 через другой порт и проверьте, загружается ли с него ваш компьютер. Вы также можете подключить другой USB-накопитель к тому же порту, чтобы проверить, что не так с соединительным разъемом вашего загрузочного USB-накопителя.
Способ 3. Проверка загрузочного USB-накопителя Windows 11 на наличие повреждений
Если при создании загрузочного USB-накопителя процесс прерывается по какой-либо причине, это приводит к повреждению установочных файлов на нем.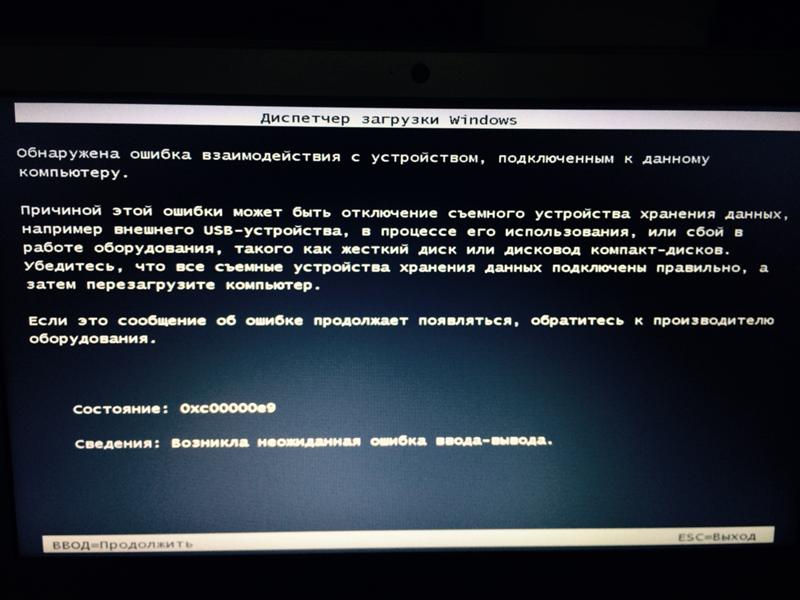
Возможно, поэтому ваш компьютер не может загрузить Windows с USB-накопителя. Проверьте USB-накопитель на наличие повреждений, подключив его к работающей системе, и посмотрите, загружается ли система с загрузочного USB-накопителя Windows 11. Вы можете легко восстановить поврежденный USB-накопитель и сделать его пригодным для использования.
Способ 4. Используйте другой флэш-накопитель USB
Если вы используете старый флэш-накопитель USB, проверьте, является ли он USB 1.0 или 2.0. В этом случае используйте USB 3.0 или более позднюю версию. Поскольку установщик Windows 11, а также ОС несовместимы со старыми USB-накопителями, вам необходимо создать загрузочный USB-накопитель Windows 11 с предыдущими версиями.
Способ 5: проверьте и измените формат файловой системы загрузочного USB-накопителя
В зависимости от прошивки вашей системы вы должны использовать USB с подходящим форматом файловой системы. Если на вашем ПК установлена устаревшая прошивка BIOS, подходящей файловой системой является NTFS.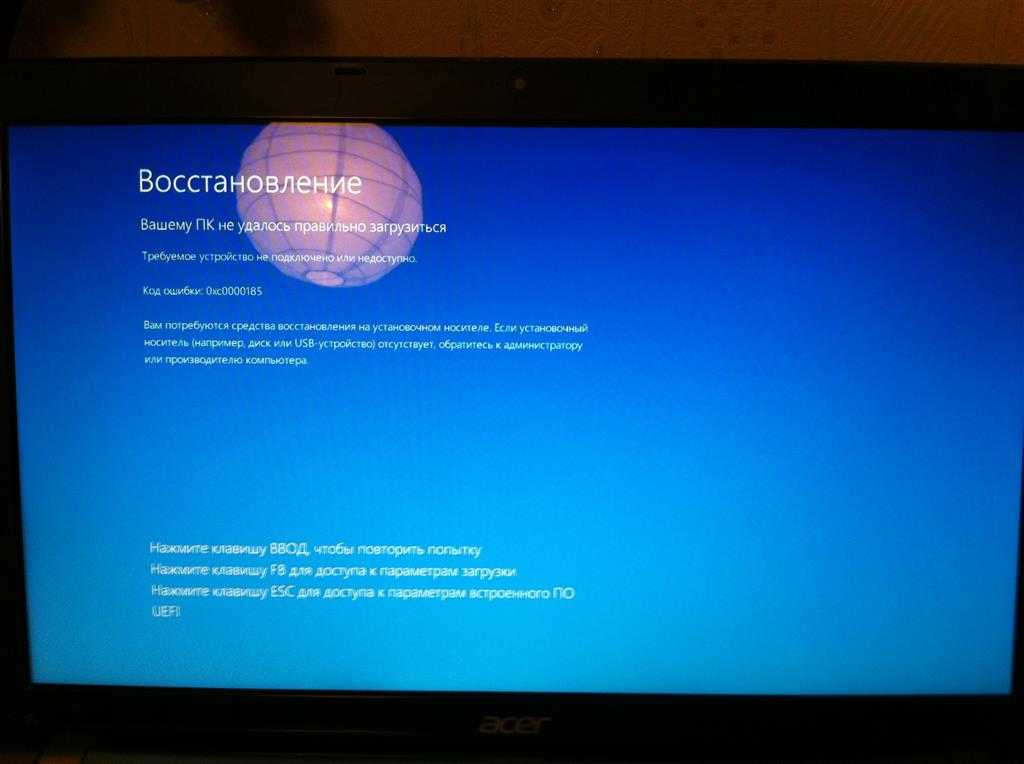 С другой стороны, формат FAT 32 подходит для прошивки UEFI.
С другой стороны, формат FAT 32 подходит для прошивки UEFI.
Подключите USB-накопитель к ПК с Windows 11. USB появится в разделе This PC или My Computer . Щелкните правой кнопкой мыши значок USB и выберите Свойства. Файловая система будет отображаться в диалоговом окне Свойства .
Если файловая система USB не соответствует описанным выше требованиям микропрограммы, вы можете легко изменить формат файловой системы USB на подходящий с помощью встроенных утилит Windows.
Способ 6: выберите USB-накопитель в качестве предпочтительного варианта загрузки в BIOS
Подключите загрузочный USB-накопитель Windows 11 к компьютеру и перезагрузите компьютер. Если ваша система не загружается автоматически с USB, вы должны войти в настройки BIOS и установить загрузочный USB-накопитель Windows 11 в качестве предпочтительного варианта загрузки. Для этого выполните следующие действия.
- Перезагрузите компьютер и нажмите клавишу, предназначенную для входа в BIOS (клавиша F2/F12/Del/Esc в зависимости от модели вашего ПК).

- Если вы не видите загрузочный USB-накопитель Windows 11 в списке параметров загрузки, вам необходимо отключить безопасную загрузку на своем компьютере.
- Если вы видите загрузочный USB-накопитель в параметрах загрузки, выберите его с помощью стрелок вверх-вниз и выйдите из BIOS.
- Теперь ваша система будет загружаться с загрузочного USB-накопителя Windows 11.
Примечание. Не забудьте включить параметр «Безопасная загрузка» после того, как вы загрузили компьютер с загрузочного USB-накопителя Windows 11.
Заключение
Если ваш компьютер может загружаться с загрузочного USB-накопителя, это в первую очередь поможет вам установить ОС Windows и устранить определенные проблемы, связанные с ОС. Кроме того, это позволит вам восстанавливать данные с помощью Stellar Data Recovery Professional для Windows в случае сбоя или не загружающегося ПК. Мощное программное обеспечение эффективно извлекает данные даже в самых сложных ситуациях, обеспечивая 100% безопасное восстановление. Мы надеемся, что вы сможете загрузить свой компьютер с загрузочного USB-накопителя Windows 11. Не забудьте поделиться своими мыслями и предложениями в комментариях ниже.
Мы надеемся, что вы сможете загрузить свой компьютер с загрузочного USB-накопителя Windows 11. Не забудьте поделиться своими мыслями и предложениями в комментариях ниже.
Часто задаваемые вопросы
1. Почему мой компьютер сообщает, что на нем не работает Windows 11?
Если вы столкнулись с проблемой, когда ваш компьютер не может запустить Windows 11, это может быть связано с тем, что на вашем компьютере отключена безопасная загрузка или параметр TPM 2.0. Вы можете попытаться решить эту проблему, включив безопасную загрузку и TPM 2.0 в Windows 11.
2. Почему мой загрузочный USB-накопитель не загружается?
Если ваш компьютер не может загрузиться с загрузочного USB-накопителя, это может быть связано с тем, что в вашей системе отключен приоритет загрузки с USB. Вы можете включить его с Boot Options меню в настройках BIOS.
3. Могу ли я использовать Rufus для создания загрузочного USB-носителя Windows 11?
Да. Rufus — это утилита, используемая для форматирования и создания загрузочного USB-накопителя Windows. Он совместим с Windows 11. Вы можете использовать его для записи файлов ISO на USB-накопитель и загрузки Windows 11 с созданного загрузочного USB-накопителя.
Rufus — это утилита, используемая для форматирования и создания загрузочного USB-накопителя Windows. Он совместим с Windows 11. Вы можете использовать его для записи файлов ISO на USB-накопитель и загрузки Windows 11 с созданного загрузочного USB-накопителя.
4. Какой минимальный размер USB-накопителя требуется для создания загрузочного USB-накопителя Windows 11?
Минимальная емкость флешки должна быть 16 ГБ. Однако рекомендуется емкость 32 ГБ, чтобы избежать каких-либо сложностей при создании загрузочного диска.
5. Можно ли загрузить Windows с USB-накопителя?
Да, вы можете легко загрузить и установить Windows с флешки. Для этого вам необходимо загрузить ISO-файл Windows и создать загрузочный USB-накопитель Windows 11. Затем подключите флэш-накопитель USB к компьютеру и выберите его в качестве предпочтительного загрузочного носителя в настройках BIOS. После этого ваш компьютер загрузится с загрузочного диска. Вы также можете использовать загрузочный USB-накопитель для установки Windows и устранения неполадок носителя для различных целей.



 Но если он использует режим загрузки UEFI, USB-накопитель должен быть отформатирован в файловой системе FAT32.
Но если он использует режим загрузки UEFI, USB-накопитель должен быть отформатирован в файловой системе FAT32.