«Долго висит черный экран до появления логотипа ноутбука. Что делать?» — Яндекс Кью
Популярное
Сообщества
Достался ноутбук HP Pavilion g6, материнская плата 1108 er с 2, ОС — Виндовс 7 и Linux (Ubunty). Пользовался только виндой. Ноутбук работал нормально. Но на жестком диске был 1 раздел на 512 толи Мб, толи Кб. С винды показывался пустым и так как нужен был новый раздел, решил его удалить. Отформатировал, а когда перезагрузил, то появился grub rescue. Уже тогда при перезагрузке ноутбук начал долго загружаться. Покопавшись на форумах восстановил mbr через флешку-образ линукса.
Потом форматировал полностью то место, где был Линукс. Но ноутбук загружался очень долго, вылетали драйвера вай-фай, звука, видеокарты и т.д. Пробовал запускать через другой hdd — не загружался. Обновлял и сбрасывал БИОС, переустанавливал винду, ничего не помогает. После включения сам ноутбук работает: кулеры крутятся, греется. Может через 15-20 минут включится, может и вовсе несколько часов подряд просидеть. На HP есть индикация ошибок через caps lock. Светодиод моргает 2 раза. Почитал на официальном сайте, что это указывает на БИОС. Постоянно горит f12 оранжевым. Как можно исправить, что посоветуете? Может перепрошить микросхему БИОС?
Может через 15-20 минут включится, может и вовсе несколько часов подряд просидеть. На HP есть индикация ошибок через caps lock. Светодиод моргает 2 раза. Почитал на официальном сайте, что это указывает на БИОС. Постоянно горит f12 оранжевым. Как можно исправить, что посоветуете? Может перепрошить микросхему БИОС?
НоутбукиЗапускHp pavilion
nklmn,.m jkjlkjljk
·
233
ОтветитьУточнитьSeo-Sav
6
Мы проводим консультации обслуживание и ремонт компьютеров. Настраиваем канал в Яндекс… · 4 дек 2020 · seo-sav.ru
Отвечает
Евгений Савельев
Судя по описанию Вы удалили загрузочную часть Windows, поидее виндовс у Вас грузится и не должен больше. Если это так то Биос тут ни при чем.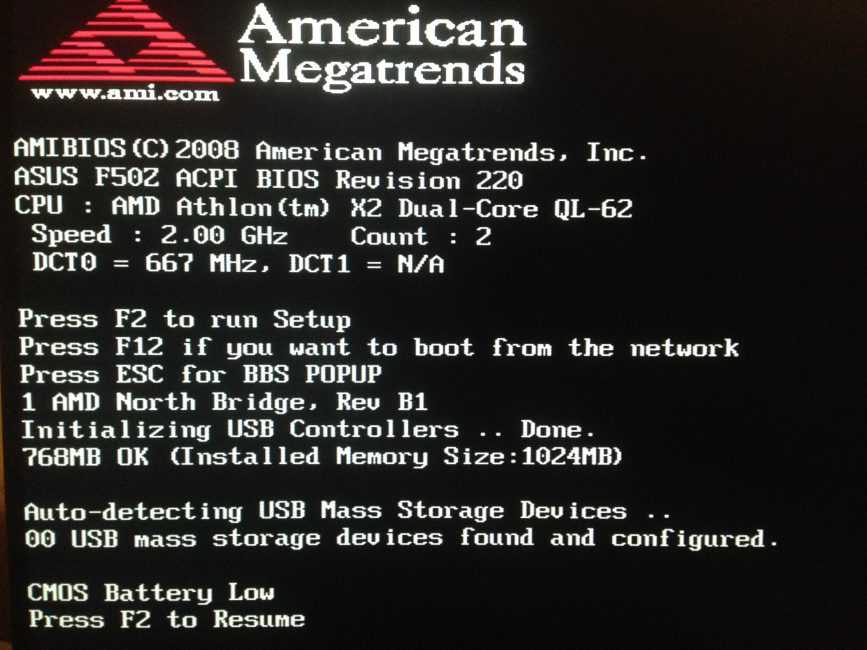 Переустановите виндовс или вернитесь к заводским параметрам Вашего ноутбука конечно если Вы не удалили еще и раздел с которого это можно сделать. Можете вернуть конечно и загрузчик но тогда вам опять таки придётся создавать доп раздел назначать его активным и через спец команды создавать на нем загрузочную часть. и помните что при возврате к заводским параметрам если разделы были изменены. то восстановление пойдет полностью и Возможно Вы потеряете данные на своем Ноуте. поэтому рекомендую их также сохранить на отдельном жестком диске или флэш накопителе. Для вашего ноута команда восстановление скорее всего это нажатие f-11 при включении пк и запуска первичных окон.
Переустановите виндовс или вернитесь к заводским параметрам Вашего ноутбука конечно если Вы не удалили еще и раздел с которого это можно сделать. Можете вернуть конечно и загрузчик но тогда вам опять таки придётся создавать доп раздел назначать его активным и через спец команды создавать на нем загрузочную часть. и помните что при возврате к заводским параметрам если разделы были изменены. то восстановление пойдет полностью и Возможно Вы потеряете данные на своем Ноуте. поэтому рекомендую их также сохранить на отдельном жестком диске или флэш накопителе. Для вашего ноута команда восстановление скорее всего это нажатие f-11 при включении пк и запуска первичных окон.
Seo-Sav IT-Помощник.
Перейти на seo-sav.ruКомментировать ответ…Комментировать…
Вы знаете ответ на этот вопрос?
Поделитесь своим опытом и знаниями
Войти и ответить на вопрос
Долго загружается Windows 10 — подробные пошаговые действия
ГлавнаяРабота на компьютере
Во многих случаях, в том числе при обновлении со старой версии Windows 7 или 8 до Windows 10, у пользователей происходит увеличение времени загрузки операционной системы.
Симптомы ошибки обычно включают черный экран после просмотра загрузочной анимации Windows с возможностью перемещать курсор на экране, и невозможностью делать в это время что-либо еще. В некоторых случаях эта ситуация может длиться более минуты.
Долго загружается Windows 10
В проведенном тестировании были использованы два ноутбука с указанной проблемой: Dell Inspiron 17 2013 г., и Acer Aspire V5, 2013 г. У Acer после установке Windows 10 добавилось более минуты на время первоначальной загрузки, а у Dell 25 секунд.
Содержание
- Отключение быстрого запуска Windows 10
- Отключение процессов с высоким влиянием на запуск ОС
- Драйверы видеокарты
- Энергосбережение AMD
- Если перечисленные решения не работают
- Несколько советов
- Видео — Долго загружается Windows 10
Отключение быстрого запуска Windows 10
Исправить скорость загрузки Acer Aspire V5 получилось, отключив быстрый запуск системы.
- Для этого необходимо нажать мышью кнопку «Пуск» (слева внизу экрана) и щелкнуть значок «Параметры» (в виде шестеренки).
Нажимаем «Пуск» и выбираем «Параметры»
- В появившемся окне выбрать «Система».
Выбираем «Система»
- Нажать «Дополнительные параметры питания».
Нажимаем «Дополнительные параметры питания»
- Выбрать «Действия кнопок питания».
Выбираем «Действия кнопок питания»
- Выбрать изменения недоступных сейчас параметров (для этого может потребоваться ввести пароль администратора).
Выбираем изменения недоступных сейчас параметров
- Отключить (снять галочку) с включения быстрого запуска и нажать внизу окна «Сохранить изменения».
Отключаем (снять галочку) с включения быстрого запуска и нажимаем «Сохранить изменения»
Справка! Быстрый запуск – это функция, включенная по умолчанию в Windows 10, которая должна сокращать время запуска системы (ОС) при ее старте не с жесткого диска (HDD), а из файла hiberfile.
sys. Однако, по сообщениям многих пользователей, эта функция вызывает проблемы с загрузкой ОС.
Указанные действия в случае ноутбука Acer Aspire V5 сократили время загрузки ОС на этом этапе на 80 секунд.
Отключение процессов с высоким влиянием на запуск ОС
Некоторые процессы, имеющие высокое влияние на запуск ОС, могут быть отключены (за исключением программного обеспечения безопасности), чтобы не мешать загрузке Windows 10.
Шаг 1. На клавиатуре одновременно нажать Atl+Ctrl+Del. Появится функциональное меню, где мышкой необходимо выбрать «Диспетчер задач».
На клавиатуре одновременно нажимаем Atl+Ctrl+Del и выбираем «Диспетчер задач»
Шаг 2. Появится диалоговое окно диспетчера задач. Нажать на вкладке «Автозагрузка» (Startup) и выяснить, имеются ли ненужные процессы с высоким «влиянием на запуск» (High) в операционной системе.
Нажимаем на вкладку «Автозагрузка»
Шаг 3. Щелкнуть правой мышью необходимый к отключению процесс, и нажать «Отключить».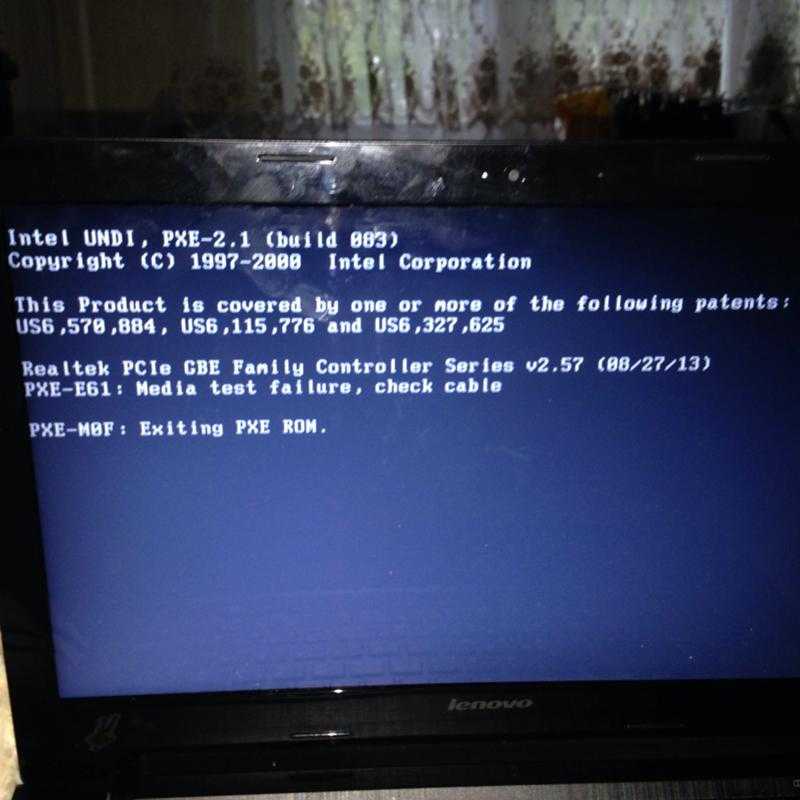 Провести эту процедуру со всеми влияющими на запуск системы процессами. После закрыть (крестиком вверху) окно.
Провести эту процедуру со всеми влияющими на запуск системы процессами. После закрыть (крестиком вверху) окно.
Отключаем необходимые процессы
Отключение указанных процессов должно также сократить время загрузки ОС.
Читайте, также полезную информацию с практическими советами, в нашей новой статье — «Как ускорить работу компьютера».
Драйверы видеокарты
На ноутбуке Dell Inspiron 17 оказалось невозможным ускорить запуск Windows 10 перечисленными выше способами. Несмотря на то, что описанные ниже методы сработали, это все же не устранило проблему с ноутбуком полностью.
Предположительно, черный экран, возникающий на этапе загрузки Windows 10 является проблемой графического драйвера, которая особенно серьезна у ноутбуков, переключающихся между интегрированным (встроенным) графическим процессором Intel HD и выделенной картой от Nvidia или AMD.
Простой способ проверить это – отключить графический драйвер AMD или Nvidia и перезагрузить компьютер.
Шаг 1. Щелкнуть кнопкой мыши на значок лупы справа от кнопки «Пуск». Вписать в появившуюся строку: «Диспетчер устройств» и нажать мышью на появившийся вверху значок с надписью «Диспетчер устройств».
Нажимаем на «Диспетчер устройств»
Шаг 2. Выбрать мышью «Display Adapters» и определить выделенную графическую карту. Она будет обозначена как Nvidia, AMD Radeon или ATI Radeon. Щелкнуть правой мышью на графической карте и нажать «Отключить» (Disable) (это может привести к погасанию экрана на некоторое время).
Нажимаем «Отключить устройство»
Выключить (не перезагружаясь, именно выключить) компьютер и включить его снова, чтобы убедиться, что проблема устранена.
Важно! Если используется только адаптер дисплея Intel HD, перечисленные выше шаги выполнять не нужно.
Если проблему вызывает графический адаптер, необходимо повторно включить отключенную графическую карту, используя приведенные выше шаги, а затем загрузить последнюю версию драйвера видеокарты с веб-сайта ее производителя: amd.
После загрузки и установки драйвера выключить и включить компьютер, выяснив, устранена ли проблема.
Справка! Если загрузка все еще происходит медленно, стоит проверить, будет ли эффективным решением отключить быстрый запуск совместно с новыми драйверами видеокарты.
Энергосбережение AMD
Если на ноутбуке стоит видеокарта AMD, есть еще один шаг, который можно попробовать. Для этого необходимо открыть редактор реестра.
Шаг 1. Нажать правой мышью на значке «Пуск» и левой «Выполнить».
Нажимаем правой мышью на значке «Пуск» и левой «Выполнить»
Шаг 2. В появившемся окне набрать regedit и нажать «ОК».
В появившемся окне набираем regedit и нажимаем «ОК»
Шаг 3.
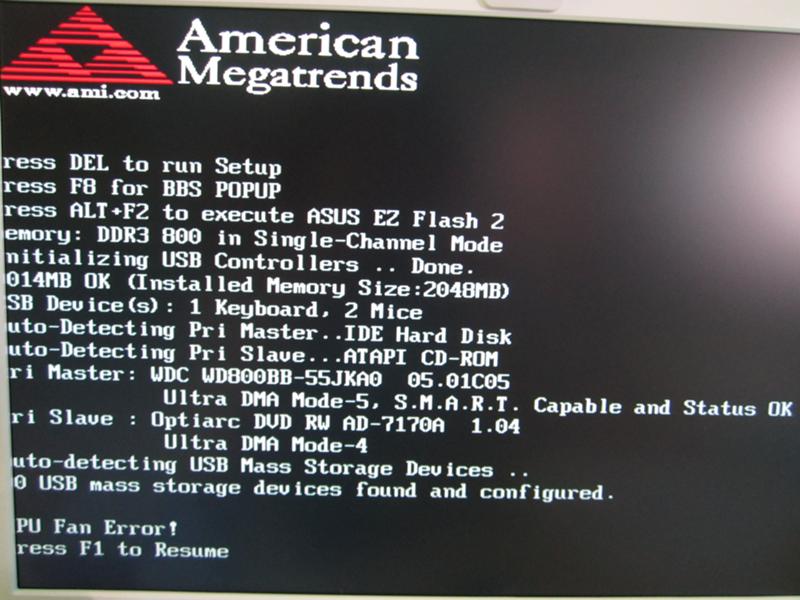 После небольшой процедуры поиска EnableULPS станет виден в списке параметров реестра.
После небольшой процедуры поиска EnableULPS станет виден в списке параметров реестра.Вводим в окно поиска EnableULPS и нажимаем «Найти далее»
Шаг 4. Дважды щелкнуть его и изменить значение с 1 на 0 в Value Data, нажав ОК.
Это отключит функцию энергосбережения, которая отключает выделенную видеокарту, когда она не нужна. В результате ноутбук будет потреблять больше энергии аккумулятора, поэтому необходимо делать это только в том случае, если ноутбук большее время включен в сеть 220В.
Если перечисленные решения не работают
Если ни одно из вышеперечисленных решений не работает, можно попробовать сбросить Windows 10 к первоначальному состоянию, удалив все файлы и программы. Преимуществом этого решения перед переустановкой ОС является возможность сохранения личных файлов.
Шаг 1. Открыть меню «Пуск» и нажать на кнопку «Параметры».
Открываем меню «Пуск» и нажимаем на кнопку «Параметры»
Шаг 2. В появившемся окне выбрать «Обновления и безопасность».
Выбираем «Обновление и безопасность»
Шаг 3. В следующем всплывающем окне выбрать «Восстановление». В подразделе «Вернуть компьютер к исходному состоянию» нажать кнопку «Начать».
В подразделе «Вернуть компьютер к исходному состоянию» нажимаем «Начать»
Шаг 4. Появится предложение сохранения личных файлов, или их удаления. Выбрать нужный вариант.
Выбрать нужный вариант
Шаг 5. В следующем окне нажать «Сброс».
В следующем окне нажать «Сброс»
Начнется «Сброс» Windows 10. ПК будет (возможно, несколько раз) перезагружаться, и после выполнения процедуры получится «чистая» ОС.
В случае с ноутбуком Dell Inspiron 17 полный «Сброс» ОС стал единственным способом решения проблемы с медленной загрузкой Windows 10. Проблемы с загрузкой сохраняются, но пока выключен быстрый запуск, больше не виден черный экран.
Несколько советов
Если на ПК с установленной Windows 10 имеются старые или поврежденные драйверы, компьютер также может загружаться медленно.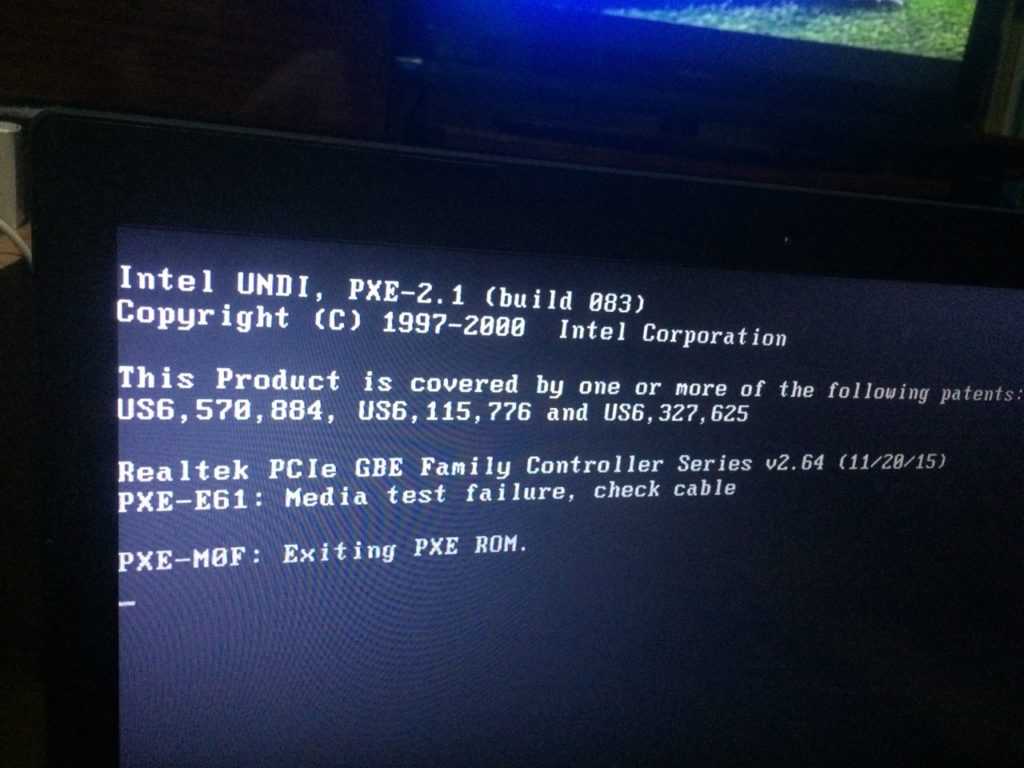 Для исправления ситуации можно обновить драйверы устройств.
Для исправления ситуации можно обновить драйверы устройств.
Программа для обновления драйверов Driver Easy
Справка! В этом случае можно сэкономить значительнее количество времени, если использовать специальные программы обновления драйверов, такие как Driver Easy.
Шаг 1. Загрузить и установить Driver Easy. Запустить программу и нажать кнопку «Сканировать» (Scan Now). Driver Easy просканирует компьютер и обнаружит «неисправные» драйверы.
Запускаем программу и нажимаем кнопку «Сканировать»
Шаг 2. После обнаружения необходимых к обновлению драйверов, нажать кнопку « Обновить» (Update) рядом с нужным драйвером, или кнопку «Обновить все» для всех найденных драйверов.
Нажимаем « Обновить»
Шаг 3. Перезагрузить Windows 10 и проверить, загружается ли она быстрее.
Если компьютер, на котором установлен Windows 10, достаточно слабый, следует обратить внимание и на используемый в системе антивирус.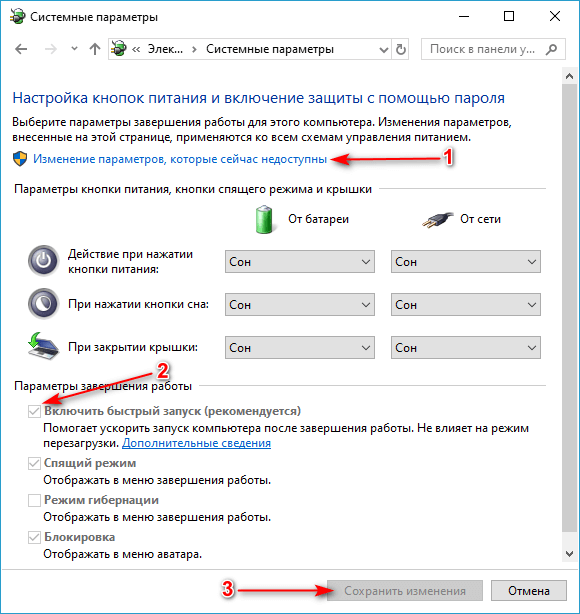 Если используется несколько таких программ, рекомендуется выбрать из них наиболее продуктивную и оставить только ее.
Если используется несколько таких программ, рекомендуется выбрать из них наиболее продуктивную и оставить только ее.
Также можно использовать только встроенный в ОС «Windows Defender», который в Windows 10, в отличие от Windows 7 и 8, стал ценным помощником для повседневного использования, в целом надежно защищая ПК.
Можно также выполнить «чистовую» установку ОС, чтобы окончательно решить указанную проблему.
Читайте также, эффективные методы, в новой статье — «Как ускорить загрузку Windows 7».
Видео — Долго загружается Windows 10
Понравилась статья?
Сохраните, чтобы не потерять!
Рекомендуем похожие статьи
Как исправить случайные проблемы с черным экраном в Windows 10
Windows 10 — это последняя версия Windows, выпущенная в 2015 году. Она удобна в использовании, имеет привлекательный дисплей и множество функций персонализации. Однако некоторые пользователи сталкиваются со случайными проблемами черного экрана.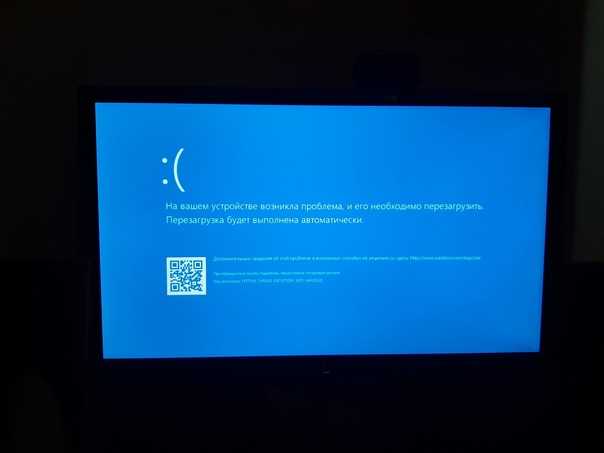 Как вы можете исправить эти проблемы с черным экраном, кроме удаления и установки Linux?
Как вы можете исправить эти проблемы с черным экраном, кроме удаления и установки Linux?
Содержание
- Что обычно вызывает случайные проблемы с черным экраном?
- Черный экран смерти на нескольких мониторах
- Проблемы с первоначальной настройкой Windows 10
- Windows 10 находится в процессе загрузки/обновления
- Неправильная или неполная установка Windows 10
- Компьютер неправильно «проснулся» после спящего режима
- Ошибки, вызванные программным обеспечением или драйверами
- Компьютер перегревается
- Проблемы с блоком питания или другие проблемы с подключением
- Как исправить случайный черный экран?
- Отключите другие мониторы, чтобы предотвратить появление черного экрана смерти на нескольких мониторах
- Перезагрузите компьютер, чтобы устранить проблемы с первоначальной установкой Windows 10
- Windows 10 находится в процессе загрузки/обновления
- Удалите обновления, чтобы исправить ошибки или неполную установку Windows 10
- Измените настройки гибернации, чтобы исправить компьютер неправильно «пробуждается» после проблемы со спящим режимом
- Ошибки, вызванные программным обеспечением или драйверами
- Дайте компьютеру остыть
- Вредоносное ПО или неправильные настройки реестра оболочки проводника
- Как исправить черный экран Windows 10 при запуске
- Заключительные мысли
Устранение случайных проблем с черным экраном в Windows 10 может быть таким же простым, как отключение дополнительного монитора или перезагрузка системы.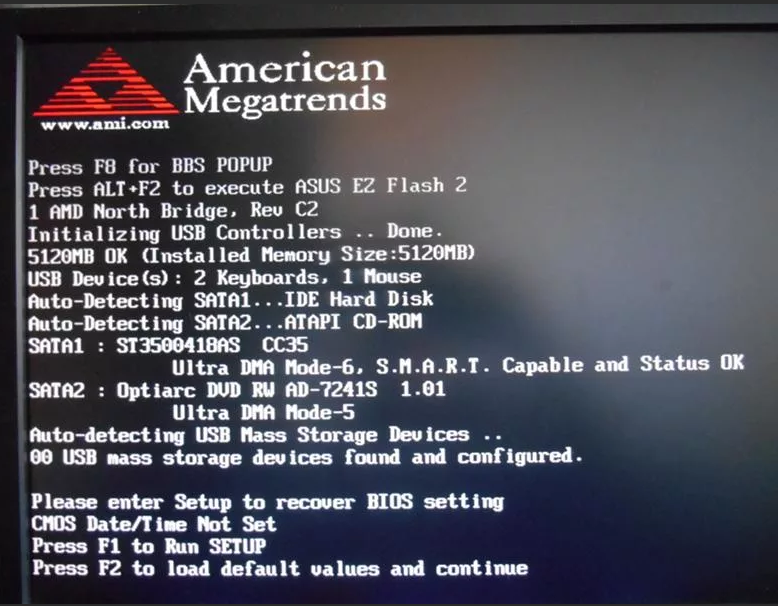 Более сложные проблемы могут потребовать переустановки Windows 10 или диагностики оборудования.
Более сложные проблемы могут потребовать переустановки Windows 10 или диагностики оборудования.
В этой статье будут рассмотрены три основные темы, связанные с черным экраном Windows 10:
- Причины случайного появления черного экрана.
- Диагностика и устранение проблем.
- Исправление проблем с черным экраном Windows 10 при запуске.
Моя цель — помочь вам устранить любые вопросы, связанные со случайными проблемами с черным экраном.
Что обычно вызывает случайные проблемы с черным экраном?
Черный экран в Windows 10, обычно называемый «черным экраном смерти», может объясняться несколькими причинами, в том числе:
- К одному из них подключено два монитора или их соединения неисправны.
- Возникли проблемы с начальной настройкой.
- Windows 10 находится в процессе загрузки/обновления.
- Ошибка или неполная установка Windows 10.
- Компьютер некорректно «просыпается» после спящего режима.

- Ошибки, вызванные программным обеспечением или драйверами.
- Компьютер перегревается.
- Проблемы с блоком питания или другие проблемы с подключением.
Случайные ошибки черного экрана создают столько беспорядка, потому что множество различных потенциальных проблем могут вызвать ошибку.
Windows 10 не выводит сообщение об ошибке с черным экраном, поэтому абсолютно нечего делать, чтобы помочь им решить проблему.
Черный экран смерти с несколькими мониторами
Пользователи с несколькими мониторами, подключенными к компьютеру, часто сталкиваются с случайными проблемами черного экрана из-за проблем с отображением и подключением.
Что-то идет не так в процессе обнаружения, и экраны глючат, потому что графический процессор не знает, какой монитор должен получать какой экран, или низкокачественный или неисправный кабель к одному из экранов вызывает прерывистый хаос.
Другой причиной может быть просто ошибка в драйвере видеокарты или в аппаратной части самой видеокарты.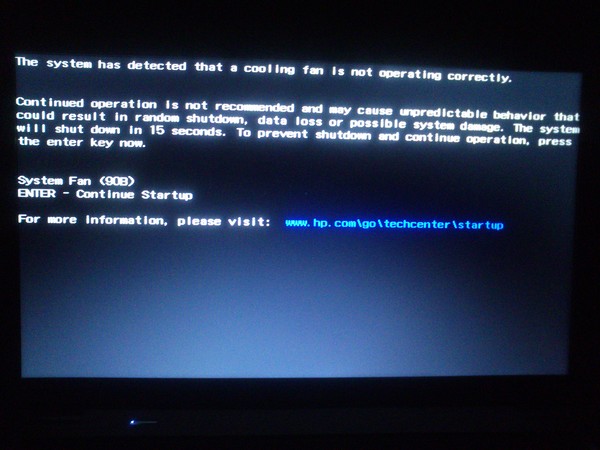
Причиной возникновения этой проблемы могут быть не только дополнительные мониторы. Любое периферийное устройство, подключенное к компьютеру, такое как камеры, динамики, устройства, подключенные через Bluetooth, или принтеры, может привести к случайной проблеме с черным экраном.
Проблемы с первоначальной настройкой Windows 10
Один из наиболее частых периодов, когда люди сталкиваются со случайными черными экранами, приходится на первоначальную настройку Windows 10.
Это может произойти в процессе установки у некоторых людей или почти сразу после того, как программа завершит процесс установки.
Если это происходит во время выполнения установки, обычно она просто останавливается, что часто случается с людьми, перемещающими огромное количество файлов с личными данными из любой предыдущей версии Windows, которая у них была.
В этих случаях фактический процесс установки может занять слишком много времени, и в это время может появиться случайный черный экран.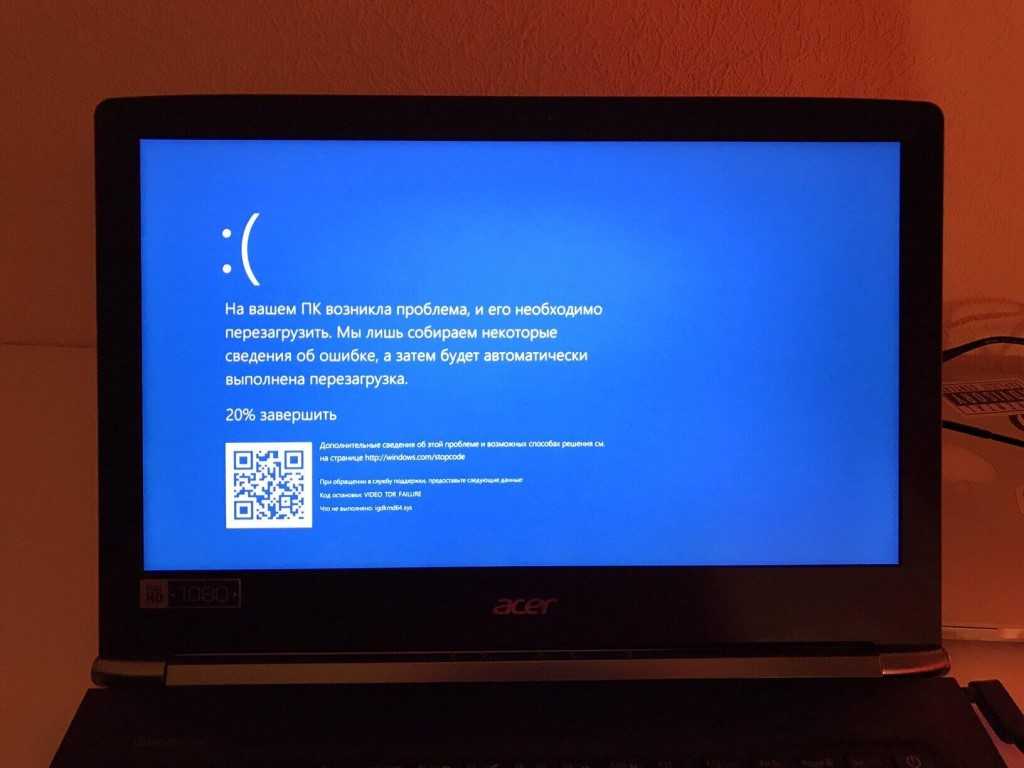
Это также может означать, что процесс установки на чем-то завис. Возможно, произошла ошибка или какой-то сбой, но по какой-то причине больше ничего не происходит.
Трудно определить разницу между настройкой, которая занимает много времени, и настройкой, которая на самом деле застряла и никуда не денется.
Хорошее эмпирическое правило — проверить светодиодный индикатор, чтобы убедиться, что он все еще мигает. Если это так, процесс установки, вероятно, все еще происходит и движется медленно. В противном случае компьютер может зависнуть.
Установка Windows 10 не должна занимать больше трех часов, но некоторые говорят, что у них это заняло до шести часов. Если ваш компьютер показывает черный экран более трех-шести часов, он может зависнуть.
Это рекомендуемое количество времени после некоторых исследований, но оно каким-то образом противоречит моему собственному опыту.
Лично я никогда не сталкивался с таким долгим временем установки. Одна из причин заключается в том, что при более медленном интернет-соединении скорость загрузки может замедляться, если она занимает много времени.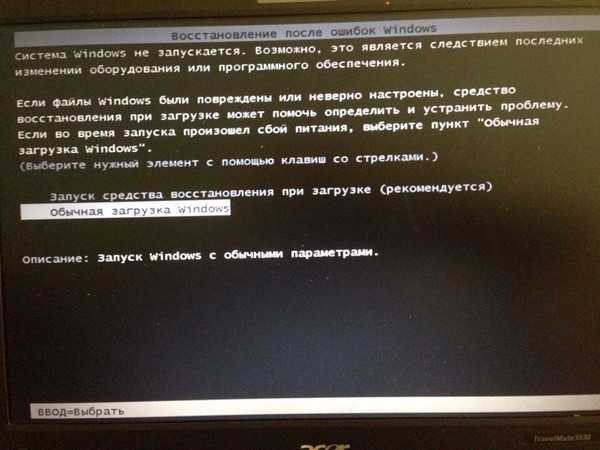
Я заметил, что среднее время установки на всех компьютерах, на которые я выполнял установку, составляет около 1 часа. Это с самого начала процесса и до тех пор, пока у вас не будет работающего рабочего стола.
Если это займет около 4 часов или более, я предлагаю вам подумать об обновлении вашего оборудования.
Windows 10 находится в процессе загрузки/обновления
Это идет рука об руку с пунктом «первоначальная настройка» выше, но также может произойти во время обновления. Если обновления занимают исключительно много времени, может появиться черный экран, или если есть сбой или проблема с обновлением, черный экран может появиться из-за этого.
Ошибочная или неполная установка Windows 10
Неполная или ошибочная установка Windows 10 обычно вызвана неисправными установочными файлами или носителями. Другой причиной могут быть аппаратные сбои при распаковке и установке файлов операционной системы.
Возможно, все выглядело так, как будто все было в порядке, и компьютер мог работать без проблем после установки.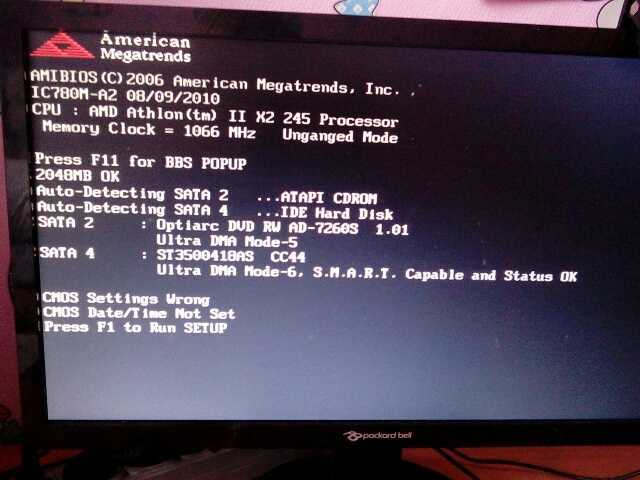
Однако, как только пользователь снова включает компьютер после его первого выключения, иногда появляется случайный черный экран, что может означать, что установка прошла не так успешно, как казалось.
Компьютер некорректно «просыпается» после спящего режима
Некоторые пользователи сообщают о появлении черного экрана смерти при попытке вывести компьютер из спящего режима, особенно если они находились в спящем режиме довольно продолжительное время. время. Похоже, Microsoft не опубликовала заявление о том, почему это происходит.
Ошибки, вызванные программным обеспечением или драйверами
Ошибки, возникающие из-за поврежденного или неправильно загруженного драйвера, также могут вызывать случайные проблемы с черным экраном в Windows 10, при этом частыми виновниками являются программные сбои.
В случае программного обеспечения это чаще всего происходит с некоторым типом программного обеспечения, которое при открытии автоматически занимает весь экран. (Медиаплееры и игры, кажется, являются самыми большими нарушителями.)
(Медиаплееры и игры, кажется, являются самыми большими нарушителями.)
Если проблема связана с программным обеспечением, все остальное в компьютере должно работать нормально, что является основным намеком на то, что проблема связана с программным обеспечением, а не с чем-то более серьезным.
Скорее всего, это проблема кодека медиаплеера, особенно если вы просматриваете видео в полноэкранном режиме. Это может привести к тому, что весь экран станет черным.
Некоторые игры содержат ошибки, что также может быть причиной сбоя программного обеспечения.
Компьютер перегревается
Любой, кто когда-либо держал ноутбук на голых бедрах в течение нескольких часов, знает, что компьютеры могут сильно нагреваться, поэтому у них есть внутренние вентиляторы, которые помогают их охладить.
К сожалению, иногда вентиляторы не включаются, когда должны, что приводит к перегреву системы, что может привести к «черному экрану смерти».
Иногда, если проблема связана с перегревом, компьютер перезагружается самостоятельно после появления черного экрана и последующего остывания.
Настоятельно рекомендуется не класть ноутбук на бедра или на материальную поверхность, например на кровать. Обе эти ситуации могут блокировать попадание воздуха в ноутбук для охлаждения внутренних компонентов.
Чтобы избежать этого, я рекомендую использовать охлаждающую подставку для ноутбука, которая относительно недорога, но определенно будет охлаждать ваш ноутбук и продлит ему жизнь.
Проблемы с блоком питания или другие проблемы с подключением
Когда проблемы с подключением или питанием являются проблемами, фактическим результатом является не черный экран смерти, а черный экран, как у телевизора, когда он не включен. использовать.
Это может быть вызвано отсоединением шнура питания ПК, отсоединением шнуров, соединяющих монитор или дисплеи с ЦП, или неисправностью самих шнуров и кабелей.
Когда что-то не подключено к сети или шнуры или соединения повреждены, дисплей монитора не будет работать.
Как исправить случайный черный экран?
Хотя случайные ошибки черного экрана могут быть вызваны несколькими различными проблемами, существует также несколько различных решений этих проблем.
Первым шагом в устранении любой из них является диагностика пользователем фактической проблемы, скрытой за черным экраном.
Ниже приведен список некоторых действий, которые пользователи могут предпринять для устранения проблем после их диагностики.
Отключите другие мониторы, чтобы предотвратить черный экран смерти с несколькими мониторами
Если вам повезет, проблема с несколькими мониторами или периферийными устройствами — это все, что вызывает их проблемы с черным экраном смерти, потому что это проблема с самым простым решением.
Если возникают случайные проблемы с черным экраном из-за чего-то дополнительного, подключенного к ПК, что вызывает сбой, все, что вам нужно сделать, это отключить и отключить все, что может быть проблемой.
При наличии двух мониторов отключите тот, который не является жизненно важным для работы компьютера, а если подключены динамики или принтеры, отсоедините их.
Для любого устройства, подключенного через Bluetooth, Windows 10 может отключить Bluetooth и принудительно закрыть эти сопряжения.
Если проблема в этом, отсоедините их и перезагрузите компьютер. Иногда проблему решает простое их отключение, но для решения проблемы компьютер необходимо чаще выключать и перезагружать.
Если это проблема, следующим шагом будет определение устройства, вызывающего проблему, что должно быть простым обнаружением.
Было бы лучше, если бы вы подключили все обратно к компьютеру по одному, чтобы увидеть, какой из них вызывает черный экран.
Перезагрузите компьютер, чтобы устранить проблемы с первоначальной установкой Windows 10.
Решить эту проблему может быть немного сложнее. Когда на этапе начальной настройки появляется черный экран, трудно понять, завис ли компьютер во время настройки или он полностью завис и нуждается в перезагрузке.
Вы можете следить за светодиодным дисплеем, но даже это не верный способ узнать, что происходит.
Однако, если компьютер простоял там более шести часов или около того, можно с уверенностью предположить, что он, вероятно, завис и не собирается завершать настройку. В этом случае пользователи должны принудительно выключить компьютер и перезагрузить его.
В этом случае пользователи должны принудительно выключить компьютер и перезагрузить его.
Вот шаги, которые должны выполнить пользователи, если они подозревают, что процесс установки полностью остановился:
- Выключите компьютер и, если необходимо, удерживайте кнопку питания в течение десяти секунд, пока он не будет принудительно выключен.
- Завершите подключение к Интернету, отключив кабель Ethernet или выключив модем.
- Отключите все периферийные устройства, кроме мыши и клавиатуры.
- Отключите компьютер от сети или извлеките аккумулятор из ноутбука и подождите не менее 30 секунд, чтобы вернуть аккумулятор и снова подключить шнур.
- Включите компьютер без повторного подключения к Интернету.
- Установка Windows 10 должна начаться автоматически, но в противном случае может потребоваться обновление вручную.
Если пользователи выполнят эти шаги, они должны сбросить процесс первоначальной настройки и быстро вернуть компьютер в нужное русло.
Windows 10 находится в процессе загрузки/обновления
Если загрузка или обновление все еще выполняются, пользователям следует на некоторое время оставить ПК в покое. Если они вернутся через несколько часов и не увидят никакого прогресса, они могут выполнить шаги, чтобы исправить проблемы с первоначальной настройкой Windows 10, перечисленные выше.
Удалите обновления, чтобы устранить проблемы с ошибочной или неполной установкой Windows 10
Если проблема возникает из-за того, что Windows 10 не устанавливается полностью или правильно, пользователям может потребоваться удалить обновления и переустановить программу заново с нуля, что может быть проблемой .
Таким образом, было бы полезно, если бы вы устранили неполадки во всем остальном, чтобы убедиться, что нет более простой проблемы, прежде чем прибегать к полному удалению / понижению всего и повторной загрузке.
Измените настройки гибернации, чтобы исправить неправильное «пробуждение» компьютера после проблемы с спящим режимом
Пользователям, которые замечают частые случайные черные экраны после того, как компьютер находился в спящем режиме, необходимо внести некоторые коррективы в настройки гибернации или вообще отключить гибернацию.
Переключение параметра «Включить быстрый запуск» также устранило эту проблему для многих пользователей, так как что-то в функции быстрого запуска мешает правильной загрузке Windows 10 для некоторых пользователей, что приводит к случайным черным экранам всякий раз, когда компьютер выходит из спящего режима. режим.
Отключение дает компьютеру больше времени для правильной загрузки. Компьютеру/ноутбуку требуется больше времени для перезагрузки с отключенной этой опцией, но также гораздо меньше случаев появления черного экрана смерти.
Существует несколько других способов борьбы с черными экранами после перехода в спящий режим, и все они описаны в отчете Windows. Эти два исправления являются самыми простыми, и они кажутся успешными для многих пользователей Windows 10.
Ошибки, вызванные программным обеспечением или драйверами
Если случайные проблемы с черным экраном появились у пользователей после недавнего обновления Windows, причиной может быть неисправный или поврежденный драйвер.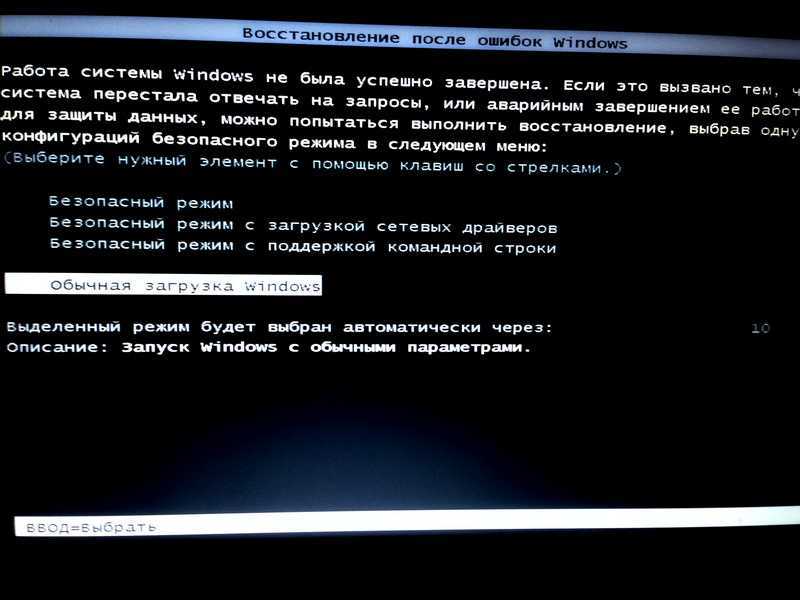 Опять же, отчет Windows описывает, как решить эту проблему.
Опять же, отчет Windows описывает, как решить эту проблему.
Они предлагают несколько различных вариантов, которые вы можете попробовать, включая отключение антивирусного программного обеспечения и обновление графических драйверов. Однако шаги для решения этой проблемы, рекомендованные Windows, следующие:
- Используя исходный диск Windows, перезагрузите компьютер и дождитесь начала последовательности установки. (Возможно, вам придется нажать несколько клавиш, чтобы это заработало.)
- Когда появится окно установщика Microsoft, нажмите Далее , затем откройте параметр Устранение неполадок .
- Выберите Дополнительно .
- После того, как вы открыли Дополнительные параметры , вам нужно будет ввести больше команд.
- После ввода команд и появления Операция успешно завершена , извлеките диск и выключите компьютер.
- После перезагрузки проблема должна быть устранена.

Опять же, это всего лишь общие инструкции по устранению этой проблемы.
Если полноэкранное программное обеспечение приводит к черному экрану смерти, проблему может быть сложнее решить, и в конечном итоге вам придется полностью удалить программное обеспечение с ПК. Вы можете попробовать добавить его обратно после 100% удаления, но это не всегда работает.
Другой вариант может включать проверку наличия доступного обновления программного обеспечения. Если это так, вы можете решить проблему путем обновления.
Если было выполнено недавнее обновление, проблема может заключаться в том, что обновление содержало ошибки или глючило. В этом случае вам может потребоваться вернуться к предыдущей или заводской версии программного обеспечения.
Дайте компьютеру остыть
Немедленное решение проблемы перегрева — оставить компьютер в покое и дать ему остыть. Тем не менее, вы также можете заглянуть внутрь корпуса, чтобы увидеть, не может ли что-то вызвать проблемы, чтобы добраться до причины проблемы.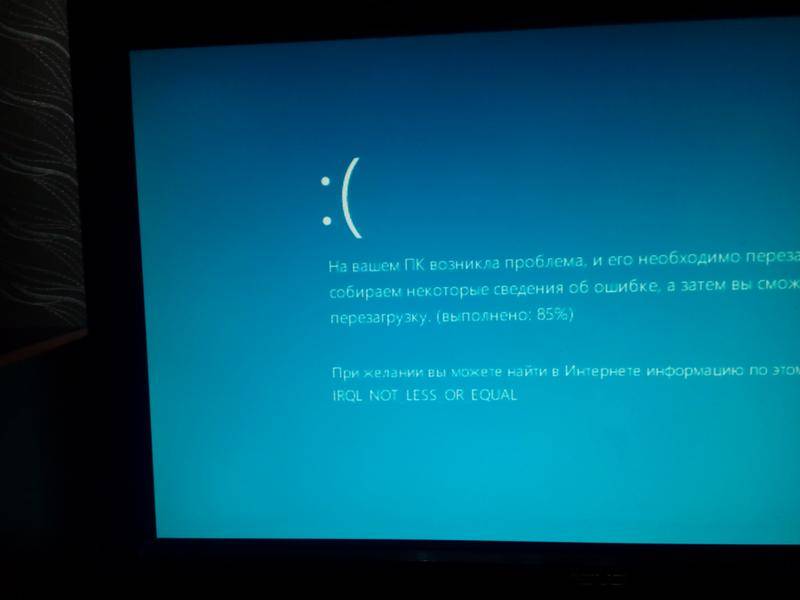
Также рекомендуется пылесосить с использованием сжатого воздуха для очистки от пыли и грязи и следить за тем, чтобы вентиляторы продолжали работать.
Беспроводной пылесос со сжатым воздухом может помочь вам решить эту проблему, так как он действует как пылесос и как сжатый воздух.
Если вам нужно продуть клавиатуру или пропылесосить корпус, он с легкостью сделает и то, и другое.
Он у меня уже почти год, и я считаю его полезным для небольших работ по очистке моего компьютера. Его можно перезаряжать, и его удобно убрать или использовать в любое время.
Тем не менее, он вполне способен очистить ваш компьютер, но требует немного больше терпения по сравнению с использованием полноразмерного компрессора для выполнения этой работы.
Вредоносное ПО или неверные настройки реестра оболочки проводника
Иногда зараженная система может показывать странные симптомы, такие как черный экран после загрузки операционной системы.
Это может означать, что значение реестра было изменено, в результате чего оболочка проводника по умолчанию была заменена чем-то другим или просто удалена.
Хотя это не случайная проблема, я решил упомянуть это исправление на всякий случай, если оно может кому-то помочь.
Если вы можете нажать Control + Alt + Delete и увидеть появление диспетчера задач, возможно, проблема в этом.
Я написал небольшое приложение, которое работает как автономное приложение без необходимости его установки.
Чтобы восстановить оболочку Проводника по умолчанию, загрузите файл с помощью кнопки ниже, распакуйте его и запустите с помощью диспетчера задач, нажав Файл и Запустить новую задачу . Запустите файл с правами администратора, если эта опция доступна вам после просмотра и выбора файла.
Получить приложение Restore Explorer Shell
Если ваш рабочий стол вернется в нормальное состояние, запустите антивирусную проверку и сканирование Malwarebytes (бесплатно), чтобы удалить нежелательные или зараженные файлы с вашего компьютера.
Как исправить черный экран Windows 10 при запуске
То, как человек устраняет проблемы с черным экраном на экране запуска, также зависит от того, что вызывает проблемы. Если экран запуска отображается как черный экран смерти, попробуйте сначала проверить источник питания и соединения. Вы также можете отключить любые периферийные устройства в это время.
Если экран запуска отображается как черный экран смерти, попробуйте сначала проверить источник питания и соединения. Вы также можете отключить любые периферийные устройства в это время.
Затем попробуйте старый режим ожидания: Ctrl + Alt + Del, который появится на экране, который мы все так хорошо знаем, и вы можете перезагрузить компьютер. Будем надеяться, что проблема будет решена при перезагрузке.
Если нет, другой вариант — использовать клавишу Windows + Ctrl + Shift + B, что восстановит соединение Windows с видеодрайвером, а его сброс снова подключит компьютер к дисплею монитора. Если ни один из этих вариантов не работает на экране запуска, проблема может быть более серьезной.
Заключительные мысли
Несмотря на то, что в Windows 10 есть много замечательных вещей, случайные проблемы с черным экраном доставляют довольно много хлопот. К счастью, в большинстве случаев их легко исправить.
Надеюсь, это руководство поможет пользователям диагностировать проблемы с черным экраном и устранять их самостоятельно. Для чего-то более серьезного пользователям может потребоваться доставить свой компьютер к профессиональному специалисту.
Для чего-то более серьезного пользователям может потребоваться доставить свой компьютер к профессиональному специалисту.
Исправлено: MacBook Pro загружается Черный экран
Пустой экран (черный, синий или серый) должен появляться один или несколько раз во время запуска. Если вы видите, что ваш MacBook Pro загружается с черным экраном, возможно, что-то не так.
Отсутствие каких-либо признаков активности на экране вашего MacBook Pro, пожалуй, одна из самых тревожных проблем, с которыми вы можете столкнуться при загрузке своего устройства. Вы, вероятно, сразу же начнете беспокоиться о том, сколько будет стоить ремонт, но давайте пока не паниковать. Сделайте глубокий вдох и попробуйте приведенные ниже советы, прежде чем раскошелиться на ремонт или отправиться в ближайший авторизованный сервисный центр или магазин Apple.
В этом руководстве вы найдете 12 решений для исправления черного экрана загрузки MacBook Pro
Эта статья поможет вам исправить черный экран загрузки MacBook Pro. Эти решения также будут работать для черного экрана на Mac mini, iMac или MacBook Air.
Эти решения также будут работать для черного экрана на Mac mini, iMac или MacBook Air.
Перейти к:
- Почему мой MacBook Pro загружается с черным экраном?
- Исправление черного экрана на MacBook Pro
- Как исправить черный экран при загрузке MacBook Pro
- Решение №1. Проверьте, включено ли питание
- Решение № 2. Отключите все периферийные устройства
- Решение № 3. Отрегулируйте яркость дисплея
- Решение № 4. Перезагрузите MacBook Pro
- Решение № 5. Принудительно перезагрузите MacBook Pro
- Решение № 6. Запуск из macOS Recovery
- Решение № 7. Сброс настроек NVRAM на Mac
- Решение № 8. Сбросьте настройки контроллера управления системой
- Решение № 9. Последовательность нажатия клавиш (клавиатуры)
- Решение № 10. Сбросьте PRAM
- Решение № 11. Загрузитесь в безопасном режиме
- Решение № 12. Введите пароль и нажмите «Ввод»
- Решение № 13.
 Отключите автоматическое переключение графики
Отключите автоматическое переключение графики - Решение № 14. Переустановите macOS
- Watch: MacBook Pro 14 и 16 (2023 г.) — 20 вещей, которые вам НУЖНО ЗНАТЬ!
- Подведение итогов
- Часто задаваемые вопросы
Почему мой MacBook Pro загружается с черным экраном?
Ничто так не может вызвать панику во время загрузки системы Mac, как полностью черный экран. Если вы столкнулись с черным экраном MacBook во время перезагрузки MacBook Pro, это может быть вызвано следующими причинами:
- Несовместимость программного или аппаратного обеспечения : это может произойти, если вы недавно обновили macOS до новой версии или обновили оборудование или прошивку. Это связано с тем, что новые обновления могут содержать проблемы несовместимости, нерешенные ошибки или очень большое потребление дискового пространства.
- Проблемы с питанием : MacBook может загружаться с черным экраном при недостаточной или номинальной мощности.

- Плохой контакт между оборудованием и прошивкой : Если контакты между оборудованием и прошивкой повреждены, ослаблены или запылены, компьютер не запустится нормально.
- Кабели не подключены
- Сторонние приложения , расширяющие экран
Но это не единственные причины. Сбой материнской платы может быть вызван некоторыми неизвестными причинами. В зависимости от года выпуска и модели вашего компьютера Mac (будь то Mac mini, iMac, MacBook Air или MacBook Pro), за исключением черного экрана смерти, вы можете увидеть пустой, серый или синий экран.
В общем, существует множество идей по устранению неполадок, чтобы решить проблему с черным экраном при загрузке MacBook Pro.
Исправить черный экран на MacBook Pro
- Проверить, включено ли питание
- Отключить все периферийные устройства
- Отрегулируйте яркость дисплея
- Перезагрузите MacBook Pro .
- Принудительно перезагрузите MacBook Pro
- запустить MacBook Pro в режиме восстановления (запуск из режима восстановления macOS)
- Сброс настроек NVRAM на Mac
- Сброс контроллера управления системой
- Нажатие клавиши (клавиатура) Последовательность
- Сброс PRAM
- Загрузите MacBook в безопасном режиме
- Введите пароль, нажмите «Ввод»
- Отключить автоматическое переключение графики
- Переустановите macOS

Как исправить черный экран при загрузке MacBook Pro
Чтобы устранить проблему с черным экраном при загрузке MacBook Pro, вы начнете с простых решений сложных и технических решений
Примечание. Эти решения применимы и к MacBook Air.
Решение №1. Проверьте, включено ли питание
Питание включено? Подается ли питание от розетки на ваш Mac? Проверьте, не поврежден ли кабель зарядного устройства и заряжается ли ваш Mac. Зеленый свет горит?
Чтобы исключить какие-либо проблемы с питанием, внимательно прислушайтесь, издает ли ваш Mac какой-либо шум — от жесткого диска или вентиляторов.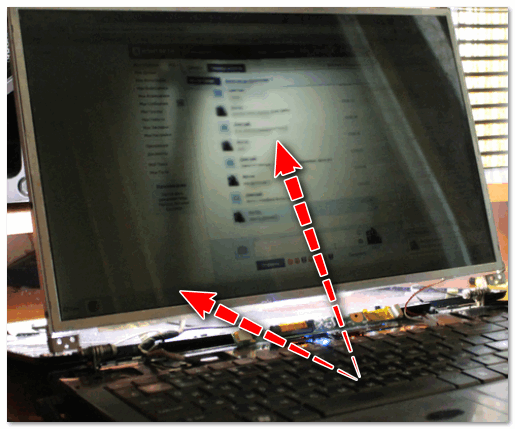
Если ваш Mac был выключен из-за отключения питания, попробуйте зарядить его не менее десяти минут, прежде чем пытаться снова включить его.
Если вы по-прежнему видите черный экран на Mac, проблема может заключаться в другом.
Решение №2: Отключите все периферийные устройства
Единственными аксессуарами, которые следует подключить к вашему Mac, когда вы пытаетесь решить проблему с черным экраном на Mac, должны быть зарядный кабель и адаптер.
Отключите все аксессуары и устройства, подключенные к Mac. Удалите все внешние устройства, такие как принтеры, флэш-накопители, телефоны и другие внешние накопители.
Эти периферийные устройства могут запускать собственные диалоги, которые могут мешать настройкам дисплея вашего Mac.
Если это не решит проблему, проблема может быть в другом.
Решение №3. Отрегулируйте яркость экрана
Возможно, вы неосознанно нажали клавиши регулировки яркости на клавиатуре, и экран погас. Или это могла быть ваша кошка.
Используйте кнопки F1 и F2, чтобы включить черный экран на вашем Mac.
Решение №4. Перезагрузите MacBook Pro
Если вы убедились, что ноутбук получает питание, и исключили возможность помех от периферийных устройств, попробуйте просто перезагрузить компьютер. Нажатие Control + Command (символ с четырьмя петлями) + кнопка питания/извлечения/Touch ID (в зависимости от модели) должно автоматически перезагрузить устройство. Либо удерживайте кнопку питания в течение 5 секунд, чтобы выключить MacBook Pro, подождите 15 секунд, а затем снова нажмите кнопку для перезагрузки. Скрещенные пальцы.
Решение № 5. Принудительно перезагрузите MacBook Pro
Вы можете принудительно перезагрузить Mac, чтобы решить проблему.
Если вы установили, что проблема с черным экраном загрузки Mac заключается в дисплее, принудительный перезапуск устройства может быть решением. (если вы не уверены, пропустите этот процесс).
Принудительный перезапуск Mac может исправить ошибки и ошибки.
Вот как:
- Нажмите и удерживайте кнопку питания около 6 секунд.
- Подождите для Mac до выключения
- Нажмите кнопку питания еще раз, чтобы запустить его
Решение № 6. Запуск из macOS Recovery
Попробуйте выполнить принудительный сброс. Иногда для устранения всевозможных проблем с MacBook достаточно старомодного жесткого перезапуска.
На MacBook Pro с чипом Apple (M1, M1 Pro, M1 Max) Нажмите и удерживайте кнопку питания около 10 секунд. Вы должны увидеть окно параметров запуска, в котором есть значок шестеренки с надписью «Параметры». Выберите «Параметры» и «Продолжить». Если окно параметров не открывается, отпустите кнопку питания, а затем снова нажмите и удерживайте ее еще 10 секунд. Если вы запустили из macOS Recovery, вы должны увидеть окно утилиты, включающее Дисковую утилиту.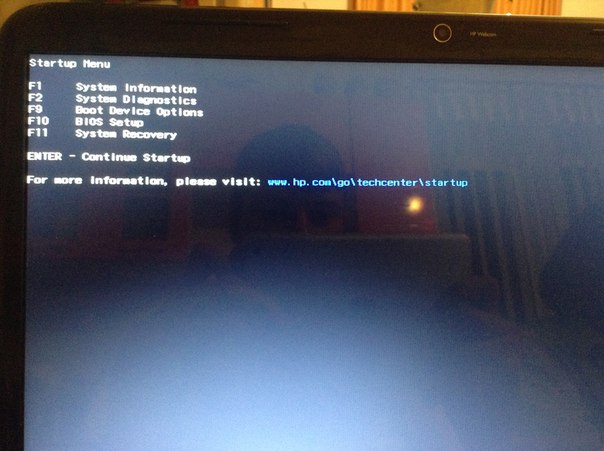
На MacBook Pro с чипом Intel нажмите и удерживайте кнопку питания в течение примерно 10 секунд, затем нажмите и отпустите кнопку питания и сразу же нажмите и удерживайте Command + R , пока не увидите логотип Apple или другое изображение. Если вы все еще видите пустой экран примерно через 20 секунд, пришло время двигаться дальше. Если это восстановит ваш экран, стоит запустить Дисковую утилиту, чтобы проверить наличие ошибок. Если Дисковая утилита обнаружит ошибки и устранит их, после этого снова перезагрузите MacBook.
Вот руководство для Mac по использованию дисковой утилиты.
Решение № 7. Сброс настроек NVRAM на Mac
NVRAM означает энергонезависимую память.
Это функция, которая сохраняет в памяти настройки для жестких дисков, динамиков, дисплеев, основных загрузочных дисков и т. д.
Сброс NVRAM может эффективно восстановить заводские настройки (по умолчанию) для всего, что связано с процессом загрузки, те, кто подключен удаленно.
Чтобы сбросить настройки NVRAM Mac:
- Выключите MacBook Pro.
- Нажмите кнопку питания.
- Подождите, пока ваш Mac начнет загружаться.
- Когда вы услышите звук запуска, нажмите и удерживайте Cmd + Option + P + R .
- Продолжайте нажимать клавиши, пока не услышите второй звук запуска.
Решение № 8. Сброс контроллера управления системой
Сброс SMC приведет к дампу и сбросу настроек для всего, что связано с управлением питанием. Это решает, среди других проблем с такими вещами, как тепло, проблемы со сном, вентиляторы и, конечно же, проблемы с отображением черного экрана Mac.
Для сброса SMC на MacBook Pro или MacBook Air (с несъемным аккумулятором):
- Выключение Mac
- Подключите Mac к источнику питания (если он не подключен).
 Обязательно используйте адаптер MagSafe.
Обязательно используйте адаптер MagSafe. - Когда компьютер Mac выключен, нажмите одновременно клавиши Shift+Control+Option+Power и удерживайте их несколько секунд
- Отпустить все клавиши одновременно
- Загрузите Mac как обычно и следите за тем, что произойдет
Надеемся, что когда Mac загрузится, черный экран Mac исчезнет, и вы вернетесь к нормальной жизни.
Решение № 9. Последовательность нажатия клавиш (клавиатура)
При загрузке Mac черный экран может исчезнуть, а MacBook Pro или MacBook Air может вернуться в нормальное состояние. скинь черный экран.
Если ваш Mac включается, но экран остается черным, попробуйте последовательность нажатий клавиш:
- Нажмите кнопку питания (ВЫКЛ.) один раз, чтобы открыть невидимое диалоговое окно на черном экране MacBook Pro
- Нажмите кнопку «S» — ярлык для перехода в спящий режим на Mac
- Принудительное завершение работы, удерживая кнопку питания в течение 4 секунд
- подождите около 16 секунд
- Нажмите кнопку питания (OFF), чтобы снова включить MacBook Pro
Этот процесс не распространен, но работает для многих
Решение № 10: сброс PRAM
Если два вышеуказанных приема не помогли (решение № 6 и решение № 7), сброс PRAM часто может быть решением для MacBook про загрузочный экран.
PRAM Mac — это память, в которой хранятся некоторые настройки вашего Mac.
Настройки в PRAM сохраняются, даже если вы выключаете или перезагружаете Mac. Если они каким-то образом повреждены, это может вызвать такие проблемы, как черный экран на Mac.
Вот почему сброс PRAM является потенциальным решением проблемы черного экрана при загрузке. Сброс PRAM почти аналогичен сбросу SMC. Чтобы сбросить PRAM:
- Перезагрузите Mac
- Как только вы услышите звуковой сигнал загрузки, нажмите и удерживайте Command+Option+P+R клавиши вместе
- Когда вы снова услышите звук загрузки, PRAM был сброшен
- Позвольте Mac снова загрузиться как обычно
До этого момента Mac должен снова нормально загружаться и больше не должен показывать черный экран.
Решение №11. Загрузитесь в безопасном режиме
Иногда черный экран на Mac возникает из-за повреждения информации на загрузочном диске.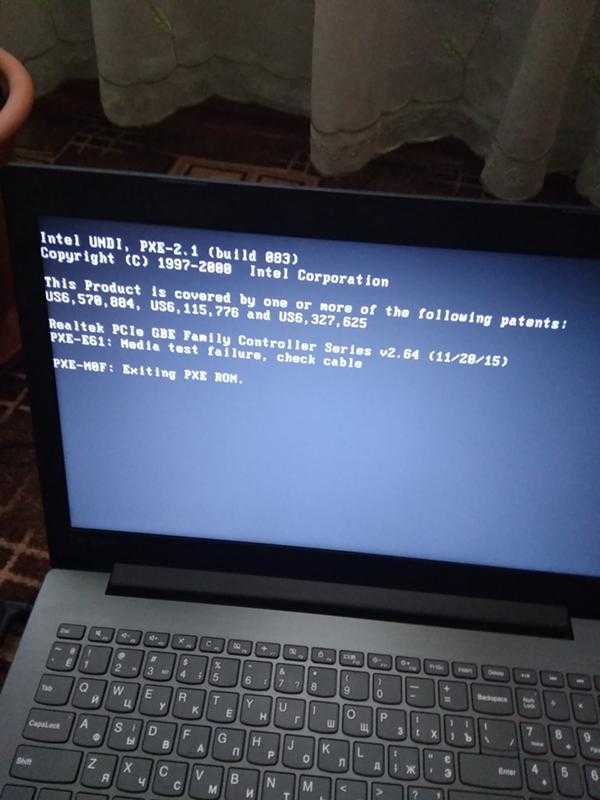 Простое решение для этого — заставить ваш Mac запустить диагностику диска, загрузив его в безопасном режиме.
Простое решение для этого — заставить ваш Mac запустить диагностику диска, загрузив его в безопасном режиме.
Для запуска в безопасном режиме:
- Включите или перезагрузите Mac
- Удерживайте клавишу Shift, пока на экране не появится логотип Apple.
- Отпустите клавишу Shift и дайте системе запуститься.
Загрузка, вероятно, займет больше времени, чем обычно, поскольку во время последовательности загрузки выполняется диагностика. Дайте ему завершить загрузку безопасного мода.
После завершения запуска снова перезапустите компьютер, чтобы выйти из безопасного режима и запустить его в обычном режиме, чтобы проверить, устранена ли проблема с черным экраном Mac.
Решение №12: введите пароль, нажмите «Return»
Эта неожиданная альтернатива работает, когда проблема с черным экраном при загрузке Mac сохраняется.
Все, что вам нужно сделать, это ввести свой обычный пароль для входа, как обычно, и нажать клавишу Enter/Return; Mac загружается как обычно, и все готово. Попробуйте это, это может сработать для вас:
Попробуйте это, это может сработать для вас:
- Когда Mac загрузится с черным экраном, введите пароль для входа в систему на Mac как обычно
- Нажмите клавишу ввода/возврата
Если это сработает, вы узнаете об этом довольно быстро, потому что черный экран уступит место обычному рабочему столу Mac OS.
Решение № 13. Отключите автоматическое переключение графики
Это решение работает только для черных экранов на MacBook Pro с двумя графическими процессорами.
Некоторые модели MacBook Pro имеют две видеокарты, которые переключаются автоматически. Иногда эти модели могут загружаться прямо с черным экраном.
Часто, чтобы решить эту проблему, вы просто отключили автоматическое переключение видеокарты (GPU) на MacBook Pro:
- В меню Apple выберите «Системные настройки»
- Перейти к «Энергосбережение»
- Переключите переключатель рядом с «Автоматическое переключение графики», чтобы отключить его
- Перезагрузите Mac в обычном режиме
Решение № 14.
 Переустановите macOS
Переустановите macOSЭто крайняя мера.
Если все эти решения не работают, может возникнуть более серьезная проблема, чем простые аппаратные и программные решения. Переустановка macOS может решить проблему раз и навсегда.
Вы можете либо установить тот же продукт MacOS, либо приобрести новую macOS и установить ее на свой Mac.
Часы: MacBook Pro 14 и 16 (2023 г.) — 20 вещей, которые вам нужно знать!
Подведение итогов
Помогло ли какое-либо из этих решений устранить проблему с черным экраном при загрузке MacBook?
Мы рады, что вы дочитали эту статью до этого места 🙂 Спасибо 🙂
Если вы столкнулись с этой необычной проблемой на своем Mac, используйте одно или все эти решения, чтобы решить проблему. Эти решения подходят для MacBook, MacBook Pro, MacBook Air, iMac и Mac Mini.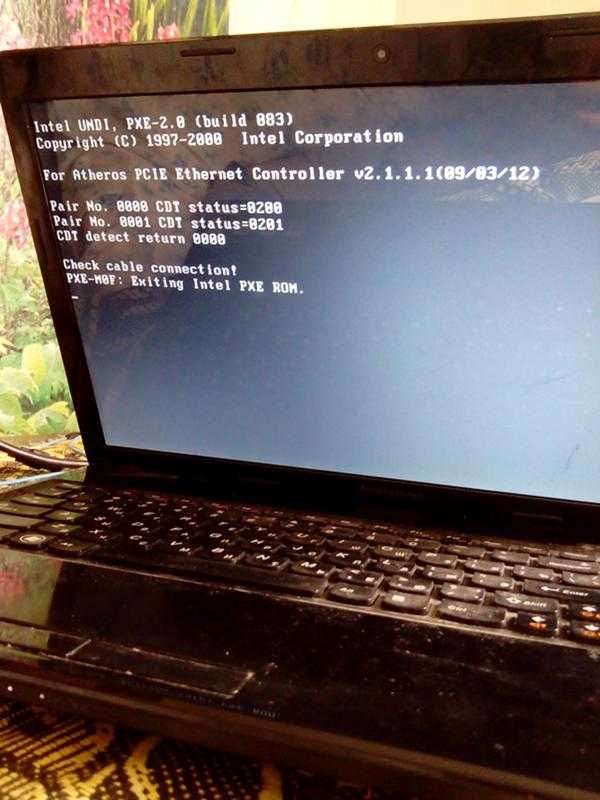
Вам нужны продукты Mac? Здесь вы можете получить все продукты для Mac, которые вам могут понадобиться, включая Office для Mac и Windows для Mac!
Читайте также
» Как использовать диспетчер задач macOS и монитор активности
» Как исправить «iPhone отключен. Подключиться к iTunes»
» Как отключить функцию «Найти iPhone»
» Power Bi для Mac
» Решено: ошибка «Извините, манипуляции с буфером обмена запрещены» на Mac
» Исправлено: внешний жесткий диск не отображается на Mac
Часто задаваемые вопросы
Вот некоторые часто задаваемые вопросы и ответы на них, связанные с запуском MacBook Pro на черном экране
Как исправить черный экран при запуске Mac?
- Проверить, включено ли питание
- Отключить все периферийные устройства
- Отрегулируйте яркость дисплея
- Перезагрузите MacBook Pro .
- Принудительно перезагрузите MacBook Pro
- Попробуйте запустить из MacOS Recovery
- Нажмите и удерживайте кнопку питания около 10 секунд, пока не появится окно параметров запуска, в котором есть значок шестеренки с надписью «Параметры».
 Выберите «Параметры», затем нажмите «Продолжить».
Выберите «Параметры», затем нажмите «Продолжить». - Если вы никогда не видите окно параметров запуска, отпустите кнопку питания и повторите шаг 1.
- Нажмите и удерживайте кнопку питания около 10 секунд, пока не появится окно параметров запуска, в котором есть значок шестеренки с надписью «Параметры».
- Сброс настроек NVRAM на Mac
- Сброс контроллера управления системой
- Последовательность нажатия клавиш (клавиатура)
- Сброс PRAM
- Загрузите MacBook в безопасном режиме
- Введите пароль, нажмите «Ввод»
- Отключить автоматическое переключение графики
- Переустановите macOS
Можно ли исправить черный экран смерти на Mac?
Да. В большинстве случаев вы можете исправить черный экран смерти MacBook, используя решения, которые мы выделили в этой статье. Например, иногда черный экран на Mac возникает из-за повреждения информации на загрузочном диске. Простое решение для этого — заставить ваш Mac запустить диагностику диска, загрузив его в безопасном режиме . Кроме того, если ваш Mac включен, но экран остается темным, попробуйте один раз нажать кнопку питания, а затем нажмите клавишу S. Это простой способ позаботиться о Mac. Затем удерживайте кнопку питания, пока Mac не выключится. Подождите 15 секунд и снова включите его.
Это простой способ позаботиться о Mac. Затем удерживайте кнопку питания, пока Mac не выключится. Подождите 15 секунд и снова включите его.
Почему MacBook Pro включается, но экран черный?
Причины могут быть разные:
- периферийные устройства (несовместимые)
- Программная или аппаратная несовместимость
- Проблемы с питанием: MacBook может загружаться с черным экраном при недостаточной или номинальной мощности.
- Плохой контакт между оборудованием и прошивкой
- Сторонние приложения, расширяющие экран
Почему мой Mac зависает на черном экране с логотипом Apple?
Обычно происходит следующее. На вашем Mac отображается логотип Apple, когда он находит ваш загрузочный диск (обычно это диск, встроенный в ваш Mac), а затем отображается индикатор выполнения по мере продолжения процесса запуска или установки macOS. По мере продолжения запуска вы должны увидеть индикатор выполнения с логотипом Apple или без него.


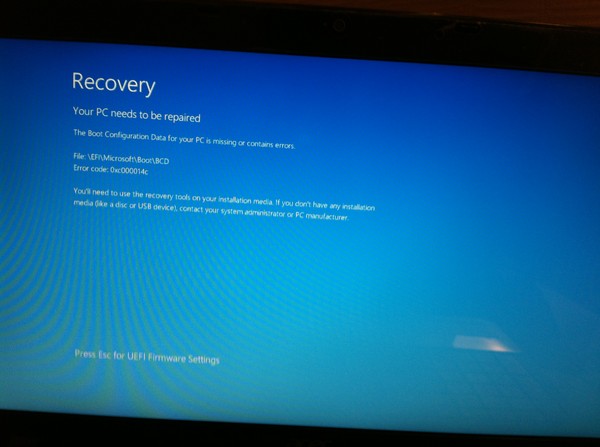 sys. Однако, по сообщениям многих пользователей, эта функция вызывает проблемы с загрузкой ОС.
sys. Однако, по сообщениям многих пользователей, эта функция вызывает проблемы с загрузкой ОС.
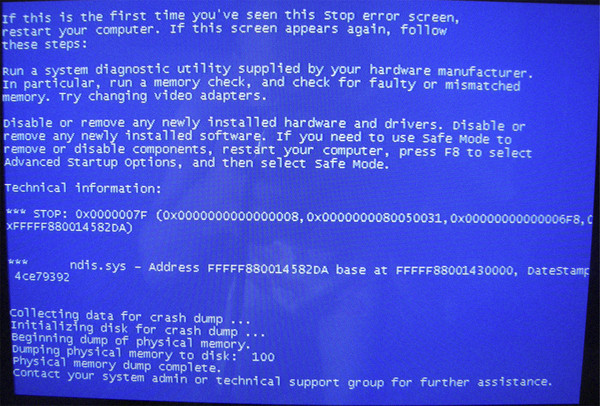
 Отключите автоматическое переключение графики
Отключите автоматическое переключение графики 
 Обязательно используйте адаптер MagSafe.
Обязательно используйте адаптер MagSafe. Выберите «Параметры», затем нажмите «Продолжить».
Выберите «Параметры», затем нажмите «Продолжить».