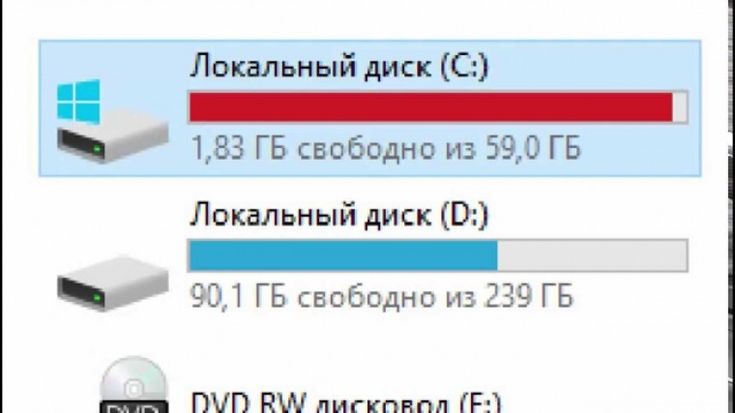Управление дисковым пространством с помощью контроля хранилища
Windows 11 Windows 10 Еще…Меньше
Если включить функцию «Контроль памяти», Windows будет автоматически освобождать место на диске путем удаления ненужных файлов, например временных файлов и элементов в корзине. Ниже приведены дополнительные сведения о том, как он работает и как настроить его в соответствии с вашими потребностями.
Если контроль хранилища включен с параметрами по умолчанию, он будет выполняться, когда на устройстве недостаточно места на диске, и будут очищаться ненужные временные файлы. Содержимое корзины будет удалено по умолчанию через некоторое время, но элементы в папке «Загрузки» и OneDrive (или любом другом поставщике облачных служб) не будут касаться, если вы не настроите для этого контроль хранилища.
Важно: Контроль хранилища работает только на системном диске, который содержит операционную систему Windows и обычно называется C:. Чтобы освободить место на других дисках, перейдите в раздел
Чтобы освободить место на других дисках, перейдите в раздел
-
Перейдите в раздел Пуск > Параметры > Хранилище системы > .
-
Установите для значения Контроль хранилища значение Включено.
Чтобы узнать, как часто выполняться и что следует очищать, следуйте этим инструкциям.
Примечание: Все выбранные параметры будут применяться только для вас.
-
Перейдите в раздел Пуск > Параметры > Хранилище системы > .
-
Выберите Контроль хранилища.
-
Выберите нужные параметры, включая время запуска контроль хранилища, частоту очистки файлов и многое другое.
Выбор времени запуска контроля хранилища
Убедитесь, что включен контроль хранилища.
В разделе Контроль хранилища выберите частоту выполнения контроля хранилища, когда вы находитесь в сети и вошли в систему.
Примечание: Низкий объем свободного места на диске зависит от размера диска и минимальных эксплуатационных порогов. Вы находитесь в низком состоянии диска, когда панель емкости в меню «Пуск > параметры» > system > Storage становится красной.
Выбор настроек для удаления временных файлов
В разделе Удалить файлы в моей корзине, если они были там более, и Удалить файлы в папке Загрузки, если они не были открыты более: выберите, когда будут удалены файлы из корзины или папки Загрузки.
Управление локальным облачным содержимым
Примечание: Параметры облачного содержимого отображаются только при входе в облачную учетную запись.
Облачные файлы могут существовать локально на диске или быть доступны только в Интернете. Чтобы выбрать условия, когда неактивные файлы создаются только в сети, в разделе Содержимое будет доступно только в сети, если оно не открыто в течение более чем:
Важно: Этот параметр не приведет к окончательному удалению файлов. Файлы можно снова сделать локально доступными, если есть свободное место на диске и сетевое подключение. Любой файл, помеченный как Всегда держать на этом устройстве, не будет использоваться и не будет управляться с помощью Функции контроля хранилища.
Дополнительные сведения о локально доступном содержимом см. в статье Что означают значки OneDrive?
Включен ли контроль хранилища по умолчанию?
Контроль хранилища отключен по умолчанию. Если на вашем компьютере недостаточно места на диске и вы не взаимодействовали с функцией контроля хранилища в прошлом, мы можем включить контроль хранилища для управления выбранными временными файлами, а затем уведомить вас. При желании вы можете отключить контроль хранилища сразу же или после устранения проблемы с низким уровнем диска.
Если включить контроль хранилища, параметры по умолчанию будут запускаться, если на устройстве недостаточно места на диске. Обратите внимание, что папка Загрузки и облачное содержимое не будут управляться, если вы не укажете.
Разделы справки удалить Windows.old или предыдущие установки Windows?
Перейдите в раздел Пуск >
В разделе Использование диска выберите Временные файлы , установите флажок Предыдущие установки Windows и выберите Удалить файлы.
Можно ли выполнять контроль хранилища, если я не вошел в систему?
Нет. Контроль хранилища не может работать, если вы не подписаны и подключены более 10 минут.
Почему я получаю уведомления о включении контроля хранилища или уведомления о нехватке хранилища?
Вы увидите эти уведомления, когда на диске не будет свободного места.
Связанные ссылки
Освобождение места на диске в Windows
Если включить функцию «Контроль памяти», Windows будет автоматически освобождать место на диске путем удаления ненужных файлов, например временных файлов и элементов в корзине. Ниже приведены дополнительные сведения о том, как он работает и как настроить его в соответствии с вашими потребностями.
Если контроль хранилища включен с параметрами по умолчанию, он будет выполняться, когда на устройстве недостаточно места на диске, и будут очищаться ненужные временные файлы. Содержимое корзины будет удалено по умолчанию через некоторое время, но элементы в папке «Загрузки» и OneDrive (или любом другом поставщике облачных служб) не будут касаться, если вы не настроите для этого контроль хранилища.
Важно: Контроль хранилища работает только на системном диске, который содержит операционную систему Windows и обычно называется C:. Чтобы освободить место на других дисках, перейдите в раздел Пуск > Параметры > система > хранилище , а затем в разделе Дополнительные параметры хранилища выберите Просмотр использования хранилища на других дисках.
-
Перейдите в раздел Пуск > Параметры > хранилище системы > .
-
В разделе Контроль хранилища можно автоматически освободить место на диске, избавившись от не нужных элементов, таких как временные файлы и содержимое в корзине, включите функцию Контроль хранилища.

Чтобы узнать, как часто выполняться и что следует очищать, следуйте этим инструкциям.
Примечание: Все выбранные параметры будут применяться только для вас. Другие пользователи на вашем устройстве могут управлять своими параметрами.
-
Перейдите в раздел Пуск > Параметры > хранилище системы > .
-
Выберите Настроить контроль хранилища или запустите его сейчас.
-
Выберите нужные параметры, включая время запуска контроль хранилища, частоту очистки файлов и многое другое.

Выбор времени запуска контроля хранилища
-
Убедитесь, что контроль хранилища включен.
-
В разделе Контроль хранилища выберите частоту выполнения контроля хранилища, когда вы находитесь в сети и вошли в систему.
Примечание: Низкий объем свободного места на диске зависит от размера диска и минимальных эксплуатационных порогов. Вы находитесь в низком состоянии диска, когда панель емкости в меню «Пуск > параметры» > system > Storage становится красной.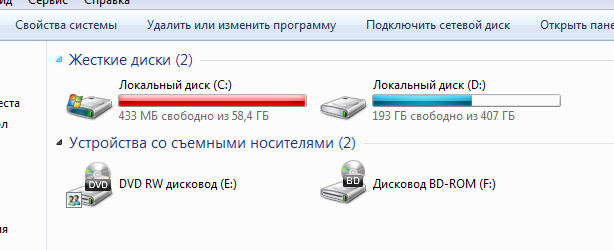
Выбор настроек для удаления временных файлов
В разделе Временные файлы выберите, когда удаляются файлы из корзины или папки Загрузки.
-
Элементы в корзине будут удалены в зависимости от того, как долго они находились в корзине.
-
Элементы в папке «Загрузки» будут удалены в зависимости от того, как долго они были нераскрыты. По умолчанию эти файлы никогда не удаляются, если не указано.
-
Оставьте удаление временных файлов, которые мои приложения не используют, выбрано для очистки ненужных файлов, связанных с приложениями на вашем компьютере.

Управление локальным облачным содержимым
Примечание: Параметры облачного содержимого отображаются только при входе в облачную учетную запись.
Облачные файлы могут существовать локально на диске или быть доступны только в Интернете. Чтобы выбрать условия, когда неактивные файлы создаются только в сети, в разделе Содержимое будет доступно только в сети, если оно не открыто в течение более чем: выберите предпочитаемое время. Обратите внимание, что по умолчанию для облачных файлов OneDrive файлы должны быть доступны только в сети, если они не открываются более 30 дней.
Важно: Этот параметр не приведет к окончательному удалению файлов. Файлы можно снова сделать локально доступными, если есть свободное место на диске и сетевое подключение. Любой файл, помеченный как Всегда держать на этом устройстве, не будет использоваться и не будет управляться с помощью Функции контроля хранилища.
Дополнительные сведения о локально доступном содержимом см. в статье Что означают значки OneDrive?
Включен ли контроль хранилища по умолчанию?
Контроль хранилища отключен по умолчанию. Если на вашем компьютере недостаточно места на диске и вы не взаимодействовали с функцией контроля хранилища в прошлом, мы можем включить контроль хранилища для управления выбранными временными файлами, а затем уведомить вас. При желании вы можете отключить контроль хранилища сразу же или после устранения проблемы с низким уровнем диска.
Если включить контроль хранилища, параметры по умолчанию будут запускаться, если на устройстве недостаточно места на диске. Обратите внимание, что папка Загрузки и облачное содержимое не будут управляться, если вы не укажете.
Разделы справки удалить Windows.old или предыдущие установки Windows?
Перейдите в раздел Пуск > Параметры > хранилище системы > .
В разделе Использование диска выберите Временные файлы , убедитесь, что установлен флажок Предыдущие установки Windows, а затем выберите Удалить файлы.
Примечание: Если вы не видите запись для предыдущих установок Windows, у вас нет предыдущей установки Windows для удаления. Предыдущие установки Windows автоматически удаляются самостоятельно через десять дней.
Можно ли выполнять контроль хранилища, если я не вошел в систему?
Нет.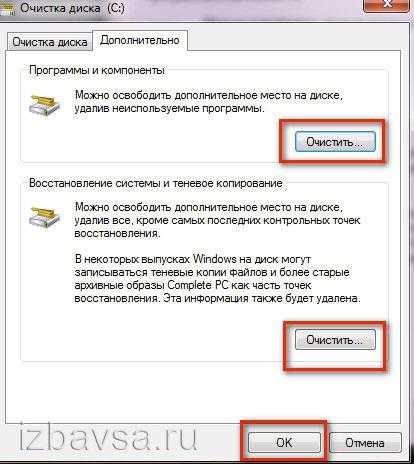 Контроль хранилища не может работать, если вы не подписаны и подключены более 10 минут.
Контроль хранилища не может работать, если вы не подписаны и подключены более 10 минут.
Почему я получаю уведомления о включении контроля хранилища или уведомления о нехватке хранилища?
Вы увидите эти уведомления, когда на диске не будет свободного места. Это может повлиять на производительность устройства и затруднить получение обновлений системы.
Связанные ссылки
Освобождение места на диске в Windows
Использование OneDrive и контроль хранилища в Windows 10 для управления дисковым пространством
Восстановление потерянных файлов на Windows 10
Недостаточно места на диске в Windows 10
В этой публикации, друзья, будем разбираться с таким вопросом: недостаточно места на диске в Windows 10. Приоритетно мы будем говорить о нехватке места на системном диске С, но также коснёмся вопроса нехватки места на других дисках компьютера — несистемных дисках, где у нас хранятся наши личные файлы. Как ведёт себя Windows 10, когда её системный диск забит данными под завязку? Что необходимо предпринять для расчистки места на диске С и других дисках? Как основательно решить вопрос с нехваткой места на диске С, если он захламляется систематически и постоянно доставляет нам проблемы? Давайте приступим.
Приоритетно мы будем говорить о нехватке места на системном диске С, но также коснёмся вопроса нехватки места на других дисках компьютера — несистемных дисках, где у нас хранятся наши личные файлы. Как ведёт себя Windows 10, когда её системный диск забит данными под завязку? Что необходимо предпринять для расчистки места на диске С и других дисках? Как основательно решить вопрос с нехваткой места на диске С, если он захламляется систематически и постоянно доставляет нам проблемы? Давайте приступим.
Друзья, диск С в любой версии Windows не должен быть забит данными под завязку. Для нормальной работы операционной системы необходимо, чтобы на диске оставалось свободным не менее 20% места. И для нормальной работы Windows в любой актуальной её версии необходимо, чтобы объём самого диска С был как минимум 80 Гб, в идеале – 100-120 Гб. В таком случае проблема, что недостаточно места на диске Windows 10, не будет носить систематический характер. И если мы с ней столкнёмся, то в случаях с определёнными и устранимыми причинами.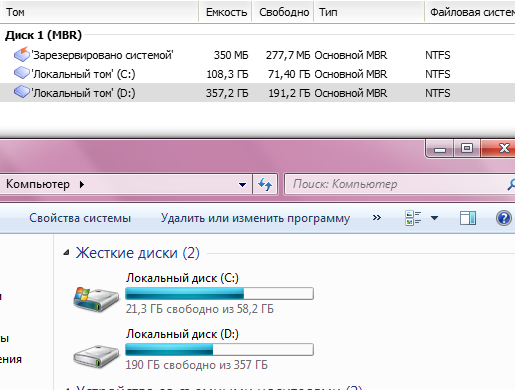 Типа захламления диска С данными установки предыдущих версий Windows 10, файлами виртуальных машин или ресурсоёмких игр, пользовательскими файлами с большими весом и т.п.
Типа захламления диска С данными установки предыдущих версий Windows 10, файлами виртуальных машин или ресурсоёмких игр, пользовательскими файлами с большими весом и т.п.
Если заполнение диска С или любого другого диска данными достигло критического порога, такой диск будет отображаться в проводнике красным маркером.
Сколько реально места осталось на диске, можем увидеть в его свойствах, в графе «Свободно».
Windows 10 сама заботится о собственном выживании, и как только становится недостаточно места на диске С, в этой операционной системе автоматически включается функция контроля памяти, выполняющая очистку определённых данных.
Самое интересное, что даже при полном отсутствии свободного места на диске Windows 10 продолжит свою работу.
Но, конечно, это будет не полноценная работа. Какие-то из функций Windows 10 не смогут работать. И не сможем сохранять данные в программах.
Что делать, если недостаточно места на диске в Windows 10? Давайте рассмотрим все возможные действия в их логической последовательности применения.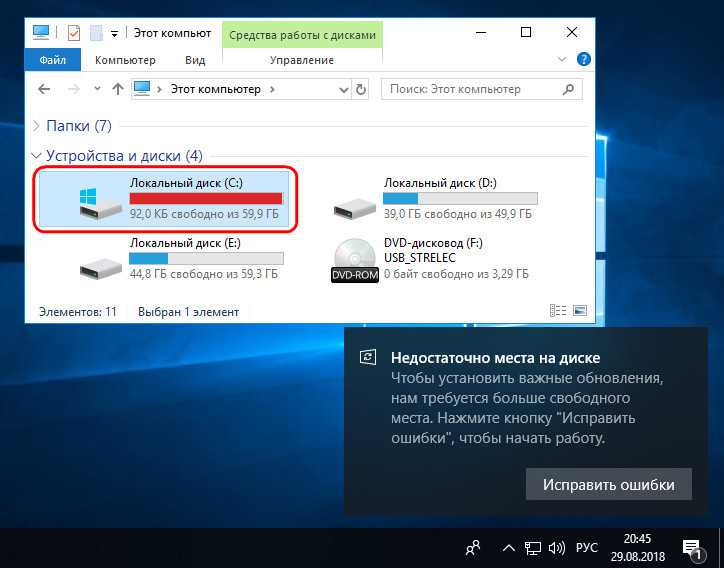
При заполнении диска С под завязку Windows 10 не только включает функцию контроля памяти, но также сигнализирует нам уведомлением на весь экран о том, что у нас мало места на диске. В этом уведомлении нам предлагается кнопка «Управление памятью», это отсылка к настройкам очистки системы в системном приложении «Параметры».
К этим же настройкам можем добраться сами: в приложении «Параметры» идём по пути «Система → Память». Здесь видим, что функция контроля памяти включена, а это значит, что система уже произвела чистящие операции, входящие в состав этой функции. Поэтому мы со старта приступаем к дополнительным чистящим операциям. И в первую очередь избавимся от системных временных файлов. Кликаем их.
Отмечаем галочками все пункты. Если у вас в папке «Загрузки» есть важные файлы, просто переместите их на другой диск. Или переместите саму эту папку, как будет рассмотрено ниже в пункте статьи о смене расположения папок пользовательского профиля. Отмечаем все пункты и жмём «Удалить файлы».
Теперь кликаем «Показать больше категорий».
И кликаем по очереди типы данных «Другое» и «Документы».
Здесь нам будет предложен запуск некоторых папок, которые могут быть захламлены нашими пользовательскими или программными данными.
Удаляем в этих папках всё ненужное.
Можем дополнительно почистить операционную систему классическим средством очистки Windows 10. На диске С в контекстном меню выбираем «Свойства».
Жмём «Очистка диска». Отмечаем галочками все типы данных, жмём «Очистить системные файлы».
После очистки Windows 10 современными функциями классическому средству очистки мало что остаётся доубрать. Но можем удалить и то немногое, что предлагает это средство. Если у вас есть в системе созданные точки восстановления, можете за счёт их удаления высвободить больше места на диске С. Для этого в окошке средства очистки переключитесь на вкладку «Дополнительно» и в нижнем блоке «Восстановление системы и теневое копирование» нажмите «Очистить».
Следующий этап очистки диска С – удаление ненужных программ, в первую очередь тех, которые занимают много места. Удалять программы лучше не системным функционалом, а сторонними деинсталляторами с функцией зачистки остатков удаляемых программ.
Если у вас в Windows 10 подключено штатное облако OneDrive, и там у вас хранятся какие-то файлы, эти файлы могут физически размещаться на диске С. В системном трее вызовите на значке OneDrive контекстное меню, кликните в нём «Параметры».
Во вкладке «Учётная запись» жмите «Удалить связь с этим компьютером».
Далее в проводнике откройте путь:
C:\Users\Имя_пользователя\OneDrive
И удалите все локально хранящиеся файлы OneDrive. При отключённом облаке эти файлы из OneDrive в сети, естественно, удалены не будут.
Возможно, друзья, вы храните свои личные файлы типа фото, картинок, видео, аудио, различных документов в папках пользовательского профиля на диске С, а это папки, которые мы видим в проводнике в корне компьютера «Этот компьютер». И в этих папках хранятся такие данные, которые жалко удалять. Возможно также, что у вас в папке «Загрузки» собралась внушительная свалка данных, для разборки которой нужно время и настроение. В таком случае, чтобы разгрузить диск Windows 10, перенесите эти папки на другие диски компьютера. Делается это очень просто. На каждой из папок в контекстном меню жмём «Свойства».
И в этих папках хранятся такие данные, которые жалко удалять. Возможно также, что у вас в папке «Загрузки» собралась внушительная свалка данных, для разборки которой нужно время и настроение. В таком случае, чтобы разгрузить диск Windows 10, перенесите эти папки на другие диски компьютера. Делается это очень просто. На каждой из папок в контекстном меню жмём «Свойства».
Во вкладке свойств «Расположение» жмём «Переместить», указываем новый путь расположения папки на другом диске компьютера. И жмём «Применить».
Если после рассмотренных выше операций по системной очистке у вас всё равно недостаточно места на диске Windows 10, более эффективно очистить систему и высвободить больше места на диске С помогут сторонние программы. Одна из таких – бесплатная Dism++. Она включает и те чистящие операции, что предусматриваются средствами самой Windows 10, и те, что не предусматриваются — такие, которые чистят глубинные слои операционной системы. В окне программы открываем раздел «Очистка». Отмечаем галочками все пункты, жмём «Анализ».
Отмечаем галочками все пункты, жмём «Анализ».
И напротив каждого пункта данных видим, какой объём этих данных Dism++ может удалить. Один из типов данных, которые не удаляются при очистке системными средствами, и за счёт которых можно высвободить значимый объём места на диске С – заменённые WinSxS компоненты. В нашем случае, например, их скопилось более 3 Гб. Если какие-то данные не хотим удалять, снимаем их галочки. В итоге жмём «Очистка».
Освободить больше места диске С и в принципе на любом диске компьютера можно с помощью функции анализа дискового пространства. Эта функция чрезвычайно удобна тем, что выстраивает перед нами перечень файлов с указанием их размера. Этот перечень можно отсортировать по размеру файлов, открыть их путь и удалить эти файлы или перенести их на другой диск. Такая функция анализа дискового пространства есть в составе разных программ, например, в составе бесплатной программы-чистильщика CCIeaner. Эту программу, кстати, также можно использовать для системной очистки, но она менее эффективна, чем Dism++.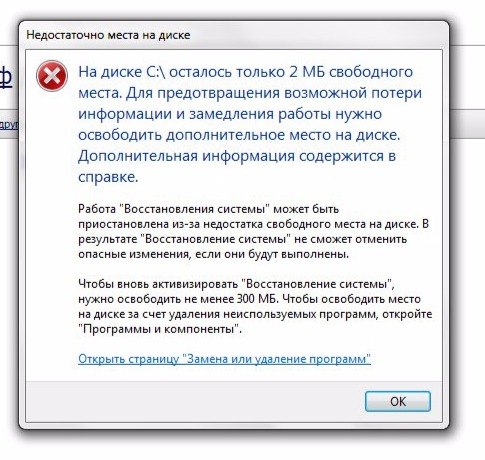 Для использования же функции анализа дискового пространства идём в раздел программы CCIeaner «Инструменты». Выбираем «Анализ дисков». Указываем диск, который нам нужно проанализировать. Жмём кнопку «Анализ».
Для использования же функции анализа дискового пространства идём в раздел программы CCIeaner «Инструменты». Выбираем «Анализ дисков». Указываем диск, который нам нужно проанализировать. Жмём кнопку «Анализ».
Сортируем результаты анализа по размеру файлов, и в контекстном меню на интересующих файлах жмём «Открыть папку».
Откроется в проводнике путь размещения файла, и мы уже сможем принять решение, как с ним поступить.
В исключительных случаях дополнительно несколько Гб места на диске на стационарных компьютерах можно высвободить за счёт удаления файла гибернации в результате отключения режима гибернации. Детальнее об этом смотрите в статье «Как удалить файл hiberfil.sys».
Ну и, друзья, если то, что у вас недостаточно места на диске Windows 10, является систематической проблемой из-за малого объёма диска С, решить проблему кардинально поможет только увеличение его объёма. Как это сделать, смотрите в статье «Как увеличить диск C за счёт диска D без потери данных».
Функция Windows 11, которая автоматически освобождает место на диске для вас
Эта история является частью 12 дней советов, которые помогут вам максимально использовать свои технологии, дом и здоровье в праздничный сезон.
Вам никогда не понадобится компьютер с небольшим или отсутствующим дисковым пространством. Жесткий диск без свободного места негативно влияет на ваш компьютер; неизбежно, это замедлится, и ваши приложения будут зависать и падать чаще.
И хотя исправление очевидно — вам нужно очистить диск — вам может быть трудно решить, какие именно файлы удалить. К счастью, Windows 11 позволяет легко избавиться от того, что вам не нужно, и освободить место на вашем компьютере.
Вместо загрузки стороннего программного обеспечения для освобождения места на диске в Windows 11 есть несколько параметров, которые можно настроить для быстрого удаления временных и системных файлов, а также старых загрузок, которые вам, вероятно, не нужны.
И если вы беспокоитесь о том, чтобы избавиться от важных файлов, не беспокойтесь — Windows 11 поможет вам решить, от чего нужно избавиться, чтобы повысить производительность вашего ПК.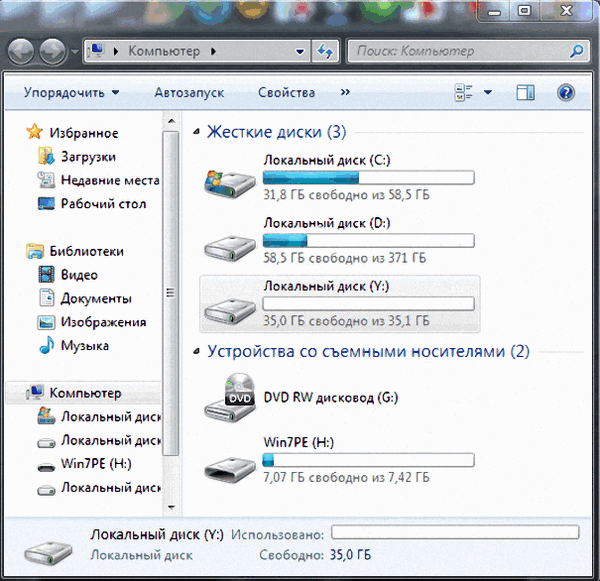
Если вы хотите узнать больше, ознакомьтесь с другими функциями, которые нам нравятся в Windows 11. Вам также следует прочитать о лучших настольных компьютерах этого года.
Совет по Windows 11 Pro — дополнительное место для хранения при ограниченном бюджете
Не всем нужен дорогой твердотельный накопитель для хранения. Может быть, вы просто хотите перенести несколько фотографий и видео, чтобы освободить немного места на вашем компьютере. Если вы ищете дополнительное место для хранения, но не хотите грабить банк, обратите внимание на внешний жесткий диск Seagate емкостью 1 ТБ для вашего компьютера с Windows.
50 долларов на Amazon
Вы получаете уведомления о ценах на Windows 11 Pro Совет
На компьютере с Windows 11 перейдите в раздел Настройки > Система > Хранилище . Если вы впервые посещаете эту настройку, подождите несколько секунд, пока ваш компьютер проанализирует ваше хранилище данных. Как только Windows соберет все, что ей нужно знать, вы сможете увидеть общий объем свободной памяти в верхней части страницы. Ниже вы увидите разбивку вашего хранилища, разделенную на приложений и функций , временных файлов и других . Вы также можете нажать Показать больше категорий , чтобы просмотреть дополнительную разбивку.
Как только Windows соберет все, что ей нужно знать, вы сможете увидеть общий объем свободной памяти в верхней части страницы. Ниже вы увидите разбивку вашего хранилища, разделенную на приложений и функций , временных файлов и других . Вы также можете нажать Показать больше категорий , чтобы просмотреть дополнительную разбивку.
Однако нас интересует параметр Storage Sense , который автоматически освобождает место на вашем компьютере всякий раз, когда на нем заканчивается место на диске. Он делает это, удаляя временные файлы, очищая корзину и избавляясь от старых загрузок в фоновом режиме, без необходимости делать это вручную.
Включите контроль памяти, чтобы Windows 11 автоматически освобождала место.
Нельсон Агилар/CNET Чтобы включить Storage Sense , просто включите его здесь. Если щелкнуть этот параметр, можно настроить несколько функций:
Если щелкнуть этот параметр, можно настроить несколько функций:
- Запустить проверку памяти : Запускать проверку памяти при нехватке места на диске (по умолчанию) или каждый день, неделю или месяц.
- Удалить файлы из моей корзины, если они находились там более : Выберите 1 день, 14 дней, 30 дней (по умолчанию) или 60 дней.
- Удалить файлы в папке «Мои загрузки», если они не открывались более : Выберите никогда (по умолчанию), 1 день, 14 дней, 30 дней или 60 дней.
Эти параметры Контроля памяти могут помочь вам ограничить, какие файлы удаляются и когда они удаляются, так что вам не придется беспокоиться о том, что какие-либо важные файлы будут стерты с вашего компьютера.
Вы можете настроить, как часто Windows 11 очищает место на диске, а также какие файлы она удаляет и как часто.
Нельсон Агилар/CNET В нижней части страницы вы можете нажать Запустить проверку памяти сейчас , чтобы использовать эту функцию здесь и сейчас.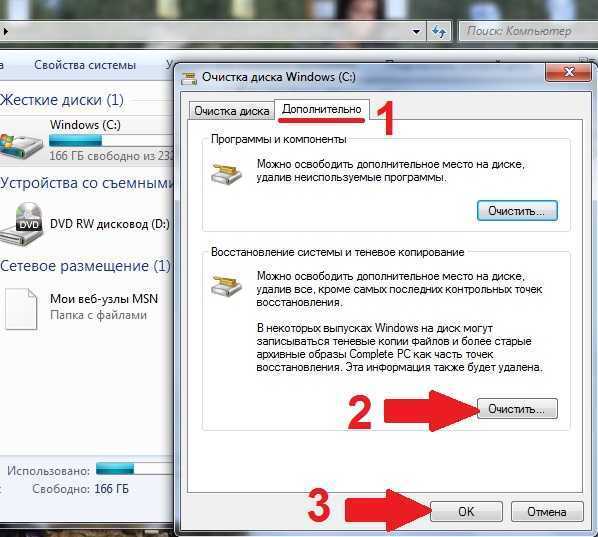
А если вы хотите избавиться от большего количества файлов, чтобы освободить место, используйте функцию Рекомендации по очистке в разделе Storage Sense. Если вы нажмете на нее, она просканирует вашу систему и порекомендует файлы для ручного удаления, такие как временные файлы, большие или неиспользуемые файлы, файлы, синхронизированные с вашим облаком, и неиспользуемые приложения.
Сейчас играет: Смотри: Windows 11 поможет вам избавиться от неиспользуемых приложений и расширить…
1:10
Хотите узнать больше о Windows 11? Ознакомьтесь с самыми большими различиями между Windows 10 и Windows 11. Кроме того, это лучшие функции Windows 11, о которых вам нужно знать. И если вы еще не загрузили Windows 11, вот что вам нужно сделать.
Насколько полным должен быть мой жесткий диск? | Малый бизнес
Автор Ashley Poland
Не существует точного числа гигабайт пространства на жестком диске, которое должно оставаться нетронутым для оптимальной производительности компьютера; количество места, которое вы должны оставить пустым, зависит от емкости вашего диска и типа используемого диска.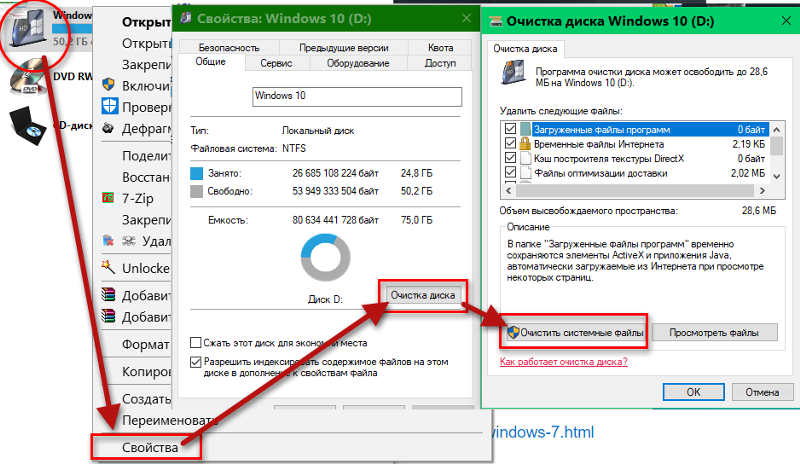 У твердотельного накопителя другие потребности, чем у традиционного жесткого диска. На старых или более медленных жестких дисках может потребоваться больше свободного места, чем на более новых и более быстрых дисках.
У твердотельного накопителя другие потребности, чем у традиционного жесткого диска. На старых или более медленных жестких дисках может потребоваться больше свободного места, чем на более новых и более быстрых дисках.
Рекомендуемое свободное пространство
Если на жестком диске пусто от 10 до 15 процентов дискового пространства, у вас останется достаточно места для виртуальной памяти и временных файлов. Старым дискам с меньшей емкостью, чем современные диски, может потребоваться немного больше дополнительного места для повышения производительности. Для SSD рекомендация выше — около 25 процентов.
Свободное пространство и производительность
Компьютеры имеют тенденцию замедляться по мере заполнения жесткого диска. Некоторые из них не связаны с жестким диском; по мере старения операционные системы увязают в дополнительных программах и файлах, которые замедляют работу компьютера. Тем не менее, жесткие диски нуждаются в пустом месте для виртуальной памяти.
 Когда ваша оперативная память заполняется, на жестком диске создается файл для задач переполнения. Если у вас нет свободного места для этого, компьютер может резко замедлиться. SSD имеет дополнительный уровень, связанный со свободным пространством и скоростью. Когда SSD имеет пустые блоки, компьютер быстро записывает в эти блоки. Если ваш SSD почти полностью заполнен, программа должна найти частично пустые блоки, что занимает больше времени.
Когда ваша оперативная память заполняется, на жестком диске создается файл для задач переполнения. Если у вас нет свободного места для этого, компьютер может резко замедлиться. SSD имеет дополнительный уровень, связанный со свободным пространством и скоростью. Когда SSD имеет пустые блоки, компьютер быстро записывает в эти блоки. Если ваш SSD почти полностью заполнен, программа должна найти частично пустые блоки, что занимает больше времени.
Советы по освобождению места на жестком диске
Если ваш диск заполнен, а компьютер работает медленно, увеличение места на диске может решить проблему. Удалите все файлы, которые вы больше не используете; если у вас есть большая коллекция музыки, фильмов или фотографий, подумайте о том, чтобы переместить их на внешний диск или DVD для резервного копирования. В состав Windows входит инструмент под названием «Очистка диска», который проходит через ваш компьютер и удаляет ненужные файлы, например временные файлы Интернета.
 Удалите все программы, которыми вы не пользуетесь. Дефрагментация также повышает производительность на некоторых дисках.
Удалите все программы, которыми вы не пользуетесь. Дефрагментация также повышает производительность на некоторых дисках.
Дефрагментация
На механических дисках фрагментация становится более проблематичной, поскольку диск становится очень заполненным. Файловые системы FAT и NTFS, как правило, распределяют файлы по нескольким секторам жесткого диска по мере его роста, например, когда вы изменяете документ или устанавливаете и удаляете программное обеспечение. Это приводит к фрагментации. Хотя дефрагментация часто рекомендуется для решения проблем с жестким диском, она необходима только в том случае, если ваш жесткий диск работает очень медленно и сильно фрагментирован. Никогда не дефрагментируйте твердотельный накопитель; из-за того, как они считывают информацию, твердотельные накопители не страдают от потери скорости, как механические диски из-за фрагментации. Кроме того, дефрагментация фактически сокращает срок службы диска, делая ненужные записи на диск.




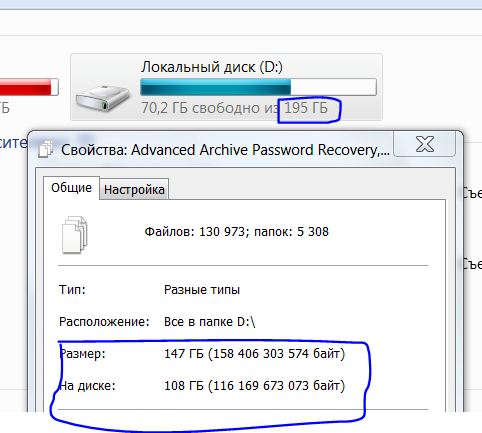
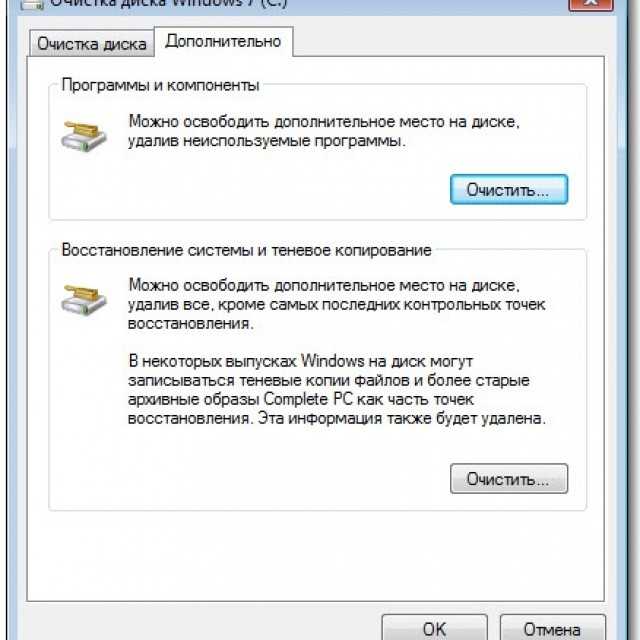
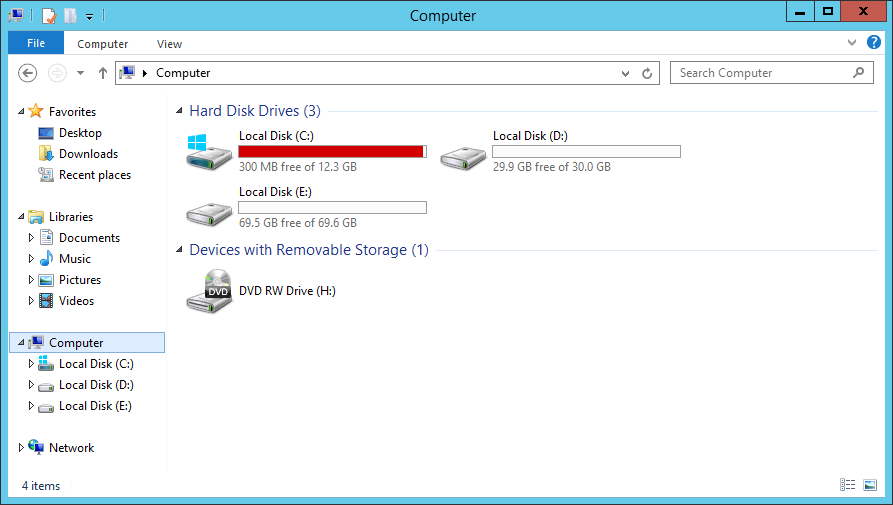 Когда ваша оперативная память заполняется, на жестком диске создается файл для задач переполнения. Если у вас нет свободного места для этого, компьютер может резко замедлиться. SSD имеет дополнительный уровень, связанный со свободным пространством и скоростью. Когда SSD имеет пустые блоки, компьютер быстро записывает в эти блоки. Если ваш SSD почти полностью заполнен, программа должна найти частично пустые блоки, что занимает больше времени.
Когда ваша оперативная память заполняется, на жестком диске создается файл для задач переполнения. Если у вас нет свободного места для этого, компьютер может резко замедлиться. SSD имеет дополнительный уровень, связанный со свободным пространством и скоростью. Когда SSD имеет пустые блоки, компьютер быстро записывает в эти блоки. Если ваш SSD почти полностью заполнен, программа должна найти частично пустые блоки, что занимает больше времени.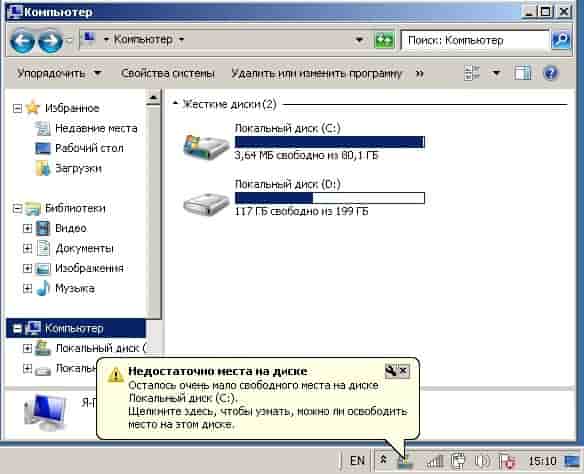 Удалите все программы, которыми вы не пользуетесь. Дефрагментация также повышает производительность на некоторых дисках.
Удалите все программы, которыми вы не пользуетесь. Дефрагментация также повышает производительность на некоторых дисках.