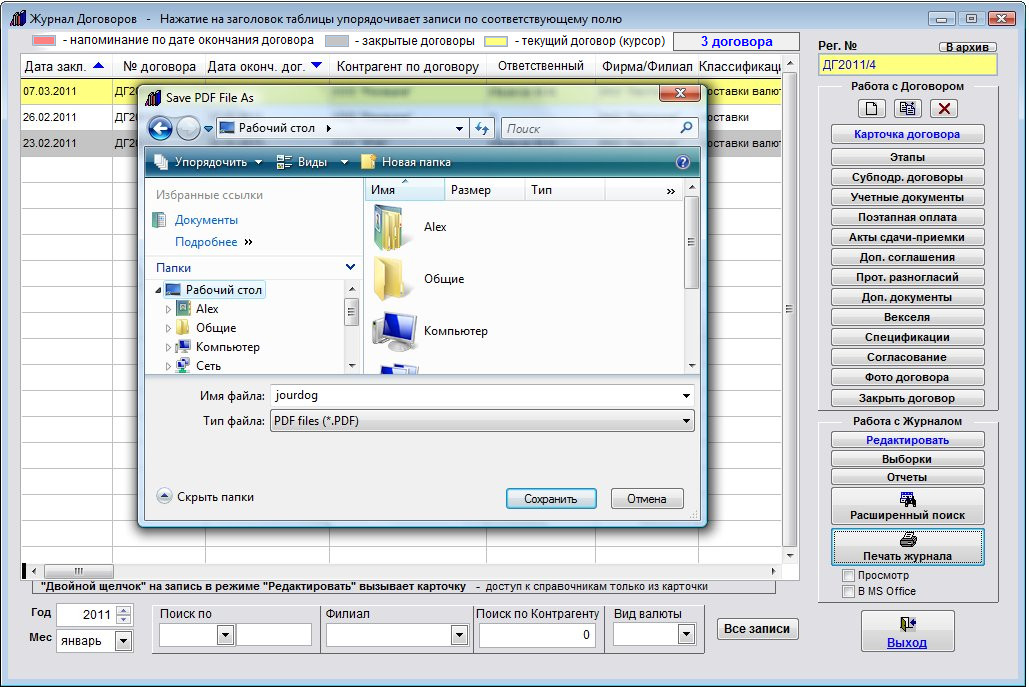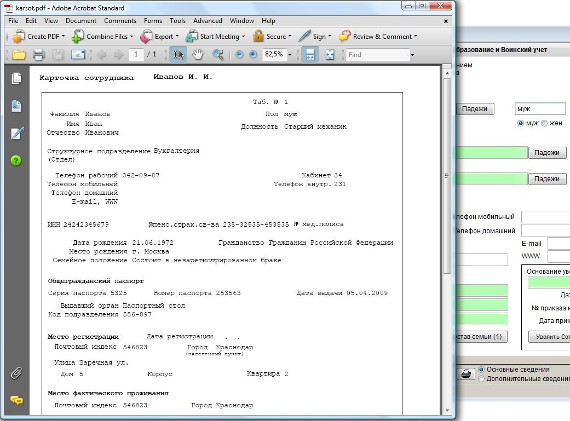Как защитить PDF от редактирования и копирования
Формат PDF был разработан для решения проблем совместимости и взаимодействия, из-за которых документы теряли информацию, полученную из дизайна документа, когда они открывались с разных компьютеров или распечатывались на бумаге. Однако этот формат продолжал развиваться, становясь более безопасным и предлагая пользователям более удобные возможности чтения и редактирования. Некоторые программы использовали криптографические процедуры для ограничения доступа посторонних лиц. Однако эту процедуру было сложно выполнить, и в то же время ее нелегко отрегулировать. Это означает, что даже если вы можете запретить другим людям открывать документ, вы не сможете помешать тем, у кого есть пароль или криптографический ключ, от изменения документа.
В этой статье
Часть 1. Причины Сделать PDF-файл Недоступным для Редактирования
Часть 2. Как Сделать Нередактируемый PDF-файл
Часть 3. Как Защитить PDF-документ
Часть 1.
 Причины защитить PDF от редактирования
Причины защитить PDF от редактированияЭтот формат позволяет идентифицировать каждый из имеющихся в нем элементов, что позволяет использовать средства выборочной защиты. Сегодня PDF считается идеальным форматом для управления всеми документами, даже если они содержат конфиденциальную информацию. Например:
1. Соглашение
Контракты — это напечатанные обещания, которые создают взаимные обязательства между двумя людьми, которые будут соблюдаться законом. Договорное право обычно регулируется общим правом штата, и некоторые конкретные судебные толкования конкретного элемента договора могут различаться в разных штатах.
Использование нередактируемых PDF-документов позволяет создавать и распространять документы такого рода. Можно гарантировать, что никто не сможет изменить исходное содержимое документа.
2. Уведомление о приеме на работу
Процесс найма обычно носит комплексный характер. Цель набора — найти лучших кандидатов для заполнения конкретной вакансии.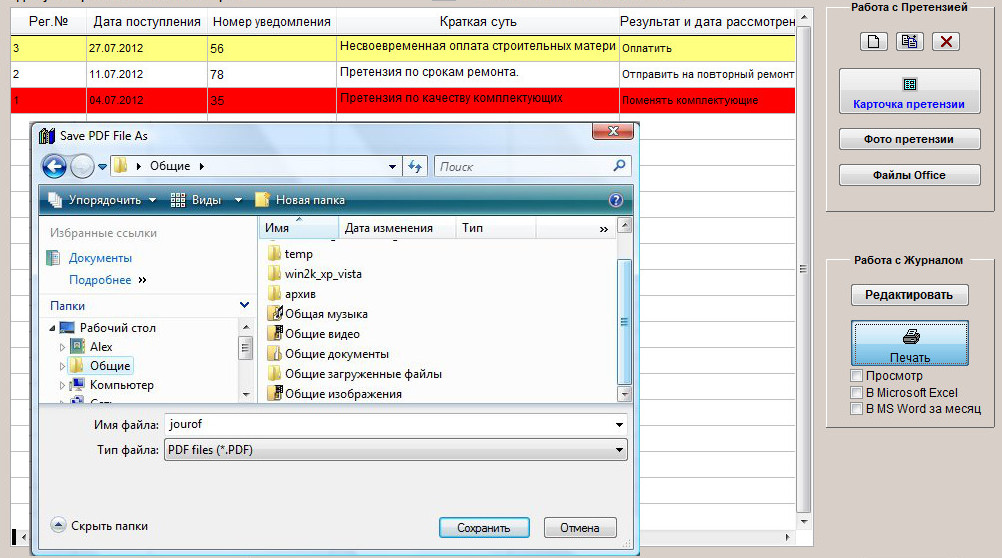 Это нормально, что во время этих процессов документы выдаются и принимаются от десятков разных людей. Хранение документов в порядке и резервное копирование так же важно, как и предотвращение их изменения.
Это нормально, что во время этих процессов документы выдаются и принимаются от десятков разных людей. Хранение документов в порядке и резервное копирование так же важно, как и предотвращение их изменения.
3. Важная информация
Многие люди предпочитают не хранить цифровые копии своих личных данных, потому что не доверяют безопасности цифровой информации. Однако все чаще используются цифровые документы для хранения медицинских записей, биометрической информации, свидетельств о браке, выписок с банковских счетов, декларации о материальных ценностях и прочего. Это было бы невозможно, если бы не технология нередактируемых PDF-документов.
4. Факты и цифры
При работе с финансовыми или бухгалтерскими документами точность обязательна. Этот тип документа ни в коем случае нельзя изменять. Во многих компаниях эта документация хранится только в физических версиях, чтобы предотвратить их изменение.
Однако это также значительно усложняет поиск, резервное копирование и систематизацию документов.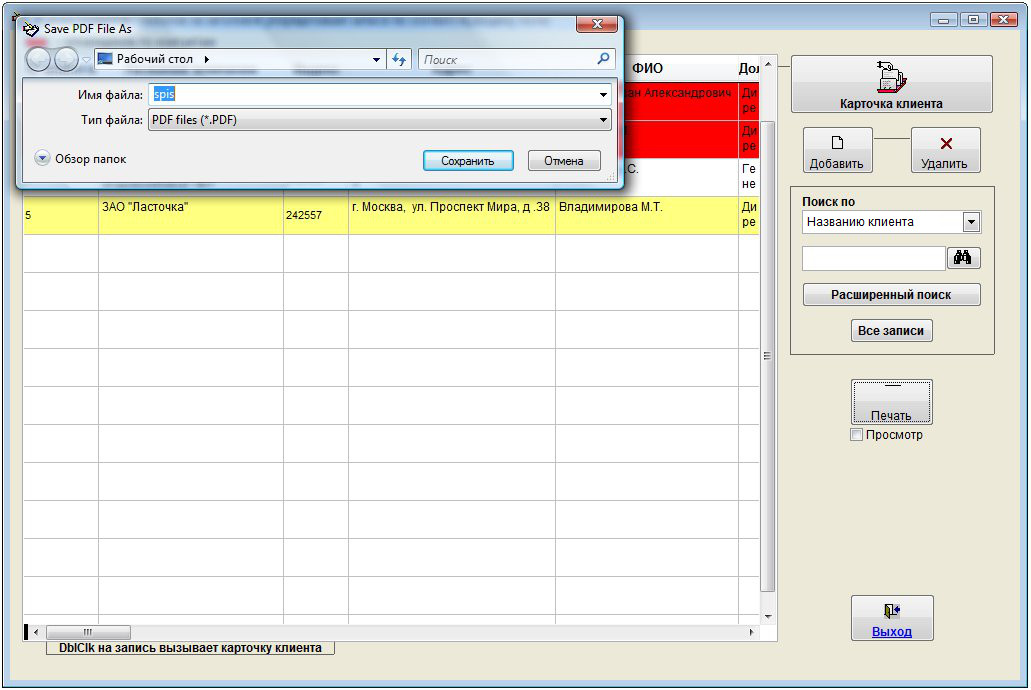 Сегодня PDF-документы предлагают несколько инструментов, которые могут предотвратить изменение этих документов.
Сегодня PDF-документы предлагают несколько инструментов, которые могут предотвратить изменение этих документов.
PDFelement-Мощный и Простой Редактор PDF
Начните с самого простого способа управления PDF-файлами с помощью PDFelement!
Скачать Бесплатно Скачать БесплатноСкачать Бесплатно
Часть 2. Как Сделать Нередактируемый PDF-файл
Создать нередактируемый PDF-файл несложно и этого результата можно добиться несколькими способами. Правильный вариант зависит от ваших потребностей, но все они эффективны.
Meтод 1. Защита паролем
Защита документа паролем гарантирует, что никто, не авторизованный вами, не сможет получить доступ к информации. Кроме того, благодаря тому, как формат PDF управляет содержимым документа, можно установить пароли, которые защищают только определенные страницы или параметры документа. То есть вы можете запретить права на запись, но разрешить чтение любой страницы документа, и в то же время вы можете разрешить редактирование и чтение других определенных сегментов.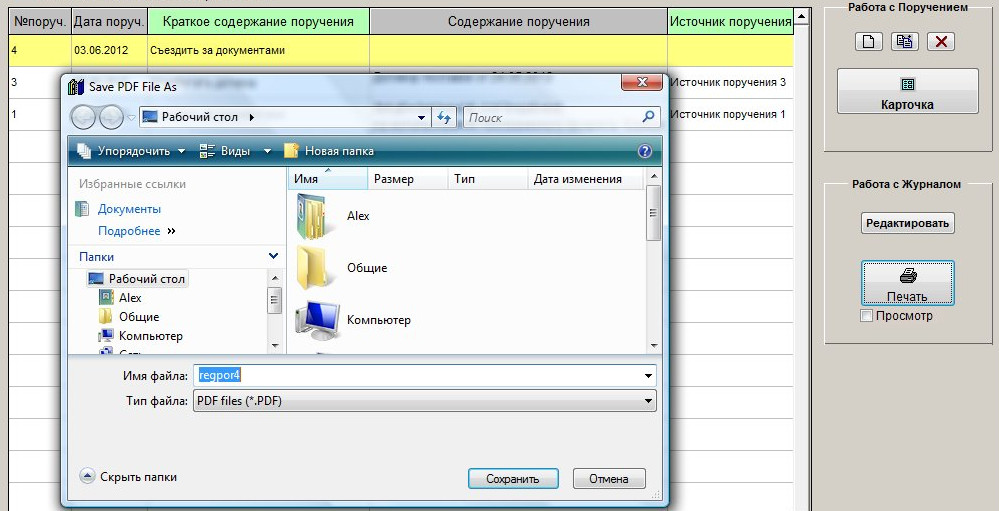
Meтод 2. Конвертировать PDF в изображение
Старый, но полезный трюк — преобразовать документ PDF или, по крайней мере, контент, который вы хотите защитить, в изображение. Как я упоминал ранее, формат PDF способен распознавать содержимое в нем. Легко щелкнуть в любом месте документа и начать писать, стирать или редактировать. Однако при преобразовании документа с текстом или числами в изображение документ игнорирует эти числа или текст, поскольку он обрабатывает их как изображение.
Meтод 3. Создание PDF-файла без OCR
Оптическое распознавание символов заключается в оцифровке текстов. Программное обеспечение OCR отвечает за автоматическое определение по изображению символов или знаков, принадлежащих к алфавиту, а затем за их преобразование в данные.
Несмотря на то, что это очень сложный и практичный инструмент, он не идеален. При оптическом распознавании символов часто возникают проблемы, когда исходное изображение имеет разные уровни освещения или теней и не имеет достаточного качества.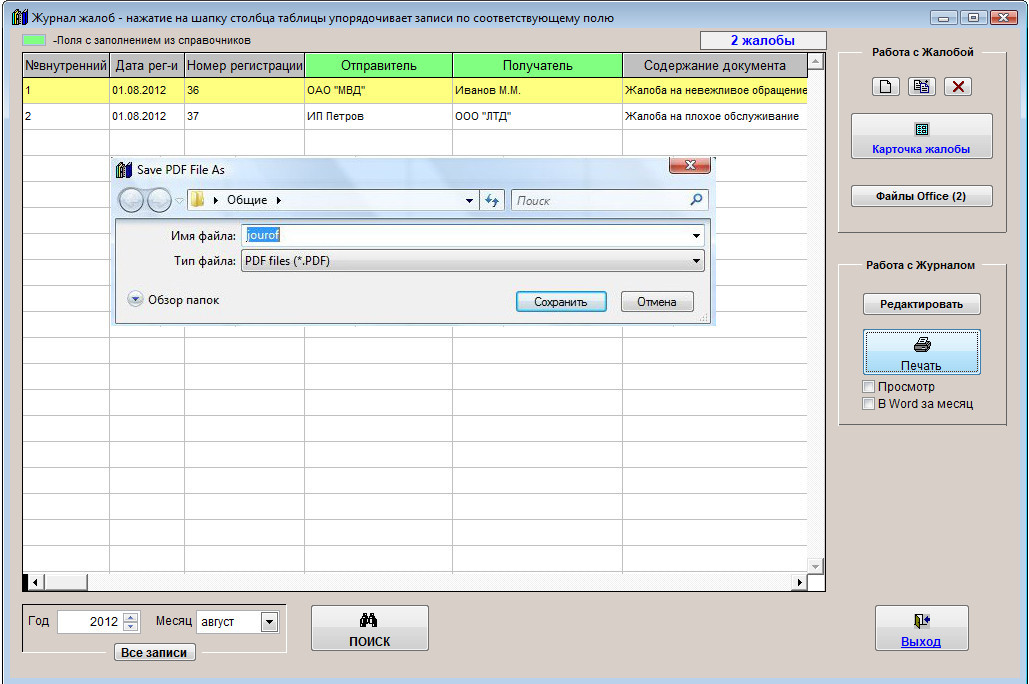 Для людей чтение текста с изображения при слабом освещении или с низким разрешением может быть затруднено, но возможно. Однако технология OCR не может решить эти проблемы и, как следствие, не может обрабатывать контент.
Для людей чтение текста с изображения при слабом освещении или с низким разрешением может быть затруднено, но возможно. Однако технология OCR не может решить эти проблемы и, как следствие, не может обрабатывать контент.
Meтод 4. Сделайте снимок экрана этих PDF-страниц
Альтернатива, которая может быть очень интересной для совместного использования ваших документов, не подвергая их изменению, — это фрагментировать документы на небольшие сегменты. Делая снимки экрана некоторых областей документа, вы можете поделиться необходимой информацией и защитить каждую из этих вырезок соответствующими мерами безопасности.
Упростите взаимодействие и общение людей с документами PDF с помощью интуитивно понятных и мощных инструментов PDF.
Скачать Бесплатно Скачать Бесплатно Скачать Бесплатно Подробнее >
Часть 3. Как Защитить PDF-документ
Защита PDF-документа состоит в основном из использования специализированного программного обеспечения для применения фильтров безопасности, которые не позволяют другим людям изменять или получать доступ к вашим документам без вашего разрешения.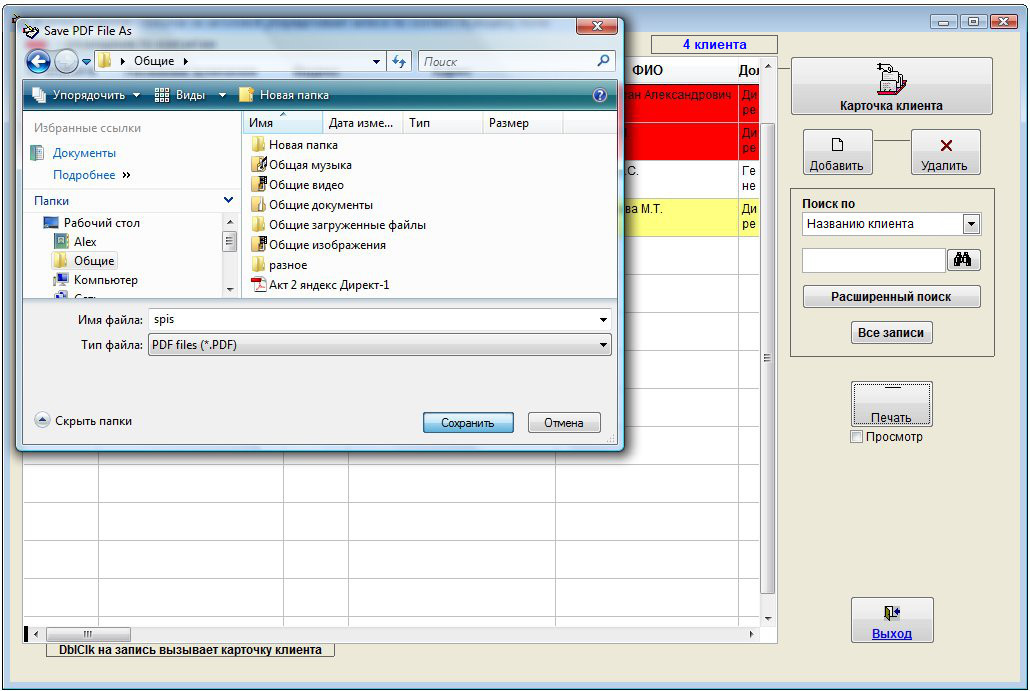
PDFelement — это программное обеспечение, специализирующееся на управлении PDF-документами. Это программное обеспечение предлагает инструменты для облегчения чтения, редактирования, просмотра и защиты документов PDF. Цель этого приложения — помочь вам добиться профессиональных результатов с наименьшими усилиями.
1. Водяной знак
Водяные знаки — отличный вариант, чтобы помешать тем, кто хочет изменить ваши документы с помощью оптического распознавания текста или программного обеспечения для редактирования изображений. В идеале водяные знаки располагаются на каждой странице, поэтому, если кто-то захочет изменить ваш документ, ему практически придется переделывать его с нуля.
Шаг 1: Откройте инструмент «Водяной знак».
Перейдите в раздел «Редактировать» вверху окна и нажмите кнопку «Водяной знак». Затем инструмент «Водяной знак» отобразит две опции. Выберите «Добавить водяной знак».
Скачать Бесплатно
Скачать Бесплатно
Шаг 2: Выберите тип водяного знака
В инструменте создания водяных знаков вы найдете кнопку для создания водяных знаков.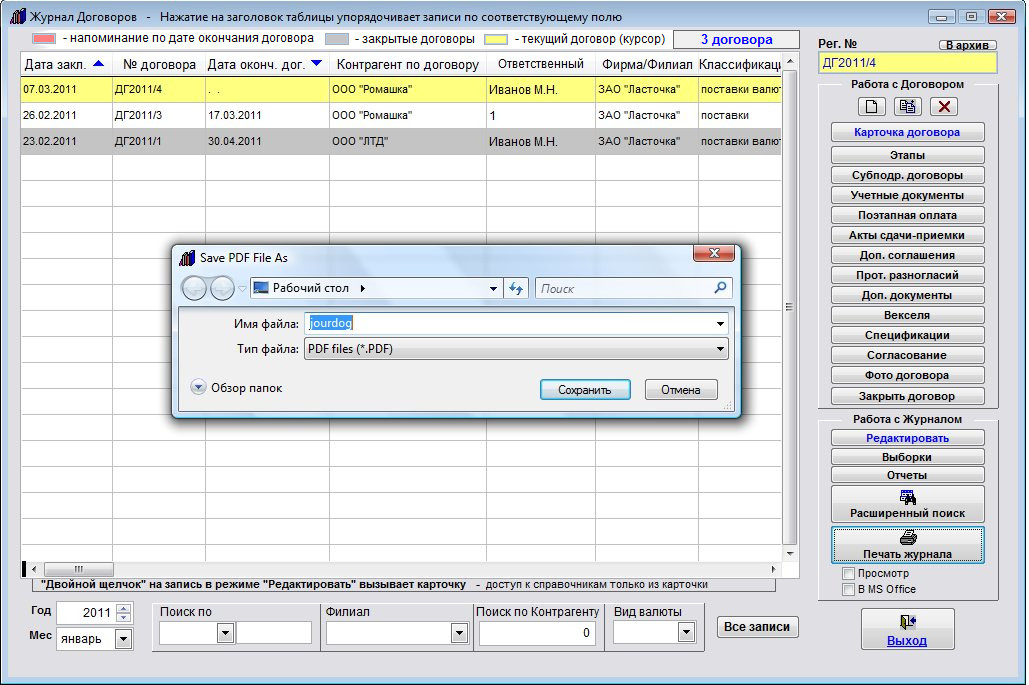 Нажмите кнопку «+» и выберите наиболее интересный вариант. Если у вас нет собственного изображения для водяного знака, выберите опцию «Текст».
Нажмите кнопку «+» и выберите наиболее интересный вариант. Если у вас нет собственного изображения для водяного знака, выберите опцию «Текст».
Шаг 3: Установите предпочтения стиля
После выбора стиля водяного знака появится окно для выбора страниц и места, где вы хотите разместить водяной знак. Кроме того, вы сможете выбрать некоторые другие функции для его настройки.
2. Подпись
Цифровые подписи имеют системы безопасности, гарантирующие их подлинность. Цифровые компании имеют цифровой сертификат, выданный беспристрастным регулирующим органом на ограниченный срок. Подделать сертификат подлинности электронной подписи невозможно, в основном потому, что эти сертификаты имеют непродолжительный срок действия. Только автор может запросить продление этих сертификатов, поэтому даже у самой лучшей хакерской организации потребуется очень мало времени для работы.
Шаг 1: Перейдите к «Подписать» документ
После того, как вы открыли документ, который хотите подписать с помощью PDFelement, перейдите в раздел «Защита«, нажмите кнопку «Подписать документ» и щелкните в том месте, где вы хотите поставить подпись.
Шаг 2: Выберите существующий знак или создайте новый
В окне «Подписать документ» вы найдете раскрывающееся меню, в котором вы можете щелкнуть, чтобы выбрать цифровую подпись, которую вы создали ранее. Если у вас ее нет, нажмите кнопку «Новый идентификатор».
Шаг 3: Выберите предпочтения внешнего вида
Когда вы закончите создание цифровой подписи, вы вернетесь к инструменту “Подписать документ”. Оказавшись там, перейдите в раздел Внешний вид и щелкните раскрывающееся меню справа. Если вы еще не создали стиль, нажмите «Создать новый стиль».
Скачать Бесплатно
Скачать Бесплатно
3. Пароль
Как я упоминал ранее, использование паролей может показаться устаревшей системой безопасности, но это не так. Системы безопасности, основанные на паролях, не перестали развиваться, чтобы гарантировать целостность информации, которую они защищают.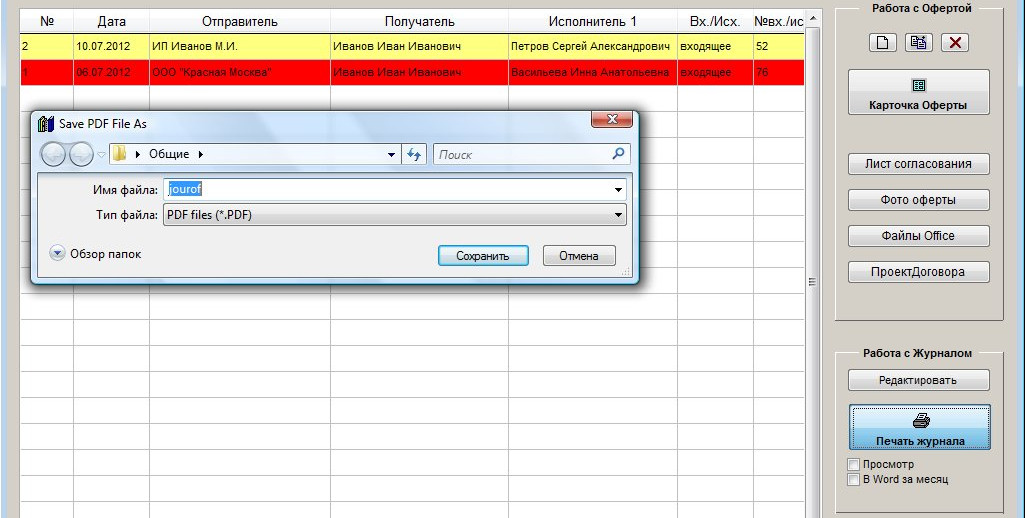 Компании, предлагающие услуги анализа и компьютерной безопасности в США, подтверждают, что пароли являются наиболее практичным и эффективным методом защиты нашей информации. Однако, чтобы правильно воспользоваться преимуществами этих систем безопасности, вы должны выбрать разные пароли для каждой системы безопасности, с которой вы взаимодействуете. Желательно использовать более длинные пароли, поскольку каждый символ, добавляемый к паролю, означает тысячи или миллионы попыток, необходимых для расшифровки пароля.
Компании, предлагающие услуги анализа и компьютерной безопасности в США, подтверждают, что пароли являются наиболее практичным и эффективным методом защиты нашей информации. Однако, чтобы правильно воспользоваться преимуществами этих систем безопасности, вы должны выбрать разные пароли для каждой системы безопасности, с которой вы взаимодействуете. Желательно использовать более длинные пароли, поскольку каждый символ, добавляемый к паролю, означает тысячи или миллионы попыток, необходимых для расшифровки пароля.
Шаг 1: Установите открытый пароль
Все, что вам нужно сделать, это открыть документ с помощью PDFelement, нажать на раздел «Защитить», установить флажок «Открытый пароль» и ввести пароль, выбрать уровень шифрования и нажать «Сохранить».
Шаг 2: Установите определенные разрешения
Помимо установки пароля доступа, вы также можете установить пароль, ограничивающий определенные разрешения. Таким образом, вы можете позволить другим людям читать документ, но не редактировать или распечатывать его.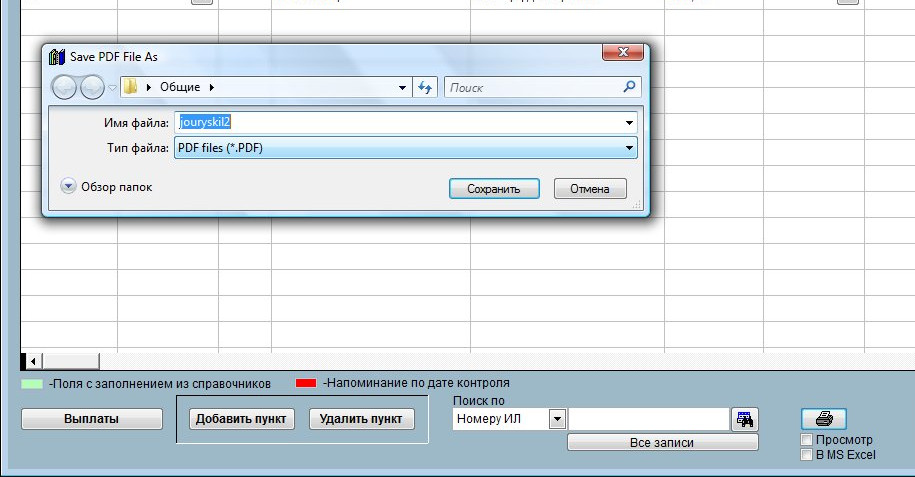 Для этого установите флажок «Пароль доступа», чтобы установить определенные разрешения, а по завершении выберите уровень шифрования и нажмите «Сохранить».
Для этого установите флажок «Пароль доступа», чтобы установить определенные разрешения, а по завершении выберите уровень шифрования и нажмите «Сохранить».
Вывод
Цифровые документы облегчают выполнение повседневных задач и помогают нам добиваться более качественных результатов за меньшее время. Однако важно всегда помнить, что цифровые документы могут быть изменены или подделаны, если мы не защитим их. К счастью, существуют такие программы, как PDFelement, с помощью которых вы можете реализовать одни из самых сложных систем безопасности для защиты ваших PDF-документов.
DocuFreezer — конвертер офисных документов в «нередактируемые» форматы
Есть мнение, что текстовые документы, предназначенные для длительного хранения или распространения в интернете, лучше всего хранить в нередактируемых форматах.
Такой подход действительно имеет свои плюсы, так как позволяет делиться документами без возможности их изменения, но с сохранением исходного форматирования.
И не то, чтобы файл совсем невозможно будет отредактировать, просто человеку, который захочет это сделать, придётся приложить некоторые усилия.
Самый простой способ сделать текстовый документ нередактируемым — это сконвертировать его в формат PDF, JPG, PNG или TIFF, воспользовавшись программой DocuFreezer.
С какими форматами работает DocuFreezer?
Эта программа, название которой можно перевести как «замораживатель документов», представляет собой обычный конвертер текстовых и офисных файлов в форматы PDF, JPG, PNG и TIFF.
Приложение работает с файлами TXT, DOC, DOCX, RTF, XLS, PPTX и некоторыми другими форматами Microsoft Office.
Приложение укомплектовано простым интерфейсом с поддержкой перетаскивания файлов для добавления их в список конвертируемых. Имеется возможность пакетного конвертирования и настройки базовых выходных параметров.
Для выходных графических форматов можно установить качество и цветовую модель, для формата PDF выбрать стандарт Regular или PDF/A, более подходящий для длительного хранения.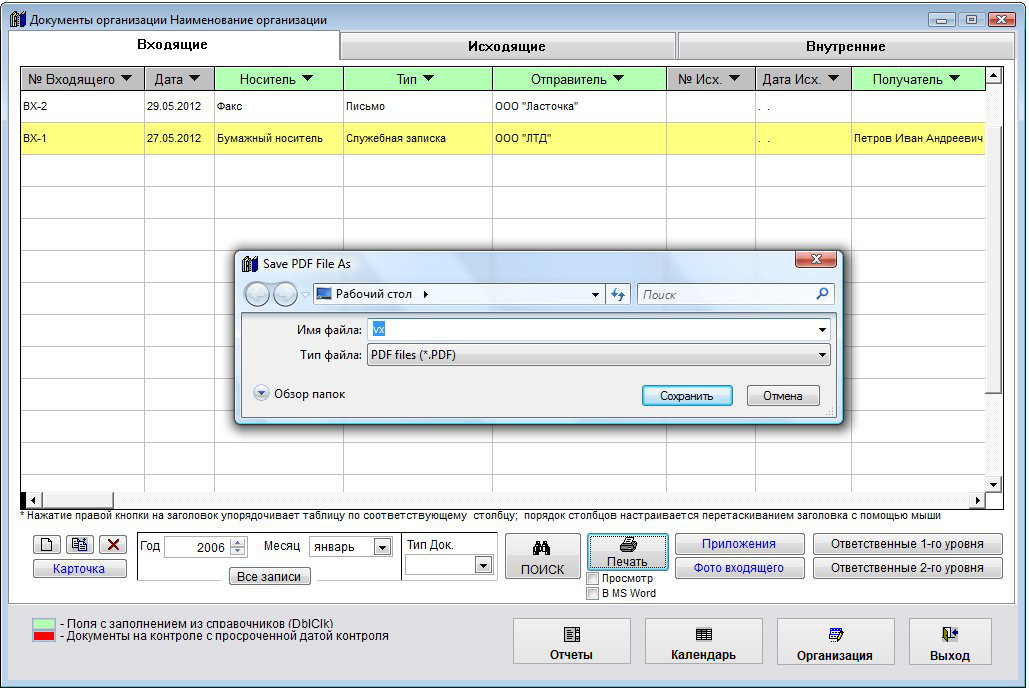
Распространяется конвертер DocuFreezer бесплатно, но в самой программе имеется небольшой отключаемый рекламный баннер.
Существенным недостатком бесплатной версии программы является ограничение на размер преобразовываемых файлов PDF, а также добавление на выходные файлы водяного знака, располагающегося в нижнем правом углу изображения или PDF-документа.
Читайте также:
- Сервисы для конвертации WEB-страниц в PDF
- Бесплатный конвертер Format Factory
Просмотров: 6362
Похожие статьи
- Дополнительные функции программы Format Factory
- Any Video Converter. Бесплатный конвертер форматов
- Media Cope. Бесплатная программа для просмотра и конвертирования видео
- Как прошить мобильный телефон?
- Программа Important Mail Alert уведомит о важном письме
Похожие вопросы
- Как узнать на какую знаменитость я похож?
- Как просматривать сайты без доступа в Интернет?
- Как записать фильм на диск при помощи программы Nero 7?
- Утилита Caller ID — как получить расширенную информацию о входящих звонках на Android
Комментарии
Комментарий добавил(а): Иванов Егор
Дата: 2015-04-13
Кого напрягают недостатки бесплатной версии, всегда могут воспользоваться возможностью купить DocuFreezer и не испытывать никаких неудобств.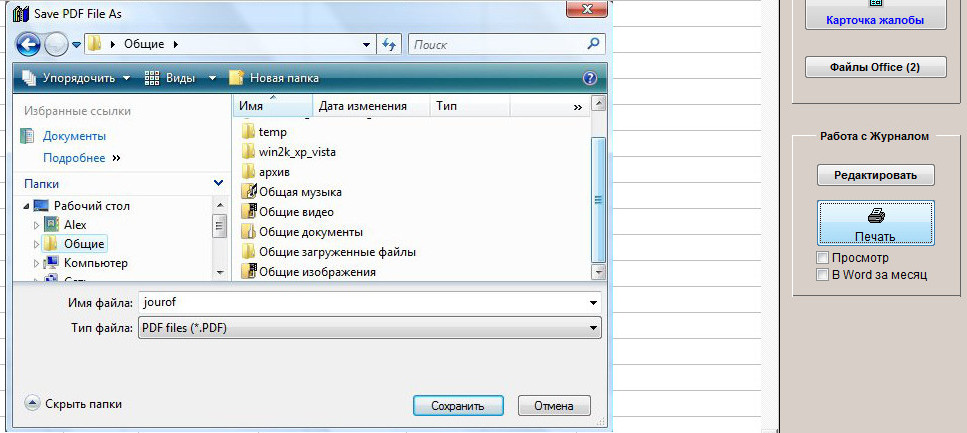 Что касается меня, то использую конвертер офисных документов уже достаточное время. Вроде нареканий нет.
Что касается меня, то использую конвертер офисных документов уже достаточное время. Вроде нареканий нет.
Написать комментарий
Ваше имя:
Введите дату добавления коментария
Текст комментария:
Введите код с картинки
Облако тегов
- AdSense
- CMS
- CSS
- Chrome
- Dmoz
- Drupal
- Evernote
- Firefox
- ICQ
- Joomla
- Linux
- Mac OS X
- Microsoft
- Photoshop
- Skype
- Telegram
- WebMoney
- Windows
- YouTube
- html
- iOS
- iPad
- iPhone iPad
- Антивирусные программы
- Аудит
- Блог
- Видео
- Графика
- Дизайн
- Домен
- Заработок в Интернет
- Игры
- Индексация
- Интернет магазин
- Интернет-реклама
- Конверсия
- Контекстная реклама
- Контент
- Метрика
- Мобильные приложения
- Облачные сервисы
- Онлайн сервисы
- Перелинковка
- Поведенческие факторы
- Поисковые запросы
- Почта Яндекс
- Роботы
- Семантическое ядро
- Спам
- Ссылки
- Статистика
- Текст
- Траст
- Трафик
- Фильтры Яндекс
- Форматы
- Хостинг
- Электронные книги
- Юзабилити
- Яндекс
- Яндекс.
 Деньги
Деньги
Как сохранить PDF-форму только для чтения за 5 простых шагов — Kofax Power PDF
После создания совершенно нового PDF-документа для использования в бизнесе очень важно убедиться, что содержащаяся в нем информация остается в безопасности. Для некоторых документов безопасность является минимальной проблемой — например, PDF-файл с маркетинговыми материалами или отсканированные квитанции могут не иметь большого значения для хакеров. Однако вы можете заблокировать другие типы документов, особенно документы с более сложным содержанием, чтобы сотрудники или сторонние пользователи не могли вносить какие-либо изменения.
Этими важными документами могут быть официальные выпуски новостей, информация о патентованных продуктах или заполняемые формы. Возможно, вы уже знаете, как использовать конвертер Word в PDF, но не знаете, как сохранить PDF-форму только для чтения. Предотвращение внесения пользователями правок в ПО для работы с файлами PDF является важным процессом, а также гарантирует, что пользователь не сможет редактировать содержимое PDF-файлов в других программах, таких как Microsoft Word.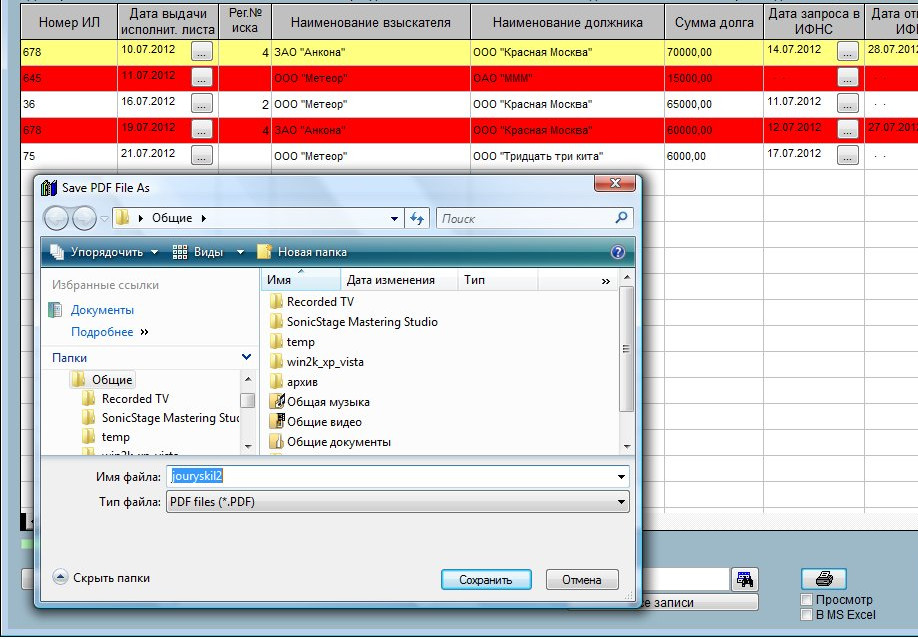 К счастью, есть простые решения.
К счастью, есть простые решения.
С помощью Kofax Power PDF вы можете не только манипулировать документами и изменять их различными способами, но и гарантировать, что другие пользователи не смогут сделать то же самое. Давайте рассмотрим несколько методов, которые вы можете использовать, чтобы узнать, как сохранить PDF-файл в режиме «Только для чтения».
Файл PDF нельзя автоматически редактировать в Microsoft Word. Однако современные версии Microsoft Office попытаются преобразовать PDF в формат Word, чтобы пользователи могли внести изменения. Хотя это и не идеальный процесс, это один из способов, которым кто-то может попытаться внести изменения в ваш документ.
Одним из простых способов уменьшить беспокойство по поводу целостности документа является использование шифрования PDF на основе пароля. Благодаря надежному паролю и параметрам шифрования (поддерживаемые Power PDF включают AES-256) неавторизованные пользователи даже не смогут открыть документ, не говоря уже о попытке открыть его в Word для внесения изменений.
Если вы не хотите передавать пароль нескольким пользователям, которым может потребоваться просмотр файла, но которые не должны его редактировать, вы можете использовать Power PDF для установки ограничений с помощью системы разрешений. С помощью этих параметров вы можете ограничить редактирование, печать и другие действия таким образом, чтобы неавторизованные пользователи не могли вносить изменения или каким-либо образом вмешиваться в содержимое.
Вот как:
- Откройте документ в Power PDF.
- Перейдите на вкладку «Безопасность» и нажмите «Управление безопасностью».
- Установите флажок «Установите пароль для ограничения редактирования параметров безопасности». Введите пароль.
- Установить ограничения, в том числе разрешить ли печать и какие изменения вы хотите разрешить. Вы также можете запретить копирование текста и изображений.
- Нажмите OK и сохраните документ.

Теперь вы знаете, как сохранить PDF-файл только для чтения на Mac или ПК. Вы также можете преобразовать документ вручную и вместо этого установить параметры ограничений в Word. Если вам нужно сохранить копию содержимого PDF в формате Word, вы можете положиться на настройки управления доступом Microsoft, чтобы предотвратить редактирование. Этот процесс работает аналогично методам, которые вы найдете в Power PDF.
Что делать, если вам нужно знать, как сохранить заполняемый файл PDF в режиме «Только для чтения»? Процесс такой же, как тот, который мы описали выше, с одним дополнительным шагом.
Если крайне важно предотвратить изменение или заполнение форм, вы можете выбрать «сведение» документа. Сведение PDF-файла автоматически удаляет элементы формы. Вот как:
- В Power PDF выберите Расширенная обработка.
- Выберите параметр «Обработка».
- Выберите «Свести» и настройте параметры, чтобы удалить необходимые элементы формы.

- Нажмите OK и сохраните новый сведенный документ.
Затем вы можете выполнить предыдущий набор шагов, чтобы перевести документ в режим «Только для чтения», в котором для внесения изменений пользователями требуется пароль.
Благодаря нескольким способам защиты документов PDF и предотвращения нежелательных изменений Power PDF упрощает эту жизненно важную задачу. Вместо того, чтобы тратить время на поиск решений и объяснений в Интернете, несколько быстрых щелчков — это все, что нужно для защиты документов.
Больше, чем просто конвертер PDF в Word, богатая функциональность Power PDF идеально подходит для поддержки многих других рабочих процессов, связанных с работой с цифровыми документами. Изучите эти функции из первых рук, чтобы убедиться в их ценности с помощью бесплатной 15-дневной пробной версии.
Как сделать PDF нередактируемым с помощью 3 простых способов
Введение:
Стабильность и согласованность PDF делают его предпочтительным форматом файлов для передачи файлов.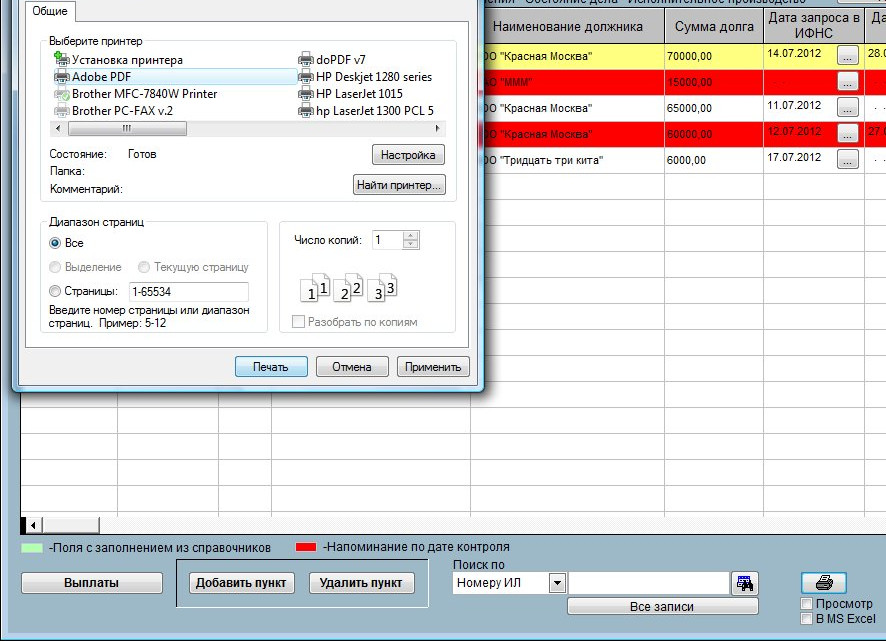 Однако нам может потребоваться, чтобы PDF-документ был нередактируемым, особенно если этот PDF-файл является заполняемой формой или контрактом. Учитывая, что доступно несколько PDF-редакторов, то, как редактировать PDF-файл, сейчас не является большой проблемой. Но знаешь ли ты как сделать PDF нередактируемым ?
Однако нам может потребоваться, чтобы PDF-документ был нередактируемым, особенно если этот PDF-файл является заполняемой формой или контрактом. Учитывая, что доступно несколько PDF-редакторов, то, как редактировать PDF-файл, сейчас не является большой проблемой. Но знаешь ли ты как сделать PDF нередактируемым ?
Число пользователей, которые ищут в Google, как сделать PDF нередактируемым, растет. В случае важных PDF-документов необходимо срочно запретить всем зрителям редактировать их по своему желанию. Но как? Чтобы помочь вам, в этой статье мы предоставим вам эффективные методы , как сделать PDF нередактируемым .
Как сделать PDF нередактируемым (только для чтения)
Утечка информации в наши дни — обычное дело. Таким образом, изучение того, как сделать PDF нередактируемым, становится чрезвычайной ситуацией как никогда. К счастью, есть решения, позволяющие сделать PDF нередактируемым. Ниже мы перечислили все рабочие способы сделать PDF-файлы неизменными.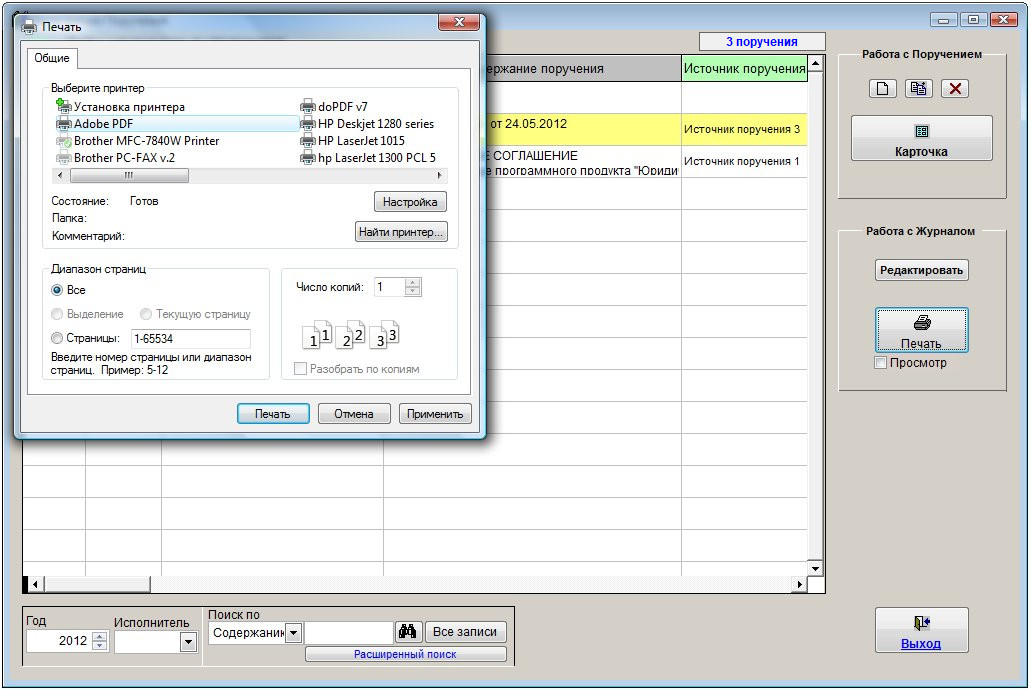
№1. Защита паролем файлов PDF
Самый прямой и эффективный способ сделать ваш PDF нередактируемым — это добавить пароль к PDF, чтобы запретить любое редактирование. SwifDoo PDF имеет функцию шифрования для защиты файлов PDF паролем. Он предлагает два типа паролей: пароль открытия (для ограничения открытия файла PDF) и пароль владельца (для установки определенных ограничений, таких как печать, копирование, аннотирование и редактирование).
Подробная информация о том, как сделать PDF нередактируемым с помощью SwifDoo PDF:
Шаг 1. Запустите SwifDoo PDF на своем компьютере и откройте файл PDF.
Скачать бесплатно
Шаг 2. Нажмите Защитить в верхней панели навигации, затем выберите Шифрование .
Шаг 3. Оставьте флажок Пароль владельца отмеченным, включая все четыре разрешения. Не забудьте ввести пароль длиной от 3 до 15 символов.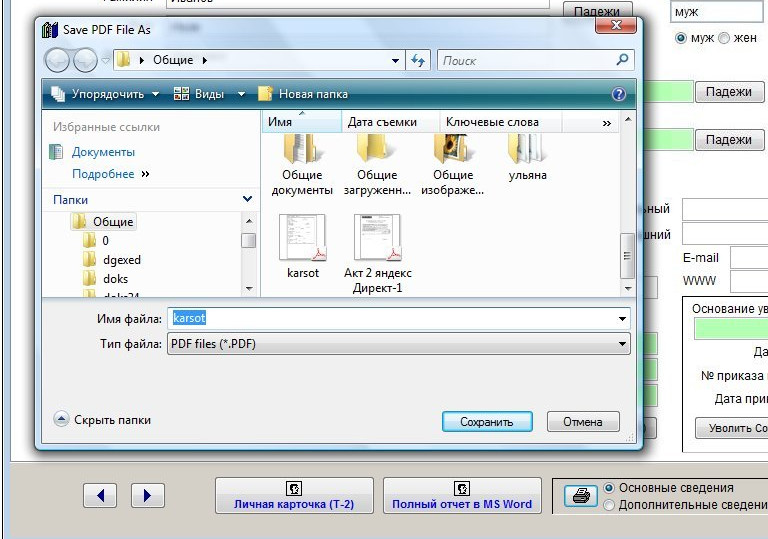
Шаг 4. Нажмите OK , чтобы применить настройку.
При добавлении пароля владельца к файлу PDF получатели файла могут только просматривать содержимое без редактирования. Возможно, вы заметили, что SwifDoo PDF также позволяет вам установить пароль для открытия PDF-файлов, который намного строже, чем пароль владельца, потому что люди, не знающие пароль, даже не смогут просмотреть PDF-файл после его добавления.
Бесплатные способы подсчета слов в PDF
В этой статье представлены бесплатные способы подсчета слов в PDF. Узнайте, как использовать программное обеспечение PDF, Google Docs и другие счетчики слов, чтобы легко подсчитывать количество слов в любом PDF-файле.
ПОДРОБНЕЕ >
#2. Преобразование редактируемого PDF в нередактируемый PDF
Файл PDF, содержащий только изображения (PD без возможности поиска), не имеет основного текстового слоя и просто включает отсканированные или сфотографированные изображения страниц. В результате файлы PDF, содержащие только изображения, не могут быть найдены, а их текст не может быть изменен или аннотирован. Чтобы преобразовать PDF в PDF-файлы, содержащие только изображения, необходимо сначала преобразовать PDF в изображения, а затем создать новый PDF-файл из изображения. SwifDoo PDF также может вам помочь.
В результате файлы PDF, содержащие только изображения, не могут быть найдены, а их текст не может быть изменен или аннотирован. Чтобы преобразовать PDF в PDF-файлы, содержащие только изображения, необходимо сначала преобразовать PDF в изображения, а затем создать новый PDF-файл из изображения. SwifDoo PDF также может вам помочь.
Ознакомьтесь со следующим пошаговым руководством, чтобы узнать, как преобразовать PDF в файлы PDF, содержащие только изображения:
Шаг 1. Бесплатно загрузите SwifDoo PDF на свой компьютер и запустите его.
Скачать бесплатно
Шаг 2. На домашней странице нажмите PDF to Image . Затем импортируйте файл PDF, нажав кнопку + Добавить файлы .
Шаг 3. Нажмите кнопку Пуск , чтобы преобразовать PDF в изображения.
Шаг 4. Вернитесь на домашнюю страницу SwifDoo PDF, нажмите Создать в левой строке меню и выберите Из изображения .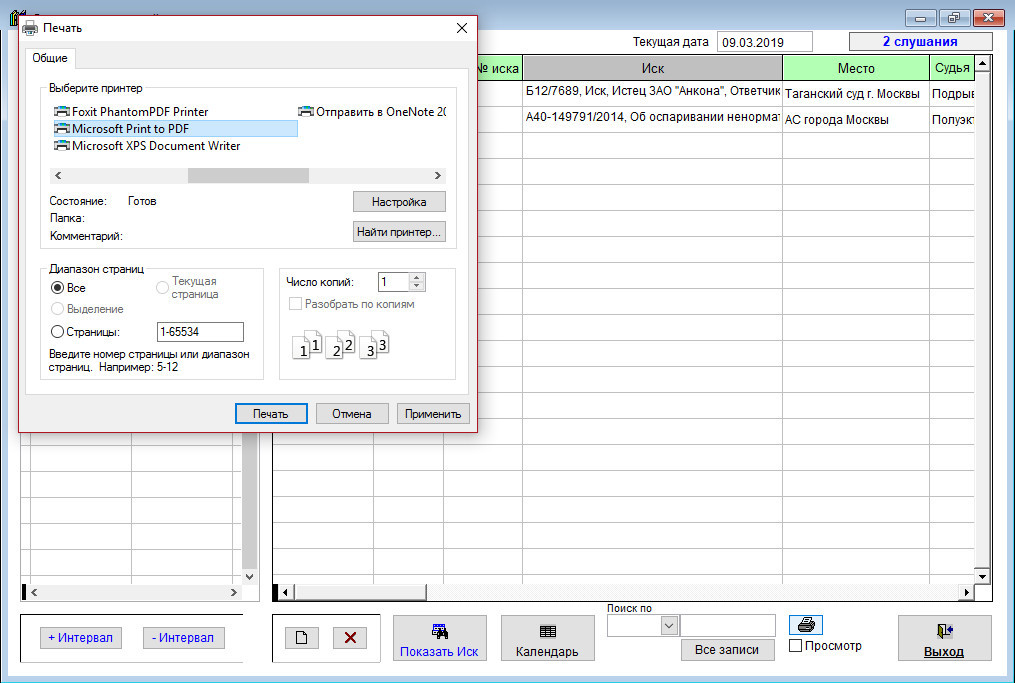
Шаг 5. Выберите все изображения, полученные на шаге 3, и нажмите Начать , чтобы получить нередактируемый PDF-файл.
Этот подход, однако, менее надежен, поскольку те, у кого есть редактор PDF, поддерживающий OCR, могут быстро использовать OCR, чтобы сделать PDF-файлы, содержащие только изображения, доступными для поиска и редактирования. Поэтому позаботьтесь об использовании этого решения, когда речь идет о важных PDF-документах.
#3. Отключить OCR при редактировании PDF-файла
Обычно PDF-файл, содержащий только изображение, можно преобразовать в PDF-файл с возможностью поиска/редактирования с помощью технологии OCR. Таким образом, несмотря на то, что изображение в формате PDF не редактируется, его можно легко редактировать, предварительно преобразовав его. Первый и самый важный шаг к тому, чтобы сделать PDF нередактируемым, — отключить использование технологии OCR.
OCR (оптическое распознавание символов) — это использование технологии для извлечения текстового содержимого из изображения или отсканированного файла в редактируемые файлы. Это очень помогает при преобразовании изображений в символы. Однако нам нужно сделать PDF нередактируемым, поэтому мы должны отключить эту функцию.
Это очень помогает при преобразовании изображений в символы. Однако нам нужно сделать PDF нередактируемым, поэтому мы должны отключить эту функцию.
Использование OCR для извлечения символов из PDF-файла, состоящего только из изображений, использует сравнение различных уровней освещения и теней в PDF-файле. Обычно темные области используются как символы, а светлые — как фон. Поэтому теоретически вы можете отключить использование функции OCR, изменив коэффициент контрастности. Люди могут прочитать изображение при слабом освещении или с низким разрешением, но технология OCR не может обработать контент.
№4. Свести PDF
Вы слышали о сведении PDF-файлов? Когда вы сглаживаете PDF-файл, вы объединяете все содержимое в один слой. При этом интерактивные элементы, такие как изображения, заполняемые формы, флажки и т. д., будут недоступны для редактирования.
Чтобы свести PDF-файл, вы можете преобразовать PDF-файл в изображение или напрямую использовать профессиональные редакторы PDF-файлов. Wondershare PDFelement, например, позволяет напрямую выравнивать PDF-файлы. Следуйте инструкциям, чтобы узнать, как свести PDF-файл с помощью небольших шагов:
Wondershare PDFelement, например, позволяет напрямую выравнивать PDF-файлы. Следуйте инструкциям, чтобы узнать, как свести PDF-файл с помощью небольших шагов:
Шаг 1. Загрузите Wondershare PDFelement и запустите его на своем компьютере.
Шаг 2. Откройте файл PDF и щелкните Инструмент в строке меню.
Шаг 3. Выберите Flatten File , и ваш PDF-файл будет сведен за считанные секунды.
Теперь вы можете отправлять свои PDF-файлы, не беспокоясь о том, что они будут изменены получателями. Заранее выравнивая PDF-файлы, гораздо надежнее и удобнее сделать PDF-файл нередактируемым.
Читайте также: 5 подходов к изменению размера шрифта в поле формы PDF >>
Зачем нужно делать PDF нередактируемым?
Во многих критических случаях формат файла PDF в настоящее время считается стандартным форматом. Очевидно, что в разных ситуациях требуются как редактируемые, так и нередактируемые PDF-файлы.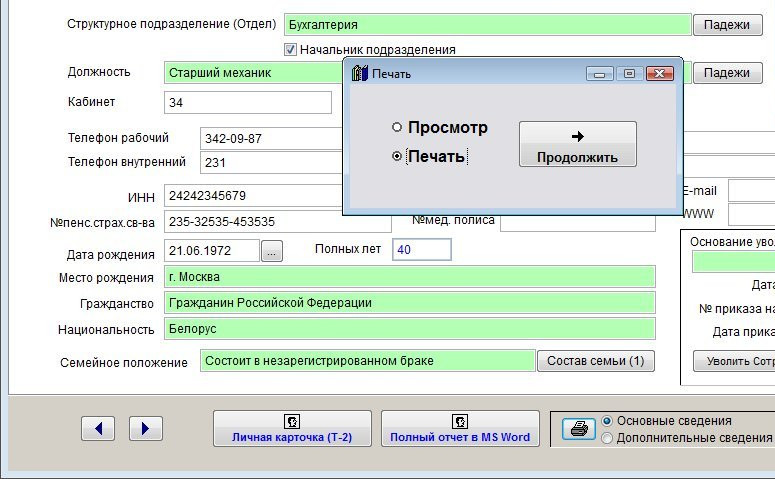 Причины сделать PDF нередактируемым могут поставить вас в тупик. В этом разделе мы рассмотрим несколько частых сценариев, в которых могут пригодиться нередактируемые PDF-файлы.
Причины сделать PDF нередактируемым могут поставить вас в тупик. В этом разделе мы рассмотрим несколько частых сценариев, в которых могут пригодиться нередактируемые PDF-файлы.
- Если это соглашение
Соглашения часто заключаются в результате переговоров, чтобы зафиксировать обязательства обеих сторон. Они являются жизненно важной частью построения отношений и предотвращения конфликтов. Как только соглашение будет намеренно изменено, сотрудничество прекратится, и, как следствие, возникнут конфликты.
- Уведомление о приеме на работу
Компании, пытающиеся нанять идеального сотрудника, должны убедиться, что информация в должностной инструкции соответствует информации, первоначально предоставленной отделом кадров. После изменения уведомления неправильные сообщения приведут к неправильному пониманию.
- Если PDF-файл содержит факты и цифры
Для органов власти или издательских платформ их публикуемый контент всегда содержит реальные факты и цифры для справки.


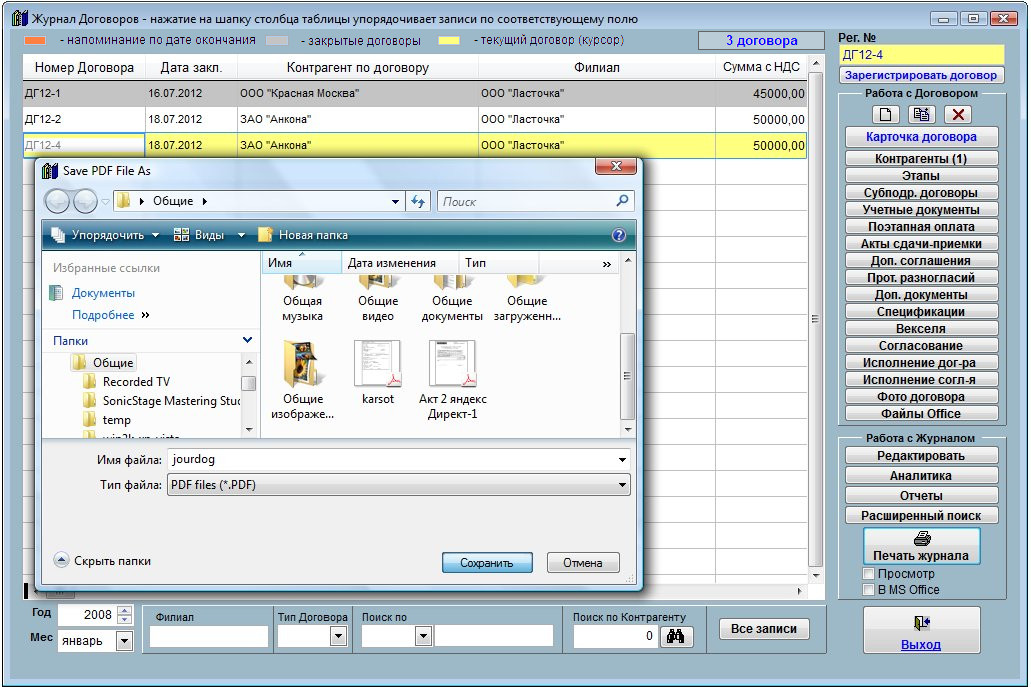 Деньги
Деньги