Как форматировать карту памяти SD, флешку на Windows и телефоне
Если вы на копили на USB-носителей или карте памяти большое количество ненужной информации, то стоит ее отформатировать перед дальнейшим использованием. Что значит форматировать карту памяти? Эта процедура полностью удалит всю информацию, сделает накопитель пригодным для дальнейшего использования. Иногда требование очистить носитель возникает прямо во время работы с ним. Это связано с ошибками, которые возникли при сохранении данных. Расскажем, как форматировать карту памяти.
Как форматировать карту памяти на телефоне или планшете?
Одним из самых популярных видов носителей в настоящее время считается microSD. Такие карты памяти используются в телефонах и в большинстве фотоаппаратов. Периодически необходима их очистка. Если вы хотите использовать карту памяти в другом устройстве, то необходимо сначала скопировать с нее нужную информацию в облако или на свой компьютер, а потом провести полную очистку. Специалисты рекомендуют проводить эту процедуру с помощью смартфона, если вы собираетесь в дальнейшем использовать карту на нем. Разберемся, как форматировать карту памяти на Андроид.
Специалисты рекомендуют проводить эту процедуру с помощью смартфона, если вы собираетесь в дальнейшем использовать карту на нем. Разберемся, как форматировать карту памяти на Андроид.
Для этого нужно следовать пошаговой инструкции:
- Зайдите в настройки телефона и перейдите в раздел «Хранилище».
- Тут находятся сведения о состоянии внутренней памяти телефона, данных кэша и о карте памяти.
- Переместитесь в нижнюю часть списка. Там будет кнопка «Очистить SD». С ее помощью вы сможете отформатировать флеш-карту.
- Подтвердите свои действия и дождитесь окончания процедуры.
В телефонах Samsung алгоритм форматирования Micro SD другой:
- Нажмите на кнопку, имеющую форму шестеренки.
- Зайдите в Smart Manager.
- В нем вам потребуется найти блок с SD-картой, а потом провести те же действия, что и в первый раз.
Понять, нужно ли форматировать карту памяти просто – о том, что памяти не хватает вам сообщит смартфон или вы самостоятельно решите очистить ее из-за потери быстродействия. В некоторых случаях флешка выдает ошибку при обращении к ней, указывая, что она повреждена или заполнена. Иногда очистка необходима из-за появления вируса, который мешает нормальной работе вашего смартфона. Специалисты рекомендуют периодически очищать носитель из-за того, что при простом удалении файлы могут частично оставаться в памяти, а потом накладываться на новые. Наибольшие проблемы доставляет периодическое использование карты памяти в компьютере или фотоаппарате.
В некоторых случаях флешка выдает ошибку при обращении к ней, указывая, что она повреждена или заполнена. Иногда очистка необходима из-за появления вируса, который мешает нормальной работе вашего смартфона. Специалисты рекомендуют периодически очищать носитель из-за того, что при простом удалении файлы могут частично оставаться в памяти, а потом накладываться на новые. Наибольшие проблемы доставляет периодическое использование карты памяти в компьютере или фотоаппарате.
Многим интересно, надо ли форматировать новую карту памяти. Рекомендуется сделать это при помощи устройства, в котором вы будете ее использовать. Тогда она отформатируется с подходящей файловой системой и проблем в использовании не будет. К тому же производитель мог записать на ней файлы, которые вам не будут нужны для дальнейшего использования.
Другие способы форматирования флешки и карт памяти на смартфоне
Если стандартными средствами не удалось очистить карту, то можно сделать это в режиме Recovery. Для начала нужно зайти в этот режим. Обычно в него переходят при помощи нажатия комбинации кнопок громкости, «Домой» и выключения. В инструкции к устройству обычно есть информация, какие кнопки нужно нажимать. Загляните в нее или найдите описание перехода в этот режим для вашего смартфона в Интернете.
Для начала нужно зайти в этот режим. Обычно в него переходят при помощи нажатия комбинации кнопок громкости, «Домой» и выключения. В инструкции к устройству обычно есть информация, какие кнопки нужно нажимать. Загляните в нее или найдите описание перехода в этот режим для вашего смартфона в Интернете.
Далее действия будут зависеть от вида меню:
- Если меню сделано в режиме CWM, то при помощи кнопок громкости необходимо найти раздел mounts and storage, а затем выбрать его кнопкой выключения. Далее выберите пункт format sdcard и снова нажмите эту кнопку. После завершения процедуры включите смартфон.
- Для устройств, в которых этот режим называется TWRP, необходимо найти директорию Wipe и тапнуть по ней. Это более новая система и сенсорный экран в ней чаще всего работает. В следующем окне нажмите на надпись Advanced wipe. В следующем окне нажмите Internal storage, а затем проведя пальцем по нижней части экрана подтвердите свои действия.
Опытным пользователям, если не помогают другие способы форматирования, можно использовать приложения.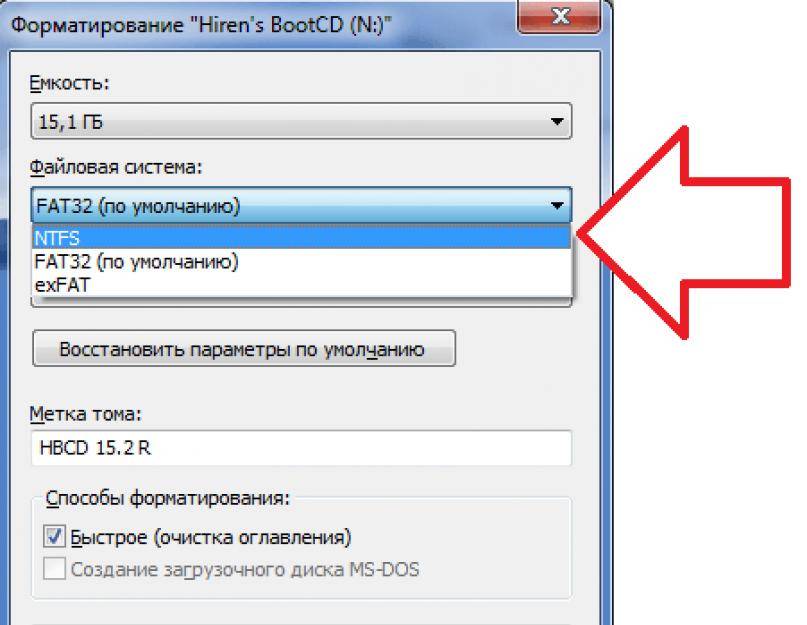 Обычно для них нужно открыть Root-доступ. Подобрать приложение можно по отзывам в Play Market. Но мы не будем на них останавливаться, так как специалисты не рекомендуют работать с ними, а лучше всего воспользоваться возможностью форматирования карты на ПК.
Обычно для них нужно открыть Root-доступ. Подобрать приложение можно по отзывам в Play Market. Но мы не будем на них останавливаться, так как специалисты не рекомендуют работать с ними, а лучше всего воспользоваться возможностью форматирования карты на ПК.
Что потребуется для форматирования карт памяти и флешек на ПК Windows?
Прежде всего вам потребуется иметь устройство, которое можно поместить карту для считывания. Практически во всех ноутбуках есть возможность считать microSD для этого у них есть стандартный картридер для SD, а вместе с картами памяти продают специальные переходники. Если у вас стационарный ПК, то можно приобрести блок для считывания карт разного формата или картридер, подключающийся через USB.
Обратите внимание, что картридеры выпускают нескольких моделей. Одни пригодны только для считывания SD карт, а другие могут помочь вам пережать информацию с носителей всех форматов. Для домашнего использования достаточно моделей с минимумом отверстий под карты. Так как формат microSD получил широкое распространение, сейчас выпускают удобные USB-картридеры, которые похожи на обычные флешки. Также вы можете воспользоваться подручными средствами, например, во всех USB-модемах есть отверстие для карты памяти.
Так как формат microSD получил широкое распространение, сейчас выпускают удобные USB-картридеры, которые похожи на обычные флешки. Также вы можете воспользоваться подручными средствами, например, во всех USB-модемах есть отверстие для карты памяти.
Как использовать функцию форматирования на компьютере — инструкция?
Теперь подробно расскажем, как форматировать карту памяти через компьютер. После того как вы нашли способ подключить карту к компьютеру действуйте по инструкции:
- Зайдите в раздел «Мой компьютер».
- Щелкните правой кнопкой мыши по иконке карты памяти, а затем в выпадающем списке найдите слово «Форматировать».
- Откроется небольшое окно, в котором вам нужно убрать галочку со слова «Быстрое» и нажать на кнопку запуска.
- После завершения процесса форматирования, можно пользоваться картой памяти.
В этом окне можно выбирать также файловую систему. По умолчанию всегда стоит FAT, но при необходимости вы можете выбрать иной вариант.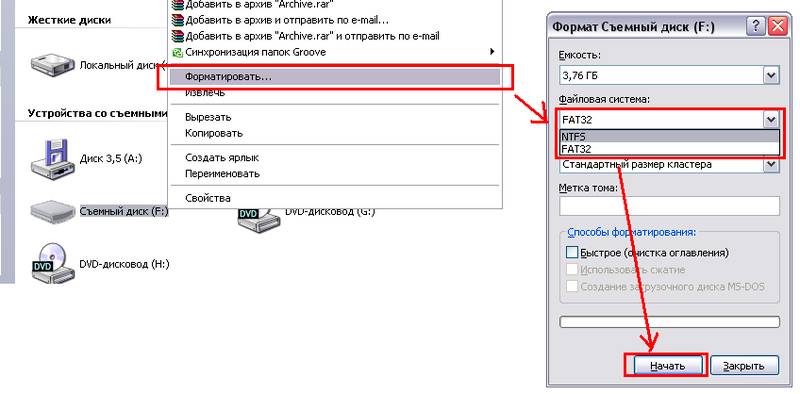 Если у вас флешка размером более 32 Гб, то можно выбрать вариант exFAT, в отличие от своего предшественника он не имеет ограничений по объему носителя. Также этот вариант не имеет ограничений по типу поддерживаемых операционных систем, он подойдет для использования любой версией Android.
Если у вас флешка размером более 32 Гб, то можно выбрать вариант exFAT, в отличие от своего предшественника он не имеет ограничений по объему носителя. Также этот вариант не имеет ограничений по типу поддерживаемых операционных систем, он подойдет для использования любой версией Android.
При выставлении настроек форматирования не меняйте размер кластера. Лучше всего уберите галчонку с раздела «Быстрое форматирование». Если этого не сделать, то не получится очистить карту полностью, некоторые файлы или папки могут сохраниться. При глубокой очистке форматирование проводится дольше, но оно более эффективно.
Аналогично производится форматирование стандартных USB-флешек. Не нужно использовать иные параметры для них, очистка производится по тем же правилам.
Какими утилитами можно форматировать USB-носители и карты памяти?
Если стандартные способы для очистки не помогают, то можно флешку форматировать программами, которые помогут полностью очистить любой носитель для информации. Лучшим программным обеспечением для этого считаются:
Лучшим программным обеспечением для этого считаются:
- HP USB Disk Storage Format Tool – утилита, разработанная компанией Hewlett-Packard. Изначально она использовалась на устройствах, выпущенных этой компанией. По дизайну приложение похоже на стандартное системное, оно может форматировать флешки в форматах NTFS, FAT, FAT32. Для работы необходимо подключать флешку или картридер через порт 2.0. Утилита может использоваться для подготовки использования крат памяти на смартфонах, а также для создания загрузочных дисков. Распространяется программа бесплатно.
- HDD Low Level Format Tool – программа для возврата флешек в заводское состояние. Карту памяти с его помощью можно не только отформатировать, но и заполнить память устройства так называемыми нулевыми байтами. Недостаток программы в том, что она на английском языке. Но тем не менее интерфейс программы максимально интуитивен, вы сможете получить полную информацию о носителе, отформатировать его. Утилита позволяет даже удалить с него вирусы.

- SDFormatter – еще одна популярная утилита, которая позволяет удалить в карты памяти всю информацию. Она подходит также и для обычных флешек. Но лучше всего ее использовать именно для SD-носителей. Она разработана с учетом специфики карт памяти, используемых в фотоаппаратах, плеерах и смартфонах. Утилита использует специальные методы форматирования, она помогает даже в тех случаях, когда стандартные средства не могут удалить всю информацию с носителя. Интерфейс не вызовет затруднений даже у человека, который не владеет компьютером. Лучше всего при форматировании выбирать вариант Full (Earse), тогда очистка будет наиболее полной.
- AutoFormat Tool – утилита с удобным интерфейсом. В ней нет ничего лишнего, только форматирование. Запускать программу нужно от имени администратора, так как она способна работать не только со съемными носителями, но и с жесткими дисками самого ПК. Единственная сложность в использовании программы в том, что вам необходимо в разделе Disk Drive правильно указать путь к нужному тому.
 Если вы случайно спутаете букву, то отформатируете не тот носитель, будьте внимательны.
Если вы случайно спутаете букву, то отформатируете не тот носитель, будьте внимательны.
Все эти программы распространяются бесплатно. Опытным пользователям также можно попробовать воспользоваться еще одним средством своего ПК – командной строкой и специальным ПО. Это позволит отформатировать флешку и сохранить на ней информацию. Это самый необычный способ работы с носителями.
Действуйте по инструкции:
- Установите на свой ПК утилиту Convert.exe.
- Откройте при помощи меню «Пуск» командную строку.
- Как только появится курсор введите команду: «convert <буква_флешки>: /fs:ntfs /nosecurity /x».
- После завершения работы программы, вы можете пользоваться флешкой, как раньше.
Недостаток этого варианта в том, что при ошибке вы можете испортить карту памяти. К этом варианту стоит прибегать крайне осторожно. Намного лучше скопировать файлы на свой ПК и очистить ее стандартным способом или при помощи утилит, а затем перенести нужную информацию на карту памяти снова.
Использование RecoveRx
На примере одной из утилит расскажем, как карту памяти микро СД форматировать. Для примера выберем софт RecoveRx. Ее можно скачать с официального сайта производителя Trancend, при загрузке выберите свой тип операционной системы. Устанавливать и использовать утилиту нужно по инструкции:
- После загрузки щелкните дважды по иконке программы.
- Подтвердите, что вы согласны с правилами работы с программой, а затем выберите язык и место для инсталляции. Процесс установки займет не больше 2 минут.
- Подключите флешку или карту памяти к компьютеру любым доступным способом.
- Запустите утилиту.
- В верхней строке есть три раздела. Вам необходимо выбрать Format.
Выберите букву подключенной флешки, а затем укажите ее тип SD или CF. Для последнего действия необходимо щелкнуть по одной из двух иконок.
Затем вам останется лишь запустить программу и дождаться результата.
Утилиту можно назвать очень полезной, так как в ней есть несколько разделов, например, вы можете попытаться восстановить карту памяти, которая на вашем смартфоне показала ошибку считывания. Во время проведения форматирования исправляются некоторые ошибки носителя, а также полностью удаляется любая информация.
Во время проведения форматирования исправляются некоторые ошибки носителя, а также полностью удаляется любая информация.
Если вы хотите изменить файловую систему, то достаточно щелкнуть по буквам FAT, чтобы вызвать дополнительное меню. В нем есть все виды типов, доступные для вашей флешки. Вы можете выбрать любой из них, но лучше всего оставить exFAT или FAT.
Мы рассмотрели все возможные способы очистки карты памяти. Если вы просто переполнили ее информацией, которую решили удалить, то достаточно воспользоваться стандартными средствами – флешку форматировать при помощи системы Андроид или на своем ПК. Если карта памяти не работает и выдает ошибку, то скачайте любую из перечисленных выше утилит. Попробуйте с их помощью восстановить карту памяти или отформатировать ее. Любые вопросы по поводу использования функции форматирования вы можете задать в комментариях, мы приветствуем обратную связь. Делитесь информацией с друзьями и регулярно читайте нас, мы расскажем еще много интересного.
способы и программы для флешки
Многие смартфоны имеют выделенный слот для карт памяти. Установка такой карточки позволяет расширить внутреннее хранилище. Однако в работе внешнего накопителя периодически возникают проблемы. Их можно устранить, выполнив форматирование дополнительного хранилища. Поэтому каждый владелец мобильного устройства должен иметь представление о том, как отформатировать SD-карту на операционной системе Андроид.
СОДЕРЖАНИЕ СТАТЬИ:
Что такое форматирование карты памяти
Форматирование – это процесс приведения накопителя к определенному формату. Следовательно, форматируя флешку, вы меняете ее файловую систему:
- FAT. Устаревший тип, имеющий ограничение в размере загружаемых файлов (до 2 Гб).
- FAT Улучшенный формат, чье ограничение на размер файла составляет 4 Гб.
- Модифицированный FAT без ограничений на размер сохраняемых файлов.
- Наиболее популярный формат для ПК, не имеющий ограничений.
Представленные выше типы файловых систем поддерживаются большинством смартфонов. Если вы подключаете к гаджету MicroSD-карту другого формата, то он с высокой долей вероятности не сможет распознать внешний накопитель или отобразить содержимое. Таким образом, форматирование позволяет избежать проблем со считыванием информации.
Кроме того, важной является сама процедура форматирования, которая приводит к полной очистке содержимого флешки. Данный факт можно рассматривать не только как недостаток, но и как очевидное достоинство для тех, кто хочет быстро удалить файлы.
Как это сделать
Форматировать карту памяти можно разными способами. Причем далеко не все из них реализуются средствами смартфона. Операция, в том числе, выполняется через компьютер. Вы можете выбрать любой из понравившихся вариантов, реализовав его на практике.
Через настройки телефона
Это основной вариант форматирования, для реализации которого используется встроенный функционал Android. Вам не придется устанавливать дополнительное ПО или обращаться к помощи сторонних устройств. Просто действуйте по инструкции:
- Вставьте MicroSD-карту в соответствующий слот смартфона.
- Откройте настройки устройства.
- Перейдите в раздел «Хранилище» («Память»).
- Выберите свою карту памяти.
- Нажмите кнопку «Форматировать».
- Подтвердите выполнение операции.
В зависимости от производителя смартфона и версии операционной системы названия некоторых пунктов меню могут отличаться. Однако вряд ли это станет для вас серьезным препятствием, так как в настройках устройства есть поисковая строка, позволяющая найти нужный раздел по ключевым словам.
Через компьютер
Форматирование SD-карты на смартфоне имеет свои недостатки.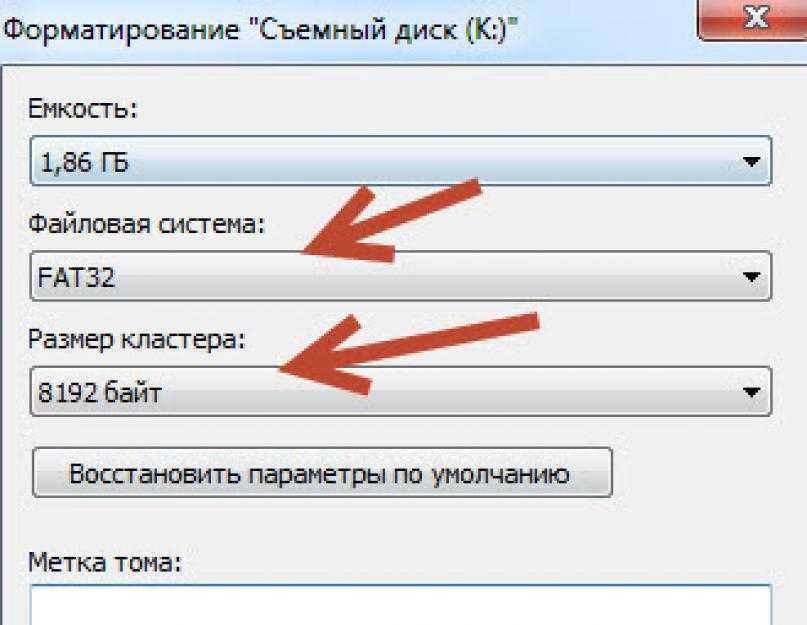 В частности, пользователь не имеет возможности выбрать формат, так как операция выполняется в автоматическом режиме. Если вам нужна определенная файловая система, воспользуйтесь компьютером, действуя по инструкции:
В частности, пользователь не имеет возможности выбрать формат, так как операция выполняется в автоматическом режиме. Если вам нужна определенная файловая система, воспользуйтесь компьютером, действуя по инструкции:
- Установите карту памяти в смартфон.
- Подключите телефон к ПК, используя USB-кабель.
- Запустите приложение «Этот компьютер».
- Откройте вкладку со своим смартфоном.
- Кликните ПКМ по названию внешнего накопителя.
- Выберите опцию «Форматировать».
- Укажите предпочтительный тип файловой системы.
- Нажмите кнопку «Начать».
При желании вы можете подключить карту памяти к компьютеру без смартфона.
Правда, для этого вам понадобится адаптер, который соответствует тому или иному разъему ПК.
Через Recovery
Наконец, выполнить операцию можно через рекавери. Это вспомогательное меню смартфонов, которое по своему функционалу похоже на BIOS.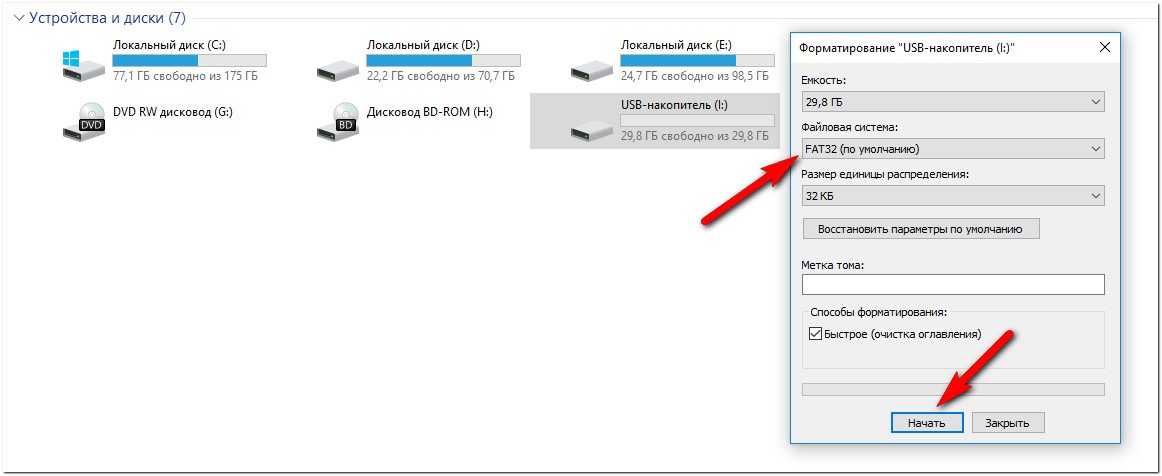 Чтобы получить к нему доступ, необходимо:
Чтобы получить к нему доступ, необходимо:
- Выключить смартфон.
- Зажать необходимую комбинацию клавиш (как правило, это «Power» и «Volume Down»).
- Дождаться появления на экране значка Android.
Recovery может быть как стандартным, так и сторонним. К сожалению, выполнить форматирование удается только через кастомное рекавери. Если на вашем смартфоне установлен CWM, то сделайте следующее:
- Перейдите в раздел «mounts and storage».
- Выберите «format sdcard».
- Подтвердите действие.
При использовании TWRP, который является самым популярным кастомным рекавери, действует немного иная инструкция:
- Перейдите в раздел «Wipe».
- Нажмите «Advanced wipe».
- Отметьте «Internal storage».
- Сделайте свайп для форматирования.
Обратите внимание, что во многих рекавери управление осуществляется не при помощи сенсорного экрана, а через физические клавиши.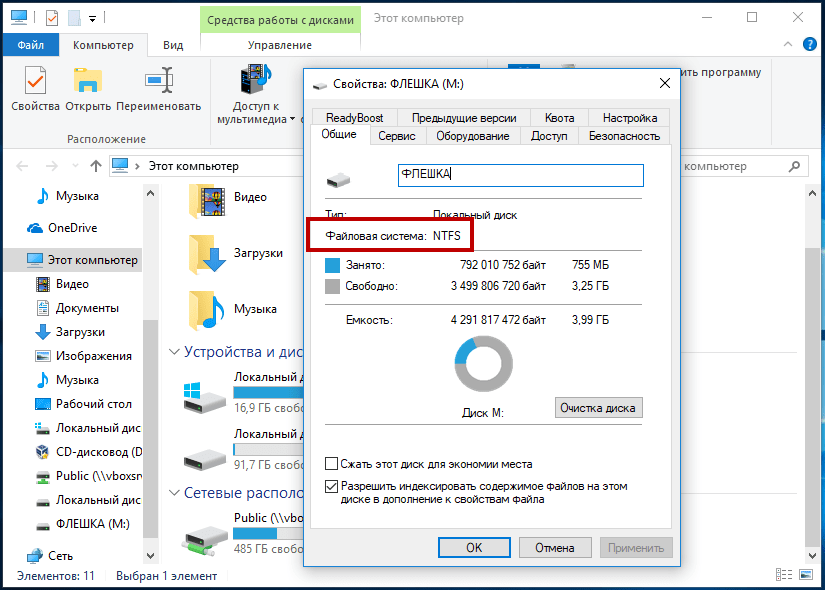 Так, переключение между пунктами меню выполняется при помощи кнопок регулировки громкости, а подтверждение действия – нажатием на клавишу питания.
Так, переключение между пунктами меню выполняется при помощи кнопок регулировки громкости, а подтверждение действия – нажатием на клавишу питания.
Возможные проблемы
При четком соблюдении всех требований инструкции вы вряд ли столкнетесь со сложностями при выполнении форматирования. Однако многие пользователи отмечают невозможность отформатировать карту памяти просто из-за того, что смартфон ее не видит. Чаще всего это связано с неисправностью накопителя, однако можно попробовать выполнить операцию через компьютер. Не исключено, что он распознает MicroSD-карту и позволит выбрать нужный формат.
Также некоторые владельцы смартфона жалуются на то, что после форматирования с карты памяти пропали все файлы. К сожалению, это одна из особенностей рассматриваемой операции. Выполнить форматирование без удаления данных невозможно. Поэтому вам придется смириться с потерей или обратиться к помощи стороннего ПО для восстановления файлов:
- Super Backup;
- DiskDigger;
- Undeleter.

Все приложения работают по схожему принципу. Сначала они сканируют хранилище на предмет наличия эскиза файлов, а затем восстанавливают их. Однако учтите, что для тщательного поиска потребуется предоставление рут-прав. Эта операция имеет ряд последствий, включая автоматическое снятие смартфона с гарантии.
Вам помогло? Поделитесь с друзьями — помогите и нам!
Твитнуть
Поделиться
Поделиться
Отправить
Класснуть
Линкануть
Вотсапнуть
Запинить
Читайте нас в Яндекс Дзен
Наш Youtube-канал
Канал Telegram
Бесплатный Chat GPT на русском языке
«Как-нибудь» или «как нибудь» – как правильно пишется?
Как отформатировать флешку на Android? [Ответ 2023]- Droidrant
Если вам интересно, как отформатировать флешку на смартфоне Android, вы попали по адресу. Первый шаг — подключение USB-накопителя к телефону. Большинство телефонов имеют порт Micro USB, но есть и некоторые модели Android с портами USB Type-C. В любом случае вам понадобится кабель USB OTG для подключения флешки к телефону Android. После того, как вы подключите его, вы увидите приложение для просмотра файлов. Чтобы просмотреть файлы, хранящиеся на USB-накопителе, вам необходимо убедиться, что диск отформатирован в FAT32.
Первый шаг — подключение USB-накопителя к телефону. Большинство телефонов имеют порт Micro USB, но есть и некоторые модели Android с портами USB Type-C. В любом случае вам понадобится кабель USB OTG для подключения флешки к телефону Android. После того, как вы подключите его, вы увидите приложение для просмотра файлов. Чтобы просмотреть файлы, хранящиеся на USB-накопителе, вам необходимо убедиться, что диск отформатирован в FAT32.
Вам также может быть интересно, как отформатировать флешку на Android. Во-первых, имейте в виду, что телефоны Android поддерживают только файловые системы FAT и FAT32. Это означает, что если у вас есть флешка NTFS, вам придется отформатировать ее, создать резервную копию, а затем снова вставить. Некоторые смартфоны высокого класса поставляются с USB-плагином Total Commander, который может автоматически форматировать USB-накопитель.
Вопросы по теме / Содержание
- Как очистить и отформатировать флэш-накопитель?
- Как вручную отформатировать флешку?
- Можно ли переформатировать флешку?
- Можно ли отформатировать USB в exFAT на Android?
- Как отформатировать USB в FAT32 на моем телефоне?
- Зачем мне форматировать USB-накопитель?
- Нужно ли форматировать новый флэш-накопитель SanDisk?
Как очистить и отформатировать флешку?
Если вам интересно, как очистить и отформатировать флешку на Android-устройстве, вы попали по адресу. Используя последнюю версию файлового менеджера Android, вы можете легко просматривать содержимое диска. Чтобы выбрать файлы, нажмите и удерживайте их и выберите «выбрать» в раскрывающемся меню. Теперь вы можете подключить флешку Android к другому устройству или компьютеру. Чтобы отформатировать его, просто откройте его настройки.
Используя последнюю версию файлового менеджера Android, вы можете легко просматривать содержимое диска. Чтобы выбрать файлы, нажмите и удерживайте их и выберите «выбрать» в раскрывающемся меню. Теперь вы можете подключить флешку Android к другому устройству или компьютеру. Чтобы отформатировать его, просто откройте его настройки.
Во-первых, убедитесь, что вы используете файловую систему, которая поддерживает ваше устройство Android. NTFS и FAT32 являются наиболее распространенными файловыми системами для обмена файлами. Как FAT32, так и exFAT совместимы с большинством устройств и являются предпочтительным форматом для обмена файлами с ПК. Чтобы очистить диск Android от файлов и папок, используйте такой инструмент, как BitRaser от Stellar Information Technology. Этот инструмент стоит всего 10 долларов.
Теперь откройте USB-накопитель. Не забудьте поставить галочку «удалить все файлы». Если вы еще этого не сделали, нажмите «Да», чтобы подтвердить действие. Чтобы отформатировать диск, вам понадобится портативный USB-кабель. Этот небольшой кабель-адаптер имеет разъем MicroUSB на одном конце и разъем USB большего размера на другом. Однако следует отметить, что не все устройства Android совместимы с мобильными USB-кабелями. Чтобы использовать этот кабель, ваше Android-устройство должно быть хостом OTG. Поэтому перед покупкой кабеля обязательно проверьте совместимость.
Этот небольшой кабель-адаптер имеет разъем MicroUSB на одном конце и разъем USB большего размера на другом. Однако следует отметить, что не все устройства Android совместимы с мобильными USB-кабелями. Чтобы использовать этот кабель, ваше Android-устройство должно быть хостом OTG. Поэтому перед покупкой кабеля обязательно проверьте совместимость.
Как вручную отформатировать флешку?
Есть несколько шагов, которые вы можете предпринять, чтобы вручную отформатировать флешку Android. Прежде чем форматировать его, вы должны убедиться, что он правильно подключен к вашему телефону. Затем подключите его к зарядному устройству. Если он не распознает его, возможно, порт USB неисправен или устройство несовместимо с вашим телефоном. К счастью, есть несколько простых решений этой проблемы.
Во-первых, убедитесь, что USB-накопитель надежно подключен. Вы должны знать, что ваш телефон может автоматически форматировать внешний диск, если это FAT32. Возможно, внешний диск был отформатирован в NTFS. Это приведет к проблеме при попытке передачи данных или файлов. Чтобы исправить это, вы можете использовать инструмент, который может преобразовать вашу файловую систему NTFS в FAT32. Для начала загрузите MiniTool Partition Wizard Pro Edition. После загрузки программного обеспечения следуйте инструкциям по его установке. Как только вы это сделаете, вы можете применить отложенную операцию.
Это приведет к проблеме при попытке передачи данных или файлов. Чтобы исправить это, вы можете использовать инструмент, который может преобразовать вашу файловую систему NTFS в FAT32. Для начала загрузите MiniTool Partition Wizard Pro Edition. После загрузки программного обеспечения следуйте инструкциям по его установке. Как только вы это сделаете, вы можете применить отложенную операцию.
Чтобы вручную отформатировать USB-накопитель на Android, вы можете сначала подключить его к устройству с помощью кабеля USB OTG. Вы можете приобрести этот кабель на Amazon. Если файловая система внешнего диска — NTFS, вам необходимо отформатировать его в FAT32. Это наиболее распространенный формат для устройств Android, поэтому не пытайтесь использовать файлы NTFS, если вы не уверены.
Можно ли переформатировать флешку?
Можно ли переформатировать флешку на Android? Ответ на этот вопрос зависит от файловой системы вашей флешки. Большинство смартфонов поддерживают файловые системы FAT32 или Ext3/Ext4, но некоторые флэш-накопители USB, включая устройства Android, не поддерживают эти форматы.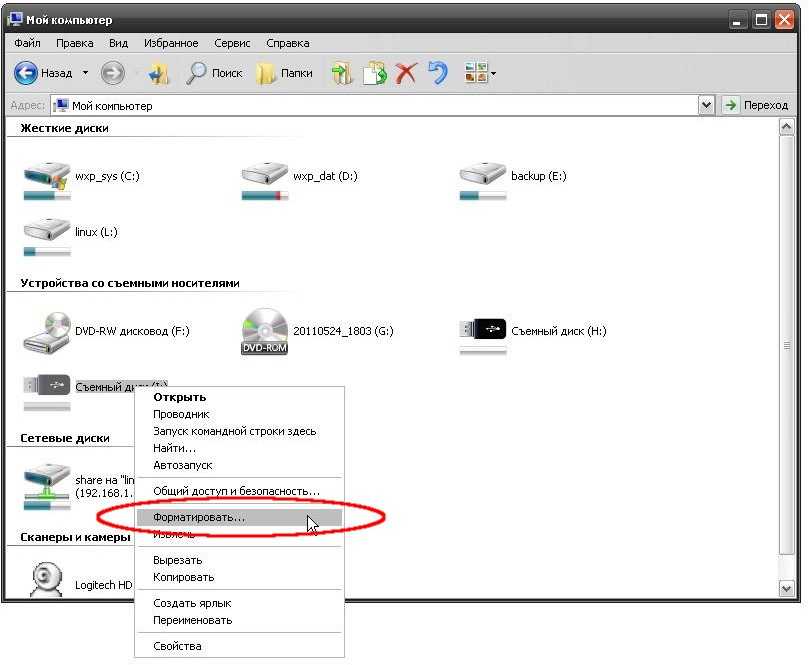 Чтобы переформатировать флэш-накопитель USB, выполните шаги, описанные ниже. После того, как вы это сделаете, вы сможете использовать его на своем устройстве Android.
Чтобы переформатировать флэш-накопитель USB, выполните шаги, описанные ниже. После того, как вы это сделаете, вы сможете использовать его на своем устройстве Android.
Во-первых, вы должны удалить USB-устройство с вашего Android-устройства. Обязательно делайте это каждый раз, когда подключаете его. Это можно сделать несколькими способами. Вы можете удалить диск со своего телефона и подключить его к другому, например к компьютеру. Далее вы должны найти меню настроек вашего USB-устройства. Оказавшись там, выберите Формат. Если вы обнаружите, что ваш диск не работает должным образом, вы можете попробовать отформатировать его с помощью другого устройства Android.
Можно ли отформатировать USB в exFAT на Android?
Существует два способа форматирования USB-накопителя для использования на Android. Во-первых, вы должны знать, какую файловую систему поддерживает ваше устройство. Android поддерживает файловые системы FAT32 и Ext3/Ext4. Форматы ExFAT и FAT32 поддерживаются большинством смартфонов, планшетов и телевизоров. Формат FAT32 более распространен, но многие современные телевизоры также поддерживают формат exFAT. Как правило, вы можете отформатировать USB-устройство в Windows XP или Mac XP без рутирования. Независимо от вашего устройства, процесс аналогичен форматированию жесткого диска на вашем компьютере. Чтобы использовать файловую систему exFAT или FAT32, на вашем устройстве должен быть установлен встроенный файловый менеджер Documents.
Формат FAT32 более распространен, но многие современные телевизоры также поддерживают формат exFAT. Как правило, вы можете отформатировать USB-устройство в Windows XP или Mac XP без рутирования. Независимо от вашего устройства, процесс аналогичен форматированию жесткого диска на вашем компьютере. Чтобы использовать файловую систему exFAT или FAT32, на вашем устройстве должен быть установлен встроенный файловый менеджер Documents.
Вы также можете отформатировать USB-накопители в NTFS на устройствах Android. NTFS новее и быстрее, чем FAT32, но Android не поддерживает ее по умолчанию. NTFS и FAT32 являются более быстрыми файловыми системами и могут быть прочитаны большинством мобильных устройств и настольных компьютеров. ExFAT совместим не со всеми устройствами, поэтому перед форматированием USB-накопителя обязательно проконсультируйтесь с производителем вашего устройства.
Как отформатировать USB в FAT32 на моем телефоне?
Чтобы отформатировать USB-накопитель в FAT32, необходимо загрузить бесплатную версию стороннего инструмента, такого как MiniTool Partition Wizard.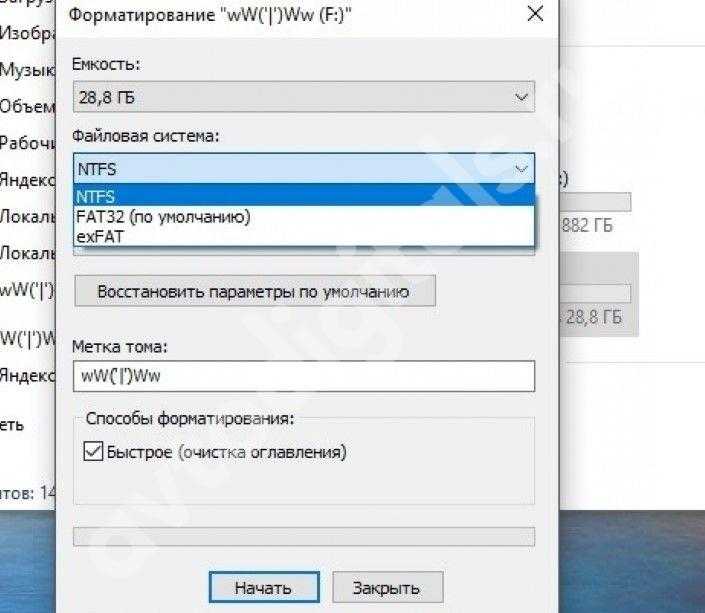 После загрузки инструмента запустите его. Далее выберите диск, который хотите отформатировать. Выберите FAT32 в качестве файловой системы, введите метку тома и нажмите кнопку «Быстрое форматирование». После завершения процесса форматирования вы должны увидеть все свои файлы в только что отформатированной папке.
После загрузки инструмента запустите его. Далее выберите диск, который хотите отформатировать. Выберите FAT32 в качестве файловой системы, введите метку тома и нажмите кнопку «Быстрое форматирование». После завершения процесса форматирования вы должны увидеть все свои файлы в только что отформатированной папке.
Чтобы отформатировать USB-накопитель, сначала подключите его к компьютеру. Щелкните правой кнопкой мыши значок диска. Далее выберите Формат. После завершения процесса форматирования ваше устройство будет стерто. Вы должны увидеть диалоговое окно подтверждения. Нажмите OK, чтобы подтвердить формат. Когда вы закончите, нажмите OK, чтобы подтвердить процесс форматирования. Теперь вы можете хранить и получать доступ к своим файлам. Если вы используете Mac, отформатируйте USB-накопитель как FAT32 в Mac OS X.
Чтобы отформатировать USB-накопитель на Mac, используйте дисковую утилиту в Mac OS. Это собственный метод форматирования FAT32 для Mac. Однако работает он не со всеми флешками. Если у вас возникнут проблемы, попробуйте метод 2. Сначала вам нужно выбрать файловую систему для USB-накопителя, а затем отформатировать его в файловой системе «Fat32». После этого все готово.
Если у вас возникнут проблемы, попробуйте метод 2. Сначала вам нужно выбрать файловую систему для USB-накопителя, а затем отформатировать его в файловой системе «Fat32». После этого все готово.
Зачем мне форматировать USB?
Если вам интересно, зачем вам нужно форматировать USB-накопитель на Android, вы обратились по адресу. USB-накопители — отличный способ перенести файлы на ваше устройство Android. Но прежде чем вы сможете это сделать, вам нужно убедиться, что у вас правильный формат на USB-накопителе. Форматирование USB-накопителя — распространенная ошибка многих пользователей Android, и вам следует об этом знать.
Чтобы использовать MiniTool Partition Wizard Pro Edition на Android, вам понадобится кабель USB OTG. Он обнаружит ваш USB-накопитель и смонтирует его в папку /sdcard/usbStorage. Приложение обнаружит ваш USB-накопитель и предложит применить отложенную операцию. После этого подключите USB-накопитель к устройству Android, и он автоматически отформатирует его в FAT32.
USB-накопитель можно использовать по-разному. Вы можете использовать его для резервного копирования, хранения личных документов и многого другого. Важно понимать, что форматирование USB-накопителя подвергает риску большое количество данных. Даже одна ошибка может привести к потере данных, поэтому вам нужно проявлять особую осторожность, чтобы не форматировать их. Если вы не знаете, что делать, читайте дальше, чтобы узнать, как восстановиться после случайного форматирования USB-накопителя на Android.
Нужно ли форматировать новый флэш-накопитель SanDisk?
После подключения USB-накопителя к устройству его необходимо отформатировать, чтобы устройство стало совместимым с Android. После того, как вы отформатировали диск, вы должны восстановить файлы, которые вы сохранили на нем. Большинство USB-накопителей по умолчанию отформатированы в NTFS. Чтобы отформатировать флешку SanDisk в FAT32, вы можете использовать MiniTool Partition Wizard Pro Edition. Если у вас более старая версия Android, вам придется загрузить приложение StickMount только для рута.
Если вы не знаете, как это сделать, вы можете обратиться за помощью к руководству вашего устройства. Вы должны выбрать «FAT» из выпадающего меню. Затем вы можете переименовать диск в текстовом поле или выбрать «Быстрое форматирование», если хотите сэкономить время. Однако эта опция не удаляет ваши данные полностью, поэтому вам следует сначала скопировать их на другое устройство, прежде чем приступать к форматированию.
Пока вы используете Android, вы можете использовать SD-карту телефона в качестве внешнего хранилища. Если вы хотите использовать SD-карту в среде Android, вы можете отформатировать ее с помощью FAT или NTFS. Оба формата хорошо работают на платформе Android. После этого отформатированный диск будет готов к использованию. Если вы не хотите использовать свою SD-карту в Android, вы также можете отформатировать ее на другом носителе или диске.
Узнайте больше здесь:
1.) Справочный центр Android
2.) Android – Википедия
3.) Версии Android
4.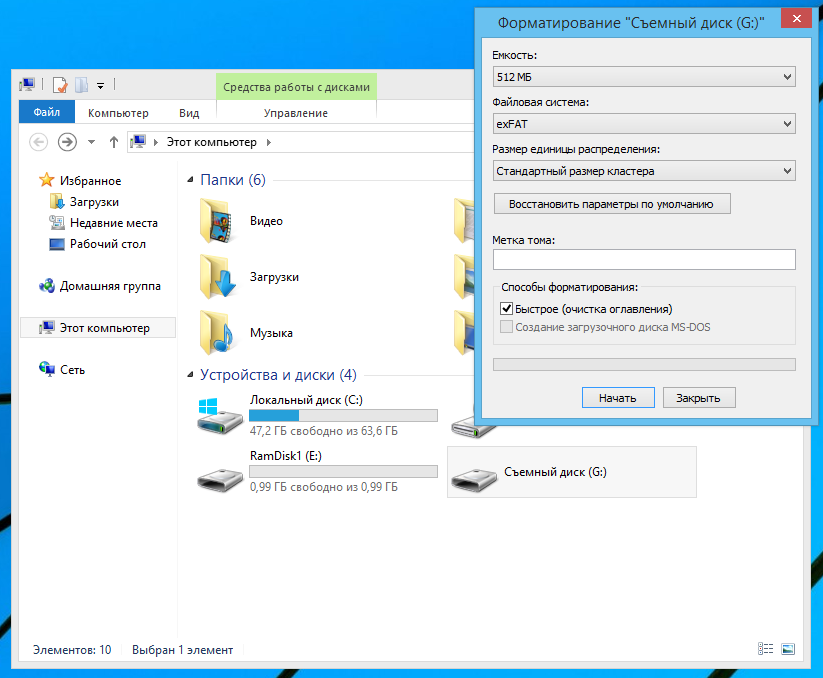 ) Руководства для Android
) Руководства для Android
Как отформатировать USB-накопитель на Windows и Mac
90 002 Чем старше и чаще используется USB-накопитель, тем больше вероятность того, что его в конечном итоге придется отформатировать. Форматирование USB-накопителя — это то, что можно сделать очень быстро и, вероятно, приведет к увеличению скорости и другим улучшениям производительности. Вот как отформатировать флешку на Windows и Mac.БЫСТРЫЙ ОТВЕТ
Чтобы отформатировать USB-накопитель, вставьте его в компьютер с Windows или Mac. В Windows щелкните диск правой кнопкой мыши и выберите Format . На Mac откройте Дисковую утилиту и выберите Erase . Это приведет к удалению всего существующего содержимого на диске.
ПЕРЕХОД К КЛЮЧЕВЫМ РАЗДЕЛАМ
- Windows
- Mac
Windows
Чтобы отформатировать USB-накопитель в Windows, вставьте диск и щелкните его правой кнопкой мыши в проводнике Windows. Выберите Формат .
Выберите Формат .
Вы можете более или менее оставить пресеты такими, какие они есть, если только у вас нет веской причины изменить какой-либо из них. В девяти случаях из десяти вы можете оставить Quick Format отмеченным флажком. Быстрое форматирование занимает около пяти секунд. Обычное форматирование может занять несколько часов и действительно необходимо, только если у вас возникли технические проблемы с диском. Нажмите Start , чтобы начать процесс форматирования.
Сначала вы получите предупреждение о том, что все существующие данные на диске будут стерты. Поэтому, если вам нужны эти данные, и вы еще не создали их резервную копию, отмените процесс форматирования и сделайте это в первую очередь.
Быстрое форматирование обычно занимает около пяти секунд, и когда оно будет завершено, вы получите окно подтверждения.
Mac
Вы можете отформатировать USB-накопитель в macOS с помощью встроенной Дисковой утилиты. Вы найдете его в папке Applications . Запустите его, и если ваш USB-накопитель уже вставлен в машину, вы увидите его в разделе External . Обратите внимание, что компьютеры Mac больше не поддерживают USB-накопители, поэтому вам понадобится адаптер, подобный этому.
Вы найдете его в папке Applications . Запустите его, и если ваш USB-накопитель уже вставлен в машину, вы увидите его в разделе External . Обратите внимание, что компьютеры Mac больше не поддерживают USB-накопители, поэтому вам понадобится адаптер, подобный этому.
Нажмите Erase в правом верхнем углу Дисковой утилиты.
Теперь вы можете изменить информацию о диске, если хотите. В формате Format я обычно использую exFAT, который можно использовать как на компьютерах Mac, так и на Windows. В соответствии со схемой предпочтительно использовать карту разделов GUID . Когда вы выбрали параметры, нажмите Стереть в нижней части окна.
Теперь вы увидите новое окно со списком выполнения. Обычно это происходит очень быстро.
После завершения процесса Стирания нажмите Готово внизу. На этом форматирование диска закончено.
Если теперь вы снова проверите USB-накопитель в Дисковой утилите, вы увидите, что диск теперь правильно переформатирован в exFAT, и у вас снова есть место в памяти флэш-накопителя. Щелкните черную стрелку рядом с именем устройства в поле Внешний , чтобы безопасно извлечь USB-накопитель.
Часто задаваемые вопросы
Да, в процессе форматирования будет удалено все, что хранится на USB-накопителе.
Обычно нет. Однако, если вы хотите изменить раздел на диске или изменить его на формат, специфичный для ОС, вам придется переформатировать его.
Предполагая, что вы собираетесь использовать флэш-накопитель только на Mac, лучше всего использовать macOS Extended (или HFS+ , чтобы использовать его официальное название).
Это зависит от множества факторов. Ни один размер не подходит всем. NTFS — лучший формат для операционной системы Windows. exFAT лучше всего подходит для более эффективного управления питанием и памятью.



 Если вы случайно спутаете букву, то отформатируете не тот носитель, будьте внимательны.
Если вы случайно спутаете букву, то отформатируете не тот носитель, будьте внимательны.