Управление хранилищем фотографий и видео
Из этой статьи вы узнаете, как ресурсы хранилища на устройствах iPhone, iPad и iPod touch используются для размещения фотографий и видео, какие способы экономии места существуют, а также как увеличить объем хранилища iCloud, если в нем закончилось свободное пространство.
Фотографии, музыка, приложения и другое содержимое, которое хранится и используется на iPhone, iPad и iPod touch, занимает определенную долю свободного пространства, доступного на вашем устройстве. Скорость заполнения свободного пространства зависит от объема хранилища и количества содержимого. При появлении сообщения о том, что на устройстве не осталось свободного пространства, можно освободить его, оптимизировав хранение фотографий и видео.
Проверка свободного пространства в хранилище
Узнайте, сколько свободного пространства осталось на устройстве и в iCloud и какие приложения занимают больше всего места.
Хранение данных на устройстве
- Перейдите в меню «Настройки».

- Выберите «Основные».
- Нажмите «Хранилище [устройство]».
Вы можете просмотреть рекомендации по оптимизации хранилища, список ваших приложений и объем пространства, которое используется каждым из них.
Хранение данных в iCloud
- Перейдите в меню «Настройки».
- Нажмите [ваше имя].
- Нажмите iCloud.
Вы увидите, сколько свободного пространства осталось в iCloud, какие приложения используют хранилище, и требуется ли увеличить объем хранилища.
Сохранение фотографий и видео в iCloud
На iPhone, iPad и iPod touch сохраняются исходные версии фотографий и видео высокого разрешения, занимающие много места. Функция «Фото iCloud» позволяет увеличить количество свободного пространства на устройстве и получить доступ ко всей вашей коллекции, где бы вы ни находились.
Начало работы с функцией «Фото iCloud»:
- Выберите «Настройки» > [ваше имя] > iCloud > «Фото».
- Включите функцию «Фото iCloud».

- Выберите «Оптимизация хранилища», чтобы освободить дополнительное пространство на устройстве.
Если используется функция «Оптимизация хранилища», на устройстве сохраняются уменьшенные версии фотографий и видео, занимающие меньше пространства, а исходные версии в полном разрешении сохраняются в iCloud. Пока в iCloud будет достаточно свободного пространства, вы сможете сохранить любое количество фотографий и видео.
Если необходимо дополнительное пространство для хранения данных
При регистрации в iCloud вы автоматически получаете бесплатно 5 ГБ пространства для хранения данных. Если вам нужен больший объем хранилища iCloud, его можно приобрести по цене от 0,99 доллара в месяц. При выборе объема 200 ГБ или 2 ТБ можно использовать хранилище совместно с членами своей семьи. Узнайте больше о тарифных планах и ценах на хранилище iCloud для своей страны (или региона).
Если требуется больше места на устройстве, можно перенести фотографии и видео, которые не требуется хранить в iCloud, на компьютер.
За дополнительной помощью с тарифным планом хранилища (например, если вы приобрели дополнительный объем, но он не отображается в вашей учетной записи) обращайтесь в службу поддержки Apple.
Дополнительная информация
Дата публикации:
где находится и как восстановить удаленные фото
Автор статьи:
Алина, SMM специалист
Время на чтение:
6 минут
3626
Недавно удаленные в Инстаграме – это раздел, который предназначен для просмотра фотографий, которые были удалены пользователем менее 30 дней назад. Владелец профиля может восстановить публикации или же отключить автоматическое сохранение.
Содержание
- Недавно удаленные где найти раздел в Инстаграме
- Как отключить временное хранение файлов
- Другие способы как восстановить снимки
- Перенести в Архив
- Особенности недавно удаленных файлов в Инстаграме
Недавно удаленные где найти раздел в Инстаграме
Мнение эксперта
Алина
SMM специалист, оформляю, продвигаю и веду странички в Инстаграм
Задать вопрос
Вкладка с «Недавно удаленные» недавно появилась в Инстаграме и доступна с одним из обновлений.
Чтобы воспользоваться разделом, следует:
- Зайти в Инстаграм – нажать сверху три вертикальные полоски.
- Настройки – Аккаунт.
- Недавно удаленные – появятся фото и видео, которые были добавлены в раздел.
Относительно публикаций – все просто. Достаточно удалить запись, чтобы она появилась в разделе: «Недавно удаленные». Но со Stories есть особенность: есть два типа сохранения материалов, которые хранятся в Архиве.
Как вернуть снимок:
- Зайти в раздел с недавно удаленными фото.
- Нажать по публикации – сверху три точки – Восстановить.
- Подождать, пока запись появится в профиле.
В социальной сети комментируют добавление новой опции, как «защита от взлома». Случается, что злоумышленники удаляют весь контент со страницы, получив доступ. Владелец учетной записи сможет восстановить материалы и скачать их при необходимости.
Как отключить временное хранение файлов
Недавно удаленные фото в Инстаграме встроена как стандартная функция и отключить полностью раздел не получится. Информация хранится в памяти смартфона и на серверах. Это значит, что если владелец профиля случайно уберет одно или несколько фото, и после очистит временные данные – фотографии все равно можно восстановить.
Как убрать снимки из недавно удаленных:
- Зайти в раздел: «Настройки» – Аккаунт.
- Недавно удаленные – выбрать фото.
- Нажать по трем точкам сверху – Удалить.
После этого фотография будет удалена навсегда. Если владелец страницы ранее установил «Сохранение копии», то при размещении фотографии будет создан дубликат, который находится в Галерее устройства.
Другие способы как восстановить снимки
Помимо того, что в Инстаграме появилась функция восстановления недавно удаленных, также есть возможность вернуть материалы через Архив, хранение файлов в облачном хранилище.
Варианты, как восстановить фото:
- создание копий. Если владелец страницы предпочитает создавать контент через «Камеру» (а не заранее созданные снимки в Галерее), то копия фотографии будет отправлена в память смартфона;
- установить в Сторис: хранение дубликатов;
- использовать облачное хранилище. Любой сервис, который установлен на смартфоне;
- переносить материалы в Архив.
Чтобы настроить создание дубликатов:
- Перейти в Настройки – Аккаунт.
- Исходные публикации – Сохранять опубликованные фото.
Или, если необходимо дополнительно сохранять Сторис – использовать сверху значок «шестеренки». Там же есть функция, которая помогает в создании копий и отправляет фото/видео в Галерею устройства.
Перенести в Архив
Один из способов, как скрыть фотографии и оставить их для восстановления – воспользоваться Архивом. В этом разделе можно сохранять не только фотографии и видео из Ленты, но и Истории.
Воспользоваться Архивом:
- Перейти к публикации в Инстаграме – нажать сверху три точки.

- Архивировать – подтвердить.
Далее, чтобы вернуть медиаконтент:
- Нажать по трем полоскам – Архив.
- Сверху появится подкатегория: «Лента» или «История».
- Выбрать публикацию, которую нужно вернуть.
- Нажать: «Показать в профиле».
Запись будет добавлена по той дате, когда и была опубликована впервые. Таким способом можно перемещать посты и подвигать те, которые стоят первыми.
Особенности недавно удаленных файлов в Инстаграме
На Айфоне и Андроиде одинаковая система хранения файлов, но она отличается по типу контента. В списке «Недавно удаленные» после первого обновления нельзя было восстановить Истории. С последующими появились особенности, которые влияют на длительность хранения.
Особенности раздела: «Недавно удаленные»:
- если в настройках отключено «Сохранить в Архив», то Историю можно восстановить только в течение первых 24-х часов;
- подключив сохранение в Архиве – можно восставить фото в течение 30 дней;
- под каждой фотокарточкой расположен таймер, который показывает сколько дней осталось до удаления;
- можно сохранять только Истории и публикации.
 Функция пока недоступна для IGTV, но есть вероятность, что в скором времени она станет доступна и там.
Функция пока недоступна для IGTV, но есть вероятность, что в скором времени она станет доступна и там.
После первого удаления публикации на экране появится уведомление, где будут описаны функции «Удаленные недавно». Владелец страницы сможет перейти к настройкам и посмотреть, какие материалы сохраняются.
Если функция не появилась – нужно проверить текущие обновления в Play Market или AppStore. Функция с «Недавно удаленными» появилась в версии 214.1.0.29.120.
Помогла статья? Поставьте оценку
Как найти и восстановить недавно удаленные фотографии
Если у вас возникли проблемы с поиском и восстановлением недавно удаленных фотографий с вашего устройства, вы обратились по адресу.
В этом посте мы обсудим все о поиске и возврате недавно удаленных фотографий с вашего смартфона или компьютера. Кроме того, вы узнаете, как безопасно восстановить недавно удаленные фотографии с помощью мощного инструмента для восстановления фотографий.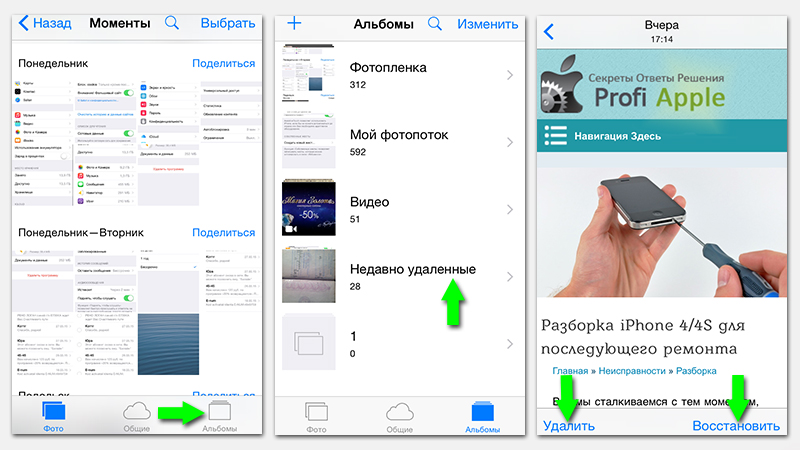
- Часть 1. Что может означать «недавно удаленное»?
- Часть 2. Как восстановить недавно удаленные фотографии
- Часть 3. Как найти недавно удаленный альбом и восстановить фотографии
- Часть 4. Исправление «Не удается найти недавно удаленный альбом или фотографии»
Часть 1. Что может означать «Недавно удаленные»?
Когда вы случайно или намеренно удаляете изображение или файл на смартфоне или компьютере, нажав, щелкнув правой кнопкой мыши или нажав кнопку «Удалить», это относится к недавно удаленным. Эти файлы обычно остаются в корзине, корзине или папке «Недавно удаленные» вашего устройства до 30 дней, а после этого удаляются навсегда.
Кроме того, когда что-то отправляется в корзину, корзину или папку «Недавно удаленные», вы можете быстро восстановить это оттуда (иногда в течение 30 дней после удаления файла). Однако, если файлы будут удалены навсегда, они больше не будут доступны для чтения на вашем смартфоне или компьютере.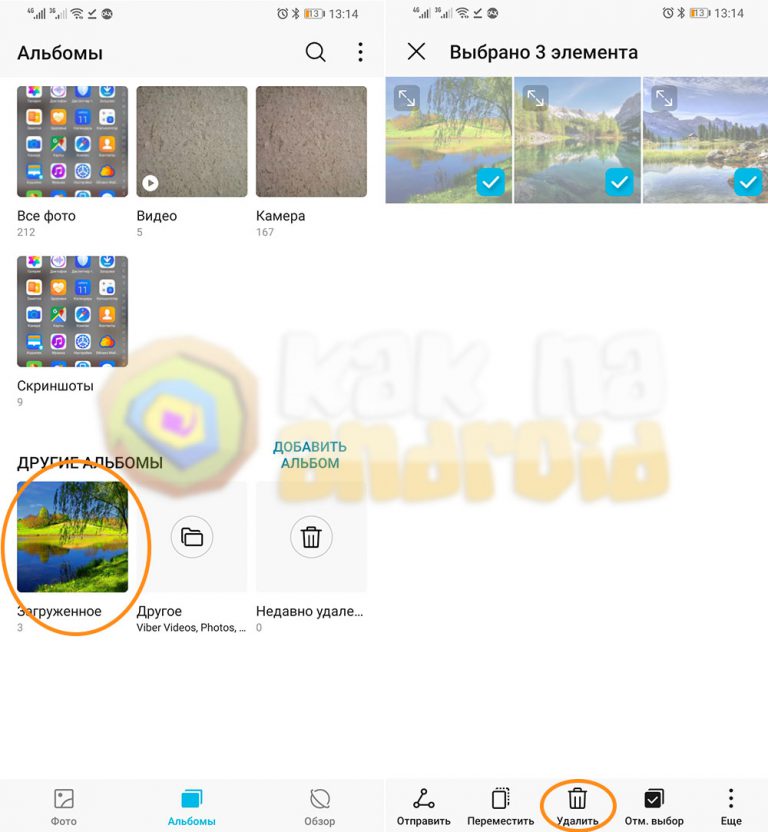 Но эти файлы останутся на жестком диске до тех пор, пока другие файлы не перезапишут их. В результате вы можете легко восстановить эти файлы даже после того, как считаете, что удалили их безвозвратно.
Но эти файлы останутся на жестком диске до тех пор, пока другие файлы не перезапишут их. В результате вы можете легко восстановить эти файлы даже после того, как считаете, что удалили их безвозвратно.
Недавно удаленные фотографии
Когда случайно или преднамеренно изображения удаляются из вашей операционной системы из-за человеческой ошибки или сбоя программного обеспечения и остаются на вашем устройстве, это относится к недавно удаленным фотографиям.
Недавно удаленный альбом
«Недавно удаленный альбом» обычно находится в приложении «Фотографии» для iOS. Он содержит все фотографии, которые были недавно удалены с вашего устройства. Альбом «Недавно удаленные» хранит удаленные фотографии на срок до 30 дней со дня удаления. Вы можете легко восстановить удаленные файлы из недавно удаленного альбома, просто нажав на кнопку «Восстановить».
Часть 2. Как восстановить недавно удаленные фотографии
Для большинства людей фотографии являются неотъемлемой частью их жизни, поскольку это способ освежить старые воспоминания. Так что потеря фотографий может быть разрушительной. К счастью, даже если вы случайно удалили или потеряли свои изображения и не знаете, где найти недавно удаленные фотографии, есть несколько способов вернуть их. Здесь мы обсудим некоторые методы восстановления недавно удаленных фотографий с разных устройств.
Так что потеря фотографий может быть разрушительной. К счастью, даже если вы случайно удалили или потеряли свои изображения и не знаете, где найти недавно удаленные фотографии, есть несколько способов вернуть их. Здесь мы обсудим некоторые методы восстановления недавно удаленных фотографий с разных устройств.
Окончательный метод восстановления недавно удаленных фотографий
Программное обеспечение Recoverit Data Recovery — это надежное и профессиональное программное обеспечение для восстановления фотографий. Это поможет вам легко находить и восстанавливать недавно удаленные файлы фотографий с разных устройств, включая компьютеры Windows, Mac, жесткие диски компьютеров, внешние карты памяти SD или другие устройства.
Загрузить | Win Скачать | Mac
Чтобы восстановить недавно удаленные фотографии из Recoverit, все, что вам нужно сделать, это загрузить и установить его на свой компьютер и выполнить следующие шаги, чтобы выполнить процесс восстановления фотографий.
Шаг 1: Выберите местоположение
После того, как вы установили Recoverit на свое устройство, пришло время выбрать местоположение недавно удаленных файлов фотографий. После того, как вы выбрали место, нажмите на кнопку «Старт», чтобы перейти к следующему шагу.
Шаг 2. Выполните полное сканирование местоположения фотографий
После выбора местоположения Recoverit начнет всестороннее сканирование, которое поможет вам восстановить недавно удаленные фотографии с любого устройства. В промежутках между процессом сканирования, если вы думаете, что нашли все удаленные изображения, вы можете приостановить или остановить процесс.
Шаг 3. Предварительный просмотр и восстановление недавно удаленных фотографий
Как только процесс сканирования будет завершен, вы готовы проверить и просмотреть изображения, которые хотите вернуть, нажав кнопку «Предварительный просмотр» на правой панели. . После того, как вы решите, какие фотографии вы хотите вернуть, нажмите «Восстановить», чтобы восстановить недавно удаленные фотографии с вашего устройства.
. После того, как вы решите, какие фотографии вы хотите вернуть, нажмите «Восстановить», чтобы восстановить недавно удаленные фотографии с вашего устройства.
Примечание: После завершения процесса восстановления обязательно сохраните восстановленные фотографии в другом месте. Не храните изображения в том же месте, откуда вы их случайно удалили.
Методы восстановления недавно удаленных изображений на ПК с Windows
Изображения хранят множество ценных воспоминаний, поэтому большинство людей сохраняют их в качестве резервной копии на своем компьютере с Windows. Однако иногда из-за человеческих ошибок или сбоев системы фотографии могут быть удалены.
Если ваши ценные изображения будут удалены с вашего компьютера, не волнуйтесь! Вы можете легко восстановить недавно удаленные фотографии на своем ПК с Windows, используя методы, указанные ниже:
1. Получить недавно удаленные фотографии из корзины
Обычно, когда вы удаляете фотографии с ПК с Windows, они переносятся во временное хранилище под названием «Корзина». Фотографии остаются в «Корзине» до 30 дней, после чего удаляются навсегда.
Фотографии остаются в «Корзине» до 30 дней, после чего удаляются навсегда.
Итак, если на вашем компьютере включена корзина, то есть большая вероятность, что ваши недавно удаленные фотографии будут храниться там. Выполните следующие действия, чтобы восстановить фотографии из «Корзины» Windows.
Шаг 1: Щелкните значок «Корзина», чтобы открыть ее.
Шаг 2: Найдите недавно удаленные фотографии, которые вы хотите восстановить, и выберите их.
Шаг 3: После выбора фотографии щелкните правой кнопкой мыши и выберите «Восстановить». Это сохранит файлы фотографий в исходном месте.
2. Восстановление недавно удаленных фотографий с помощью функции истории файлов
Еще один способ вернуть недавно удаленные фотографии с компьютера Windows — использовать функцию резервного копирования истории файлов. Важно иметь в виду, что вы можете получить фотографии только в том случае, если функция «История файлов» была включена в то время, когда изображения были удалены. Вот как можно вернуть недавно удаленные фотографии с помощью функции резервного копирования истории файлов:
Вот как можно вернуть недавно удаленные фотографии с помощью функции резервного копирования истории файлов:
Шаг 1: Первый шаг — перейти в папку или место, где ваши фотографии хранились до удаления.
Шаг 2: Теперь щелкните папку правой кнопкой мыши и выберите параметр «Восстановить предыдущие версии».
Шаг 3: После этого просмотрите версии фотографий, которые вы хотите восстановить, и нажмите кнопку «Восстановить», чтобы восстановить их.
Методы восстановления недавно удаленных фотографий на Mac
Пользователи Mac, которые случайно удалили свои фотографии, теперь могут легко вернуть свои недавно удаленные фотографии с помощью нескольких мер. Приведенные ниже методы помогут вам мгновенно восстановить фотографии на Mac.
1. Вернуть недавно удаленные фотографии из корзины
Если вы не очистили корзину, вы все равно можете восстановить оттуда изображения.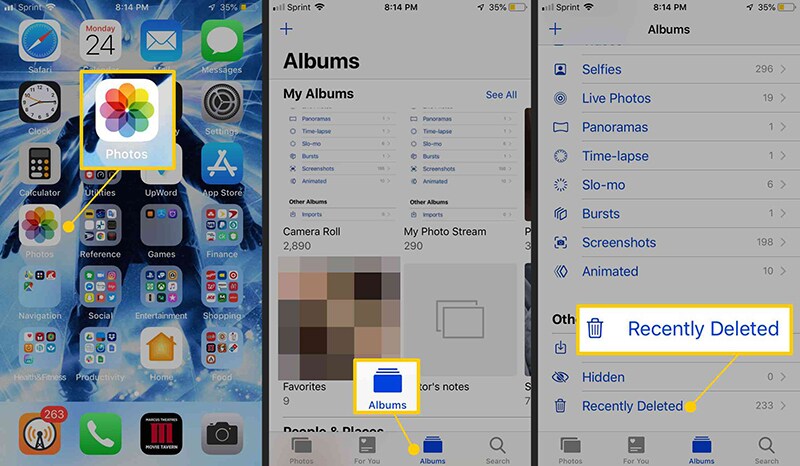 Просто следуйте инструкциям ниже, чтобы вернуть недавно удаленные фотографии.
Просто следуйте инструкциям ниже, чтобы вернуть недавно удаленные фотографии.
Шаг 1: Откройте значок «Корзина», щелкнув по нему, а затем выполните поиск удаленных файлов фотографий.
Шаг 2: Найдя фотографии в Корзине, используйте параметр «Вернуть» или просто перетащите изображения в нужное место.
2. Вернуть недавно удаленные фотографии с помощью Time Machine
Если на вашем Mac включено резервное копирование Time Machine, есть небольшой шанс, что вы сможете быстро вернуть недавно удаленные фотографии. Вот несколько шагов для восстановления недавно удаленных фотографий из Time Machine:
Шаг 1: Подключите резервный диск Time Machine к компьютеру. После этого щелкните значок Time Machine в строке меню, а затем выберите параметр «Войти в Time Machine».
Шаг 2: После открытия Time Machine покажет вам доступные резервные копии. Вы можете нажать на дату последней резервной копии фотографий.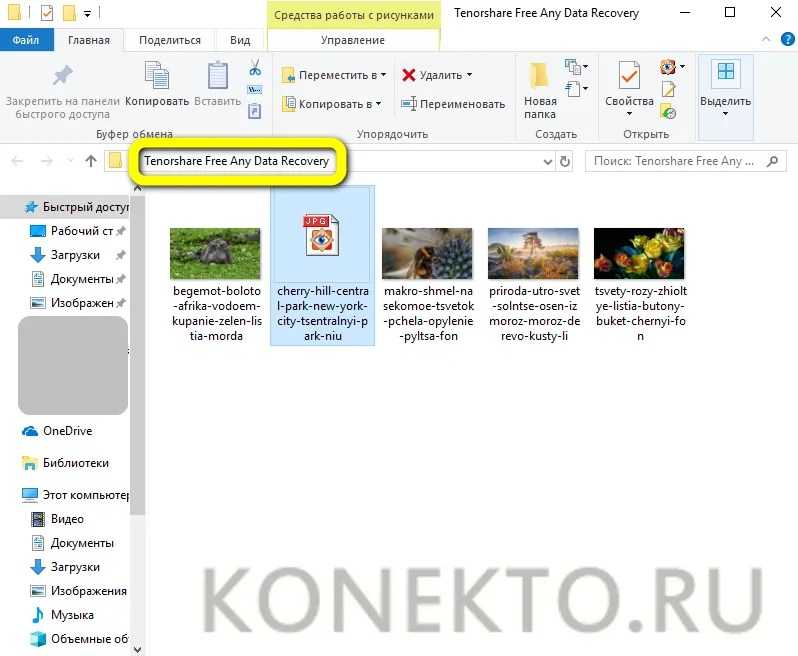 После того, как вы найдете нужную резервную копию, вы можете дважды щелкнуть каждое изображение и посмотреть, нужна ли вам эта фотография.
После того, как вы найдете нужную резервную копию, вы можете дважды щелкнуть каждое изображение и посмотреть, нужна ли вам эта фотография.
Шаг 3: Теперь выберите удаленные изображения, которые вы хотите восстановить, и нажмите «Восстановить», чтобы восстановить фотографии.
Часть 3. Как найти недавно удаленный альбом и восстановить фотографии
Часто бывает, что мы случайно удаляем свои фотографии на мобильных устройствах или компьютерах и сожалеем об этом. Если вы прошли через то же самое, не паникуйте, так как вы получите свои драгоценные фотографии обратно в кратчайшие сроки. Но всегда помните, вы должны действовать быстро, чтобы восстановить свои фотографии.
Вот несколько способов, которыми вы можете воспользоваться, чтобы найти недавно удаленные фотографии и восстановить их с разных устройств.
Перейти к недавно удаленным и вернуть фотографии на iPhone
После того, как вы случайно или намеренно удалили фотографии со своего iPhone, вы все равно можете восстановить их, перейдя в папку «Недавно удаленные». Имейте в виду, что для iOS 8 или более поздних версий удаленные изображения по-прежнему будут храниться в папке «Недавно удаленные» до 30 дней. Поэтому восстановите их как можно скорее.
Имейте в виду, что для iOS 8 или более поздних версий удаленные изображения по-прежнему будут храниться в папке «Недавно удаленные» до 30 дней. Поэтому восстановите их как можно скорее.
Выполните следующие шаги, чтобы найти удаленные фотографии в папке «Недавно удаленные» вашего iPhone:
Шаг 1: В приложении «Фотографии» вашего iPhone перейдите в альбом «Недавно удаленные» и откройте его.
Шаг 2: После того, как вы открыли папку, нажмите кнопку «Выбрать» в правом верхнем углу, чтобы выбрать изображения, которые вы хотите восстановить. Вы также можете восстановить все удаленные изображения. Выбрав фотографии, нажмите кнопку «Восстановить», расположенную в правом нижнем углу вашего телефона.
Шаг 3: Вы мгновенно найдете удаленные фотографии в «Фотопленке».
Доступ и восстановление недавно удаленных фотографий на Android
Случайная потеря или удаление фотографий с вашего Android-устройства может быть очень разрушительной.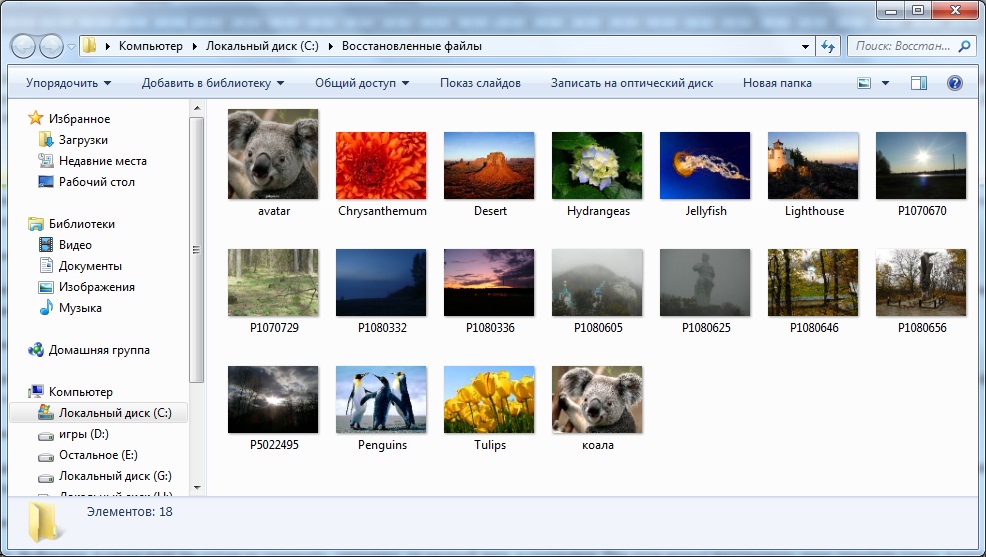 В отличие от компьютера или iPhone, на устройствах Android нет папки «Корзина» или «Недавно удаленные». Однако вы можете восстановить свои фотографии несколькими другими способами, давайте проверим их:
В отличие от компьютера или iPhone, на устройствах Android нет папки «Корзина» или «Недавно удаленные». Однако вы можете восстановить свои фотографии несколькими другими способами, давайте проверим их:
1. Проверьте другое устройство хранения
Существует небольшая вероятность того, что вы могли скопировать удаленные фотографии Android на какое-то другое устройство хранения. Поэтому тщательно проверьте устройство хранения и выполните следующие действия:
Шаг 1: Правильно подключите запоминающее устройство к компьютеру, а затем откройте его.
Шаг 2: Выберите фотографии, которые вы удалили.
Шаг 3: Скопируйте удаленные или потерянные фотографии и вставьте их обратно на SD-карту или сохраните их в безопасном месте.
2. Восстановление недавно удаленных фотографий из Dropbox
Если вы загрузили «Dropbox» на свое устройство Android и активировали функцию автоматического резервного копирования, вы можете легко восстановить случайно удаленные или потерянные фотографии всего несколькими нажатиями.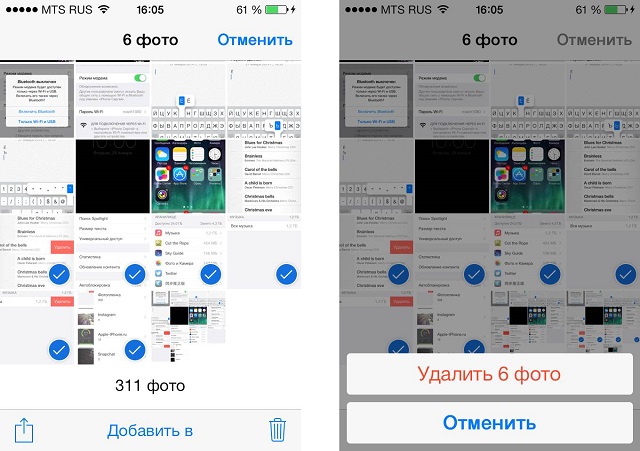 Давайте посмотрим, как восстановить недавно удаленные фотографии из Dropbox:
Давайте посмотрим, как восстановить недавно удаленные фотографии из Dropbox:
Шаг 1: Коснитесь приложения «Dropbox» на Android-устройстве.
Шаг 2: Когда приложение открыто, щелкните значок «Dropbox» в крайнем левом углу и прокрутите вниз до параметра «Загрузка с камеры». Если вы думаете, что у вас есть резервные копии фотографий в какой-то другой папке, вы можете открыть ее.
Шаг 3: После открытия папки выберите удаленные фотографии, которые вы хотите восстановить. Затем нажмите на пункт меню с тремя точками и нажмите «Сохранить на устройстве».
Примечание: Вы также можете зайти в папку «Удаленные» в Dropbox и найти удаленные фотографии, которые останутся в папке в течение 30 дней.
Просмотр и получение удаленных изображений на облачных серверах
Подобно большинству пользователей Android или iPhone, вы должны использовать какое-либо облачное хранилище для резервного копирования своих изображений. Если это так, вам повезло, поскольку облачные серверы позволяют немедленно восстановить удаленные фотографии. Давайте посмотрим, как просмотреть недавно удаленные фотографии и получить их через облачные серверы.
Если это так, вам повезло, поскольку облачные серверы позволяют немедленно восстановить удаленные фотографии. Давайте посмотрим, как просмотреть недавно удаленные фотографии и получить их через облачные серверы.
1. Получение фотографий из Microsoft OneDrive
OneDrive — это служба облачного хранения Microsoft, которая обеспечивает функцию автоматического резервного копирования фотографий. Это позволяет вам освободить внутреннее пространство, поскольку ваши изображения загружаются в облако, удаляя их с вашего устройства. Вы можете восстановить все фотографии, загруженные в OneDrive, с любого устройства, включая устройство, с которого были сняты изображения. Следующие шаги покажут вам, как восстановить недавно удаленные фотографии из Microsoft OneDrive:
Шаг 1: Откройте приложение OneDrive на своем устройстве.
Шаг 2: Нажмите на опцию «Фотографии» в нижнем меню, а затем выберите фотографии, которые вы хотите восстановить.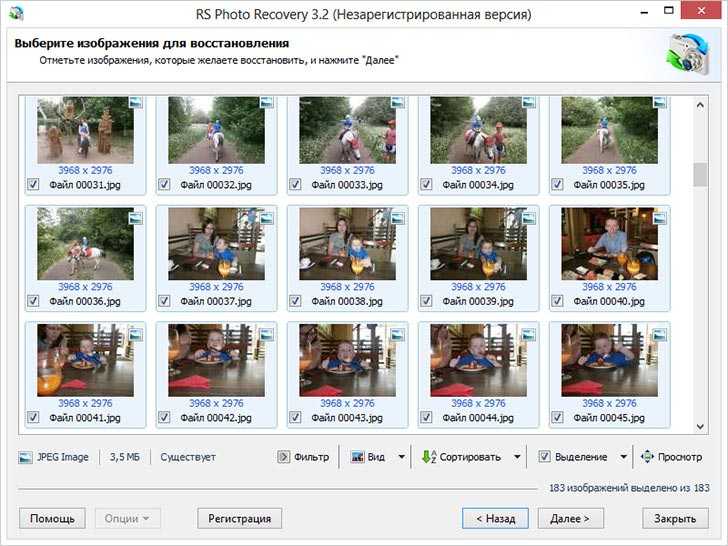
Шаг 3: Теперь вы можете сохранить фотографии на свое устройство, коснувшись значка меню с тремя точками справа и нажав «Сохранить».
Примечание. Вы также можете проверить корзину OneDrive, чтобы восстановить недавно удаленные фотографии. Фотографии останутся в «Корзине» на срок до 30 дней.
2. Получить удаленные фотографии из Google Photos
Google Photos — популярное приложение для хранения и обмена фотографиями, созданное Google. Это приложение безопасно создает резервные копии всех ваших изображений на каждом устройстве в облаке, что позволяет вам восстанавливать их в любое время. Следующие шаги помогут вам восстановить фотографии из приложения Google Фото.
Шаг 1: Откройте «Google Фото» на своем устройстве.
Шаг 2: Найдите фотографии, которые вы хотите восстановить, и выберите их.
Шаг 3: Теперь нажмите на значок меню с тремя точками и выберите опцию «Сохранить на устройстве». Вы найдете удаленные фотографии в приложении «Галерея» или приложении «Фотографии» на своем устройстве.
Вы найдете удаленные фотографии в приложении «Галерея» или приложении «Фотографии» на своем устройстве.
Примечание: Проверьте папку «Корзина» Google Фото, расположенную на боковой панели, чтобы восстановить удаленные фотографии. В папке «Корзина» удаленные фотографии хранятся до 30 дней.
3. Получить удаленные фотографии из iCloud
Еще одним удачным вариантом удаления фотографий с любого устройства Apple является iCloud. Чтобы восстановить недавно удаленные фотографии из iCloud, все, что вам нужно сделать, это проверить, синхронизирован ли ваш iCloud с вашим устройством. Если да, то вы можете вернуть свои удаленные изображения в кратчайшие сроки. Просто следуйте инструкциям ниже:
Шаг 1: В любом веб-браузере перейдите на icloud.com и войдите в систему. После открытия сервера выберите фотографии в «Альбоме», которые вы хотите получить.
Шаг 2: Теперь нажмите «Восстановить», чтобы сохранить их обратно на свое устройство.
Примечание. iCloud также имеет ту же папку «Недавно удаленные», что и ваше устройство Apple, которую вы можете использовать для восстановления фотографий в течение 40 дней после удаления.
Часть 4. Исправление «Не удается найти недавно удаленный альбом или фотографии»
Чаще всего, когда вы удаляете свои фотографии с устройства Apple, они попадают в альбом «Недавно удаленные» и остаются там до 30 дней. После этого они удаляются безвозвратно. Однако некоторые пользователи обычно сообщают, что не могут найти альбом «Недавно удаленные» на фотографиях. Продолжайте читать, чтобы узнать, как решить эту проблему.
Почему я не могу найти недавно удаленный альбом?
В iOS 12 и более поздних версиях вы больше не найдете альбом «Недавно удаленные» в разделе «Мои альбомы». Таким образом, в приложении «Фотографии», если вы прокрутите вправо, вы не сможете перейти к альбому «Недавно удаленные». Чтобы найти его, вам нужно прокрутить вниз список «Альбомы» и увидеть раздел «Другие альбомы», в который входят «Скрытые», «Импортированные» и «Недавно удаленные».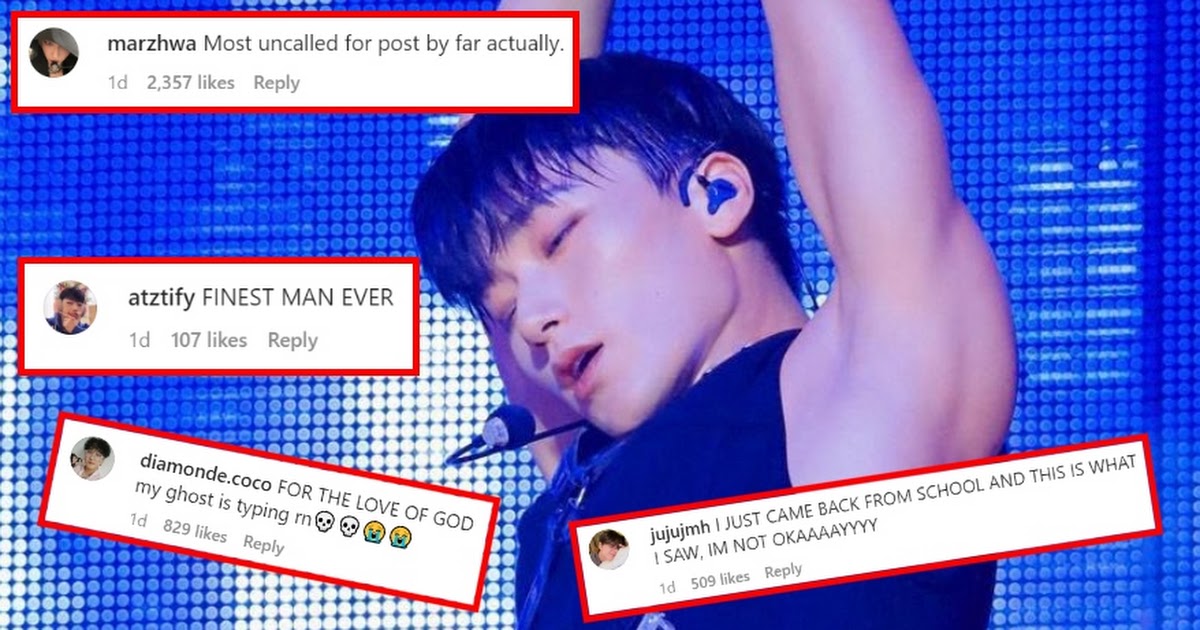 Откройте опцию «Недавно удаленные», чтобы найти и восстановить удаленные фотографии.
Откройте опцию «Недавно удаленные», чтобы найти и восстановить удаленные фотографии.
Почему мои удаленные фотографии отсутствуют в списке «Недавно удаленные»?
Удаленные фотографии на вашем устройстве Apple остаются в папке «Недавно удаленные» до 30 дней. Поэтому, если прошло более 30 дней с момента удаления ваших изображений, они будут автоматически удалены из папки.
Если ваше устройство Apple синхронизировано с iCloud, ваши удаленные изображения также будут перемещены в альбом «Недавно удаленные» в iCloud. Таким образом, вы также можете проверить это, чтобы восстановить недавно удаленные фотографии.
Примечание: Если вы удалите фотографии из библиотеки iCloud или Photo Stream, они не будут перемещены в альбом «Недавно удаленные» на вашем устройстве Apple.
Можете ли вы восстановить фотографии, которые вы удалили из недавно удаленных?
Да, вы можете восстановить свои драгоценные фотографии, даже если вы удалите их из папки «Недавно удаленные».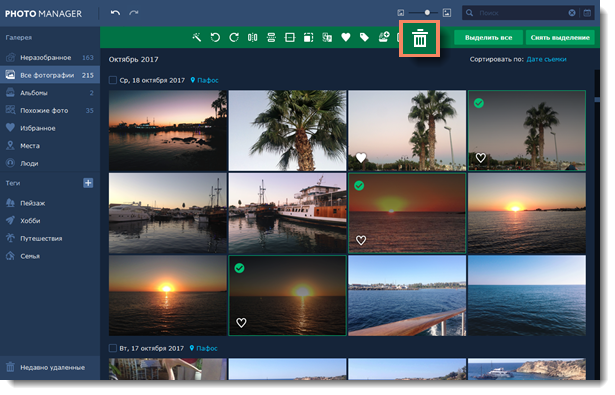 Если вы сделали резервную копию своих изображений на облачных серверах, таких как Google Фото, Google Диск, Dropbox, iCloud или OneDrive, вы можете легко восстановить их без каких-либо хлопот.
Если вы сделали резервную копию своих изображений на облачных серверах, таких как Google Фото, Google Диск, Dropbox, iCloud или OneDrive, вы можете легко восстановить их без каких-либо хлопот.
Вы можете попробовать профессиональное и надежное программное обеспечение для восстановления фотографий, такое как Recoverit, которое поможет вам отсканировать и восстановить удаленные или потерянные файлы с любого устройства в течение нескольких минут.
Можете ли вы восстановить фотографии, недавно удаленные из корзины?
Переход в «Корзину» вашего ПК с Windows — один из самых простых способов восстановить недавно удаленные фотографии. Вы должны открыть «Корзину» на своем компьютере и выбрать фотографии, которые вы хотите восстановить. Если в «Корзине» слишком много файлов, вы можете отсортировать изображения по размеру, имени или дате. Затем щелкните правой кнопкой мыши по фотографии и нажмите кнопку «Восстановить». Изображения будут сохранены в исходном месте.
Если вы обнаружите, что удалили изображения из корзины, вы можете проверить облачные серверы, чтобы узнать, сделали ли вы там резервные копии изображений. Если вы не можете найти изображения, вы можете запустить программу восстановления фотографий Recoverit на своем устройстве и сразу же восстановить фотографии.
Если вы не можете найти изображения, вы можете запустить программу восстановления фотографий Recoverit на своем устройстве и сразу же восстановить фотографии.
Заключительные слова
Всякий раз, когда вы обнаружите, что случайно удалили фотографии со своего устройства, вы можете найти и восстановить свои фотографии с помощью программного обеспечения для восстановления фотографий Recoverit или любого другого метода, упомянутого выше. Настоятельно рекомендуется добавить этот пост в закладки для дальнейшего использования или отправить его тому, кому нужна помощь в восстановлении удаленных фотографий со своих смартфонов или компьютеров.
Что такое формат изображения Raw? А как восстановить Raw фото с камеры?
Загрузить | Win Скачать | Mac
Часто задаваемые вопросы по теме
1. Можно ли восстановить удаленные фотографии?
Если фотографии находятся в папке «Корзина» или в альбоме «Недавно удаленные», их можно просто восстановить.
 В противном случае вы можете проверить облачные серверы, где у вас может быть резервная копия ваших изображений. Если это тоже не сработает, вы можете использовать программу для восстановления фотографий, такую как Recoverit.
В противном случае вы можете проверить облачные серверы, где у вас может быть резервная копия ваших изображений. Если это тоже не сработает, вы можете использовать программу для восстановления фотографий, такую как Recoverit.2. Пропали удаленные фото?
Не совсем, удаляется только путь к файлу. Поэтому, если фотографии не будут перезаписаны новыми данными, они останутся на вашем устройстве невидимыми. Вы можете использовать инструмент восстановления фотографий, такой как Recoverit, для сканирования и поиска фотографий на вашем устройстве.
3. Как восстановить недавно удаленные фотографии?
Есть несколько способов восстановить недавно удаленные видео; некоторые из них перечислены ниже:
- Восстановление фотографий из Dropbox
- Восстановление фотографий из Google Фото
- Восстановление фотографий с внешних устройств хранения
- Восстановление фотографий из OneDrive
- Восстановление фотографий из корзины
- Восстановление фотографий из недавно удаленного альбома
- Восстановление фотографий с помощью программного обеспечения для восстановления фотографий
4.
 Может ли Recoverit помочь мне восстановить недавно или безвозвратно удаленные изображения?
Может ли Recoverit помочь мне восстановить недавно или безвозвратно удаленные изображения?Да, Recoverit может помочь вам восстановить недавно или безвозвратно удаленные изображения с вашего компьютера и даже из пустой корзины или корзины. Это мощное программное обеспечение помогает восстанавливать все типы данных на вашем устройстве и предлагает 96% успеха без потери качества.
Не удается найти недавно удаленные фотографии на Mac? Прочитайте это!
Вопрос
«Я не смог найти свой недавно удаленный альбом на фотографиях, я уже ищу его в разделе «Файл», однако я так и не смог найти недавно удаленную папку».
-Вопрос с дискуссионного форума Apple
Недавно удаленные фотографии по какой-то причине хранятся в папке «Недавно удаленные»; позволяя пользователям извлекать или восстанавливать важные фотографии, особенно в ситуациях, когда они были удалены непреднамеренно. Но что происходит, когда вы не удается найти удаленные фотографии на Mac ? И в чем причина того, что не удается найти папку «Недавно удаленные»? Эта статья обязательно ответит на все эти вопросы, а также даст бонусный совет, который покажет вам, как восстановить навсегда удаленные фотографии.
- Часть 1. Почему вы не можете найти недавно удаленные фотографии на Mac?
- Часть 2. Куда попадают удаленные фотографии на Mac?
- Часть 3: Как найти недавно удаленные фотографии на Mac?
- Исправление 1: найти недавно удаленные фотографии с параметром «Показать недавно удаленные»
- Исправление 2: доступ к недавно удаленным фотографиям через боковую панель «Показать фотографии»
- Исправление 3: найти недавно удаленный альбом путем удаления фотографий
- Исправление 4: отображение любых файлов и папок на Mac
- Исправление 5: доступ к недавно удаленным фотографиям из Time Machine
- Бонусный совет: как восстановить безвозвратно удаленные фотографии на Mac? ГОРЯЧАЯ
- Часто задаваемые вопросы:
- Почему в моих фотографиях на Mac нет недавно удаленной папки?
- Где находятся недавно удаленные папки в Фото?
- Где находятся недавно удаленные файлы на Mac?
- Как я могу восстановить удаленные фотографии с моего Mac через 30 дней?
Часть 1.
 Почему вы не можете найти недавно удаленные фотографии на Mac?
Почему вы не можете найти недавно удаленные фотографии на Mac?Приложение «Фотографии» на вашем компьютере Mac разработано таким образом, что ваши только что удаленные фотографии хранятся в папке «Недавно удаленные» в течение 30 дней. Ваши недавно удаленные фотографии будут автоматически удалены (навсегда) через 30 дней. Если в течение этих 30 дней вы не удалили другие фотографии или альбомы, фотографии в папке «Недавно удаленные» перестанут существовать, как и сама папка. Как только вы удалите фотографию, снова появится папка «Недавно удаленные». Проще говоря, если альбом «Недавно удаленные» в вашей библиотеке фотографий на Mac отсутствует, это означает, что 30-дневный период ожидания истек, и ваши удаленные фотографии исчезли. Если вы хотите восстановить эти фотографии, вам понадобится программное обеспечение для восстановления фотографий, такое как программное обеспечение для восстановления данных 4DDiG Mac.
Часть 2. Куда попадают удаленные фотографии на Mac?
К этому моменту вы уже знаете, что ваши удаленные фотографии на Mac не перестают существовать сразу, благодаря механизму, встроенному в современные устройства, где недавно удаленная фотография остается на вашем устройстве в течение 30 дней, прежде чем исчезнуть. Правда в том, что через 30 дней эти фотографии не удаляются с вашего устройства, они просто перемещаются в архив, который спрятан на вашем Mac, и пользователь не может получить к ним доступ вручную, если он или она не использует стороннее программное обеспечение.
Правда в том, что через 30 дней эти фотографии не удаляются с вашего устройства, они просто перемещаются в архив, который спрятан на вашем Mac, и пользователь не может получить к ним доступ вручную, если он или она не использует стороннее программное обеспечение.
Часть 3: Как найти недавно удаленные фотографии на Mac?
Если вы хотите восстановить удаленные фотографии, но папка «Недавно удаленные» отсутствует, ниже приведены несколько способов найти и восстановить недавно удаленные фотографии на Mac.
Исправление 1: поиск недавно удаленных фотографий с параметром «Показать недавно удаленные»
Это должен быть первый вариант, который вы должны придумать, так как это может быть все, что может потребоваться для восстановления удаленных фотографий. Выполните следующие действия, чтобы применить этот метод.
Шаг 1 : Запустите приложение «Фотографии» и перейдите на вкладку «Файл».
Шаг 2 : Выберите «Показать недавно удаленные» из списка параметров в раскрывающемся меню на вкладке «Файл».
Шаг 3 : Перейдите в приложение «Фотографии», чтобы подтвердить наличие папки «Недавно удаленные».
Это простой метод. Однако это не сработает, если 30-дневный период истек.
Исправление 2: доступ к недавно удаленным фотографиям через боковую панель «Показать фотографии»
Если первого метода недостаточно, попробуйте получить доступ к недавно удаленным фотографиям через «Показать боковую панель фотографий». Вот шаги, которые необходимо выполнить, чтобы применить этот метод.
Шаг 1 : Используйте пункт меню «Просмотр» в приложении «Фотографии» на Mac
Шаг 2 : Выберите «Показать боковую панель» из списка параметров.
Шаг 3 : На боковой панели вы найдете опцию «Недавно удаленные», щелкните ее, чтобы получить доступ к недавно удаленным фотографиям.
Исправление 3: найти недавно удаленный альбом, удалив фотографию
Это также простое решение. Удаление фотографии из приложения «Фотографии» автоматически активирует альбом «Недавно удаленные», который будет отображаться на боковой панели приложения «Фотографии». Хотя этот метод выводит папку «Недавно удаленные», вы все равно не сможете найти и восстановить желаемые удаленные фотографии, кроме недавно удаленных.
Хотя этот метод выводит папку «Недавно удаленные», вы все равно не сможете найти и восстановить желаемые удаленные фотографии, кроме недавно удаленных.
Исправление 4: отображение любых файлов и папок на Mac
Иногда пользователь может скрыть свои важные фотографии из соображений конфиденциальности, а затем забыть, что он когда-либо делал это. Кроме того, заражение вредоносным ПО может привести к тому, что файлы станут скрытыми. Если это так, вы можете отобразить любые файлы и папки на Mac, чтобы быть уверенным. Есть два способа сделать это на вашем Mac, см. шаги ниже.
Использование горячей клавиши:
Шаг 1 : Перейдите к месту, где вы собираетесь искать скрытые файлы, используя «Поиск».
Шаг 2 : Включите скрытые элементы, нажав эти клавиши на клавиатуре «Command + Shift + Period».
Использование Терминала:
Шаг 1 : На панели запуска откройте терминал.
Шаг 2 : Введите эту команду — по умолчанию запишите com. apple.finder AppleShowAllFiles TRUE. Нажмите клавишу «Возврат».
apple.finder AppleShowAllFiles TRUE. Нажмите клавишу «Возврат».
Шаг 3 : Введите Killall Finder. Еще раз нажмите клавишу возврата. После этого ваш Finder перезапустится, сделав видимыми ваши скрытые папки и файлы.
Исправление 5: доступ к недавно удаленным фотографиям из Time Machine
Машина времени в macOS спасает жизнь. Это встроенное приложение для восстановления и резервного копирования, которое выполняет запланированное автоматическое поэтапное резервное копирование загрузочного диска вашего Mac. Если функция Time Machine уже работала, вы можете использовать ее для идентификации и восстановления недавно удаленных фотографий. Вот шаги, которые необходимо выполнить, чтобы применить этот метод.
Шаг 1 : На вашем Mac перейдите к папке с недавно удаленными фотографиями — например, перейдите в папку «Загрузки», чтобы получить удаленную фотографию, если она в последний раз сохранялась там.
Шаг 2 : Подключите диск с резервной копией Time Machine к Mac и запустите его.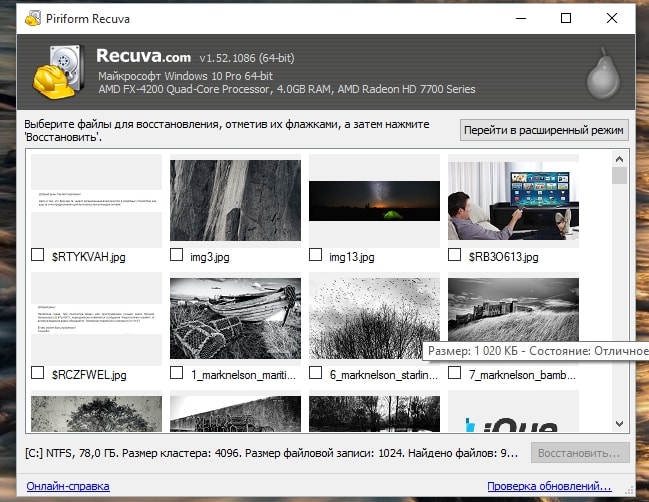
Шаг 3 : Используйте стрелки вверх/вниз или временную шкалу для поиска и идентификации фотографий, которые вы хотите восстановить. Выбрав любую фотографию и нажав клавишу пробела на клавиатуре, вы сможете просмотреть ее.
Шаг 4 : После определения недавно удаленных файлов нажмите «Восстановить», чтобы вернуть их в исходное местоположение.
9Бонусный совет 0016: как восстановить безвозвратно удаленные фотографии на Mac?Возможно ли восстановление данных на Mac? Можем ли мы восстановить безвозвратно удаленные фотографии на Mac? Ответ — да, и лучший способ сделать это — использовать стороннее программное обеспечение, специально разработанное для этого. Мы рекомендуем программное обеспечение для восстановления данных 4DDiG Mac, это надежное программное обеспечение, которое использует сложный механизм восстановления для обеспечения успешного восстановления для всех типов устройств Mac.
Особенности программного обеспечения для восстановления данных Tenorshare 4DDiG:
- Он способен восстанавливать более 1000 типов файлов на компьютерах Mac и других устройствах на базе Mac, таких как SD-карты, USB-накопители, цифровые камеры и другие.

- Он может легко восстанавливать данные с компьютеров Mac с защитой T2 и M1. Он заслуживает доверия, так как имеет высокий показатель успеха восстановления.
- Он прост в использовании и восстанавливает все ваши фотографии всего за три клика, даже не отключая SIP. Это быстро.
Выполните следующие действия, чтобы восстановить безвозвратно удаленные фотографии на Mac.
Скачать бесплатно
Для ПК
Безопасная загрузка
Скачать бесплатно
Для MAC
Безопасная загрузка
купить сейчас купить сейчас
- Загрузите, установите и запустите программное обеспечение Tenorshare 4DDiG. После запуска начните процесс восстановления, выбрав место с отсутствующими фотографиями. Слово «Сканировать» появится в углу (в правом нижнем углу) экрана, когда вы наведете указатель мыши на нужное место с отсутствующими фотографиями. Начните процесс восстановления, нажав «Сканировать».
- Процесс сканирования займет несколько минут, после чего вам будет представлен результат сканирования для предварительного просмотра.
 Вы можете использовать опцию «Фильтр», чтобы легко найти недостающие фотографии.
Вы можете использовать опцию «Фильтр», чтобы легко найти недостающие фотографии. - После предварительного просмотра и определения отсутствующих фотографий по вашему выбору следующим шагом будет их восстановление в безопасном месте (не сохраняйте их в том же месте, где вы их впервые потеряли). Для этого нажмите «Восстановить».
Часто задаваемые вопросы:
Почему в моих фотографиях на Mac нет недавно удаленной папки?
Ответ прост. Когда фотографии в папке «Недавно удаленные» превышают 30 дней, они автоматически удаляются вместе с папкой «Недавно удаленные». Когда вы удаляете фотографию, она автоматически возвращается.
Где находятся недавно удаленные папки в Фото?
Вы найдете папку «Недавно удаленные» в разделе «Фото», нажав на вкладку «Альбом». Внизу страницы, где он находится.
Где находятся недавно удаленные файлы на Mac?
В корзине вашего Mac вы найдете недавно удаленные фотографии вместе с другими недавно удаленными файлами на вашем Mac.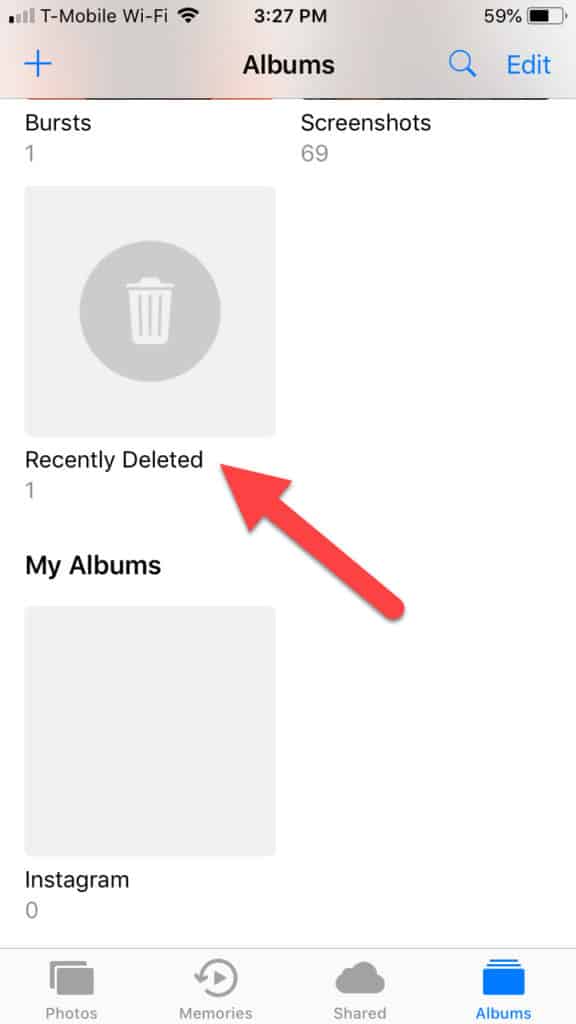




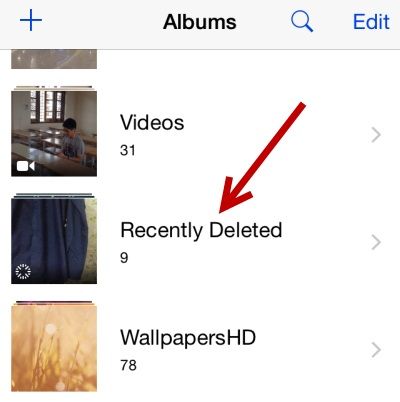
 Функция пока недоступна для IGTV, но есть вероятность, что в скором времени она станет доступна и там.
Функция пока недоступна для IGTV, но есть вероятность, что в скором времени она станет доступна и там.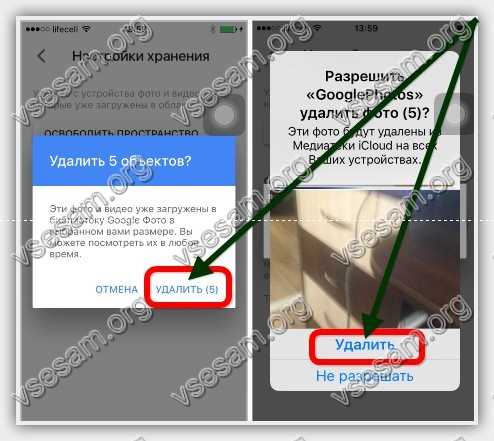 В противном случае вы можете проверить облачные серверы, где у вас может быть резервная копия ваших изображений. Если это тоже не сработает, вы можете использовать программу для восстановления фотографий, такую как Recoverit.
В противном случае вы можете проверить облачные серверы, где у вас может быть резервная копия ваших изображений. Если это тоже не сработает, вы можете использовать программу для восстановления фотографий, такую как Recoverit. Может ли Recoverit помочь мне восстановить недавно или безвозвратно удаленные изображения?
Может ли Recoverit помочь мне восстановить недавно или безвозвратно удаленные изображения?
 Вы можете использовать опцию «Фильтр», чтобы легко найти недостающие фотографии.
Вы можете использовать опцию «Фильтр», чтобы легко найти недостающие фотографии.