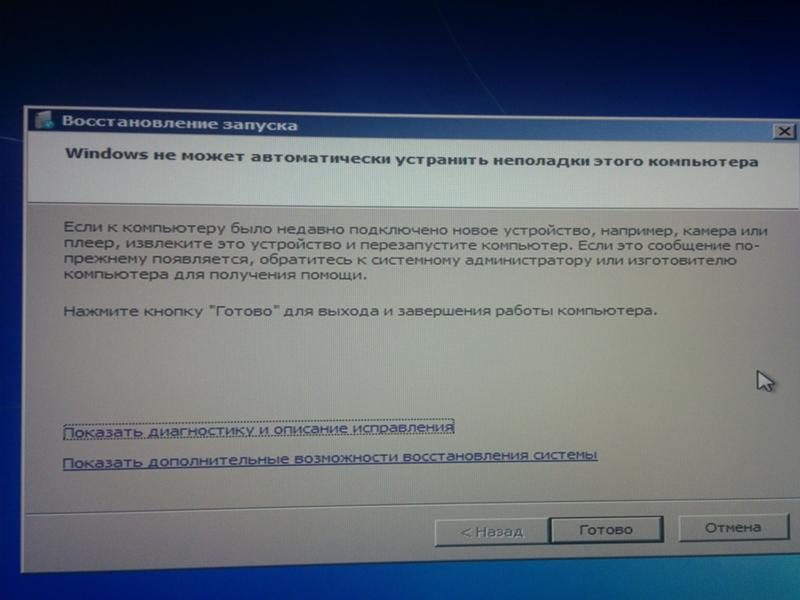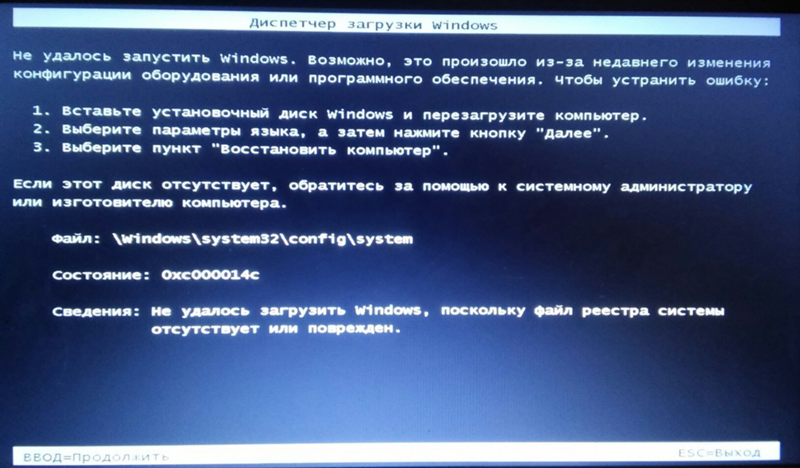Почему не запускается виндовс 7 на компьютере. Не загружается Windows? Практические советы, как все починить. Восстановление повреждённого загрузочного сектора HDD
Большая часть возможностей, которые использует среднестатистический владелец настольных компьютеров и ноутбуков, доступны человеку благодаря использованию на технике специальных операционных систем. Самой популярной ОС является продукт от компании Microsoft. Поэтому, если не загружается Windows 7 или один из других вариантов OS, у пользователя возникают серьезные проблемы.
Причин, почему не загружается Windows 10 (7, 8, XP) – очень много. Часто в этом случае неприятную ситуацию сопровождает сообщение об определенной ошибке. Но что делать, если не загружается Windows 10 (7, 8, XP) на ноутбуке или обычном ПК без подобных сообщений? Существует несколько универсальных способов лечения, которые могут привести к выходу из сложившегося положения.
Выбор типа загрузки
Это самый простой метод исправления в том случае, если не грузится Виндовс 7 или другой тип операционной системы от Microsoft. Что потребуется сделать:
Что потребуется сделать:
- Начать перезагрузку компа.
- Нажать на кнопку «F8».
- В предложенном списке выбрать пункт запуска с наиболее удачной конфигурацией.
В некоторых случаях этого действия вполне достаточно, когда не загружается Виндовс 7 (8, 10, XP).
Восстановление Виндовс
Итак, Windows не загружается. Windows можно попробовать вернуть к полноценному функционированию с помощью меню восстановления. Для этого, естественно, потребуется иметь под рукой загрузочный диск с нужным вариантом OS. Какие действия должен выполнить в этом случае пользователь, если Виндовс 7, 8, 10 и XP не загружается:
- Вставить источник в накопитель.
- В БИОСе поменять приоритет. То есть, операционка должна запускаться не с жесткого диска, а именно из DVD-ROMа.
- После запуска процесса потребуется нажать кнопку «R».
- Выбрать вариант, которую следует восстановить.
- Подождать результатов. Перезапустить технику еще один раз.

Все рано не загружается Windows XP (7, 8, 10)? Следующий вариант.
Восстановление в самой ОС
Если предыдущие операции были проведены, а Windows 7 не загружается все равно, можно попробовать ее восстановить непосредственно с помощью инструментов самой операционки. Все достаточно просто:
Естественно, что в конце потребуется перезапуск компьютера, чтобы проверить – Windows 10 (7,8, XP) не загружается или проблема решена с положительным итогом?
Лечение загрузочного файла
Если после обновления Windows 7 не загружается, то возможная причина неприятности кроется в поврежденном загрузочном файле Boot.ini. Для исправления проблемы потребуется выполнить следующие шаги:
- Совершить запуск PC с помощью того же внешнего источника.

- В меню восстановления перейти в командную строку.
- Вбить фразу «Bootcfg/add».
Подождать завершения процесса и инициировать очередную перезагрузку, чтобы проверить – не загружается Windows 8 или ее аналог другой версии, или лечение помогло в этом затруднительном положении?
Дефект загрузочной записи
Еще один вариант неприятности с Виндовс. Не загружается Виндовс? Возможно, повредилась загрузочная запись. В данной ситуации потребуется повторить практически полностью процедуру, описанную в предыдущем пункте, но в командную строку вбить совершенно другую фразу. А именно: «Fixmbr \Device\HardDisk0».
Возможно, этого действия будет вполне достаточно, когда не загружается Windows 7, зависает на логотипе.
Повреждение загрузочного сектора на винчестере
Это неприятность может привести к ситуации, когда, например, Windows 7 не загружается дальше «Добро пожаловать». Здесь лечение также довольно простое – повторяются действия с запуском строки для команд от пользователя компьютера, в которую следует вбить «Fixboot» и дальше букву, которая отвечает за раздел жесткого диска, где расположена установленный вариант OS.
Быстрый переинсталл
Иногда, если компьютер не загружается дальше заставки Wndows 7, может помочь только переустановка. Но совсем не обязательно запускать полноценную процедуру, которая длится достаточно долго. Можно ускорить этот процесс. Это очень мощный инструмент лечения, так как он способен справиться с большей частью возникших неприятностей.
Что потребуется от человека:
- Запуститься в очередной раз с загрузочного диска.
- Нажать кнопку «R», затем клавишу «Esc».
- Выбрать быструю переустановку операционки.
Важно понимать, что данная процедура может сработать только в том случае, если на диске и на винчестеры расположены идентичные версии ОС. То есть, если, например, Windows 10 не загружается после обновления, но не стоит пытаться быстро переустановиться, используя для этой цели загрузочный диск с Виндовс 7 или 8.
Заключение
Частным случаем подобной ситуации может стать постоянная автоматическая перезагрузка ОС. Естественно, что этот вариант исключает возможность каких-либо лечебных процессов. Чтобы разорвать эту последовательность, потребуется при очередном запуске системы нажать кнопку «F8» и перейти в меню «Дополнительные параметры». После этого, отключить процедуру перезагрузки ОС и при обнаружении сбоев. Ну а дальше, можно использовать один из вариантов лечения, описанных выше.
Естественно, что этот вариант исключает возможность каких-либо лечебных процессов. Чтобы разорвать эту последовательность, потребуется при очередном запуске системы нажать кнопку «F8» и перейти в меню «Дополнительные параметры». После этого, отключить процедуру перезагрузки ОС и при обнаружении сбоев. Ну а дальше, можно использовать один из вариантов лечения, описанных выше.
Все описанные методы являются универсальными. То есть, их рекомендуется использовать только тогда, когда нет возможности точно определить первопричину неисправности. Чаще всего пользователь может увидеть на экране монитора какое-либо сообщение, где указан определенный код ошибки. А для каждого из них есть собственная методика исправления неприятной ситуации. С большей частью из них легко можно ознакомиться на этом интернет-ресурсе, посвященном ответам на вопросы, связанные с повреждениями ОС от компании Microsoft.
Не всегда сходу удается определить причину той или иной неполадки в компьютере. Это относится и к ситуациям, когда не загружается Виндовс 7. Даже если такая проблема возникла, то не стоит отчаиваться. Для начала просмотрите код или описание ошибки, а потом попробуйте один из предложенных вариантов исправления.
Даже если такая проблема возникла, то не стоит отчаиваться. Для начала просмотрите код или описание ошибки, а потом попробуйте один из предложенных вариантов исправления.
Возможные проблемы
В действительности ошибок, которые не дают системе загрузиться, очень много. Все их можно подразделить на две группы. В первую входят те, при которых возможен запуск безопасного режима или вариант восстановления предыдущей конфигурации. А ко второй группе относятся неполадки, при которых ПК не идет дальше загрузочного экрана.
Различаются и варианты их исправления. В первом случае достаточно войти в систему под резервным или основным пользователем в безопасном режиме, сходу удалить лишний элемент или выполнить восстановление. Во втором же потребуется чистая , настройка BIOS либо откат с помощью Live CD. Разберемся с теми проблемами, которые встречаются чаще всего.
Вариант 1: Возможен резервный вход в систему
Для начала стоит проверить, возможен ли резервный вход в систему, когда не запускается Виндовс 7.
Управление производится стрелочками на клавиатуре. Выберите , после чего нажмите Enter. Если действие помогло, то в дальнейшем сбоя не случится, компьютер продолжит стабильную работу. В противном случае — активируйте опцию «Безопасный режим» , после чего запустите процедуру отката по первому способу из нашей статьи: .
Если вкратце, то откройте меню «Пуск» , кликните на панель поиска, введите «восстановление» и запустите второй элемент сверху.
После чего следуйте инструкции на экране. В конце перезагрузите ПК.
Примечание: в меню выбора варианта загрузки мышка работать не должна. Но могут быть проблемы и с функционированием клавиатуры. Дело в том, что драйвера для USB-устройств подгружаются на последующих этапах запуска. В таком случае решением будет подключение клавиатуры с
 Еще можно воспользоваться специальным переходником, они очень дешевые.
Еще можно воспользоваться специальным переходником, они очень дешевые.Вариант 2: Ошибка Disk boot failure
Почему не запускается Виндовс 7 с ошибкой Disk boot failure? Суть данного сбоя в том, что компьютер не видит загрузочных файлов на указанном носителе. Это может быть связано с нарушением boot priority (порядка погрузки устройств), а также с повреждением важных данных.
В любом случае, для начала нужно зайти в BIOS. Для этого при запуске компьютера многократно нажимайте клавишу Delete или F2. Если это не помогает, то просмотрите текст на титульном изображении при включении ПК. Там нужен пункт Enter SETUP . Рядом с ним указана конкретная клавиша, нажмите именно ее.
Версии BIOS могут различаться в зависимости от модели материнской платы, а также прошивки. Для начала найдите пункт BOOT . Он расположен либо на основном экране, либо в разделе Advanced Settings . В Boot Priority на первом месте должен находиться HDD или SSD.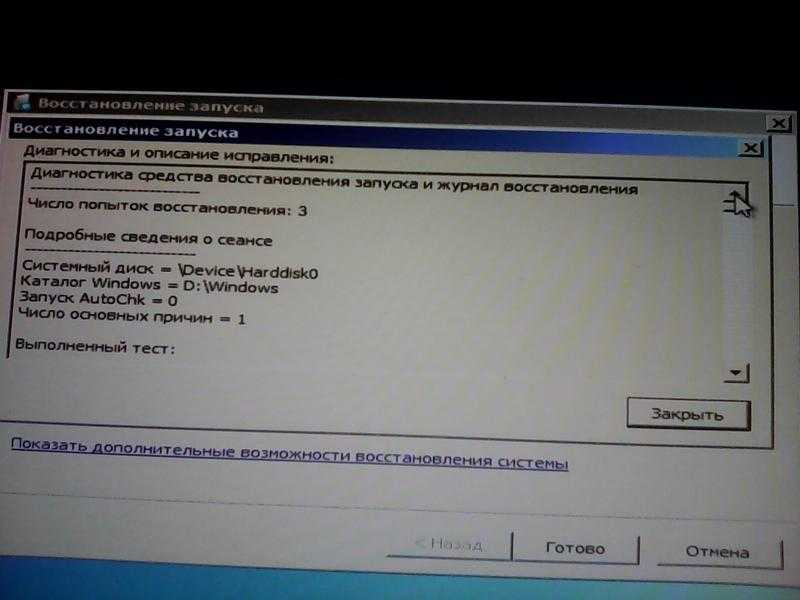
Если это не так, то поменяйте порядок загрузки на нужный. Расположение остальных элементов роли не играет.
Что же делать в том случае, когда все выставлено верно, а ошибка все равно возникает. К сожалению, в данной ситуации проблема связана с повреждением системных данных. Для начала попробуйте восстановление Windows 7. Не помогает — переходите к последнему пункту статьи.
Вариант 3: Ошибка BOOTMGR is missing
Вариант 4: Прочие проблемы
Если ни один из перечисленных вариантов не подходит для решения вашей проблемы, то система восстановлению не поддается. В таком случае требуется полная ее переустановка. Но, чаще всего, на компьютерах пользователей хранятся важные данные, которые не хотелось бы терять. Поэтому их желательно зарезервировать.
Подобные услуги всегда оказывают компьютерные мастера, но не всегда есть время или возможность для их посещения. Все действия можно выполнить самостоятельно, однако потребуется второй компьютер или ноутбук, который находится в рабочем состоянии.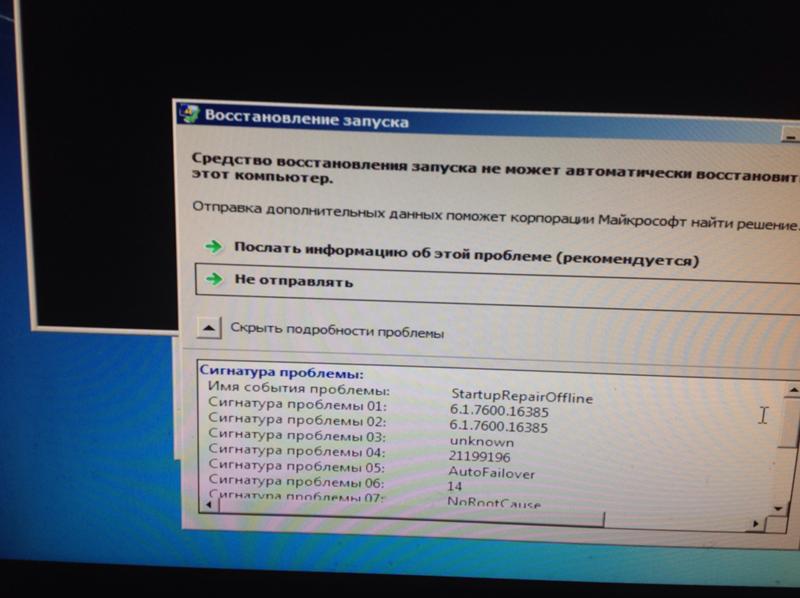
Суть способа заключается в загрузке через Live CD. При этом ПК запускается не с жесткого диска, на котором система повреждена, а со съемного носителя с установленным аварийным образом Виндовс 7.
С официального сайта Майкрософт Live CD не загрузить, поэтому ищите его на сторонних ресурсах. Процедура записи ничем не отличается от других. Предпочтительнее всего использовать UltraISO.
Когда вы войдете в систему под «живым образом», перенесите все данные на любой съемный носитель, после чего переустановите Windows 7.
Каждый пользователь сталкивался с ситуацией, когда не запускается Windows 7. Черный или синий экран, долгая загрузка или же просто черный экран – множество вариантов, как и причин. В этой статье мы разберём возможные способы решения возникшей проблемы.
Причины
Проблема, почему не запускается Windows 7, возникает по нескольким основным причинам:
- Влияние сторонних приложений;
- Повреждение целостности реестра и системных файлов;
- Несовместимость драйверов и оборудования;
- И наконец, проблемное обновление.

В зависимости от того, как проявляется ошибка, существуют действенные способы её решения. Мы опишем решение ситуации, в зависимости от ситуации, которая привела к ошибке.
#1 После установки/переустановки
Рассмотрим ситуацию, когда после установки Windows 7 не запускается система. Вы установили или переустановили Windows 7 и после перезагрузки возникает черный экран или средство восстановления.
Причина 1: Система установилась, но приоритет загрузки не поменялся.
Во время установки системы, компьютер первоначально обращается к установочному носителю (USB или DVD). А после копирования файлов и первой перезагрузке, для продолжения установки обращается к жесткому диску.
Бывают случаи, когда приоритет автоматически не изменяется и компьютер «застревает» на промежуточной стадии. Для этого, в настройках приоритета загрузки необходимо выбрать жесткий диск или накопитель, куда проводилась установка.
Причина 2: Проблема во время установки
- Также, частой проблемой являются ошибки во время установки системы – выбор не корректного раздела, «битый» установочный накопитель или образ.

- Если в процессе установки возникают проблемы, после которых перестал запускаться Windows 7 после переустановки, попробуйте использовать новый образ или накопитель, а также попробуйте установку на другой раздел.
Причина 3: Проблема оборудования
- Редкая ситуация, когда не помогает ни повторная установка, ни другой накопитель и т.д. В этом случае, необходимо проверить оборудование.
- В первую очередь жесткий диск и оперативную память – для этого можно использовать разные утилиты, доступные в Интернете. Для HDD/SSD – DLGDIAG, Samsung HUTIL или Victoria (устарела). Для оперативной памяти можно использовать MemTest.
За возникновение ошибки может отвечать ошибка материнской платы, процессора и других компонентов, поэтому лучше выполнить диагностику компьютера у специалистов.
#2 После обновления
Еще одна распространённая проблема, когда после установки свежих обновлений на Windows 7, система больше не запускается.
Наиболее вероятно, что она заключается в самом обновлении, а если быть точнее, то в совместимости устройства и целостности системы.
В отличии от Windows 10, 7 версия системы была намного стабильнее, если дело касалось обновлений, но проблемы всё равно были не редки. Для решения этой ситуации, выполните следующее:
- При включении компьютера нажмите клавишу F8, чтобы вызвать меню дополнительных параметров;
- На этой странице выберите вариант «Последняя удачная конфигурация». Но если этот вариант не поможет, выберите «Безопасный режим»;
- Если система загрузилась, пройдите в панель управления и откройте Центр обновления Windows;
- В журнале проверьте, какие обновления были установлены в последний раз;
- После этого, пройдите в «установленные обновления» и удалите последние обновления.
После этого потребуется перезагрузить компьютер и ваша проблема, когда после обновления Windows 7 не запускается система на компьютере, будет решена.
Если же нет, перейдите к пункту восстановление.
#3 Черный экран
Ситуация, когда не запускается Windows 7 и возникает черный экран, нередко мешает пользователям операционной системы. Основная причина – конфликт системных файлов и стороннего ПО (чаще всего антивируса).
- Первым делом, проверьте доступность диспетчера задач, для этого нажмите следующие сочетания клавиш:
- Если диспетчер успешно запустился, нажмите на Файл и попробуйте создать новую задачу – msconfig.
- Затем, во вкладке «Службы» отключите все не системные службы, соответствующей галочкой.
- После этого во вкладке «Автозагрузка» отключите все приложения. Перезагрузите компьютер;
- Если не запускается диспетчер задач в Windows 7, тогда что делать?
- Попробуйте выполнить эти же действия в безопасном режиме. Основная цель – определить причину возникновения черного экрана и отключить приложение, которое приводит к ошибке.

Стоит помнить, что часто проблемой может являться антивирус – устаревшая или не обновлённая версия. В этом случае, отключение автозагрузки не поможет. Необходимо отключать или удалять его через безопасный режим.
#4 Бесконечная загрузка\восстановление
На очереди ещё одна неприятная ситуация, когда система циклически загружается или пытается восстановиться. Очень неприятная ошибка – может решиться простым ожиданием (был случай, когда система перезагружалась в течение 8 часов и успешно загрузилась), так и полной переустановкой.
Давайте разберём этот случай, когда не запускается компьютер Windows 7 и что делать с этой проблемой. Для начала, пройдите в меню дополнительных параметров (клавиша F8 при перезагрузке) и выберите «Устранение неполадок компьютера».
Затем, на странице восстановления попробуйте выполнить восстановление Windows:
- Первоочередной вариант, когда не запускается Windows 7 — восстановление запуска на компьютере.
 Он решает простые проблемы с загрузкой системы (изредка, но помогает).
Он решает простые проблемы с загрузкой системы (изредка, но помогает). - Восстановление системы – «откат» к заранее созданной точке. Наиболее приоритетный вариант, так как с большой долей вероятности может решить проблему.
- Восстановление образа — если вы ранее создали образ вашей системы, идеальный вариант им воспользоваться. Если же не создавали, то для вам этот вариант бесполезен.
По сравнению с Windows 10, где защита системы выключена по умолчанию, в Windows 7 выглядит в более выигрышной позиции, так как там защита включена и успешно создаёт точки восстановления, поэтому и шансов на дальнейшую успешную работу значительно выше.
Но бывает и такие случаи, когда Windows 7 не запускается и не восстанавливается на ноутбуке или ПК. В этом случае, вам придётся прибегнуть к помощи установочного носителя, чтобы выполнить сброс или переустановку.
#5 Синий экран
- Если вместо рабочего стола или экрана выбора пользователя вы видите синий экран и множество строк непонятной информации – вы столкнулись с ошибкой, которая называется Синий экран смерти (Blue Screen Of Death — BSOD).
 Критический сбой, вызываемый ошибкой или конфликтом системных служб.
Критический сбой, вызываемый ошибкой или конфликтом системных служб. - Для анализа ошибки и выявления первопричины, на синем экране указаны коды ошибок и сбойный модуль (не всегда).
- Поиск по коду ошибки можно выполнить на странице для разработчиков — https://docs.microsoft.com/en-us/windows-hardware/drivers/debugger/bug-check-code-reference2.
- Получить подробную информацию по сбойному модулю можно на странице — https://www.carrona.org/dvrref.php. Это база, собранная пользователями сети, для помощи в решении проблем с их ПК.
Если же проблема проявляется редко и вам удаётся войти в систему – это значительно облегчает дальнейшие действия. Нам потребуется получить больше информации о возникающей ошибке и сделать это можно с использованием дампа памяти.
- Чтобы включить автоматическое сохранение дампа ошибки, откройте свойства компьютера и вкладку «Дополнительно».
- Затем пройдите в параметры «Загрузки и восстановления».
- Выставьте сохранение мини дампа, при возникновении ошибки.
 Укажите папку, куда будет сохраняться информация.
Укажите папку, куда будет сохраняться информация.
После возникновения проблемы, вы сможете проанализировать дамп, используя следующие инструменты:
- BlueScreenView– довольно простое приложение с простым и понятным интерфейсом;
- Windbg (или Debugging Tools for Windows)– инструменты Microsoft для анализа BSOD, простым пользователям будет довольно сложно разобраться в данном приложении;
- osronline.com – сервис, где вы можете онлайн проверить дамп памяти на ошибки.
Поэтому, если проблема запуска Windows 7 в том, что система не запускается и возникает BSOD, то решение стоит начинать с анализа проблемы. Мы также написали , о том, с какими проблемами вы можете столкнуться и как легко проанализировать причину ошибки.
Отличного Вам дня!
- Вводим название учетной записи и пароль от нее:
- Теперь появится меню с возможностью выбора средства восстановления:
Рассмотрим их назначение:
- Автоматический режим диагностики.
 Исправляет большинство мелких ошибок.
Исправляет большинство мелких ошибок. - Откат операционной системы до предыдущей контрольной точки.
- Позволяет восстановить Windows из копии, которую пользователь сохранил на жестком диске или внешнем носителе заранее.
- Программа для теста памяти запускается в том случае, если наблюдаются проблемы с ОЗУ. Например, «синий экран смерти» при работе с ПК.
- Позволяет выполнять команды вне запущенной ОС.
Использование 2 и 3 пункта возможно только в тех случаях, когда пользователь заранее позаботился о создании контрольных точек/архивировании данных.
Для начала выбираем первый пункт.
- ПК запустит средство диагностики, которое автоматически начнет работу. Выглядит этот так:
- Подождите до конца, сколько бы времени не заняла процедура проверки. Утилита спросит вашего разрешения на восстановление. Жмем «Восстановить»:
- Спустя еще пару минут софт закончит работу, а вы увидите завершающее окно.
 Кликаем на отмеченную кнопку и ждем перезагрузку устройства:
Кликаем на отмеченную кнопку и ждем перезагрузку устройства:
- На экране появится черная заставка с логотипом Windows 7 – привычный запуск операционной системы:
Если процедура прошла успешно, то вы легко запустите ПК и продолжите пользоваться им, как и прежде. Если проблему исправить не удалось, а компьютер все еще зависает или не запускается при загрузке, то пробуем другие способы.
Восстановление из контрольной точки
Windows по умолчанию периодически создает контрольные точки, привязанные к каким-либо событиям. Выполнить откат можно из-под рабочей ОС, но не в нашем случае.
- Для этого вновь открываем средство устранения неполадок по предыдущей инструкции и запускаем второй вариант:
- После этого ждем включение мастера контрольных точек и следуем алгоритму. На первом экране жмем «Далее».
- Выбираем точку сохранения по той дате, когда неисправность ОС отсутствовала. Продолжаем процедуру.

- Запускаем процесс восстановления кнопкой «Готово». После этого появится окно с подтверждением действия.
- При успешном восстановлении вы увидите следующее окно. Перезагружаем компьютер.
- Дождитесь включения компьютера. Если операция выполнена успешно, то на экране появится следующее сообщение. Его можно просто закрыть и продолжать пользоваться устройством!
В большинстве случаев вариант с контрольными точками помогает при внесении некорректных изменений в системные настройки или реестр.
Если ранее пользователь создавал резервную копию системы, то он сможет восстановить состояние OS с ее помощью. Для это необходимо поступить так:
- Снова открываем средство диагностики и восстановления при старте компьютера клавишей F8 . Выбираем третий пункт.
- Отмечаем пункт «Выберите образ системы» и переходим к следующему шагу.
- В таблице должен быть список из архивированных ОС, к которым у компьютера есть доступ.
 Выбираем нужную и жмем «Далее». После этого начнется автоматическое восстановление Windows из образа. Если список отсутствует, как показано на скриншоте, значит, система не проводила архивацию автоматически.
Выбираем нужную и жмем «Далее». После этого начнется автоматическое восстановление Windows из образа. Если список отсутствует, как показано на скриншоте, значит, система не проводила архивацию автоматически.
Программное обеспечение восстанавливается вместе со всеми пользовательскими настройками и конфигурацией.
Еще один вариант, доступный в стандартном мастере восстановления. С его помощью можно установить резервную копию реестра, провести диагностику файлов системы, восстановить загрузочные файлы.
- Открываем соответствующий пункт в среде восстановления:
- Перед нами появляется окно обычной командной строки с одним лишь отличием: для cmd, запущенной без Windows жесткие диски являются автономными. Поэтому ввод команд будет выглядеть несколько иначе. Вписываем строку sfc /scannow /offbootdir=C:\ /offwindir=C:\Windows
, где первый путь указывает букву системного диска, а второй – дорогу к папке Windows. Жмем Enter
для применения.

Теперь ждем окончание проверки структуры системных файлов. Если утилите удалось найти проблемные сектора или данные, то при следующем включении компьютер будет работать исправно.
Безопасный режим
При включении ПК можно запустить меню с расширенным списком действий. Среди них есть как Lunch Startup Repair, описанный выше, так и другие крайне полезные средства.
Safe Mode запускается не всегда. При серьезных повреждениях или неисправностях со стороны оборудования данный вариант не работает.
- При перезагрузке компьютера жмем F8 . Необходимо успеть до того момента, когда появляется загрузочный экран Windows. При своевременном нажатии вы увидите следующее:
- Здесь нужно запустить безопасный режим (обычный, с сетевыми драйверами для доступа в интернет или с командной строкой). Для восстановления желательно выбирать третий вариант. После чего нужно подождать, пока программа загрузит все файлы:
Внешне безопасный режим Windows 7 сильно отличается от стандартной ОС.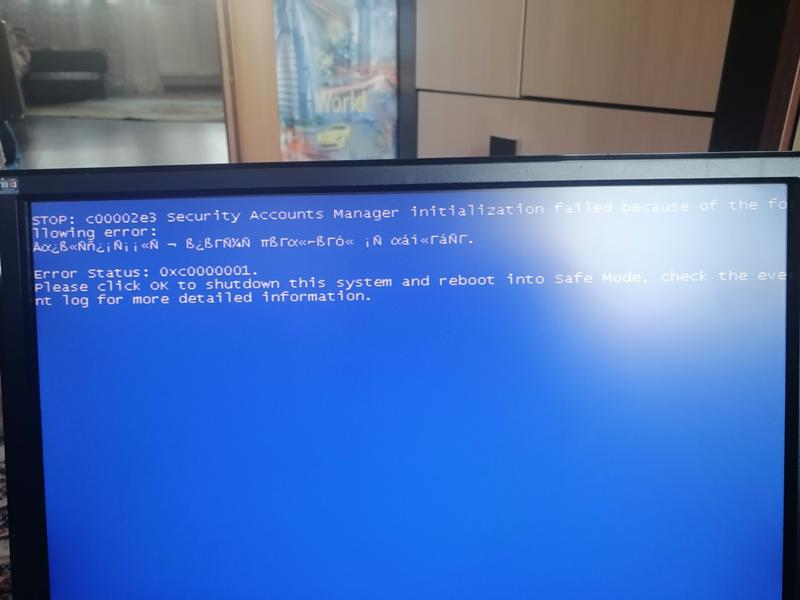 На экране появится упрощенный интерфейс и черный рабочий стол. В таком режиме можно выполнять откат до контрольной точки.
На экране появится упрощенный интерфейс и черный рабочий стол. В таком режиме можно выполнять откат до контрольной точки.
Можно сказать, что функционал Safe Mode является аналогом средства для восстановления, о котором говорилось выше. Однако здесь можно запускать некоторые программы и работать с файлами, что является плюсом.
Рассмотрим инструкцию по запуску восстановления из контрольной точки:
- Открываем «Пуск» и заходим в «Панель управления».
- Заходим в раздел «Восстановление».
- Теперь нажимаем отмеченную кнопку для запуска мастера.
Выполнить восстановление с помощью образа системы в безопасном режим невозможно (только в обычном).
Теперь остановимся на функционале командной строки в Safe Mode:
- Запускаем приложение через поиск в меню «Пуск» или Win +R , введя команду cmd .
- Вводим команду chkdsk /r
и жмем Enter
для анализа жесткого диска.

- Согласитесь с предложением проверки диска при следующем перезапуске клавишей Y .
- Перезагрузите ПК, после чего подождите до конца проверки. По возможности утилита исправит ошибки и повреждения.
Анализ активного раздела выполнить из-под запущенной Windows невозможно, именно поэтому процедура будет проведена при рестарте.
Следующий вариант использования командной строки в своих целях – это восстановление файлов запуска. Данный метод поможет избавиться от ошибки с текстом «BOOTMGR is missing», после которой компьютер бесконечно перезагружается. В cmd необходимо ввести команду bcdboot.exe C:\Windows (нужно изменить букву системного раздела на вашу) и нажать Enter :
Будет выполнена замена поврежденных файлов запуска на новые. После переустановки нужно проверить «Семерку» на беспроблемное включение.
Ремонтируем реестр Windows
Теперь восстановим лог реестра через командную строку. В свойства и возможности реестра входит запись всех изменений системы.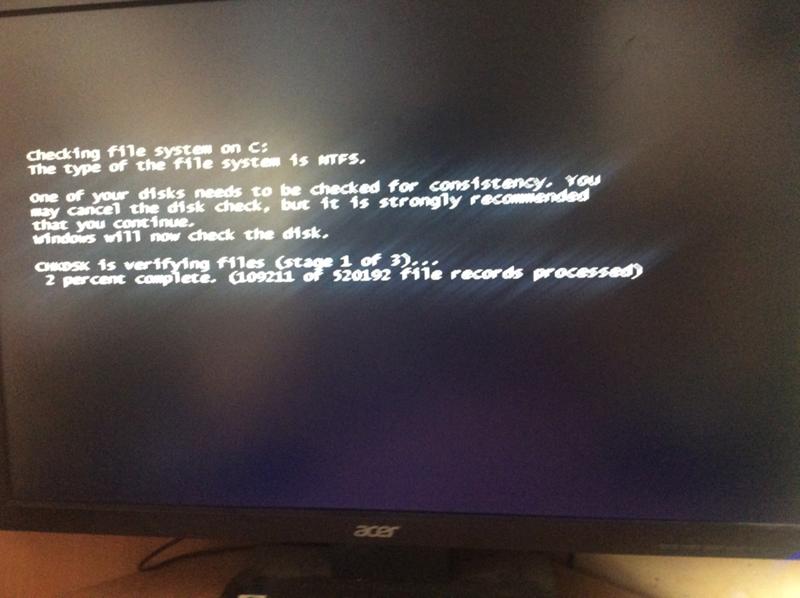 Если пользователь обновил какие-либо параметры или установил софт, то реестр это фиксирует. Из-за сбоев в нем могут возникнуть проблемы при старте Windows 7. Рассмотрим ручное восстановление резервных копий реестра:
Если пользователь обновил какие-либо параметры или установил софт, то реестр это фиксирует. Из-за сбоев в нем могут возникнуть проблемы при старте Windows 7. Рассмотрим ручное восстановление резервных копий реестра:
- Запускаем командную строку через «Устранение неполадок компьютера» и вводим команду notepad . Блокнот нам понадобится для получения доступа к проводнику.
- Нажимаем комбинацию Ctrl +O , чтобы появился проводник. Теперь открываем путь C:\\Windows\system32\config .
- Здесь расположены файлы с названиями, отмеченными на скриншоте – это действующий реестр. Необходимо переименовать их. Например, добавить «.OLD» в конце.
- Когда все файлы будут переименованы, открываем папку «RegBack», где хранятся резервные копии.
- Выделяем по одному файлу (все вместе скопировать не получится), жмем Ctrl + C .
- Возвращаемся в каталог «Config» и используем Ctrl
+V
, чтобы вставить резервный файл. Проделываем ту же операцию со всеми остальными документами.

- Теперь остается перезагрузить компьютер и проверить состояние Windows
Чтобы воспользоваться данным методом, необходимо еще раз перезапустить компьютер и нажать F8 .
Обратите внимание на пункт «Последняя удачная конфигурация»:
При выборе этого варианта программа подбирает оптимальные параметры «семерки», при которых система запускалась удачно.
Проверка на наличие вирусов
Защищенный компьютер работает гораздо стабильнее и дольше. Нередко встречается ситуация, когда ПК настолько заражен вирусами, что отказывается запускаться или обновляться через специальные средства. Поскольку проверить это мы не можем в обычном режиме, на помощь приходит безопасный. Включаем его с загрузкой сетевых драйверов и выполнять следующее:
- Чтобы просканировать систему и удалить вирусы, нужно или подобный сканер. Вы спросите: могу ли я просканировать ПК своим антивирусом? Конечно, можете, если он у вас установлен.
- Запускаем скачанный файл.
 Утилита не проходит долгую инициализацию и не будет обновляться – в этом ее полюс перед антивирусами. На первом экране ставим галочку.
Утилита не проходит долгую инициализацию и не будет обновляться – в этом ее полюс перед антивирусами. На первом экране ставим галочку.
- Теперь жмем кнопку «Начать проверку».
- Ждем, пока приложение просканирует всю систему. Если бегущая строка останавливается на время, не пугайтесь – это нормально.
- В конце процедуры вы увидите следующее окно. Если проблема заключается не в вирусах, то угрозы не будут обнаружены. В противном случае программа сама удалит их или поместит в карантин.
Выставление приоритета загрузки
Если при включении компьютера появляется экран с текстом «DISK BOOT FAILURE, INSERT SYSTEM DISK AND PRESS ENTER», то велика вероятность неправильно выставленного приоритета в параметрах BIOS.
Не забудьте проверить подключение жесткого диска к компьютеру, выполнить проверку работоспособности на другом устройстве и провести диагностику. Если оборудование исправно, значит, «Семерка» не грузится из-за приоритета.
Научимся открывать «БИОС» и работать с ним:
- Когда ПК только включается, нужно нажать на F2 на первом экране. После этого вы увидите следующий интерфейс:
- Теперь точно также выделяем позицию жесткого диска, на который установлена ОС. С помощью + передвигаем наш накопитель на первое место.
- Сохранить изменения и сразу перезагрузить ПК можно нажатием на F10 . После этого соглашаемся на действие кнопкой «Yes».
Внешний вид и управление BIOS могут немного отличаться в зависимости от модели материнки или конкретной прошивки. Однако принцип действия и названия разделов максимально похожи.
Если получается загрузить «Windows», то радуйтесь – дополнительные операции не потребуются, а ваша ОС исправна. Если это не дало результата, то не унывайте и двигайтесь дальше по инструкции.
Используем загрузочную флешку
Если у вас нет загрузочного накопителя для Windows 7, то создать его самостоятельно вам удастся с помощью пустой флешки/DVD-диска и инструкции с нашего сайта.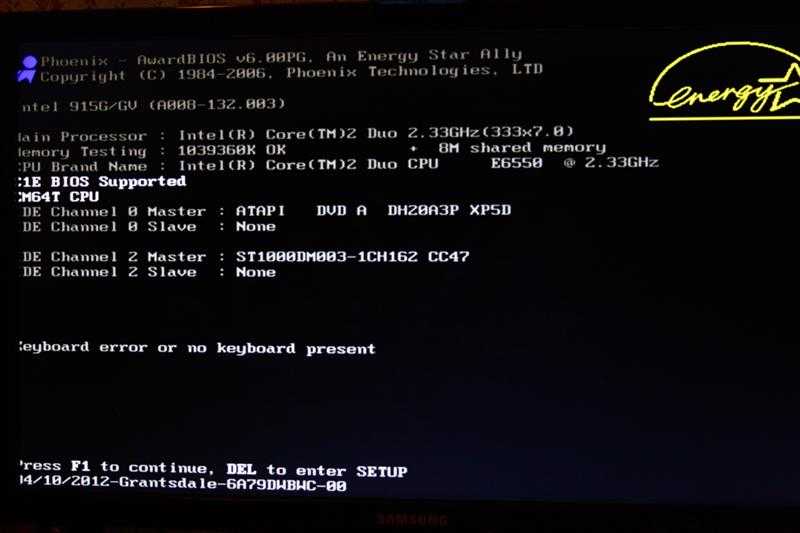
Итак, для запуска меню загрузочного носителя пригодится навык работы с BIOS, полученный в предыдущем разделе инструкции. Снова нажимаем клавишу запуска меню (она может отличаться в зависимости от модели и прошивки), когда компьютер стартует, и проделываем действия по выставлению приоритета. Только в этот раз на первое место ставится подключенная флешка.
Перезагружайте компьютер, чтобы запустить установщик Windows 7. После этого следуйте инструкции:
- На этапе настройки языка нажмите «Далее».
Используйте данный вариант в тех ситуациях, когда «винда» полетела полностью (даже не открывается среда восстановления).
Если пользователь поменял приоритет загрузки на внешний накопитель, то при следующем запуске ему необходимо либо извлечь его, либо снова выставить на первое место жесткий диск.
Очистка ПК
Одним из вариантов, из-за которых Windows виснет или плохо работает, может быть загрязнение пылью или окисление контактов. В особо запущенных случаях с помощью полной очистки оборудования внутри корпуса и внешних разъемов удается вернуть ОС к жизни.
В особо запущенных случаях с помощью полной очистки оборудования внутри корпуса и внешних разъемов удается вернуть ОС к жизни.
Даже если после удаления пыли Windows 7 не включилась, работа была проделана не зря – это позволяет сделать компьютер быстрее и производительнее в дальнейшем.
Сброс настроек на материнской плате
Возможно, причина поломки кроется в настройках BIOS. Вам необходимо открыть корпус ПК и внимательно осмотреть материнскую плату. На ней отыскать такую батарейку:
Чтобы сбросить настройки на заводские, необходимо отключить компьютер от сети, снять батарейку и через 1-2 минуты поставить ее обратно. После этого включить устройство и проверить работу. Помните, что при подобном сбросе слетает дата и время в настройках — нужно выставить их заново.
Если дата и время постоянно сбрасываются на заводские, то вам не обойтись без замены батарейки на новую.
Вариант для ноутбуков
В том случае, если у вас слетела лицензионная Windows 7 на ноутбуке, ремонт может обойтись без средств диагностики или загрузочных носителей. ОС восстанавливается с помощью встроенной recovery-утилиты. У каждого производителя ноутбуков они разные, но имеют приблизительно схожее управление и интерфейс на русском языке.
ОС восстанавливается с помощью встроенной recovery-утилиты. У каждого производителя ноутбуков они разные, но имеют приблизительно схожее управление и интерфейс на русском языке.
Приложение может запускаться как в рабочей «Семерке», так и перед включением ноутбука. За запуск отвечает одна из системных клавиш или комбинация. Например, на устройствах компании HP – это F11 , у Acer Alt +F10 и так далее. Через данное приложение устанавливается лицензия ОС, которая не требует дальнейшей активации.
Когда ничего не помогает
Также может потребоваться помощь специалиста, если речь идет об аппаратных неисправностях. Зачастую причиной является материнская плата, жесткий диск или оперативная память. Без профессиональных знаний починить ПК не получится.
Заключение
Тема восстановления обширная и сложная, поскольку поломка может зависеть от многих факторов. Если владеть загрузочным диском и правильно обращаться со стандартным средством диагностики, то можно устранить большинство распространенных ошибок, связанных с ПО.
Пишите в комментариях о случаях и поломках Windows 7, которые вы устраняли самостоятельно. Не стесняйтесь задавать вопросы по непонятным пунктам и нюансам инструкции!
5 / 5 ( 2 голоса )
Прежде чем разбираться, как восстановить запуск Windows 7, необходимо понять, в чем кроется причина неполадки. Для этого полезно будет узнать немного общей информации о том, как происходит загрузка, и какие этапы она в себя включает.
Общие сведения о загрузке
Условно запуск Windows 7 можно разделить на три стадии, которые, в свою очередь, делятся на несколько фаз.
OSLoader
Это первый этап запуска системы, который стартует сразу после выполнения кода BIOS. Сначала начинает работать небольшая группа драйверов, позволяющих считывать данные с жесткого диска. Затем загрузчик Виндовс 7 (winload.exe) начинает инициализацию и загрузку ядра. В оперативную память загружается куст реестра «SYSTEM» и еще одна группа драйверов. Длится первый этап около 2 секунд и завершается появлением логотипа операционной системы на экране.
Длится первый этап около 2 секунд и завершается появлением логотипа операционной системы на экране.
MailPathBoot
Основной и самый продолжительный этап запуска системы. Визуально он продолжается от появления логотипа до начала загрузки рабочего стола. Состоит из нескольких фаз, продолжительность которых может быть разной – от нескольких секунд, до пары минут.
PreSMSS
Во время этой фазы происходит инициализация ядра Windows, начинает работать диспетчер устройств plug and play, запускаются оставшиеся драйверы. Возникающие в этот момент ошибки обычно связаны с неполадками основных компонентов компьютера или некорректной работой их программного обеспечения.
SMSSInit
Визуальное начало этой фазы трудно определить, однако её частью уже является пустое поле, возникающее между заставкой и появлением экрана приветствия. Система в этот момент выполняет следующие действия:
- Инициализирует реестр.
- Запускает следующую волну драйверов, которые не имеют отметку «BOOT_START».

- Запускает подсистемные процессы.
Чаще всего проблемы при выполнении этой фазы загрузки связаны с драйверами видеокарты.
WinLogonInit
WInlogon.exe – это файл, запускающий экране приветствия, поэтому фаза «WinLogonInit» начинается именно с этого момента. Во время этой стадии выполняются сценарии групповых политик, запускаются службы. Продолжительность фазы серьезно разнится в зависимости от мощности процессора.
Сбои на этом этапе часто вызваны некорректной работой сторонних приложений, в том числе антивируса.
ExplorerInit
Начинается со стартом оболочки и завершается началом работы диспетчера окон. Во время этой фазы на рабочем столе появляются значки программ, службы продолжают запускаться. Эти процессы сопровождаются повышением нагрузки на аппаратную часть компьютера – процессор, ОЗУ, жесткий диск.
Неполадки на этом этапе как правило связаны с недостаточной мощностью оборудования или его неисправностью.
PastBoot
Последняя стадия, которая начинается с появлением рабочего стола и завершается после загрузки всех компонентов автозапуска. На этом этапе начинают работать все приложения, запускаемые вместе с Windows. После окончания стадии «PastBoot» система переходит в режим бездействия.
Возникающие на этом этапе проблемы обычно связаны с вирусной активностью или некорректной работой автоматически загружаемых программ.
Сбои на разных стадиях загрузки
Неполадки на разных стадиях запуска Windows проявляются неодинаково: одни связаны с оборудованием, другие – с реестром, третьи с драйверами или важными системными файлами. Поэтому так важно понимать, какие процессы происходят при запуске системы, чтобы можно было быстро определить причину возникновения проблемы.
Проблемы аппаратного характера
Часто бывает трудно определить, что не работает – какое-то конкретное оборудование или операционная система. Однако по некоторым признакам можно сделать определенные предположения о том, какое устройство вышло из строя:
Все описанные ошибки обычно связаны с аппаратной частью компьютера, однако и здесь могут быть исключения.
Повреждены загрузочные файлы
Появление на ранней стадии запуска системы сообщения типа «Bootmgr is missing» говорит об отсутствии критически важных файлов, без которых загрузка Windows невозможна.
Однако иногда никаких уведомлений не появляется – на экране просто моргает курсор, но никакого продвижения не происходит.
Bootmgr – это стандартный загрузчик Windows, который недоступен пользователю, так как хранится на отдельном скрытом разделе. Удалить его случайно нельзя, однако можно по незнанию отформатировать скрытый том, используя внешний носитель.
При загрузке с внешнего носителя скрытый том с загрузчиком выглядит так:
Другие важные для запуска файлы хранятся на системном диске в каталоге «Windows». Здесь же хранятся данные системного реестра.
Поврежден реестр
При повреждении или недоступности реестра загрузка Windows может даже не стартовать. При этом система обычно самостоятельно диагностирует ошибку и предлагает запустить средство восстановления.
Часто встроенный инструмент восстановления системы помогает устранить проблему с реестром, скопировав файлы его конфигурации из резервного хранилища. Однако бывают ситуации, когда файлов реестра на жестком диске нет или они находятся в нерабочем состоянии. В таком случае пользователю необходимо вручную произвести процедуру восстановления системного реестра.
Средства восстановления запуска
Самый простой способ восстановить запуск – использовать встроенные инструменты Windows:
Появится список средств возврата работоспособности системы, в котором необходимо выбрать «Восстановление запуска».
Произойдет сканирование и автоматическое исправление обнаруженных ошибок, если это возможно.
Если с запуском ничего не получилось, можно попробовать восстановить систему, откатив её до предыдущего состояния. Здесь всё стандартно: выбираете контрольную точку с работающей конфигурацией и возвращаете систему в тот период.
Еще один способ, который часто помогает – восстановление загрузчика Windows через командную строку. Запустить её можно также через меню «Параметры восстановления». В командной строке нужно ввести несколько запросов (все команды вводятся без кавычек):
Запустить её можно также через меню «Параметры восстановления». В командной строке нужно ввести несколько запросов (все команды вводятся без кавычек):
После успешного выполнения всех команд и появления отчета Windows 7 должна начать нормально запускаться.
Вопрос — Не запускается SA:MP на Windows 7 | BLASTHACK
- #1
Не запускается SA:MP на Windows 7, абсолютно чистая игра вообще без всего, если получается войти на сервер то фризит моментами и выкидывает с крашем или комп зависает наглухо, помогает только выключение кнопкой, как фиксить? не постоянный игрок, не играл уже давно, захотелось зайти прокатиться по серверу, но не могу, ошибка обычно вот такая:
SA-MP 0. 3.7-R4
3.7-R4
Exception At Address: 0x00752BA7
Base: 0x03E00000
Сортировка по дате Сортировка по голосам
- #2
Вот тут
Позитивный голос 0 Негативный голос
- #3
Razeeeer написал(а):
Вот тут
Нажмите для раскрытия.
..
крашит с той же ошибкой
Позитивный голос 0 Негативный голос
- #4
Обнови драйвера
Позитивный голос 0 Негативный голос
- #5
dart__ написал(а):
Обнови драйвера
Нажмите для раскрытия.
..
dart__ написал(а):
Обнови драйвера
Нажмите для раскрытия…
не помогло
Позитивный голос 0 Негативный голос
- #6
directx 9 установлен?
Позитивный голос 0 Негативный голос
- #7
dart__ написал(а):
directx 9 установлен?
Нажмите для раскрытия.
..
ставил все из этой темы:
ниче не помогает, тупик какой то я даже снес десятку и перешел на семерку чтобы поиграть, но симптомы одни и те же и зайти я все равно не могу, вернее захожу на пару секунд, потом экран моргает, фризит и крашит с ошибкой, которую я оставил выше либо же зависает комп наглухо до выключения через кнопку
Позитивный голос 0 Негативный голос
Войдите или зарегистрируйтесь для ответа.
Вопрос Не запускается gta_sa Windows 7
- Phancort
- Помощь
- Ответы
- 5
- Просмотры
- 335
Помощь
dart__
Вопрос Проблема с запуском SAMP на 10 windows — Запускается обычная GTA.

- #Keh
- Помощь
- Ответы
- 1
- Просмотры
- 415
Помощь
rvng
Не запускается майн Windows 11
- maknae
- Помощь 2
- Ответы
- 16
- Просмотры
- 600
Помощь
zTechnology
Вопрос Не играл в самп миллион лет решил зайти побегать запускается обычная гта
- Chen
- Помощь
- Ответы
- 3
- Просмотры
- 395
Помощь
dart__
Вопрос Самп не запускается сразу на Windows 7
- W H Y ?
- Помощь
- Ответы
- 2
- Просмотры
- 289
Помощь
Mhkodka
Поделиться:
Поделиться Ссылка
Не запускается Windows 7 — все способы решения проблемы
Вы включаете свой домашний компьютер/ноутбук, а на экране вместо привычного рабочего стола появляется ошибка, синий экран смерти, бесконечная перезагрузка, зависание системы или происходит банальное выключение. Разберемся, почему не запускается Windows 7 и рассмотрим варианты исправления проблемы.
Разберемся, почему не запускается Windows 7 и рассмотрим варианты исправления проблемы.
Откройте руководство на исправном ПК или телефоне, после чего приступайте к восстановлению!
Содержание
- Ошибки и неисправности
- Используем штатные средства ОС
- Восстановление запуска
- Восстановление из контрольной точки
- Восстановление из образа
- Командная строка
- Безопасный режим
- Восстановление файлов запуска
- Ремонтируем реестр Windows
- Последняя удачная конфигурация
- Проверка на наличие вирусов
- Выставление приоритета загрузки
- Используем загрузочную флешку
- Очистка ПК
- Сброс настроек на материнской плате
- Вариант для ноутбуков
- Когда ничего не помогает
- Заключение
Ошибки и неисправности
Наши советы помогут пользователям устранить следующие проблемы, из-за которых «Семерка» перестала загружаться:
- вечная перезагрузка при включении;
- неисправные файлы загрузчика, реестра, папки Windows;
- повреждение файловой системы;
- BSOD STOP: 0xc000000e (Status System Process Terminated), а также коды 0xc0000098, 0x0000007e и прочее;
- NTLDR is missing;
- BOOTMGR is missing и многие другие.

Используем штатные средства ОС
В большинстве случаев восстановление работоспособности может выполнить сама операционная система. Если работа компьютера нарушена в результате незначительных повреждений реестра, системных настроек, неправильного выключения, «кривых» обновлений, то при перезагрузке компа вы увидите следующее окно. Первый пункт (в английской версии – Launch Startup Repair) как раз запускает данную утилиту. При выборе второго варианта игнорируется возникшая проблема, и компьютер пытается запустить поврежденную систему. Этот вариант сработает только при случайном сбое (например, перебои с электричеством).
- Как и рекомендует окно на экране, выбираем первый вариант:
- Теперь вы увидите окно, в котором нужно выбрать язык для ввода с клавиатуры:
- Вводим название учетной записи и пароль от нее:
- Теперь появится меню с возможностью выбора средства восстановления:
Рассмотрим их назначение:
- Автоматический режим диагностики.
 Исправляет большинство мелких ошибок.
Исправляет большинство мелких ошибок. - Откат операционной системы до предыдущей контрольной точки.
- Позволяет восстановить Windows из копии, которую пользователь сохранил на жестком диске или внешнем носителе заранее.
- Программа для теста памяти запускается в том случае, если наблюдаются проблемы с ОЗУ. Например, «синий экран смерти» при работе с ПК.
- Позволяет выполнять команды вне запущенной ОС.
Использование 2 и 3 пункта возможно только в тех случаях, когда пользователь заранее позаботился о создании контрольных точек/архивировании данных.
Восстановление запуска
Для начала выбираем первый пункт.
- ПК запустит средство диагностики, которое автоматически начнет работу. Выглядит этот так:
- Подождите до конца, сколько бы времени не заняла процедура проверки. Утилита спросит вашего разрешения на восстановление. Жмем «Восстановить»:
- Спустя еще пару минут софт закончит работу, а вы увидите завершающее окно.
 Кликаем на отмеченную кнопку и ждем перезагрузку устройства:
Кликаем на отмеченную кнопку и ждем перезагрузку устройства:
- На экране появится черная заставка с логотипом Windows 7 – привычный запуск операционной системы:
Если процедура прошла успешно, то вы легко запустите ПК и продолжите пользоваться им, как и прежде. Если проблему исправить не удалось, а компьютер все еще зависает или не запускается при загрузке, то пробуем другие способы.
Восстановление из контрольной точки
Windows по умолчанию периодически создает контрольные точки, привязанные к каким-либо событиям. Выполнить откат можно из-под рабочей ОС, но не в нашем случае.
- Для этого вновь открываем средство устранения неполадок по предыдущей инструкции и запускаем второй вариант:
- После этого ждем включение мастера контрольных точек и следуем алгоритму. На первом экране жмем «Далее».
- Выбираем точку сохранения по той дате, когда неисправность ОС отсутствовала.
 Продолжаем процедуру.
Продолжаем процедуру.
- Запускаем процесс восстановления кнопкой «Готово». После этого появится окно с подтверждением действия.
- При успешном восстановлении вы увидите следующее окно. Перезагружаем компьютер.
- Дождитесь включения компьютера. Если операция выполнена успешно, то на экране появится следующее сообщение. Его можно просто закрыть и продолжать пользоваться устройством!
В большинстве случаев вариант с контрольными точками помогает при внесении некорректных изменений в системные настройки или реестр.
Восстановление из образа
Если ранее пользователь создавал резервную копию системы, то он сможет восстановить состояние OS с ее помощью. Для это необходимо поступить так:
- Снова открываем средство диагностики и восстановления при старте компьютера клавишей F8. Выбираем третий пункт.
- Отмечаем пункт «Выберите образ системы» и переходим к следующему шагу.

- В таблице должен быть список из архивированных ОС, к которым у компьютера есть доступ. Выбираем нужную и жмем «Далее». После этого начнется автоматическое восстановление Windows из образа. Если список отсутствует, как показано на скриншоте, значит, система не проводила архивацию автоматически.
Программное обеспечение восстанавливается вместе со всеми пользовательскими настройками и конфигурацией.
Командная строка
Еще один вариант, доступный в стандартном мастере восстановления. С его помощью можно установить резервную копию реестра, провести диагностику файлов системы, восстановить загрузочные файлы.
- Открываем соответствующий пункт в среде восстановления:
- Перед нами появляется окно обычной командной строки с одним лишь отличием: для cmd, запущенной без Windows жесткие диски являются автономными. Поэтому ввод команд будет выглядеть несколько иначе. Вписываем строку sfc /scannow /offbootdir=C:\ /offwindir=C:\Windows, где первый путь указывает букву системного диска, а второй – дорогу к папке Windows.
 Жмем Enter для применения.
Жмем Enter для применения.
Теперь ждем окончание проверки структуры системных файлов. Если утилите удалось найти проблемные сектора или данные, то при следующем включении компьютер будет работать исправно.
Безопасный режим
При включении ПК можно запустить меню с расширенным списком действий. Среди них есть как Lunch Startup Repair, описанный выше, так и другие крайне полезные средства.
Safe Mode запускается не всегда. При серьезных повреждениях или неисправностях со стороны оборудования данный вариант не работает.
- При перезагрузке компьютера жмем F8. Необходимо успеть до того момента, когда появляется загрузочный экран Windows. При своевременном нажатии вы увидите следующее:
- Здесь нужно запустить безопасный режим (обычный, с сетевыми драйверами для доступа в интернет или с командной строкой). Для восстановления желательно выбирать третий вариант. После чего нужно подождать, пока программа загрузит все файлы:
Внешне безопасный режим Windows 7 сильно отличается от стандартной ОС. На экране появится упрощенный интерфейс и черный рабочий стол. В таком режиме можно выполнять откат до контрольной точки.
На экране появится упрощенный интерфейс и черный рабочий стол. В таком режиме можно выполнять откат до контрольной точки.
Можно сказать, что функционал Safe Mode является аналогом средства для восстановления, о котором говорилось выше. Однако здесь можно запускать некоторые программы и работать с файлами, что является плюсом.
Рассмотрим инструкцию по запуску восстановления из контрольной точки:
- Открываем «Пуск» и заходим в «Панель управления».
- Заходим в раздел «Восстановление».
- Теперь нажимаем отмеченную кнопку для запуска мастера.
Далее, запустится тот же мастер восстановления, который описан немного выше.
Выполнить восстановление с помощью образа системы в безопасном режим невозможно (только в обычном).
Теперь остановимся на функционале командной строки в Safe Mode:
- Запускаем приложение через поиск в меню «Пуск» или Win+R, введя команду cmd.

- Вводим команду chkdsk /r и жмем Enter для анализа жесткого диска.
- Согласитесь с предложением проверки диска при следующем перезапуске клавишей Y.
- Перезагрузите ПК, после чего подождите до конца проверки. По возможности утилита исправит ошибки и повреждения.
Анализ активного раздела выполнить из-под запущенной Windows невозможно, именно поэтому процедура будет проведена при рестарте.
Восстановление файлов запуска
Следующий вариант использования командной строки в своих целях – это восстановление файлов запуска. Данный метод поможет избавиться от ошибки с текстом «BOOTMGR is missing», после которой компьютер бесконечно перезагружается. В cmd необходимо ввести команду bcdboot.exe C:\Windows (нужно изменить букву системного раздела на вашу) и нажать Enter:
Будет выполнена замена поврежденных файлов запуска на новые. После переустановки нужно проверить «Семерку» на беспроблемное включение.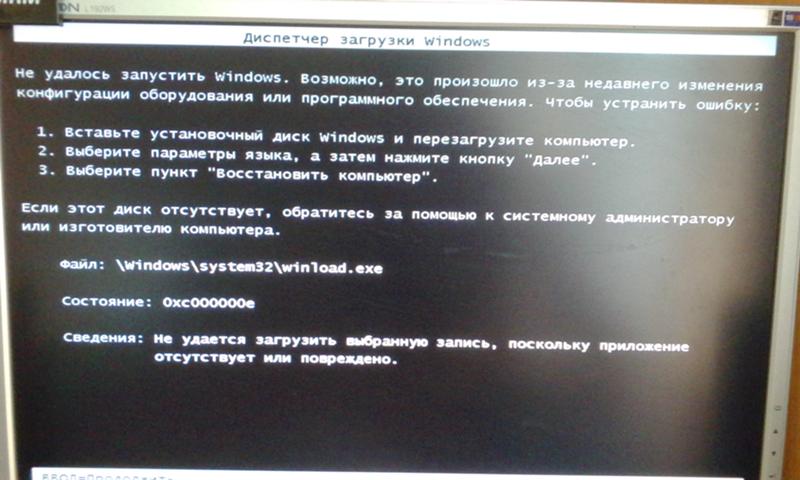
Ремонтируем реестр Windows
Теперь восстановим лог реестра через командную строку. В свойства и возможности реестра входит запись всех изменений системы. Если пользователь обновил какие-либо параметры или установил софт, то реестр это фиксирует. Из-за сбоев в нем могут возникнуть проблемы при старте Windows 7. Рассмотрим ручное восстановление резервных копий реестра:
- Запускаем командную строку через «Устранение неполадок компьютера» и вводим команду notepad. Блокнот нам понадобится для получения доступа к проводнику.
- Нажимаем комбинацию Ctrl+O, чтобы появился проводник. Теперь открываем путь C:\\Windows\system32\config.
- Здесь расположены файлы с названиями, отмеченными на скриншоте – это действующий реестр. Необходимо переименовать их. Например, добавить «.OLD» в конце.
- Когда все файлы будут переименованы, открываем папку «RegBack», где хранятся резервные копии.

- Выделяем по одному файлу (все вместе скопировать не получится), жмем Ctrl+ C.
- Возвращаемся в каталог «Config» и используем Ctrl+V, чтобы вставить резервный файл. Проделываем ту же операцию со всеми остальными документами.
- Теперь остается перезагрузить компьютер и проверить состояние Windows
Последняя удачная конфигурация
Чтобы воспользоваться данным методом, необходимо еще раз перезапустить компьютер и нажать F8.
Обратите внимание на пункт «Последняя удачная конфигурация»:
При выборе этого варианта программа подбирает оптимальные параметры «семерки», при которых система запускалась удачно.
Проверка на наличие вирусов
Защищенный компьютер работает гораздо стабильнее и дольше. Нередко встречается ситуация, когда ПК настолько заражен вирусами, что отказывается запускаться или обновляться через специальные средства. Поскольку проверить это мы не можем в обычном режиме, на помощь приходит безопасный. Включаем его с загрузкой сетевых драйверов и выполнять следующее:
Включаем его с загрузкой сетевых драйверов и выполнять следующее:
- Чтобы просканировать систему и удалить вирусы, нужно скачать Dr. Web CureIt или подобный сканер. Вы спросите: могу ли я просканировать ПК своим антивирусом? Конечно, можете, если он у вас установлен.
- Запускаем скачанный файл. Утилита не проходит долгую инициализацию и не будет обновляться – в этом ее полюс перед антивирусами. На первом экране ставим галочку.
- Теперь жмем кнопку «Начать проверку».
- Ждем, пока приложение просканирует всю систему. Если бегущая строка останавливается на время, не пугайтесь – это нормально.
- В конце процедуры вы увидите следующее окно. Если проблема заключается не в вирусах, то угрозы не будут обнаружены. В противном случае программа сама удалит их или поместит в карантин.
Выставление приоритета загрузки
Если при включении компьютера появляется экран с текстом «DISK BOOT FAILURE, INSERT SYSTEM DISK AND PRESS ENTER», то велика вероятность неправильно выставленного приоритета в параметрах BIOS.
Не забудьте проверить подключение жесткого диска к компьютеру, выполнить проверку работоспособности на другом устройстве и провести диагностику. Если оборудование исправно, значит, «Семерка» не грузится из-за приоритета.
Научимся открывать «БИОС» и работать с ним:
- Когда ПК только включается, нужно нажать на F2 на первом экране. После этого вы увидите следующий интерфейс:
- Управление осуществляется только клавишами (подсказка внизу экрана). С их помощью переходим в раздел «Boot».
- С помощью стрелочки вниз на клавиатуре выделяем пункт «Hard Drive» и жмем Enter.
- Теперь точно также выделяем позицию жесткого диска, на который установлена ОС. С помощью + передвигаем наш накопитель на первое место.
- Сохранить изменения и сразу перезагрузить ПК можно нажатием на F10. После этого соглашаемся на действие кнопкой «Yes».

Внешний вид и управление BIOS могут немного отличаться в зависимости от модели материнки или конкретной прошивки. Однако принцип действия и названия разделов максимально похожи.
Если получается загрузить «Windows», то радуйтесь – дополнительные операции не потребуются, а ваша ОС исправна. Если это не дало результата, то не унывайте и двигайтесь дальше по инструкции.
Используем загрузочную флешку
Если у вас нет загрузочного накопителя для Windows 7, то создать его самостоятельно вам удастся с помощью пустой флешки/DVD-диска и инструкции с нашего сайта.
Итак, для запуска меню загрузочного носителя пригодится навык работы с BIOS, полученный в предыдущем разделе инструкции. Снова нажимаем клавишу запуска меню (она может отличаться в зависимости от модели и прошивки), когда компьютер стартует, и проделываем действия по выставлению приоритета. Только в этот раз на первое место ставится подключенная флешка.
Перезагружайте компьютер, чтобы запустить установщик Windows 7.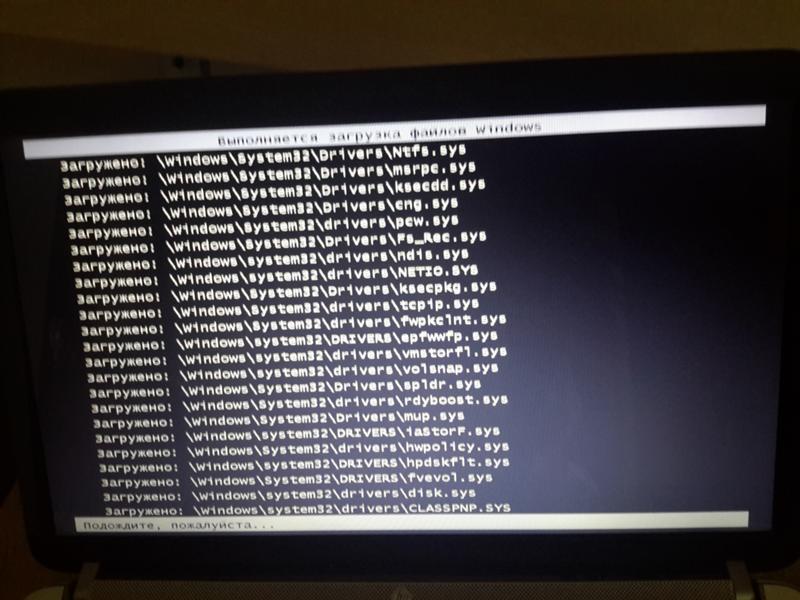 После этого следуйте инструкции:
После этого следуйте инструкции:
- На этапе настройки языка нажмите «Далее».
- Нажимаем на кнопку «Восстановление системы».
- После этого появится окно «Параметры восстановления системы», которое аналогично описанному в начале статьи.
Используйте данный вариант в тех ситуациях, когда «винда» полетела полностью (даже не открывается среда восстановления).
Если пользователь поменял приоритет загрузки на внешний накопитель, то при следующем запуске ему необходимо либо извлечь его, либо снова выставить на первое место жесткий диск.
Очистка ПК
Одним из вариантов, из-за которых Windows виснет или плохо работает, может быть загрязнение пылью или окисление контактов. В особо запущенных случаях с помощью полной очистки оборудования внутри корпуса и внешних разъемов удается вернуть ОС к жизни.
Даже если после удаления пыли Windows 7 не включилась, работа была проделана не зря – это позволяет сделать компьютер быстрее и производительнее в дальнейшем.
Сброс настроек на материнской плате
Возможно, причина поломки кроется в настройках BIOS. Вам необходимо открыть корпус ПК и внимательно осмотреть материнскую плату. На ней отыскать такую батарейку:
Чтобы сбросить настройки на заводские, необходимо отключить компьютер от сети, снять батарейку и через 1-2 минуты поставить ее обратно. После этого включить устройство и проверить работу. Помните, что при подобном сбросе слетает дата и время в настройках — нужно выставить их заново.
Если дата и время постоянно сбрасываются на заводские, то вам не обойтись без замены батарейки на новую.
Вариант для ноутбуков
В том случае, если у вас слетела лицензионная Windows 7 на ноутбуке, ремонт может обойтись без средств диагностики или загрузочных носителей. ОС восстанавливается с помощью встроенной recovery-утилиты. У каждого производителя ноутбуков они разные, но имеют приблизительно схожее управление и интерфейс на русском языке.
Приложение может запускаться как в рабочей «Семерке», так и перед включением ноутбука. За запуск отвечает одна из системных клавиш или комбинация. Например, на устройствах компании HP – это F11, у Acer Alt+F10 и так далее. Через данное приложение устанавливается лицензия ОС, которая не требует дальнейшей активации.
Когда ничего не помогает
Если вам не помог ни один из вариантов, то остается последний – установить чистую «Виндовс 7». Для этого вам потребуется флешка/диск с записанным образом инсталлятора операционной системы. Подробнее об установке операционной системы читайте в нашем руководстве.
Также может потребоваться помощь специалиста, если речь идет об аппаратных неисправностях. Зачастую причиной является материнская плата, жесткий диск или оперативная память. Без профессиональных знаний починить ПК не получится.
Заключение
Тема восстановления обширная и сложная, поскольку поломка может зависеть от многих факторов.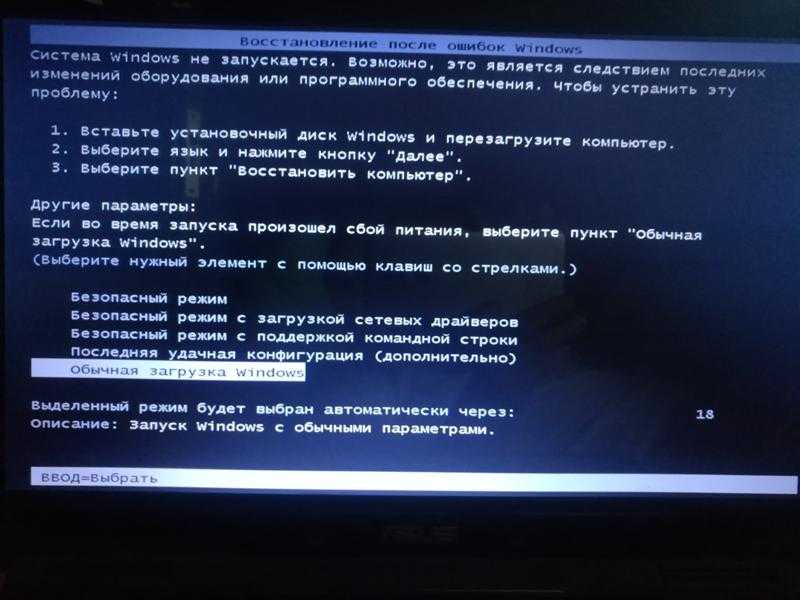 Если владеть загрузочным диском и правильно обращаться со стандартным средством диагностики, то можно устранить большинство распространенных ошибок, связанных с ПО.
Если владеть загрузочным диском и правильно обращаться со стандартным средством диагностики, то можно устранить большинство распространенных ошибок, связанных с ПО.
Пишите в комментариях о случаях и поломках Windows 7, которые вы устраняли самостоятельно. Не стесняйтесь задавать вопросы по непонятным пунктам и нюансам инструкции!
Что делать, если Windows 7 не запускается? – Android Consejos
от jai
Содержание
Что делать, если Windows 7 не запускается?
Вот несколько способов решить проблему.
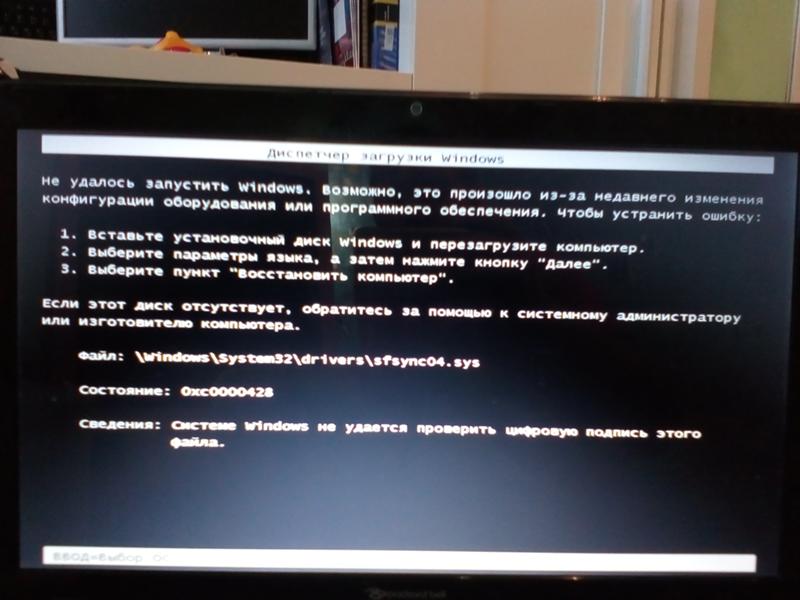
Что делать, если после включения компьютер не загружается?
Зависание Windows при загрузке файлов: Исправление для Windows Vista, 7
Как починить компьютер, который не запускается?
Вот несколько способов решить проблему.
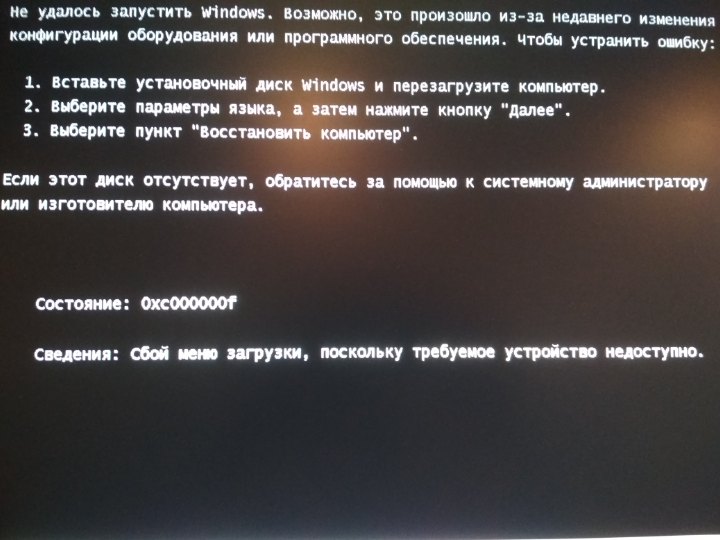
Как исправить зависание Windows 7 на экране загрузки?
Зависание Windows при загрузке файлов: Исправление для Windows Vista, 7
Что делать, если Windows не запускается?
Вот шаги для доступа к восстановлению системы:

Почему мой компьютер включается, но не запускается?
Неправильная конфигурация BIOS может быть причиной того, что ваш компьютер не запускается полностью. Если очистка CMOS действительно решает вашу проблему, убедитесь, что все изменения, которые вы вносите в BIOS, выполняются по одному, чтобы, если проблема вернется, вы знали, какое изменение вызвало вашу проблему. Убедитесь, что переключатель напряжения питания установлен правильно.
Как починить компьютер, который не включается, но не загружается?
Возможные исправления:
 Сбросьте настройки BIOS по умолчанию.
Сбросьте настройки BIOS по умолчанию.20 апреля 2022 г.
Как принудительно запустить компьютер?
Используйте кнопку питания
06.11.2020
Почему мой компьютер не включается, но питание есть?
Возможные исправления:
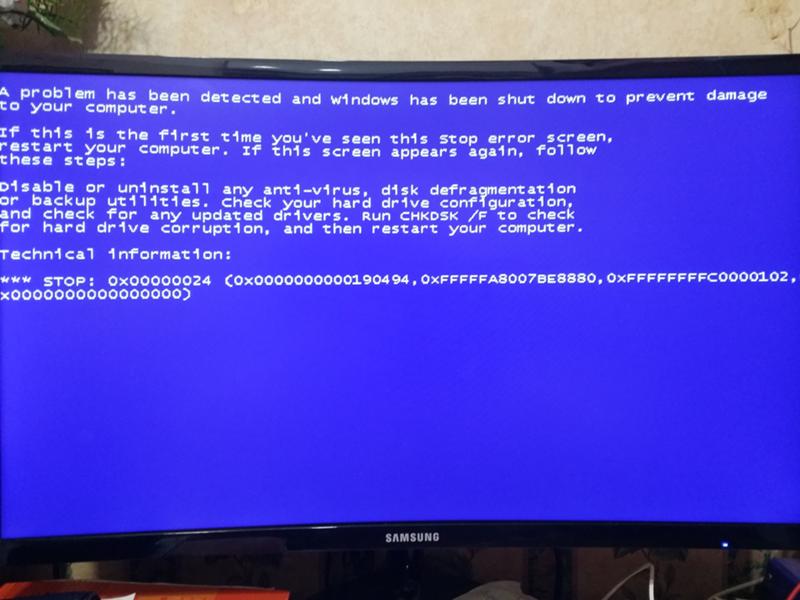
20 апреля 2022
Что делать, если Windows 7 зависает при запуске?
Способ 6. Проверьте системную оперативную память
21 января 2022
Почему мой компьютер зависает на экране загрузки?
Проблема с зависанием Windows 10 на экране загрузки также может произойти, если ОЗУ компьютера свободно. В этом случае вам следует отключить питание компьютера, открыть корпус компьютера и переустановить оперативную память. После этого вы можете перезагрузить компьютер, чтобы проверить, может ли он загружаться нормально.
Что может привести к зависанию Windows 7 при запуске?
Распространенной причиной зависания или автоматической перезагрузки Windows во время запуска Windows является повреждение или отсутствие одного или нескольких важных файлов Windows.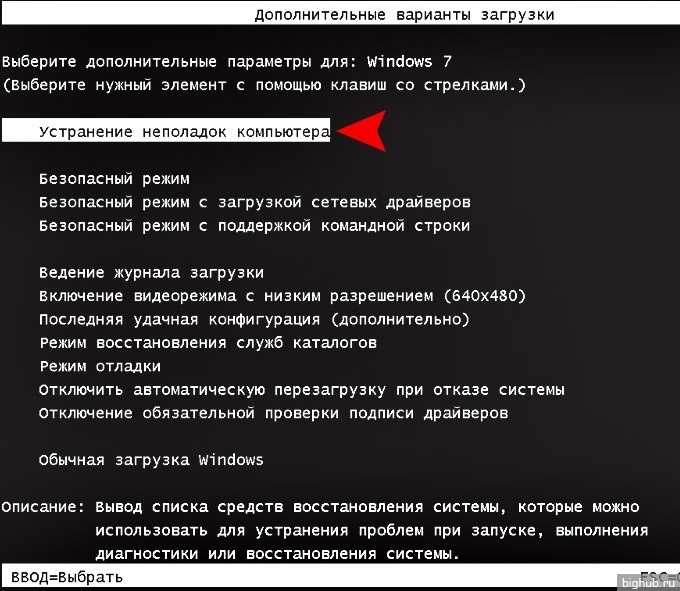 Восстановление Windows заменяет эти важные файлы без удаления или изменения чего-либо еще на вашем компьютере.
Восстановление Windows заменяет эти важные файлы без удаления или изменения чего-либо еще на вашем компьютере.
Что делать, если Windows не запускается?
Windows 10 не загружается? 12 исправлений, чтобы ваш компьютер снова заработал
Как исправить ошибку запуска Windows 7?
Вы можете получить доступ к программе восстановления при загрузке, нажав Устранение неполадок x26gt; Дополнительные параметры x26gt; Восстановление при загрузке в этом меню. Windows запросит у вас пароль и попытается автоматически восстановить ваш компьютер. В Windows 7 вы часто будете видеть экран восстановления после ошибки Windows, если Windows не может загружаться должным образом.
В Windows 7 вы часто будете видеть экран восстановления после ошибки Windows, если Windows не может загружаться должным образом.
Как исправить ошибку запуска Windows без диска?
Откройте меню дополнительных параметров запуска Windows 10, нажав F11. Перейти к разделу «Устранение неполадок» x26gt; Дополнительные параметры x26gt; Восстановление при загрузке. Подождите несколько минут, и Windows 10 решит проблему с запуском.
Почему мой компьютер не включается, но питание есть?
Вот несколько способов решить проблему.
Почему мой компьютер зависает при запуске Windows?
Если ваш компьютер не включается, но индикатор материнской платы горит, потенциальным виновником является кнопка питания на самом корпусе или провода, соединяющие эту кнопку с материнской платой. Проверьте, есть ли на вашей материнской плате встроенная кнопка питания.
Проверьте, есть ли на вашей материнской плате встроенная кнопка питания.
Как починить компьютер, который включается, но нет дисплея?
Если ваш компьютер не включается, но индикатор материнской платы горит, потенциальным виновником является кнопка питания на самом корпусе или провода, соединяющие эту кнопку с материнской платой. Проверьте, есть ли на вашей материнской плате встроенная кнопка питания.
Что заставляет компьютер не запускаться?
Вот несколько способов решить проблему.
Когда я нажимаю кнопку питания на моем компьютере, ничего не происходит?
Причины, по которым компьютер не загружается, можно разделить на четыре категории следующим образом: Плохое электрическое соединение.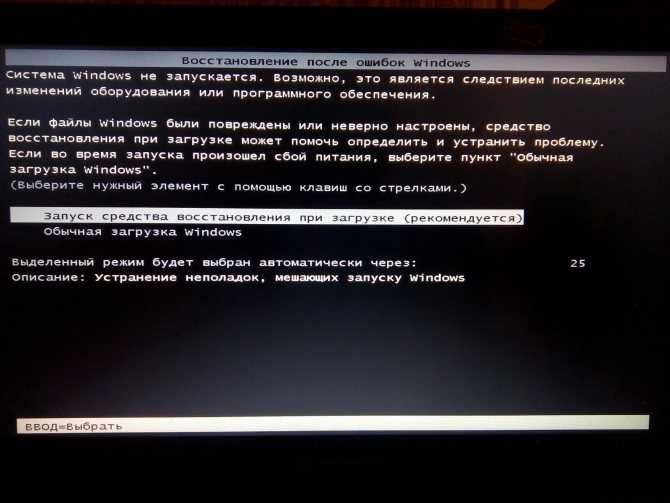 Отказ блока питания. Сбой операционной системы.
Отказ блока питания. Сбой операционной системы.
Как запустить и использовать средство восстановления при загрузке в Windows 7
В то время как Windows 8 была обновлена и представила новые способы восстановления и обновления вашего ПК, Windows 7 по-прежнему полагается на некоторые старые добрые методы для выполнения своей работы. Если ваш компьютер не загружается или у него возникают проблемы с запуском, восстановление при загрузке в Windows 7 может исправить любые возникшие проблемы.
Восстановление при загрузке в Windows 7 работает так же, как автоматическое восстановление в Windows 8, хотя и немного медленнее. Windows 7 автоматически запустит восстановление при загрузке, если обнаружит какие-либо проблемы во время цикла загрузки, которые могут помешать ПК завершить процесс. Если вам нужно запустить восстановление при загрузке самостоятельно, вам для начала понадобится диск восстановления запуска Windows 7 или установочный компакт-диск, который вы использовали для установки ОС.
Чтобы продолжить, вам понадобится установочный компакт-диск Windows 7 или диск восстановления системы. В противном случае единственный способ начать этот тип восстановления — это сделать его автоматически во время загрузки вашего ПК. Восстановление при загрузке в Windows 7 может быть полезным инструментом для пользователей, но имейте в виду следующее, прежде чем мы продолжим.
Восстановление при загрузке полезно в следующих случаях:
- Ошибки реестра
- Отсутствующие, поврежденные, проблемные или устаревшие проблемы с драйверами
- Повреждение загрузки, файловой системы или диска
- Плохая или неправильно установленная ОЗУ или жесткий диск
Восстановление при загрузке не может помочь в следующих ситуациях: или обновления Если на вашем компьютере возникает какая-либо из проблем, с которыми не может помочь восстановление при загрузке, вы тратите время впустую, пытаясь использовать его. Вот несколько статей для начала: Если вы готовы самостоятельно загрузиться в восстановление системы, вставьте диск восстановления системы или установочный компакт-диск, затем выключите компьютер полностью. Крайне важно перед запуском восстановления, если это возможно, убедиться, что у вас есть восстановление системы или сохранены резервные копии. Если у вас все еще есть доступ к вашему компьютеру и он загружается правильно, найдите время, чтобы сделать резервную копию того, что можете. Подождите около 30 секунд, затем включите компьютер. Если ваш компьютер не настроен на загрузку с дисковода компакт-дисков или DVD-дисков, для этого вам потребуется настроить BIOS. Это варьируется от компьютера к компьютеру, как и ключ для доступа к вашему BIOS, поэтому изучите конкретную модель компьютера и следуйте инструкциям производителя, чтобы получить доступ к меню BIOS и изменить порядок загрузки для вашего ПК. (Обычно F2, F4, F8 или клавиша удаления позволяют войти в BIOS. Нажмите любую из этих клавиш при включении компьютера. После того, как вы убедитесь, что загрузитесь с компакт-диска или DVD-привода, ваш компьютер увидит диск восстановления системы или установочный диск и продолжит его запуск. Если вы используете диск восстановления системы, это дает вам немедленный доступ к параметрам восстановления системы для Windows 7. Нажмите «Восстановление при загрузке» , чтобы продолжить. Если вы используете установочный диск Windows 7, выберите язык и нажмите «Далее». Нажмите «Восстановить компьютер» в левом нижнем углу окна установки. Вы выберете ОС, которую нужно восстановить. Если Windows 7 нет в списке, вы можете просто нажать «Далее»; , если ваша установка находится в разделе или на диске, щелкните правой кнопкой мыши «Установить», затем нажмите «Далее». Теперь выберите «Восстановление при загрузке» , чтобы продолжить». Windows 7 запустит параметр восстановления при загрузке и просканирует ваш компьютер на наличие проблем, связанных с его загрузкой. Это нормально. Если Windows не может решить проблему с восстановлением при загрузке, вы получите предупреждение об этом в конце сканирования, чтобы вы могли продолжить исследование, чтобы попытаться исправить свой компьютер. Когда сканирование завершено и вы начинаете просматривать журналы, вы можете перезагрузить компьютер. Не забудьте вынуть компакт-диск или DVD-диск, иначе компьютер снова попытается использовать его для загрузки. Вы также захотите изменить настройки BIOS, если это необходимо. Имейте в виду, что для устранения всех проблем может потребоваться от двух до трех запусков средства восстановления системы в Windows 7. Мы рекомендуем запустить его как минимум дважды, посмотреть, как работает ваша ОС, а затем запустить его в третий раз, если это необходимо для достижения максимальных результатов и восстановления. Помните, что восстановление при запуске доступно только для устранения очень специфических проблем с вашим ПК с Windows 7. Это не надежно, может потребоваться несколько раз, чтобы исправить основную проблему, и может вообще не работать. Убедитесь, что у вас всегда есть носитель для восстановления, воспользуйтесь любыми решениями для резервного копирования, которые вы сочтете необходимыми, и регулярно выполняйте техническое обслуживание вашего ПК, чтобы поддерживать его работоспособность. Только принимая активное участие в обеспечении здоровья вашего компьютера, вы можете поддерживать его работу на полной скорости с Windows 7. Итак, вы решили собрать свой собственный компьютер. Спасибо вам за то, что вы взяли на себя сложную задачу по настройке компонентов — мы обещаем, что это невероятно полезный опыт. Однако, когда что-то идет не так и ваш компьютер не включается, это может показаться демотивирующим, а иногда и непосильным для решения. Содержимое Мы составили список наиболее распространенных причин, по которым ваш домашний ПК не запускается, и способы их быстрого и простого решения. Это может быть самой деморализующей из всех проблем с ремонтом ПК, потому что вам нечего делать, когда ваш компьютер не включается. Однако тот факт, что ничего не происходит, сам по себе является подсказкой. Где-то в цепочке нажатия кнопки питания и подачи питания на компоненты возникает проблема, и наиболее вероятная из них заключается в том, что что-то не так подключено. Итак, обо всем по порядку. Кабель питания подключен к стене, а другой конец к блоку питания? Розетка и блок питания включены? Дважды проверьте каждый конец, чтобы убедиться, что все подключено правильно. Если вы по-прежнему ничего не получаете при нажатии кнопки питания, проверьте, есть ли на вашей материнской плате какие-либо индикаторы простоя, чтобы убедиться, что материнская плата действительно получает питание. Если нет, то вам может понадобиться новый блок питания. Однако мы рекомендуем заменить кабель питания, который вы используете, и, возможно, попробовать другую настенную розетку, прежде чем идти по этому пути. Если вам нужно купить новый блок питания, мы рекомендуем их. Если на материнскую плату подается питание, следующее, что нужно проверить, это правильность подключения кнопки на передней панели. В каждом случае это отличается, но большинство из них имеют тонкую серию кабелей, которые идут от передней панели (включая кнопку питания, светодиодные индикаторы и любые порты ввода-вывода на передней панели) и подключаются к точке, обычно расположенной внизу. Снимите боковую панель корпуса и найдите этот кабель. Убедитесь, что он подключен к материнской плате и хорошо подключен. Расположение контактов и их расположение зависят от корпуса и материнской платы, но они должны выглядеть как два широких ряда контактов, обычно заключенных в пластиковую внешнюю коробку. На концах кабелей будет написано, например, «HDD LED» или «PWR», а некоторые из них имеют плюсовые и минусовые контакты. Убедитесь, что они полностью вставлены в соответствующий контакт, который либо отмечен рядом с контактами на материнской плате, либо указан в документации к вашей материнской плате. Если есть сомнения, вытащите их и снова подключите. Если ваша система запускается, но не загружается, выполните поиск соответствующего раздела ниже. Но если, когда вы нажимаете кнопку питания, вентиляторы раскручиваются и свет включается, а на экране ничего не появляется, вполне вероятно, что это какая-то аппаратная проблема. Прежде чем мы начнем копаться в системе, пытаясь выяснить, что не так, убедитесь, что вы максимально защищены от накопления статического электричества. Это включает в себя работу на плоской непроводящей поверхности, такой как деревянный или пластиковый стол. Обувь, если вы на ковре, тоже неплохая идея. В идеале у вас в руке должен быть антистатический браслет, но если нет, убедитесь, что блок питания вашей системы выключен (в любом случае, когда вы с ним работаете), и периодически прикасайтесь к корпусу, чтобы заземлить себя. Это может показаться очевидным шагом, но вы будете удивлены, как часто его пропускают. Убедитесь, что ваш монитор подключен и правильно подключен к компьютеру. Проверьте световые индикаторы, чтобы убедиться, что монитор действительно включается. Убедитесь, что кабель монитора, который вы используете, исправен. Иногда, хотя и реже, полностью пониженные уровни яркости могут привести к тому, что монитор выключится, когда это не так, поэтому настройте яркость и другие параметры. Многие современные материнские платы дадут вам представление о том, что не так, если вы знаете, где искать и/или слушать. Если при выключении системы вы получаете серию определенных звуковых сигналов или на вашей материнской плате есть дисплей, на котором отображается определенный код ошибки, используйте руководство по материнской плате для диагностики проблемы. Некоторые из них могут быть такими же обыденными, как вы забыли подключить кабель питания, в то время как другие сообщат вам, что ваш процессор поврежден и нуждается в замене. Каждый производитель использует разные индикаторы, чтобы сообщить вам, в чем проблема, поэтому вам нужно будет обратиться к своей документации, чтобы перевести код ошибки на вашем компьютере. Независимо от того, выдает ли ваша система полезный код ошибки или нет, есть еще несколько различных исправлений, которые вы можете попытаться решить. Если ваша система включается, вентиляторы вращаются, свет включается, а затем все выключается через полсекунды, только для того, чтобы это повторялось в бесконечном цикле, возможно, где-то что-то металлическое замыкает систему. Короткое замыкание возникает, когда компонент в системе создает неправильное электрическое соединение между компонентами. Например, изношенный провод может касаться материнской платы или часть корпуса может касаться компонента. Вы уронили винт за материнской платой? Убедитесь, что все провода не повреждены, никакая часть корпуса не соприкасается напрямую с печатной платой, а материнская плата установлена в корпусе на выступах, которые возвышают ее над поверхностью корпуса. Эту проблему трудно диагностировать, особенно с нашей точки зрения, но если в вашей системе есть эти симптомы, вам, вероятно, следует помнить о коротком замыкании. Лучший способ удостовериться, что это не так, это вынуть все и собрать его вне корпуса, но это крайняя мера. Если вы считаете, что где-то может быть неисправный винт, вызывающий проблемы, наклоните корпус из стороны в сторону, чтобы определить, где он находится. Возможно, вместо проблемы с оборудованием вы столкнулись со странной проблемой совместимости или ошибкой настроек в BIOS вашей системы. Если на вашей материнской плате есть переключатель или кнопка сброса CMOS, используйте ее — обратитесь к руководству по материнской плате за инструкциями о том, как лучше всего ее использовать. В противном случае вам потребуется отсоединить кабель питания от ПК, а затем найти плоскую серебристую батарею на самой материнской плате. Удалите его, нажмите и удерживайте кнопку питания на вашем компьютере в течение 30 секунд, а затем снова подключите аккумулятор и кабель питания и повторите попытку. Если ваша материнская плата старше вашего процессора, у них также могут быть небольшие проблемы совместимости, которые мешают запуску вашего компьютера. Вам следует полностью обновить BIOS, если это может быть проблемой. Примечание: Если у вас были какие-либо пользовательские настройки BIOS, такие как профили вентиляторов, разгон или определенные конфигурации дисков, вам потребуется повторить эти настройки. В системе есть много разных разъемов питания, и очень легко пропустить один из них, когда ваш компьютер не включается. Одним из наиболее распространенных является 4/8-контактный разъем рядом с процессором. Уже есть широкое 24-контактное соединение, которое вы также должны проверить, но многие сборщики упускают из виду меньшее соединение питания процессора. Затем просто просмотрите другие части ПК и убедитесь, что на каждую из них подается питание от блока питания. В типичной сборке это означает жесткие диски и оптические приводы, но также может включать в себя расширение PCIe или графическую карту. Если у вас модульный блок питания, также убедитесь, что все кабели подключены к правильному разъему на блоке питания и подходят к нужному компоненту. Если все подключено правильно, рассмотрите возможность отключения всего, кроме самого необходимого, и повторите попытку запуска ПК. Если это работает, вы можете постепенно подключить все обратно и выяснить, в чем может быть проблема. Установка процессора относительно проста, но всегда есть вероятность, что что-то пошло не так, например, кулер не прилегает к процессору заподлицо или вы забыли опустить удерживающий рычаг. Если вы считаете, что проблема заключается в вашем процессоре, когда ваш компьютер не включается, рассмотрите возможность его удаления и переустановки с нуля. подходят только в одном направлении из-за пары выемок на одной стороне чипа, которые подходят к выемкам в сокете. Если вы установили чип самостоятельно, в слоте материнской платы есть кусок черного пластика, который защищает контакты — убедитесь, что он был удален перед установкой охлаждения. В процессорах AMD найдите золотой треугольник на одном углу чипа и совместите его с треугольником на сокете. Как только он полностью войдет в гнездо, осторожно опустите рычаг рядом с гнездом, чтобы зафиксировать чип на месте. Неправильно установленный процессор также может означать погнутые контакты, поврежденный кулер и, возможно, неисправную материнскую плату. Прежде чем переустанавливать чип, проверьте окружающее пространство на наличие повреждений, таких как погнутые контакты в сокете или процессоре. Если вы видите погнутые штифты, это, вероятно, причина вашей проблемы. Это повреждение может привести не только к кодам ошибок ЦП, но и к кодам ошибок памяти, поскольку изогнутый контакт может повлиять на то, как ЦП читает и записывает из ОЗУ. Мы бы предостерегали вас от попыток решить эту проблему самостоятельно, если вы действительно не знаете, что делаете. Проблемы с памятью могут быть причиной всевозможных проблем с ПК. Если вы думаете, что ваш может быть причиной вашего, вот как это проверить. Прежде чем что-либо извлекать, убедитесь, что установленная вами память подходит для вашей системы. Вы купили нужное поколение — DDR4, DDR5 и т. д.? Если у вас есть правильный модуль памяти, он должен быть установлен в соответствующий слот или слоты, обращен в правильном направлении и полностью вставлен. Проверьте документацию на материнскую плату для правильной конфигурации слота. Если вы купили двухканальный комплект с двумя одинаковыми планками памяти, между ними обычно есть пустой слот, но он различается у Intel и AMD. Определив правильные прорези, совместите выемку на нижнем краю джойстика с пластиковой подставкой в прорези. Также стоит попробовать загрузиться только с одной планкой ОЗУ, чтобы проверить, не повреждена ли другая. Вы также можете изменить слот, в который вы вставили модуль (модули), чтобы увидеть, не повреждены ли какие-либо слоты и не вызывают ли у вас проблемы с загрузкой. Самый простой способ диагностировать проблему с видеокартой — попробовать использовать другую. Если у вас есть запасной, удалите оригинал и подключите вместо него и посмотрите, загружается ли система. Если это так, проблема может быть в другом вашем графическом процессоре. Если у вас нет запасной видеокарты, но в вашем ПК есть встроенная графика, вы все равно можете протестировать видеокарту. Если вы считаете, что проблема связана с графическим процессором, все равно попробуйте подключить его обратно. Иногда достаточно переустановить компонент, чтобы исправить его. Билл Роберсон/Digital Trends Также рассмотрите возможность использования различных кабелей блока питания, если это возможно. Также рекомендуется попробовать его в другом слоте PCIExpress на материнской плате, если он у вас есть. Если у вас есть отдельный графический процессор, еще раз убедитесь, что ваш монитор подключен непосредственно к видеокарте, а не к видеопорту на материнской плате. Если кажется, что монитор не работает, попробуйте подключить другой дисплей, чтобы посмотреть, поможет ли это. Вас также может заинтересовать наше руководство по устранению неполадок с несколькими мониторами для более сложных настроек, но, как правило, рекомендуется начинать только с одного экрана и добавлять больше мониторов, когда все работает правильно. Ваш компьютер включается на короткое время, а затем неожиданно падает? Ваш процессор значительно нагревается во время этого пробного запуска? Это может быть признаком того, что ваш кулер не работает должным образом. Иногда кулеры могут быть неисправны, но также возможно, что у вашего кулера проблема с установкой. Во-первых, проверьте, слышите ли вы его: если он не звучит или кажется, что кулер вообще работает, убедитесь, что вентилятор правильно подключен к разъему вентилятора материнской платы. Разъем вентилятора должен быть помечен на большинстве материнских плат, что упрощает проверку, хотя для более сложных кулеров может потребоваться несколько различных соединений в зависимости от конструкции. Если вентилятор работает правильно и полностью подключен, проблема может заключаться в использовании термопасты для подключения кулера к ЦП. Термопаста жизненно важна для обеспечения передачи тепла от процессора к кулеру: слишком легкое прикосновение при установке кулера или неправильный тип пасты для работы, и ваш кулер не сможет должным образом отводить тепло. Отсоедините кулер, удалите все кусочки засохшей термопасты, которые могут мешать (для этого действительно полезен 99% изопропиловый спирт), и переустановите кулер с новой каплей термопасты в центре. Затем осторожно установите кулер на процессор и частично затяните все скобы или винты последовательно, чтобы не перегружать какую-либо одну сторону крепления кулера и не оказывать чрезмерного давления на какую-либо конкретную часть процессора. Помните, что вам не нужно много термопасты, и паста никогда не должна сдавливаться или вытекать по бокам, когда вы сидите. Если ничего не помогло, проверьте каждый компонент на плате на наличие физических повреждений. Может быть не сразу очевидно, что что-то не так, поэтому тщательно проверьте все, что выглядит необычным, или даже погнутые или поврежденные радиаторы и печатные платы. Другая опасность, с которой вы сталкиваетесь при сборке компьютера, — это статическое электричество. К сожалению, детали, которые были повреждены из-за воздействия, не обязательно будут иметь какие-либо физические признаки. Если по какой-либо причине вы подозреваете, что причиной сбоя компонента является накопление статического электричества, вам придется заменить его на тот, который работает, чтобы подтвердить, что проблема в этом. Если система успешно включается, и на экране появляется сигнал, но он не доходит до собственно операционной системы перед выключением, список возможных проблем намного короче. Во-первых, мы проверим физические соединения жесткого диска. Будь то твердотельный накопитель или механический диск, для него требуется два соединения: одно для питания и одно для данных. Кабель питания должен идти от блока питания к диску, но могут быть и другие аналогичные соединения на одном кабеле для нескольких дисков. SATA — наиболее популярное соединение для передачи данных, если у вас есть относительно современная компьютерная система. SATA — это небольшой тонкий штекер с Г-образным изгибом на конце, который проходит от диска к ряду штекеров на материнской плате. В руководстве по материнской плате будет указано, какой штекер какой, с различными скоростями и возможностями среди вариантов. Проверьте материнскую плату на наличие маркировки, чтобы быстрее определить штекер, если вам нужно сэкономить время. Если на вашей материнской плате есть какие-либо дополнительные параметры настройки, такие как режимы оптимизации ОЗУ для игр, убедитесь, что они отключены на данный момент — вы захотите избежать любого разгона, который может привести к выключению вашего ПК, прежде чем он сможет правильно запуститься. После того, как у вас все будет хорошо и работает, вы можете начать работать над стратегиями разгона, если хотите. Часто сброс CMOS — это все, что вам нужно, чтобы исправить проблемы с публикацией и загрузкой вашего ПК. Если логотип ОС остается на экране во время перезагрузки ПК, возможно, возникла проблема с установкой. Вы можете попробовать загрузиться в безопасном режиме в программе Windows. Если вы недавно перешли на Windows 11, новая операционная система может увеличить нагрузку на ваше оборудование, что может привести к сбоям загрузки на старом оборудовании. Убедитесь, что ваш компьютер может работать под управлением Windows 11, или будьте готовы вернуться к Windows 10, если это необходимо. Если ничего не помогает, попробуйте перезагрузить Windows и ознакомьтесь с нашим полезным руководством о том, как восстановить исходные настройки Windows. Всегда начинайте с проверки ручных настроек громкости и убедитесь, что ваш звук не понижен или не отключен — это может произойти случайно, когда вы работаете на своем ПК. Если вы используете внешние динамики, отключите их и проверьте, работают ли встроенные динамики вашего монитора (если они есть). Также возможно, что что-то случилось с динамиками. Вы можете проверить это, выполнив поиск Диспетчер устройств и найдя свои динамики или звуковую карту. Щелкните их правой кнопкой мыши и выберите поиск и обновление драйверов. Вы также можете попробовать обновить BIOS, если у вас более старая система и больше ничего не работает. Если устройства не подключаются через Bluetooth, сначала убедитесь, что он включен. Вы можете найти Bluetooth вручную, перейдя в Настройки , затем Устройства , затем Bluetooth и другие устройства . Если Bluetooth выключен, включите его. Если он включен, выключите его на несколько секунд, а затем снова включите. Также рекомендуется убедиться, что ваше устройство Bluetooth полностью заряжено и включено, особенно если вы не видите его в качестве варианта сопряжения. Если вы используете ноутбук, убедитесь, что режим полета не включен. Если ваш Bluetooth вообще не работает, вы можете перейти к Настройки > Система > Устранение неполадок и найти Средство устранения неполадок Bluetooth . Запустите его, и он должен исправить такие проблемы, как не обновленные драйверы и т. д. Если ничего не работает, вы можете вернуться к Диспетчеру устройств , найти Bluetooth и щелкнуть правой кнопкой мыши, чтобы выбрать Удалить устройство . После этого перезагрузите компьютер, и он должен автоматически переустановить Bluetooth, чтобы вы могли проверить его снова. Иногда ваш компьютер может успешно загрузиться, но это займет слишком много времени. Если это происходит неоднократно, вы можете попытаться решить эту проблему несколькими способами. Во-первых, убедитесь, что быстрый запуск отключен. Эта функция обычно включается автоматически, но иногда может вызывать проблемы при загрузке ПК. Вы можете найти его, перейдя в Настройки , Система , затем Питание и сон . Здесь выберите Дополнительные параметры питания , а в новом окне выберите Выберите действия кнопок питания . Теперь выберите Изменить настройки, которые в данный момент недоступны (для этого вам потребуются учетные данные администратора). Отключить Включите быстрый запуск и выберите Сохранить изменения для завершения. Иногда проблемы с графическим процессором также могут вызывать длительную загрузку. Вы можете посетить Диспетчер устройств и перейти к Видеоадаптеры , чтобы найти свою видеокарту, затем выбрать Обновить драйвер , чтобы увидеть, улучшит ли это ситуацию. Если вы играли с Linux в Windows, попробуйте отключить оболочку Linux, чтобы посмотреть, решит ли это проблемы с загрузкой. Искать Компоненты Windows и убедитесь, что Подсистема Windows для Linux отключена. Начните с проверки правильности подключения и функционирования периферийных устройств. Если можете, подключите их к другому компьютеру и посмотрите, работают ли они там. Если все оборудование работает правильно, пришло время снова обратиться к драйверам. Перейдите в Диспетчер устройств и найдите периферийные устройства, которые не работают. Щелкните правой кнопкой мыши и выберите Удалить опцию , чтобы удалить их драйверы. Перезагрузите компьютер и подождите, пока он снова установит драйверы. Это часто может решить проблемы с периферийными устройствами, которые не обнаруживаются или не работают. Вы захотите обратиться к другим методам восстановления, восстановления или обновления вашего ПК. Мы много писали обо всех этих методах — пожалуйста, используйте окно поиска в правом верхнем углу нашего сайта, чтобы найти необходимую информацию.
Вы захотите обратиться к другим методам восстановления, восстановления или обновления вашего ПК. Мы много писали обо всех этих методах — пожалуйста, используйте окно поиска в правом верхнем углу нашего сайта, чтобы найти необходимую информацию. Загрузка восстановления при загрузке в Windows 7
 Хотя восстановление при запуске попытается исправить проблемы с вашим ПК, в зависимости от проблемы вы можете столкнуться с невозможностью загрузки системы, потерей файлов или необходимостью восстановления заводских настроек вашего ПК по умолчанию. Без надлежащих инструментов резервного копирования и восстановления вы, возможно, не сможете восстановить то, что вы потеряли из-за проблем, которые восстановление при запуске не может исправить для вас.
Хотя восстановление при запуске попытается исправить проблемы с вашим ПК, в зависимости от проблемы вы можете столкнуться с невозможностью загрузки системы, потерей файлов или необходимостью восстановления заводских настроек вашего ПК по умолчанию. Без надлежащих инструментов резервного копирования и восстановления вы, возможно, не сможете восстановить то, что вы потеряли из-за проблем, которые восстановление при запуске не может исправить для вас.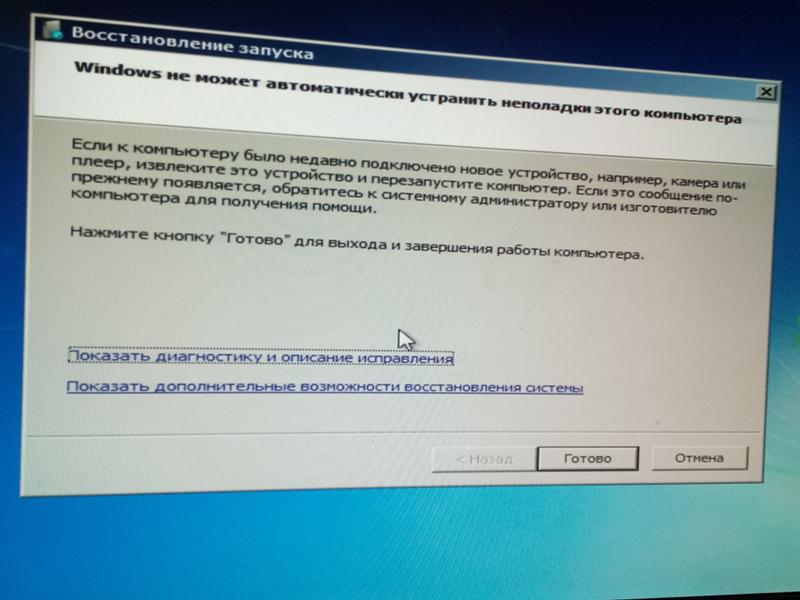 )
)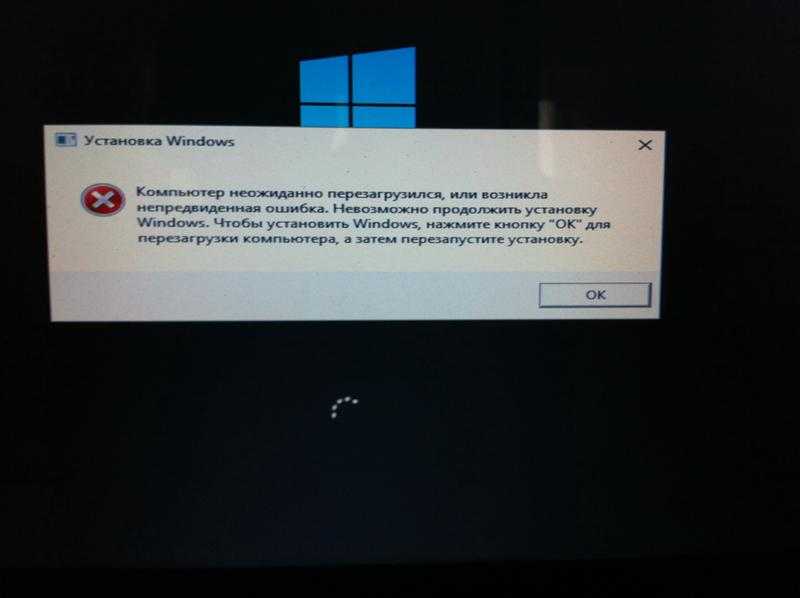 Если будут обнаружены какие-либо проблемы, Windows 7 попытается их исправить и будет держать вас в курсе своего прогресса. Во время процесса вас могут попросить принять решение о том, как будет работать Windows, или ваш компьютер может перезагрузиться самостоятельно.
Если будут обнаружены какие-либо проблемы, Windows 7 попытается их исправить и будет держать вас в курсе своего прогресса. Во время процесса вас могут попросить принять решение о том, как будет работать Windows, или ваш компьютер может перезагрузиться самостоятельно.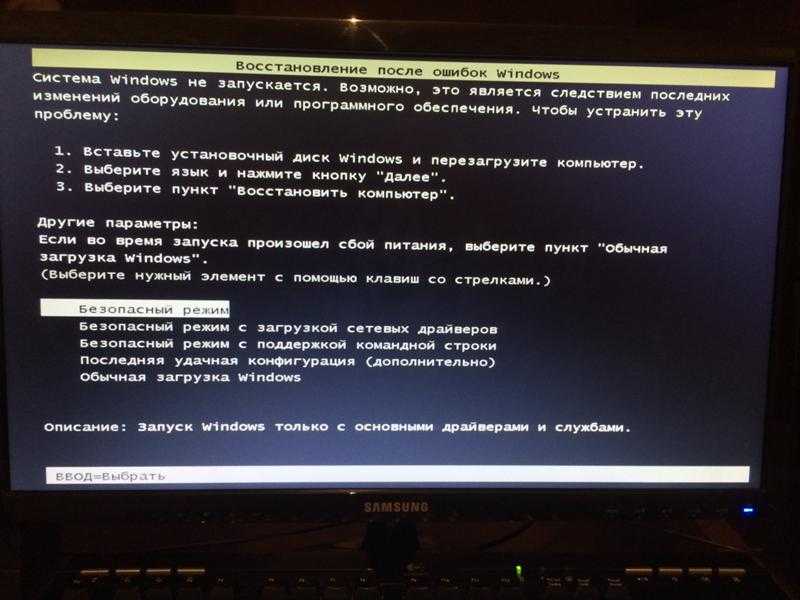
Заключение
С чего начать, если ваш компьютер не включается: Устранение неполадок ПК

ПК не включается
 Также стоит проверить, правильно ли подключены кабели питания материнской платы и процессора. Для получения дополнительной информации ознакомьтесь с нашим подробным руководством по сборке ПК.
Также стоит проверить, правильно ли подключены кабели питания материнской платы и процессора. Для получения дополнительной информации ознакомьтесь с нашим подробным руководством по сборке ПК. -справа от материнской платы.
-справа от материнской платы. Есть шум или свет, но на экране ничего не появляется

Проверьте монитор
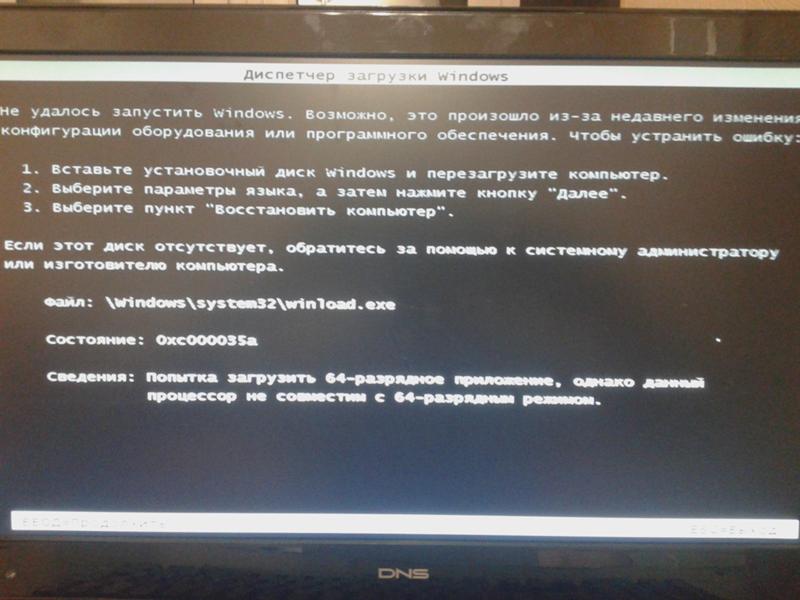
Диагностические коды и звуковые сигналы
Что-то закоротило?

Сброс CMOS
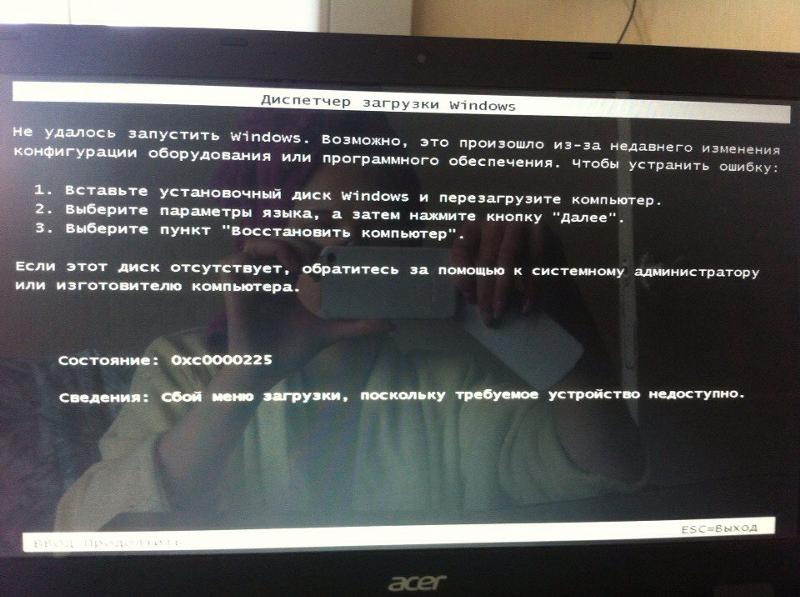 Это код, который запускается перед запуском вашей операционной системы и помогает настроить ПК для использования. Если это вызывает проблему, это относительно легко исправить.
Это код, который запускается перед запуском вашей операционной системы и помогает настроить ПК для использования. Если это вызывает проблему, это относительно легко исправить.
Мощность
 Компоненты, которые вам понадобятся как минимум:
Компоненты, которые вам понадобятся как минимум: ЦП
Билл Роберсон/Digital Trends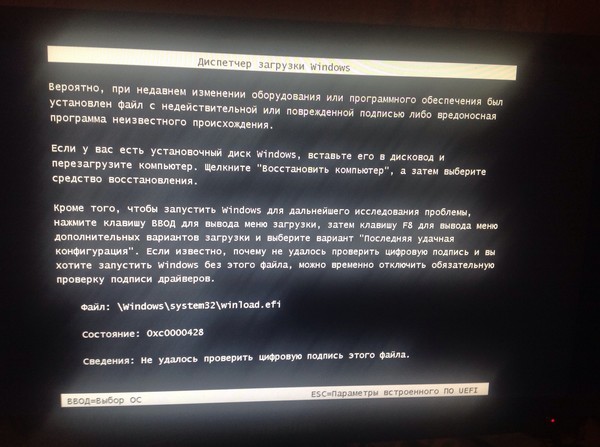 Рамка снаружи гнезда удерживает чип на месте, а небольшой рычаг рядом с ним должен быть зажат и заправлен под зажим на конце. Чтобы зажать чип, требуется некоторое усилие.
Рамка снаружи гнезда удерживает чип на месте, а небольшой рычаг рядом с ним должен быть зажат и заправлен под зажим на конце. Чтобы зажать чип, требуется некоторое усилие.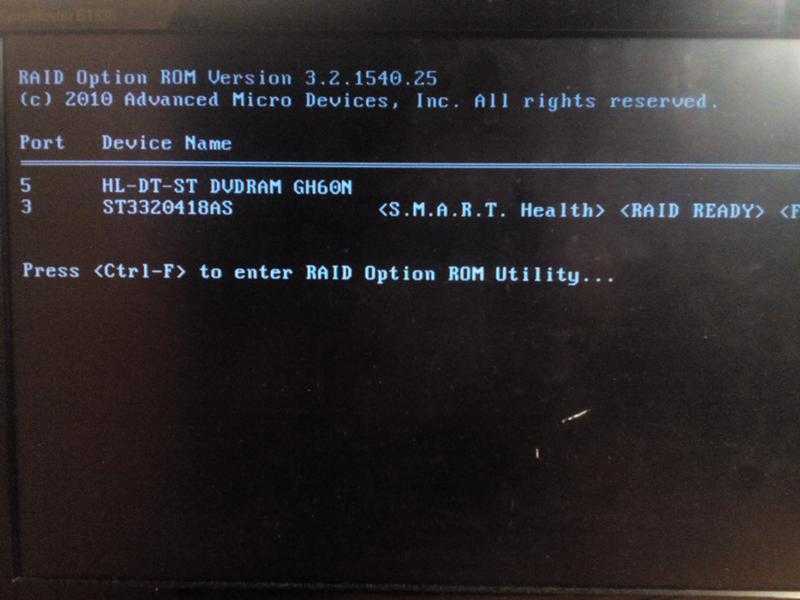 На этом этапе требуется много дополнительных исследований или, в идеале, обратитесь к профессионалу, чтобы помочь вам.
На этом этапе требуется много дополнительных исследований или, в идеале, обратитесь к профессионалу, чтобы помочь вам. Память
Билл Роберсон/Digital Trends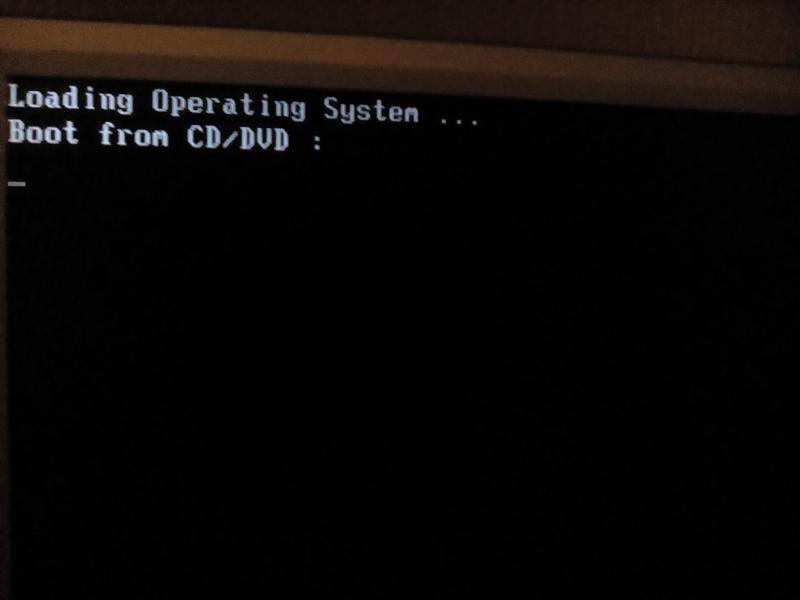 Плотно надавите, пока выступы по обеим сторонам слота не защелкнутся внутрь, и не захватите выемки на каждом конце ОЗУ. Если выемка приоткрыта, оперативная память установлена не полностью. Даже если кажется, что оперативная память установлена правильно, рекомендуется вынуть ее и переустановить, чтобы убедиться в отсутствии проблем.
Плотно надавите, пока выступы по обеим сторонам слота не защелкнутся внутрь, и не захватите выемки на каждом конце ОЗУ. Если выемка приоткрыта, оперативная память установлена не полностью. Даже если кажется, что оперативная память установлена правильно, рекомендуется вынуть ее и переустановить, чтобы убедиться в отсутствии проблем. Видеокарта
 Удалите видеокарту, а затем подключите дисплей к выходу дисплея материнской платы. Если система загружается, возможно, проблема в вашей видеокарте.
Удалите видеокарту, а затем подключите дисплей к выходу дисплея материнской платы. Если система загружается, возможно, проблема в вашей видеокарте.
Охладитель
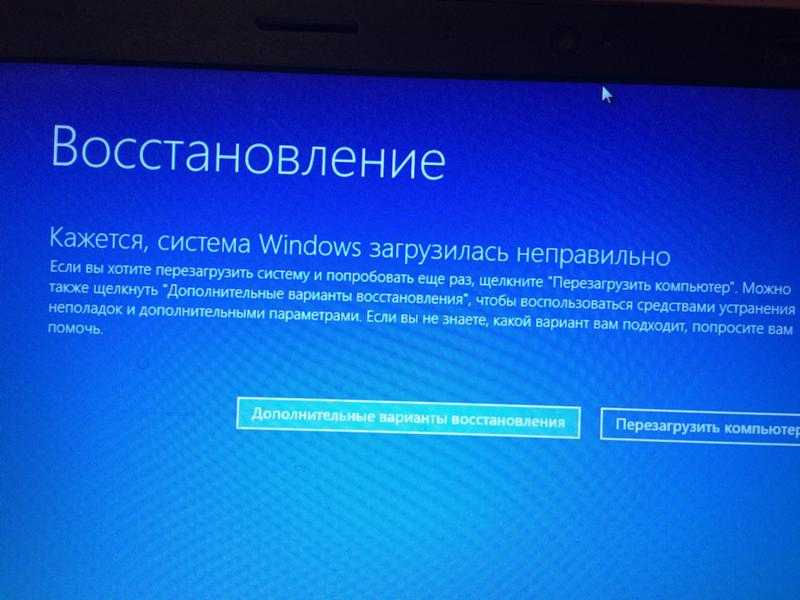 Если вы подозреваете, что проблема в этом, лучший вариант — переустановить кулер, и чем раньше вы это сделаете, тем лучше, так как вы не хотите, чтобы ваш процессор снова перегревался.
Если вы подозреваете, что проблема в этом, лучший вариант — переустановить кулер, и чем раньше вы это сделаете, тем лучше, так как вы не хотите, чтобы ваш процессор снова перегревался. Сопутствующий ущерб
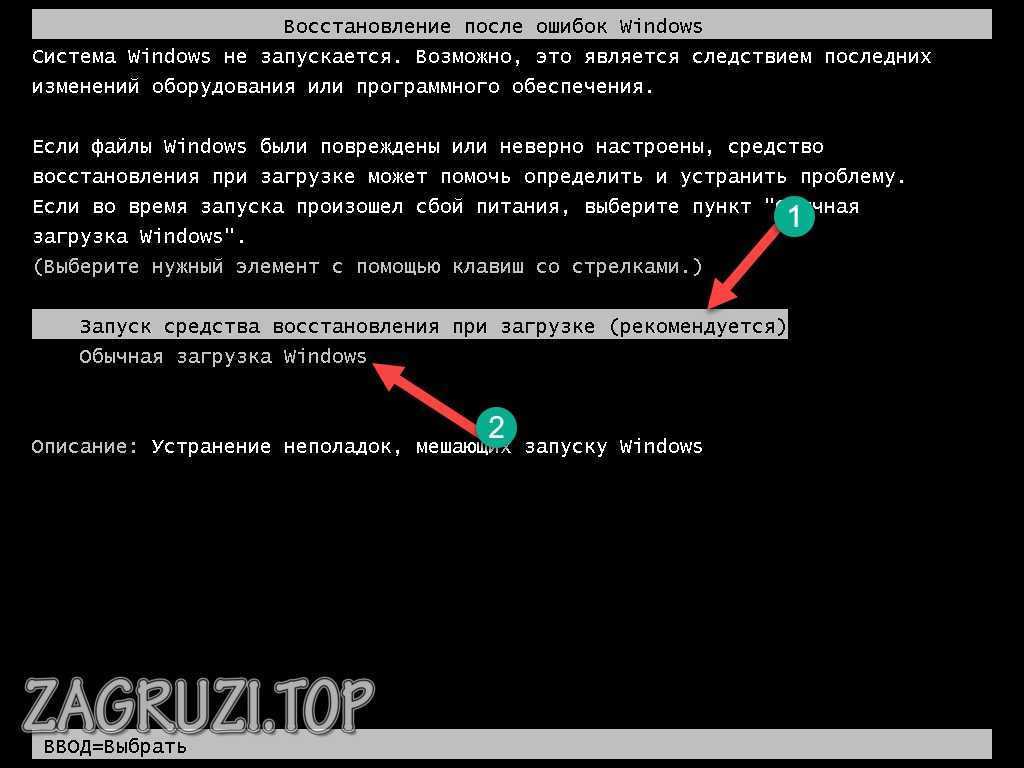
Система начинает загружаться, но не работает
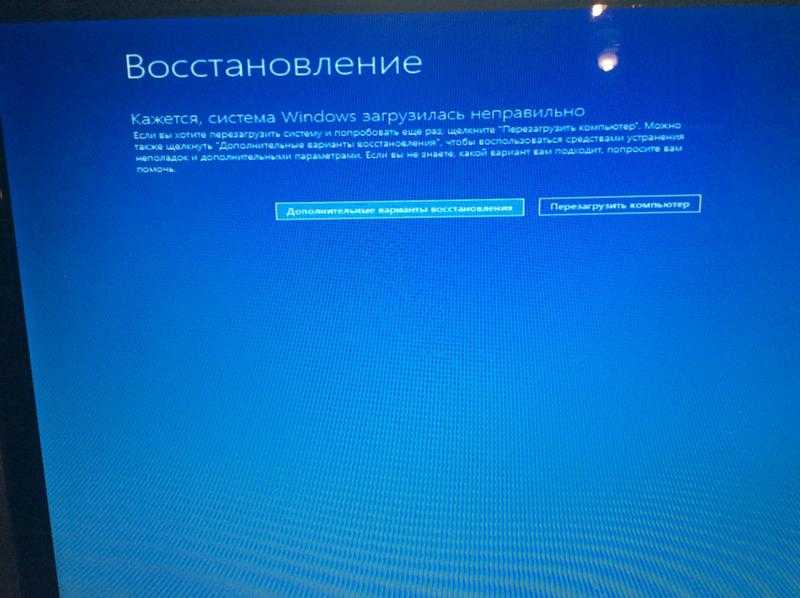
 Используйте кнопку сброса на материнской плате. Если его нет, вам придется извлечь аккумулятор.
Используйте кнопку сброса на материнской плате. Если его нет, вам придется извлечь аккумулятор. Нет звука
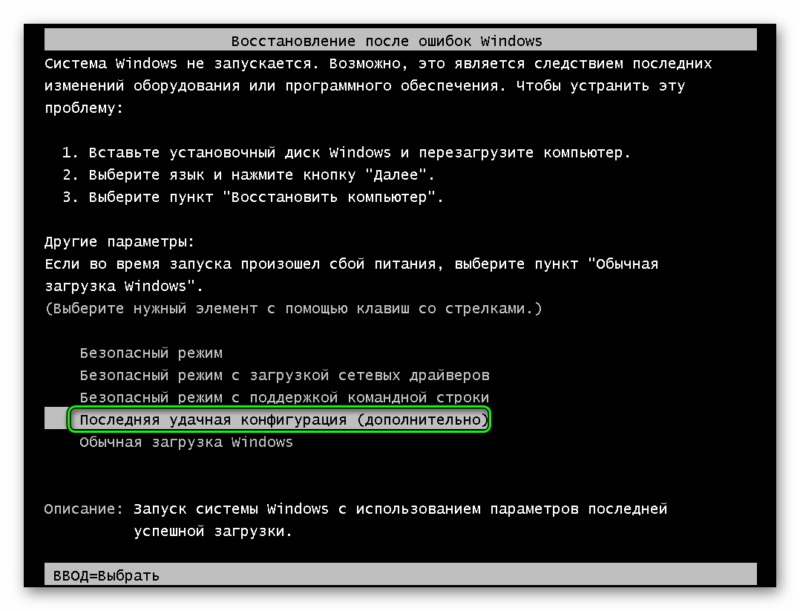 Если это так, выключите компьютер, снова подключите внешние динамики и снова включите компьютер. Вы также должны посетить свой Панель управления звуком в Windows 10/11, перейдите к Воспроизведение и убедитесь, что правильные динамики установлены как По умолчанию .
Если это так, выключите компьютер, снова подключите внешние динамики и снова включите компьютер. Вы также должны посетить свой Панель управления звуком в Windows 10/11, перейдите к Воспроизведение и убедитесь, что правильные динамики установлены как По умолчанию . Bluetooth не работает
Марк Коппок/Digital Trends Если ваш компьютер уже подключен к устройству Bluetooth, удалите это устройство сейчас и попробуйте добавить его снова, чтобы проверить, будет ли оно работать.
Если ваш компьютер уже подключен к устройству Bluetooth, удалите это устройство сейчас и попробуйте добавить его снова, чтобы проверить, будет ли оно работать.
Компьютер слишком долго загружается

Подключенные периферийные устройства не работают или не обнаружены
Рекомендации редакции
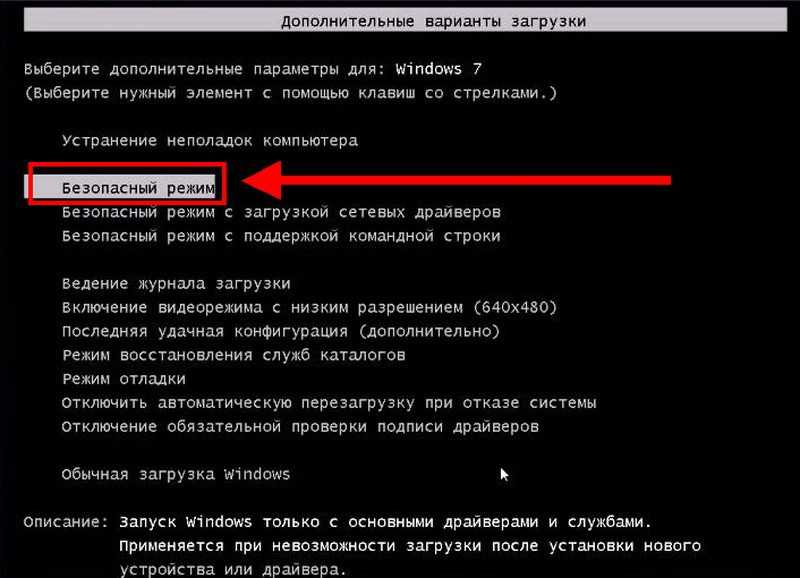


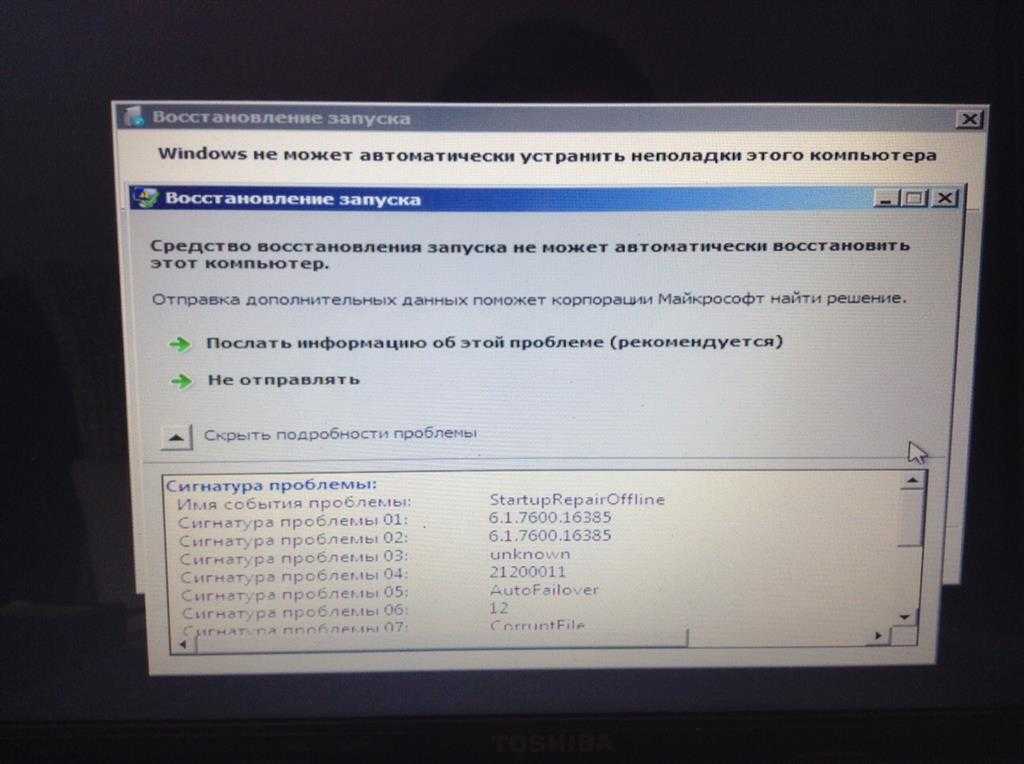

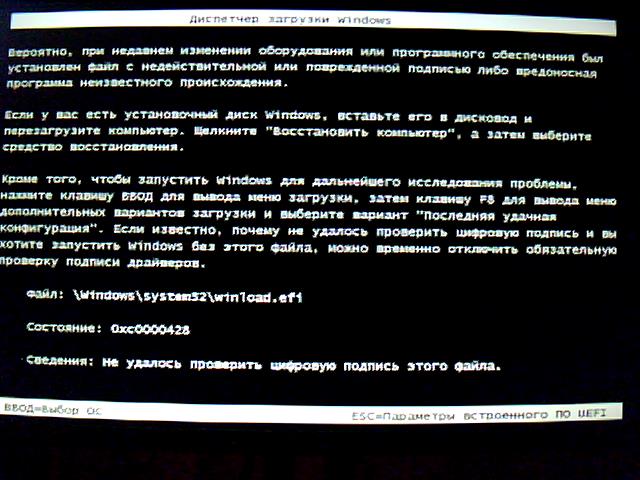

 Наиболее вероятно, что она заключается в самом обновлении, а если быть точнее, то в совместимости устройства и целостности системы.
Наиболее вероятно, что она заключается в самом обновлении, а если быть точнее, то в совместимости устройства и целостности системы. Если же нет, перейдите к пункту восстановление.
Если же нет, перейдите к пункту восстановление.
 Он решает простые проблемы с загрузкой системы (изредка, но помогает).
Он решает простые проблемы с загрузкой системы (изредка, но помогает). Критический сбой, вызываемый ошибкой или конфликтом системных служб.
Критический сбой, вызываемый ошибкой или конфликтом системных служб. Укажите папку, куда будет сохраняться информация.
Укажите папку, куда будет сохраняться информация. Исправляет большинство мелких ошибок.
Исправляет большинство мелких ошибок. Кликаем на отмеченную кнопку и ждем перезагрузку устройства:
Кликаем на отмеченную кнопку и ждем перезагрузку устройства:
 Выбираем нужную и жмем «Далее». После этого начнется автоматическое восстановление Windows из образа. Если список отсутствует, как показано на скриншоте, значит, система не проводила архивацию автоматически.
Выбираем нужную и жмем «Далее». После этого начнется автоматическое восстановление Windows из образа. Если список отсутствует, как показано на скриншоте, значит, система не проводила архивацию автоматически.
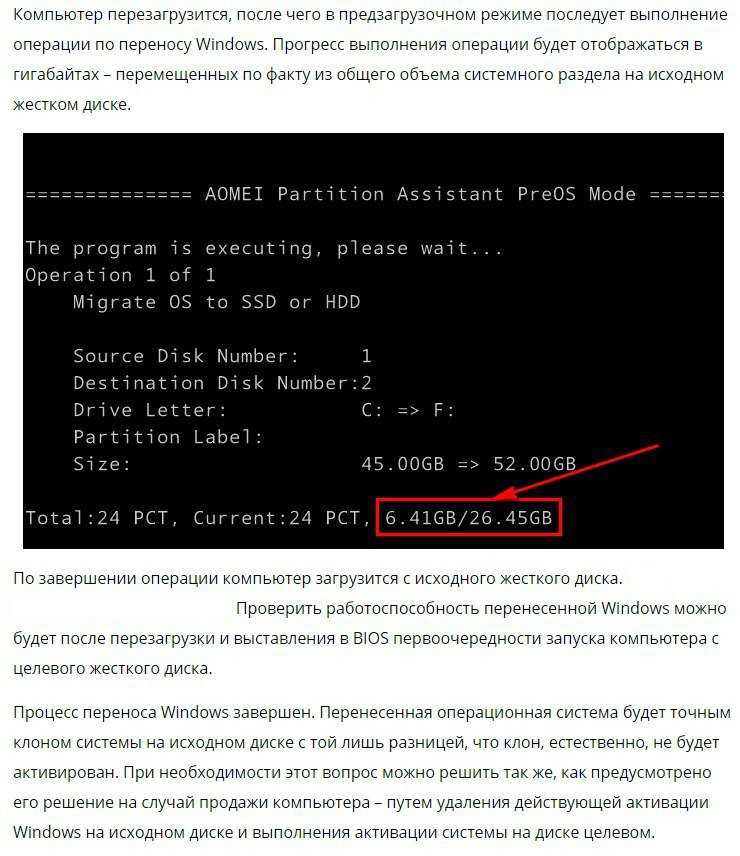

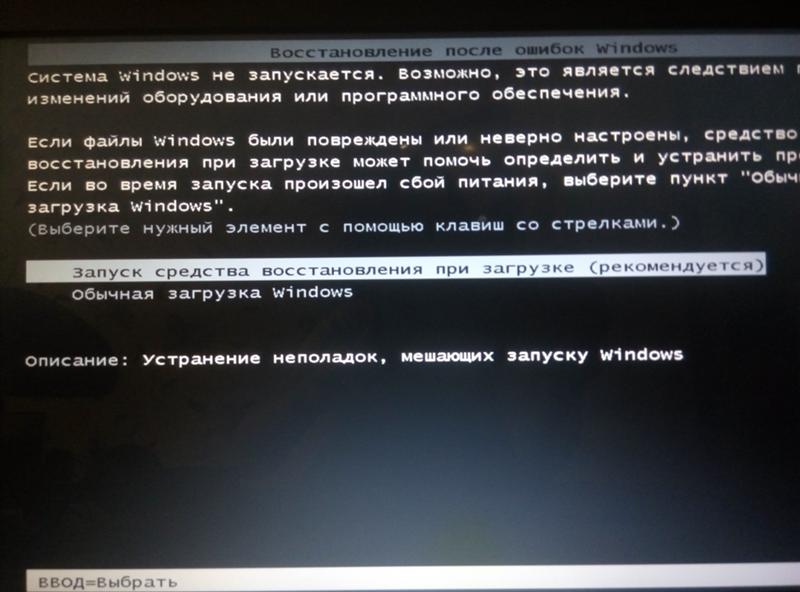 Утилита не проходит долгую инициализацию и не будет обновляться – в этом ее полюс перед антивирусами. На первом экране ставим галочку.
Утилита не проходит долгую инициализацию и не будет обновляться – в этом ее полюс перед антивирусами. На первом экране ставим галочку.
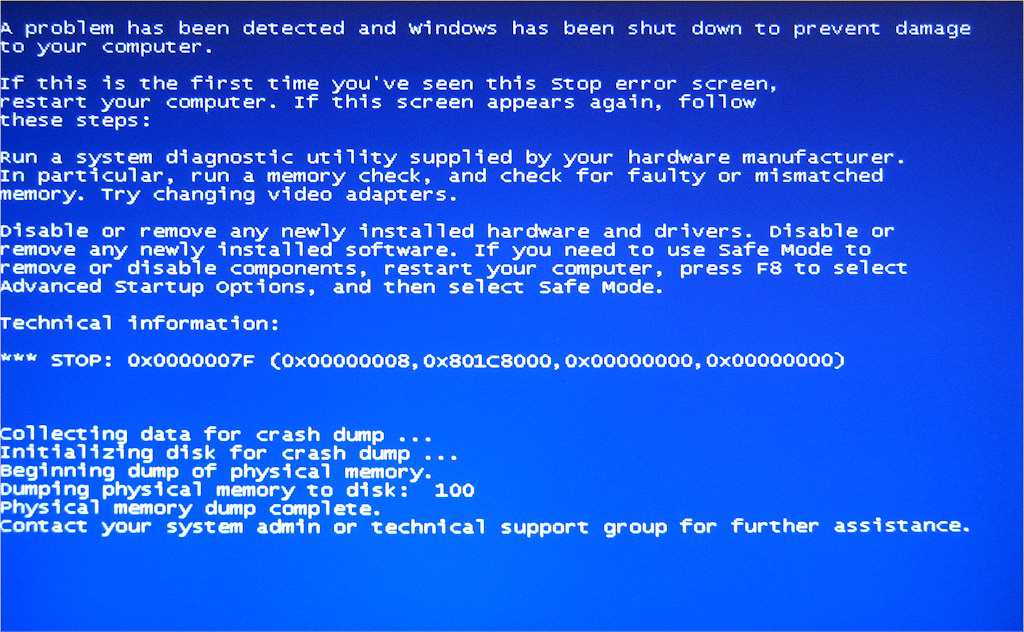

 ..
..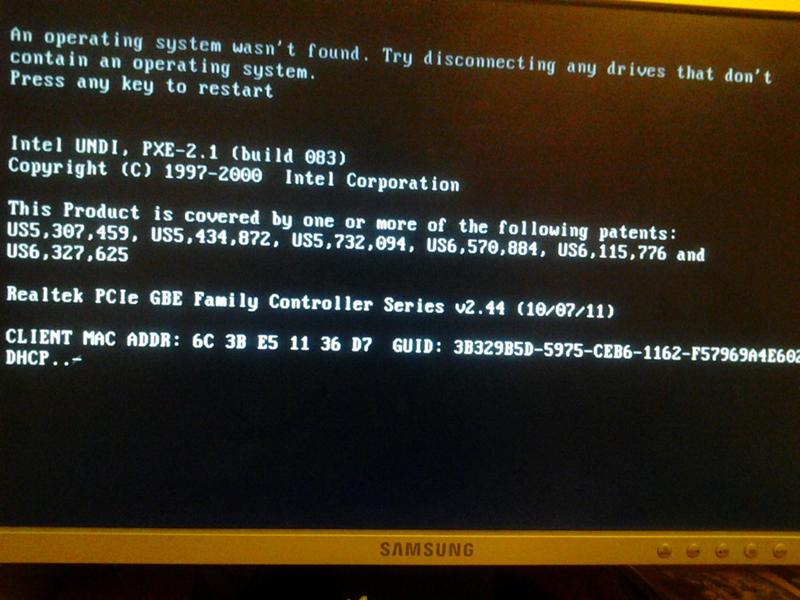 ..
..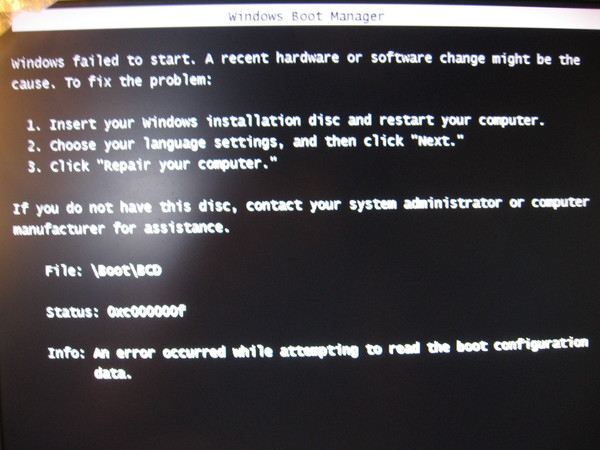 ..
..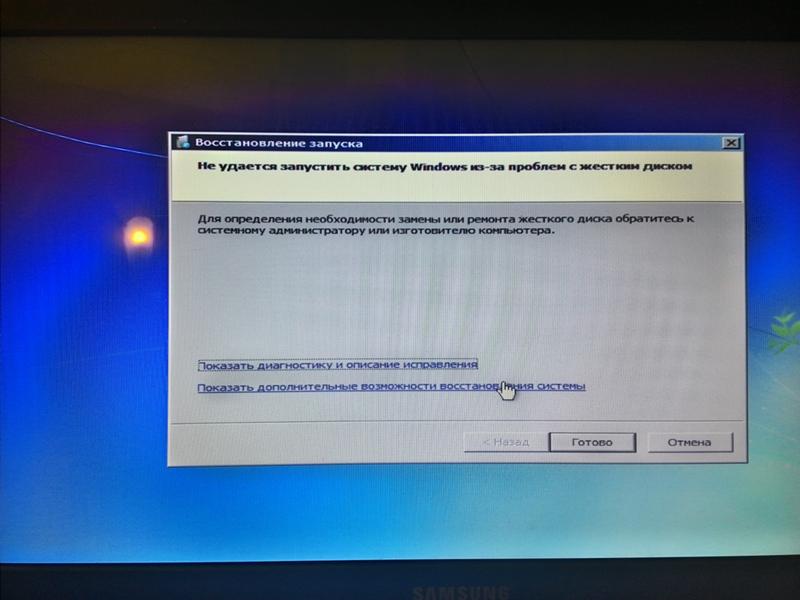

 Исправляет большинство мелких ошибок.
Исправляет большинство мелких ошибок. Кликаем на отмеченную кнопку и ждем перезагрузку устройства:
Кликаем на отмеченную кнопку и ждем перезагрузку устройства: Продолжаем процедуру.
Продолжаем процедуру.
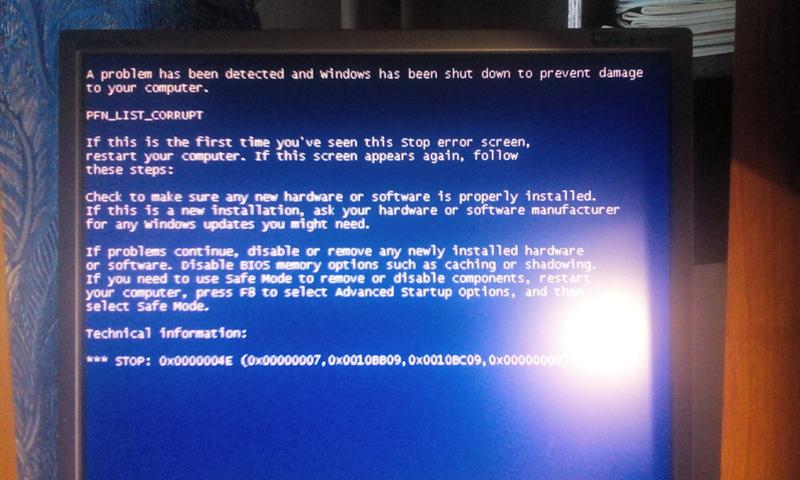 Жмем Enter для применения.
Жмем Enter для применения.