Как зайти в настройки системы windows 7. Итак, что же делать, если MSConfig не запускается? Удаление текста под значком ярлыка или файла
Любая, даже самая современная вычислительная система без управляющих программ представляет собой бесполезный набор электронных элементов: транзисторов, конденсаторов, микросхем и др. Между живыми существами и компьютерами даже можно провести некоторую аналогию, сравнив душу с программным обеспечением, а тело — с аппаратными составляющими. Ни для кого не секрет, что для достижения максимальной эффективности в работе человеку необходимо определенным образом настраиваться. То же самое верно и в отношении вычислительных систем: корректировка параметров операционной системы дает возможность в определенной степени расширить функциональность.
Работоспособность «из коробки»
Системы Windows являются наиболее распространенными. Их используют не менее 80 % владельцев компьютеров и ноутбуков. А «убийца» окошек — знаменитый «Линукс», довольствуется остатками рынка. Именно поэтому большее число пользователей интересуется, как выполняется конфигурация системы Windows.
Разработчики из компании Майкрософт, продвигая свою операционку, исходят из того, что для работы с ней не требуется какого-либо специального обучения (сравните с «Линукс»), а все функции доступны сразу после инсталляции. Как тут не вспомнить Владимира Ильича с его известным высказыванием насчет управляемого кухаркой государства. Стоит признать, что в «Виндовс» эту идею удалось воплотить в жизнь. Так, при помощи всего лишь мышки управлять системой может даже школьник.

Недостатки универсальности
Однако если после установки конфигурация операционной системы не выполнялась, то ожидать чего-то особенного от компьютера не стоит. Он будет работать «как у всех». Устойчиво, надежно, но, чаще всего, не самым оптимальным образом. Наподобие скорость которого искусственно ограничена из соображений безопасности.
Каждый пользователь использует компьютер для решения лишь ему присущих задач. Одному важно быстродействие системы, ради которого человек готов пожертвовать красотами интерфейса; другому — энергоэффективность; ну, а третьему — раскрытие потенциала установленных аппаратных компонентов. Правильно выполненная конфигурация системы позволяет удовлетворить запросы каждого.
Предусмотренная возможность
Разработчики, понимая все недостатки универсальности, реализовали программный механизм, позволяющий вносить корректировки в работу системы. Для этого можно воспользоваться двумя путями: установить специализированное приложение и с его помощью настроить операционку или же внести изменения стандартными средствами. Первый вариант более эффективен и позволяет реализовать некоторые скрытые возможности. Второй же с точки зрения использования полностью безопасен. Для новичков мы рекомендуем выбирать именно его. Далее мы рассмотрим, как осуществляется конфигурация системы в Windows 7.

Уменьшаем потребление оперативки и загрузку процессора
Каждая программа, находящаяся в оперативной памяти в забирает часть аппаратных ресурсов. Если приложение действительно нужно пользователю, то такое поведение оправдано. В противном случае его нужно отключить.
После установки операционки и всех вспомогательных приложений должна быть выполнена конфигурация системы 7. Для этого следует нажать комбинацию Win+R и в появившейся строке набрать msconfig (Enter). Далее в шапке мышкой указать раздел «Автозагрузка». Здесь записи в первом столбце указывают на программы, запускающиеся без участия пользователя при старте системы. Установленная галочка разрешает запуск, а ее отсутствие — запрещает. Например, смело можно отключать автозагрузку Microsoft Office 2010, отвечающую за синхронизацию, если, конечно, эта возможность не нужна. То же самое касается абсолютно бесполезного сервиса ACDInToch, являющегося частью известной программы
Обращаем ваше внимание, что конфигурация системы в Windows 7, выполняемая через чистку автозагрузки, не должна быть бездумной. Некоторые программы из списка необходимы. Например, Punto Switcher нужен для автоматического переключения языков; WheelMouse для поддержки мышки; wmagent для корректной работы клиента WebMoney и т. д. Решение следующее: найдя информацию по каждой строчке, можно сделать вывод о необходимости той или иной программы в разделе автозапуска.

У ста нянек… Отключаем защитника
Изменением через msconfig не заканчивается конфигурация системы. Настройка более сложна. К примеру, не все знают, что через стандартное окно можно внести в работу операционки ряд полезных корректировок. Для этого нужно нажать кнопку «Пуск» и выбрать пункт «Панель управления». Здесь также можно освободить часть ресурсов, выключив некоторые функции и приложения. Например, на большинстве современных компьютеров с установленным сторонним антивирусом конфигурация системы обязательно требует выключения Защитника «Виндовс». Зайдя в настройки, нужно выбрать пункт «Программы», далее «Параметры», где требуется убрать галочку с проверки. В списке меню есть «Администратор». Здесь остается снять метку с «Использовать эту программу» и нажать «Сохранить». Не стоит делать из вычислительной системы капусту из защитных антивирусных модулей, ведь каждый из них, работая в реальном времени, забирает часть мощностей себе. Алгоритмы пересекаются, нагружая арбитр дополнительной работой. Очевидно, что Разумеется, как мы уж
Не удается найти msconfig windows 7. Всё о приложении «Конфигурация системы» в Windows
Итак, понадобилось запустить msconfig для каких либо определённых целей. Но появилась ошибка «Windows не удалось найти msconfig. Проверьте, что имя было введено правильно, и повторите попытку. Чтобы выполнить поиск файла, нажмите кнопку Пуск, а затем выберите команду Найти».
- Первое, что необходимо сделать — проверить компьютер на наличие вирусов и избавится от них.
- Затем убедимся, что файлик запуска этой утилиты на месте. Заходим сюда \Windows\System32\msconfig.exe
Если он отсутствует, то вставляем флешку с установочной виндой или диск, нажимаем Win и R одновременно. Затем введите:
expand \i386\MSCONFIG.EX_ systemroot%\PCHealth\HelpCtr\Binaries\msconfig.exe - Если не помогло, то проверим реестр. Нажимаем Win и R одновременно, вводим regedit. Заходим сюда C:\WINDOWS\PCHealth\HelpCtr\Binaries\MSConfig.exe
Затем заходим сюда и проверяем значение по умолчанию C:\WINDOWS\PCHealth\HelpCtr\Binaries\HelpCtr.exe - Ещё одним из вариантов может быть остановленная служба. Заходим в «Панель управления» -> «Администрирование» -> «Службы». Ищем службу «Справка и поддержка» и если остановлена, нажимаем «Запустить службу».
- Как вариант можно попытаться запустить восстановление системных файлов. Для этого должна быть флешка или диск с установочной виндой. Нажимаем Win и R одновременно, вводим sfc /scannow, нажимаем «Ок». Затем запустится процедура проверки. Если обнаружится, что системные файлы были повреждены, удалены или изменены, то будет запрошена установочная винда и запуск восстановления.
Если остались вопросы пишите в комментах 😉
В Windows встроено много инструментов для управления компьютером и операционной системой. Один из них — модуль «Конфигурация системы». Эта среда создана для управления автозагрузкой программ, параметрами запуска компьютера, службами и многим другим.
Что такое MSConfig и для чего нужен этот модуль
MSConfig, или «Конфигурация системы» (КС) — это среда настройки важнейших компонентов Windows. КС отвечает за режимы запуска операционной системы, автозагрузку приложений при старте и работу служб. Конфигурацией также можно пользоваться для запуска некоторых системных приложений, таких как командная строка, среда «Управление компьютером», модуль диагностики неполадок и другие. MSConfig позволяет, кроме того, управлять разными операционными системами, очерёдностью их запуска и даже удалением одной из версий Windows, если на компьютере их установлено несколько.
Автор постоянно использует «Конфигурацию системы» для удобной настройки служб в процессе оптимизации ОС. Дело в том, что интерфейс MSConfig лучше всего подходит для отключения лишних программ. Существенно реже MsConfig используется автором для запуска безопасного режима и разных вспомогательных сервисов Windows.
Как войти в «Конфигурацию системы» в Windows 10
Как и любой важный элемент управления системой, MSConfig имеет несколько вариантов запуска.
Рассмотрим следующие варианты входа в MSConfig:
- с помощью утилиты «Выполнить» или консоли командной строки;
- через «Проводник» Windows 10;
- через «Поиск»;
- через меню «Пуск».
Вход с помощью утилиты «Выполнить» или консоли командной строки
Стандартная утилита «Выполнить», как и «Командная строка», являются исполняемыми программами Windows и могут запускать внутренние процессы системы по запросу пользователя.
Чтобы запустить MSConfig через утилиту «Выполнить», делаем следующее:
Аналогичным образом открываем «Конфигурацию» через консоль командной строки.
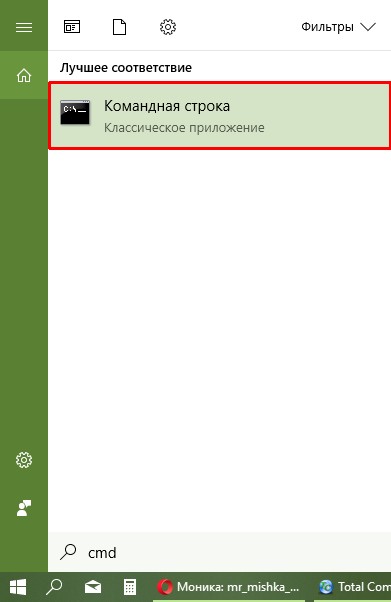
Вход через «Проводник» Windows 10
Как и любая программа, КС имеет собственный исполняемый файл, а это значит, что её можно запустить вручную. Для этого:
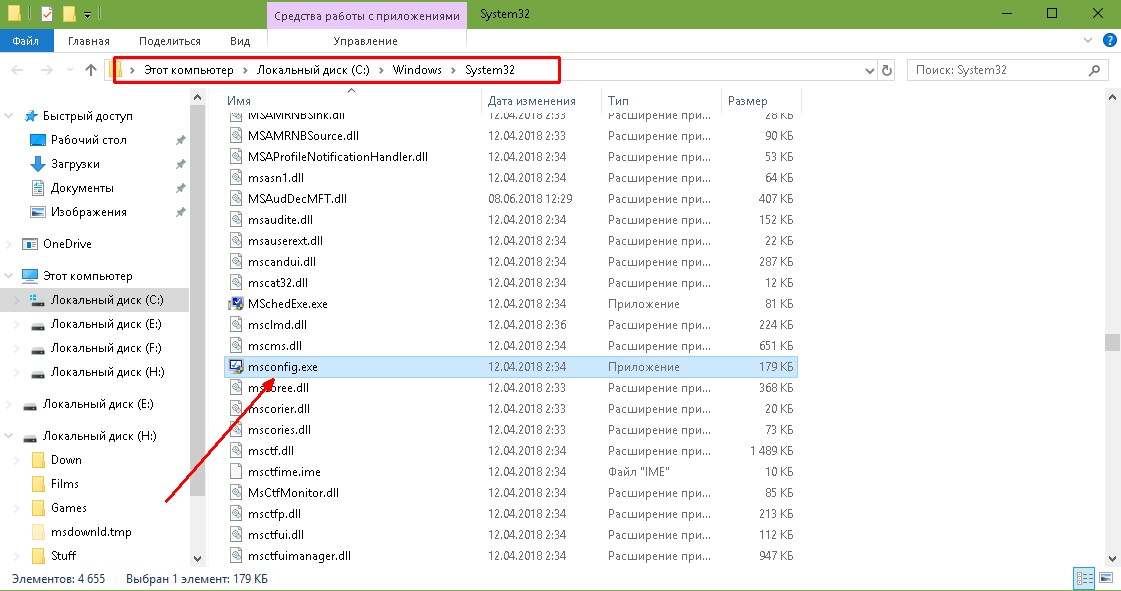
Вход через «Поиск»
К «Конфигурации системы» можно обратиться напрямую через функцию поиска.
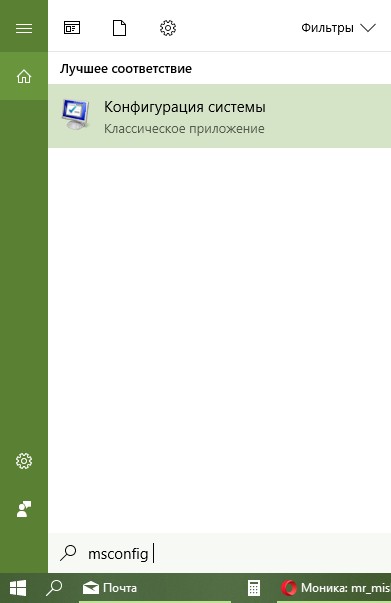
Вход через меню «Пуск»
Как административный элемент, КС находится в списке специальных программ Windows. Поэтому её можно запустить так:

Видео: как открыть «Конфигурацию системы»
Как использовать MSConfig
Окно утилиты msconfig имеет пять вкладок, соответствующих её функциональным возможностям:
- Вкладка «Общие» позволяет выбрать вариант загрузки системы, например обычный или диагностический запуск. Если есть подозрение на заражение компьютера вирусами или замечены неполадки в работе WIndows, необходимо воспользоваться «Диагностическим запуском» для отката на предыдущую конфигурацию или для лечения системы.
 Во вкладке «Общие» можно изменить вариант запуска компьютера с обычного на диагностический
Во вкладке «Общие» можно изменить вариант запуска компьютера с обычного на диагностический - Вкладка «Загрузка» также отвечает за запуск системы, но создана не для исправления возможных ошибок, а для использования расширенных настроек. К примеру, если на компьютере установлено больше одной операционной системы, то в этой вкладке можно выбрать, какая ОС будет загружаться по умолчанию, выставить тайм-аут для возможности переключить версии Windows при запуске и прочее.
 Во вкладке «Загрузка» можно выбрать операционную систему, загружаемую по умолчанию, а также установить тайм-аут для выбора системы пользователем
Во вкладке «Загрузка» можно выбрать операционную систему, загружаемую по умолчанию, а также установить тайм-аут для выбора системы пользователем - Вкладка «Службы» позволяет активировать или деактивировать ту или иную службу Windows без особых хлопот: достаточно всего лишь снять или установить галочку в соответствующей строке и сохранить изменения. Это гораздо проще, чем останавливать каждую службу отдельно через её свой
Почему после msconfig перестал загружаться Windows 8? — Хабр Q&A
Моя проблема:Компьютер зависает при загрузке и не реагирует на кнопки F2 (BIOS), F8 (безопасный режим), F11 (Acronis True Image) и F12 (Boot Manager).
Синий экран смерти с надписью «Подождите один момент».
Не удается ни войти в BIOS, ни в Boot Manager, ни в безопасный режим.
Не удается запустить диск/флэш восстановления системы.
Система
Лэптоп Toshiba Satellite L755
Windows 8 Pro x64 (upgrade предустановленного Toshib’ой Windows 7 x64), немецкая версия
Инкрементные образы системы сохраняются на Data (F).
Internet-соединение: WLAN
Установлен Acronis True Image 2013 (и при загрузке может вызываться кнопкой F11)
Kaspersky Internet Security 2014
В автозагрузке отключены все программы, кроме Кашперского
Windows Firewall отключена
Оригинальный (фабричный) образ ОС, находящийся в скрытой области жесткого диска, по-видимому, не сохранился; он замещен при восстановлении системы из образа с помощью Acronis True Image.
Состояние перед аварией
• Система и все программы/данные восстановлены из образа. Все работает нормально за исключением Windows Update (ошибка 800703F9). Никак не могут установиться KB2871690, KB2802618, KB2822241, KB2871777. Эта ошибка наблюдается уже два-три месяца, и за это время количество неустановленных KB возросло от одного вначале до четырех сейчас. Наконец решил ею заняться.
• Непосредственно перед аварией создана еще одна флэшка восстановления системы.
• Сделаны с помощью Acronis’a образы системы и диска WINDOWS(C) с программами/данными на внешнем жестком диске.
• Создан очередной инкрементный образ системы на диске Data (F).
• Сделан backup всех личных данных на DVD.
• Цель дальнейших действий: исправить неработающую функцию Windows Update. Решил откатить систему и установить КВ вручную. Откатить получилось, а установить КВ — нет: появляется та же ошибка 800703F9.
• Несколько неудачных попыток вернуть систему в оригинальное (фабричное) состояние. Тогда еще не знал, что этот образ системы, возможно, уничтожен Acronis’ом.
Первые признаки аварии
При перезагрузках заметил:
• MBR Error 3
• компьютер при загрузке перестал реагировать на кнопки F2 (BIOS), F8 (безопасный режим), F11 (Acronis True Image) и F12 (Boot Manager), однако обычная загрузка Windows происходит нормально.
Действия непосредственно перед аварией
• запуск Windows в нормальном режиме
• запуск msconfig.exe c целью перезагрузить систему в безопасном режиме (галочки на «безопасный режим» и «минимальная»)
• запуск Windows в безопасном режиме
• попытка восстановить систему с инсталляционного диска — неудачно: не признает инсталляционный диск
• запуск Windows в нормальном режиме
• запуск msconfig.exe c другими параметрами (галочки на «безопасный режим», «другая оболочка», «журнал загрузки», «базовое видео», «информация об ОС»), затем клик на «применить», затем на «ОК»
• Windows перезагрузился в безопасном режиме, появилось окно администратора с командной строкой C:\Windows\System32>, закрыл это окно (нажал на крестик), стал искать «журнал загрузки», «базовое видео», «информация об ОС», не нашел, дал команду перезагрузить систему.
• С тех пор я Windows не видел.
Что наблюдается
• Вынимаем аккумулятор, отключаем кабель питания.
• Подключаем питание.
• Включаем компьютер, начинается загрузка. Если при этом держать любую из кнопок F2, F8, F11 или F12, то все последующее происходит одинаково. Если кнопки не трогать (обычная загрузка), то же самое. То есть, в любом случае дальше происходит следующее:
• появилось и исчезло окно Toshiba
• промелькнула надпись «MBR Error 3»
• появилась и исчезла эмблема «Windows». Если нажата кнопка F2, F8, F11 или F12, то начинается пиканье, если нет — то нет.
• промелькнула надпись «Загружается Windows»
• появился курсор мыши, работает
• touchpad работает (с его помощью можно управлять курсором)
• синий экран с надписью «Подождите один момент»
• индикаторы показывают: «Питание включено», «Компьютер включен», «WLAN включен», периодически мигает «Обращение к HDD», в этом мигании мерещится цикличность.
• Оставляем до утра — утром все то же: «Подождите один момент».
Итог
После моих манипуляций с msconfig.exe перестал загружаться Windows
Какие вы можете предложить решения?
Если кто-то любезно откликнется, буду благодарен.
Очень рассчитываю на помощь.
Утилита msconfig в Windows 7
msconfig – это утилита для настройки операционной системы Windows. Основное предназначение этой программы – поиск и изолирование неполадок ОС. msconfig является дополнительным средством для выявления проблем, которые могут помешать запуску Windows в обычном режиме. С помощью утилиты можно отключить обычные службы и автоматически загружаемые программы, а затем последовательно включать их по одной. Если после включения определенной службы возникает проблема, значит, эта служба может быть ее источником.
Окно утилиты msconfig в Windows
Запуск msconfig в Windows 7 разными способами
Есть несколько вариантов для запуска утилиты настроек, однако не все они одинаково практичны. Самый первый — самый простой и быстрый.
Способ 1
Откройте Пуск и в строке ввода для поиска введите msconfig. В результатах поиска отобразится искомая утилита, ее и запускаем.

Способ 2
Откройте Пуск — Все программы. В папке Служебные или Стандартные откройте Командную строку.

Откроется окно с черным фоном. Введите msconfig и нажмите Enter.

Способ 3
Откройте Пуск и выберите кнопку Выполнить.

В открывшемся окне введите msconfig и нажмите кнопку ОК или Enter на клавиатуре.

Способ 4
Самый долгий способ открыть утилиту — самостоятельно найти ее в папке размещения. Перейдите в каталог:C:\Windows\System32
И найдите в нем файл msconfig.exe, который нужно запустить.


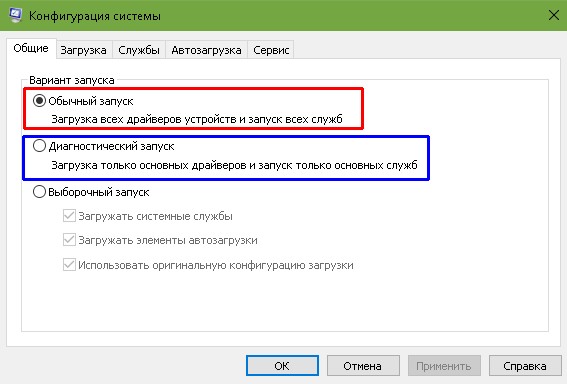 Во вкладке «Общие» можно изменить вариант запуска компьютера с обычного на диагностический
Во вкладке «Общие» можно изменить вариант запуска компьютера с обычного на диагностический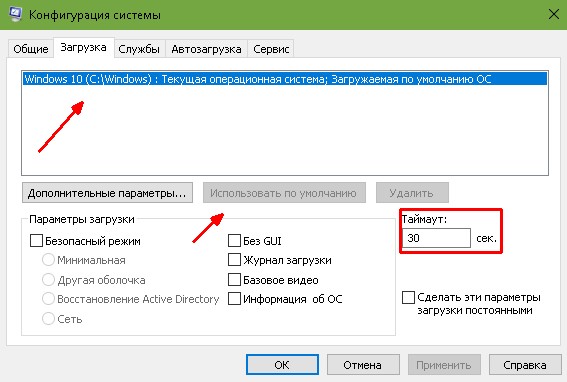 Во вкладке «Загрузка» можно выбрать операционную систему, загружаемую по умолчанию, а также установить тайм-аут для выбора системы пользователем
Во вкладке «Загрузка» можно выбрать операционную систему, загружаемую по умолчанию, а также установить тайм-аут для выбора системы пользователем