Как войти в BIOS?
Многие пользователи, имеющие у себя на руках ноутбуки или компьютеры, а может и все вместе, могут сталкиваться с проблемами входа в BIOS. Они и до сих пор сталкиваются, поэтому о том, как войти в Boot Menu нужно разобраться. Инструкция будет не для одного конкретного компьютера. Я постараюсь расписать, как можно больше моделей ноутбуков и компьютеров. Если не знаете, что такое BIOS, почитайте статью об этом вот здесь.
Также, если Вы вообще не разбираетесь в данной теме, то не советую туда лезть без определенных знаний, так как, это может повлечь за собой серьёзные проблемы. Приступим, наконец, уже к делу.
Для того, чтобы зайти в bios на настольном компьютере, обычно, при включении, нужно нажимать клавишу DEL (Delete). В общем, Вы должны увидеть такую надпись: Press DEL to run Setup… или Press DEL to Enter Setup… И быстренько нажать DEL.
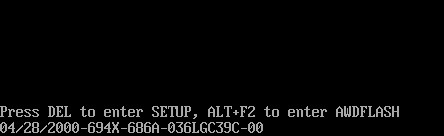
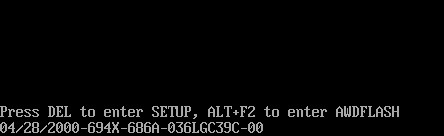
Такой вариант входа встречается на материнских платах в 90% случаев. Бывает, что при входе нужно нажать либо F1, либо F2. Если не успели нажать вовремя, придется проделать процедуру заново, перезагрузить компьютер и снова попытаться нажать. С системами, установленными на SSD накопителях это сделать довольно сложно. Кто не знает, читайте статью про SSD. В общем, о компах мы с Вами поговорили. Теперь перейдем к ноутбукам.
С ноутбука вход в Bios почти ничем не отличается от выше описанной инструкции для обычных ПК, просто нужно другие кнопки нажимать. Единственной сложностью может быть то, что устройство очень быстро загружается и не успеваешь нажать нужную клавишу. На некоторых моделях, чтобы приостановить загрузку системы можно нажать клавишу Pause. Итак, чаще всего, чтобы войти в BIOS с ноутбука используются клавиши F2, F10, F12. Наиболее редким случаем являются сочетания клавиш, типа Ctrl+Esc или Ctrl +S и т. д.
Чтобы войти в BIOS UEFI зажимаются те же клавиши, ничего особенного.
Сейчас я распишу вход в биос для нескольких моделей ноутбуков.
Ноутбуки Acer – нужно зажать клавиши F1, Del или F2
Ноутбуки Lenovo – обычно F12, если не помогло, пробуем F1 или F2
Ноутбуки Asus – для большинства моделей клавиша Esc. Модели, которые начинаются с x или k, используют клавишу F8.
ПК Acer – клавиши Ctrl+Alt+Esc, либо F1
Ноутбуки Toshiba – Клавиша F1 или Esc, бывает и F12
Ноутбуки Lenovo (старые модели) – Ctrl+Alt+Ins, либо Ctrl+Alt+F3, либо Fn+F1
Ноутбуки Sony – Клавиши F1, F2, либо F3
Ноутбуки HP – Клавиши F9, либо сначала Esc, а потом F9
Ноутбуки Samsung – Зажимаем клавишу Esc
Материнки Asus – Клавиша F8
Материнки Intel – Клавиша Esc
Материнки MSI – Клавиша F11
Материнки Gigabyte – Клавиша F12
Ноутбуки Dell – Зажимаем клавишу F12.
Старые модели Dell – Клавиши Fn+Esc, либо Fn+F1
Некоторые модели Dell – Нажать дважды кнопку Reset
Award BIOS – Клавиша Del
ARI – Клавиши Ctrl+Alt+Esc, либо Ctrl+Alt+Del
ALR – Клавиши Ctrl+Alt+Esc, либо Ctrl+Alt+Del
AMI
(старые версии) – Клавиши F2 или F1
AST – Клавиши Ctrl+Alt+Esc
Compaq (старые ПК) – Клавиша F1, F2, либо F10, или Del
Compaq (некоторые модели) – Клавиша F10
DTK – Сразу после включения нажать клавишу Esc
Cybermax – Клавиша Esc
EISA – Комбинация клавиш Ctrl+Alt+S, либо Ctrl+Alt+Esc
Fujitsu (некоторые модели) – Клавиша F2
eMachines (Некоторые модели) – Клавиши Tab, либо Del
Старые модели eMachines – Клавиша F2
Hewlett-Parkard (HP) – Клавиша F1, F2, Esc, F10, F12 Это для таких моделей, как HP Pavilion, Vectra, TouchSmart, OmniBook и т.д.
Старые модели IBM – Клавиша F2
IBM ThinkPad (новые модели) – Держать клавишу F1
IBM ThinkPad (старые модели) – Клавиши Ctrl+Alt+Ins при курсоре в правом верхнем углу
Mircon – Клавиши F1, F2, либо Del
Sharp – Клавиша F2
NEC – Клавиши F2 или зажать и держать клавишу F1
Shuttle – Клавиши F2, либо Del
Microid Research MR BIOS
Olivetti PC Pro – Сочетание клавиш на цифровой клавиатуре: Ctrl+Alt+Shift+Del
Phoenix BIOS – Клавиши Del. Для старых моделей: Ctrl+Alt+S, Ctrl+Alt+Ins, Ctrl+S, Ctrl+Alt+Esc
Packard Bell – Клавиши F1, F1 или Del. Для старых моделей: Нажать клавишу Del
Tandon –Клавиши Ctrl+Shift+Esc
Zenith – Клавиши Ctrl+Alt+Ins
Tiget – Клавиши Esc или F1
ReverBook – Клавиша Del
Как видите, я расписал достаточно много вариантов входа в BIOS с различных компьютеров, ноутбуков и материнских плат, сохраните эту инструкцию, чтобы не забыть, как входить в BIOS.
Как зайти в БИОС(BIOS) на компьютере или ноутбуке
11 Апрель 2016 Юрий Хрипачев Главная страница » О железе Просмотров: 6220Приветствую Вас на своем блоге! Каждому пользователю компьютера или ноутбука иногда приходится заходить в BIOS своей системы и часто бывает так, что пользователь не знает, как это сделать и просит помочь в этом вопросе более опытного пользователя. В этой статье вы найдете несколько советов на тему, как зайти в биос своего компьютера или ноутбука и сможете это сделать самостоятельно, не прибегая к посторонней помощи.
СОДЕРЖАНИЕ СТАТЬИ:
Что такое BIOS.
Если вспомнить историю, то начиная еще с 286-х процессоров у компьютеров появилась встроенная программа настройки системы BIOS Setup.
BIOS – Basic Input/Output System или Базовая система ввода/вывода, здесь находятся настройки системы от которых зависит быстродействие и надежность работы компьютера.
Эта система хранит информацию об установленных жестких дисках и дисководах и устанавливает очередность их загрузки, что может пригодится при установке операционной системы с компакт-диска или флешки и при установке второго жесткого диска. Также здесь хранится информация о времени и дате, которую в БИОС тоже можно изменить.
Находятся такие настройки на микросхеме ПЗУ – CMOS, что позволяет ей хранить свои настройки независимо от того, включен компьютер или нет. На некоторых системных платах установлены по две микросхемы BIOS, одна из которых основная, другая резервная, чтобы в случае выхода из строя основной, можно было ее восстановить из резервной копии.
У разных производителей системных плат, меню БИОС может отличаться друг от друга по внешнему виду, могут быть разные названия пунктов меню и их расположение на экране. Также некоторые настройки могут быть скрыты и доступны только при нажатии определенной клавиши, но основные пункты есть на всех программах настройки системы.
Многие начинающие пользователи компьютеров просто боятся заходить в настройки системы и это, в какой-то степени правильно, ведь изменив их, можно нарушить нормальную работу компьютера. И вам нужно запомнить одно правило, которого нужно придерживаться всегда, при работе с BIOS:
Всегда нужно точно знать, что вы хотите изменить в BIOS и какой результат должен получиться в итоге. Никогда ничего не меняйте, если не знаете, зачем это нужно и к чему это может привести.
Зачем нужно изменять настройки BIOS пользователю компьютера.
Приведу несколько причин, по которым пользователю может понадобится изменить настройки БИОС:
- Чтобы изменить очередность загрузки жестких дисков и приводов CD-ROM;
- Сбросить настройки системы на настройки по умолчанию;
- Чтобы изменить скорость работы оперативной памяти или процессора;
- Чтобы включить/отключить работу USB устройств;
- Чтобы установить или убрать пароль для входа в BIOS или системный пароль;
Так что, как видите, даже простому пользователю компьютера может понадобиться зайти в БИОС и изменить его настройки. Есть несколько моментов, которые нужно знать для того, чтобы зайти в БИОС, сделать в нем нужные изменения и правильно из него выйти.
Как зайти в БИОС(BIOS) на компьютере.
Для входа в БИОС у каждой системной платы существует специальная клавиша на клавиатуре, которую нужно нажать в самом начале загрузки компьютера. Чаще всего, это клавиши F2 и Delete. Иногда срабатывает только одна из этих клавиш, но бывает, что при нажатии любой из них вы сможете зайти в настройки системы.
С помощью каких клавиш вы сможете зайти в BIOS, система, как правило вам любезно сообщает об этом в самом начале загрузки.
Вам нужно только внимательно посмотреть на экран при загрузки системы и вы увидите подсказку. Это могут быть такие надписи, как:
Press DEL to pun Setup
DEL: BIOS Setup
Please press DEL or F2 to enter UEFI BIOS
Press F2 to enter Setup
И некоторые другие, но их смысл должен быть понятен даже, если вы не знаете английского языка.
Если экран меняется слишком быстро и вы не успеваете прочитать, что на нем написано, нажмите клавишу “Pause”, чтобы остановить загрузку системы и вы внимательно все прочитаете, что написано на экране.
Узнать, какую клавишу нужно нажать, чтобы войти в БИОС можно и другим способом, это прочитать инструкцию к вашей системной плате.
Производители во всех инструкциях всегда дают информацию по настройке оборудования и способ зайти в настройки системы, не исключение. Только к сожалению не все производители системных плат выкладывают полную инструкцию в электронном виде на своем сайте, но если у вас есть книга с руководством, то в ней вы наверняка найдете способ, как можно открыть окно с настройками BIOS.
Если вы пользуетесь операционной системой Windows 8, то зайти в настройки BIOS можно через меню этой операционной системы. Как это сделать вы можете посмотреть в инструкции по адресу:
http://www.asus.com/support/FAQ/1008329/
Как зайти в БИОС(BIOS) на ноутбуке.
Чтобы зайти в БИОС на ноутбуке, нужно придерживаться тех же правил, что и при входе на стационарном компьютере. На экране также появляются подсказки, которые нужно внимательно смотреть и команды клавиши работают те же самые, за редким исключением.
Если вы не можете посмотреть начальный экран при загрузке системы на ноутбуке и стандартные клавиши F2 и Delete не срабатывают, тогда я рекомендую вам обратиться за помощью на сайт производителя вашего ноутбука и по названию его модели вы быстро найдете способ открыть программу настройки системы.
Вот несколько примеров, которые я взял из руководства пользователя ноутбука разных фирм.
Производители ноутбуков фирмы HP рекомендуют при загрузке системы быстро нажать на клавишу Esc и затем сразу на F10. Данная инструкция не привязана к конкретной модели, так что можно сделать вывод, что она написана сразу для нескольких моделей этой фирмы.
На ноутбуке Lenovo B560 для входа в BIOS нужно нажать клавишу F2.
Производители ноутбуков Samsung рекомендуют для входа в программу настройки системы, в самом начале загрузки несколько раз нажать клавишу F2.
На ноутбуке Asus, при загрузке системы, нужно нажать на клавишу F2.
И на ноутбуке фирмы Dell, также при загрузке системы нужно нажать на F2, чтобы войти в системные настройки ноутбука.
Конечно, это не единственные клавиши, которые нужно нажать чтобы войти в утилиту системных настроек, есть и другие комбинации клавиш.
Например, на некоторых моделях ноутбуков можно нажать клавишу F12, чтобы открыть меню, где можно выбрать с какого девайса нужно временно загрузить компьютер и в этом меню будет пункт, перейдя по которому вы зайдете в BIOS.
Но чтобы вам получить самую точную информацию о вашей модели, я рекомендую обратиться на сайт производителя, где вы обязательно найдете ответ на свой вопрос.
Предлагаю вашему вниманию еще несколько клавиш с помощью которых можно войти в программу настройки системы.
Здесь вы можете увидеть названия фирм и клавиши, которые использует данная фирма на своих ноутбуках.
И небольшое дополнение, где вы можете посмотреть, какие клавиши используют производители BIOS для своих программ.
Вы можете сохранить эти изображения, чтобы они всегда были под рукой и вы сможете войти в BIOS любого компьютера и ноутбука.
Как сбросить пароль БИОС(BIOS).
Как сбросить пароль для входа в BIOS на компьютере.
Но бывает и так, что вход в БИОС закрыт паролем и пока вы его не введете, в программу настройки системы не сможете зайти. Если компьютер ваш, то скорее всего вы знаете пароль и легко сможете его ввести. Но может быть и так, что вам нужно настроить чужой компьютер и пароля вы не знаете, тогда придется его убрать и сделать это можно несколькими способами.
Первый и самый надежный способ, это обнулить настройки CMOS и сделать это можно двумя способами.
Самое простое решение, которое не требует много времени и сил, это вытащить батарейку из материнской платы.
Она нужно для того, чтобы настройки CMOS не сбрасывались при отключении питания, но если отсоединить батарейку от системной платы, то настройки сбросятся и вернутся к заводским установкам, а значит и пароль система уже не будет запрашивать.
Второй способ тоже простой, вы также обнуляете CMOS, но только с помощью временного замыкания специальных контактов.
На всех современных системных платах есть специальные контакты, замкнув которые вы обнулите CMOS до заводских установок. Чтобы найти такие контакты, нужно внимательно посмотреть на системную плату или прочитать руководство по эксплуатации к ней. Как правило такие контакты подписаны, например “CLR CMOS”. Замкнуть контакты можно с помощью специальной перемычки или с помощью отвертки.
Как сбросить пароль для входа в BIOS на ноутбуке.
На ноутбуках сбросить системный пароль сложнее, есть модели у которых это сделать практически не возможно в домашних условиях.
У многих моделей доступ к батарейке затруднен, придется откручивать защитную крышку. Только сначала нужно узнать, в каком месте у вашей модели ноутбука установлена батарейка.
Как только вы получили доступ к батарейке ноутбука, аккуратно отсоедините ее от разъема и замкните контакты разъема на плате. Затем включите на несколько секунд ноутбук не размыкая контактов и выключите его. На некоторых моделях этот способ помогает сбросить системный пароль, но действуете вы на свой страх и риск.
Чтобы зайти в БИОС, который защищен паролем можно, если ввести инженерный пароль. Раньше мне такой вариант очень часто помогал при настройке чужих компьютеров, сейчас такие пароли редко подходят к системным платам, да и подбирать такой пароль очень долго и неудобно, поэтому этот вариант я подробно разбирать не буду.
Еще можно воспользоваться специальными программами, которые вам помогут узнать пароль для входа в BIOS. Минус таких программ в том, что их нужно запускать на том компьютере, от которого вы хотите узнать пароль, так что если у вас пароль установлен только для биоса, то проблем с ними не должно быть.
Ради эксперимента я установил пароль на свой нетбук, чтобы проверить как работает такая программа, но пароль установился и на биос и на загрузку компьютера, так что программа тут практически бесполезна.
Но загрузив Windows я все таки решил проверить, как работает такая программа. Так как нетбук у меня фирмы Samsung, то программу я выбрал: pwgen-samsung.exe.
Сначала я три раза ввел неверный пароль, чтобы узнать код ошибки, который мне система любезно предоставила.
Затем я запустил командную строку, нажав клавиши Win+R и введя команду CMD.
В ней я запустил свою программу, в которой было указано ввести код, что я и сделал. Затем нажал Enter, после чего я увидел тот пароль, который вводил в БИОС системы. Как видите такая программа работает и пароль с ее помощью узнать можно.
Скачать набор прграмм для генерации пароля BIOS можно по ссылке:
https://yadi.sk/d/vJsAvFWkqstu3
Если у вас не получается сбросить пароль BIOS, тогда лучше всего ноутбук отдать в сервисный центр, чтобы этим вопросом занялись специалисты.
Как правильно выйти из БИОС.
Если вы вошли в БИОС и сделали там какие-то изменения, то важно правильно выйти из него. Один вариант выхода, это с сохранением изменений и другой, без сохранения сделанных изменений.
Если вы сделали изменения в BIOS и вам нужно, чтобы они вступили в силу, нужно выйти с сохранением результата. Это можно сделать, если нажать на клавишу F10 или в меню BIOS выбрать пункт EXIT и в нем выбрать строку “Exit Saving Changes”.
Или что-то в этом роде, например “Save & Exit Setup”.
Если вам не нужно сохранять результат, тогда нужно выходить из программы настройки системы без сохранения изменений. Это можно сделать, если нажать на клавишу Esc или в меню EXIT выбрать строку “Exit Discarding Changes” или что-то похожее, например “Exit Without Saving”.
Если у вашей системы новый UEFI BIOS, то здесь все намного проще, вы нажимаете кнопку “Выход” и вам сразу предлагают два варианта выхода, с сохранением изменений и без сохранения, выбирайте ваш и выходите из программы настройки системы.
Если вы знаете еще варианты, как зайти в БИОС системы, то поделитесь своими знаниями в комментариях к этой статье.
Удачи!
С уважением Юрий Хрипачев.
Метки: системный блокКак войти в биос (BIOS) на компьютере
В этой статье вы узнаете, что такое БИОС (BIOS). Я рассмотрю этот вопрос подробнее и покажу как осуществлять вход на различных компьютерах и операционных системах, но сначала расскажу, что собой он представляет.
Что такое БИОС
БИОС — это несколько микропрограмм, которые расположены в системной плате. Он начинает свою работу перед загрузкой операционной системы и выполняет множество полезных задач. С ними вы сможете ознакомиться когда туда войдёте.
Когда вы включаете компьютер биос проверяет наличие всех устройств и их работоспособность. Если будет какая-либо неисправность — появиться соответствующая ошибка и будет ясно, что нужно починить. Ошибок множество и описывать их в этой статье не имеет смысла.
Так же биос позволяет настроить запуск DVD-диска, флешки, дискеты до того момента пока не загрузилась операционная система. Это очень полезно при установке Windows. В БИОС присутствует большое количество различных настроек. Например, можно отключить тачпад на ноутбуке или изменить частоту системной шины и множество других опций. Вы сможете их изменить войдя в него.
Как войти в БИОС
Вход осуществляется во время включения компьютера. Когда компьютер начал включаться — вам нужно будет много раз нажимать специальную клавишу (или несколько клавиш). У разных производителей она отличается. Важно нажать клавишу в определенный момент, поэтому рекомендую нажимать много раз без остановки.
Самые популярные клавиши это:
- Del (Delete)
- Esc (Escape)
- F2
Обычно на экране загрузки написана клавиша входа в виде подсказки. Setup — это и есть БИОС. Ищите такую подсказку при загрузке вашего компьютера. В некоторых случаях можно использовать кнопку «Pause» для остановки загрузки (не всегда работает, но попробовать стоит), а для продолжения загрузки нужно использовать «Esc» на клавиатуре.
Если эти клавиши вам не подходят — посмотрите таблицу ниже. На ней изображены клавиши для разных производителей. Они сортированы по алфавиту для удобства:
Производители доставили массу неудобств различными клавишами для входа, но с такой таблицей вам не составит труда войти в BIOS почти на любом устройстве. Хотя в целом клавиши одни и те же.
При успешном входе вы увидите примерно это окно:
Естественно интерфейс будет скорее всего отличать от моего. На новых версиях БИОС графический интерфейс будет намного лучше.
Как мне известно, существует проблема быстрой загрузки системы в Windows 8 на некоторых устройствах. Пользователю даётся 200 миллисекунд, чтобы нажать кнопку входа. Конечно никто не успеет нажать так быстро (особенно если нужно нажать несколько клавиш). Существует 2 способа для решения этой проблемы:
При нажатии кнопки «Перезагрузка» (restart) в самой Windows 8, зажать кнопку «Shift» на клавиатуре. После перезагрузки должно появится меню где можно будет осуществить вход.
Ввести в командную строку:
shutdown.exe /r /o
Эти действия должны решить данную проблему.
| Производитель компьютеров | Клавиши |
| Acer(Aspire, Power, Veriton, Extensa, Ferrari, TravelMate, Altos) | Del или F1 |
| Acer(Altos 600 Server) | Ctrl+Alt+Esc или F1 |
| Acer(Older PC) | F1 или Ctrl+Alt+Esc |
| ABIT | Del |
| ASUS | Del |
| AMI(American Megatrends AMIBIOS, AMI BIOS) | Del |
| AMI(American Megatrends AMIBIOS, AMI BIOS) – Old Version | F1 или F2 |
| ASRock | Del или F2 |
| Award BIOS(AwardBIOS) | Del |
| Award BIOS(AwardBIOS) – Old Version | Ctrl+Alt+Esc |
| BIOSTAR | Del |
| Compaq(Presario, Prolinea, Deskpro, Systempro, Portable) | F10 |
| Compaq(Older Computers) | F1, F2, F10, или Del |
| Chaintech | Del |
| Cybermax | Esc |
| Dell(XPS, Dimension, Inspiron, Latitude. OptiPlex, Precision, Vostro) | F2 |
| Dell(Older 486 Models) | Ctrl+Alt+Enter |
| Dell Dimension L566cx System | Del |
| Dell(Older Laptop Models) | Fn+Esc или Fn+F1 |
| Dell(Some Models) | Дважды Reset |
| ECS(Elitegroup) | Del или F1 |
| eMachines (eMonster, eTower, eOne, S-Series, T-Series) | Del или Tab |
| eMachine(Some Older Computers) | F2 |
| Fujitsu(LifeBook, Esprimo, Amilo, Tablet, DeskPower) | F2 |
| Gateway Using Phoenix BIOS(DX, FX, One, GM, GT, GX, Profile, Astro) | F1 |
| GIGABYTE | Del |
| Hewlett-Parkard(HP Pavilion, TouchSmart, Vectra, OmniBook, Tablet) | F1 |
| Hewlett-Parkard(HP Alternative) | F2 или Esc |
| Hewlett-Parkard (HP) Tablet PC: | F10 или F12 |
| IBM ThinkPad using Phoenix BIOS | Ctrl+Alt+F11 |
| IBM(Older Computers or Notebooks) | F2 |
| Intel | F2 |
| Lenovo(ThinkPad, IdeaPad, 3000 Series, ThinkCentre, ThinkStation) | F1 или F2 |
| Lenovo(Older Products) | Ctrl+Alt+F3, Ctrl+Alt+Ins или Fn+F1 |
| MSI(Micro-Star) | Del |
| Micron(MPC Computers ClientPro, TransPort) | Del или F1, F2 |
| Microid Research MR BIOS | F1 |
| NEC(PowerMate, Versa, W-Series) | F2 |
| Packard Bell(8900 Series, 9000 Series, Pulsar, Platinum, EasyNote, imedia, iextreme) | Del или F1, F2 |
| Phoenix BIOS(Phoenix-Award BIOS) | Del |
| Phoenix BIOS(Phoenix-Award BIOS) – Old Version | Ctrl+Alt+S, Ctrl+Alt+Esc, Ctrl+Alt+Ins или Ctrl+S |
| Sharp(Notebook Laptops, Actius UltraLite) | F2 |
| Samsung | F2 |
| Sony(VAIO, PCG-Series, VGN-Series) | F1,F2 или F3 |
| Sony Vaio 320 Series | F2 |
| Toshiba(Portégé, Satellite, Tecra) | Esc |
| Toshiba(Portégé, Satellite, Tecra with Phoenix BIOS) | F1 |
| Zenith, Phoenix | Ctrl+Alt+Ins |
Как зайти в BIOS
Вступление
В наше время на рынке компьютерной техники представлено огромное количество производителей. Все они выпускают аппаратуру, адаптированную к использованию на трёх платформах программного обеспечения: Windows, Mac и Linux. Несмотря на преимущества последних двух, общепринятым мировым стандартом является соответствие оборудования к работе на операционной системе компании Microsoft. Но как ни старайся, иногда может происходить конфликт оборудования: программное обеспечение может давать сбой.

Биос работает вне зависимости от установленной ОС
Для решения некоторых проблем существует режим BIOS, позволяющий совершить ряд настроек до полного включения компьютера. Он есть в любом ПК на Windows 10 и других версиях – это, как воздух для него. Единственным неудобством является то, что каждый производитель программирует свою комбинацию клавиш для его запуска. Рассмотрим, как зайти в БИОС на ПК или ноутбуке разных изготовителей.
Для чего нужен BIOS
Это такая программная оболочка, записанная на материнской плате, работающая независимо от ОС. Она управляет всем встроенным оборудованием сразу же после подачи электричества. Благодаря этому, после сбоя Windows 10 или другой версии ех можно переустановить. Также BIOS контролирует подключение дополнительных устройств и обеспечивает бесперебойную их работу. Так как весь код записан на материнской плате, то именно от неё зависит, как войти в БИОС.

Вход в BIOS
Старые модели материнской платы
Практически все модели позволяют попасть в BIOS, нажав Delete. Также существуют и другие варианты.
Более старые модели материнских плат, которые создавались для компьютеров на Windows XP или 7, запускаются не мгновенно, а на несколько секунд отображают эмблему производителя, а внизу экрана пишут, какую нужно нажать кнопку для входа в настройки. Например, пользователи могут увидеть фразу Press DEL to enter SETUP. Это значит, что вход выполняется по клавише Delete. Вместо неё может указываться другая кнопка.

Поэтому, если у вас компьютер или ноутбук, имеющий старую версию БИОСа, внимательно посмотрите, что пишет система при запуске. Кстати, даже если вы пользуетесь Windows 8 или 10 на старом ноутбуке, BIOS остаётся неизменным, и вы войдёте таким способом. Если же вы не успеваете нажать клавишу, так как заставка быстро исчезает, начинайте нажимать её много раз, пока не зайдёте в этот режим.
Новые материнские платы
Если же ваш компьютер новее и изначально создавался для работы в Виндовс 8 или 10, скорее всего, заставка не появится вообще. В таком случае нужно знать наверняка, какая кнопка вам подойдёт. Сразу попробуйте Del, если не пускает, то воспользуйтесь информацией чуть ниже. Не стесняйтесь нажимать до тех пор, пока не перейдёте в BIOS.

Возможные комбинации клавиш
В зависимости от производителя материнской платы, клавиши для входа могут быть следующие:
ALR — F2, Ctrl+Alt+Esc
AMD — F1, Del
AMI — F2
Award — Del, Ctrl+Alt+Esc
DTK — Esc
Phoenix — Ctrl+Alt+Esc, Ctrl+Alt+S, Ctrl+Alt+Ins
Узнать модель материнки можно через программу AIDA64. Нужная информация содержится во вкладке «Системная плата». Если же узнать не получается, то пробуйте все возможные варианты, пока не получится.

Ноутбуки
Ноутбуки ничем не отличаются, а чтобы попасть в BIOS, требуется нажать нужную клавишу или их комбинацию. На ноутбуке вам не надо искать модель материнской платы, так как кнопка отличается в зависимости от фирмы. На более старом ноутбуке после включения попробуйте подождать, пока не появится фирменная заставка, информирующая о желанной кнопке. Если этого не происходит, жмите несколько раз, пока не запустится режим настройки. На более новом ноутбуке, работающем на Windows 7, 8 и 10, заставка показываться не будет, поэтому воспользуйтесь следующей информацией.
Acer — F1, F2, Ctrl+Alt+Esc
Asus — F2, Del, Ctrl+F2
Compaq — F10
Dell — F1, F2, F3, Del
HP — F1, F2, F10
Lenovo — F1, F2, F12
MSI — F1, F2, F11, Del
Samsung — F1, F2, Del
Sony — F2, F3
Toshiba — Esc, F1
Если ваш ноутбук от какого-то экзотического производителя, попробуйте одну из комбинаций, упомянутых в предыдущем пункте.
Заключение
Мы разобрались, как войти в БИОС на компьютере или ноутбуке различных компаний. Все комбинации не зависят от версии Windows, будь то 7, 8 или 10.
Помогла ли вам наша информация? Если вы не можете найти в списке своего производителя, то оставьте комментарий, а мы обязательно постараемся вам помочь.
Как войти в биос в виндовс 7
Каждый владелец компьютера слышал про аббревиатуру BIOS (система ввода-вывода), однако не каждый знает, что это и как этим пользоваться. Доступ к BIOS может понадобиться по многим причинам: для переустановки WINDOWS, изменения аппаратных настроек и многого другого.

Как войти в биос в виндовс 7
Для того, чтобы зайти в BIOS на windows 7 необходимо нажать несколько клавиш в момент загрузки операционной системы, данная комбинация отличается для различных версий BIOS.
Таким образом, для того, чтобы войти в BIOS требуется выполнить два действия:
- Выяснить свою версию BIOS.
- Нажать правильную комбинацию клавиш во время загрузки операционной системы.
Определяем версию BIOS и комбинацию клавиш для входа

Определяем версию BIOS
Простой метод
Самый простой способ заключается в том, чтобы посмотреть вашу версию BIOS и подходящую для неё комбинацию клавиш на экране загрузки.
Шаг 1. Включаем или перезагружаем компьютер и смотрим на вашу версию системы ввода-вывода. Как правило, на этом же экране (в его нижней части) указывается комбинация клавиш для входа.

Перезагружаем компьютер
Шаг 2. Если вы не смогли обнаружить требуемое сочетание клавиш на загрузочном экране, то предлагаем вам воспользоваться данной таблицей и использовать подходящую для вашей версии BIOS, которую вы определили в предыдущем шаге. С более полной версией таблицы вы можете ознакомиться в конце статьи.

Таблица с сочетаниями клавиш на клавиатуре для входа в BIOS
Обратите внимание, знак «+» между клавишами означает, что их необходимо нажать одновременно.
Шаг 3. Сразу же после включения или перезагрузки компьютера начинаем нажимать подходящее сочетание клавиш.
Примечание! Обращаем внимание, что клавиши требуется нажимать часто и с короткими интервалами, а не просто зажимать их!
Если вы все сделали правильно, то перед вами появится экран BIOS, который выглядит следующим образом (однако может несколько отличаться, все зависит от вашей версии).

Экран BIOS
Продвинутый метод
Для этого способа нам не потребуется перезагрузка компьютера, ведь мы будем узнавать свою версию BIOS через окно «Сведения о системе», а затем нажимать необходимую комбинацию клавиш во время загрузки системы.
Открываем «Сведения о системе» и выясняем необходимые сведения, используя один из трёх способов.
Способ 1. Используем «Диспетчер задач»
Шаг 1. Открываем «Диспетчер задач» сочетанием клавиш «Ctrl+Shift+Esc».

Открываем «Диспетчер задач»
Шаг 2. В появившемся окне выбираем «Файл» и нажимаем «Новая задача» или «Newtask», если у вас английский язык.

Выбираем «Файл» и нажимаем «Новая задача»
Шаг 3. В появившемся окне вводим в пустое поле «msinfo32» и нажимаем «Ok».

Вводим в пустое поле “msinfo32” и нажимаем «Ok»
Способ 2. Используем сочетание горячих клавиш
Шаг 1. Нажимаем комбинацию клавиш «Win+R».
Шаг 2. В появившемся окне вводим в пустое поле «msinfo32» и нажимаем «Ok».

Вводим в пустое поле «msinfo32» и нажимаем «Ok»
Способ 3. Поисковая строка в меню «Пуск»
Шаг 1. Нажимаем клавишу «Win» на клавиатуре или соответствующую иконку в левом нижнем углу экрана.
Шаг 2. В поисковой строке вводим «msinfo32» и нажимаем клавишу «Enter».

В поисковой строке вводим «msinfo32» и нажимаем клавишу «Enter»
При правильном выполнении одного из вышеописанных способов у вас откроется окно со сведениями о вашей системе, в котором вы сможете узнать свою версию BIOS.

В «System Summary» смотрим версию BIOS
Теперь, зная свою версию BIOS, воспользуйтесь таблицей ниже и выясните необходимую вам комбинацию клавиш.

Таблица с версиями BIOS и сочетаниями клавиш для входа
Сразу же после включения/перезагрузки вашего компьютера начинайте нажимать подходящую комбинацию клавиш.
Важно! Клавиши требуется нажимать часто и с короткими интервалами, а не просто зажимать их!
Теперь вы знаете как можно войти в BIOS, будучи пользователем операционной системы WINDOWS 7.
Видео — Как войти в биос в виндовс 7
Понравилась статья?
Сохраните, чтобы не потерять!
Выход из BIOS — cохранение изменений в БИОС — F10
Для выхода из BIOS Setup Utility можно использовать два варианта:
— Выход с БИОС без сохранения результатов произведенных изменений;
(обычно клавиша Esc)
— Выход с БИОС с сохранением результатов произведенных изменений
(обычно данной операции так же соответствует клавиша F10 — при нахождении в первой, главной вкладке)
Если не нужно сохранить изменения настроек BIOS, то при выходе необходимо выполнить следующее:
- В главном окне вызываем опцию “Exit Without Sawing” (название может быть намного другое, например, “Quit Without Sawing, Discard Changes and Reset” — без сохранения). Откроется окно с сообщением “Exit Without Sawing (Y/N)”.
Рис 1. Подтверждение выхода из БИОС без подтверждения изменений.
- Нажимаем клавишу “Y” и “Enter”. Вы выйдете из БИОСа без сохранения изменений, продолжится загрузка компьютера.
Когда не нужно сохранять изменения в настройках BIOS Setup:
— если Вами случайно был изменен один или несколько параметров;
— если Вы не уверены в правильности своих действий;
— если Вы не вносили каких-либо изменений.
Для Выхода с БИОС с сохранением всех внесенных изменений в главном окне выбираем опцию “Save & Exit Setup” (или Save Changes and Reset). Откроется окно с сообщением “SAVE to CMOS and EXIT (Y/N)”.
Рис 2. Подтверждение выхода из БИОС с сохранением изменений.
Нажимаем клавишу “Y” и “Enter”. Вы выйдете из БИОСа, все изменения будут сохранены, продолжится загрузка компьютера.
Отмечу, что сохранять внесенные изменения следует только в том случае, если Вы уверены в правильности своих действий.
Все выше изложенное относиться к BIOS Setup со стандартным интерфейсом. Если Ваш БИОС имеет интерфейс со строкой меню у верхней части, то для выхода с данной программы необходимо перейти на пункт Exit в главном меню. И уже в данном пункте использовать команды “Exit Without Sawing” и “Save & Exit Setup”.
Результат нажатия функциональной клавиши F10 при нахождении в основных — главных вкладках БИОса (аналог “Save & Exit Setup” или Save Changes and Reset):
Примечание 1: Как правило клавиши завершения работы в BIOS — Esc и F10 (дублирующие соответствующие пункты меню) срабатывают везде, но в некоторых версиях они не работают если вы находитесь в подпунктах — на вложенных окнах диалогов, а не на одной из центральных вкладок.
Примечание 2: Стоит отдельно отметить очень важную опцию располагающуюся в одной группе с выше рассмотренными (варианты обозначения):
- Restore Default
- Load Defaults BIOS
- Load BIOS Setup Defaults,
- Load Safe-Fail Defaults
Данная опция позволяет сбросить все изменения проведенные в БИОСе на заводские — дефаултные значения. Если вход в Биос заблокирован паролем, то можно сбросить все настройки (в том числе и пароль) и другими способами описанными здесь.
Данная опция является обязательно при первой загрузке вновь собранного компьютера, а так же при замене процессора, материнской платы в противном случае возможны различные глюки — например постоянный перегрев процессора (писк спикера) в независимости от нагрузки — при этом на ощупь он будет чуть теплее рук и тд.
Программа Aptio Setup Utility — BIOS фирмы American Megatrends Inc на системных платах Dell Inc.
Название данной опции у данного производителя в данной версии BIOS:
Последняя вкладка Exit
Возможное значение:
| Обозначение опции BIOS | Описание опции в БИОСе | Переведенное значение опции БИОС |
|---|---|---|
| [Save Changes and Reset] |
Reset the system after saving the changes. |
Сохранить все изменения, внесенные в любой из параметров настройки и уйти в перезагрузку. |
| [Discard Changes and Reset] |
Reset system setup without saving any changes. |
Не сохранять изменения — сброс настройки системы -перегрузить компьютер без сохранения изменений в БИОСе. |
| [Restore Default] |
Restore/Load Default values for all the setup options. |
Восстановление / Загрузить значения по умолчанию для всех параметров настройки. |
| [Discard Changes] |
Discard Changes done so far to any of the setup options. |
Не сохранять изменения, внесенные в любой из параметров настройки |
| [Save Changes] |
Save Changes done so far to any of the setup options. |
Сохранить все изменения, внесенные в любой из параметров настройки |
Еще по настройке БИОС (БИОЗ) плат:

