Не запускается плагин Adobe Flash Player в Google Chrome
Каждое ПО и плагины, несмотря на старания своих создателей, содержат в себе логические или программные ошибки, которые приводят к разного рода багам и лагам системы. Однако многое зависит и от персональной машины конечного потребителя. Сегодня мы поговорим о том, почему не работает Flash Player в Chrome, также в процессе повествования рассмотрим причины и методы решения проблемы.
Содержание
- Подробности
- Некорректное содержимое сайта
- Файлы плагина повреждены или удалены
- Дополнение заблокировано
- Неактуальная версия
- Подведем итоги
Подробности
Существует немало известных причин, почему на ПК и других платформах возникает такая ошибка. Однако выявить корень проблемы не так просто, поэтому здесь предпочтительнее использовать комплексный метод решения. Для удобства восприятия разобьем дальнейшее повествование на несколько логических блоков.
Некорректное содержимое сайта
Порой проблема возникает на рассматриваемом ресурсе, а не в исходном коде плагина. Дабы это проверить, используем следующую методику:
- попробуйте загрузить страницу в другом браузере и проверить корректность отображения Flash-содержащих элементов;
- если проблема наблюдается только в Хроме, то продолжаем изыскания, в случае повсеместной проблемы спихните все на владельцев и ждите улучшения ситуации.
Также полезно будет перейти на официальную страницу Adobe, где помимо справочной информации, можно пройти быстрый тест на корректность работы Флеш Плеера.
Если Хром не отображается лишь некоторые страницы или элементы, то не спешите лезть в настройки браузера и вносить изменения. Неполадка, скорее всего, в самой площадке.
Файлы плагина повреждены или удалены
Прежде всего важно убедиться в наличии плагина в Хроме, для этого понадобится зайти в пользовательские настройки и найти соответствующий пункт в разделе «Настройки контента». Проще всего ввести в адресную строку браузера chrome://settings/content и нажать Enter.
Проще всего ввести в адресную строку браузера chrome://settings/content и нажать Enter.
Явный признак того, что с системными файлами проблемы – нарушение отображения Флеш-элементов на каждой открываемой странице.
Если таковой пункт отсутствует, то рекомендуем скачать актуальную версию ПО и установить ее на ПК или другую платформу.
Дополнение заблокировано
Для достижения максимальной защищенности персональной информации эксперты часто советуют пользователям отключать Flash Player или активировать его только по запросу.
Это вполне здравая мысль, но система позволяет создавать белый список площадок, которым можно доверять, где плагин активируется свободно.
Для претворения задуманного в жизнь:
- Запускаем браузер и кликаем по главной кнопке в правом углу пользовательского интерфейса.
- Здесь переходим в раздел настроек.
- Пролистываем страницу до достижения пункта «Дополнительные».

- В новом окне находим вкладку «Настройки контента».
- Здесь кликаем на Flash.
- Активируем единственный пункт.
Если ползунок напротив «Всегда спрашивать» активен, то при каждом посещении незнакомой страницы система будет спрашивать нужно ли запускать Флеш Плеер в Хроме.
Неактуальная версия
Для обновления браузера достаточно:
- Вызвать основное меню программы.
- Перевести курсор на раздел «Справка».
- Здесь выбрать опцию «О браузере…».
- Система автоматически проверит наличие новых паков и предложит сделать апгрейд.
Подведем итоги
Сложно однозначно ответить на вопрос: «Что делать, если не запускается Флеш плеер в Хроме?». Ведь причин для возникновения такого рода неполадки довольно много. Зато устранить ее пользователь может без особых проблем. Достаточно воспользоваться рекомендациями из нашего материала.
Не работает Флеш Плеер в Гугл Хроме
Содержание
- Причина 1: Некорректное содержимое сайта
- Причина 2: Единоразовый сбой компонента Flash
- Причина 3: Файлы плагина повреждены/удалены
- Причина 4: Плагин заблокирован
- Причина 5: Устаревшая версия браузера/плагина
- Причина 6: Системные сбои в работе ПО
- Вопросы и ответы
Стремительное распространение интернет-обозревателя Google Chrome вызвано в первую очередь его широким функционалом и поддержкой всех современных интернет-технологий, включая новейшие и даже экспериментальные. Но и те функции, которые уже много лет востребованы пользователями и владельцами веб-ресурсов, в частности работа с интерактивным контентом, созданным на базе мультимедийной платформы Adobe Flash, реализованы в браузере на высоком уровне. Ошибки при работе Flash Player в Google Chrome все же иногда возникают, но все они достаточно легко устранимы. В этом можно убедиться, ознакомившись с предложенным ниже материалом.
Но и те функции, которые уже много лет востребованы пользователями и владельцами веб-ресурсов, в частности работа с интерактивным контентом, созданным на базе мультимедийной платформы Adobe Flash, реализованы в браузере на высоком уровне. Ошибки при работе Flash Player в Google Chrome все же иногда возникают, но все они достаточно легко устранимы. В этом можно убедиться, ознакомившись с предложенным ниже материалом.
Для отображения мультимедийного содержимого веб-страниц, созданного с применением технологии Адобе Флеш, в Гугл Хром используется PPAPI-плагин, то есть дополнение, интегрированное в браузер. Правильное взаимодействие компонента и обозревателя в некоторых случаях может быть нарушено по ряду причин, устранив которые можно добиться корректного отображения любого флеш-контента.
Причина 1: Некорректное содержимое сайта
При возникновении ситуации, когда в Chrome через Flash Player не воспроизводится отдельный видеоролик либо не запускается конкретное веб-приложение, созданные с применением flash-технологии, в первую очередь следует убедиться, что виновником проблемы является именно программное обеспечение, а не содержимое веб-ресурса.
- Откройте страницу, содержащую нужный контент в другом браузере. Если содержимое не отображается только в Chrome, а другие обозреватели взаимодействуют с ресурсом нормально, значит корнем проблемы является именно рассматриваемый софт и/или дополнение.
- Проверьте корректность отображения других веб-страниц, содержащих flash-элементы в Хроме. В идеальном варианте перейдите на официальную страницу Adobe, содержащую справочные сведения по Flash Player.
Справочная система Adobe Flash Player на официальном сайте разработчика
Помимо прочего, страница содержит анимацию, взглянув на которую можно определить, правильно ли работает дополнение, обеспечивающее функционирование мультимедийной платформы Adobe Flash в Google Chrome:
- С браузером и плагином все в порядке:
- В работе обозревателя и/или дополнения существуют проблемы:
В том случае, если в Гугл Хром не работают лишь отдельные страницы, оснащенные флеш-элементами, не следует прибегать к попыткам исправить ситуацию, вмешиваясь в работу браузера и/или плагина, ведь виновником проблемы скорее всего является веб-ресурс, разместивший некорректный контент.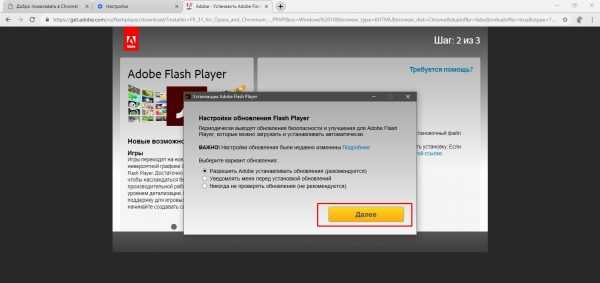
Причина 2: Единоразовый сбой компонента Flash
Флеш плеер в Гугл Хром в целом может функционировать нормально, и сбоить лишь иногда. В случае если в процессе работы с интерактивным содержимым произошла непредвиденная ошибка, часто сопровождаемая сообщением браузера «Произошел сбой следующего плагина» и/или отображением значка, как на скриншоте ниже, ошибку легко устранить.
В подобных ситуациях достаточно перезапустить дополнение, для чего выполните следующее:
- Не закрывая страницу с флеш-содержимым, вызовите меню Google Chrome нажатием области с изображением трех черточек (или точек в зависимости от версии браузера) в верхнем правом углу окна обозревателя и перейдите в пункт «Дополнительные инструменты», а затем запустите «Диспетчер задач».
- В открывшемся окне перечислены все процессы, выполняемые в данный момент обозревателем, и каждый из них можно принудительно завершить.

- Выделите левым кликом «Процесс GPU», отмеченный значком нерабочего Флеш Плеера, и нажмите кнопку «Завершить процесс».
- Вернитесь на веб-страницу, где произошел сбой и обновите ее, нажав «F5» на клавиатуре либо кликнув по значку «Обновить».
Если сбой Adobe Flash Player происходит регулярно, проверьте присутствие других факторов, которые приводят к ошибкам, и выполните инструкции по их устранению.
Причина 3: Файлы плагина повреждены/удалены
Если проблемы с интерактивным содержимым наблюдаются абсолютно на всех страницах, открываемых в Google Chrome, убедитесь, что компонент Flash Player присутствует в системе. Несмотря на то, что плагин устанавливается вместе с браузером, он мог быть случайно удален.
- Запустите обозреватель Гугл Хром и введите в адресной строке:
chrome://components/Затем нажмите «Ввод» на клавиатуре.
- В открывшемся окне управления плагинами найдите в перечне пункт «Adobe Flash Player».
 Если дополнение присутствует и функционирует, возле его наименования отображается номер версии:
Если дополнение присутствует и функционирует, возле его наименования отображается номер версии: - Если значение номера версии указано «0.0.0.0», значит файлы Флеш Плеера был повреждены либо удалены.
- Для восстановления плагина в Гугл Хром, в большинстве случаев достаточно нажать кнопку «Проверить обновления»,
что приведет к автоматической загрузке недостающих файлов и их интеграции в рабочие каталоги обозревателя.
Если вышеописанная возможность не работает или ее применение не дает результата, загрузите последнюю версию дистрибутива и инсталлируйте Flash Player с официального сайта Adobe, руководствуясь инструкцией из статьи:
Урок: Как установить Adobe Flash Player на компьютер
Причина 4: Плагин заблокирован
Уровень информационной безопасности, которым характеризуется платформа Adobe Flash, вызывает множество нареканий со стороны разработчиков браузеров. Для достижения наивысшей степени защищенности многие специалисты рекомендуют в том числе полностью отказаться от использования Flash Player или включать компонент лишь при крайней необходимости и уверенности в безопасности посещаемого веб-ресурса.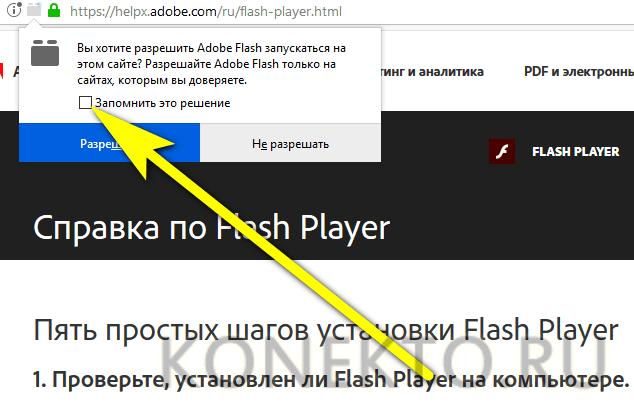
В Google Chrome предусмотрены возможности блокировки плагина и именно параметры безопасности могут привести к тому, что на веб-страницах не отображается интерактивное содержимое.
- Запустите Гугл Хром и перейдите в настройки браузера, вызвав контекстное меню нажатием области с изображением трех точек в верхнем правом углу окна. В перечне действий выберите «Настройки».
- Пролистните перечень опций в самый низ и кликните ссылку «Дополнительные»,
что приведет к раскрытию дополнительного списка параметров.
- Найдите в дополнительном перечне пункт «Настройки контента» и войдите в него, кликнув левой кнопкой по наименованию.
- Среди параметров раздела «Настройки контента» отыщите «Flash» и откройте его.
- В перечне параметров «Flash» первым идет переключатель, который может находиться в одном из двух положений. Если наименование этой настройки «Блокировать Flash на сайтах», переведите переключатель в противоположное состояние.
 По завершении определения параметров перезапустите Гугл Хром.
По завершении определения параметров перезапустите Гугл Хром.В случае когда наименование первого пункта раздела «Flash» гласит «Разрешить Flash на сайтах» изначально, перейдите к рассмотрению других причин неработоспособности мультимедийного содержимого веб-страниц, корень проблем не в «заблокированности» дополнения.
Причина 5: Устаревшая версия браузера/плагина
Развитие интернет-технологий требует постоянного совершенствования софта, который используется для доступа к ресурсам Глобальной сети. Google Chrome обновляется достаточно часто и к преимуществам обозревателя следует отнести тот факт, что актуализация версии, по умолчанию, происходит в автоматическом режиме. Вместе с браузером обновлению подвергаются установленные дополнения, и Flash Player в их числе.
Устаревшие компоненты могут быть заблокированы со стороны браузера или попросту не работать должным образом, поэтому отказываться от обновлений не рекомендуется!
- Обновите Google Chrome.
 Сделать это очень просто, если следовать инструкции из материала на нашем сайте:
Сделать это очень просто, если следовать инструкции из материала на нашем сайте:Урок: Как обновить браузер Google Chrome
- На всякий случай дополнительно проверьте наличие обновлений плагина Флеш Плеер и актуализируйте версию при такой возможности. Шаги, предполагающие в результате своего выполнения обновление компонента, в точности повторяют пункты вышеописанной инструкции для устранения «Причины 2: Файлы плагина повреждены/удалены». Также можно воспользоваться рекомендациями из материала:
Читайте также: Как обновить Adobe Flash Player
Причина 6: Системные сбои в работе ПО
Может случиться так, что выявить конкретную проблему с Flash Player в Google Chrome не представляется возможным. Многообразие моделей использования программного обеспечения и различные факторы, в том числе воздействие компьютерных вирусов, приводят к трудноустранимым ошибкам в работе. В этом варианте самым действенным решением будет полная переустановка браузера и плагина.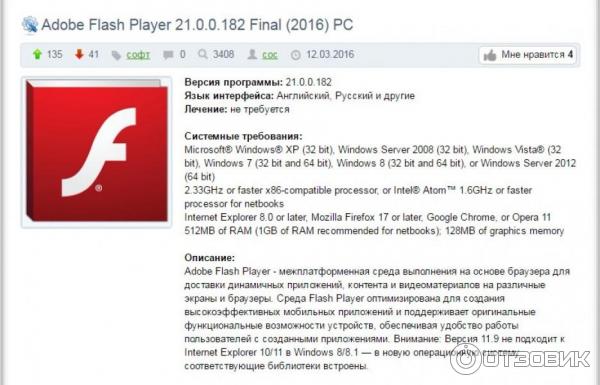
- Переустановку Гугл Хром осуществить довольно легко, выполнив пошагово инструкции из статьи по ссылке:
Подробнее: Как переустановить браузер Google Chrome
- Об удалении и повторной инсталляции Flash Player также рассказано в материалах на нашем сайте, хотя проведение этой процедуры скорее всего не понадобится после полной переустановки обозревателя Google Chrome и актуализации таким образом версии ПО, включая плагины.
Подробнее:
Как удалить Adobe Flash Player с компьютера полностью
Как установить Adobe Flash Player на компьютер
Как видим, в основе проблем с Флеш Плеером в Гугл Хроме могут лежать самые разнообразные факторы. При этом слишком беспокоиться о неработающей на веб-страницах мультимедийной платформе не стоит, в большинстве случаев ошибки и сбои обозревателя и/или плагина устранимы выполнением всего нескольких пунктов простых инструкций!
Как исправить, что Flash Player не работает в Chrome?
Сайрус Нил
Участник
Уровень 1
978 Очков Активный 2 дня назад
Открытый ответ 15 ноября 2021 г.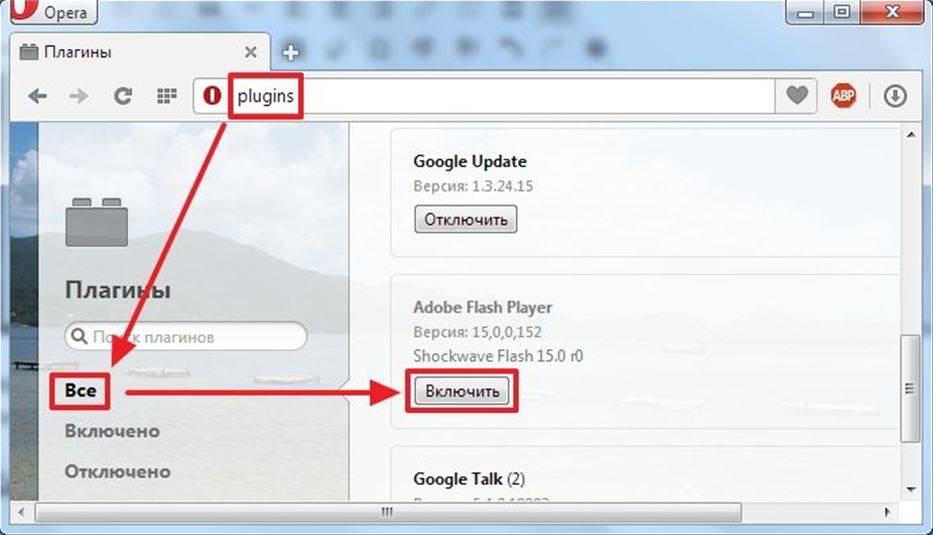
Flash Player — это подключаемый модуль Adobe для Chrome, с помощью которого вы можете воспроизводить видео, анимацию, игры и многое другое . Но недавно многие пользователи сообщили о том, что Flash Player не работает в Chrome. Проблема с неработающим Adobe Flash Player является распространенной и легко решается.
Часто проблема возникает, когда Flash Player отключен на компьютере или в браузере Chrome. Хотя Chrome является устаревшей технологией, многие веб-сайты используют ее, и из-за этой проблемы становится трудно получить доступ ко всему содержимому веб-сайта.
Существует множество простых способов решения проблемы с Flash Player, не работающей в Chrome. Вы можете попробовать любой из следующих и посмотреть, что работает для вас лучше всего.
Связано: Как отключить темный режим в Google Chrome для Windows и Mac?1. Включить Flash в Chrome:
Включение Flash Player в Chrome является одним из лучших доступных быстрых исправлений, позволяющих Flash Player работать идеально. Начните со следующих шагов, чтобы включить Flash в Chrome.
Начните со следующих шагов, чтобы включить Flash в Chrome.
Шаг 1: Откройте Chrome
Шаг 2: В правом верхнем углу откройте Меню и перейдите в Настройки .
Шаг 3: Перейдите на вкладку Конфиденциальность и безопасность .
Шаг 4: Из вариантов, доступных на экране , нажмите на настройки контента . (Вы также можете найти этот параметр в дополнительных настройках, если он недоступен на вкладке «Конфиденциальность и безопасность».)
Шаг 5: В разделе «Настройки сайта» вы найдете параметр для Flash .
Шаг 6: Откройте вкладку Flash и разблокируйте, если она заблокирована.
Шаг 7: В настройках должен быть включен вопрос первых настроек и должен включаться каждый раз при появлении всплывающего окна.
Это должно позволить вам запустить носитель, который застрял из-за ошибки «Flash Player не работает в Chrome».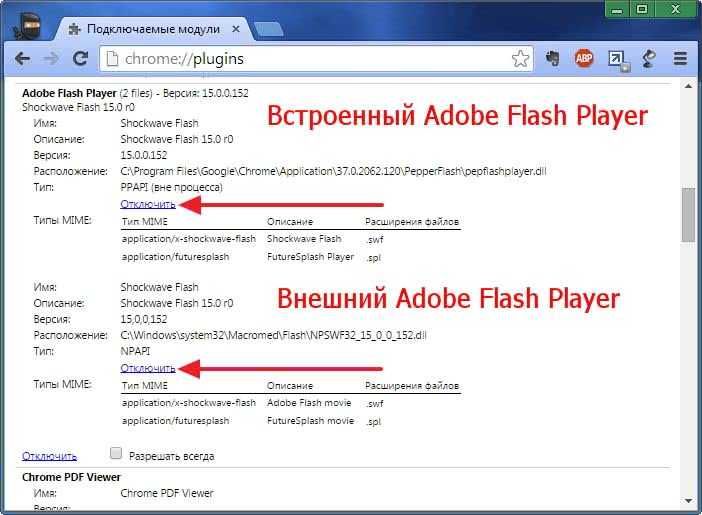
2. Разрешить Flash для определенного веб-сайта:
Существует вероятность того, что, несмотря на разрешение Flash в Chrome, вы не сможете воспроизводить или иметь доступ к видео и аудио определенных веб-сайтов. Для этого вы можете разрешить запуск Flash Player для определенного веб-сайта.
Шаг 1. Откройте веб-сайт , для которого Flash Plater не работает в Chrome.
Шаг 2: Просмотрите информацию о сайте, а затем нажмите «Настройки сайта».
Шаг 3: Найдите параметр Flash в списке и выберите Разрешить.
Шаг 4: Перезапустите браузер и снова перейдите на веб-сайт, чтобы проверить, работает ли Flash Player.
3. Перезапустите подключаемый модуль Flash:
Одной из причин, по которой Flash Player не работает в Chrome, может быть сбой подключаемого модуля. Для этого лучше всего перезапустить Flash-плагин.
Для этого лучше всего перезапустить Flash-плагин.
Шаг 1: В правом верхнем углу откройте Дополнительные инструменты и перейдите в Диспетчер задач под опцией.
Шаг 2: Найдите и перейдите к Plugin Broker , выберите Shockwave Flash и нажмите «Завершить процесс».
Шаг 3: Обновите или перезагрузите страницу и посмотрите, работает ли flash player.
Скорее всего, это должно решить проблему с тем, что Flash Player не работает в Chrome.
Связано: Как перенести мою историю из Chrome на новый компьютер?4. Обновите Chrome:
Устаревшая версия Chrome также может привести к тому, что проигрыватель Flash не будет работать должным образом. Вы можете проверить наличие любых существующих обновлений Chrome и убедиться, что они актуальны.
Шаг 1: Откройте настройки в браузере Chrome и перейдите в раздел «О Chrome».
Шаг 2: Вверху, если какие-либо ожидающие обновления они будут видны. Если какие-либо обновления доступны, он запустит само обновление.
Шаг 3: Откройте Chrome еще раз, и он отобразит сообщение о том, что браузер обновлен.
Проверьте любой из них, чтобы исправить проблему с Flash Player, не работающую в Chrome, и наслаждайтесь видео, аудио, анимацией и т. д. без каких-либо проблем.
0
Ответить
Как решить проблему с неработающим Flash в Chrome
- Мастер разделов
- Магия разделов
- Как эффективно устранить Flash, не работающий в Chrome
Аманда | Подписаться | Последнее обновление
Flash не работает в Chrome — действительно неприятная проблема для тех, кто предпочитает играть в видео, анимацию или игры в Chrome.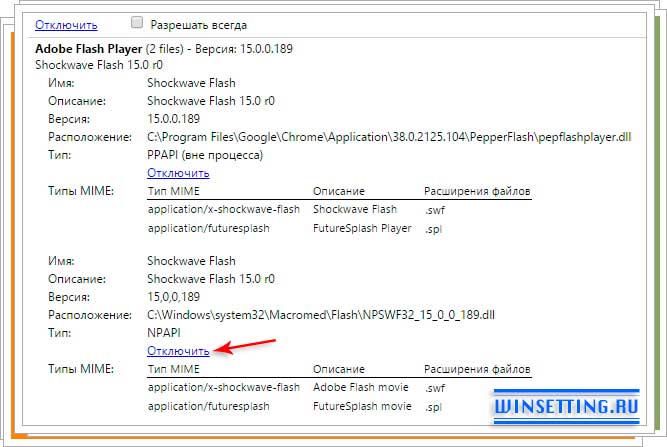 Но не нужно беспокоиться. Вы можете легко решить эту проблему с помощью следующих методов, собранных MiniTool.
Но не нужно беспокоиться. Вы можете легко решить эту проблему с помощью следующих методов, собранных MiniTool.
Flash не работает в Chrome может появиться по разным причинам.
Если Flash Player в Chrome отключен или заблокирован текущим веб-сайтом, эта проблема обязательно возникнет. Более того, неработающий Flash Player может быть связан с кешем браузера, драйвером видеокарты и другими факторами.
К счастью, эту проблему можно легко решить. Многие пользователи Chrome решили эту проблему по-разному, и возможные решения собраны и показаны в этом посте для вас.
Способ 1. Правильно настройте Flash Player в Chrome
Если вы столкнулись с тем, что Flash не работает в Chrome, первое, что вам нужно сделать, это убедиться, что Flash Player включен и настроен правильно .
Шаг 1 : Откройте меню Chrome , нажав кнопку с тремя точками и перейдите к Дополнительно -> Конфиденциальность и безопасность -> Настройки сайта .
Шаг 2 : Найдите элемент Flash и щелкните его, чтобы открыть следующий интерфейс. Здесь вы можете увидеть Блокировать сайты от использования Flash (рекомендуется) настроено по умолчанию. Чтобы включить Flash Player в Chrome, просто включите кнопку переключения рядом с ним, и отображаемый контент будет заменен на Ask first .
Шаг 3 : Убедитесь, что текущий веб-сайт отсутствует в списке Block . Если да, то удалите его из списка.
Шаг 4 : Разрешить Flash Player на веб-сайте. Просто откройте веб-сайт, на котором Flash Player не работает, и нажмите кнопку 9.0020 кнопка в виде замка рядом с адресом для просмотра информации о сайте. Нажмите Настройки сайта в раскрывающемся меню.
Шаг 5 : На новой странице найдите Flash в списке Разрешения и выберите Разрешить .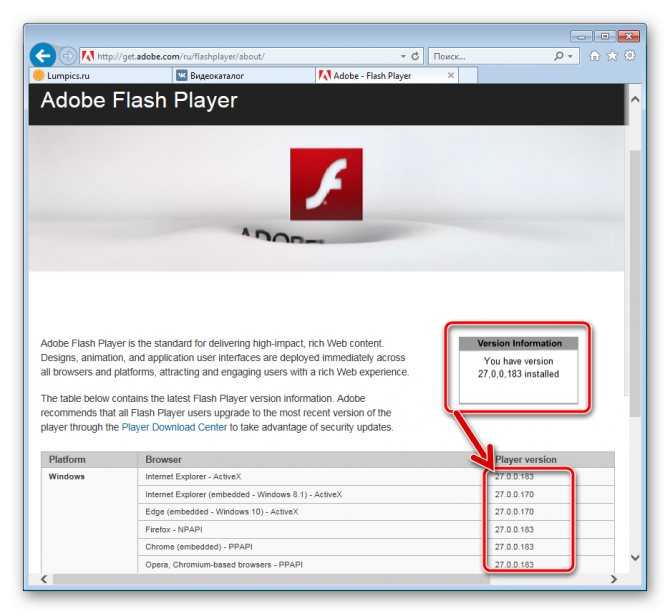
Шаг 6 : Перезапустите Chrome и откройте веб-сайт, чтобы проверить, работает ли Flash.
Способ 2. Обновите Chrome и Flash Player
Ваш устаревший Chrome или Flash Player также может быть причиной этой проблемы. В этом случае вам следует проверять наличие обновлений обоих, чтобы поддерживать их в актуальном состоянии.
№1. Обновите Chrome
Откройте меню Chrome и выберите в нем Справка , а затем нажмите О Google Chrome в расширенном меню.
На новой странице Chrome будет автоматически проверять наличие обновлений и устанавливать их самостоятельно, если они доступны.
#2. Обновление Flash Player
Скопируйте и вставьте следующий адрес в адресную строку Google Chrome: chrome://components/ и нажмите Введите .
Вы получите доступ к новой странице, на которой перечислены все компоненты, установленные в Chrome.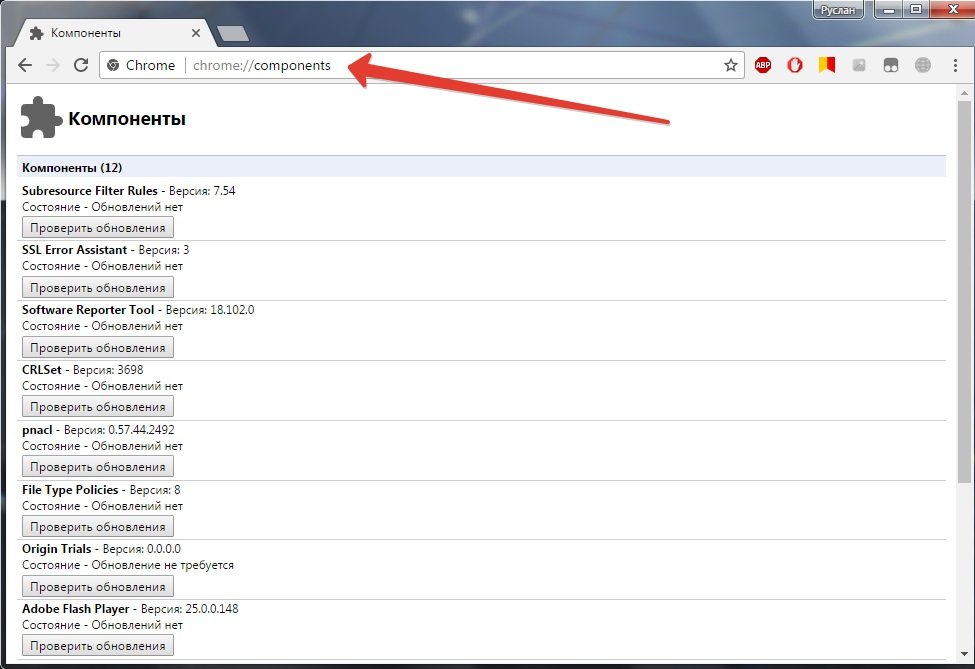 Просто найдите Adobe Flash Player и нажмите Проверить наличие обновления под ним. Вы можете обновить Flash, если какое-либо обновление проверено.
Просто найдите Adobe Flash Player и нажмите Проверить наличие обновления под ним. Вы можете обновить Flash, если какое-либо обновление проверено.
После обновления Chrome и Flash Player перезапустите браузер, чтобы проверить, устранена ли проблема.
Способ 3. Переустановите Flash Player
Многие пользователи Chrome решили проблему, просто переустановив Flash Player.
Таким образом, вы можете перейти на официальный сайт Adobe, чтобы загрузить его снова и переустановить на свой компьютер. Затем перезагрузите компьютер и снова попробуйте Flash Player в Chrome.
Способ 4. Очистка кэша браузера
Вы также можете попробовать очистить кэш браузера, чтобы исправить неработающий Flash в Chrome.
Шаг 1 : Перейдите к Chrome Настройки -> расширенные -> Очистить данные просмотра .
Шаг 2 : В интерфейсе Очистите дату просмотра , установите Все время для Диапазон времени и убедитесь, что пункт Кешированные изображения и файлы отмечен флажком, а затем нажмите Очистить данные .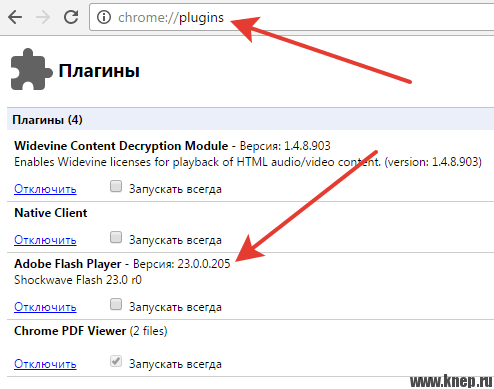
Шаг 3 : Перезапустите браузер и проверьте, могут ли видео или анимация воспроизводиться успешно.
Способ 5. Перезапустите подключаемый модуль
В некоторых случаях Flash не работает в Chrome из-за сбоя подключаемого модуля Flash. Если причина именно в этом, вам нужно закрыть Flash Plugin и перезагрузить его.
Для этого вам нужно перейти в меню Chrome и выбрать Дополнительные инструменты -> Диспетчер задач . Во всплывающем окне найдите и выберите Plugin Broker: Shockwave Flash и нажмите End Process .
Когда вы получите сообщение в верхней части страницы, как показано на следующем рисунке, нажмите кнопку Reload . Это обновит страницу в Chrome и заставит плагин Flash снова работать.
Способ 6: обновить драйвер видеокарты
Наконец, если предыдущие методы не помогли исправить Flash, не работающий в Chrome, вам лучше подумать об обновлении привода видеокарты.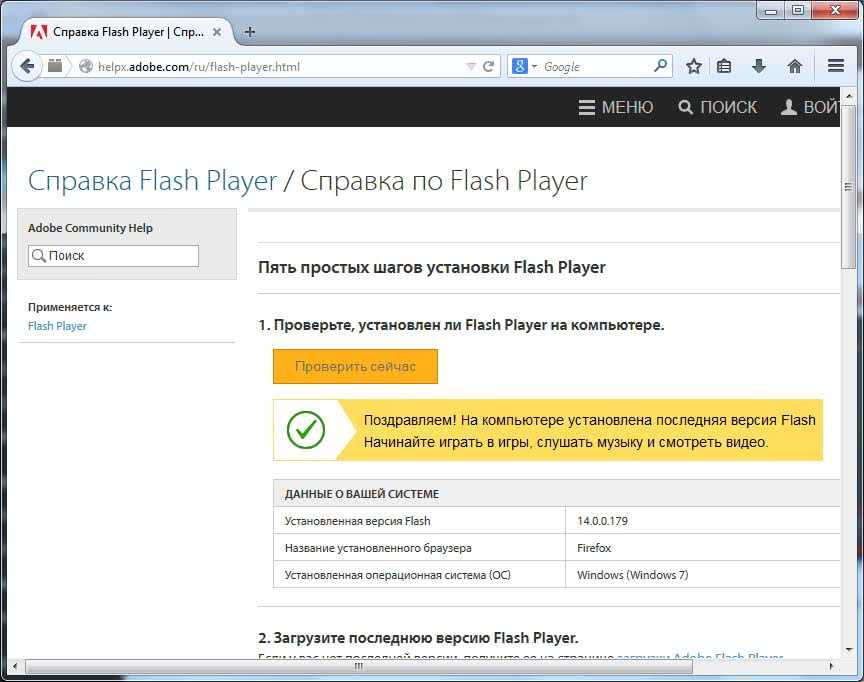




 Если дополнение присутствует и функционирует, возле его наименования отображается номер версии:
Если дополнение присутствует и функционирует, возле его наименования отображается номер версии: По завершении определения параметров перезапустите Гугл Хром.
По завершении определения параметров перезапустите Гугл Хром. Сделать это очень просто, если следовать инструкции из материала на нашем сайте:
Сделать это очень просто, если следовать инструкции из материала на нашем сайте: