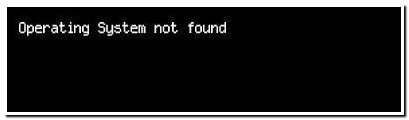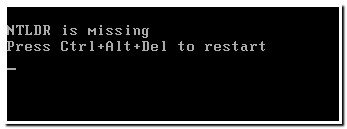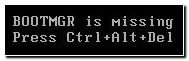Установка Windows XP после Windows 7 » Страница 3
Установка Windows XP после Windows 7 возможна? Установил Windows ХР после Windows 7, не знал что так нельзя, теперь загружается только Windows ХР, а нужны обе операционные системы. Пробовал использовать программу EasyBCD 2.0.2, нашёл в интернете инструкцию, но видимо к старой версии программы, потому что она не подходит или так писали, а ещё говорят она перезаписывает загрузочную запись MBR и если это сделать неправильно, можно не загрузиться не в одну из операционных систем.
Установка Windows XP после Windows 7
Прежде чем использовать любую программу, нужно узнать о ней максимум информации, тем более если она принимает непосредственное участие в загрузке операционных систем.
Идеальный способ установить на один компьютер две операционные системы, соблюдать последовательность установки. Вы должны сначала установить старшую Windows XP, а затем младшую Windows 7.
Диспетчер загрузки Windows 7 знает принцип загрузки всех ранее выходивших на свет Windows и становится менеджером загрузки всех ранее установленных операционных систем, в нашем случае Windows ХР. В этом случае перед загрузкой возникаем меню выбора любой из Windows.
Другой случай, установим Windows ХР после Windows 7, то загрузчик ХР просто затрёт загрузчик семёрки, так как он о нём ничего не знает, и у вас будет загружаться только одна операционная система -Windows ХР. В нашем случае так и произошло, выход из данной ситуации есть. Давайте воспользуемся самым простым и добьёмся загрузки на нашем компьютере двух операционных систем.
Итак мы установили Windows 7, поработали в ней и решили установить Windows ХР второй операционной системой, выделили место на жёстком диске, произвели установку и теперь у нас загружается только ХР, наши дальнейшие действия.
В первую очередь можно воспользоваться программой EasyBCD 2.0.2, которая при работе использует стандартный загрузчик, этим она мне и нравится, она бесплатная, её легко без последствий удалить.
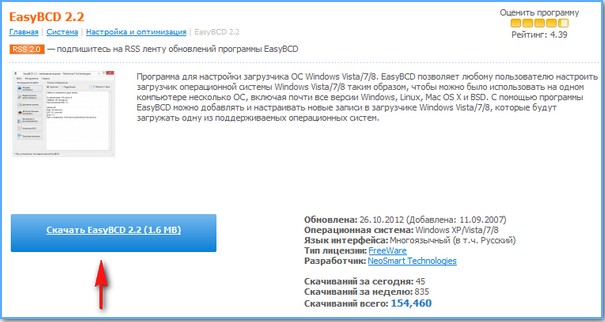
Программа требует установленного пакета Net Framework 2.0, если не имеем, скачиваем по ссылке
https://www.microsoft.com/ru-ru/download/details.aspx?id=16614
Ради эксперимента, давайте установим Windows XP после Windows 7 на ноутбук, после установки загружается одна Windows ХР, устанавливаем EasyBCD 2.0.2 и попробуем исправить наше положение.Установка программы очень простая, устанавливаем и запускаем
View Settings->первоначальное окно программы, у меня на компьютере EasyBCD 2.0.2 сразу нашла одну операционную систему Windows ХР, идём дальше
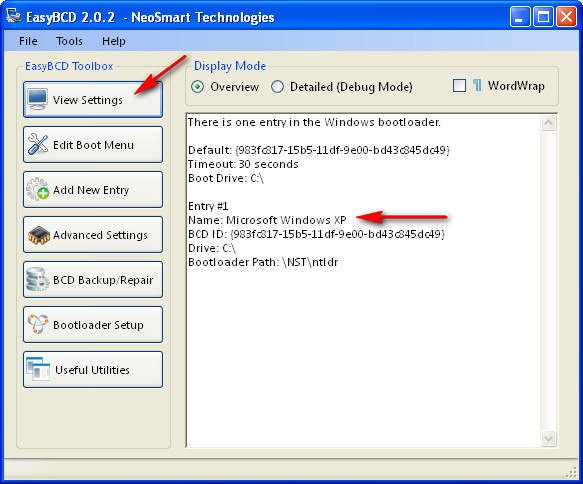
Edit Boot Menu Выбор загрузки операционных систем, тоже показывает одну Windows ХР
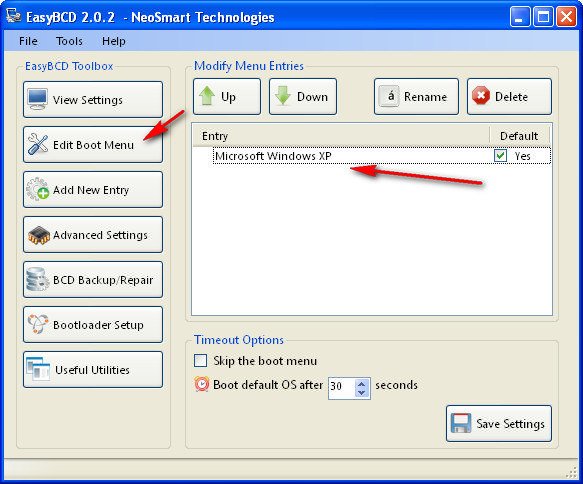
Add New Entry в правой части окна выбираем в выпадающем меню Windows Vista/7 и жмём Add Entry и добавляем в меню загрузки Edit Boot Menu операционную систему Windows 7.
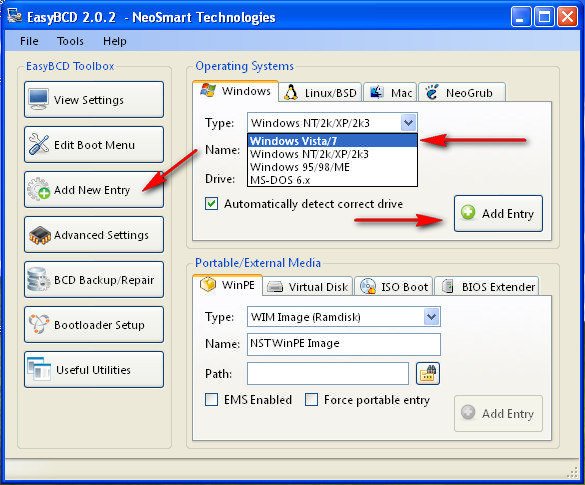
Примечание: Друзья, в окне Add New Entry пункта Automatically detect correct может не быть, а это значит программа не найдёт автоматически файлы Windows 7.
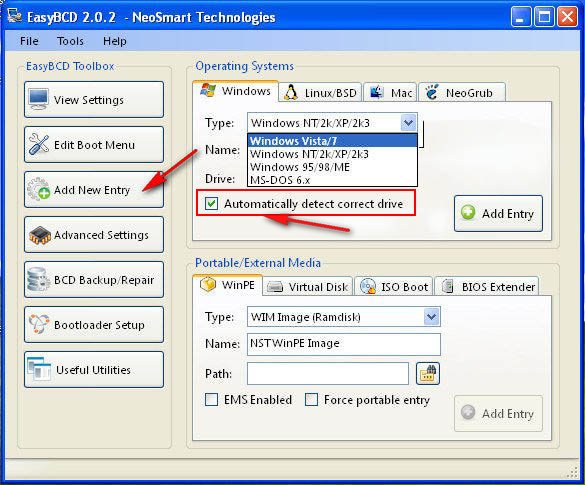
Вам придётся вручную выбрать раздел с установленной операционной системой Windows 7 и только тогда программа EasyBCD внесёт Windows 7 в меню загрузки операционных систем. Сделать это можно так. В окне Add New Entry в правой части окна выбираем в выпадающем меню Type: (тип операционной системы) Windows Vista/7/8. Name: (название операционной системы) Microsoft Windows 7.
Главный параметр Drive (диск):, здесь нужно указать диск с установленной операционной системой, которую мы хотим внести в Диспетчер загрузки. В нашем случае Windows 7 установлена на диске D:, значит его и выбираем — Диск: D и жмём Add Entry (Добавить).
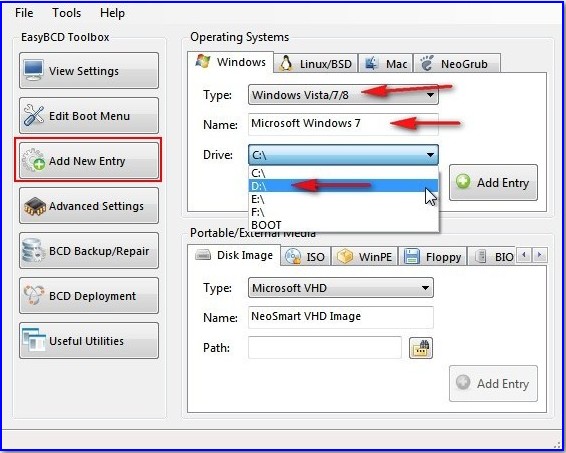
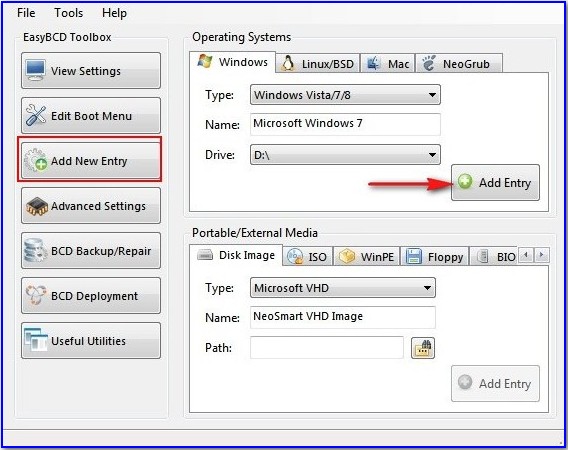
Вообще, можете почитать нашу новую статью: Как установить Windows 7 на компьютер с Windows 8, программа EasyBCD теперь русифицирована и работает с Windows 8.
Теперь в начальном окне View Settings две операционные системы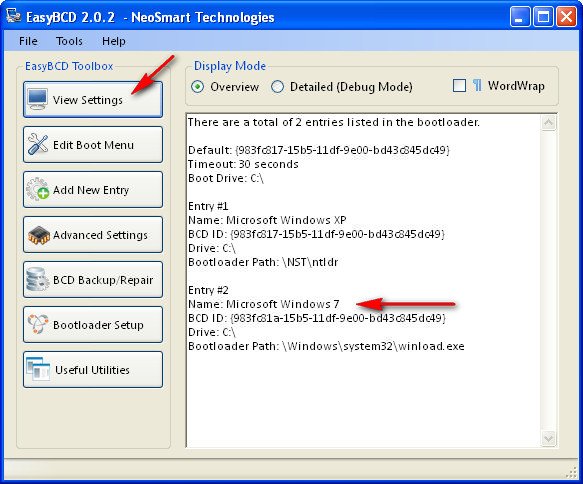
Edit Boot Menu, здесь тоже появляется Windows 7

Edit Boot Menu Выбор загрузки операционных систем, по умолчанию первой загружается Windows ХР, второй теперь уже будет при нашем желании загружаться Windows 7, порядок загрузки и время выбора по умолчанию 30 секунд можно изменить.
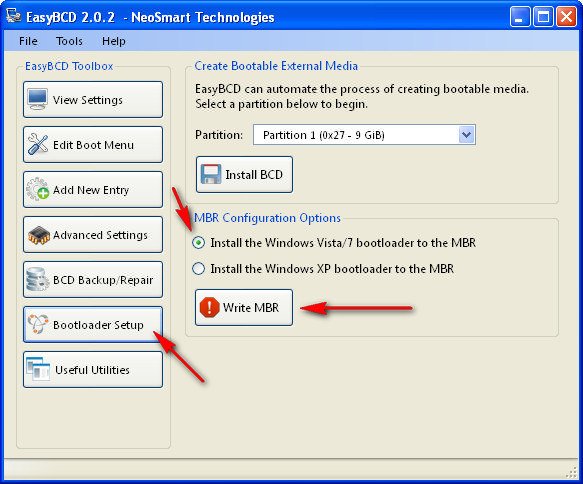
Если мы с вами удалим саму EasyBCD 2.0.2, меню выбора операционных систем останется и первой по умолчанию будет загружаться Windows 7.
В Edit Boot Menu вы можете при желании удалить Windows ХР и при загрузке, в выборе операционных систем её не будет, с Windows 7 советую так не экспериментировать.
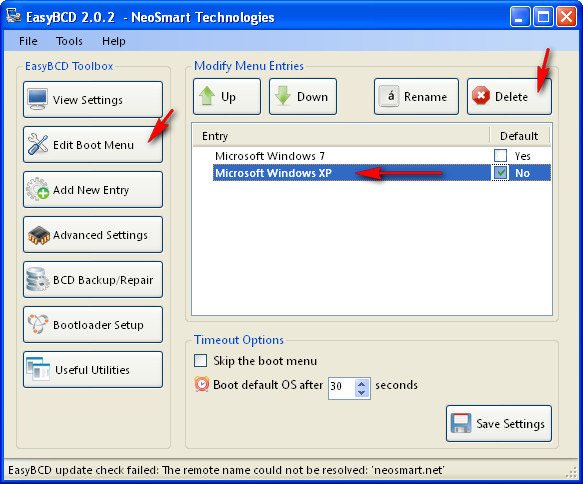
Примечание: Bootloader Setup советую данный пункт не трогать, я перезаписал загрузчик MBR на Install the Windows ХР bootloader to the MBR, то есть на Windows XP, и вообще не смог загрузиться. Пришлось восстанавливать загрузчик Windows 7 с помощью средств восстановления установочного диска Windows 7. Восстановление загрузки Windows XP в этом случае, описано в этих статьях: Восстановление системы через меню установки Windows XP или Восстановление Windows XP через консоль.

Метки к статье: Windows XP Windows 7 Загрузка MBR EasyBCD
Windows 7 и Windows XP на одном компьютере. «7-ка» установлена первой
Итак, перед нами поставлена задача установить на одном компьютере две операционные системы — Windows XP и Windows 7 — в режиме мультизагрузки. И организовать их работу так, чтобы при запуске компьютера можно было выбирать для загрузки любую из них.
Зачем-почему-для чего всё это надо, уточнять здесь не будем — причин могут быть десятки, и у каждого юзера они свои. В общем, примем как данность — просто НАДО, и всё. Ну, а раз надо, значит, будем ставить. Поехали.
Наиболее удобным, простым и «идеологически» правильным будет способ, при котором сначала устанавливается Windows XP, а потом в соседний раздел диска ставится Windows 7. В этом случае «7-ка» корректно определяет уже стоящую на винчестере «ХРюшку» и аккуратно «подхватывает» её. Поэтому сразу после такой установки мы получим две нормально работающие операционные системы, стоящие на соседних разделах, и загрузочное меню, в котором можно выбрать любую из них. И всё это без каких-либо дополнительных телодвижений и «плясок с бубном». Способ этот очень простой, доступен даже новичку, и достаточно подробно описан нами вот в этой статье. Так что внимательно прочтите её, и если собираетесь организовывать мультизагрузку на винчестере, на котором ещё не стоит ни одной ОСи (либо собираетесь их все удалять), то воспользуйтесь именно этим способом. Он проще.
Вариант № 2. Для тех, кто не ищет лёгких путей.
Допустим, Windows 7 у вас уже установлена. Всё работает, всё крутится-вертится просто замечательно. И сносить «7-ку», а потом переставлять её по-новой вы не собираетесь — жалко, а то и просто лень. Значит, у нас вырисовывается задача аккуратно пристроить рядом с ней в соседний раздел «ХРюшку», так, чтобы ничего «7-ке» не повредить, и правильно обустроить загрузочное меню, в котором можно было бы выбрать любую из них при запуске компьютера.
Итак, задача поставлена. Решаем.
Отступление номер раз. Стоит крепко-накрепко запомнить, что разные операционные системы на одном компьютере следует устанавливать только в РАЗНЫЕ разделы диска — для каждой ОСи свой раздел. Чисто теоретически, с помощью хитрых телодвижений можно установить и в один, но результат вам никто не гарантирует. В итоге либо всё может получиться ровненько, либо вместо работы или развлечения можно всё время потратить на отлов всевозможных глюков, образовавшихся после ваших экспериментов. А оно вам надо ? Значит, запоминаем на будущее как «Отче наш»:
Все системы выделки от Microsoft-а можно установить только в основные разделы. Поэтому мы должны их иметь (или создать) перед началом установки. Как правило, это два основных раздела, расположенных в начале винчестера — разделы, обозначенные у нас как диски C и D. В одном из них уже стоит Windows 7, а в другой нам надо аккуратно пристроить Windows XP. Какую из них в какой именно раздел — по большому счёту, не имеет значения. Ну, разве что, исключительно из соображений личного удобства. По мне ,так лучше «7-ку» поставить на первый — C, а XP — на второй — D. Но у вас может быть и другое мнение. Решайте сами как вам удобнее.
Отступление номер два
(важное для понимания процесса). Если мы будем устанавливать Windows XP после Windows 7, то «7-ка» у нас перестанет загружаться (хотя ничего страшного в этом нет). Сиё объясняется очень просто: Windows XP — система довольно старая. Когда она создавалась, «7-ки» ещё и в проекте не было (а ведь загрузка у неё устроена чуть-чуть по другому). Именно поэтому инсталлятор «ХРюшки» не может правильно определить, что на компьютере уже имеется одна установленная система — с его «точки зрения» винчестер абсолютно пуст. И он «с чистой совестью» втыкает на него свои загрузочные файлы, при этом затирая чужие загрузчики. И мы получаем рабочую и нормально загружающуюся Windows XP и Windows 7, которая, в принципе, полностью работоспособна, но загрузить мы её пока не можем, так как её загрузчик затёрт загрузчиком «ХРюшки». В итоге вся задача сводится к аккуратному и правильному восстановлению загрузочных файлов Windows 7 после установки XP второй системой. Вот этим и займёмся.Если верить увиденному, мы имеем один основной раздел диска, на котором установлена Windows 7 (в данном случае он помечен как C), ещё один раздел, заготовленный для установки «ХРюшки» (D), и ещё один, который помечен надписью «System Reserved«. Этот раздел в Windows 7 буквы не имеет, является скрытым и предназначен для обеспечения загрузки в среду восстановления Windows RE. Этот раздел в нашем случае является активным, а значит, именно на нём и будут находиться все загрузочные файлы обеих операционных систем.
Имейте ввиду, что в некоторых конфигурациях с установленной Windows 7 этот раздел на диске может отсутствовать. В этом случае активным разделом будет, скорее всего, первый раздел, и именно на нём и будут храниться загрузочные файлы. Поэтому не паникуйте и просто примите это как данность. И сделайте себе зарубку на память.
Кроме того, мы также видим привод оптических дисков, который у нас имеет букву E. Осмотритесь внимательно ещё раз и запомните, где и что находится у вас на винчестере. Помимо букв обратите внимание ещё и на размеры разделов — возможно, именно по этим размерам вам будет проще ориентироваться при установке, так как в инсталляторе всё будет выглядеть немного по другому.
Далее берём установочный диск Windows XP, вставляем его в привод и перезагружаемся для того, чтобы запустить «чистую» установку «ХРюшки» (поскольку запустить установку из-под Windows в нашем случае не удастся).
Вообще, запуск установки одной Windows из-под другой Windows, на мой взгляд, является натуральным извращением, которое зачем-то пытаются нам навязать распущенные программисты из Micro$oft. Лично мы пропагандируем здоровый секс нормальный инсталл. Поэтому, исключительно «чистая» установка!
Итак, вставили, перезагрузились, началось… Подробно останавливаться на процессе установки Windows XP нет смысла — здесь она стандартна. Доходим до момента выбора раздела для установки:
Выбираем тот, что подготовили для XP, форматируем его и продолжаем. Далее всё по накатанной, до самого конца.
Установили, загрузились — всё, мы в XP. Теперь в результате всех наших телодвижений мы имеем две установленные и полностью рабочие операционные системы, одна из которых — Windows 7 — потеряла возможность загружаться. Итак, наши задачи:
- 1. Восстановить загрузчик Windows 7.
- 2. Создать меню двойной загрузки.
Обращаем внимание: раздел, помеченный как «System Reserved«, в Windows XP стал видимым. Теперь он имеет букву С. Разделы с Windows 7 и Windows XP поменяли свои буквы на D и E соответственно. Привод оптических дисков у нас теперь фигурирует как F. Именно с этих позиций мы и будем указывать вам консольные команды. Если в вашем варианте разделы имеют другие буквы, вам придётся самостоятельно чуток подправить пути в этих командах на свои значения.
Итак, мы по-прежнему в XP. Вставляем в привод загрузочный диск Windows 7 и открываем его в Проводнике. Находим на нём папку BOOT. Заходим и видим там файл bootsect.exe. Вот он-то нам и нужен. Обращаем внимание на путь до этого файла: в нашем варианте это F:\boot\bootsect.exe (так как дисковод у нас имеет букву F).
Запускаем командную строку (Пуск => Выполнить, вводим в поле cmd и жмём ENTER). В ней вводим следующую команду (ввод всех команд завершаем клавишей ENTER):
F:\boot\bootsect.exe /nt60 all
Результатом всей этой процедуры будет восстановление загрузчика Windows 7 — теперь мы можем в неё без проблем войти. Однако, торопиться не следует — дело в том, что загрузочного меню с выбором из двух операционных систем у нас по-прежнему нет, не создали мы его ещё. Создать его можно как из-под Windows 7, перезагрузившись в неё, так и оставшись в «ХРюшке».
Остаёмся в XP (чего прыгать туда-сюда, правда?).
Теперь нам нужна специальная утилитка для правки данных загрузчика «7-ки». В XP её, естественно, нет, но в папках с установленной «7-кой» она присутствует (напоминаю, что под XP раздел с Windows 7 выглядит как D).
Снова работаем в командной строке. Переходим в ней в папку с нужной утилитой:
Сначала даём команду
d:
Затем
cd windows\system32
Мы на месте, начинаем работать. Создаём в загрузчике Windows 7 хранилище для загрузки Windows XP:
Bcdedit /create {ntldr} /d «Microsoft Windows XP»
Иногда по умолчанию это хранилище уже создано, поэтому выполнение данной команды может закончиться неудачей. Не обращаем внимания и продолжаем:
Bcdedit /set {ntldr} description «Microsoft Windows XP»
Этой командой мы переименовали хранилище так, как нам надо. Затем:
Bcdedit /set {ntldr} device partition=C:
Команда указывает загрузчику Windows 7 месторасположение файлов загрузки XP. Далее:
Bcdedit /set {ntldr} path \ntldr
Команда указывает загрузчику Windows 7 путь к загрузчику «ХРюшки». Затем добавляем строчку с выбором Windows XP в меню загрузки и располагаем ее снизу, под остальными:
Bcdedit /displayorder {ntldr} /addlast
Всё, наше меню мультизагрузки создано. Можно ещё по желанию изменить таймаут выбора, который по умолчанию равен 30 секундам — явно многовато. Вводим:
Bcdedit /timeout XX
Где XX – нужное нам время таймаута в секундах.
Если есть желание, можно не выходя из консоли (и из папки windows\system32, естественно) проверить правильность всех наших телодвижений. Вбиваем команду:
bcdedit >c:\bootcfg.txt
В корневом разделе диска C появляется текстовый файлик bootcfg.txt. Изучаем его и радуемся, что всё сделали правильно.
Ну, а при перезагрузке мы теперь наблюдаем меню, в котором можно выбрать любую из двух операционных систем.
Ну, а теперь чуток для тех, кто привык создавать себе проблемы своими же руками, чтобы потом успешно их преодолевать — для тех, кто сразу после восстановления загрузчика «7-ки» вышел из XP, либо по каким-то своим причинам решил создать мультизагрузку именно из-под Windows 7.
Технология здесь будет практически аналогичная, но с небольшими поправками. Во-первых, командную строку необходимо запускать с правами администратора. Для этого находим её в меню Пуск, жмём на ней правой кнопкой мыши и выбираем «Запуск от имени администратора«.
Во-вторых, для тех, кто ещё помнит — загрузочные файлы Windows 7 и Windows XP у нас находятся на первом, активном разделе, помеченном как «System Reserved«. В «7-ке» этот раздел скрытый и буквы не имеет. Поэтому в ней, вместо команды
Bcdedit /set {ntldr} device partition=C:
нужно выполнить
Bcdedit /set {ntldr} device partition=\Device\HarddiskVolume1
Если по какой-либо причине у вас раздел «System Reserved» отсутствует (бывает такое — помните, мы упоминали об этом в начале статьи?), и все загрузочные файлы сохраняются на первый (активный) раздел C, то данную поправку делать не надо — команда даётся так же, как и в Windows XP.
Всё остальное выполняется точно так же, как и в «ХРюшке». Не забывайте только следить за буквами дисков, чтобы вводить в командах правильные пути — ведь эти буквы будут отличаться от букв в XP.
Ну вот, вроде бы всё.
Удачи!
P.S. Специально для тех страдальцев, у которых почему-то ещё «имеется наличие отсутствия» загрузочного диска Windows 7. Персонально для вас мы прикрепили к статье пару нужных вам файлов. Даю подсказку: немного ниже. Нашли? Скачивайте, помещайте их в нужное вам место и начинайте свои «пляски с бубном» по нашим рекомендациям. Не забывайте только корректировать в командах пути к файлам на свои.
© MyDiv.net
Как восстановить загрузку Windows 10 после установки на компьютер второй системой Windows XP. Работаем в командной строке!
Здравствуйте админ! Установил Windows XP на компьютер с уже установленной Windows 10 и конечно десятка теперь не загружается, а загружается только Windows XP. Статью Владимира: «Как установить Windows XP на компьютер с уже установленной Windows 10» читал, но решил поэкспериментировать и добиться меню загрузки операционных систем с помощью командной строки, к сожалению ничего не получается, команды проходят, но загружается опять одна Win XP! Если вам не трудно, напишите ещё одну статью, где восстановление загрузки будет проходить в командной строке.
Как восстановить загрузку Windows 10 после установки на компьютер второй системой Windows XP. Работаем в командной строке!
Если вы установили на свой компьютер Windows 10, а затем установили второй системой ещё Windows XP, то загружаться будет только Windows XP, десятка загружаться не будет! Почему это происходит, я очень подробно описал в предыдущей статье и повторяться мне бы не хотелось. Также в предыдущей статье мы решили проблему с загрузкой Windows 10 с помощью маленькой программки Bootice. В результате сразу после включения компьютера у нас появляется меню, с возможностью выбора для загрузки любой из установленных операционных систем: Windows 10 и Windows XP.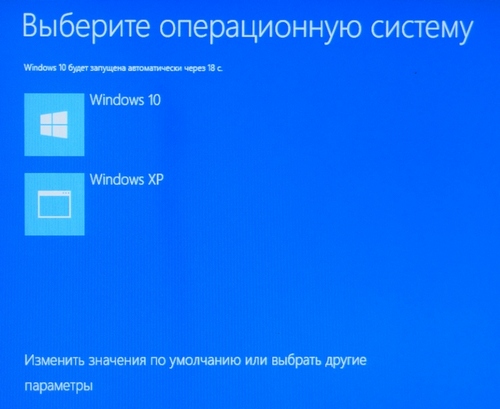
По вашим просьбам, сегодня я хочу показать, как всего этого добиться с помощью обычной командной строки.
Итак, на нашем компьютере установлена Windows 10.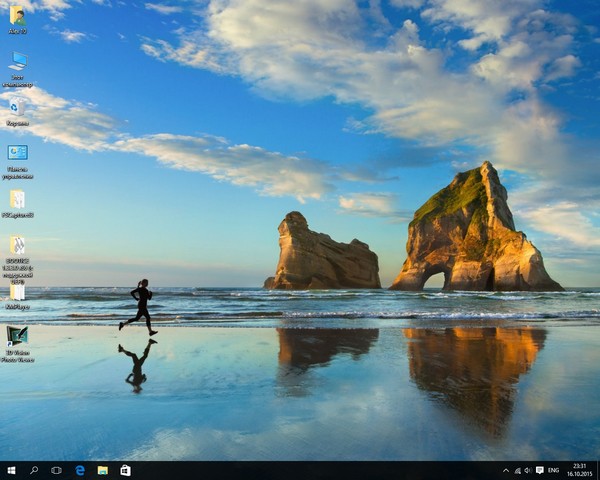
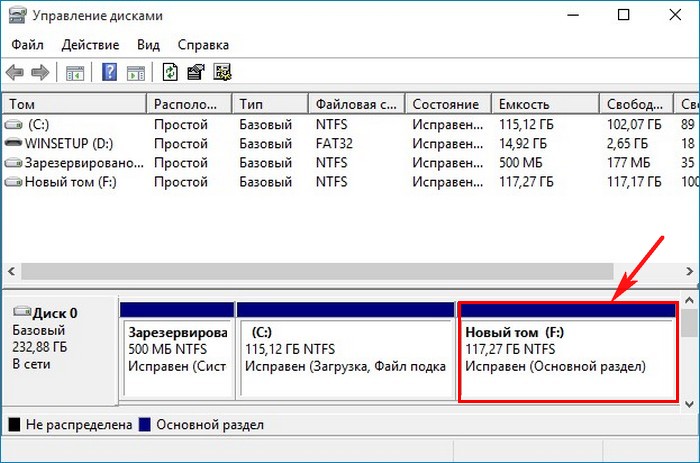
После установки Windows XP, на компьютере загружается только одна XP.

Восстанавливаем загрузку Windows 10 и создаём меню, с возможностью выбора для загрузки любой из установленных операционных систем: Win 10 или Win XP. Все действия производим в командной строке
В начальном окне установки Win 10 жмём клавиатурное сочетание Shift+F10.

Открывается окно командной строки.
Вводим команды правильно:
diskpart
lis vol — этой командой мы выводим список существующих на жёстком диске разделов и видим, что скрытому разделу System Reserved (Зарезервировано системой) размер 500 Мб, содержащему файлы загрузчика Windows 10 (файл конфигурации хранилища загрузки (BCD) и файл менеджер загрузки bootmgr) присвоена буква C:, соответственно этому, будем вводить одну из следующих команд..
exit — выходим из diskpart
bootsect /nt60 C: /mbr — где C: буква раздела System Reserved (Зарезервировано системой) размер 500 Мб. Данная команда записывает в PBR (Partition Boot Record) код указывающий на загрузчик Windows 10 — BOOTMGR. Если сейчас перезагрузиться, то у нас загрузится Windows 10, а Windows XP грузиться не будет.
Следующими командами создадим в хранилище загрузки Windows 10 — конфигурацию с двойной загрузкой: Windows 10 и Windows XP.
bcdedit /create {ntldr} /d «Windows XP» (кавычки обязательны)
bcdedit /set {ntldr} device partition=F: (где F буква раздела c Win XP)
bcdedit /set {ntldr} path \ntldr
bcdedit /displayorder {ntldr} /addlast
exit
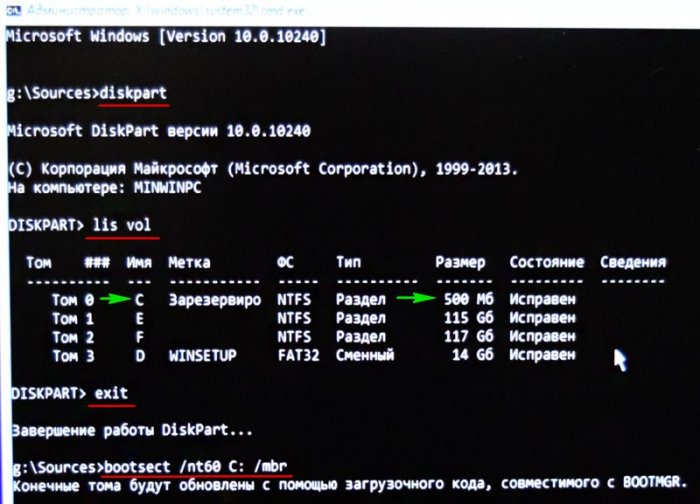


Перезагружаем компьютер и видим меню выбора операционных систем.
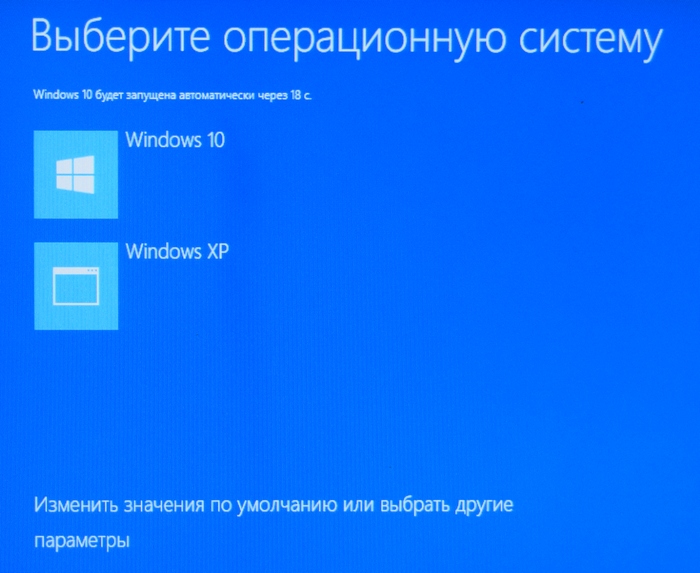
Цель достигнута.
Если загрузиться сейчас в Windows 10 и открыть командную строку от имени администратора, затем ввести команду bcdedit, то откроется хранилище загрузки BCD, в котором находится информация обо всех загружающихся на этом компьютере операционных системах, в нашем случае, системы две: Windows 10 и Windows XP.
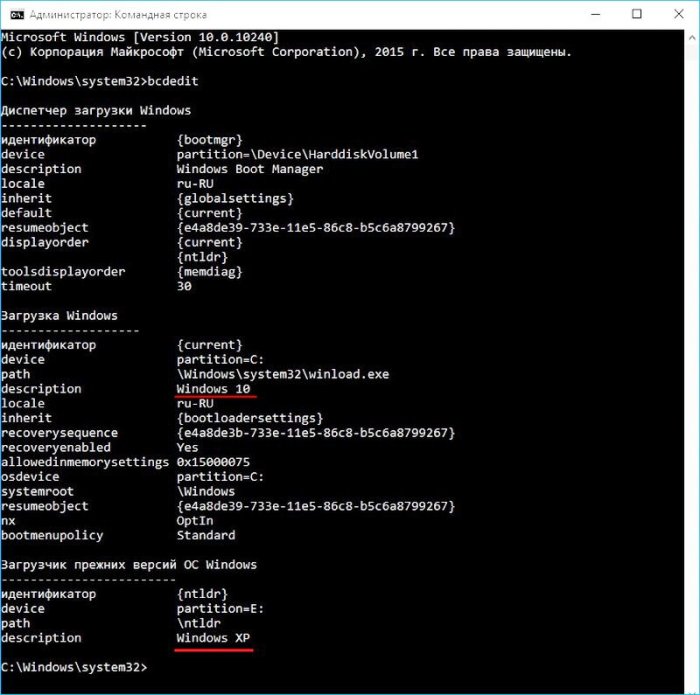
Статьи по этой теме:
- Создание загрузчика Windows XP и загрузочной записи о передачи управления загрузкой загрузчику NTLDR на скрытом разделе (Зарезервировано системой, объём 500 МБ) Windows 10
- Что делать, если после установки на компьютер с Windows 10 операционной системы Windows 7 нет меню выбора ОС при загрузке
Метки к статье: Загрузка MBR Windows 10 Windows XP Системные функции
Не загружается Windows XP
Не загружается Windows XP по очень многим причинам, если на чёрном экране высвечивается информация, то по ней можно судить о неисправности. Например при надписи Bootmgr is missing у вас слетела загрузочная запись вместе с загрузчиком, значит Вам сюда Восстановление загрузчика Windows XP. При нарушениях реестра Windows XP, такая надпись Файл WINDOWS\system32\config\system отсутствует или повреждён. Или NTLDR is missing и такая информация есть. Бывает неправильно отредактирован файл Boot.ini->Редактирование BOOT.INI или вам нужно его восстановить. А может при загрузке Windows не видит жесткий диск. При каждой проблеме наши ответные действия будут сильно различаться, поэтому о всём что у вас случилось, хотелось бы узнать поподробнее. Кстати одна из последних наших статей- ERD Commander, тоже может вам помочь.
Не загружается Windows XP
С начала давайте попробуем решить наши проблемы с запуском Windows XP с помощью последней удачной конфигурации она восстанавливает системный реестр и настройки драйверов, которые использовались при последней удачной загрузке системы.
- Вам нужно перезагрузить компьютер, и при запуске нажать клавишу [F8]. Далее выбрать пункт «Загрузка последней удачной конфигурации» и нажать [Enter]. У вас есть одна попытка восстановления последней удачной конфигурации.
- Допустим ничего не вышло, попробуйте тогда опять перезагрузить компьютер. При предложении «Выбрать операционную систему для запуска» нужно нажать клавишу [F8] и загрузиться в безопасном режиме, далее нажать кнопку Пуск->Программы->Стандартные->Служебные->Восстановление системы. В безопасном режиме доступна только опция «Восстановление более раннего состояния компьютера», поскольку она уже выбрана по умолчанию, просто нажмите «Далее» (Next). Затем выберите контрольную точку восстановления и начните процесс восстановления, полная статья вот Точка восстановления Windows XP.
- Есть один хитрый способ восстановить загрузку Windows XP, создайте на жёстком диске дополнительный раздел или возьмите другой жёсткий диск и установите новую копию Windows XP туда, загрузочные файлы в любом случае перезапишутся и вы сможете выбрать между новой операционной системой и старой, которая кстати должна загрузится, потом удалите новую или исключите её из меню загрузки.
В большинстве проблемы с загрузкой случаются из-за отсутствия системных файлов, в первую очередь: Boot.ini, NTLDR, Ntdetect.com, которые обычно бывают повреждены или удалены, в следствии действий вируса, или других многочисленных причин.
Если у вас ещё остался в системном блоке флоппи-дисковод, давайте с помощью него заменим их на нормальные.
- Создаём загрузочную дискету Windows, вставьте флоппи-диск в дисковод здоровой машины и операционной системой Windows XP, далее Мой компьютер щёлкните на иконке дискеты и выберите из меню «Форматировать». Когда форматирование закончится нужно скопировать на дискету три файла из его корневой директории: Boot.ini, NTLDR, Ntdetect.com дискета готова. Вставляем созданную нами дискету во флоппи-дисковод неисправного компьютера и включаем компьютер. В BIOS, вами предварительно должна быть выставлена загрузка с флоппи-дисковода. Операционная система попробует загрузиться с дискеты.
- Если вы вообще не имеете понятия что такое флоппи дисковод, то можно попробовать загрузиться с любого Live CD, когда загрузитесь, нужно зайти в корневую директорию диска (С:) и посмотреть состояние системных файлов, участвующих в загрузке операционной системы, можно попытаться их заменить на взятые с нормального компьютера.
- Дело так же может быть в повреждённой загрузочной записи жёсткого диска MBR, которую можно исправить с помощью консоли восстановления, зайдя в неё можно попытаться с помощью команды listsvc и узнать состояние всех запускаемых служб и определить неисправную, можете почитать Консоль восстановления Windows XP, а так же Восстановление Windows XP через консоль.




Если хотите что бы таких ситуаций больше не возникало, обратите ваше внимание на резервное копирование данных и на такие программы как Acronis® True Image Home и делайте резервное копирование хотя бы раз в неделю, у вас всегда должен быть боеспособный со всеми программами бэкап операционной системы.
Метки к статье: Windows XP Загрузка Восстановление Windows
Установка Windows XP на компьютер, где уже установлена Windows 7
В этой статье рассматривается порядок установки Windows XP на компьютер, где уже установлена Windows 7 и последовательность действий, необходимых для создания конфигурации с двойной загрузкой, когда при включении компьютера доступно меню выбора операционной системы для загрузки
Введение
Безусловно, более правильной последовательностью установки Windows является установка младшей версии перед старшей. В этом случае сохраняется возможность загрузки более старой системы, а после установки более новой ОС появляется меню выбора загружаемой системы.
Но что же делать, если Windows 7 уже установлена, а на компьютер необходимо установить Windows XP. Статья призвана помочь обойти подводные камни тем, кто планирует установку Windows XP после Windows 7.
Если устанавливать Windows XP после Windows 7, теряется возможность загрузки в более новую операционную систему. При установке более ранней версии Windows программа установки перезаписывает все данные в основной загрузочной записи (MBR), загрузочном секторе и загрузочных файлах. Более ранние версии Windows несовместимы с новым методом загрузки более новой системы. В частности Windows 7 использует новое хранилище данных конфигурации загрузки. Это хранилище содержит меню загрузки и все сведения об операционных системах, установленных на компьютере. Следовательно, файл Boot.ini из более ранней версии операционной системы Windows не может быть использован для ее запуска
Исходные данные
- Компьютер под управлением Windows 7. Жесткий диск содержит три раздела: С — с установленной Windows 7, D – раздел, на который будет произведена установка Windows XP и раздел без буквы «System Reserved», который в Windows 7 обеспечивает загрузку в среду восстановления Windows RE. Все разделы основные, активным является раздел «System Reserved».

- CD/DVD-приводу назначена буква E (будет использоваться в командах)
- Установочный диск Windows XP для установки на второй раздел
- Установочный диск Windows 7 для восстановления загрузки
Установка Windows XP
Установка Windows XP ничем особо не будет выделяться и останавливаться подробно на этом вопросе нет смысла. Естественно при установке вы должны указать раздел диска, который был заранее подготовлен.

Уже на этом рисунке видно, что разделу, не имеющему буквы в Windows 7 присвоена буква С, а разделу с Windows 7 присвоена буква D.
Таким же образом выглядит картина «управления дисками» после установки Windows XP

После установки Windows XP ни выбора операционных систем при загрузке, ни, соответственно, возможности загрузки Windows 7 не будет
Обратите внимание на изменения, которые произошли со скрытым разделом восстановления Windows 7: он стал видимым (ему присвоена буква С). Посмотрим, что расположено на активном разделе (C). Для этого нужно в свойствах папки отключить скрытие системных файлов и разрешить их отображение:

Итак, на разделе C мы видим файлы загрузки Windows 7: загрузчик – bootmgr и папка Boot, в которой расположены файлы интерфейса загрузочного меню, файл хранения данных загрузки – bcd, файлы программы проверки памяти – memtest.exe. Кроме того, на нем теперь записаны файлы загрузки Windows XP: ntldr, ntdetect.com, boot.ini.

Далее рассмотрим способ восстановления загрузки Windows 7 и создания записи загрузки Windows XP
Восстановление загрузчика Windows 7 в Windows XP
Для восстановления загрузки Windows 7 необходимо воспользоваться установочным диском Windows 7.
Вставьте установочный диск Windows 7, найдите на нем файл bootsect.exe в папке BOOT. Обратите внимание: путь к файлу bootsect.exe – F:\boot\bootsect.exe. В вашем случае вместо F будет буква, принадлежащая приводу CD – DVD

Запустите командную строку: нажмите Пуск – Выполнить, в поле введите cmd. После приглашения введите следующую команду
F:\boot\bootsect.exe /nt60 all

Результатом выполнения команды будет восстановление основной загрузочной записи системы Windows 7 и загрузочного кода, который передает управление диспетчеру загрузки Windows 7.
После этого загрузка Windows 7 будет восстановлена, но по-прежнему выбора операционных систем при загрузке компьютера не будет, что мы и исправим далее.
Создание конфигурации с двойной загрузкой в Windows XP
Как известно, утилиты для изменения данных конфигурации в XP нет, но она есть в папке с установленной Windows 7. Чтобы корректно применить ее в XP, нужно в командной строке войти в каталог System32 операционной системы Windows 7. После перехода последовательно выполните следующие команды:
Bcdedit /create {ntldr} /d «Microsoft Windows XP»
Эта команда создает в хранилище загрузки Windows 7 хранилище для загрузки Windows XP. Выполнение этой команды может закончиться неудачей, так как по умолчанию это хранилище уже создано, поэтому необходимо его только переименовать:
Bcdedit /set {ntldr} description «Microsoft Windows XP»
Следующая команда укажет загрузчику Windows 7 устройство расположения файлов загрузки XP:
Bcdedit /set {ntldr} device partition=C:
Следующая команда укажет загрузчику Windows 7 путь к загрузчику Windows XP:
Bcdedit /set {ntldr} path \ntldr
Следующая команда добавит строчку о выборе Windows XP в меню загрузки и расположит ее под остальными:
Bcdedit /displayorder {ntldr} /addlast

Проверить правильность выполнения команд и наличие меню загрузки можно выполнив в окне командной строки команду bcdedit или проанализировав файл bootcfg, полученный в результате выполнения команды bcdedit >c:\bootcfg.txt. Файл будет находиться в корневом каталоге диска С.

После выполнения этих команд при загрузке компьютера вам будет предоставлена возможность выбора ОС для загрузки.

Возможно, многим будет удобнее уменьшить таймаут выбора загрузки ОС, который по умолчанию составляет 30 секунд. Для настройки этого параметра воспользуйтесь командой
Bcdedit /timeout XX
Где XX – время таймаута в секундах.
Особенности создания конфигурации с двойной загрузкой в Windows 7
Если вы только собираетесь устанавливать Windows XP, то конфигурацию двойной загрузки можно создать заранее, еще под управлением Windows 7. Эти же рекомендации помогут тогда, когда вы восстановили загрузчик Windows 7, находясь в Windows XP, а конфигурацию с двойной загрузкой решили создать позднее.
В этом случае следует учесть некоторые особенности.
Команды так же, как и в Windows XP, выполняются в командной строке. В системе Windows 7 эти команды необходимо выполнять в командной строке с повышенными правами пользователя. Для этого нажмите кнопку Пуск, выберите пункт Стандартные, щелкните правой кнопкой мыши ярлык командной строки и выберите пункт Запуск от имени администратора, или так:
Нажмите Пуск и в поле поиска введите cmd
На найденном файле нажмите правую клавишу мыши и выберите в контекстном меню пункт Запуск от имени администратора.

Порядок выполнения команд тот же, за исключением одной. Как известно, файлы загрузки Windows 7 и Windows XP, находятся на скрытом разделе, не имеющем буквы. Поэтому вместо команды
Bcdedit /set {ntldr} device partition=C:
Нужно выполнить
Bcdedit /set {ntldr} device partition=\Device\HarddiskVolume1
Это замечание не имеет смысла, если по какой-либо причине, (например, в случае, если у вас жесткий диск был поделен на разделы до начала установки), скрытый загрузочный раздел не был создан, и файлы загрузки системы находятся на одном с Windows 7 разделе.
Заключение
Даже при не совсем правильной последовательности установки операционных систем несложно организовать их корректную загрузку, не прибегая к сложным манипуляциям или сторонним программам. С помощью установочного диска Windows 7 можно восстановить возможность загрузки в эту операционную систему, а посредством утилиты bcdedit настроить загрузку двух операционных систем.
Источник: oszone.net
Дополнительная информация
Не запускается операционная система Windows XP
Причин, из-за которых не загружается Виндовс XP, бывает очень много. Чаще всего, неполадка сопровождается текстовым пояснением на черном фоне. Но иногда даже и его может не быть. В статье пойдет речь о самых популярных ошибках и сбоях операционной системы, а также способах их устранения.
Возможные проблемы
Среди чаще всего встречающихся ошибок можно выделить следующие: Bootmgr is missing, NTLDR is missing, BSOD и многие другие. В первом случае проблема в повреждении файлов загрузчика. Второй сбой говорит о нарушении целостности записей реестра. BSOD — одно из названий синего экрана смерти. Встречаются и другие сбои, полный список которых бы занял несколько десятков страниц.
Но решения для многих неисправностей универсальные. Например, от большинства несерьезных проблем с рабочей системой можно избавиться при помощи перезагрузки. Безусловно, часто встречаются исключения из этого правила, но оно имеет право на жизнь.
Далее будут рассмотрены универсальные способы избавления от ситуаций, когда не запускается Windows XP. Если вы не можете определить причину или код ошибки, то просто выполняйте каждый по порядку. Один из них обязательно поможет. Если неполадка известна, то просмотрите соответствующий раздел статьи.
Способ 1: Последняя удачная конфигурация
Когда Виндовс XP несколько раз не удастся нормально запустится, откроется меню загрузки. Оно содержит несколько вариантов аварийного запуска системы. Для начала стоит выбрать «Последняя удачная…». В данном режиме частично откатятся системные файлы до того состояния, когда ПК функционировал в нормальном режиме.
В данном режиме частично откатятся системные файлы до того состояния, когда ПК функционировал в нормальном режиме.
Важно: если меню вариантов загрузки не запускается автоматически, его нужно открыть вручную. Для этого перезагрузите ПК и многократно нажимайте F8.
Если такой вариант включения компьютера оказался удачным, то с Windows все в порядке, произошел разовый сбой. На этом проблему можно считать решенной, последующие запуски будут происходить в стандартном режиме. Для них не потребуется такая же настройка.
В противном случае сбой так просто не исправить. Тогда переходите к следующему варианту решения проблемы.
Способ 2: Восстановление из безопасного режима
Если предыдущий вариант не помог, то из того же меню запустите «Безопасный режим». Когда система запустится, требуется выполнить откат к прежней контрольной точке. Подробную информацию по этой теме читайте в статье «Восстановление системы Windows XP».
Сейчас же рассмотрим краткий вариант вызова этой функции. Раскройте полный список элементов в Пуске. Далее перейдите в «Стандартные – Служебные». А оттуда запустите элемент «Восстановление системы».
Затем просто следуйте указаниям на экране.
Примечание: при откате пользовательские данные затронуты не будут. Но могут удалиться некоторые программы и отмениться настройки. Собственно говоря, процедура восстановления в этом и заключается.
Способ 3: Live CD
Live CD называется диск с системой, которая не требует установки. Она сразу готова к использованию. «Живой образ» позволяет выполнить экстренное восстановление и резервное копирование данных в компьютере или ноутбуке с неработающей Windows.
Для начала нужно найти подходящий Live CD для записи на диск или флешку. Для этого потребуется другой компьютер с доступом в Интернет.
- Загрузите подходящий «Живой образ».
- Скачайте UltraISO по ссылке http://www.ezbsystems.com/dl1.php?file=uiso9_pe.exe.
- Установите и запустите программу.
- Выберите вариант «Пробный период…».

- Нажмите Ctrl + O и укажите файл образа.
- Вставьте диск в оптический привод или подключите USB-флешку.
- В первом случае — нажмите «Инструменты – Записать образ», во втором — «Самозагрузка – Записать образ».
- Проверьте, что указано верное устройство или привод, отформатируйте носитель и активируйте пункт «Проверка».

- Остается только запустить запись и дождаться ее окончания.
Теперь подключите носитель к неисправному компьютеру и выполните восстановление штатными средствами Live CD. Также можно попробовать подменить следующие файлы системы: Boot.ini, NTLDR, Ntdetect. Они отвечают за работу загрузчика и других важных компонентов Windows.
Способ 4: Переустановка Windows XP
Неудача в трех предыдущих случаях говорит о том, что, скорее всего, повреждение системных файлов критическое. Они не подлежат стандартному восстановлению. Остается только переустановка Windows XP.
Для нее требуется создание загрузочного диска с образом операционной системы. Эта процедура ничем не отличается от записи Live CD. Образ Виндовса недоступен для загрузки с серверов Майкрософт, поэтому для начала найдите подходящую сборку в Интернете. Перенести ее на болванку проще всего с помощью UltraISO, также можно воспользоваться и USB-флешкой.
Когда запись завершена, нужно установить в BIOS загрузку со съемного носителя. Делается это в разделе Boot. Там найдите пункт Boot Priority, выставьте на первое место нужное устройство. Затем вернитесь в основной раздел и выйдите с сохранением настроек. Теперь перезагрузите компьютер. Запустится процедура установки. Необходимо отформатировать диск полностью.
Затем вернитесь в основной раздел и выйдите с сохранением настроек. Теперь перезагрузите компьютер. Запустится процедура установки. Необходимо отформатировать диск полностью.
Важно: если вы не хотите терять данные, то предварительно их перенесите на съемный носитель с помощью загрузки через Live CD.
@top-advice.ru
Не загружается Windows XP — что делать?
 Несмотря на то, что официальная поддержка Windows XP компанией Microsoft уже завершена, многие пользователи по-прежнему продолжают ее использовать. Особенно это касается владельцев старых и слабых персональных компьютеров, которые попросту не в состоянии работать с более продвинутыми и актуальными дистрибутивами ОС. Так как поддержка данной операционной системы завершена, в ней появляется множество уязвимостей, которые могут повредить ее. В данной статье подробно описывается, что можно предпринять, если не загружается Windows XP.
Несмотря на то, что официальная поддержка Windows XP компанией Microsoft уже завершена, многие пользователи по-прежнему продолжают ее использовать. Особенно это касается владельцев старых и слабых персональных компьютеров, которые попросту не в состоянии работать с более продвинутыми и актуальными дистрибутивами ОС. Так как поддержка данной операционной системы завершена, в ней появляется множество уязвимостей, которые могут повредить ее. В данной статье подробно описывается, что можно предпринять, если не загружается Windows XP.
Существует достаточно большое количество ошибок и неполадок, в результате которых используемая система не загружается. К ним можно отнести:
- Повреждение системных файлов в результате неаккуратных действий пользователей, программных сбоев или действий вредоносных скриптов.
- Неполадки с комплектующими персонального компьютера.
- Повреждение жесткого диска.
Далее в статье представлено несколько простых способов диагностики и решения данных проблем.
Проблемы с оборудованием (железом)
Если у вас установлена Windows XP, можно предположить, что вы используете достаточно старые комплектующие. Поиск возможных проблем рекомендуется начать именно с внутренностей компьютера.
Во-первых, вам стоит внимательно проследить за тем, как именно загружается ПК. Если сразу после старта последует не один привычный гудок, а несколько – значит, вы нашли источник проблемы. В этом случае вам следует выключить компьютер и вызвать специалиста, который определит, какая из деталей повреждена.
Если БИОС загружается нормально, и проблемы возникают именно с Windows – возможно, возникла авария на вашем жестком диске. Попробуйте подключить его к другому работающему PC и просканировать на наличие битых секторов с помощью специализированного программного обеспечения, или обратиться за помощью к специалисту.
Запуск удачной конфигурации Windows
Следующее, что пользователям рекомендуется попробовать сделать – запустить Виндовс XP с последними рабочими параметрами. Для этого вам потребуется выполнить несколько простых шагов, приведенных в инструкции:
- Включите компьютер, или перезагрузите его, если он уже включен.
- Дождитесь звукового сигнала BIOS. Начните нажимать клавишу F8 на своей клавиатуре.
- Вы должны попасть в специальное меню управления запуском. С помощью стрелочек «вверх»-«вниз» выберите пункт «Запуск последней удачной конфигурации» и подтвердите свой выбор нажатием клавиши Энтер.

- Подождите, пока загружается Виндовс XP.
Live-CD и Live-DVD
Это специальные диски, на которых установлена особая версия операционной системы. С их помощью вы можете работать с содержимым жесткого диска даже в том случае, если система не загружается.
Для использования необходимо вставить диск в DVD-привод и выполнить следующее:
- Включите ПК.
- Сразу после звукового сигнала БИОС нажмите клавишу вызова загрузочного меню (Boot Menu). Если вы не знаете, с помощью какой кнопки это можно сделать, ознакомьтесь с руководством к своей материнской плате. В большинстве случаев подходит одна из кнопок: F8, F10, Del, F12.

- В открывшемся меню выберите загрузку со своего DVD-привода.
- Подождите, пока загружается Лайв-СиДи.
- Для начала настоятельно рекомендуется скопировать на другой жесткий диск или флешку все важные данные, хранящиеся на компьютере.

- Теперь вам необходимо скачать или скопировать с другого рабочего ПК с Windows XP следующие файлы: Boot.ini, Ntdetect.com, NTLDR.
- Скопируйте данные файлы на ваш поврежденный PC.
- Перезагрузите компьютер.
Диск восстановления Windows
Для выполнения действий, описанных в этом разделе руководства, пользователям потребуется установочный диск или usb-флешка Виндовс XP. Вам необходимо проделать следующее:
- Аналогично инструкции, описанной выше, откройте меню загрузки в BIOS и настройте запуск с вашего носителя информации.
- Когда вам будет предложено, нажмите любую клавишу для продолжения.
- Дождитесь, пока все необходимые файлы будут просканированы и загружены.

- Нажмите Энтер.
- Щелкните F8, чтобы принять лицензионное соглашение пользователя.
- Выберите текущую версию Windows XP и нажмите клавишу R, чтобы начать процесс автоматического восстановления.
- Подождите, пока операция будет завершена и перезапустите ваш компьютер.

Если ни одно из вышеперечисленных действий вам не помогло, нужно переустановить систему.