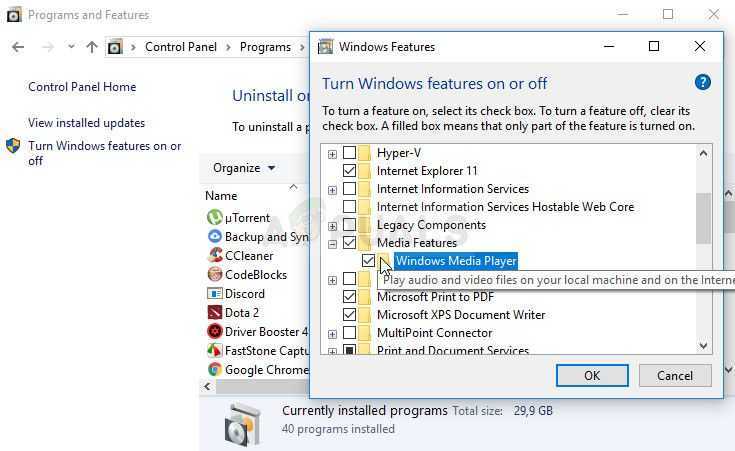Почуме не воспроизводится видео на компьютере решение проблемы
Содержание
- 1 Не воспроизводится видео на компьютере
- 1.1 Не воспроизводится на компьютере видео, а звук есть: подробное решение проблемы
- 1.2 Установка K-Lite-кодека
- 1.3 Видеоплеер, включающий все кодеки
Порой случается, что при работе в Windows не удается открыть файл видеоформата либо в момент его воспроизведения присутствует лишь звук, но сама картинки не видно, а вместо нее в окне плеера наблюдается черный экран.
Зачастую, с подобной проблемой можно столкнуться после того, как производилась переустановка или обновление операционной системы, а также с покупкой нового компьютера. Связано все с тем, что в системе не установлен необходимый кодек, поскольку при кодировании видеофайлов используются свои кодеки. Если его не установили, то воспроизведение видео становится затруднительным – картинки не будет. Звук же остается, так как кодек по распознаванию аудио установлен в Windows по умолчанию.
Не воспроизводится на компьютере видео, а звук есть: подробное решение проблемы
Для исправления возникшей ситуации необходимо установить кодек либо видеоплеер, где кодеки уже встроены.
В Интернете кодеки представлены просто огромным многообразием, представленным разными производителями и наборами. Выбирать подходящий нужно внимательно, поскольку часто с установкой кодека происходит инсталляция дополнительных рекламных расширений, в дальнейшем мешающих работе в сети либо затрудняющих серфинг.
Одним из удобных, проверенных временем и имеющим положительные отзывы пользователей, является кодек под названием K-Lite Codec. Получить эту сборку можно посетив официальную страницу разработчика в Интернете. Там же можно обнаружить самые разные версии этого кодека, например Basic, Standart и др. Лучше всего выбирать полный набор – Mega. После чего выбирается ссылка или ее зеркало для скачивания и начинаем загрузку файла.
В ходе установки выбирать следует все кодеки, имеющиеся в том наборе, что был скачан.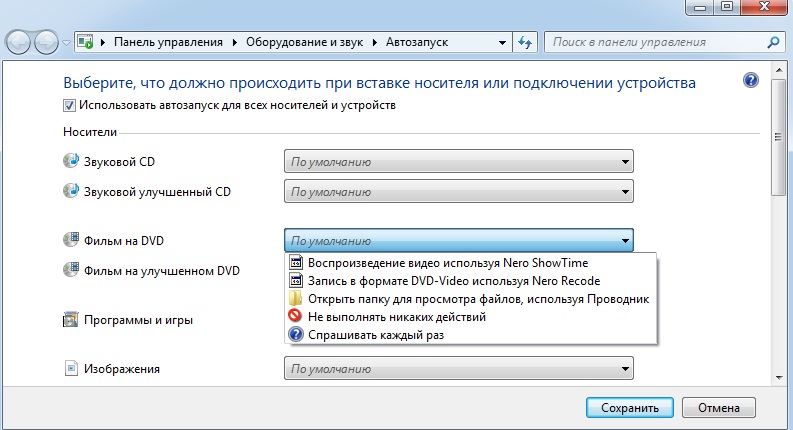 Многие не утруждают себя выставлением «галочек» там, где они требуются. Из-за этого, установив такой набор, видео все равно не начинает воспроизведение. Поэтому, внимательно выставляйте «галочки» возле требуемых кодеков.
Многие не утруждают себя выставлением «галочек» там, где они требуются. Из-за этого, установив такой набор, видео все равно не начинает воспроизведение. Поэтому, внимательно выставляйте «галочки» возле требуемых кодеков.
Скачать K-Lite Codec можно здесь — https://www.codecguide.com/download_kl.htm
Установка K-Lite-кодека
Для правильной установки набора кодеков от K-Lite, можно придерживаться следующей последовательности действий:
— выбираем при установке расширенный режим «Advanced», что позволит контролировать шаги инсталляции;
— делаем выбор опции под названием «Lots of sruff», так как только в таком варианте в автоматическом режиме ставится максимальное число кодеков, включая наиболее распространенные, позволяя, в дальнейшем, без труда открывать и просматривать видео.
— соглашаемся с ассоциацией видеофайлов с стандартным проигрывателем системы «Media Player Classic».
— отмечаем, какие файлы подлежат ассоциации и будут открываться в Media Player кликом: выбираем все предлагаемые.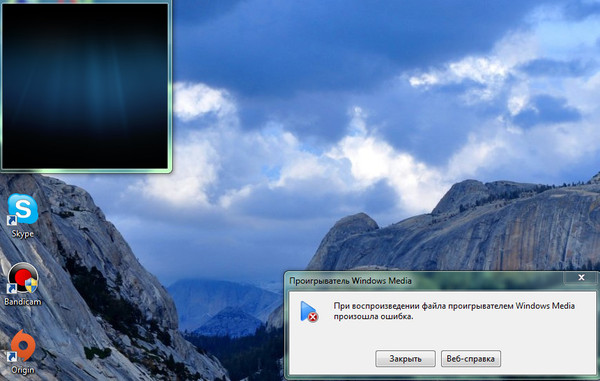
Видеоплеер, включающий все кодеки
Если видео не воспроизводится на компьютере, можно воспользоваться еще одним вариантом – установкой одного из проигрывателей, в который все нужные кодеки встроены разработчиком. В качестве такого плеера может выступать KMP Player, для функционирования которого не требуется установки в систему каких-либо кодеков вообще: они входят в состав программы.
Процесс установки KMP Player аналогичен установке кодека, который приведен выше. После окончания установки, все видеофайлы будут автоматически открываться в окне этого плеера.
Скачать KMP Player можно здесь — http://www.kmplayer.com/
Таким образом, мы рассмотрели два способа, как поступить в ситуации, если видео на компьютере не воспроизводится, но звук есть. Теперь можно не беспокоиться, что скачанный из Интернета или купленный в магазине фильм можно будет без проблем посмотреть на экране собственного компьютера.
7 лучших способов исправить видео, которые не воспроизводятся в Windows 11
7 лучших способов исправить видео, которые не воспроизводятся в Windows 11 | лучший дом перейти к содержаниюРазве это не сбивает с толку, когда Windows 11 не выполняет такую простую задачу, как воспроизведение видео на вашем ПК? Ошибки воспроизведения видео могут возникать по многим причинам, начиная от поврежденного видеофайла и заканчивая Поврежденные драйверы. В этом руководстве мы расскажем вам о 7 лучших способах исправить видео, которые не воспроизводятся в Windows 11. Давайте начнем.
В этом руководстве мы расскажем вам о 7 лучших способах исправить видео, которые не воспроизводятся в Windows 11. Давайте начнем.
1. Попробуйте другой медиаплеер
Во-первых, вы должны попробовать открыть видео в другом медиаплеере. Это поможет проверить, повторяется ли проблема с воспроизведением видео во всех Видео плееры. Кроме того, если видеоплеер не поддерживает видеофайл, то его открытие в другом видеоплеере поможет проверить его.
Для этого вы можете использовать видеоплеер, такой как VLC. Он поддерживает различные форматы видео, а также бесплатно доступен в Microsoft Store.
Щелкните правой кнопкой мыши видеофайл, выберите «Открыть с помощью» и выберите другой видеоплеер из списка.
2. Запустите средство устранения неполадок с воспроизведением видео.
Если у вас возникли проблемы с воспроизведением других медиаплееров, вы можете обратиться к Средства устранения неполадок Windows за помощью. Запустив средство устранения неполадок с воспроизведением видео, вы можете позволить Windows обнаруживать и устранять любые проблемы с воспроизведением. Вот как.
Вот как.
Шаг 1: Нажмите на Клавиша Windows + I включить Приложение настроек. На вкладке Система выберите найди ошибки и исправь их.
Шаг 2: Перейти к Другие средства устранения неполадок и исправления.
Шаг 3: включать Устранение неполадок воспроизведения видео
3. ОТКЛЮЧИТЬ ОБРАБОТКУ ВИДЕО В WINDOWS
На вашем ПК с Windows 11 есть функция улучшения видео, позволяющая улучшить качество воспроизведения видео. Но если ваше устройство не совместимо с этими улучшениями, у вас могут возникнуть проблемы с воспроизведением видео. Поэтому лучше воздержаться от его использования.
Шаг 1: Открыть стартовое меню и нажмите значок передач Открыть Настройки в Windows.
Шаг 2: Перейти к Вкладка «Приложения» слева от вас.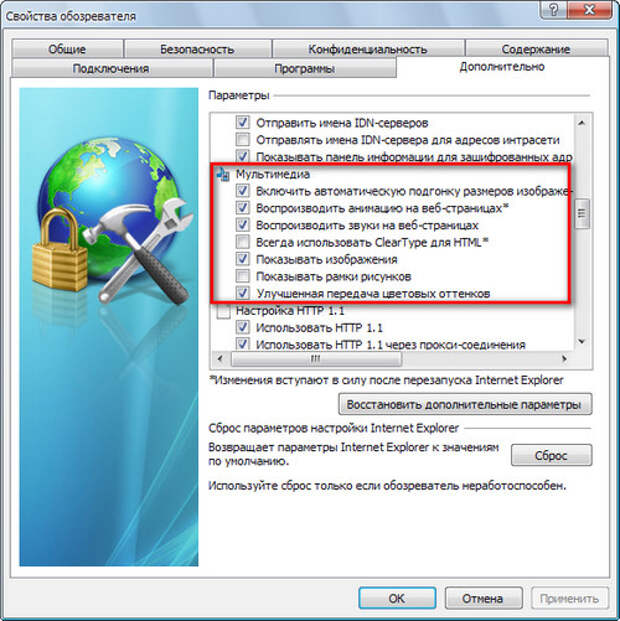 затем откройте Настройки воспроизведения видео.
затем откройте Настройки воспроизведения видео.
Шаг 3: Выключите переключатель рядом с «Автоматическая обработка видео для оптимизации».
4. Обновите драйверы дисплея.
Драйверы дисплея отвечают за отображение графического интерфейса и видео в наилучшем поддерживаемом формате. Конечно, если есть проблема с драйверами вашего ПК, это может легко привести к таким проблемам, как Мерцание экрана Или видео не воспроизводятся в Windows 11.
В таких случаях может помочь обновление графических драйверов. Вот как это сделать.
Шаг 1: Нажмите на Клавиша Windows + X и выберите Диспетчер устройств из получившегося списка.
Шаг 2: Разверните адаптер дисплея, щелкните правой кнопкой мыши Графический драйвер ваш и выберите Обновление драйвера.
Перезагрузите компьютер чтобы применить изменения, а затем проверьте, нормально ли работают видео.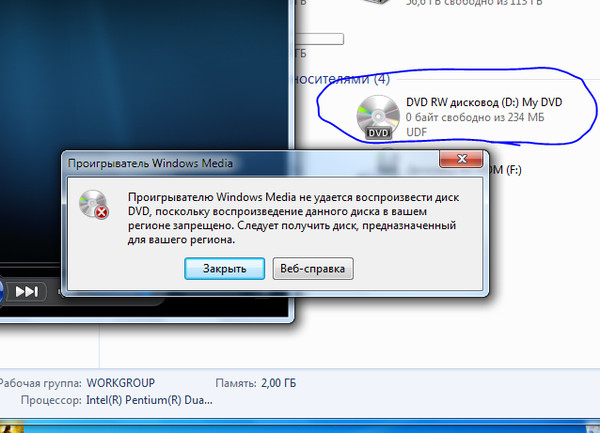
5. НАСТРОЙКА настроек воспроизведения звука
Если вы сталкиваетесь с какой-либо задержкой видео или задержкой воспроизведения звука при воспроизведении видео, вы можете попробовать снизить битрейт в Windows, чтобы посмотреть, поможет ли это.
Шаг 1: Щелкните правой кнопкой мыши на значок звука В правом нижнем углу открыть Настройки звука.
Шаг 2: Прокрутите вниз, чтобы открыть Дополнительные настройки звука.
Шаг 3: Найдите аудиоплеер ваш и нажмите Характеристики.
Шаг 4: в Расширенные настройки , измените громкость на 16 бит, 44100 XNUMX Гц (качество CD) И нажмите تطبيق с последующим В ПОРЯДКЕ.
6. Используйте программное обеспечение для отображения
Если проблема с воспроизведением видео ограничена потоковой передачей, вам следует рассмотреть возможность включения программного рендеринга в Windows. Это имеет смысл, особенно если чип графического процессора на вашем компьютере немного устарел. Выполните следующие шаги.
Это имеет смысл, особенно если чип графического процессора на вашем компьютере немного устарел. Выполните следующие шаги.
Шаг 1: Нажмите значок поиска В Панель задач , И введите пульт управления , И нажмите Enter.
Шаг 2: Изменение Тип отображения в виде маленьких или больших значков. затем откройте настройки интернета.
Шаг 3: в окне настройки интернета , переключитесь на знак Продвинутая вкладка. в Ускоренная графика , выберите поле выбор что ты читал «Использование программного рендеринга вместо рендеринга с помощью графического процессора».
Шаг 4: Наконец, нажмите تطبيق с последующим В ПОРЯДКЕ.
7. Центр обновления Windows 11.
С каждым обновлением Windows 11 получает новые функции, улучшения и исправления ошибок.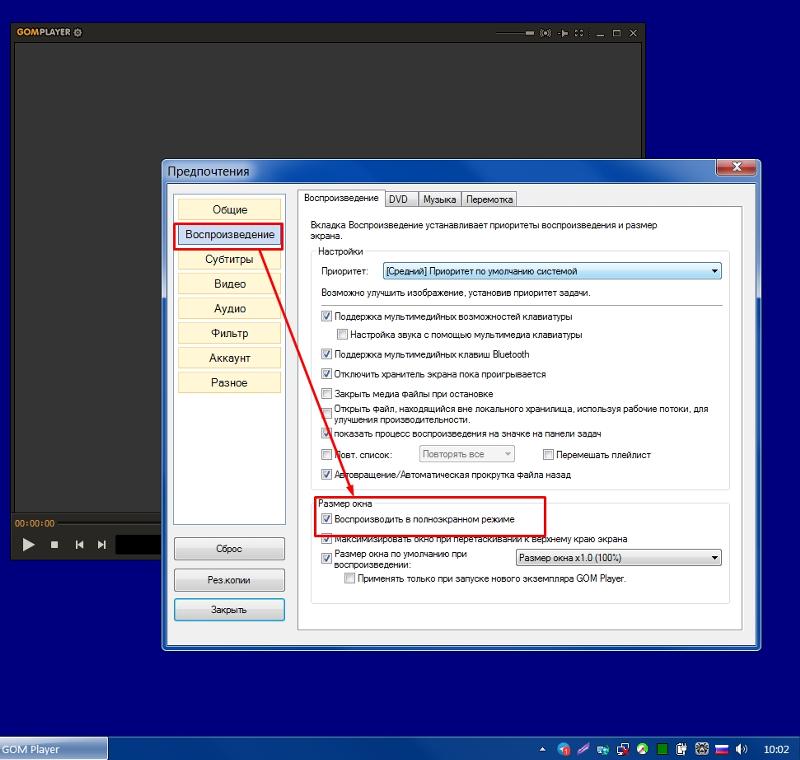 Но если вы не обновляете Windows регулярно, возможно, вы используете более старую версию Windows 11. Следовательно, вам следует сразу проверить и установить все ожидающие обновления Windows.
Но если вы не обновляете Windows регулярно, возможно, вы используете более старую версию Windows 11. Следовательно, вам следует сразу проверить и установить все ожидающие обновления Windows.
Чтобы проверить наличие обновлений в Windows, откройте Приложение настроек. в Вкладка Центр обновления Windows нажмите кнопку. Проверить обновления в правом верхнем углу.
Аналогичным образом, если вы зарегистрируетесь в программе предварительной оценки Windows для тестирования новых сборок Windows по мере их выхода, вы, вероятно, столкнетесь с такими проблемами, как эти крайне нестабильные сборки. Подумайте о переходе на стабильную сборку, чтобы избежать таких проблем.
Больше никаких проблем с эксплуатацией
Проблема с воспроизведением видео — одна из тех вещей, которые могут беспокоить вас в свободное время. С таким видеоплеером, как VLC, вы сможете воспроизводить большинство видео. Если нет, вы всегда можете попробовать другие решения, упомянутые выше.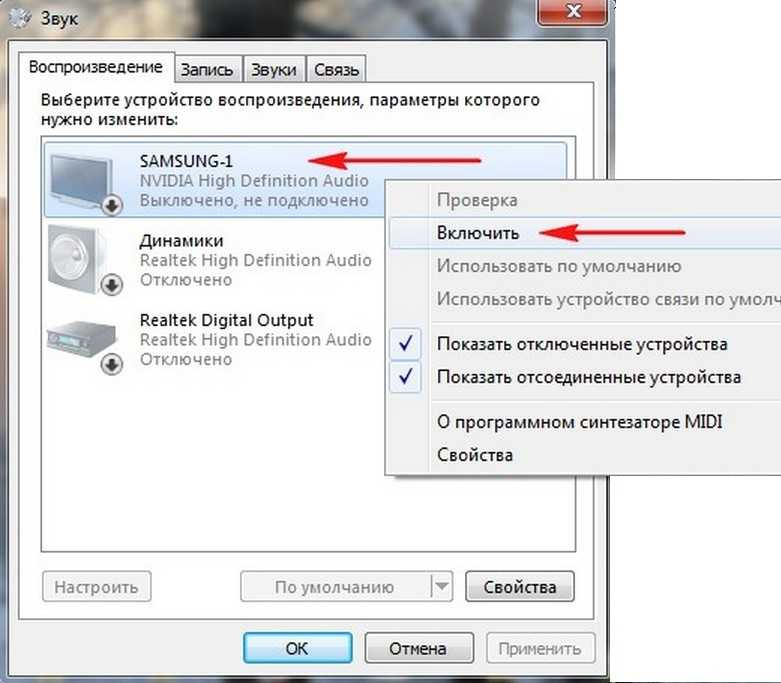
Проигрыватель Windows Media не может воспроизвести файл
Проигрыватель Windows Media, другими словами, WMP, является приложением, предоставленным Microsoft и известным как удобный медиаплеер, независимо от того, используете ли вы его в любой операционной системе. WMP считается надежным источником для воспроизведения любого видеофайла независимо от формата видео. Хотя Microsoft сделала WMP лучшим медиаплеером, пользователи по-прежнему иногда сталкиваются с проблемами звука и видео при воспроизведении медиафайлов.
В этой статье вы узнаете обо всем, что связано с Проигрыватель Windows Media не может воспроизвести файл или проигрыватель Windows Media не показывает видео.
- Часть 1. Как воспроизводить видео в проигрывателе Windows Media?
- Часть 2. Почему видео не воспроизводится в WMP?
- Часть 3: 4 решения для проигрывателя Windows Media, который не может воспроизвести файл [видео повреждено]
- Часть 4.
 Действия по устранению проблемы с воспроизведением видео в проигрывателе Windows Media [WMP не работает]
Действия по устранению проблемы с воспроизведением видео в проигрывателе Windows Media [WMP не работает] - Часть 5: Советы и рекомендации по воспроизведению видео в проигрывателе Windows Media
Часть 1. Как воспроизводить видео в проигрывателе Windows Media
Существует множество способов решения проблемы Видео не воспроизводится в проигрывателе Windows Media . Но прежде чем перейти к теме, вы должны знать, каковы причины, которые могут вызвать проблему «проигрыватель Windows Media воспроизводит звук, но не воспроизводит видео».
Может быть множество причин, по которым ваш медиаплеер не показывает видео. Причины могут быть будь то ваш видеофайл поврежден, испорчен, сбойные сектора на жестком диске, какие-то электромагнитные помехи, вирусная атака или другие программные проблемы.
Вот некоторые ошибки, с которыми вы можете столкнуться при воспроизведении видеофайла.
Не удается воспроизвести файл – Эта проблема указывает на то, что медиаплеер может не поддерживать формат видео.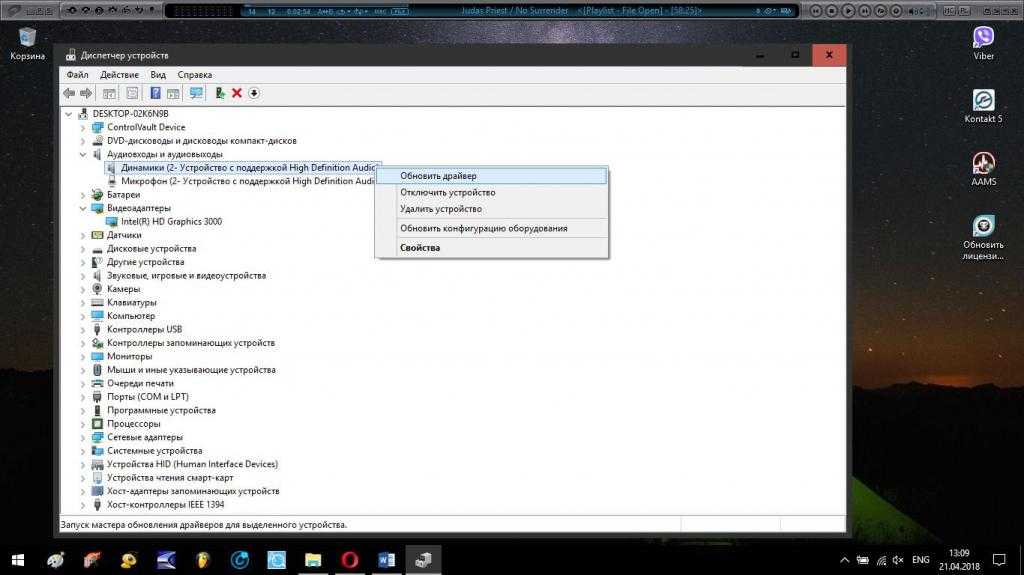 Это также означает, что кодек, который используется в видео, отличается от того, что был в мобильном устройстве.
Это также означает, что кодек, который используется в видео, отличается от того, что был в мобильном устройстве.
Зависание — Ошибка «Видео необычно зависает во время воспроизведения», когда целевой файл столкнулся с прерыванием во время загрузки. ( Решения для зависших видео при воспроизведении )
Кодек . Вы можете столкнуться с проблемой кодека, когда пытаетесь воспроизвести видео, которое не поддерживается именно тем кодеком, который должен быть на вашем смартфоне. Вы можете скачать кодек из настроек WMP.
Искажение звука — Это немного отличается от вышеперечисленных, но все же проблема, из-за которой проигрыватель Windows Media воспроизводит только видео без проблем со звуком. Поскольку каждый раз, когда вам не нужно сталкиваться с ошибкой проигрывателя Windows Media, не воспроизводящего видео, может возникнуть проблема со звуком видео.
Пустой/черный экран — Иногда во время просмотра видео экран WMP постоянно мерцает черным цветом, это указывает на то, что ваш видеофайл поврежден или не все части скопированы должным образом, если он пришел к вам через флэш-память.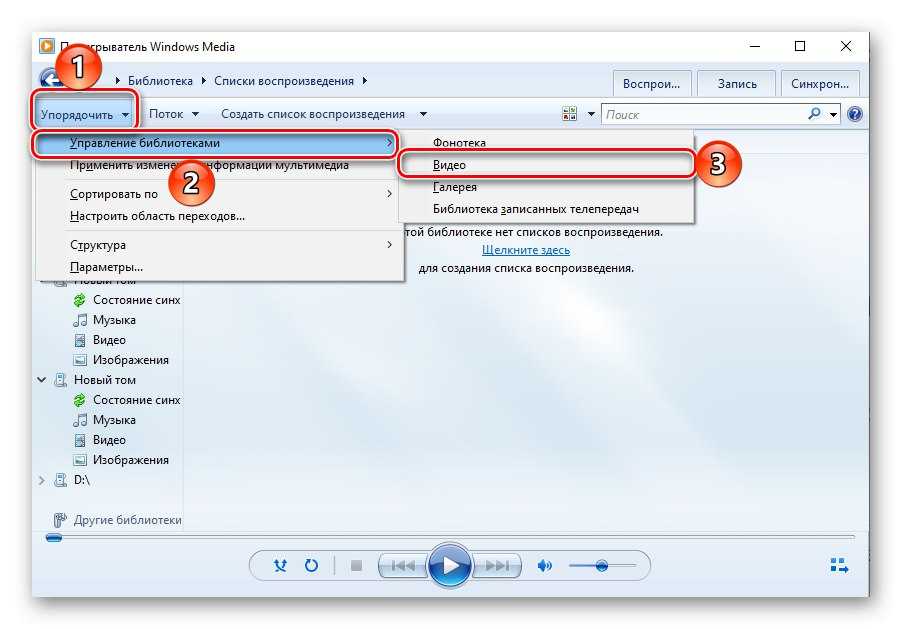 диск и единственное решение — сменить видео.
диск и единственное решение — сменить видео.
Часть 2. Почему видео не воспроизводится в WMP?
Не существует стандартного набора конкретных проблем, указывающих, почему видео не воспроизводится на WMP . Следовательно, мы вывели несколько сценариев, касающихся различных ошибок и их значения. Давайте посмотрим на них.
Случай 1: Вы можете столкнуться с проблемой проигрывателя Windows Media при воспроизведении файла, когда вы пытаетесь воспроизвести видеоформаты AVI, WAV или MOV. Формат AVI чрезмерно используется для просмотра видео стандартного качества. AVI отлично работает с другими медиаплеерами. Однако, когда дело доходит до WMP, вы можете столкнуться с ошибкой при воспроизведении файла AVI в WMP. Формат AVI кодируется кодеками, которые не поддерживаются проигрывателем Windows Media.
Можно либо скачать кодеки, либо заменить медиаплеер.
Случай 2: Если на экране отображается следующее сообщение: «Проигрыватель Windows Media не может воспроизвести файл. Возможно, проигрыватель не поддерживает тип файла или кодек, использованный для сжатия файла. «, причин может быть две.
Возможно, проигрыватель не поддерживает тип файла или кодек, использованный для сжатия файла. «, причин может быть две.
- Файл поддерживается проигрывателем Windows Media, но WMP не может поддерживать кодек, поскольку он не соответствует требуемому файлу.
- Кодеки, использованные для сжатия файла, проигрыватель Windows Media не поддерживает.
Случай 3: Что ж, если вы столкнулись с этой ошибкой: «Для воспроизведения этого файла требуется кодек. Чтобы определить, доступен ли этот кодек для загрузки из Интернета, нажмите Справка в Интернете». Это указывает на то, что кодеки не установлены на вашем проигрывателе Windows Media или компьютере. Вы можете скачать их через настройки медиаплеера.
Часть 3. Проигрыватель Windows Media не может воспроизвести файл? Повреждение видео
Это происходит, когда вы пытаетесь использовать все вышеперечисленные методы и решения, чтобы избавиться от ошибки WMP, не может воспроизвести файл, и после применения каждого решения обнаруживаете ту же ошибку на экране Windows. Что ж, в таком случае ситуация становится очень неприятной. Вам может отчаянно понадобиться инструмент для восстановления видео, который может решить проблему с воспроизведением файлов в Windows Media за считанные минуты.
Что ж, в таком случае ситуация становится очень неприятной. Вам может отчаянно понадобиться инструмент для восстановления видео, который может решить проблему с воспроизведением файлов в Windows Media за считанные минуты.
Мы составили список лучших способов восстановить поврежденное видео, которое не воспроизводится в WMP.
Решение 1. Исправление проблемы с воспроизведением видео с помощью Recoverit
Немного сложно найти какое-либо программное обеспечение со 100% гарантированными и удовлетворительными результатами. К счастью, у нас есть продукт — Recoverit Video Repair Tool , который предлагает своим пользователям исключительные функции и способен эффективно решать такие проблемы, как «Проигрыватель Windows Media не воспроизводит видео, а только звук».
Скачать бесплатно | Win Скачать бесплатно | Mac
- Восстановление нескольких форматов видео одновременно.
- Бесплатное сканирование поврежденных видео и предварительный просмотр исправленных видео перед их сохранением.

- Укажите желаемое место для сохранения восстановленных файлов.
- Восстановление видео с различных гаджетов, таких как карты памяти, SD-карты, цифровые камеры, жесткие диски компьютеров, USB-накопители, внешние жесткие диски, видеокамеры, дроны, экшн-камеры и т. д.
- Поддерживает все последние, а также более старые версии Windows 10/8.1/8/7/Vista/XP и macOS 10.10 ~ macOS 11.
- Надежный и удобный графический интерфейс.
- Нет ограничений на размер видеофайлов для восстановления.
Видеоруководство по устранению ошибки выполнения сервера в проигрывателе Windows Media?
Скачать бесплатно | Win Скачать бесплатно | Mac
Как работает Recoverit Video Repair
Шаг 1. Добавьте поврежденные видео
Загрузите Recoverit Video Repair Tool и установите программное обеспечение в своей операционной системе.
Запустить приложение. Чтобы восстановить поврежденные видеофайлы, вы можете добавить их из папки или перетащить поврежденное видео напрямую.
Шаг 2: Восстановление ваших видео
Программа начнет загрузку перетаскиваемых файлов, и прошедшее время зависит от размера видео. Если вы перетаскиваете несколько файлов одновременно, вы можете знать, что загрузка выполняется один за другим. Другой останется в очереди, пока один загружается.
Как только они будут загружены, нажмите кнопку «Восстановить», чтобы начать процесс восстановления видео.
Шаг 3: Предварительный просмотр и восстановление видео
Восстановление займет некоторое время, и после завершения процесса восстановления на экране отобразится вариант «Успешно». Нажмите ок, чтобы закрыть операцию.
Шаг 4: Добавьте образец видео (необязательно)
Если вы обнаружите, что окончательный результат не желателен — видео не удалось восстановить, перейдите в режим предварительного восстановления. Добавьте образец видео и восстановите его сейчас.
Добавьте образец видео и восстановите его сейчас.
Шаг 6. Загрузите файл примера
Также будет загружен файл примера видео, и после завершения загрузки вы можете нажать кнопку «Восстановить», чтобы восстановить поврежденные видео в расширенном режиме.
Шаг 7: Завершение восстановления
Предварительное восстановление выполнит процесс восстановления и выведет сообщение об успешном завершении процесса. Теперь вы можете воспроизводить эти видео и не увидите никаких ошибок на экране.
Скачать бесплатно | Win Скачать бесплатно | Mac
Решение 2. Отключите и включите WMP с помощью приложений и функций
Как мы обсуждали выше, большое количество пользователей жаловались на устранение неполадок, связанных с ошибкой Windows «Медиаплеер перестал работать». Многие решения могут можно выполнить разными способами, чтобы избавиться от WMP, не может воспроизвести файл.
Первый способ — отключить и включить через приложения и функции.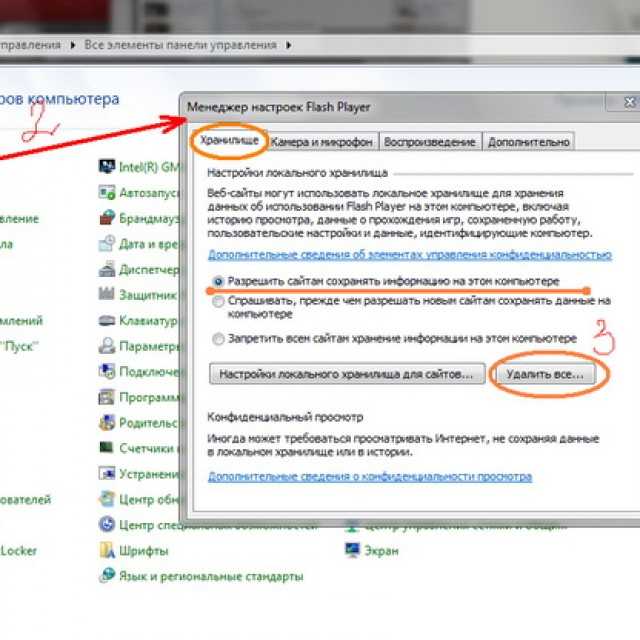
Для этого удерживайте клавиши Win+X на клавиатуре и одновременно нажмите их. Вы увидите, в левом углу появится полоса. Найдите там опцию «Приложения и функции» и нажмите на нее.
Вы попадете в окно приложений и компонентов Windows. Оттуда выберите действие дополнительных функций и нажмите Enter.
Прокрутите вниз, пока не увидите настройки проигрывателя Windows Media. Щелкните его правой кнопкой мыши, и появится кнопка удаления. Временно удалите WMP.
После этого перезагрузите операционную систему. Повторите процесс и установите проигрыватель Windows Media. Может на этот раз видео получится.
Если вы являетесь пользователем VLC и у вас также есть проблема с невоспроизведением видео, перейдите на страницу , чтобы исправить видео VLC, которые не воспроизводятся .
— 2 минуты на чтение.
Решение 3. Отключение и включение WMP в функциях Windows
Еще один прием, позволяющий решить проблему неработающего проигрывателя Windows Media, — это отключение и включение WMP через функции Windows.
Введите Компоненты Windows в строке поиска Windows и нажмите кнопку «Ввод», чтобы открыть его.
Найдите параметры мультимедиа, разверните вкладку, и там вы увидите параметр проигрывателя Windows Media. Снимите флажок, а затем снова установите флажок, нажмите кнопку ОК, чтобы сохранить настройки.
Закройте окно и попробуйте воспроизвести видео.
Скачать бесплатно | Win Скачать бесплатно | Mac
Решение 4. Удалите AMD Media Foundation Transcoder
Если оба вышеуказанных метода не работают, не беспокойтесь, вы можете сделать то же самое, удалив AMD Media Foundation Transcoder.
Введите Панель управления в строке поиска и нажмите, чтобы открыть.
На панели нажмите «Удалить программу», и оттуда вы сможете удалить программу. Загрузите последние версии драйверов и снова переустановите их в своей системе.
В большинстве случаев это работает, но если вы все еще сталкиваетесь с той же проблемой, возможно, проблема связана с настройками вашего проигрывателя Windows Media. См. приведенные ниже решения, если ваш WMP больше не работает.
См. приведенные ниже решения, если ваш WMP больше не работает.
Часть 4. Проигрыватель Windows Media не воспроизводит видео? WMP Not Working
Вот несколько быстрых решений, которые вы можете выполнить, если видите на экране ошибку «Проигрыватель Windows Media не работает».
1. Неправильное исправление аудиоустройства
Проигрыватель Windows Media не может воспроизвести ошибку файла, если вы по ошибке выбрали неправильное устройство.
Впрочем, это совсем не проблема, вы в любой момент можете изменить настройки устройства. Чтобы изменить его, щелкните правой кнопкой мыши на экране WMP, и вы увидите различные параметры, наведите курсор на Инструменты, и он дополнительно отобразит список действий. Нажмите на поле «Параметры».
Из опций перейдите на панель «Устройства» и нажмите «Динамики». Наконец, нажмите на свойства, чтобы применить настройки.
Здесь вы можете выбрать предпочтительное аудиоустройство и проверить, устранена ли проблема с видео.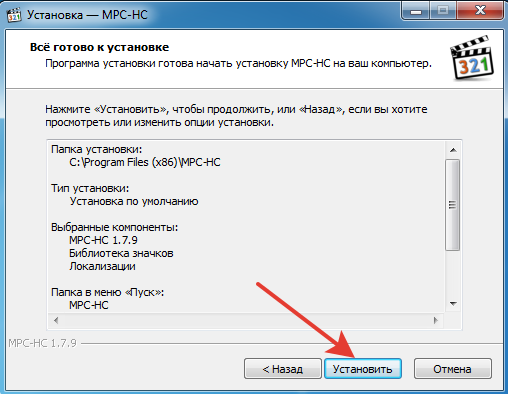
2. Скачать кодеки
Скачать кодеки — еще один отличный способ решить проблему с неработающим WMP.
Вы можете проверить состояние кодека, щелкнув правой кнопкой мыши файл, который не работает. Нажмите «Свойства», и вы увидите статус аудиокодеков и видеокодеков.
В противном случае вы можете напрямую загрузить кодеки из проигрывателя, которые можно найти в поле «Параметры». Оттуда отметьте опцию подключения к Интернету и примените настройки.
Кроме того, вы можете перепроверить настройки сетевого протокола. Отметьте все вкладки, если кто-то не отмечен, потому что, если вы воспроизводите видео по сети, ваш WMP требует всех протоколов.
3. Обновление Windows
Устаревшие окна могут значительно повлиять на производительность вашей операционной системы, потому что иногда обновление окон содержит некоторые важные пакеты, которые также могут повлиять на проигрыватель Windows Media.
Попробуйте обновить Windows до последней версии, а затем попробуйте воспроизвести этот видеофайл.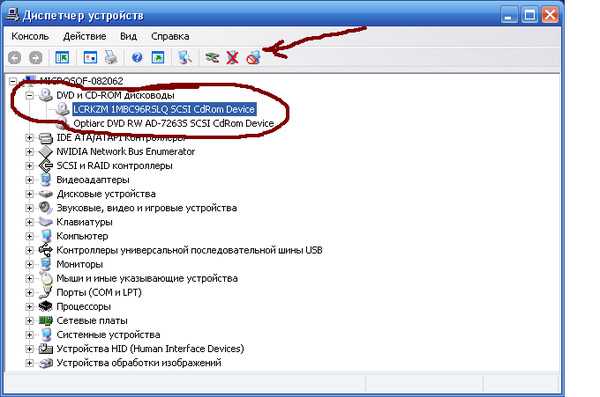
4. Использование другого медиаплеера
Что ж, Windows Media Player используется не только для воспроизведения видео. В Интернете можно найти сотни медиаплееров. Таким образом, если ваш проигрыватель Windows Media дает сбои или не может воспроизводить видео, вы можете использовать любой другой проигрыватель для воспроизведения видео. Все, что вам нужно сделать, это найти хороший медиаплеер (VLC), загрузить и установить программу установки в вашей операционной системе. После этого вы можете наслаждаться воспроизведением этого видео. Еще одна отличная новость заключается в том, что все новейшие медиаплееры поддерживают все форматы файлов, поэтому ваше видео не создаст проблем на другом медиаплеере.
Возможно, возникла серьезная проблема с проигрывателем Windows Media или чем-то еще. Однако, какой бы ни была причина, вы можете попробовать другой медиаплеер, такой как VLC, в качестве альтернативы, который способен воспроизводить все видеофайлы.
Часть 5.
 Советы и рекомендации по воспроизведению видео в проигрывателе Windows Media
Советы и рекомендации по воспроизведению видео в проигрывателе Windows MediaВот несколько основных моментов, о которых следует помнить, чтобы избежать повреждения файлов MP4 и ошибок проигрывателя Windows Media в будущем.
- Избегайте навязчивости при передаче файлов мультимедиа между одной операционной системой в другую.
- Перед отсоединением USB-устройства от компьютера обязательно убедитесь, что передача выполнена.
- Не конвертируйте видеофайлы из одного формата в другой, пока в этом нет крайней необходимости. Изменение типа файла может привести к нарушению структуры файлов и повреждению.
- Убедитесь, что вы используете хорошее антивирусное программное обеспечение и ежедневно запускайте его на своем компьютере, а также на устройстве хранения данных. Это позволит избежать повреждения видеофайлов.
- Убедитесь, что на вашем компьютере установлена последняя версия Windows.
- Убедитесь, что звуковые драйверы правильно установлены и работают нормально.

- Убедитесь, что вместе с видеофайлами не загружено спам-программное обеспечение или вредоносные файлы.
- Всегда проверяйте, поддерживается ли видеофайл медиаплеером или нет?
- Убедитесь, что ваш проигрыватель Windows Media не устарел.
- Убедитесь, что видеофайл не поврежден и не поврежден.
- Убедитесь, что загрузка завершена, если вы воспроизводите только что загруженное видео.
- Убедитесь, что коды установлены в вашей операционной системе.
В этой статье мы обсудили различные симптомы и проблемы, с которыми сталкиваются пользователи, когда проигрыватель Windows Media не воспроизводит видео, а также обсудили наилучшие возможные методы и программное обеспечение, чтобы избавиться от этой ситуации. Повторяя то же самое, я настоятельно рекомендую Recoverit Video Repair Tool , который может исправить видеофайлы в течение нескольких минут. Помимо инструмента восстановления, мы также обсудили некоторые общие методы, которые можно применить, когда вы видите, что WMP не может воспроизвести ошибку файла на экране.
Надеюсь, вам понравилась статья. Сообщите нам о своих предложениях, оставив комментарий в поле обратной связи.
Скачать бесплатно | Win Скачать бесплатно | Mac
7 советов по исправлению замедленного воспроизведения видео в Windows
Некоторое время назад я хотел воспроизвести HD-видео на своем ПК с Windows, но постоянно сталкивался со странной ошибкой воспроизведения. Всякий раз, когда я загружал видео, вместо этого оно воспроизводилось в замедленном режиме (даже если настройки воспроизведения установлены по умолчанию).
Это заставило меня понять, что многие люди могут столкнуться с подобной ситуацией из-за проблем, связанных с приложениями, видео или системой. Вот почему я придумал это полное руководство по устранению неполадок, чтобы всеми возможными способами исправить видео, воспроизводимых в замедленном режиме .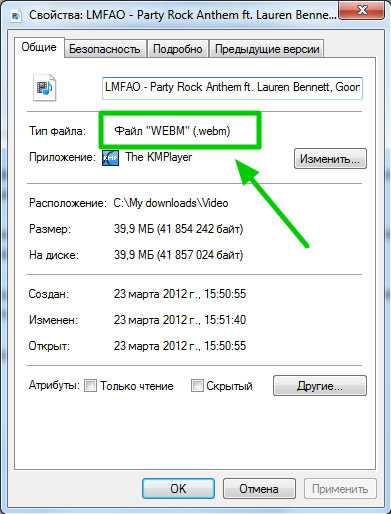
В этой статье
01 Ошибка 1: Недостаточно оперативной памяти вашей системы
02 Ошибка 2: Слишком много приложений и задач, работающих в фоновом режиме
03 Ошибка 3: Обновите прошивку вашего ПК с Windows
04 Ошибка 4: Проблемы с воспроизведением HD-видео
05 Ошибка 5: Видеокарта вашей системы устарела Вредоносная программа или вирусная атака
08 Ошибка 8: Оптимальное решение для устранения проблем с видео: Wondershare Repairit
Ошибка 1: Недостаточно оперативной памяти вашей системы
Одна из наиболее распространенных причин замедленного воспроизведения видео может быть связано с нехваткой оперативной памяти в нашей системе, что может повлиять на ее общую обработку.
Исправление: обновите ОЗУ вашей системы
Самый простой способ решить эту проблему — обновить ОЗУ вашего компьютера. Вы можете сделать это самостоятельно, разобрав систему, или обратиться к профессионалу. Хотя обновление оперативной памяти вашей системы может стоить немного, это будет постоянное решение, которое также улучшит ее обработку.
Хотя обновление оперативной памяти вашей системы может стоить немного, это будет постоянное решение, которое также улучшит ее обработку.
Обратите внимание, что перед проверкой оперативной памяти вашего компьютера убедитесь, что вы проверили ее конфигурацию, посетив ее Системные настройки. В идеале, если ваш ПК работает на 4 или 8 ГБ ОЗУ, тогда ему не потребуется обновление, и вместо этого вы можете применить другие решения.
Ошибка 2: слишком много приложений и задач, запущенных в фоновом режиме
Если в фоновом режиме открыто слишком много приложений, это также может замедлить работу вашей системы и повлиять на воспроизведение видео.
Исправление: закрытие нежелательных приложений из запущенных
Если ваши видео воспроизводятся в замедленном режиме , вы можете просто закрыть любое нежелательное приложение или программу, работающую в фоновом режиме. Пользователи Windows могут просто одновременно нажать клавиши Ctrl + Alt + Del, чтобы открыть окно диспетчера задач. Здесь вы можете просто выбрать любое приложение, которое хотите закрыть, и нажать кнопку «Завершить задачу».
Здесь вы можете просто выбрать любое приложение, которое хотите закрыть, и нажать кнопку «Завершить задачу».
Это просто закроет выборочное приложение от работы в фоновом режиме, и вы можете завершить все нежелательные задачи отсюда, чтобы ускорить обработку вашей системы.
Ошибка 3: обновите прошивку вашего ПК с Windows
Если ваша система работает на старой или устаревшей версии Windows, это также может вызвать эти нежелательные проблемы. Тем не менее, самый простой способ исправить видео, воспроизводимых в замедленном режиме , — это обновить версию Windows на вашем ПК.
Исправление: Обновите версию Windows на своем ПК
Чтобы решить проблему с воспроизведением видео, вы можете просто перейти в «Настройки» вашей системы > «Обновление и безопасность» > «Центр обновления Windows». Отсюда вы можете нажать кнопку «Проверить наличие обновлений», чтобы проверить наличие последних доступных обновлений. Впоследствии вы можете загрузить доступное обновление и перезагрузить систему, чтобы успешно установить его.
Ошибка 4: проблемы с воспроизведением видео в формате HD
Если видео, которое вы пытаетесь воспроизвести, довольно тяжелое (большого размера и с разрешением HD), это также может привести к этим проблемам с воспроизведением. Поэтому вы можете просто изменить разрешение видео или воспроизвести его на любом другом медиаплеере.
Исправление 1. Загрузите видео на любой другой медиаплеер
Иногда некоторые медиаплееры не могут правильно загружать видео в формате HD или Ultra-HD, что может привести к этим проблемам. Таким образом, чтобы исправить замедленное воспроизведение видео , вы можете рассмотреть возможность загрузки видео на любой другой совместимый медиаплеер. Например, VLC Media Player — один из лучших вариантов, который может загружать тяжелые видео и бесплатно обеспечивает плавное воспроизведение.
Исправление 2: уменьшите качество видео
Кроме того, вы также можете настроить качество видео.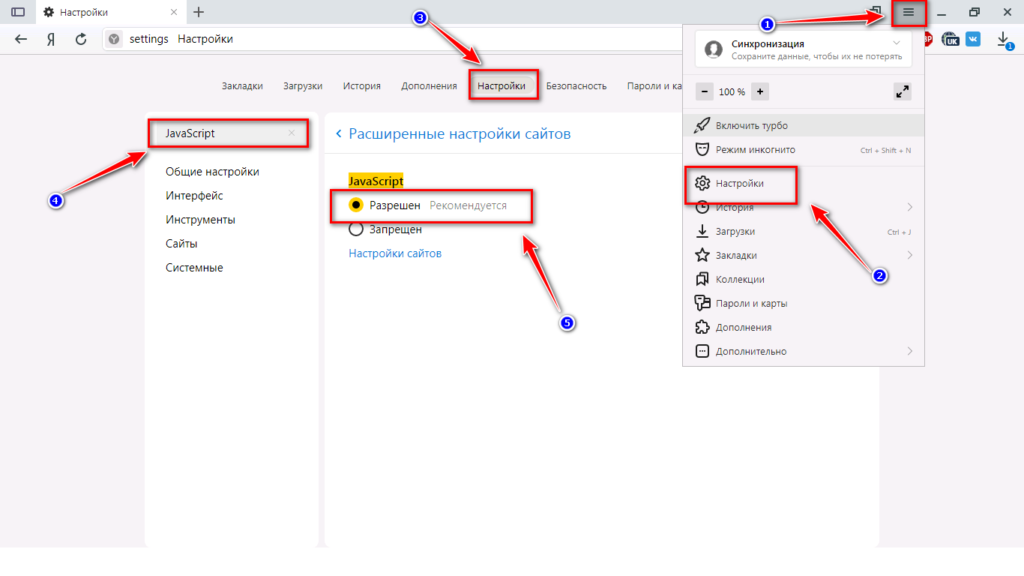 Для этого вы можете посетить сайт любого инструмента для оптимизации видео. Просто зайдите в редактор разрешения или качества видео, загрузите свое видео и выберите качество видео, чтобы изменить его размер и разрешение.
Для этого вы можете посетить сайт любого инструмента для оптимизации видео. Просто зайдите в редактор разрешения или качества видео, загрузите свое видео и выберите качество видео, чтобы изменить его размер и разрешение.
Примечания: Если у вас проблемы с плохим качеством видео, такие как обрывы концов, скрипы и рывки через каждую минуту? Здесь вы получите все подробности — Исправьте видео плохого качества простыми способами.
Ошибка 5: Видеокарта вашей системы устарела
Если прошло некоторое время с момента обновления видеокарты вашей системы, это также может вызвать такие проблемы, как видео, воспроизводимые в замедленном режиме .
Исправление: Обновите графическую карту вашей системы
Вы можете рассмотреть возможность обновления установленной графической карты в вашей системе, посетив ее Диспетчер устройств. Просто зайдите в меню «Пуск» и найдите «Диспетчер устройств», чтобы открыть его.
При запуске окна Диспетчера устройств вы можете искать в нем установленную видеокарту. Теперь вы можете щелкнуть правой кнопкой мыши установленную видеокарту и выбрать ее обновление. Откроется новое всплывающее окно, за которым вы можете просто обновить установленную видеокарту на вашем ПК.
Ошибка 6: установите для конфигурации вашей системы значения по умолчанию
Кроме того, если вы изменили некоторые жизненно важные параметры вашей системы, это также может вызвать такие проблемы, как воспроизведение видео в замедленном режиме . Вы можете исправить это, установив значения вашей системы в режим по умолчанию.
Исправление: сброс конфигурации вашей системы
Вы можете легко сбросить настройки вашего ПК до значения по умолчанию, посетив его Настройки> Система> Дополнительные настройки системы. Теперь просто перейдите на вкладку «Защита системы» и нажмите «Восстановление системы».
Это просто откроет новый мастер, с помощью которого вы сможете восстановить систему до значения по умолчанию. После этого вы можете просто перезагрузить компьютер и снова попробовать загрузить видео.
После этого вы можете просто перезагрузить компьютер и снова попробовать загрузить видео.
Любой вирус или вредоносное ПО также может заразить ваш видеофайл и повлиять на его воспроизведение в целом. Таким образом, вы можете просто исправить ошибку видео, воспроизводимую в замедленном режиме , отсканировав файл с помощью средства защиты от вредоносных программ.
Исправление: сканирование системы и видео с помощью инструмента безопасности
Вы можете воспользоваться помощью Защитника Windows (встроенная функция безопасности Windows) или любого стороннего приложения, чтобы решить эту проблему. Вы можете просто перейти в «Настройки» > «Безопасность» > «Защита от вирусов и угроз» и включить функцию сканирования Защитником Windows. Теперь вы можете выполнить быстрое сканирование, чтобы убедиться, что ваша система не заражена каким-либо вредоносным ПО.
Кроме того, вы также можете выбрать неисправный видеофайл, щелкнуть правой кнопкой мыши и просто отсканировать его с помощью Защитника Windows или любого другого стороннего приложения.
Если ваши видео воспроизводятся в замедленном режиме даже после выполнения вышеперечисленных рекомендаций, возможно, они повреждены. В этом случае вы можете воспользоваться помощью Wondershare Repairit, чтобы исправить все виды повреждения данных или логические проблемы с вашими видео.
Бесплатная пробная версия
Бесплатная пробная версия
От ошибок воспроизведения до поврежденного заголовка — Wondershare Repairit может исправить все виды крупных и мелких проблем с вашими видео. Просто запустите приложение в своей системе, загрузите поврежденные видео и восстановите их без каких-либо проблем.
Шаг 1: Запустите Repairit и загрузите свои видео
Вы можете начать с запуска Wondershare Repairit и посещения раздела «Восстановление видео» сбоку. Теперь нажмите кнопку «Добавить», чтобы просто найти и загрузить видео из вашей системы.
После того, как ваши видео загружены на Repairit, вы можете проверить их основную информацию и нажать кнопку «Восстановить», чтобы начать процесс.
Шаг 2: Восстановите загруженные видео на Repairit
Сначала Wondershare Repairit выполнит быстрое сканирование и сообщит вам, когда процесс восстановления будет завершен.
После завершения быстрого сканирования вы можете просто щелкнуть миниатюру видео, чтобы просмотреть его на Repairit.
Однако, если видео сильно повреждено, приложение предложит выполнить расширенное восстановление. Для этого вам сначала нужно загрузить образец видео на Repairit, который должен быть того же формата, что и ваш поврежденный файл.
После загрузки образца видео вы можете выполнить расширенное восстановление, которое может занять больше времени, но его результаты также будут лучше.
Шаг 3: Экспортируйте восстановленное видео из Repairit
В конце концов, вы можете просто просмотреть восстановленное видео в родном интерфейсе Repairit и экспортировать его в любое безопасное место на вашем ПК.
В идеале, если есть проблема с видеофайлом (например, повреждение данных или поврежденный компонент), Repairit сможет исправить ее, следуя этому простому подходу.
Попробуйте бесплатно
Попробуйте бесплатно
Советы по устранению этих проблем с воспроизведением видео
Кроме того, если вы хотите избежать возникновения таких проблем, как воспроизведение видео в замедленном режиме , рассмотрите следующие советы:
Надлежащее обращение с видео: Убедитесь, что вы правильно обрабатываете видео (то есть не закрывайте медиаплеер между ними и не останавливайте загрузку видео резко).
Избегать принудительного преобразования : Иногда наши видео могут быть повреждены или повреждены, когда мы принудительно конвертируем их из одного формата в другой.
Сканировать вашу систему : возьмите за привычку время от времени сканировать хранилище вашей системы, чтобы проверить наличие любого вредоносного объекта.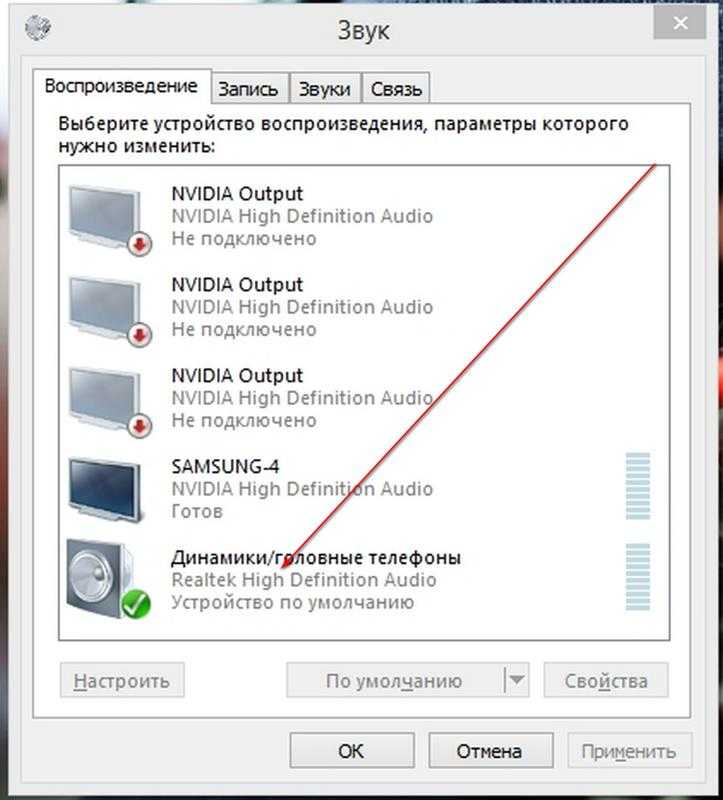


 Действия по устранению проблемы с воспроизведением видео в проигрывателе Windows Media [WMP не работает]
Действия по устранению проблемы с воспроизведением видео в проигрывателе Windows Media [WMP не работает]