как это распознать, что делать
Содержание
К сожалению, проблема того, что не работает экран на ноутбуке, достаточно часто встречается. И, конечно же, случается она всегда не вовремя! Пострадать может любой ноутбук – и от Acer, и от Asus, и от Lenovo, например. Почему такое происходит, и что с этим делать? Попробуем разобраться.
Неверные настройки: что делать в этом случае
Часто причиной подобной проблемы служит поломка батареи. Если пользователь убедился в том, что батарея заряжается нормально, и проблем с самим зарядным устройством нет, значит, стоит поработать над аппаратными настройками.
Итак, как же разобраться с аппаратными настройками?
Для начала, конечно же, необходимо отключить технику от розетки. И, мало того, необходимо извлечь из ноутбука батарею. Кстати, не все модели позволяют сделать это легко, поэтому, возможно, придётся разобрать корпус. Если модель ноутбука сложная, и опыта во взаимодействии с подобной техникой не было, возможно, лучше попросить специалиста извлечь батарею.

Затем необходимо нажать кнопку питания. Причём не просто нажать и отпустить, а продержать некоторое время. Чаще всего рекомендуют удерживать кнопку минимум 20 секунд. Зачем это делать? Дело в том, что иначе остаточный заряд, который всё равно сохраняется при выключении ноутбука, не сбросится. При этом же и происходит сброс настроек. Если просто нажать и тут же отпустить кнопку, такой сброс не произойдёт.
Далее можно возвращать батарею на место. Возвратив её и собрав обратно ноутбук, желательно сразу же проверить состояние экрана.
Иногда рекомендуется поработать над настройками BIOS:
Для того чтобы попасть в BIOS, необходимо в момент включения техники нажать определённую клавишу. Это либо кнопка F1, либо же F10. Жать при этом нужно не секунду, как обычно, а хотя бы секунд 10.
Как только на тёмном экране проявились белые буквы, необходимо нажать на кнопку F9.
 Неплохой альтернативой будет выбор опции Load Setup Defaults.
Неплохой альтернативой будет выбор опции Load Setup Defaults.А чтобы сохранить настройки и осуществить перезагрузку, потребуется прибегнуть к одной из комбинаций клавиш. А именно, к F10 с Enter.
Оперативная память и проблемы с нею: как это влияет на состояние экрана
В том случае, если внутрь попадает влага, могут возникнуть проблемы, связанные с оперативной памятью. Окисляются контакты – и это не может не сказываться на работе памяти. Что самое интересное, совершенно необязательно для этого проливать воду. Вполне достаточно, чтобы ноутбук находился некоторое время в помещении с повышенной влажностью.
Итак, что же делать в таком случае?
Как только владелец техники заметил, что не работает экран на ноутбуке, нужно первым делом отключить его от источника питания. После этого следует вынуть батарею. И только после этого стоит приступать к разборке ноутбука.

На многих моделях – например, у производителя Леново, имеется отдельный отсек, который специально предназначен для оперативной памяти. Если же отсека нет, придётся полностью разобрать заднюю панель. Кстати, люди, которые нередко разбирают ноутбуки, настоятельно рекомендуют сортировать болтики по размерам – так затем будет легче собрать технику.
Оперативная память в любом случае не вложена в гнездо просто так. Она крепится специальными фиксаторами и справа, и слева. Поэтому нужно аккуратно отогнуть и один, и второй фиксаторы, и только затем память будет готова к извлечению.
Память после извлечения нужно хорошенько осмотреть – возможно, в разъёмах скопилась пыль. В таком случае её нужно сдуть. Контакты же после знакомства с влагой окисляются, поэтому их важно избавить от окисления.
- Далее память вставляется обратно. Некоторые пользователи даже меняют обе части местами – порой этот шаг помогает.
 В любом случае память нужно вставлять под определённым углом – 45 градусов. На детальки стоит надавить сверху, иначе они нормально не улягутся. Щелчок послужит сигналом того, что память зафиксирована.
В любом случае память нужно вставлять под определённым углом – 45 градусов. На детальки стоит надавить сверху, иначе они нормально не улягутся. Щелчок послужит сигналом того, что память зафиксирована. Теперь можно вставить заднюю панель или же дверцу окошечка для памяти обратно. Нелишне проверить работу монитора.
Не работает экран на ноутбуке из-за проблем с видеокартой: как это распознать и что делать
Что же делать в данном случае?
Для начала необходимо убедиться в том, что дело именно в видеокарте. Для этого нужно через VGA или же HDMI установить связь между ноутбуком и внешним экраном – например, телевизионным. Далее потребуется нажать сочетание кнопок Fn с F8. Отсутствие трансляции изображения на монитор как раз и будет говорить о том, что дело в видеокарте.
Возможно, дело в перегреве, из-за которого страдает и видеокарта.
 Подобная причина, к слову, встречается достаточно часто. Достаточно хорошо зарекомендовала себя утилита Speccy. Пункт «Графические устройства» — это и есть видеокарта. Утилита покажет её текущую температуру. Максимально же допустимый показатель для каждой модели свой – о нём можно узнать у производителя. Например, на сайте производителя или же в инструкции к технике.
Подобная причина, к слову, встречается достаточно часто. Достаточно хорошо зарекомендовала себя утилита Speccy. Пункт «Графические устройства» — это и есть видеокарта. Утилита покажет её текущую температуру. Максимально же допустимый показатель для каждой модели свой – о нём можно узнать у производителя. Например, на сайте производителя или же в инструкции к технике.Если проблема заключается именно в перегреве, рекомендуется почистить систему охлаждения или же дополнить её подставкой, вентиляторами.
Если же перегрева нет, но проблема с видеокартой имеется, необходимо обратиться к специалисту.
В частности, имеется вероятность брака от производителя. В любом случае только профессионал на данном этапе точно определит причину и устранит её. Либо, если видеокарту исправить не получится, поможет приобрести и установить новую.
Конечно, когда у ноутбука ни в какую не хочет включаться экран, а необходимо работать, учиться или вести переписку, наступает паника.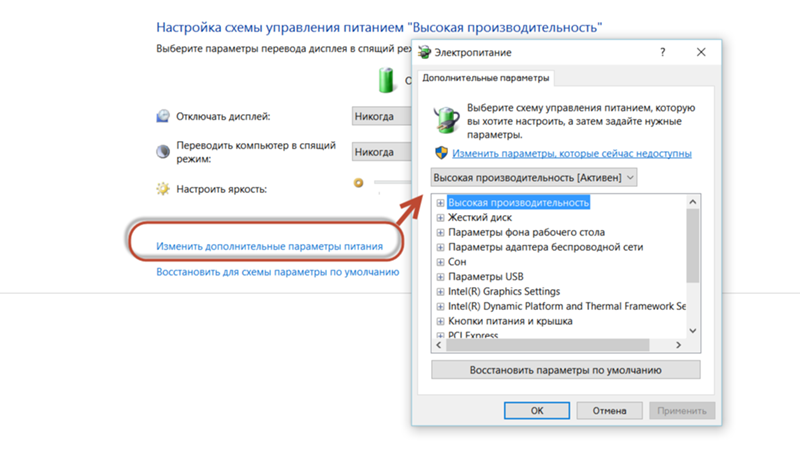 Однако паникуют люди именно от незнания того, что происходит, и что с этим делать. Как только приходит понимание ситуации, проходит и растерянность.
Однако паникуют люди именно от незнания того, что происходит, и что с этим делать. Как только приходит понимание ситуации, проходит и растерянность.
Как включить экран на ноутбуке. Черный экран. Что делать?
Windows
Автор Константин На чтение 2 мин Опубликовано Обновлено
Содержание
- Почему отключается экран ноутбука?
- Как включить ноутбук если черный экран
- Другие причины отключения экрана ноутбука
В этой небольшой статье поговорим о том, как включить экран на ноутбуке. Рассмотрим ситуацию, когда самопроизвольно отключается экран ноутбука сразу же после запуска системы. Почему отключается экран ноутбука и как включить ноутбук если его экран черный?
Почему отключается экран ноутбука и как включить ноутбук если его экран черный?
Похожая тема уже поднималась в статье: Быстро гаснет экран монитора. Что делать? Так что можно глянуть и там.
Но в той статье обращалось внимание на причины отключения экрана ноутбука из-за настроек электропитания.
В текущей же статье продолжим тему отключения экрана ноутбука, но уже рассмотрим другую ситуацию. От одного из пользователей я получил такое сообщение:
Подскажите, как мне решить проблему. Во время включения ноутбука монитор работает нормально. Запускается винда светится логотип Windows. Потом при запуске главного екрана отключается и становится черным. А по звуку слышно что винда загрузилась. Как решить эту проблему. Батарею вытаскивала — ничего не помогло. Я перед этим нажала разрешение экрана 2 и вот такое случилось. Как вернуть обратно. Сейчас работает на безопасном режиме с загрузкой сетевых драйверов.
Почему отключается экран ноутбука?
Из присланной проблемы видно, почему включился черный экран. Причина отключения экрана ноутбука оказалась в том, что был включен другой экран, который, возможно, был физически отключен.
Причина отключения экрана ноутбука оказалась в том, что был включен другой экран, который, возможно, был физически отключен.
Так что, я порекомендовал в обычном режиме (когда экран темный, т.е. отключен) нажать комбинацию: Значок виндоус + P (английская), потом стрелочкой вправо и Enter.
Данная комбинация помогла снова включить экран ноутбука. Поэтому, если вы тоже столкнулись с подобной ситуацией, привожу наглядно этот процесс включения экрана ноутбука.
Как включить ноутбук если черный экран
Итак, на клавиатуре, однократно нажимаем комбинацию Windows + P и отпускаем:
Если бы экран был включен, то был бы виден вот такой выбор:
Так как было переключение на 2-ой экран, т.е. на проектор и экран ноутбука был отключен, то данного окна не было видно. Но на ноутбуке он фактически был. Поэтому нужно просто стрелочкой на клавиатуре перевести в любой другой режим и подтвердить клавишей Enter:
Готово!
Другие причины отключения экрана ноутбука
Если в вашем случае экран ноутбука отключается по другой причине, — пишите подробно в комментариях. Будем разбираться, — как включить экран на ноутбуке в вашей ситуации.
Будем разбираться, — как включить экран на ноутбуке в вашей ситуации.
Устранение неполадок с подсветкой | Ремонт ноутбука 101
Этот ноутбук поступил в ремонт из-за неисправности подсветки ЖК-экрана. Мой клиент жаловался, что ЖК-экран ноутбука черный, но ноутбук работает с внешним монитором.
Вот мои действия по устранению неполадок с подсветкой этого ноутбука.
Прежде всего, я протестировал этот ноутбук с внешним монитором, подключенным к порту VGA, и внешний монитор работал абсолютно нормально. Мне удалось получить кристально чистое изображение на внешнем экране, хотя внутренний экран не загорался. Если внешний экран работает нормально, то скорее всего с видеокартой все в порядке.
Схема сборки дисплея ноутбука
После этого я присмотрелся к ЖК-дисплею ноутбука и заметил, что экран не полностью черный. Экран ноутбука все еще работает, но изображение очень-очень тусклое, его почти не видно.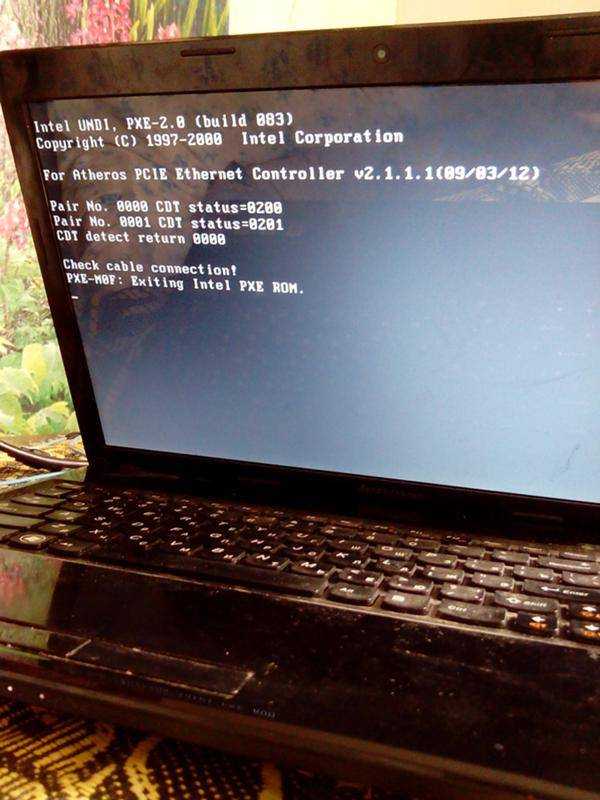 Это означает, что на экран по-прежнему поступает сигнал данных с видеокарты, но лампа подсветки почему-то не работает.
Это означает, что на экран по-прежнему поступает сигнал данных с видеокарты, но лампа подсветки почему-то не работает.
Из своего опыта я знаю, что эта проблема может быть связана с датчиком закрытия крышки, неисправной платой инвертора или неисправной лампой подсветки. Я проверил их один за другим.
Если у вас похожая проблема, убедитесь, что крышка закрывается свободно. Переключатель крышки представляет собой небольшую кнопку, расположенную рядом с ЖК-экраном. Эта кнопка запускает гибернацию или спящий режим, когда экран закрыт. Если переключатель закрытия крышки загрязнен, он может застрять внутри корпуса ноутбука и отключить питание платы инвертора. Плата инвертора работает как источник питания для лампы подсветки, и если на плату инвертора не поступает питание, лампа подсветки также не загорается.
В моем случае кнопка на крышке сработала нормально, не застряла внутри корпуса. Когда я очень быстро нажимал на кнопку, я мог зажечь экран, но только на долю секунды.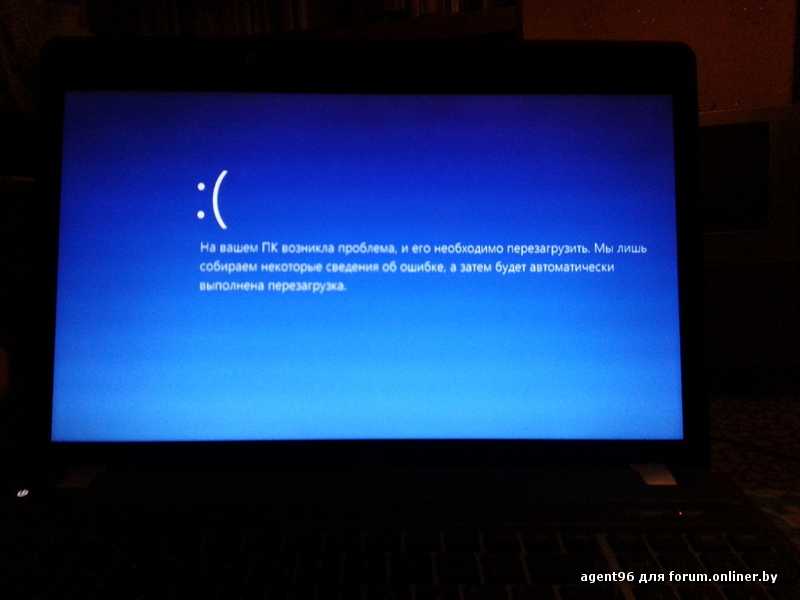 Изображение было неярким и имело розоватый оттенок. Розоватый тон обычно свидетельствует о проблеме с лампой подсветки, а не с платой инвертора.
Изображение было неярким и имело розоватый оттенок. Розоватый тон обычно свидетельствует о проблеме с лампой подсветки, а не с платой инвертора.
Несмотря на то, что я подозревал неисправность подсветки, я решил на всякий случай протестировать этот ноутбук с новой платой инвертора. Но это не помогло. Экран не загорался даже после замены платы инвертора. Так что я был прав, эта проблема не связана с платой инвертора.
Наконец, я отсоединил разъем лампы подсветки экрана от платы инвертора и подключил свою тестовую лампу подсветки (я снял ее с другого треснутого экрана). Новую лампу подсветки можно найти на eBay. Попробуйте найти подсветку с уже присоединенным к ней разъемом, чтобы можно было подключить ее к плате инвертора. Убедитесь, что разъем на лампе подсветки аналогичен разъему на ЖК-экране.
Как только я включил ноутбук, у меня загорелась лампа подсветки. Да, это проблема. Экран ноутбука имеет неисправную лампу подсветки.
Вот еще один ноутбук с неисправной подсветкой
Видео этого ноутбука выходит из строя немного по-другому. В данном случае лампа подсветки не вышла из строя полностью.
В данном случае лампа подсветки не вышла из строя полностью.
Ноутбук запускается с изображением на экране, но фон имеет красноватый оттенок, экран мерцает и издает заметное жужжание, исходящее от подсветки и области инвертора. Через несколько минут подсветка выключается сама по себе, и жужжание прекращается. Когда подсветка выключена, изображение на экране все еще видно, но оно очень темное.
Я снял рамку экрана и подключил тестовую лампу подсветки.
Моя тестовая подсветка работает абсолютно нормально. Лампа не мерцает и не шумит. Итак, этому ноутбуку нужна новая лампа подсветки.
Как исправить черный экран ЖК/светодиодного телевизора
Когда-нибудь ваш телевизор показывал только черный экран, даже если звук работал? К сожалению, в наши дни это распространенная проблема с жидкокристаллическими/светодиодными телевизорами низкого/среднего уровня… Что еще более неприятно, эта проблема часто связана с довольно маленьким и дешевым компонентом, который можно легко заменить.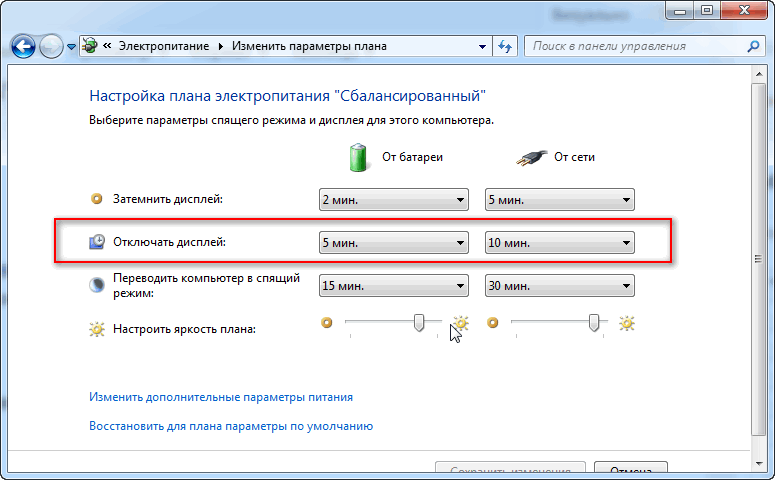 Наиболее распространенные проблемы:
Наиболее распространенные проблемы:
- Неисправный конденсатор на плате блока питания
- Неисправный светодиод в системе подсветки
В этом посте мы рассмотрим последний и один из способов его устранения.
У одного из моих родственников внезапно появился именно этот симптом. Эта проблема на недорогих телевизорах часто возникает в течение первых двух лет. Поскольку стоимость ремонта такого телевизора довольно низкая, хорошей идеей может стать ремонт его самостоятельно!
Диагностика
Первый шаг к ремонту — найти основную причину проблемы. Поскольку неисправность подсветки является очень распространенной проблемой, это первое, что нужно проверить. Для этого проще всего включить экран, поднести к нему фонарик и проверить, видите ли вы изображение насквозь. Изображение было бы очень темным, как если бы яркость экрана была очень-очень низкой.
Теперь, когда само изображение в порядке, это означает, что основная плата, вероятно, тоже в порядке, поэтому мы собираемся протестировать саму систему подсветки.
Это подразумевает разборку телевизора для доступа к подсветке, которая находится между ЖК-экраном спереди и панелями сзади. В моем случае с Samsung F5000 мне пришлось обрабатывать следующим образом:
Разборка
Сначала мы должны снять заднюю часть корпуса, чтобы открыть платы (слева направо: основная плата, T-CON, блок питания ) и отсоедините ЖК-панель от платы T-CON.
Отсоедините 2 ленты в нижней части экрана от платы.Переверните телевизор, чтобы снять передний корпус и ЖК-панель. Будьте очень осторожны с панелью, так как она очень хрупкая!
Снимите передний корпус, затем ЖК-панель.Теперь, когда ЖК-панель снята, мы можем снять лицевую панель, удерживающую рассеиватель подсветки, и получить доступ к самой подсветке.
- Рассеиватель передней подсветки
- Рассеиватель задней подсветки
Здесь мы видим, что система подсветки состоит из светодиодов, которые довольно просто заменить, если они стали причиной неисправности.
Примечание. В старых телевизорах для подсветки используются неоновые трубки, которые толще и меньше подвержены такого рода поломкам. В наши дни светодиодная подсветка является наиболее распространенной вещью, но не путайте светодиодный телевизор с OLED-телевизором. Первая представляет собой классическую ЖК-панель со светодиодной подсветкой, а вторая — OLED-панель, которая не нуждается в подсветке, поскольку она встроена в каждый пиксель (кстати, делает запчасти намного дороже).
Итак, давайте снимем эту белую крышку, которая является частью рассеивателя света, чтобы хорошенько рассмотреть подсветку.
Подсветка из светодиодных лентКак видим, система подсветки выполнена из 5 светодиодных лент. Первое, что нужно сделать, это найти сгоревшие светодиоды. Большинство систем светодиодной подсветки имеют полосы, установленные последовательно, а это означает, что если одна из них выходит из строя, вся система отключается…
Примечание. Если вы внимательно присмотритесь, то увидите, что одна из них отличается от других! 3-я полоска сверху, 6-й светодиод слева. Скоро проверим!
Скоро проверим!
Тестирование
С помощью мультиметра мы можем убедиться, что полоски действительно установлены последовательно, поэтому теперь нам нужно протестировать каждую полоску по отдельности. Профессионалы используют светодиодные тестеры, такие как этот (около 40 долларов на Amazon), но, поскольку в то время у меня его не было, я решил сделать его в стиле МакГайвера! 🤓
Один светодиод, подобный этим, обычно требует входного напряжения от 2,5 до 3,6 В, чтобы загореться. Просматривая эту модель в Интернете, я обнаружил, что те, которые используются на этих полосах, требуют 3,6 В; так как есть 9Светодиодов на полосу: 3,6 x 9 = входное напряжение 32,4 В, необходимое для освещения одной полосы. Это максимальное напряжение, которое мы НЕ хотим превышать, иначе светодиоды могут быть повреждены во время тестирования.
Итак, я взял 3 батарейки 9в, которые лежали в ящике, соединил их последовательно, чтобы получилась виртуальная батарея 27в (3 х 9в). Это меньше, чем требуемые оптимальные 32,4 В, но не намного ниже, возможно, он сможет немного зажечь полосу, чтобы мы могли определить, какая из них не работает. Вот пример установки:
Это меньше, чем требуемые оптимальные 32,4 В, но не намного ниже, возможно, он сможет немного зажечь полосу, чтобы мы могли определить, какая из них не работает. Вот пример установки:
Дело в том, что 9-вольтовые батареи предназначены для подключения друг к другу! Так что вам просто нужно подключить несколько кабелей на обоих концах, и все готово.
Теперь нам просто нужно проверить каждую полоску по отдельности, чтобы увидеть, загораются они или нет. Для каждого, который не полностью, это будет означать, что у него есть хотя бы один неисправный светодиод.
- Тестер светодиодных лент
- Нижняя полоса в порядке
Повторив эту операцию на всех лентах, я обнаружил только 1 неисправный светодиод, тот самый, который, как мы думали, выглядел сгоревшим, когда мы впервые посмотрели на подсветку (3-я полоса от вверху, 6-й светодиод слева). Для лучшего понимания как выглядит сгоревший светодиод вот 2 фото сгоревшего и исправного. Имейте в виду жареный цвет по сравнению с обычным.
Имейте в виду жареный цвет по сравнению с обычным.
- Сгоревший светодиод
- Нормальный светодиод
Ремонт
Теперь, когда мы определили, в чем проблема, у нас есть 3 варианта:
- новый
- Обойти светодиод и скрестить пальцы, чтобы подсветка была достаточно однородной
Для начала я выберу третий, просто чтобы убедиться, что нет других проблем с телевизором, но потом светодиод лучше заменить на новый, иначе можно заметить более темное пятно на изображении.
Обычно нам нужен нагреватель, чтобы правильно снять светодиод, но у меня его не было. Поэтому, после нескольких попыток с феном, я запутался и припаял под ним провод. 🙈
Грязно, верно?После обхода светодиода мы можем включить телевизор. Осторожно! Высокое напряжение (200-300 В) проходит через телевизор при подключении, поэтому будьте очень осторожны в обращении с ним, чтобы не наэлектризоваться!
И Вуаля! вся подсветка должна снова загореться.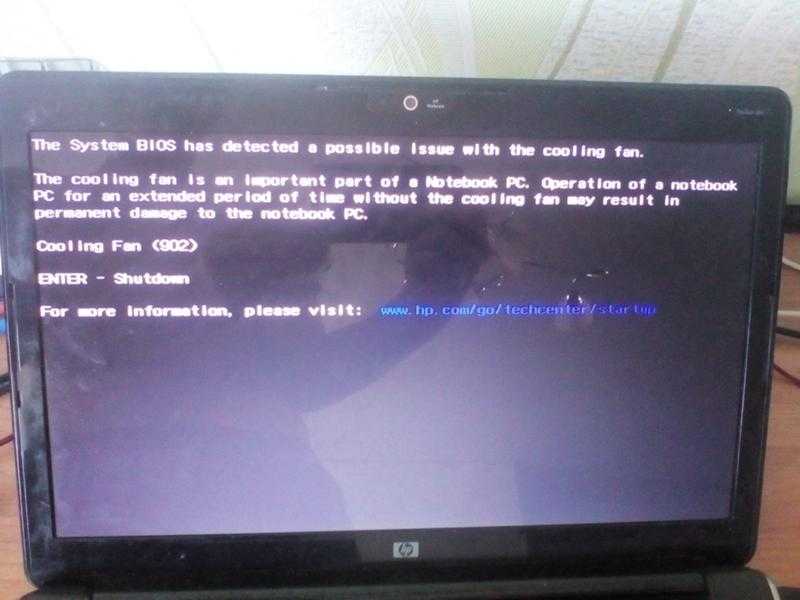



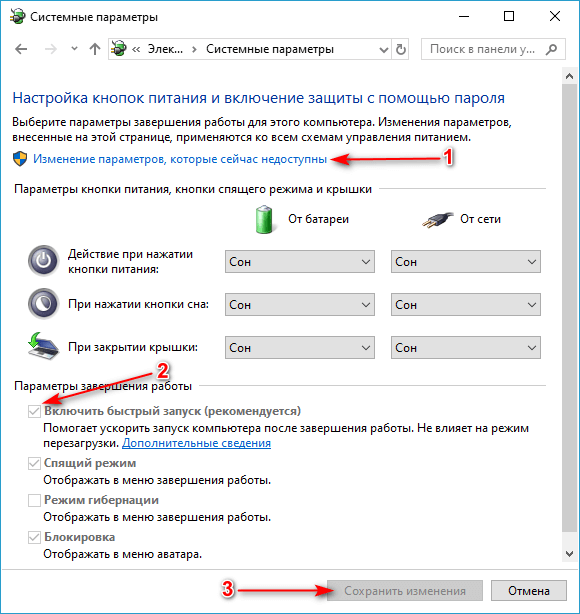 Неплохой альтернативой будет выбор опции Load Setup Defaults.
Неплохой альтернативой будет выбор опции Load Setup Defaults.
 В любом случае память нужно вставлять под определённым углом – 45 градусов. На детальки стоит надавить сверху, иначе они нормально не улягутся. Щелчок послужит сигналом того, что память зафиксирована.
В любом случае память нужно вставлять под определённым углом – 45 градусов. На детальки стоит надавить сверху, иначе они нормально не улягутся. Щелчок послужит сигналом того, что память зафиксирована.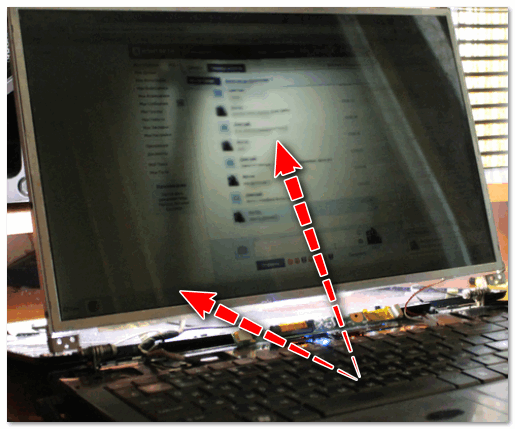 Подобная причина, к слову, встречается достаточно часто. Достаточно хорошо зарекомендовала себя утилита Speccy. Пункт «Графические устройства» — это и есть видеокарта. Утилита покажет её текущую температуру. Максимально же допустимый показатель для каждой модели свой – о нём можно узнать у производителя. Например, на сайте производителя или же в инструкции к технике.
Подобная причина, к слову, встречается достаточно часто. Достаточно хорошо зарекомендовала себя утилита Speccy. Пункт «Графические устройства» — это и есть видеокарта. Утилита покажет её текущую температуру. Максимально же допустимый показатель для каждой модели свой – о нём можно узнать у производителя. Например, на сайте производителя или же в инструкции к технике.