вентилятор или жесткий диск — полная диагностика и ремонт
Обновлено: Виктор Трунов 5 мин.
Поговорим о ноутбуке, выясним, каковы причины появления шумов, гудений, жужжаний, тресков и других странных звуков при работе или во время простоя. А также самостоятельно исправим неполадки.
Содержание статьи
- Основные причины появления шумов
- Готовимся к профилактике
- Способы чистки
- Что понадобится
- Разборка, прочистка и сборка: пошаговые действия
- Дополнительные рекомендации
- Видео инструкции по брендам
- ASUS
- Lenovo
- ACER
- HP
- Samsung
- Xiaomi
- MSI
- DELL
- Apple MacBook Pro
- Toshiba
- Комментарии пользователей
Основные причины появления шумов
Есть несколько комплектующих, которые способны вызывать раздражающие звуки.
- Вентилятор, он же кулер.
 Проблема актуальна на старых устройствах. Чтобы устранить ее, нужно выполнить профилактику и чистку системы охлаждения. В некоторых случаях требует полная замена, возможно, она отжила свое.
Проблема актуальна на старых устройствах. Чтобы устранить ее, нужно выполнить профилактику и чистку системы охлаждения. В некоторых случаях требует полная замена, возможно, она отжила свое.
Не рекомендую использовать утилиты или лезть в настройки BIOS, чтобы вручную замедлить работу вентиляторов и таким образом уменьшить шум. Ноутбук и без того сильно греется, а если еще снизить эффективность охлаждения, то комплектующие могут сгореть. Ремонт будет дорогим и неэффективным.
- Жесткий диск. Он может издавать странные звуки. Насторожить должны вибрации, трещание, писки, скрежет и тарахтение. Это говорит об имеющихся технических неполадках. Их нужно вычислить и исправить. Вот подробное описание звуков.
- Диск в CD/DVD приводе. Характерно жужжание, гул при включении или выходе из сна. Windows начинает считывать информацию с накопителя, поэтому появляются посторонние звуки. В числе которых дребезжание, вибрации и тарахтение.
 Особенно если это полумертвый привод или вставлена плохая болванка.
Особенно если это полумертвый привод или вставлена плохая болванка.
С виновниками разобрались, приступим к восстановлению нормальной работоспособности.
Готовимся к профилактике
Теперь разберем методы очистки и подготовим необходимые инструменты для работы.
Способы чистки
Существует несколько способов провести чистку.
- Разобрать ноутбук, тщательно прочистить от пыли и грязи, заменить термопасту на процессоре и видеокарте для защиты от перегрева.
- Не разбирая выдуть загрязнения пылесосом.
Разумеется, самым эффективный способ — чистка после разборки устройства. Но заниматься этим нужно очень аккуратно, чтобы ничего не повредить.
Что понадобится
Заранее подготовьте следующие инструменты и материалы:
- Отвертка крестовая, маленькая и большая.
- Тюбик термопасты. Любой, подойдет даже дешевая КПТ-8.
- Жидкое машинное масло.
- Влажные салфетки.
- Обычный или косметический пинцет.

- Желательно, но не обязательно: ручку или фломастер разных цветов. А также лист альбомный лист бумаги. Дальше поймете зачем.
- Желательно, но не обязательно: фотоаппарат или телефон для фото или видео съемки. Скажу по своему опыту, разбирать, гораздо легче чем собирать, чтобы избежать ошибок и ничего не повредить, лучше всего зафиксировать весь процесс на камеру.
Разборка, прочистка и сборка: пошаговые действия
Существует много ноутбуков разных фирм и моделей. Предоставить по ним одну универсальную инструкцию практически невозможно. Поэтому, лучше всего найти в интернете пошаговый видео урок с разборкой, чисткой и сборкой вашей или похожей модели. И повторить все действия за автором. Особенно это актуально для новичков, еще ни разу не копавшихся в железе.
Ну а если представляете объем и сложность работы, уверены в своих силах и решили сэкономить время, то поможет эта инструкция.
- Отключите устройство от сети. Переверните низом к верху и выньте аккумуляторную батарею.
 Возможно, понадобится открутить нижнюю крышку, чтобы снять аккумулятор. Если имеется защелка, по потяните в сторону.
Возможно, понадобится открутить нижнюю крышку, чтобы снять аккумулятор. Если имеется защелка, по потяните в сторону. - Откручиваем болты с отсеков, в которых находится винчестер и оперативная память. Важные моменты:
Первое, на качественные сборки от известных фирм устанавливаются крепящие болты с колечком. Колечко не дает полностью выйти болтику и может показаться, что он откручен не до конца. Поэтому слегка потяните крышку вверх.
Второе, одна пара болтиков способна держать соседнюю крышку. Откручивать необходимо все.
- Снимаем накопитель. Двигаем его в сторону от разъема подключения и вытаскиваем вверх.
- Вынимаем оперативную память. Затянем за боковые фиксаторы и раздвигаем их в сторону. Планка памяти поднимется вверх и останется только ее вынуть.
- Извлекаем модуль Wi-Fi. Откручиваем болтики и отсоединяем от контактов.
- Берем лист A4 и раскладываем на нем комплектующие, рядом отмечаем и подписываем пространство для болтов.

- Проходимся по краям корпуса и откручиваем оставшиеся элементы.
- Переворачиваем ноутбук в обычное положение.
- Берем любую пластиковую карточку и вскрываем корпус с ее помощью. Часто корпус крепится дополнительно с помощью защелок, учитывайте этот момент. А пластиковая карточка нужна чтобы ничего не повредить, как если бы взяли отвертку или другой острый и грубый предмет.
- Аккуратно отсоединяем шлейфы и провода.
- Отсоединяем монитор, выкручиваем оставшиеся болты.
- Вынимаем материнскую плату и переворачиваем. Открылся доступ к вентиляторам.
- Откручиваем каждый кулер, берем в руки пылесос и очищаем от пыли. Так можно использовать баллончик с сжатым воздухом или воздуходувку.
- Отклейте наклейку от центральной части, возьмите машинное масло и капните пару капель внутрь механизма для обеспечения более легкого хода механической части. Заклейте наклейку.
Нюанс: не каждый кулер позволяет это сделать. Если нужное отверстие отсутствует, можно самостоятельно его сделать, правда это крайне рискованное занятие.
 При таком ремонте чаще всего ломаются лопасти и в результате он летит в урну.
При таком ремонте чаще всего ломаются лопасти и в результате он летит в урну. - Меняем термопасту под процессором, видеокартой, северным и южными мостами. Перед нанесением новой термопасты, обязательно удалите старый слой с помощью салфетки. Если она въелась и не отходит, используйте ацетон, подойдет даже лак для снятия макияжа. Новая термопаста наносится тонким слоем.
Повторюсь, если после сборки шум и гудение никуда не пропало, то нужно заменить вентилятор. Они стандартных размеров и продаются практически во всех магазинах с компьютерным железом.
Дополнительные рекомендации
Причины, о которых поведаю далее, лишь косвенно влияют на появление шумов. Но их желательно знать.
- Вирусные и вредоносное программное обеспечение. Часто создают ложную нагрузку на оборудование. Видеокарта, процессор, винчестер начинают работать на полную мощность и сильно греться. В результате ноутбук задействует полную мощность системы охлаждения и начинает шуметь.

- Не ставьте устройство на хранящие тепло поверхности, например, одеяло, диван или кровать. Держите его на 3-5 см выше уровня стола. Для этого поставьте его на спичечные коробки или специальную подставку. Тогда появится место для выхода горячего воздуха.
Без толку покупать специальные подставки с кулерами, которые норовят впарить производители и магазины. Они вдувают воздух внутрь ноутбука, а он должен выходить. Получается, вентилятор внутри корпуса выдувает воздух наружу, а с подставки вдувают внутрь. Происходит конфликт. В результате никакого толку нет. Итог — зря потраченные деньги.
На этом все, пишите, если вдруг упустил какой-то момент или возникли дополнительные вопросы. Буду рад помочь!
Видео инструкции по брендам
Как и обещал, добавляю несколько пошаговых уроков. Смотрите до конца, узнаете о нюансах и тонкостях.
ASUS
youtube.com/embed/wZrbyVF9SFs?feature=oembed» allow=»accelerometer; autoplay; clipboard-write; encrypted-media; gyroscope; picture-in-picture» allowfullscreen=»»/>Lenovo
ACER
HP
Samsung
» src=»https://www.youtube.com/embed/ILMG5cIc4TY?feature=oembed» allow=»accelerometer; autoplay; clipboard-write; encrypted-media; gyroscope; picture-in-picture» allowfullscreen=»»/>Xiaomi
MSI
DELL
Apple MacBook Pro
https://youtu. be/dBFa78jHpno
be/dBFa78jHpno
Toshiba
Не запускается ноутбук: черный экран, вентилятор работает
1429Ремонт
Оцените автора
На чтение 3 мин. Опубликовано
Часто пользователи сталкиваются с проблемой, когда при включении ноутбука появляется черный экран и дальше ничего не происходит. Оптимальный вариант – сразу обратиться в сервисный центр, где профессиональные мастера оперативно выполнят диагностику устройства и окажут помощь. В сервисных центрах работают профессионалы, которым под силу решить любую проблему. Но перед тем как сдать устройство в ремонт, можно попытаться самостоятельно разобраться в этом вопросе. Попробуйте загрузить комп в безопасном режиме. Если экран по-прежнему черный и ноут не запускается, необходимо искать причины неисправности другими путями.
Но перед тем как сдать устройство в ремонт, можно попытаться самостоятельно разобраться в этом вопросе. Попробуйте загрузить комп в безопасном режиме. Если экран по-прежнему черный и ноут не запускается, необходимо искать причины неисправности другими путями.
Содержание
- Проблема черного экрана
- Варианты решения поломки
- Настройки БИОС
Проблема черного экрана
Многие владельцы ноутбуков неоднократно сталкивались с такой неисправностью при запуске устройства, как полное отсутствие изображения и темный дисплей. Что можно сделать, чтобы запустить комп и не сдавать его в ремонт? Для начала стоит разобраться с причинами такого поведения техники.
Факторы, из-за которых дисплей ноутбука не работает, можно разделить на категории:
- ● Повреждена материнская плата. Чаще страдает южный или северный мост по причине перегрева компьютера. Возможно, было механическое повреждение. В большинстве случаев необходим сложный ремонт.

- Неисправна видеокарта.
- Из строя вышел центральный процессор.
- Произошел обрыв шлейфа.
- Повреждена матрица.
- Неисправности подсветки.
- Могла выпасть из разъема оперативка.
- Проблемы в работе аккумуляторной батареи.
- Сбой в аппаратных настройках ПК.
О необходимости ремонта или замены отдельных компонентов компьютера можно говорить только после выполнения комплексной диагностики, которая позволит понять причину появления темного экрана. Только мастер сможет точно определить, почему возникла неисправность и как грамотно ее устранить.
Варианты решения поломки
Отремонтировать имеющийся компьютер гораздо проще и дешевле, чем купить новый. Поэтому большинство владельцев ноутбуков пытаются самостоятельно решить вопрос, когда ноутбук работает, но экран черный. Чтобы ПК включился и начал нормально функционировать,
можно попробовать выполнить следующие действия:
- Если ПК самопроизвольно отключился после длительной работы и не запускается, возможно, он перегрелся.

- Необходимо установить, запускается ли ПК при включении кнопки питания (работают кулеры, шумит жесткий диск, горят индикаторы).
- Нелишним будет проверить аккумуляторную батарею ноутбука.
Если комп запускается и при включении подает признаки жизни:
- Подключите ПК к сети, проверьте есть ли напряжение (обратите внимание на лампочки заряда).
- Если индикаторы горят, но ноут не включается, необходимо достать батарею и проверить контакты. Если они засорились, их нужно аккуратно почистить.
- Если батарея вышла из строя, и не работает, ее нужно заменить.
- Проверьте работоспособность монитора.
- Если загрузка BIOS и Windows выполнена, то проблема с экраном. Вероятно, мог отойти шлейф.
Настройки БИОС
В отдельных случаях решить проблему темного экрана помогает способ сброса настроек БИОС. Если комп работает, кулер функционирует, попробуйте подключить его к монитору. Чтобы войти в БИОС, перезагрузите ПК и в процессе загрузки системы нажмите несколько раз соответствующую горячую клавишу. В открывшемся меню нажмите F9, а потом Enter. Таким образом будет выполнен откат системы до первоначальных настроек. Если приведенные рекомендации не помогли решить проблему и компьютер не включается, стоит обратиться в сервис центр.
Если комп работает, кулер функционирует, попробуйте подключить его к монитору. Чтобы войти в БИОС, перезагрузите ПК и в процессе загрузки системы нажмите несколько раз соответствующую горячую клавишу. В открывшемся меню нажмите F9, а потом Enter. Таким образом будет выполнен откат системы до первоначальных настроек. Если приведенные рекомендации не помогли решить проблему и компьютер не включается, стоит обратиться в сервис центр.
Похожие статьи
Как исправить ноутбук, который зависает и гудит (ШАГИ)
Содержание
Почему мой ноутбук зависает и гудит?
Ваш ноутбук может зависать и гудеть из-за установленных неисправных видеодрайверов или графических карт, перегрева охлаждающих вентиляторов или из-за устаревшей BIOS.
- Неисправные видеодрайверы
- Перегрев вентиляторов охлаждения
- Устаревший BIOS
- Аппаратные проблемы
Вы можете попробовать запустить свой ноутбук в безопасном режиме, чтобы узнать, не вызывают ли фоновые программы, такие как графические драйверы, зависание и гудение вашего ноутбука.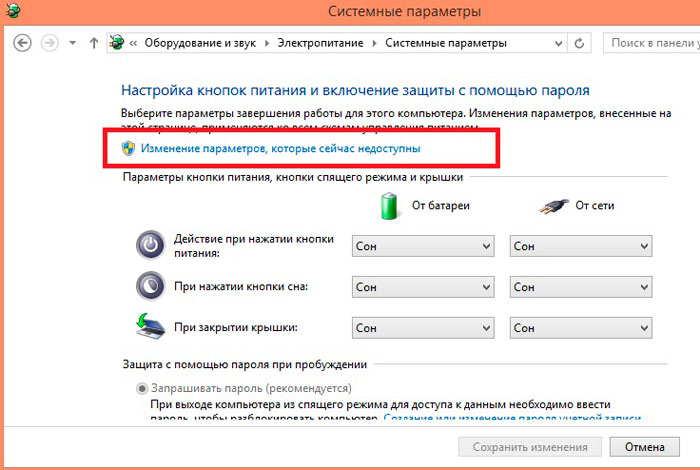
Неисправные видеодрайверы
Если видеодрайверы, установленные на вашем ноутбуке, устарели или повреждены, ноутбук может начать зависать и издавать гудящий звук.
В этом случае вам потребуется удалить драйверы, а также загрузить и установить последние версии драйверов на свой ноутбук. Обязательно загружайте драйверы только с официального сайта производителя видеокарты.
Перегрев вентиляторов
Грязь и пыль, скопившиеся на охлаждающих вентиляторах вашего ноутбука, могут привести к его зависанию и гудению. Охлаждающие вентиляторы выполняют функцию поддержания температуры компонентов схемы процессора ноутбука в норме.
Когда на вентиляторах скапливается пыль, они становятся тяжелыми и издают жужжащий звук. Чтобы решить эту проблему, вам необходимо очистить охлаждающие вентиляторы с помощью соответствующих щеток и чистящего оборудования.
Устаревший BIOS
Устаревший BIOS часто приводит к зависанию и гудению ноутбука. Единственный способ устранить эту проблему — обновить настройки BIOS, перейдя в настройки BIOS.
Единственный способ устранить эту проблему — обновить настройки BIOS, перейдя в настройки BIOS.
Проблемы с оборудованием
Проблемы с оборудованием, такие как сломанные или поврежденные слоты, проблемы с устройством или проблемы с установленными драйверами, могут привести к зависанию и гудению ноутбука.
Эти проблемы можно определить, запустив программу «Диагностика» на вашем ноутбуке и указав коды ошибок. Система проведет диагностику и предложит необходимый ремонт.
Нормально ли, что ноутбук издает жужжащий звук?
Да, жужжание ноутбука — это нормально. Звук исходит от компонентов процессора. Когда процессор находится в состоянии остановки часов, ноутбук переходит в режим энергосбережения.
Генерирует напряжение в компонентах цепи питания процессора. Это приводит к тому, что компоненты резонируют и издают гудящий звук, что считается нормальным явлением.
Почему мой ноутбук гудит?
Ваш ноутбук издает жужжащий звук из-за изменений в работе процессора, перегрева охлаждающих вентиляторов или скопления пыли в вентиляторах.
Если охлаждающие вентиляторы нагреваются из-за застрявшей пыли, вы можете очистить вентиляторы и удалить всю пыль, чтобы уменьшить жужжание.
- Действия процессора
- Перегрев вентиляторов охлаждения
- Скопление пыли в вентиляторах
Примечание. Вы ничего не можете сделать с гудением из-за изменений в работе процессора.
Как сделать так, чтобы мой ноутбук не зависал и не гудел?
Вы можете избавиться от зависаний и зависаний ноутбука, запустив компьютер в безопасном режиме, выполнив диагностику, удалив и установив видеодрайверы на ноутбуке или обновив BIOS.
- Загрузка в безопасном режиме
- Диагностическая проверка
- Переустановите видеодрайверы
- Обновите BIOS
Выполните шаги, указанные ниже, чтобы выполнить каждое из этих исправлений.
Способ №1 Загрузка системы в безопасном режиме
Чтобы запустить ноутбук в безопасном режиме, перезагрузите ноутбук и нажмите клавишу «F8», как только на экране появится логотип производителя ноутбука. На экране вы увидите меню «Дополнительные параметры Windows».
На экране вы увидите меню «Дополнительные параметры Windows».
Выберите в меню пункт «Безопасный режим с поддержкой сети». Вам нужно будет использовать клавиши со стрелками на клавиатуре. Нажмите клавишу «Ввод» и выберите учетную запись пользователя, когда на рабочем столе появится экран входа в систему.
Способ № 2. Запустите диагностику оборудования
Чтобы запустить диагностику оборудования, перезагрузите систему и нажмите клавишу «F12», как только увидите логотип производителя. Выберите опцию «Диагностика» и нажмите клавишу «Ввод», чтобы начать диагностику.
Быстрый тест запустится автоматически.
Обратите внимание на коды ошибок, если они отображаются на экране.
Метод №3 Переустановите драйвер видеоадаптера
Чтобы устранить проблемы с видеодрайвером на вашем ноутбуке, щелкните правой кнопкой мыши кнопку «Пуск» и выберите в меню пункт «Управление компьютером».
- Нажмите «Диспетчер устройств».
 Щелкните параметр «Видеоадаптеры», чтобы развернуть его и просмотреть имена установленных видеодрайверов. Щелкните правой кнопкой мыши имя видеодрайвера и выберите параметр «Удалить устройство».
Щелкните параметр «Видеоадаптеры», чтобы развернуть его и просмотреть имена установленных видеодрайверов. Щелкните правой кнопкой мыши имя видеодрайвера и выберите параметр «Удалить устройство». - Выберите «Удалить программное обеспечение драйвера для этого устройства». установите флажок, чтобы удалить драйвер. Перезагрузите ноутбук и перейдите на веб-сайт производителя вашего ноутбука.
- Введите данные своего ноутбука и нажмите «Видео».
- Щелкните видеодрайвер, который вы удалили, и загрузите файл.
Сохраните файл на рабочем столе. Щелкните файл правой кнопкой мыши и выберите параметр «Запуск от имени администратора».
Следуйте подсказкам системы, чтобы устранить проблемы с видеодрайвером.
Способ №4 Обновление BIOS
Чтобы обновить BIOS, перейдите на веб-сайт производителя вашего ноутбука. Введите характеристики вашей системы, такие как системный тег и операционная система. Перейдите к опции «BIOS» и щелкните ссылку на доступный BIOS.
Загрузите файл и сохраните его на рабочем столе. Когда загрузка завершится, щелкните правой кнопкой мыши имя файла BIOS на рабочем столе и выберите параметр «Запуск от имени администратора». Следуйте инструкциям системы, чтобы обновить BIOS.
Ноутбук издает жужжащий звук при подключении к сети
Ваш ноутбук издает жужжащий звук при подключении к сети из-за неисправного жесткого диска, неисправных динамиков, вентиляторов охлаждения, работающих на полной скорости, внутренних повреждений материнской платы ноутбука или засорения вентиляторов с пылью.
Вам необходимо устранить каждую из этих причин, чтобы ноутбук не издавал жужжащих звуков при подключении к сети.
- Проверьте жесткий диск.
- Проверьте скорость вентилятора охлаждения, когда ноутбук подключен к сети.
- Проверьте динамики.
- Проверьте материнскую плату на наличие внутренних повреждений.
- При необходимости замените адаптер.
Если в ноутбуке установлены механические жесткие диски, они часто являются источником гудящего шума. У них есть быстро вращающиеся компоненты, которые могут быть повреждены, особенно когда вы носите с собой включенный ноутбук. Поверхность жесткого диска может быть повреждена из-за царапин компонентов на его поверхности.
У них есть быстро вращающиеся компоненты, которые могут быть повреждены, особенно когда вы носите с собой включенный ноутбук. Поверхность жесткого диска может быть повреждена из-за царапин компонентов на его поверхности.
Жесткий диск может также издавать жужжащий шум, если кабель питания не обеспечивает достаточную мощность. Чтобы проверить, не в этом ли проблема, вам нужно попробовать протестировать новый жесткий диск с тем же кабелем питания. Вам нужно будет заменить кабель питания, если он вызывает проблему.
Проверьте, не работают ли охлаждающие вентиляторы вашего ноутбука на полной скорости в течение длительного времени, когда зарядное устройство подключено к сети. Это вредно для здоровья ваших вентиляторов. Чтобы проверить это, вы можете попробовать приложить ухо к выхлопной трубе вашего ноутбука и проверить, слышите ли вы звук.
Вы можете посветить фонариком на вентиляторы, чтобы не допустить физического повреждения или скопления пыли на вентиляторах. Если есть пыль, очистите ее, используя соответствующие чистящие средства.
Вы также можете изменить профиль охлаждения вашего ноутбука во время зарядки, чтобы ноутбук охлаждался более эффективно.
Для этого введите в строке поиска « изменить план питания » и нажмите ссылку «Изменить дополнительные параметры питания».
Щелкните параметр «Управление питанием процессора», чтобы развернуть его. Разверните параметр «Политика охлаждения системы» и установите для поля «Подключено» значение «Активно».
- Чтобы устранить проблемы, связанные с динамиками, удалите драйверы динамиков и попробуйте использовать наушники для проверки звука. Если шум все равно исходит от ноутбука, то динамики в порядке.
- Чтобы проверить материнскую плату вашего ноутбука, вам нужно будет отнести его в ремонтный центр и протестировать ноутбук с новой материнской платой.
- Чтобы проверить, не издает ли адаптер вашего ноутбука жужжащий звук при подключении, вам необходимо снять адаптер с компьютера и подключить его только к основному источнику питания.

Почему мой ноутбук гудит во время зарядки?
Ваш ноутбук может гудеть во время зарядки из-за плана электропитания. Вам нужно будет запустить средство устранения неполадок, чтобы выяснить проблему, из-за которой ноутбук гудит во время зарядки. Чтобы исправить это, выполните шаги, указанные ниже.
- Подключите зарядное устройство к ноутбуку и начните зарядку.
- Нажмите одновременно клавиши «Windows» и «I», чтобы открыть приложение «Настройки».
- Нажмите «Обновление и безопасность».
- Нажмите «Устранение неполадок».
- Выберите опцию «Питание».
- Нажмите «Запуск от имени администратора». Windows запустит средство устранения неполадок и начнет диагностику проблем. Запишите коды ошибок и исправьте их позже.
Мой ноутбук издает жужжащий звук и не включается
Возможно, ваш ноутбук издает жужжащий звук и не включается из-за неисправного адаптера, разрядившейся батареи или неисправной материнской платы. Чтобы это исправить, вам потребуется заменить адаптер, аккумулятор или материнскую плату.
Чтобы это исправить, вам потребуется заменить адаптер, аккумулятор или материнскую плату.
Перед заменой батареи или материнской платы запустите процесс устранения неполадок, чтобы найти реальную проблему.
- Проверьте адаптер.
- Проверьте батарею.
- Проверьте системную плату.
Как починить ноутбук, который гудит и не включается:
- Подключите адаптер к электросети, но не к ноутбуку. В этот момент светодиодный индикатор на адаптере должен гореть, а адаптер не должен издавать никаких звуков. Если светодиодный индикатор не горит, а адаптер гудит, вам необходимо заменить неисправный адаптер.
- Извлеките аккумулятор ноутбука, когда ноутбук не подключен к адаптеру. Нажмите и удерживайте кнопку «Питание» в течение тридцати секунд. Подключите хороший адаптер к ноутбуку и попробуйте включить систему. Если система включается с адаптером, но не с батареей, то батарею необходимо заменить.
- Если ваш ноутбук включается только при исправном блоке питания, то системная плата вашего ноутбука неисправна и нуждается в замене.

Почему мой ноутбук зависает каждые несколько минут?
Ваш ноутбук может зависать каждые несколько минут из-за фоновых программ, вирусов в вашей системе, аппаратных проблем или поврежденных файлов в вашей системе.
Чтобы решить эту проблему с зависанием ноутбука каждые несколько минут, вам необходимо остановить фоновые программы, удалить вредоносные программы, проверить оборудование и удалить поврежденные файлы с вашего ноутбука.
- Остановить фоновые программы.
- Установите антивирус для удаления вирусов.
- Осмотрите оборудование ноутбука.
- Удалить поврежденные файлы.
- Откройте «Диспетчер задач» на своем ноутбуке и найдите фоновые программы, такие как антивирус и игровые сервисы, такие как Steam и Origin, работающие в фоновом режиме. Когда эти программы запускают автообновление, ноутбук может зависать каждые несколько минут.
- Если на вашем ноутбуке не установлен антивирус, возможно, на вашем ноутбуке есть вирусы и вредоносные программы, которые могут запускать вредоносные коды и приводить к зависанию ноутбука каждые несколько минут.
 Попробуйте скачать антивирусную программу и запустить сканирование.
Попробуйте скачать антивирусную программу и запустить сканирование. - Проверьте оборудование ноутбука на наличие сбоев или неправильных настроек, таких как дата и время, память и т. д. Могут возникнуть проблемы с программным обеспечением, такие как неправильно установленные драйверы устройств или поврежденные драйверы, которые требуют вашего внимания.
- Вы можете запустить проверку системы, чтобы выявить поврежденные файлы и удалить их с вашего компьютера. Когда эти поврежденные или поврежденные файлы пытаются восстановить себя, ноутбук может зависать каждые несколько минут.
Почему вентилятор моего ноутбука гудит и как это исправить?
Ноутбуки — отличный способ оставаться на связи. Будь то работа, друзья или семья, это удобный способ оставаться на связи в дороге. Но иногда ноутбуки издают странные звуки, и многие задаются вопросом, что их вызывает.
Когда вентилятор ноутбука издает жужжащий звук, это, вероятно, связано с тем, что вентилятор охлаждает устройство или на нем скопилась пыль.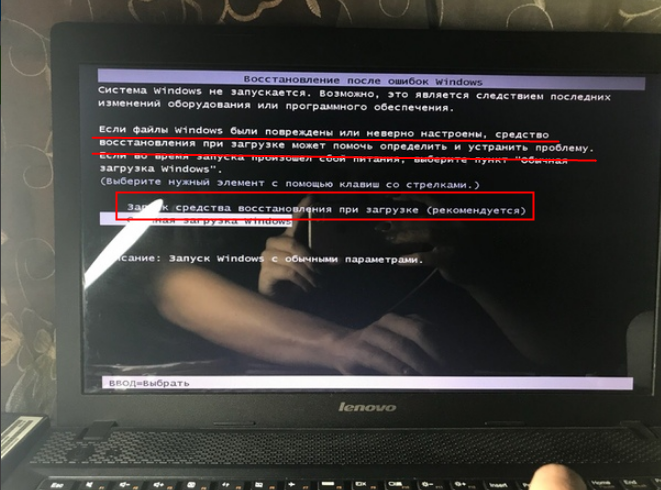 Ноутбук имеет встроенный вентилятор, предназначенный для охлаждения, но при перегреве вентилятор перегружается и громко жужжит. Слишком много пыли на вентиляторе также может вызвать жужжание.
Ноутбук имеет встроенный вентилятор, предназначенный для охлаждения, но при перегреве вентилятор перегружается и громко жужжит. Слишком много пыли на вентиляторе также может вызвать жужжание.
Продолжайте читать, чтобы узнать, почему ваш ноутбук гудит, и что вы можете сделать, чтобы это исправить.
» НАВИГАЦИЯ «
Почему ваш ноутбук издает гудящий шум?
Ваш ноутбук издает гудящий шум из-за перегруженного вентилятора или чрезмерного скопления пыли. Грязь очень легко может попасть в вентилятор вашего ноутбука при регулярном использовании. Пыль — главный виновник шумных вентиляторов ноутбука. Однако иногда вентилятор вашего ноутбука просто перегружен работой.
Будь то постоянное использование или хранение в теплом месте, многие факторы, связанные с температурой, могут привести к тому, что ваш ноутбук будет громко гудеть, пытаясь охладиться.
В вентиляторе скопилась пыль.
Это может произойти естественным образом с течением времени. Пыль и грязь будут скапливаться в вентиляторе так же, как и в любом другом месте вашего дома. О том, как правильно чистить вентилятор, мы поговорим позже, а пока давайте сосредоточимся на том, как он туда попадает и как это предотвратить.
Пыль и грязь будут скапливаться в вентиляторе так же, как и в любом другом месте вашего дома. О том, как правильно чистить вентилятор, мы поговорим позже, а пока давайте сосредоточимся на том, как он туда попадает и как это предотвратить.
Скорее всего, вы содержите свой ноутбук в чистоте, но даже на самых чистых ноутбуках может собираться грязь.
На протяжении многих лет мы все садились за ноутбуки и перекусывали. В зависимости от того, где находится ваш вентилятор на вашем устройстве, это может привести к попаданию туда крошек. Это всего лишь один пример того, как фанаты могут испачкаться.
Подумайте о детях или домашних животных, которые, как правило, приносят беспорядок, куда бы они ни пошли. Грязь в вентиляторе вашего ноутбука может накапливаться по разным причинам, но грязь — не единственная проблема.
Пыль является естественным явлением в любом доме. Каждую неделю или около того мы стираем пыль с поверхностей, чтобы вернуть им блеск. Что ж, любители ноутбуков ничем не отличаются. Они так же собирают пыль. Конечно, их можно очистить, но давайте сначала обсудим, как этого не допустить.
Они так же собирают пыль. Конечно, их можно очистить, но давайте сначала обсудим, как этого не допустить.
Как предотвратить попадание пыли в вентилятор ноутбука?
Лучший способ предотвратить скопление пыли и грязи в вентиляторе — убрать ноутбук. Если в комплекте не было футляра или чехла, то купите. Если оставить его на столе, когда вы им не пользуетесь, эти частицы могут собраться там. В рукаве это гораздо менее вероятно.
Если вы предотвратите скопление пыли и грязи в вентиляторе, ваш ноутбук не будет громко работать и издавать неприятный жужжащий звук во время работы.
Тепло приводит к перегрузке вентилятора
Вентиляторы ноутбуков включаются для предотвращения перегрева. Когда температура становится слишком высокой, вентилятор продолжает работать до тех пор, пока он достаточно не остынет. Иногда громкий вентилятор — это перегруженный вентилятор.
Важна не только внутренняя температура ноутбука, но и внешняя температура. Вы заметите, что ваш поклонник работает усерднее в зависимости от вашего окружения. Конечно, поход с ноутбуком на пляж звучит как отличный способ расслабиться во время работы, но это заставит вентилятор работать намного интенсивнее, чтобы предотвратить перегрев устройства.
Конечно, поход с ноутбуком на пляж звучит как отличный способ расслабиться во время работы, но это заставит вентилятор работать намного интенсивнее, чтобы предотвратить перегрев устройства.
Возможно, вы не сможете изменить частоту использования ноутбука, особенно если у вас тяжелая работа. Но просто помните, что даже технике иногда нужен перерыв, чтобы остыть и работать лучше. Конечно, вам, возможно, придется проводить за ноутбуком как можно больше времени, но отключение от сети полезно для вашего ноутбука и вашего психического здоровья.
Как починить жужжащий вентилятор ноутбука: 6 простых советов
Чтобы починить жужжащий вентилятор ноутбука, необходимо тщательно очистить вентилятор от грязи и пыли. Вам также следует избегать переутомления ноутбука, выключать его и хранить после использования.
Проблемы с чрезмерным использованием и перегревом могут быть более сложными, но полное выключение вашего ноутбука и осведомленность о каждой программе, работающей в фоновом режиме, может быть хорошим способом остановить его. Помните, что перегруженный ноутбук часто шумит.
Помните, что перегруженный ноутбук часто шумит.
1. Избавление от пыли и грязи
Если вы хотите удалить пыль из вентилятора ноутбука, попробуйте продуть сжатым воздухом вентиляционное отверстие. Вы также можете дунуть в него самостоятельно, но будьте готовы к тому, что на вашем пути попадется немного пыли или грязи.
Если возможно, снимите крышку вентилятора, чтобы облегчить доступ к ней для очистки. Убедитесь, что вы не используете какие-либо продукты, которые могут оставлять следы, так как это может привести к тому, что ваш вентилятор перестанет работать.
Вентиляторы не требуют тщательной очистки агрессивными химикатами или чем-либо подобным. Лучше всего просто чистить воздухом или сухим бумажным полотенцем. Если у вас есть тряпка, которая может проникнуть в щели вентилятора, это тоже будет хорошо. Тем не менее, вы должны убедиться, что ваш ноутбук полностью выключен, прежде чем делать что-либо из этого.
Если оставить вентилятор работать, даже если он не работает в данный момент, то, чем вы его чистите, может застрять в нем, если он включится. Поэтому убедитесь, что ваш ноутбук полностью выключен, чтобы избежать проблем с очисткой вентилятора.
Поэтому убедитесь, что ваш ноутбук полностью выключен, чтобы избежать проблем с очисткой вентилятора.
2. Помощь при чрезмерном использовании
Чрезмерное использование может быть более сложной проблемой для устранения. Мы не можем просто перестать использовать наши ноутбуки, особенно когда мы полагаемся на них для работы или общения. Отличный способ успокоить ноутбук — посмотреть, сколько программ работает в фоновом режиме. В фоновом режиме может работать несколько программ и приложений, которые вы в данный момент не используете.
Некоторые из этих дополнительных программ используют довольно много памяти, постоянно работая или отслеживая ваше местоположение. Службы определения местоположения могут быть полезны, но эти программы часто отслеживают ваше местоположение, даже если вы не используете их активно.
Приложения, постоянно работающие в фоновом режиме, легко исправить. Используйте Ctrl + Alt + Delete (для операционной системы Windows) или команду + option + esc (для операционной системы Mac), чтобы открыть диспетчер задач и посмотреть, что активно выполняется. Он также должен сообщить вам, сколько памяти использует каждая конкретная программа.
Он также должен сообщить вам, сколько памяти использует каждая конкретная программа.
Открыв диспетчер задач, вы можете увидеть, какие программы потребляют лишнюю энергию и могут чаще вызывать перегрев вашего ноутбука.
Многие ноутбуки также имеют приложения и программы, которые открываются при запуске. Это характерно для всего, от ПК до Mac. Проверьте, что автоматически открывается в вашем диспетчере задач, и посмотрите, какие программы вы используете или могут просто появляться в фоновом режиме, оставаясь незамеченными.
Закройте все программы, которые вы в данный момент не используете, чтобы ваш ноутбук не запускал программы без необходимости.
Помните, что после того, как вы поработаете с ноутбуком в течение дня, очень важно полностью его выключить. Это позволит ему отдохнуть и убедиться, что никакие программы не запускаются в одночасье.
Если вы оставите свой ноутбук включенным, это может быть быстрым способом получить к нему доступ, когда это необходимо, но не стоит держать его постоянно включенным. Дайте ему время выключить и остыть, когда вы им не пользуетесь.
Дайте ему время выключить и остыть, когда вы им не пользуетесь.
3. Выключите ноутбук по завершении
Регулярное выключение ноутбука также позволит правильно обновлять его. Затянувшиеся обновления не всегда будут происходить, пока вы используете свой ноутбук. Они часто ждут до ночи, когда вы больше не используете его. Это отлично подходит для того, чтобы вы могли работать в течение дня, но если вы не выключите свой ноутбук, он будет вынужден игнорировать обновления, пока вы этого не сделаете.
Итак, убедитесь, что вы регулярно выключаете свой ноутбук и позволяете обновлениям происходить, когда они вам нужны.
4. Следите за вредоносными программами
Другим потенциальным решением проблемы громкого шума вентилятора является удаление любых вредоносных программ. Вредоносное ПО может заставить ваш ноутбук работать даже больше, чем необходимо. В фоновом режиме могут работать программы, о которых вы можете не знать. Это не только плохо для вашего ноутбука, но и может заставить его работать еще больше.
Чтобы избежать этого, убедитесь, что на вашем ноутбуке установлено антивирусное программное обеспечение. Это защитит от любых вредоносных программ, обеспечит безопасность вашего ноутбука и поможет предотвратить запуск вредоносных программ в фоновом режиме.
5. Дайте вашему вентилятору немного места
Наконец, вашему вентилятору может просто не хватать места для правильной работы. Иногда ноутбуки проектируют свои вентиляторы сбоку, чтобы горячий воздух мог выбрасываться без особых помех.
Однако так бывает не всегда. Иногда вентиляторы размещаются в нижней части вашего ноутбука, а это означает, что горячий воздух также не может выйти.
Убедитесь, что вы используете свой ноутбук на подходящей поверхности, такой как стол или прилавок, что позволит лучше отводить тепло. Кроме того, если вы заметили, что вентилятор становится громче, вы можете временно поднять свой ноутбук с поверхности, чтобы дать ему возможность очистить горячий воздух.
6.
 Попробуйте охлаждающую подставку для ноутбука
Попробуйте охлаждающую подставку для ноутбукаЕсли ваш ноутбук все еще перегревается, надежда еще есть. Охлаждающие подставки для ноутбуков — отличный вариант, чтобы помочь вашему вентилятору работать немного меньше, охлаждая ноутбук вместе с вентилятором. В охлаждающую подставку встроены дополнительные вентиляторы.
Таким образом, вам не нужно беспокоиться о перегрузке вашего вентилятора, так как он снимает часть работы, охлаждая все ваше устройство. Они тоже не очень дорогие. Итак, если ничего не помогает, попробуйте охлаждающую подставку Havit от Amazon, чтобы вентилятор вашего ноутбука не перегружался.
Распродажа
havit HV-F2056 Кулер для ноутбука 15,6–17 дюймов Охлаждающая подставка — тонкая портативная с питанием от USB…
- [Сверхпортативный]: тонкий, портативный и легкий…
- [Эргономичный комфорт ]: служит эргономичной подставкой с…
- [Оптимально подходит для переноски ноутбука]: высококачественный.
 ..
.. - [Сверхтихие вентиляторы]: три сверхтихих вентилятора создают…
Is Лучше заменить ваш жужжащий вентилятор или заменить ноутбук?
В новых ноутбуках лучше заменить вентилятор, а не весь ноутбук. Гораздо дешевле купить и установить новый вентилятор, чем покупать новый ноутбук. Даже если вам нужен профессионал для его установки, вместо этого стоит заменить вентилятор.
Замена вентилятора вашего ноутбука профессионалом, скорее всего, обойдется вам примерно в 200 долларов. По сравнению со стоимостью нового ноутбука очевидно, что выгоднее. Новый вентилятор может уберечь ваш ноутбук от перегрева и вернуть ему тихую машину, которую вы когда-то знали.
Если вы хотите, чтобы с этим справился профессионал, отложите немного денег, чтобы сделать это. Тем не менее, это также может быть забавным проектом «сделай сам», если вы проведете достаточно исследований. Вентиляторы для ноутбуков не слишком дороги, и при наличии правильной информации вы можете быть на пути к новому вентилятору менее чем за полцены.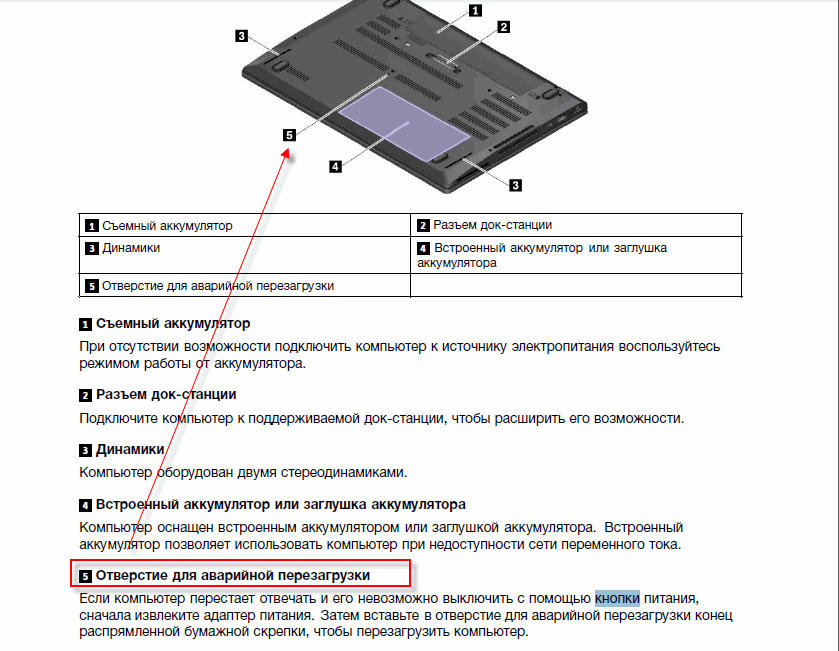
В Интернете есть множество полезных ресурсов, если вы хотите попробовать их самостоятельно. Вот обучающее видео по замене вентилятора охлаждения вашего ноутбука:
Вот еще одна полезная статья с видео от HP, в которой рассматриваются некоторые необходимые инструменты для начала работы. Хотя нет необходимости заменять вентилятор самостоятельно, это, безусловно, самый дешевый способ убедиться, что вентилятор вашего ноутбука работает тихо и выполняет свою работу.
Замена ноутбука должна быть крайней мерой, но она может быть полезна для старых ноутбуков. Иногда постоянные обновления и чрезмерное использование могут привести к старению вашего ноутбука и сделать его громче, чем обычно. Если у вас есть деньги, возможно, стоит инвестировать в новый ноутбук, который полностью заменит ваш.


 Проблема актуальна на старых устройствах. Чтобы устранить ее, нужно выполнить профилактику и чистку системы охлаждения. В некоторых случаях требует полная замена, возможно, она отжила свое.
Проблема актуальна на старых устройствах. Чтобы устранить ее, нужно выполнить профилактику и чистку системы охлаждения. В некоторых случаях требует полная замена, возможно, она отжила свое. Особенно если это полумертвый привод или вставлена плохая болванка.
Особенно если это полумертвый привод или вставлена плохая болванка.
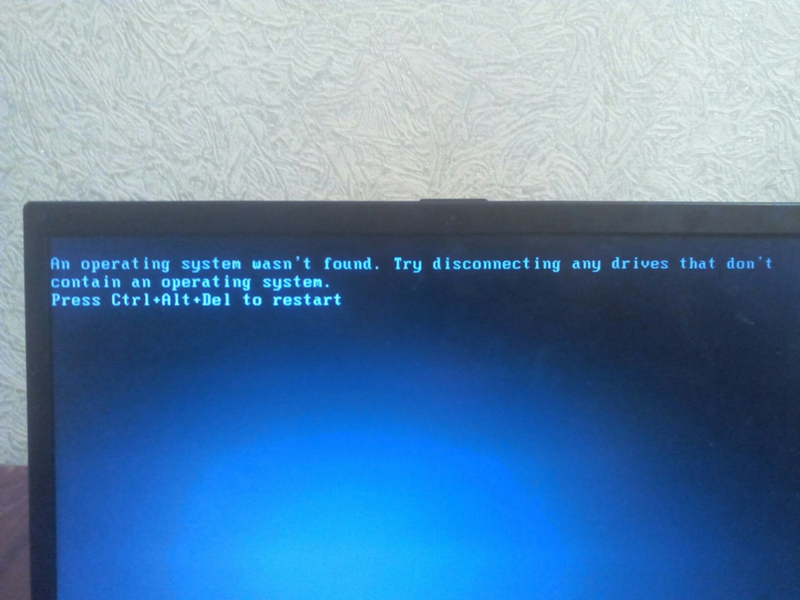 Возможно, понадобится открутить нижнюю крышку, чтобы снять аккумулятор. Если имеется защелка, по потяните в сторону.
Возможно, понадобится открутить нижнюю крышку, чтобы снять аккумулятор. Если имеется защелка, по потяните в сторону.
 При таком ремонте чаще всего ломаются лопасти и в результате он летит в урну.
При таком ремонте чаще всего ломаются лопасти и в результате он летит в урну.


 Щелкните параметр «Видеоадаптеры», чтобы развернуть его и просмотреть имена установленных видеодрайверов. Щелкните правой кнопкой мыши имя видеодрайвера и выберите параметр «Удалить устройство».
Щелкните параметр «Видеоадаптеры», чтобы развернуть его и просмотреть имена установленных видеодрайверов. Щелкните правой кнопкой мыши имя видеодрайвера и выберите параметр «Удалить устройство».

 Попробуйте скачать антивирусную программу и запустить сканирование.
Попробуйте скачать антивирусную программу и запустить сканирование. ..
..