На ноутбуке не включается экран (при включении остается черным)
Если у вас не включается экран на ноутбуке или при включении остается черным, то первым делом нужно разобраться в проблеме ошибки. Существует уйма причин, которые вызывают подобную неполадку. Перед тем, как обратиться в сервисный центр, можете самостоятельно провести диагностику.
СодержаниеПоказать
Причины неисправности
Причины, из-за которых экран ноутбука не работает, можно разделить на следующие группы:
- Перестал работать аккумулятор.
- Неисправность в аппаратных настройках ноутбука.
- Выпала из разъема или дала сбой оперативная память.
- Обрыв подсветки, матрицы лэптопа или шлейфа.
- Неисправности с видеокартой.
- Повреждение материнской платы из-за перегрева устройства или механического вмешательства.
В последних 3-х случаях потребуется ремонт или замена деталей. Описанные в других пунктах неисправности можно попробовать устранить самостоятельно.
Если лэптоп после продолжительного времени работы выключился и не запускается, вероятно, что он перегрелся. Нужно проверить, чтобы выход воздуха ничего не загораживало, почистить от пыли и снова включить.
Проблема с видеокартой
Видеокарта отвечает за обработку на ноутбуках видеоэффектов. При работе ноутбука черный экран в любой момент способен выскочить, когда видеокарта полностью или частично выйдет из строя.
Как и в ситуациях с персональными компьютерами, видеокарта на лэптопах довольно капризная вещь, которая может поломаться из-за механической травмы или перегрева. Сложность ремонта видеокарты в ноутбуке заключается в том, что данный компонент надежно впаян. По отдельности в нем ничего нельзя поменять.
Конечно, профессионалы при использовании специального оборудования могут поменять видеокарту, но это очень дорогая услуга. Может потребоваться заменить всю системную плату.
Повреждение материнской платы из-за перегрева устройства
При запуске ноутбука черный экран может появляться из-за неправильной работы системной платы. В лэптопе вообще может не включаться экран, когда материнка чрезмерно перегрета.
В свою очередь, вызывается перегрев пылью и разным мусором под корпусом. Это все «безобразие» имеет свойство нагреваться, что препятствует нормальному теплообмену. Получается, что системная плата и все ее оборудование будет работать намного медленней, чем обычно.
Система не может работать из-за повышения температуры на полную мощность. Нам нужно разобрать корпус устройства, а затем там все как следует почистить. Здесь главное не повредить дорожки на плате и важные контакты, на материнку нельзя проливать воду.


Сразу можно смазать вентилятор и сменить термопасту. Термопасту наносят на видеокарту и процессор, а сверху устанавливают для отвода горячего воздуха радиатор с вентилятором. Наносить термопасту нужно тонким слоем, чтобы не выдавить весь тюбик.


Неисправность шлейфа или матрицы экрана
Если можно подключить внешний монитор, то появляется возможность проверить, исправна ли видеокарта. Если изображение нормальное на внешнем мониторе, то видеокарта исправная. В некоторых моделях лэптопов после подключения внешнего монитора, автоматически выключается матрица.
Возможно, необходимо просто переключить заново экран на внутреннюю матрицу. Переключение осуществляется комбинацией горячих клавиш, которые можно найти в техническом описании устройства.
Если на внешнем мониторе нормальная картинка, тогда ошибка произошла со шлейфом или в самой матрице. Если на некоторых частях монитора имеется картинка, в иных – отсутствует, то это говорит про выход из строя матрицы. Из-за неисправного шлейфа чаще всего происходит дрожание. Весь ремонт заключается в замене шлейфа на новый.
Также отсутствие сигнала при одновременно неработающем винчестере и кулере свидетельствует про проблемы с силовыми цепями. На системной плате возможно произошло перегорание питающих дорожек или неплотно сидят разъемы.
Для проверки данных проблем нужно разобрать ноутбук, осмотреть подключение шлейфов и начать поиск перегоревших дорожек. На платах дорожки очень тонкие, поэтому только профессионалы могут правильно восстановить соединение.


Еще можно проверить состояние экрана переключателя. Он мог отломиться, залипнуть, выйти из строя. Залипнуть выключатель может из-за попадания жидкости на ноутбук.
Если на выключатель пролить хотя бы капельку сладкой жидкости, то это приведет к залипанию почти гарантированно. Необходимо его найти, располагается он в районе соединения корпуса ноутбука с матрицей. Можно попробовать тонкой отверткой нажать на рычажок и попробовать включить лампу.
На экране блеклый вид картинки указывает на то, что лампа подсветки матрицы сгорела, проблемы со шлейфами, контроллерами или про неисправность трансформатора питания.
Шлейф мог переломиться, или осыпались на месте подключения к матрице тонкие дорожки. Ремонтный процесс тоненьких дорожек очень рискованная задача. Зачастую работоспособность можно восстановить только в 50% случаев.
Если лампа потеряла яркость или сгорела, ее остается только поменять. Не всегда можно найти подобное изделие, которые стояло в ноутбуке. В этом случае можно подобрать замену по габаритам и параметрам, перенастроить яркость матрицы и лампы.
Убедиться в работе можно путем поднесения экрана монитора к источнику с ярким светом. Если все-таки имеется подсветка, хоть и очень тусклая, то это говорит, что нет обратной подсветки. Получается, что данная неисправность связана с лампой или с подключением ее.
Выход из строя батареи
Аккумулятор в лэптопе постоянно разряжается. Черный экран во время запуска устройства может указывать, что батарея разряжена.
Может возникнуть неприятное ощущение, если во время подключения кабеля не заряжается батарея. Извлечение аккумулятора тоже не решает проблемы? Возможно, поврежден сам блок питания или кабель. В данной ситуации нужно взять мультиметр, чтобы осуществить замеры напряжения на выходе блока питания.
Нужно приложить к выходным контактам БП щупы мультиметра, после чего указатель мультиметра перевести в положение 20 В. На дисплее должно появиться напряжение с небольшой погрешностью.


Без минимальных знаний электроники этим лучше самостоятельно не заниматься. Если БП вышел из строя, то может потребоваться замены определенных компонентов, что очень трудоемкое занятие без приличных инструментов. Намного проще приобрести новый кабель зарядки.


Сбой в работе оперативной памяти
Изображение может не выводиться из-за того, что модули памяти установлены неправильно или есть проблемы с контактами. Данный способ довольно часто позволяет решить вопрос, когда появляется черный экране и не включается лэптоп после попадание в него влаги или воды. Важно убедиться, что ноутбук сухой полностью и не выполнять действий, пока он не просох.
Сначала нужно извлечь модуль оперативки и продуть разъемы. Если установлена только одна планка памяти, а доступно 2 разъема, то можно просто поменять местами. Давайте рассмотрим, как извлекается оперативная память.
Во время разборки лэптопа нужно первым делом отключить его от питания, извлечь батарею. Многие ноутбуки имеют специально отведенные отсеки для оперативки, его нужно открутить. Если не повезло и на рабочем ноутбуке такой отсек отсутствует, нужно полностью открутить в изделии заднюю крышку.


На скриншоте показан вид отсека под оперативку и как его следует откручивать.


Держится оперативная память на двух фиксаторах с левой и правой стороны. Сначала нужно эти фиксаторы отогнуть, а потом извлечь оперативку. На скриншоте под цифрой 1 показано, куда следует двигать фиксаторы.
Теперь аккуратно извлекаем модули, продуваем разъемы и можно поменять их местами.


Вставляется оперативка под углом 45 градусов, ее нужно в пазах плотно зафиксировать. Затем нужно сверху на оперативную память надавить, чтобы фиксаторы сработали и защелкнулись. Теперь можно начинать сборку ноутбука.


Собираем обратно лэптоп, вставляем батарею и подключаем в сеть. Запускаем ноутбук.
Если подобные действия результат не дали, нужно переустановить BIOS. Нужно перейти на сайт производителя, отыскать и скачать новую версию BIOS. В архиве находится файл readme, где полная инструкция по установке.
Неверные аппаратные настройки
Для решения проблемы черного экрана при загрузке ноутбука, можно попробовать сбросить аппаратные настройки. Выполняется процесс по следующей инструкции:
- Отключаем от сети устройство.
- Вынимаем батарею.
- Нажимаем кнопку включения. Удерживаем ее приблизительно 20 секунд.
- Вставляем батарею обратно.
- Включаем лэптоп.
После извлечения батареи в ноутбуке и отключения питания есть еще остаточный заряд. С его помощью в данной ситуации сбрасываются все аппаратные настройки.
На ноутбуке не включается экран (при включении остается черным)
4.3 (85.71%) 7 голос.Не включается экран у ноутбука

Содержимое статьи:
Владельцы ноутбуков рано или поздно сталкиваются с неприятной ситуацией, когда перестает работать монитор (экран ноутбука). Произойти это может в любой момент и от такой неисправности никто не застрахован. Пользователей чаще интересует не сам вопрос, почему не включается монитор ноутбука, а что с этим можно сделать и как это исправить. Мы рассмотрим эффективные и проверенные методы, которые могут помочь Вам в решении проблемы с отсутствием изображения на экране ноутбука.
Общая информация
Обращаем внимание, что выполнение описанных советов Вы проводите на свое усмотрение и по своей инициативе. Методы устранения неисправности монитора ноутбука, которые мы описали, были неоднократно проверены на практике, но при их неправильном выполнении возможно появление непредвиденных результатов.
Проводим сброс аппаратных настроек
Аппаратный сброс настроек может реально помочь при отсутствии картинки на экране. Провести сброс может каждый пользователь без какой-либо подготовки.
Для сброса настроек необходимо:
- Отключить зарядное устройство от ноутбука
- Извлечь батарею
- Зажать кнопку включения ноутбука на 20-25 секунд (это нужно для того, чтобы удалить остаточный заряд устройства и сбросить тем самым все аппаратные настройки)
- Вставить батарею обратно в ноутбук
- Подключить зарядное устройство
- Включить ноутбук
- С помощью клавиш с изображением стрелок выбрать загрузку операционной системы в обычном режиме
Многие пользователи положительно отзываются о данном методе. У многих людей после сброса настроек монитор ноутбука снова начинал работать, и никаких проблем с изображением не возникало. Если Вам этот способ не помог, читайте дальше.
Выявляем неисправность матрицы ноутбука
Если Вы столкнулись с проблемой, когда после включения ноутбука появляется черный экран и изображение совсем не видно, то можно воспользоваться хитрым способом для определения неисправности матрицы и видеокарты. Способ заключается в подключении к ноутбуку внешнего монитора. Посмотрите, какие разъемы имеются на Вашем устройстве, а какие на мониторе.
Чаще всего для подключения используется VGA разъем, но при соответствии можно использовать также HDMI (чаще) или DVI (реже). Монитор подключаем при выключенном ноутбуке, после соединения включаем компьютер и наблюдаем за результатом.
А результата может быть два: картинка на мониторе появится или не появится. В первом случае станет ясно, что монитор на ноутбуке не включается из-за неисправной матрицы или шлейфа, а видеокарта в полном порядке. Во втором случае можно будет сделать вывод о том, что черный экран связан с неисправностями в видеокарте, материнской плате или других компонентах.
Если проблема с матрицей, то рекомендуем Вам обратиться в сервисный центр. В противном случае можно попробовать еще пару способов для решения проблемы.
Сбрасываем настройки БИОС
Нередки случаи, когда после изменения настроек БИОС не включается монитор ноутбука и появляется черный экран при загрузке операционной системы. В такой ситуации проблема вполне поправима при помощи сброса настроек БИОС.
Процедура сброса настроек БИОС:
- Для начала нужно зайти в БИОС на ноутбуке. Инструкцию о том, как это сделать, можно найти в нашей статье «Как зайти в БИОС на ноутбуке».
- Нажимаем клавишу F9 или другую в зависимости от версии БИОС, пункт возврата к заводским настройкам может быть назван по-разному: Load Defaults BIOS, Load BIOS Setup Defaults, Load Safe-Fail Default. Подробней об этом, можно прочитать в статье «Как сбросить БИОС».
- Нажимаем клавишу F10 и Enter для сохранения и выхода

Если проблема с монитором не была связана с настройками БИОС, попробуйте следующий способ.
Переустанавливаем модуль оперативной памяти
Монитор ноутбука может не работать из-за неправильной установки модулей оперативной памяти или при возникновении проблем контакта установленных планок оперативной памяти с разъемами на ноутбуке. Перестановка модулей ОЗУ отлично помогает решить проблему черного экрана в тех случаях, когда Вы разлили на компьютер воду или устройство долго находилось во влажном помещении. Сама процедура подразумевает извлечение модулей памяти из устройства, очистку разъемов на материнской плате и установку модулей обратно в корпус.
1. Отключите питание от ноутбука. Высушите устройство если на него была разлита вода, извлеките батарею.
2. На современных ноутбуках в корпусе имеется специальная съемная крышка, которая находится прямо над отсеком с установленными планками ОЗУ. Открутите все болтики и снимите эту крышку. Если Вам не повезло и на Вашей модели такой крышки нет, то придется полностью снимать заднюю крышку ноутбука.

Модуль оперативной памяти крепится к материнской плате с двух сторон при помощи фиксаторов, которые необходимо аккуратно отогнуть. После этого можно спокойно извлекать оперативную память. На рисунке ниже показано как происходит эта процедура.

3. После извлечения двух планок ОЗУ продуйте разъемы на материнской плате и произведите очистку контактов от окисления или загрязнения. После этого обратно вставляем извлеченные модули. Модуль ОЗУ вставляется под углом 45 градусов, при этом необходимо плотно зафиксировать каждую планку в пазах. Звук защелкивания фиксаторов даст Вам знать, что оперативная память подключена правильно.

4. Далее закрываем съемную крышку, прикручиваем ее болтами к корпусу, вставляем батарею в ноутбук и подключаем его к сети. Включаем устройство.

Если все прошло удачно, то черный экран на ноутбуке не появится, и картинка будет воспроизводиться в штатном режиме.
Заключение
Мы очень надеемся что приведенные советы помогут Вам решить проблему с черным экраном на ноутбуке и Вы сможете спокойно продолжить работать на своем компьютере.
возможные причины и методы устранения неполадок
Очень часто люди сталкиваются с проблемой, что у них не работает монитор на ноутбуке. Экран может функционировать частично, но показывать плохо, либо, к примеру, ничего не воспроизводить вообще, не включаться или покрываться ровным серым цветом. Решать это проблему нужно по-разному в зависимости от причин, ее вызвавших.
Каждый хотел бы узнать, почему не работает монитор на ноутбуке именно у него, и сделать это даже в домашних условиях не очень сложно. Зачастую вы сами сможете реанимировать аппаратуру, а если и не сумеете, то будете знать, как описать проблему специалисту.

Почему может не работать монитор ноутбука?
Нередко, если сломался ноутбук, не работает монитор. Acer это, ASUS или LG — марка не важна, так как неисправности у компьютеров обычно одинаковые.
Проблемы бывают следующего вида:
- Монитор становится серого оттенка.
- Картинку очень плохо видно.
- Изображение идет полосами.
- Сигнал отсутствует полностью.
Подобные неполадки, как правило, возникают из-за таких поломок:
- Повреждение разъема или шлейфа матрицы.
- Перегорание дешифратора или выход из строя матрицы монитора.
- Проблемы с видеокартой.
- Поврежденный инвертор матрицы экрана.
- Проблемы с лампой подсветки.

Также стоит помнить, что дело не обязательно будет в поломке. Существуют аппаратные причины, по которым не работает монитор на ноутбуке, либо он функционирует слишком тускло:
- Вы случайно нажали клавишу отключения освещения экрана — она находится на одной из функциональных кнопок от F1 до F12. Чаще всего выглядит как перечеркнутый квадрат. Клавиша также может случайно залипнуть.
- Вы поставили уровень яркости на ноль.
- В аппаратных настройках или драйверах произошел сбой.
- Вы неправильно установили модуль оперативной памяти.
Проверка яркости
Если у вас вдруг перестал работать монитор на ноутбуке, а до этого все было нормально, то попробуйте поменять уровень яркости. Для этого зажмите клавишу Fn и нажимайте на функциональную кнопку для увеличения яркости. Это поможет, если экран не полностью потухший, а просто очень тусклый.
Проверьте кнопку выключения экрана
Запасть также может кнопка выключения экрана — она тоже привязана к клавишам F1-F12 либо находится отдельно. Западание может произойти из-за старости клавиатуры, либо если вы прольете на нее что-нибудь сладкое. Справиться с западанием можно с помощью зубочистки или тонкой иглы.

Подключите внешний монитор
Если вышеперечисленные средства вам не помогли, то попробуйте продиагностировать ноутбук, подсоединив к нему через разъем HDMI или VGA какой-нибудь внешний монитор. Не забудьте проверить, чтобы компьютерный монитор либо телевизор также работал и был подключен к источнику питания.
Если изображение отобразится на внешнем мониторе, то ничего хорошего в этом нет. Скорее всего, это означает, что в самом ноутбуке оказался поврежден шлейф или сломалась матрица экрана. Тогда вам останется только идти в сервисный центр и задать специалистам вопрос: «Почему не работает монитор на ноутбуке?»
Сбросьте настройки
Если вы не видите изображения, в том числе и на подключенном внешнем мониторе, то попробуйте сбросить аппаратные настройки:
- Отключите питание ноутбука и вытащите аккумулятор.
- Нажмите кнопку питания и удерживайте ее двадцать секунд.
- Подключите аппаратуру заново.
- Включите ноутбук и выберите обычную загрузку операционной системы.
Также можно попробовать обновить драйверы видеокарты или вернуть систему к состоянию до того, как монитор перестал показывать, если у вас есть резервные копии.
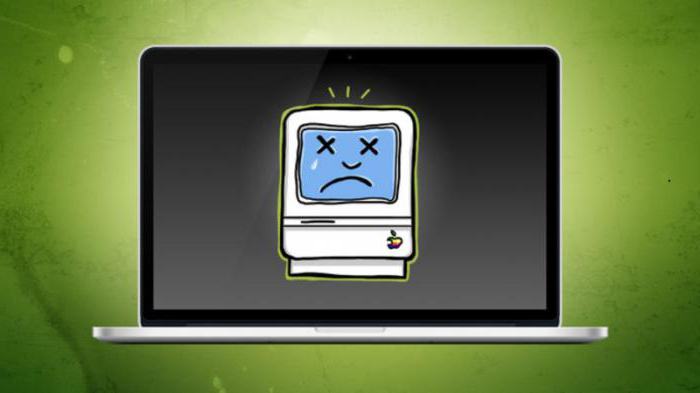
Переустановите модуль оперативной памяти
Если у вас перестал работать монитор на ноутбуке после того, как вы его разбирали или устанавливали новую память, то можно попробовать снова частично разобрать ноутбук, вытащить модуль памяти и поставить его обратно, уже правильно.
Если очень плохо видно изображение
Если изображение у вас на мониторе есть, но оно очень тусклое, то проблема не в матрице — скорее всего, не работает подсветка монитора на ноутбуке. Проблемы с подсветкой тоже бывают разные — она может просто сгореть, а может замкнуть, иметь плохой контакт либо ощущать недостачу питания из-за проблем с инвентором. Понять, что не так именно с вашей матрицей, можно будет только после тестирования всей цепи. В любом случае, если у вас нет опыта работы с ноутбуками, самостоятельно вы такое тестирование точно не проведете, так что придется обращаться к специалистам в сервисном центре.
Если изображение с дефектами
Не работает монитор на ноутбуке: экран показывает, но по нему ползут полосы и пятна? Причин у этой проблемы тоже может быть очень много. Чтобы их установить, потребуется проделать несколько действий.
Первым делом попробуйте подключить к ноутбуку внешний монитор. Если дефекты проявляются и там, то причина поломки сразу ясна — она кроется в проблемах с видеокартой. У видеокарты могут быть слабые контакты либо какие-то внутренние проблемы. Со слабыми контактами еще можно справиться, прогрев их феном либо перепаяв чип, а вот внутренние поломки, скорее всего, потребуют полностью заменить видеокарту. Помните, что самостоятельно дома вы видеокарту точно не перепаяете — это очень сложный процесс, который требует опыта не только в пайке, но и в работе с ноутбуками. Даже у опытного ремонтника шанс успеха в лучшем случае будет 70 на 30 процентов.
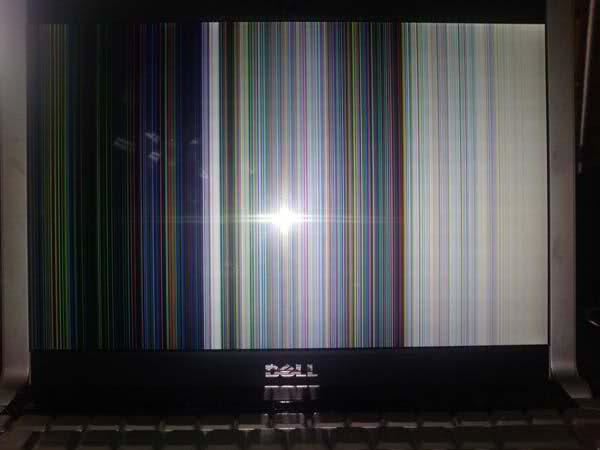
Если на внешний монитор идет нормальное изображение, то проблема не с матрицей ноутбука, а скорее всего, с ее шлейфом. Чаще о неполадках со шлейфом говорят широкие вертикальные полосы, периодически возникающие на экране. Также изображение при надавливании на некоторые части монитора может вдруг частично пропадать или, наоборот, высветляться.
Шлейф — это деталь весьма капризная и хрупкая, а также достаточно недорогая. Так что если в нем будут выявлены неисправности, то намного проще будет его просто заменить.
Стоит отметить, что тут перечислены далеко не все причины, по которым у людей не работает монитор на ноутбуке. Полноценную диагностику в любом случае сможет провести только специалист. Также мы не стали говорить о видимых повреждениях экрана, так как тут причина отсутствия изображения очевидна.
Не работает внешний монитор, подключенный к ноутбуку
Очень часто люди сталкиваются с такой проблемой: подключил монитор к ноутбуку — не работает внешний экран.

Не удивительно, что эта проблема распространена, ведь ноутбуки предназначены в первую очередь для работы с родными мониторами. Можно попробовать сделать следующее:
- Обновить драйверы на видеокарте.
- Перезагрузить компьютер.
- Включить ноутбук с уже подключенным монитором.
- Во время включения ноутбука выйти в БИОС и посмотреть, определяется ли там монитор. Если нет, то проблема может быть в мониторе или в шнуре, а если да, то нужно возиться с настройками уже самой системы.
- Можно попробовать задать внешний монитор принудительно в настройках экрана ноутбука.
Не включается черный экран ноутбука HP
Вероятно понадобятся услуги
Каждый пользователь может столкнуться с ситуацией, когда не включается экран ноутбука HP. В этом случае попробуйте выполнить аппаратный сброс, проверку через подключение внешнего монитора, восстановление BIOS, переустановку планки памяти.
Пошаговое выполнение аппаратного сброса
Если при запуске ноутбука hp черный экран не исчезает, делается аппаратный сброс. Он помогает в каждом втором случае с неработающим дисплеем. 4 шага, как это сделать:
- Отсоединить от выключенного компьютера зарядное устройство.
- Аккуратно достать батарею из лэптопа.
- Зажатием кнопки питания (вкл) на полминуты сделать сброс аппаратных настроек устройства.
- Вернуть аккумулятор на заднюю панель ноутбука и заново подключить зарядку.
Некорректное выключение устройства вызовет появление окна с выбором режима загрузки. Требуется запуск Windows.
Подключение внешнего монитора для проверки исправности дисплея
Если на ноутбуке HP черный экран и курсор не движется по дисплею, нет никакого изображения, проверяют работоспособность монитора. Этапы диагностики:
- Подключить телевизор или внешний монитор к ноуту, через интерфейс VGA или HDMI.
- Подождать и включить лэптоп. Нажать сочетание клавиш «F8+Fn». Эта комбинация даст возможность запускать трансляцию картинки через внешний носитель.
Если трансляция не происходит, то неисправность заключается в работе видеокарты. Такая поломка характерна для компьютеров некоторых моделей HP. При отображении данных продолжается поиск проблемы в функционировании дисплея. Признаки: индикатор может гореть или периодически мигать, гаснуть, вентилятор шуметь. Если такие сигналы отсутствуют, сломан сам компьютер.
Восстановление BIOS ноутбука путем нажатия сочетания клавиш
Проблема черного экрана вызывается и сбоем параметров БИОСа. Устранить причину темного дисплея поможет откат к заводской версии. Есть горячие клавиши, отвечающие за сброс в виндовс. Сделать замену поможет «F9». Отличие от аппаратного сброса заключается в необходимости переустановки драйверов, прошивке или на новую версию или восстановлении старой.
Войти в систему поможет кнопка Delete. Для сохранения конфигурации используют «F10». Но велика вероятность пропуска нужного момента для безопасного обновления. Программисты рекомендуют совершить сброс настроек извлечением CMOS батарейки, где хранятся требующиеся системе параметры. Недостаток такого способа устранения проблемы — необходимость разбирать технику.
Переустановка модуля памяти
Если принудительная перезагрузка не помогла, требуется переустановка оперативной памяти. Компьютер может долго грузиться и выдавать ошибку после длительного нахождения в помещении с высокой влажностью, вызывающего окисление контактов. Исправить ситуацию помогут следующие действия:
- После отключения зарядного устройства снимается крышка, защищающая блок с планкой оперативной памяти. В некоторых моделях, где нет отдельной крышки, придется открутить заднюю часть лэптопа.
- Извлечь плату, бережно отогнув фиксаторы.
- Сдуть пыль с разъемов, прочистить от окисления контакты.
- Установив модуль на место под углом 45 градусов, убедиться в надежности фиксаторов. Прозвучит щелчок — значит, память установилась правильно.
- Собрав ноутбук, можно перезагружать его обычным способом. При подключении зарядки должен загораться световой индикатор.
Что делать если на ноутбуке HP Pavilion не включается экран?
В ситуации, когда на ноутбуке HP Pavilion не включается экран нужно поочередно попробовать каждый из 4 шагов. Если самостоятельные действия не принесли результата, требуется обратиться за помощью. Часто специалисту требуется исправлять гораздо больше проблем, чем было изначально. Он будет проверять работу всех частей компьютера, драйвера.
Оптимальное решение появившейся проблемы — обращение в сервисный центр HP в Москве. Компания предоставляет недорогой и качественный ремонт техники HP. Официальная гарантия на услуги — 12 месяцев. Можно вызвать на дом мастера бесплатно. Самостоятельный ремонт приводит к лишению заводской гарантии.
На ноутбуке погас экран, хотя он сам работает
Главное спокойствие. Fn и F6 одновременно. Не помогло, выключайте кнопкой включения, нажимаете и держите (у меня 30 сек) . Ждете минут 10 и включаете, он напишет что выключение было ненормальным и предложит вариант загрузки (не мешайте ему, пусть сам работает) . Удачи.
может в спящий режим ушёл, или винда слетела, причин может быть много …
Нажмите кнопку «Fn» на клавиатуре и (у меня например) F5, у вас может другая кнопка будет.
Вытащи батарею из ноута и из питания (разетки) нажми разок на старт системы чтоб израсходовать остаток энергии. После этих действий должен за работать.. . Если нет! То в ремонт.
если в москве то метро савеловская главный вход где шлагбаум второй этаж комната 2С2 мастер работает с 12-00 удачи
К зарядке подключи)
Черный экран при включении ноутбука. Что делать?
Всем привет. Сегодня разберем, что делать с черным экраном при включении ноутбука. Начать можно с того, что, если компьютер барахлит, значит что-то сломалось либо в «железной» составляющей, либо начались неполадки с ПО. Причиной неработающего экрана чаще являются именно механические поломки. С них и начнем.
Наиболее популярные проблемы с «железом» и методы их решения
Внутреннее устройство ноутбука можно сравнить с организмом человека, а наиболее крупные детали с органами, важными для жизни. Если один из таких «органов» в компьютере откажет, то работать не будет целый «организм».
Перегрузка системы
«Что делать, если ноутбук выключился и не включается?», — Спросил у меня однажды друг, принеся своего десятилетнего старичка. Причина оказалась банальной: за десять лет службы корпус так набился пылью, что она делала невозможным контакт внутренних комплектующих. Друга спасла обычная чистка.

Она, скорее всего, поможет и вам. Хороший симптом того, что компьютер нужно почистить – шумная работа вентилятора. Однако лучшим решением станет ежегодная профилактическая чистка «железа».
Сломался аккумулятор

Аккумулятор не является жизненно-необходимой деталью. Попробуйте вытащить его и вставить по новой. Если ноутбук включился, то проблема была именно в модуле питания. Работать можно и без него, но тогда, до замены, переносной компьютер превратиться в стационарный.
Планка оперативной памяти загрязнилась
Оперативная память в ноутбуке – аналог кратковременной память человека. В ней хранятся все активные процессы. Сама планка, расположенная в нижней части корпуса, не терпит пыли и мелкого мусора. Однако, даже при самом аккуратном хранении, оперативная память изнашивается.
Чтобы исправить проблему, аккуратно раскрутите нижнюю часть корпуса, извлеките планку оперативной памяти (она выглядит так).

Затем протрите ее спиртом или зеленкой спиртосодержащим раствором. Подождите, пока жидкость испариться и вставьте оперативку назад.
Проблемы с гнездом питания
Помните ту чашку чая, которую разлили на клавиатуру неделю назад? Это вероятная причина того, что не включается ноутбук, — Что делать в таком случае? Первым делом посмотреть на панель зарядки.

Если лампочка с батарейкой не горит, то, скорее всего, сломался разъем питания. Выход тут один – идти в сервисный центр.
Вышел из строя видеочип
Ноутбуки делятся на два типа: с интегрированным видеочипом и с отдельной видеокартой.

Бывает, что, хотя вентилятор работает, ноутбук не запускается, экран черный и жизнь кажется сплошным разочарованием. Если компьютер при этом не падал, то, скорее всего, отходят контакты у видеоадаптера. Решение предлагается простое, но оригинальное – прогреть видеочип строительным феном. Разогретые металлические детали расширятся, и, скорее всего, продолжат работать.
Прогрев – крайне сложная операция. Выполнять ее самостоятельно рекомендуется только опытным пользователям.
Сломалась матрица
В случаях, когда ноутбук включается, вентилятор шумит, но экран черный, проблема заключается в матрице. Матрица – элемент, который находится за защитным стеклом экрана.
Именно на нем показывается изображение. Чаще всего эта деталь ломается после падений или ударов. К сожалению, это одна из наиболее дорогостоящих частей ноутбука, поэтому ее замена влетит в копеечку.
Досрочно списывать ноутбук не стоит. Проконсультируйтесь с мастерами.
Конфликт новой комплектующей с БИОС или материнской платой
Иногда материнская плата «не замечает» подключенной к ней платы оперативной памяти. Это бывает потому что:
- а) Материнка не поддерживает столько памяти, достигнут лимит.
- б) Планка оперативной памяти относятся к разным типам (DDR, DDR2, DDR3). Одновременно могут работать только одинаковые модели.
- в) Устарела прошивка БИОСа. Нужно обновить его до последней версии и включить в настройках многоканальный режим поддержки.
Сломался процессор
Процессор – мозг ноутбука. Он защищен очень надежно, поэтому ситуации, в которых он выходит из строя составляют не более трех процентов от общих случаев поломок.
Как вариант, замените термопасту, это позволит более лучше отводить тепло от процессора.

Верным признаком того, что время обновлять термопасту пришло является то, что ноутбук включается и через несколько секунд выключается. Срабатывает защита от перегрева.
Сломался жесткий диск
Неожиданно начали появляться синие экраны? Ноутбук издает странные звуки при включении? Это значит, что проблемный сегмент – жесткий диск.

Неполадок с ним связано довольно много: механические повреждения, загрязнения, конфликт с материнской платой. Установить вид повреждения «на глазок» не выйдет. Попробовать восстановить его можно с помощью программы.
Проблемы с программным обеспечением
Черный экран чаще обусловлен именно механическими повреждениями, но не следует исключать и следующие факторы.
Конфликт драйверов
Если ноутбук не наглухо отключен, а просто странно ведет себя, то можно:
- а) Откатить систему к предыдущей точке восстановления. Для этого в панели управления необходимо выбрать пункт «Восстановление» и следовать инструкциям Мастера.

Полетел загрузчик
Это программа, обеспечивающая запуск операционной системы. Ее можно восстановить через откат в БИОСе для Windows 7, либо автоматическим восстановлением в Windows 10.
Неправильно выставлен приоритет загрузки
Если вы недавно работали с БИОСом, то пересмотрите приоритет загрузки. Первым должен быть выставлен жесткий диск.

Видео про то, что делать, если не включается ноутбук, но горит лампочка, смотрите ниже
«Ноутбук не включается, что делать?» Без паники Господа!
Главная страница » ЖелезоXXI век считается веком новых технологий, и практически у каждого человека дома имеется компьютер. Причем в последнее время большинство пользователей предпочитают использовать ноутбуки. Популярность ноутбуков весьма понятна – они занимают мало места, мобильны и мало чем уступают обычным персональным компьютерам.
Многие из пользователей мобильных ПК хоть раз в жизни сталкивались с проблемой, когда ноутбук без очевидной причины перестает включаться; это вводит большинство людей в панику. В этой статье хотелось бы осветить эту проблему и попробовать решить ее в домашних условиях, не прибегая к помощи специалиста.
Итак, ваш ноутбук не включается, что делать? Самое первое, что мы должный определить – это на какой стадии включения случается неполадка, от этого и зависит степень поломки ноутбука. Самые тяжелые для домашнего устранения поломки лэптопа связаны его внутренними частями, так называемым железом. Определить, что неисправность находится так глубоко, можно, если при включении вашего устройства не происходит никаких действий – не включается экран, ноутбук не шумит и не загораются светодиодные индикаторы, показывающие работу устройства. Эти факторы указывают на неисправность в сети питания материнской платы. В большинстве случаев неполадки с материнской платой невозможно устранить в домашних условиях непрофессионалом, но перед тем как нести ваш компьютер в сервис можно проверить несколько незначительных поломок, от которых ноутбук проявляет такие же симптомы.
Ноутбук не включается, что делать?
- Проверить зарядное устройство ноутбука – часто случается так, что сбой находится именно в такой мелочи: неплотно подключенный кабель в сеть, отсутствие напряжения в электрической сети или выход из строя зарядного устройства. Если ваш ноутбук внезапно отключился, а повторное включение ничего не дает, обратите внимание на индикатор зарядки. Если зарядка отсутствует, а ноутбук продолжает функционировать, то индикатор заряда должен мигать при попытке включить устройство – это самый верный показатель выхода из строя зарядного устройства. Но будьте внимательны, если ноутбук простоит больше суток без зарядки, индикатор может не загораться из-за полного разряда батареи.
- Проверить аккумулятор ноутбука – так же, как и зарядное устройство, аккумулятор имеет свойство выходить из строя и не давать нормально включатся вашему девайсу. Для того чтобы проверить работоспособность аккумулятора его необходимо отключить от вашего ноутбука и включить напрямую зарядное устройство. Если ваш ноутбук запустится, то проблема в аккумуляторе и его нужно заменить, а пока вы его не замените можно пользоваться компьютером с помощью зарядки от сети.
- Устранить возможность сбоя внутреннего программного обеспечения (Bios-а) ноутбука – проблемы загрузки вашего девайса могут быть вызваны сбоем внутреннего программного обеспечения, которое используется для управления устройствами ноутбука; от перепада напряжения или неправильного выключения устройства может возникнуть сбой Bios. Для того, чтобы обесточить конденсаторы материнской платы и сделать жесткий сброс вам необходимо отключить аккумулятор ноутбука, выключить зарядное устройство, т.е. обесточить ноутбук. После того как вы отключите все устройства питания зажмите несколько раз кнопку включения и подержите в среднем по 10 секунд. Эта процедура снимет всю статику с материнской платы компьютера и обесточит биос. Следующим шагом нужно подключить зарядное устройство ноутбука, но не подсоединять аккумулятор. Если ваше устройство включится, то проблема устранена и можно подключать аккумулятор.
Если ничего не помогло…
Если описанные выше приемы не помогли запустить ваш ноутбук, то настоятельно рекомендуется посетить сервисный центр по ремонту ноутбуков. Это говорит о том, что скорее всего проблема находится в его железе, а самостоятельно лучше не проводить ремонт внутреннего оборудования ноутбука.
Если ваш ноутбук включается – загорается экран, ноутбук шумит и горят светодиодные индикаторы, значит жизненно важные устройства ноутбука в порядке. Переходим к следующей стадии включения ноутбука – это загрузка. Загрузку можно поделить на 2 части. В первую часть входит первоначальная загрузка ноутбука, происходит она сразу после включения устройства и конфигурирует внутренние устройства ноутбука. Загрузкой управляет внутреннее программное обеспечение устройства – BIOS. Во вторую часть входит непосредственно загрузка Windows.
Первоначальная загрузка ноутбука.
Проблемы с конфигурированием оборудования встречается довольно часто. Понять это можно, если при включении вашего устройства появляется начальная заставка (черный экран с белыми буквами) и ничего дальше не происходит, т.е. ноутбук не загружается.
Причины, по которым может произойти такая неисправность:
- Сильный перепад напряжения;
- Неправильное выключение устройства;
- Сбой в работе BIOS;
- Сбой или выход из строя оборудования ноутбука.
Чтобы устранить данную проблему нужно внимательно ознакомиться с надписями на экране. Если сбой произошел из-за неправильного выключения или из-за перепада напряжения, BIOS перезагружается и сбрасывается на первоначальные настройки. Чаще всего для продолжения загрузки вам необходимо нажать клавишу «F1», об этом повествует выданное сообщение в левом нижнем углу экрана – что-то вроде «PressF1 to continue» или «Press F1 to load default settings». Для каждой версии BIOS эти сообщение различны, поэтому просто стоит обратить внимание на наличие надписи и нажать предложенную клавишу для продолжения.
Случается, что внутренняя программа ноутбука дает сбой и препятствует нормальной загрузке компьютера, но при этом не выдает никаких сообщений о неполадке. Для того, чтобы исправить эту ошибку, нужно установить по умолчанию все параметры BIOS. Для этого нужно войти в BIOSс помощью клавиши «F2» (для большинства современных ноутбуков) или клавиши del (встречается в ноутбуках от 2000 до 2008 года выпуска) и найти строчку «Load BIOS default», в разных версиях BIOS эта строчка может находится в разных местах. После чего выйти и сохранить параметры «Save Settings and Exit» либо клавишей F10.
Если вышеописанные методы не помогли, то очень велика вероятность что у вас неисправно работает оборудование, в частности в 90% случаев в этом виноват жёсткий диск.
Загрузка Windows
После нескольких экранов первоначальной загрузки, компьютер выдает заставку загрузки Windows, после прохождения которой загружается рабочий стол, и пользователь получает возможность пользоваться своим устройством. При загрузке операционной системы так же случается множество проблем, но это самая незначительная и легко решаемая неполадка вашего ноутбука, которая решается переустановкой операционной системы. Мы рассмотрим самые частые проблемы в загрузке Windows которые можно устранить не прибегая к переустановке системы. Если появляется экран заставки Windows и ничего не происходит или же компьютер перезагружается – эта неполадка устраняется с переменным успехом, самый лучший вариант — это переустановить Windows, но можно попробовать загрузиться с помощью встроенного отладчика.
Для этого после первоначальной загрузки ноутбука, перед тем как должен появиться экран с заставкой, мы нажимаем клавишу F8, в появившемся меню выбираем строчку «Последняя удачная конфигурация». В последних версиях Windows (Vista, 7, 8, 8.1) есть возможность воскресить вашу операционную систему с помощью точек восстановления – через интерфейс восстановления системы. После нескольких неудачных загрузок Windows сама предложит воспользоваться откатом системы, которую также можно вызвать через дополнительное меню загрузки системы через клавишу F8.
P.S. Ноутбук не включается, что делать и кто виноват?
Внимательно прочитав данную заметку, вы понимаете и осознаете причины поломки ноутбука. Даже если у вас нет никаких проблем, то лучше быть в курсе самых популярных неполадок, чтобы их предотвратить в процессе эксплуатации.
Вконтакте
Одноклассники
Google+

