Не грузятся приложения и игры с Плей Маркета
Если вы устанавливаете приложение, и видите ошибку с каким то номером, например, ошибка 919, вы можете воспользоваться следующими рекомендациями (ошибка может быть и без кода).
1. Перезагрузите (выключите и снова включите) свой телефон или планшет. В большинстве случаев именно это и помогает (по крайней мере я так всегда делаю).
2. Освободите побольше места в памяти. Проверьте, достаточно ли памяти в телефоне или планшете для загрузки приложений из Плей Маркета. Если программы занимают не очень много, то для игр возможно потребуется немало свободного места. Поудаляйте ненужные фильмы, музыку и приложения. Если не знаете, как это сделать, вам поможет эта статья.
3. Часто причиной ошибок может быть само приложение Google Play, когда ему зайдет заскок, и он начинает выделываться.
4. Если предыдущий совет не дал результатов, нужно откатить обновление Плей Маркета до старой версии. Для этого выберите приложение Google Play, и нажмите кнопку “Удалить обновления”. Далее зайдите в Плей Маркет, и попробуйте скачать необходимое приложение или игру заново.
5. Ну, в и в конце концов, проверьте, стабильное ли подключение к интернету. Для этого откройте браузер, и попробуйте зайти на любой сайт. Если вы качаете через 3G, отключите “режим полета” в настройках сетевого доступа. Если подключаетесь через Wi-Fi, выключите его и включите заново.
В общем, в любых непонятных ситуациях с установкой приложений пробуйте перезапустить устройство, почистить кэш, стереть данные Плей Маркета, или почистить память.
Пожалуйста, оцените статью Загрузка. ..
..Почему не устанавливаются приложения на андроид
В отличие от iOS и других закрытых систем, создатели системы андроид предоставили возможность самостоятельно устанавливать приложения не только с плей маркета.
Вот только случается так, что иногда не устанавливаются приложения ни так, ни так. Естественно на это есть причина и не одна.
Если система конкретную причину не указывает, что не редкость, то у вас выход один – экспериментальным путем проверить все варианты, описанные ниже.
Есть еще один отличный способ устранить проблемы в телефоне андроид даже если он не включатся. Рекомендую запомнить. Потом скажете «Спасибо!»
Какую-либо из вашей проблемы — это должно решить – их не много и устранять не долго. Готовы? Поехали.
Не устанавливаются приложения на андроид с плей маркета
Тому, что приложения не хотят устанавливаться с плей маркета обычно предшествуют три причины;
- мало памяти;
- переполнен кеш;
- сбой в учетной записи google.

Для этого первый шаг, который вам нужно предпринять посмотреть сколько осталось системной памяти и в случае нехватки места кое-что удалить.
Второй шаг – очистите кеш. Можно вручную, но я все-таки порекомендовал программу – вот эту. Ее не нужно устанавливать с плей маркета.
Третий шаг удалите учетную запись, перезагрузитесь и создайте ее по-новому. Можно с теми же данными, а можно зарегистрировать и новую.
Регистрация – несколько минут. Да, это выглядит немного противоречиво, но тем не менее такой трюк многим помог.
Не устанавливаются приложения на андроид с интернета
Если у вас не устанавливаются приложения с интернета, то все от вас требуется это включить установку из неизвестных источников.
Точно не помню, но кажется, что такая функция реализована начиная с андроид 5.1 или 4.4.
После этого простого действия можете например, перенести файл .apk на карту памяти своего телефона и установить.
Также для этой цели можете использовать любой файловый менеджер, который распознает и понимает файлы APK, например, File Manager или ES File Explorer.
Для упрощения процедуры установки существуют специальные программы — менеджеры. Одна из таких «InstallAPK» — автоматически распознает и запустит установку.
Все, что вам нужно сделать, это согласиться с установкой приложения и нажать «Установить».
Не устанавливаются приложения на андроид — недостаточно места хотя память есть
Если ваша система пишет недостаточно места хотя память есть, это обусловлено тем что некоторые телефоны имеют резервируют место для установки приложений и место для мультимедиа, как фото и видео.
Тогда память для первых может быть заполнена, хотя вы увидите, что она есть. Это непродуманное решение многим создает проблемы и очень часто решается только получением прав рут.
В целом же все программы по умолчанию устанавливаются в память устройства ROM, а на флэш-память только после самостоятельного внесения изменений.
Андроид 2.2 имеет встроенную функцию, которая позволяет переносить уже установленные файлы на карту памяти.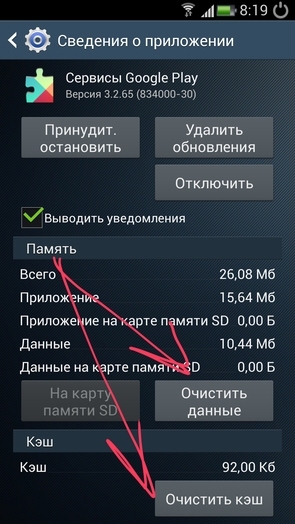
Не устанавливаются приложения на андроид на карту памяти
Вечное отсутствие памяти на смартфонах является вечной проблемой в случае мобильных устройств.
К сожалению, несмотря на все более новые технологии, емкость внутреннего диска в телефоне не всегда достаточна.
Кроме того, когда программы, установленные на телефоне, могут занимать несколько сотен мегабайт, а игры спокойно пересекают границы гигабайты, может возникнуть проблема с местом не только для изображений фильмов.
К счастью, есть решение этой проблемы — установка на SD-карту — некоторые производителя предоставляют такую возможность.
Прежде всего, вы должны иметь возможность установить SD-карту на нашем смартфоне. Если покупаете, стоит выбрать модель с большей емкостью и стоит инвестировать в новые поколения, с самой быстрой записью и чтением данных, так как это позволит вам комфортно работать.
Вариант установки по умолчанию на SD-карте присутствует на андроид 6.0 Marshmallow.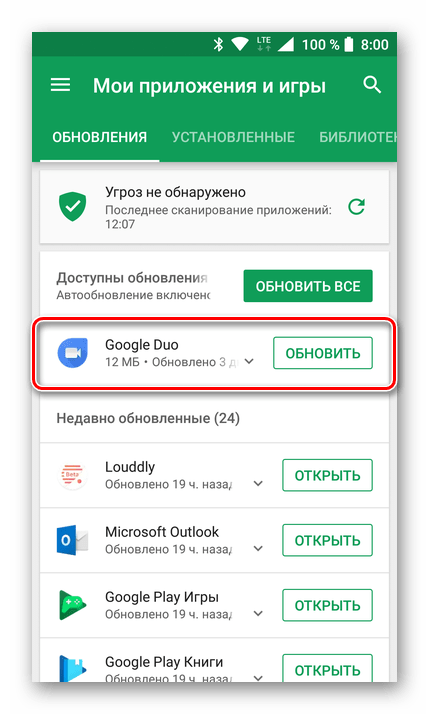
Тем не менее, некоторые производители и ранее предлагали этот вариант. Есть также различные программы, которые переносят файлы с лучшими или худшими результатами.
Чтобы установить на SD-карте вы должны изменить настройки. В зависимости от модели телефона опции и путь доступа могут быть несколько разными.
Некоторые из устройств позволяют постоянно устанавливать так, чтобы приложение было установлено по умолчанию во внутреннюю память устройства или на внешнюю — на SD-карту.
Иногда эта настройка может быть скрыта, например, под именем места установки по умолчанию. Тогда вам нужно выбрать вариант установки всех на внешнюю память и, таким образом, решите проблему с большими файлами.
Здесь возникает вопрос: что делать с приложениями, которые уже установлены во внутреннем хранилище? Вы также можете перенести их на SD-карту.
Все, что вам нужно сделать, это войти в настройки телефона и найти их. Там представляется список установленных программ. Выбирая можете выбрать опцию — перенести на SD-карту — тогда такое будет перенесено на внешнее хранилище.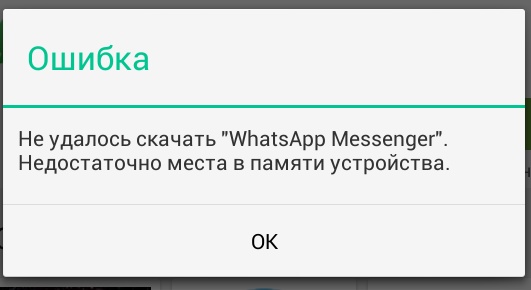
Только таким способом, не все приложения могут быть установлены на SD-карте. Некоторые из них, для правильной работы, требуют установки непосредственно во внутреннюю память устройства.
В противном случае они не будут работать должным образом или вообще не запустятся. Разумеется, есть еще одна возможность установить на SD-карте и практически независимо от того, какая у нас система или производитель.
Только этот способ требует так называемого root (рут прав) — административный доступ к программному обеспечению устройства.
Благодаря этому у нас будет возможность настроить параметры установки точно так, как хотите. Для этой цели используются специальные программы, требующие вышеупомянутых полномочий.
Только с рут правами есть определенный риск, поэтому рекомендую этот вариант только для продвинутых пользователей. Успехов.
Как сделать скачивание приложений на карту памяти.
 Как на андроид устанавливать приложения на флешку сд
Как на андроид устанавливать приложения на флешку сд
Все, чем вы можете поживиться в магазине приложений Google Play Market, по умолчанию закачивается во внутреннюю память вашего устройства. И естественно, рано или поздно она оказывается заполненной. И вот тогда у вас возникает вполне желание воспользоваться внешней памятью. Флешки для смартфонов и планшетов называются карты Micro SD и продаются в любом магазине мобильной связи и гаджетов.
Так вот, когда при очередной закачке после нажатия кнопки «Установить», вы получите сообщение «недостаточно места в памяти смартфона», вам и пригодится карточка SD – вы можете перенести что-то, ранее скачанное в Плей Маркет, на карту памяти, или же перенастроить систему так, чтобы новые закачки сразу же размещались на внешней памяти. Все способы реализации этой затеи мы сейчас и рассмотрим.
Способ 1 – купленное ранее в Плей Маркет скачать на карту памяти
По сути, мы просто освобождаем место на внутренней памяти устройства для нужного приложения. Для этого необходимо уже существующие одно или несколько приложений (в зависимости от их объема) перенести на SD карту.
Для этого необходимо уже существующие одно или несколько приложений (в зависимости от их объема) перенести на SD карту.
Это можно сделать следующим образом:
Способ 2 – сообразить, как скачать из Плей Маркета на карту SD посредством компьютера
Сначала приложение надо скачать на свой компьютер. Для этого:
После этих манипуляций приложение закачается в папку Загрузки. Далее вы можете перенести его на свой смартфон или планшет.
Приложение с компьютера переносим через USB шнур, Wi-Fi или Bluetooth и устанавливаем его в свой смартфон или планшет на внешний накопитель. И вот как мы это сделаем:
И на телефоне, и на компьютере должны быть установлены программы для синхронизации устройств, например My Phone Explorer. В данной программе есть соответствующая часть как для смартфона, так и для компьютера (в описании программы указано, что для версии ПК вам необходимо перейти на сайт www.fjsoft.at и скачать установочный файл).
Если на ваших устройствах данной программы нет, установите ее на компьютере, потом на смартфоне (как устанавливать программы на смартфон из Плей Маркета, можно посмотреть )
Способ 3 – использование специальных программ, которые позволяют из Play Market устанавливать приложения на карту памяти смартфона напрямую
Сразу хочется предупредить: этот способ достаточно сложный и не очень надежный, так как вам нужно войти в права администратора и, если вы там что-то случайно удалите или по новому установите, ваш гаджет может работать не корректно.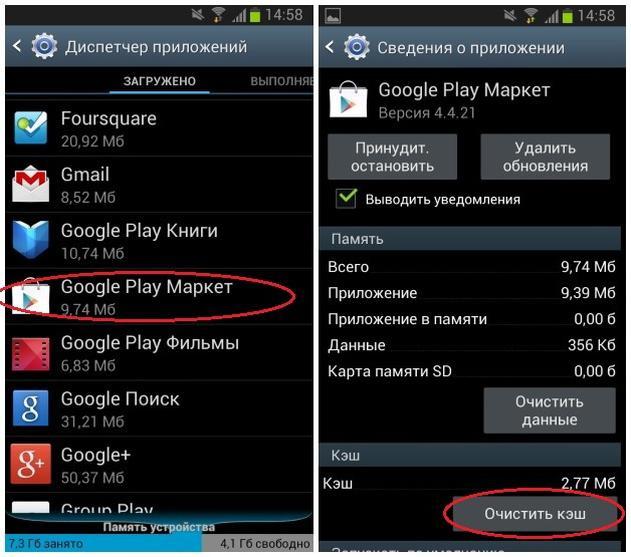 Но выбирать, конечно, только вам.
Но выбирать, конечно, только вам.
Для выполнения задуманного вам необходимо установить специальные программы, которые имеют возможность записывать информацию сразу на внешний носитель, минуя память телефона или планшета. Таких программ множество, мы покажем вам на примере Link2SD.
Итак, устанавливаем.
Конечно, у вас могут возникнуть более специфические вопросы именно по вашим гаджетам. Ответы на них поищите .
Все, после непродолжительных манипуляций все скачанные приложения будут устанавливаться на внешний накопитель.
Как видите, использовать карту памяти для скачивания на нее программ из Play Market очень даже можно. Попробуйте использовать каждый из предложенных здесь способов, чтобы определить наиболее удобный для себя.
Внутренняя память на смартфонах не бесконечная, а фотографии, видеозаписи, документы и приложения занимают довольно много места. Именно поэтому в большинстве устройств есть слот для карт SD — это позволяет значительно расширить резервы памяти.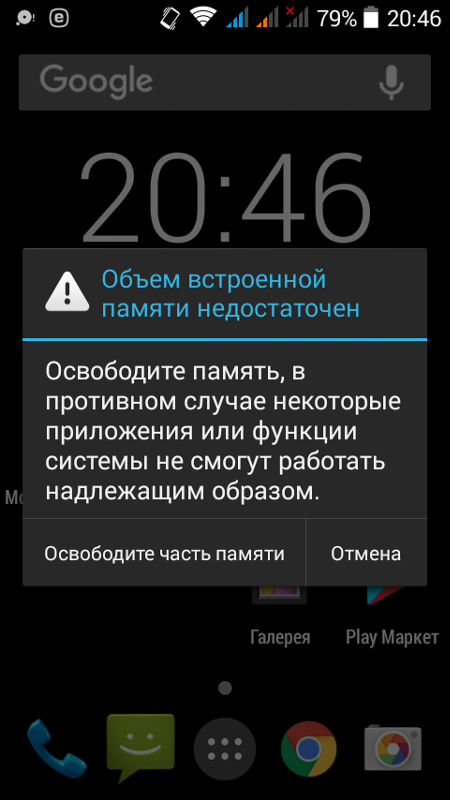
И всё же пользователи сталкиваются с такой проблемой: в телефоне установлена внешний носитель, но все приложения автоматически скачиваются во внутреннюю память. Из-за этого постоянно появляется уведомление о том, что недостаточно места. На Андроид эту проблему можно решить несколькими способами.
Как скачивать игры и приложения на карту памяти SD
Существует несколько способов применения внешней карты для скачивания на неё приложений и игр. Так, можно установить SD-карту как память по умолчанию, переместить приложения с помощью стандартных настроек или объединения памяти.
Установка внешнего SD-накопителя по умолчанию
Вы можете установить SD-карту в качестве памяти по умолчанию, и тогда смартфон будет определять её как приоритетную для хранения данных.
Для этого:
Некоторые приложения всё равно будут сохраняться во внутренней памяти, это определяется их настройками.
Использование настроек для перемещения приложений
К сожалению, в настройках нет возможности выбрать автоматическую установку приложений на внешний носитель.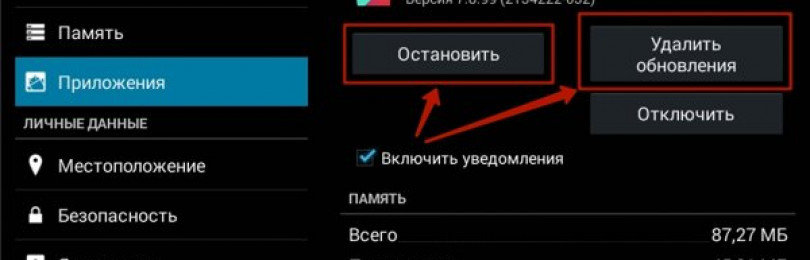 Но вы можете вручную переместить часть из них (не все приложения поддерживают такой перенос).
Но вы можете вручную переместить часть из них (не все приложения поддерживают такой перенос).
Для этого:
Есть ещё один вариант: можно переносить приложения не отдельно каждое, а все вместе. Для этого:
Оъединение внутренней и внешней памяти
Этот способ доступен для смартфонов, на которых установлена версия Android от 6.0 и выше.
Видео: как настроить скачивание игр и приложений на SD-карту
Видео: перемещение игр на внешний накопитель с помощью Apps2SD
Использование SD-карты и описанные способы помогут значительно разгрузить внутреннюю память смартфона. Они довольно просты, поэтому справится с ними любой пользователь, даже если он не очень хорошо разбирается в технике.
Сегодня мы расскажем, как перенести на SD-карту телефона на Андроиде или планшете файлы внутренней памяти, приложения. А также о том, как хранить файлы и фото на microSD-карте, чтобы освободить место в памяти смартфона. Все способы простые и помогут избежать или отдалить момент появления сообщения “Недостаточно места” на вашем Андроид устройстве.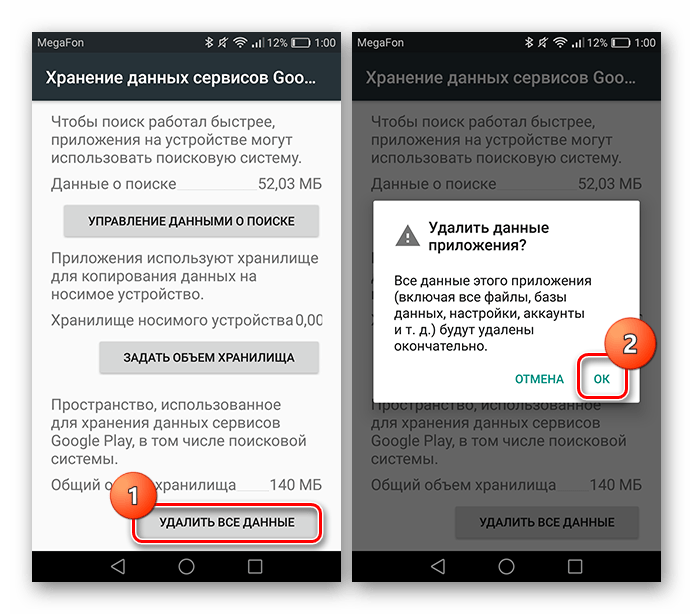
Что нужно знать о micro SD-картах
У многих недорогих смартфонов на Android имеется малый объем внутренней памяти (4 или 8 Гб). В то же время и 16 Гб не всегда хватает, ведь мало кто ограничивается парой фильмов и приложений. Многим пользователям хочется, чтобы на их гаджете помещалось как можно больше фотографий и видео в высоком разрешении, а также все любимые музыкальные композиции. К счастью, большинство смартфонов на Android поддерживают microSD-карты.
Перед покупкой карты нужно узнать, какой у гаджета максимальный объем памяти. У флагманов обычно доходит до 128 Гб и выше, но многие смартфоны на Андроид ограничиваются 32 Гб. Откровенно говоря, большинству пользователей такого объема памяти бывает достаточно.
После вставки microSD-карты можно будет задать новый путь сохранения для новых приложений, фото, видео, аудиофайлов и прочих; сменить место сохранения снимков в настройках камеры, а также скачанных в приложении Google Play Музыка композиций. Но как быть с приложениями, которые уже загружены на внутреннюю память смартфона?
Как перемещать приложения на SD карту в Андроид
Оговоримся сразу: не все приложения можно переместить на microSD-карту: на некоторых приложениях стоит защита, которая не даст этого сделать.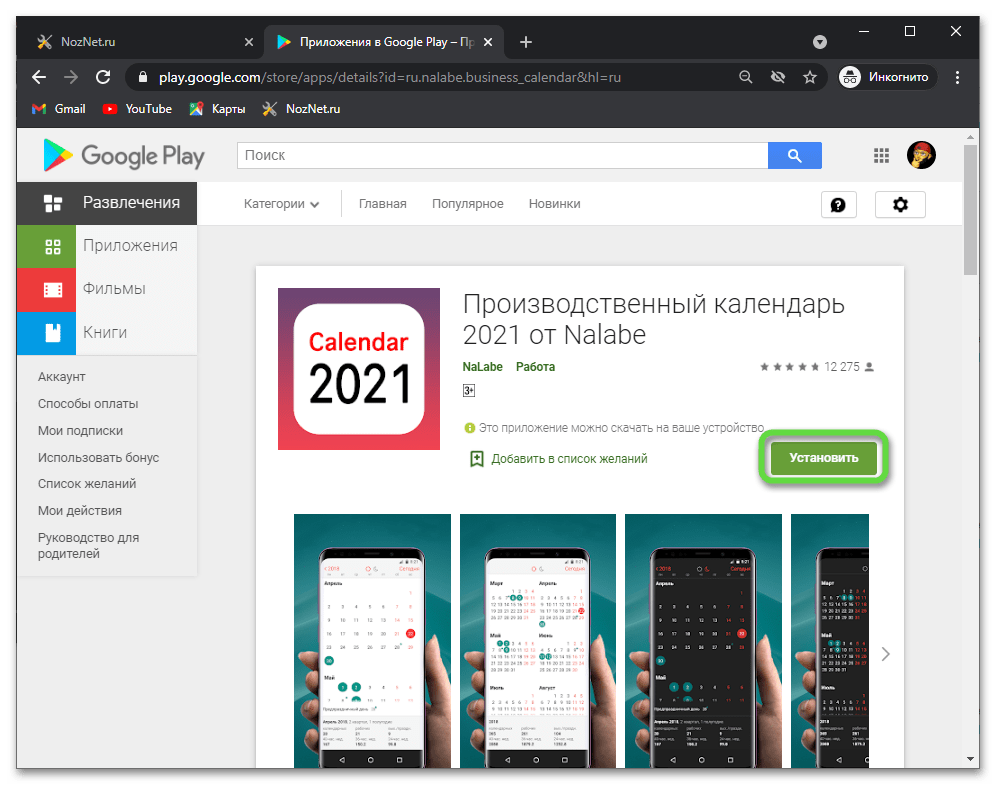 Другими словами, пользователи смартфонов с 4 и 8 Гб встроенной памяти, привыкшие скачивать и устанавливать не один десяток приложений, даже при наличии microSD-карты могут столкнуться с проблемой нехватки памяти.
Другими словами, пользователи смартфонов с 4 и 8 Гб встроенной памяти, привыкшие скачивать и устанавливать не один десяток приложений, даже при наличии microSD-карты могут столкнуться с проблемой нехватки памяти.
Возможность перемещения приложения на карту памяти, как правило, определяется разработчиком приложения, а иногда производителем устройства.
Например, – один из смартфонов, на котором можно перемещать приложения на SD-карту. Но эти приложения станут недоступны при извлечении карты памяти.
Для того чтобы узнать, возможно ли перенести то или иное приложение на microSD-карту, заходим в «Настройки», далее – в «Приложения» и выбираем нужное. На некоторых смартфонах на Андроид меню настроек может называться и выглядеть по-другому, но настройки приложений в любом случае должны быть.
На первой вкладке меню настроек приложений отображаются все загруженные приложения на смартфоне. На вкладке правее – те, что хранятся на SD-карте.
Для перемещения приложения, переходим во вкладку «Загруженные» и нажимаем на приложение. Для примера на скриншотах мы выбрали Clash of Clans.
Для примера на скриншотах мы выбрали Clash of Clans.
Здесь будет пункт «Переместить на SD-карту», жмем по нему. После чего появится надпись «Перемещение», а по окончанию процесса пункт сменится на «Переместить на внутреннюю память». Теперь приложение появилось на вкладке «на SD-карте».
Также не лишним будет отметить, что многие загружаемые бесплатные приложения доступны для перемещения. А тем, кому часто не хватает имеющегося объема памяти, рекомендуем удалять приложения после использования.
Как переместить фотографии, видео и прочие файлы на SD-карту Android (карту памяти)
Кроме того, можно при помощи компьютера или ноутбука также быстро и легко перемещать фото, видео, аудио и другие файлы. Для этого требуется лишь подключить смартфон к ПК по USB-кабелю.
Через компьютер можно просматривать содержимое как внутренней, так и внешней памяти (будут отображаться как два разных устройства). Для перемещения файлов на ОС Mac можно воспользоваться программой Android File Transfer, в которой внутренняя память и содержимое SD-карты отображаются на разных вкладках.
Здесь для перемещения файлов с внутренней памяти на внешнюю потребуется лишь перетащить их мышкой в любое удобное место, включая память самого компьютера. Главное, случайно не захватить системные файлы операционной системы Android.
Диспетчер файлов
Еще можно прибегнуть к помощи диспетчера файлов. У многих смартфонов на Андроид это приложение установлено по умолчанию. Если его нет, можно скачать бесплатный диспетчер файлов от Topnet999, однако среди пользователей Андроид-устройств ES Проводник пользуется наибольшей популярностью.
На самом верху будет вкладка «Память» – нажимаем на нее, чтобы увидеть все доступные виды памяти на смартфоне. «sdcard0» – обозначает внутреннюю память смартфона, а «sdcard1» – внешнюю. Начнем с перемещения фотографий.
Сначала открываем «sdcard0» и переходим в папку DCIM, затем – в Camera. Здесь хранятся снимки, сделанные на камеру смартфона. Нажимаем на три точки справа внизу и выбираем «Выбрать несколько файлов». Отмечаем нужные фотографии, которые хотим перенести на карту памяти. После этого выбираем «Переместить», переходим в нужную папку на microSD-карте и жмем на «Вставить».
После этого выбираем «Переместить», переходим в нужную папку на microSD-карте и жмем на «Вставить».
Таким образом можно перемещать аудио и другие файлы на смартфоне.
Нехватка внутренней памяти — основная проблема, с которой пытаются бороться пользователи планшетов и телефонов. Решить ее очень легко. Достаточно приобрести SD-карту памяти необходимого объема, поместить в устройство и осуществлять сохранение игр или приложений на нее. С покупкой проблем не возникнет — рынок предоставляет широкие возможности выбора, а вот установка приложений на карту памяти может вызвать трудности, особенно у пользователей гаджетов на ОС Android. Как осуществить перенос файлов на SD?
О чем следует знать перед установкой приложений?
По данным статистики около 78% современников выбирают телефоны и планшеты на ОС Android. Многозадачный программный продукт ранних версий (до 2.1 включительно) не предусматривает в настройках возможности сохранять или переносить игры на SD. В более поздних версиях (2.:max_bytes(150000):strip_icc()/011_resolve-google-play-store-error-4582680-6989aa1276df4acc9714eddfd2352036.jpg) 2 и младше) установка приложений на sd карту заложена в стандартных функциях ОС.
2 и младше) установка приложений на sd карту заложена в стандартных функциях ОС.
Но приобретение гаджета с последней версией ОС или ее обновление не решит проблему, поскольку при инсталляции софта место, куда требуется поставить программу, самостоятельно выбрать все равно невозможно. Причина в том, что инсталляция объекта в большинстве случаев осуществляется по запрограммированному разработчиком продукта пути — во внутреннюю память устройства.
Знаете ли Вы: автоматическая установка приложений на карту и их последующий перенос может быть осуществлен только в том случае, если авторы приложения не заблокировали возможность выбора места инсталляции. В характеристиках скачиваемой программы этот факт может быть указан.
Как перенести установленные приложения на SD карту встроенными средствами?
Если после инсталляции очередной игры телефон или планшет напоминает пользователю о недостаточном объеме свободного места на диске, то уже поставленные программные продукты или их КЭШ можно перенести на внешнюю SD-карту памяти.
Помогут в этом встроенные средства ОС. Если на android установка приложений на карту SD не произошла, тогда их перенос можно попробовать провести следующим образом:
- В главном меню найти и выбрать «Настройки»;
- Перейти в раздел «Приложения»;
- Выбрать пункт списка «Управление приложениями»;
- Отметить «Сторонние»;
- В открывшемся списке найти и выбрать требуемый программный продукт;
- Нажать «Переместить на SD-карту».
Знаете ли Вы: чтобы определить, можно ли перенести софт на дополнительную память, необходимо обратить внимание на последний (6) пункт меню. Если при выборе программного продукта кнопка перемещения не активна (вовсе отсутствует в меню), то операцию выполнить не удастся — разработчиками не предусмотрена опция. Пытаться снова нет смысла.
Можно ли освободить внутреннюю память телефона?
Можно, для этого необходимо знать, как настроить телефон, чтобы приложения устанавливались на карту памяти или переносились после инсталляции. В этом помогут специальные утилиты: AppMgr Pro III (для ранних версий ОС), FolderMount (подходит для последних версий ОС), Link2SD и прочие. Чтобы пользоваться любой из предложенных программ пользователю потребуются root-права — доступ администратора или суперпользователя.
В этом помогут специальные утилиты: AppMgr Pro III (для ранних версий ОС), FolderMount (подходит для последних версий ОС), Link2SD и прочие. Чтобы пользоваться любой из предложенных программ пользователю потребуются root-права — доступ администратора или суперпользователя.
Выбор утилиты зависит от желаемого результата — перенос самих приложений, их КЭШа, сортировка по операциям и так далее. Чтобы установка приложений на карту андроид прошла без осложнений, необходимо быть уверенным пользователем. А потому использовать данный метод освобождения внутренней памяти следует аккуратно.
На телефонах с небольшой емкостью внутренней памяти возникает нехватка свободного места. Его расширяют картой памяти, на которую переносят фото, видео, музыку и другие данные. Но что делать, если не недостаточно памяти для программ, но удалять уже нечего? Самый рациональный вариант — устанавливать приложения на SD карту Андроид.
Это можно сделать штатными средствами или воспользоваться сторонним ПО.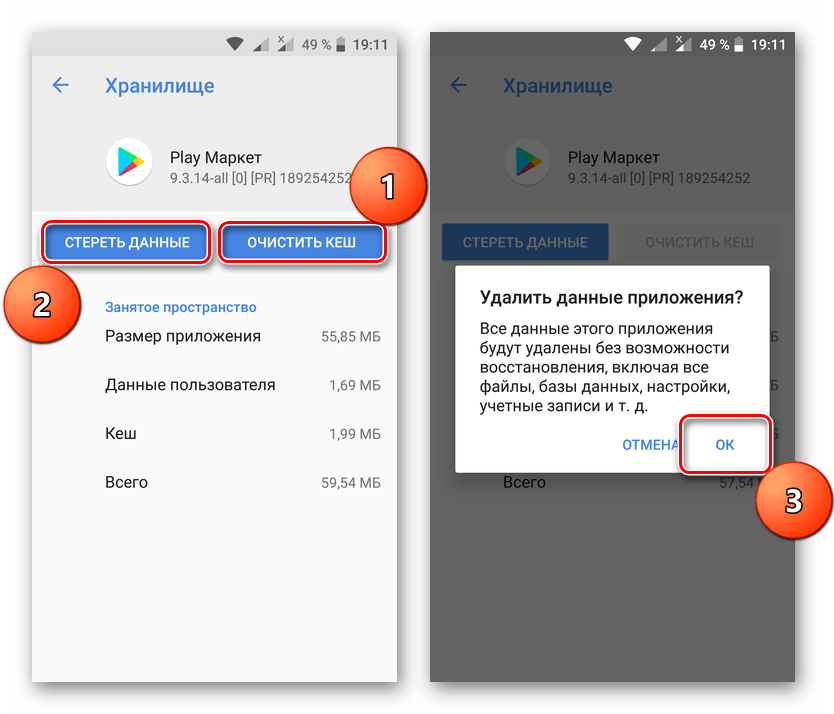 Мы разберем простые способы, дающие почти 100-процентный результат.
Мы разберем простые способы, дающие почти 100-процентный результат.
Какие приложения можно переносить на карту памяти?
К сожалению, не все программы получится перебросить на MicroSD. Некоторые разработчики не оптимизируют ПО для работы вне системной памяти, поэтому никакими средствами его не заставить функционировать на карте памяти. Однако подавляющее большинство софта хорошо работает на ней. Поэтому даже тяжелые приложения получится перенести, освободив пространство на внутреннем накопителе.
Обратите внимание! Система позволяет перебросить лишь загруженные программы. Изменить директорию встроенных не удастся — они не запустятся.
Также помните, что скорость записи и чтения с карты памяти намного ниже, чем со встроенного накопителя. По этой причине не рекомендуется транспортировать игры и другое ПО, для которого важна производительность.
Перенос приложений посредством стоковых инструментов
Устанавливать приложения на карту памяти встроенными сервисами стало возможно, начиная с версии Android 2.2, для более ранних сборок придется повозиться и осуществлять перенос при помощи ПК.
Отметим, что инструкция не полностью универсальна. В некоторых прошивках названия и местонахождение пунктов могут отличаться, но суть, изложенная в инструкции, остается неизменной. Мы продемонстрируем транспозицию на примере системы AOSP («голый» Android) и оболочки Samsung. Также разберем нюансы для версий до 6.0 Marshallow и более поздних сборок.
Для AOSP (до 6.0)
Следуя этой инструкции, трансфер одной программы займет около минуты:
Оболочка оповестит, когда будет перемещено приложение на карту памяти.
Для Samsung (до 6.0)
Теперь хотим показать отличия процедуры на примере прошивки от Samsung, но в то же время обосновать тезис о том, что принцип остается таким же. Итак:
Здесь установка приложений на карточку чуть длиннее, но главное — переходить в меню программ, выбирать нужное и взаимодействовать с параметрами хранения. Такой же принцип будет на других прошивках, просто первый раз, возможно, придется потратить пару минут, чтобы разобраться.
Для всех прошивок на базе Android 6.0 и выше
В этой версии Google пересмотрели принцип взаимодействия смартфонов с флешкой. Ранее она выступала в роли переносного хранилища данных, теперь, помимо этого, добавлена новая функция — Adoptable Storage. Она интегрирует карту памяти с внутренним хранилищем, это выгодно, ведь по умолчанию все данные будут устанавливаться на нее. Однако больше не будет возможности вставить ее в компьютер и легко перебросить файлы.
Чтобы активировать режим, нужно:
Постарайтесь сделать бэкап данных , установленных на MicroSD, так как все удалится. Android переформатирует ее под свои нужды, добавит шифрование информации для повышения безопасности, сменит тип файловой системы. Тщательно обдумайте, что будет удобнее для вас, но помните, что в дальнейшем вы сможете изменить метод работы с флешкой, при этом документы на ней снова будут потеряны.
Перемещение всех данных на MicroSD
Перенос отдельных программ полезен. Но что делать, если в смартфоне мало оперативки и внутренней памяти 4, 8 или 16 GB и ее нужно срочно освобождать? Стоковые сервисы Android помогут и в этом, ведь предусмотрен инструментарий для сброса всех видео, картинок, музыки, софта и даже игр на съемный накопитель. Для этого сделайте несколько действий, а именно:
Способ проще предыдущих, подойдет, если хотите радикально освободить место на телефоне от программ, которые давно устанавливались и занимают много пространства.
Перенос приложений посредством стороннего софта
Бывает, что не удается транспортировать софт штатными средствами, но есть много альтернативных вариантов. Мы предлагаем разобрать два самых простых: один при помощи ПК, а второй — через специальные программы, но потребуются root права.
Обратите внимание! О том, как получить рут на Андроиде, читайте в темах о своем девайсе, дабы избежать проблем.
С помощью компьютера
Решение не самое быстрое, зато простое и доступно для всех, даже если нет рут-прав. Итак:
Сделать это проще через программу для синхронизации устройств, например, My Phone Explorer. Сначала она устанавливается на телефон из Play Market, а затем на ПК. Дистрибутив следует загрузить с официального сайта разработчика.
Теперь приступайте к транспозиции приложения на карту памяти Android, для этого нужно:
На этом процедура завершается, приложение готово к работе.
С помощью приложения
Разработана масса приложений для переноса, предлагаем воспользоваться многофункциональной утилитой Titanium Backup. Для этого нужно сделать следующее:
Если хочется закинуть весь софт на флешку, то после запуска Titanium выполните такие действия:
Теперь ждите окончания процесса.
Это были самые базовые способы установить приложение на SD карту Андроида, которые сработают всегда. Если какой-то из методов не помогает, рекомендуем воспользоваться альтернативным.
На Андроид недостаточно места в памяти устройства: Что делать, когда пишет «Недостаточно памяти»
За 10 лет существования Android OS смогла завоевать приличную часть рынка портативной техники. У данной операционной системы можно найти как плюсы, так и минусы. Среди последних самым назойливым, наверняка, есть та ситуация, когда пользователь на дисплее видит фразу «недостаточно места в памяти устройства Android» при скачивании с Плей Маркета приложения или игры. Сразу же возникает вопрос – почему? Ведь ничего лишнего не скачивалось и не устанавливалось.
Давайте разберемся в данной проблеме всех моделей и марок телефонов: Lenovo, HTC, Samsung, Sony, Philips, Fly и других. Решений, как и причин, почему так пишет, в данном случае может быть несколько.
Память устройства полностью занята
Действительно может так случиться, что ограниченная внутренняя память может в один прекрасный момент закончиться. Детальную информацию Вы всегда можете посмотреть в параметрах Android устройства.
В данной ситуации можем Вам посоветовать сделать следующее:
- Удалите те игры и приложения, которыми вы не пользуетесь, или которые бесполезны.
- Удалите все ненужные файлы, которые хранятся в папке «Download» и папке временных файлов TEMP.
- Старые и ненужные SMS/MMS тоже можно удалить.
- Если это возможно, то отдельные слишком «тяжелые» приложения или игры можно переместить на карту памяти.
- Если у вас имеются Root права, то можете почистить логи, которые хранятся в директории /data.
Если нужна более глубокая чистка – используйте программы для расширенной чистки Android.
Дополнительный полезный софт
Есть специальные программы, которые могут помочь справиться с данной проблемой. Самой популярной является Clean Master, можно скачать с Google Play Market’а. Данная утилита поможет почистить кэш, мусор, неиспользуемые apk и многое другое. Только будьте осторожны и удаляйте только то, что точно Вам больше не нужно.
Также помочь Вам может Link2SD. Программа предназначена для работы с внутренней и внешней памятью, а именно помогает объединить их в единую систему. Единственное «но» — необходимость наличия Root-прав в смартфоне. Сама программа довольно проста в легка в использовании.
На Андроид телефоне достаточно памяти, а приложения все равно не устанавливаются
Такая ситуация довольно часто складывается и вгоняет пользователей в недоумение. Как показывает опыт, одной из главных причин являются Google Play, а также Google Service Framework. Вам нужно почистить кэш данных приложений, предварительно остановив их в настройках. Если же проблема не исчезла, тогда удалите обновления. После всех процедур Вам потребуется перегрузиться.
Радикальный способ
Иногда для решения проблемы нужно сделать сброс до заводских настроек (Hard reset). Инструкции на нашем сайте: для Samsung, для Huawei.
Вы можете воспользоваться соответствующим пунктом настроек «Сброс и восстановление», или же сделать это через Recovery:
- Перегрузите телефон в Recovery (выключите телефон и удерживайте кнопку включения и кнопку громкости).
- Выполните Wipe cache partition.
- Выполните Wipe Dalvick Cache.
На Андроид недостаточно места в памяти устройства Автор DimkaVarlamov средний рейтинг 2.8/5 — 435 рейтинги пользователей
Что делать, когда на Android «недостаточно памяти», хотя место есть
Как очистить память телефона на Андроиде? – это вопрос, интересующий многих пользователей смартфонов. Недостаток памяти является одной из самых распространённых проблем, так как может появляться даже на смартфонах с большими объемами хранилищ. Обычно о появлении проблемы сообщает системное сообщение «Память заполнена». При этом на устройстве действительно может не быть свободного пространства, а порой её там достаточно. Данная проблема приводит к запрету на скачивание, обновление, создание фото и видео. Телефон превращается в малополезный аппарат, лишенный большей части функций.
Выход из ситуации – это освобождение места или изменение настроек. Мы покажем 5 эффективных способов устранения недостатка свободного места на смартфоне.
Очистка кэша в приложении Play Market
Если верить многочисленным отзывам в рунете, то первое, что нужно сделать пользователю, это очистить кэш для приложения Play Market. Приступать к этому действию в первую очередь рекомендуется именно в случаях, когда на устройстве немало места, а приложение при этом не устанавливается.
Заходите в «Настройки» своего телефона или планшета.
Выбираете раздел «Приложения».
Находите приложение «Google Play Маркет» и тапаете по нему.
Нажимаете на строчку «Память».
Здесь — кнопка «Очистить кэш». Нажимаете, при необходимости подтверждаете действие для очистки.
На всякий случай это же проделываете с приложением «Сервисы Google Play».
Можно нажать на кнопку «Сброс» в разделе «Память» — будет удалено больше данных, то есть этот способ даже более правильный, однако, скорее всего, придется заново входить в аккаунт Google, так что удостоверьтесь, что помните от него пароль.
После этого пробуете установить приложение из Маркета.
Виды ошибок и их причины
Одна из самых неприятных ошибок в телефоне, когда не работает приложение Галерея на Самсунге. В таких обстоятельствах владелец смартфона ограничен в своих действовать, ведь ему закрывается доступ к сохраненным ранее файлам, их копированию, просмотру и выполнению иных действий.
В зависимости от обстоятельств проблема проявляет себя следующим образом:
- Появляется ошибка Недостаточно памяти.
- Телефон выдает надпись Ошибка галереи.
- После входа в приложение все видео и фотографии черные, а при попытке их просмотра софт вылетает.
- Галерея вообще исчезает из диспетчера приложений.
- Нет возможности войти в папку с файлами (загрузка не происходит).
- Выдается сообщение, что файлы просматривать нельзя.
- Появляется ошибка об остановке программы и т. д.
На форумах и в комментариях можно найти множество жалоб на сбои в работе программы.
При этом существует три реальных причины, почему не открывается галерея в телефоне Самсунг. Рассмотрим их отдельно:
- Смартфон переполнен, из-за чего устройство не может отобразить содержание папки.
- Мобильное устройство перегружено кэшем.
- Системные сбои мобильного аппарата Samsung.
Каждая из рассмотренных проблем имеет решение. И если в первых двух случаях достаточно обычной очистки, то в ситуации с системными сбоями придется принимать более серьезные меры.
Удостоверьтесь, что памяти действительно достаточно
В некоторых случаях доступный объем памяти может не соответствовать действительности. Например, вы думаете, что доступно еще несколько гигабайт памяти, а на деле — всего несколько мегабайт. Чтобы удостовериться в наличии свободной памяти, зайдите в «Настройки» и выберите раздел «Память».
Как видите, в нашем случае свободной памяти более чем предостаточно.
Программы для удаления мусора из памяти Android
Если вы считаете чистку памяти своего устройства утомительным занятием, вы можете воспользоваться специальными программами для освобождения пространства на диске. Их большое количество в магазине Google Play. Выбор остается за вами. Можно посоветовать самые популярные: Clean Master и CCleaner. Главное их достоинство — очистка и освобождение системной памяти устройства в один клик. Надоел однообразный шрифт в телефоне?
Вам достаточно установить одно из рекомендованных и выбрать кнопку очистки. В CCleaner есть 2 основных раздела — очистка памяти и ускорение устройства. Последний пункт освобождает оперативную память смартфона. Отключает игры и приложения, запущенные в фоновом режиме.
Программа для чистки мусора Clean Master
Оптимизировать ваше устройство можно также при помощи отключения встроенных программ. Они запускаются вместе с устройством, даже если вы ими не пользуетесь. Программы для чистки этого делать не умеют.
- Поэтому вам необходимо самостоятельно зайти снова в настройки устройства, открыть приложения, выбрать вкладку «Все»;
Все приложения в Android
- Найдите здесь приложения, которыми вы не пользуетесь. Например, мало кто сейчас использует радио;
- Чтобы выключить приложение, нужно нажать на него и в следующем окне нажать кнопку «Отключить»;
- Отключите также встроенную почту (часто ею выступает Gmail), браузер (если вы используете другой), приложение «Карты» и ему подобные, погоду, новости и прочее;
- После отключения удалите также их данные и кэш.
Очистите содержимое устройства
Современные прошивки обычно имеют встроенный функционал для очистки от неиспользуемых файлов, которые занимают лишнее место. Пример на базе Huawei/Honor.
Открываете приложение «Диспетчер телефона».
Далее — «Очистка памяти».
Выбираете, что удалить.
Не забывайте, что вы можете вручную удалить такие файлы, как фото или видео. Для этого можно использовать файловый менеджер.
Выберите нужный раздел, пусть будет «Видео».
Выбираете файлы и нажимаете «Удалить».
Если программу для очистки от ненужных файлов на своем смартфоне вы не можете найти, используйте Play Market. В поиске укажите ключ вроде «очистить память телефона» (без кавычек).
Установите выбранное на свой вкус приложение и воспользуйтесь им.
Проверка памяти устройства Android
Если вы не знаете, как проверить системную память, то сейчас мы научимся это делать. Возможно ваше устройство действительно нуждается в освобождении памяти от мусора и ненужных приложений. Именно поэтому вы видите сообщение — объем встроенной памяти недостаточен в своем Android устройстве.
- Снова войдите в настройки. Есть еще один способ, как это сделать. Опустите «шторку» устройства. Для этого необходимо провести пальцем резким движением от верхнего края смартфона, к нижнему. Здесь также вы найдете пиктограмму шестерни. Выберите её;
Кнопка настроек при опущенной «шторке» - Найдите в списке пункт «Память»;
Память в настройках Android - Откройте его и обратите внимание на пункты, которые вы здесь видите. Здесь будет описано чем занята память, сколько её осталось и общий объем.
Объем оставшейся памяти
В разделе «Общий объем» будет отображено, чем занята память. Просмотрите, какой тип файлов занимает больше всего памяти. Из этого раздела вы можете сразу попасть, например, в музыку и удалить часть треков. Здесь же в разделе «Память» выберите тип памяти, куда будут устанавливаться приложения. По умолчанию выбран пункт «Системный диск». Выберите «SD-карта», чтобы не загружать в будущем системную память.
Перенесите приложения на карту памяти
Если у вас имеется карта памяти и есть возможность переноса приложений на нее из основной памяти (увы, это встречается редко), воспользуйтесь данной возможностью, чтобы не удалять приложения.
Для этого зайдите в настройки, затем в раздел «Приложения». Здесь выберите нужное приложение и нажмите на кнопку «Перенести на карту памяти (в нашем случае на кнопке написано «Перейдите к SD-карта»).
Обратите внимание, что системные приложения не переносятся.
Dalvik cache
Dalvik представляет собой виртуальную машину, которая используется устройствами Android для оптимизации приложений. В ней также со временем накапливается кеш, хранящийся в скрытом разделе памяти смартфона. Для удаления Dalvik cache нужно выполнить следующие действия (доступно не на всех гаджетах Андроид):
- Выключить телефон и запустить его в режиме Recovery Mode. Для этого требуется удерживать одновременно кнопку включения и регулятор громкости.
- В меню Recovery выбрать пункт «Wipe cache partition». Управление в данном режиме осуществляется клавишами громкости и кнопкой питания.
- Перейти в раздел «Advanced Options». Нажать «Wipe Dalvik Cache».
- Перезагрузить смартфон в обычном режиме.
На заметку: если вы случайно удалили непрочитанное сообщение, узнайте, как восстановить СМС на Андроиде.
Что еще может помочь?
Советы из сети, которые могут помочь, а могут и не помочь. Пользоваться ими если и стоит, то только в самых крайних случаях, когда вообще ничего не помогает. Можно попробовать:
- Удалить обновления для приложения Google Play (вторая часть в статье — на этой странице). А если Play Market в вашем случае не обновлен, обязательно обновитесь.
- Очистить Dalvik-кэш с помощью Recovery Mode.
- Сделать сброс системы. При этом все данные будут очищены, а файлы — удалены.
Переместите нужные, но тяжелые файлы в облачное хранилище
Если после удаления накопившихся данных на телефоне все равно не хватает места для новых загрузок, перенесите все ценные файлы в облачное хранилище. Сделать это можно так:
- Найдите и запустите приложение «Google Диск».
- Нажмите на значок в виде плюса, расположенный в правом нижнем углу главного экрана.
- В появившемся меню выберите «Папка» и «Загрузить», а потом переместите на диск все данные, которые необходимо сохранить.
Кроме «Google Диск», в качестве облачного хранилища можно использовать «Яндекс.Диск» или сервис «MEGA».
Почему приложения с Плей Маркета не скачиваются и как это исправить
Магазин Google play сейчас известен всем пользователям Android смартфонов. Легкое, удобное при эксплуатации, часто обновляется, пополняется полезными дополнениями, играми. Однако часто происходят ошибки при загрузке игр и утилит, баги которые мешают работе. Понять, почему приложения с плей маркета не скачиваются – сложно для простых юзеров.
Не так давно, название Play Market ушло в прошлое, теперь магазин называется Google play. Но для удобства читателя, иногда будет проскальзывать старое название.
Чаще всего, мы скачиваем оттуда игры для своего гаджета или планшета, при этом игнорируя совместимость технических возможностей телефона и требуемых параметров игрушки. Такая мелочь может стать серьёзным препятствием при скачке приложения или его дальнейшем запуске. И это только один из примеров сбоя при загрузке утилит. Об основных причинах мы расскажем ниже.
Причины
Сервис Google Play является одним из самых востребованных и полезных для владельца устройства Android. Зачастую пользователи сталкиваются с такими трудностями:
- Игра не скачивается.
- Программа загрузилась неполным объемом.
- С помощью Wi-Fi или «Передачи данных» файлы не грузятся.
- Плей маркет не работает.
- Выскакивают различные ошибки.
Такие проблемы со скачиванием возникают по следующим причинам:
- Версия Плей Маркет устарела или имеет место плохая совместимость приложения именно с вашим устройством.
- Дефицит места на карте памяти или внутренней памяти.
- Неполадки сети Internet.
- Сбились стандартные настройки телефона (время, дата).
- Ошибки устройства, поломка модули памяти.
- Проблемы аккаунта (заблокирован или был сброшен пароль).
Рассмотрим каждую причину и способы ее решения отдельно.
Возврат к предыдущей версии
Иногда при выходе обновлений для приложений, смартфон их отторгает, выдавая сообщения об ошибке. Это показатель, происходящего конфликта программы с техническими параметрами телефона или планшета. В таких случаях попробуйте вернуть программу Play market к первоначальному виду, выгрузив все обновления и дополнения.
Откройте меню гаджета, найдите приложение Плей маркет в соответствующем разделе. Выберите пункт «удалить обновления», кликните по нему, после чего перезагрузите аппарат. Если это никак не поможет в решении проблемы, тогда вам предстоит удалить, а потом снова установить плей маркет.
Недостаточное количество места на устройстве
Проследите путь скачивания файлов. Если по умолчанию стоит «внутренняя память», попробуйте сменить значение на карту SD. На самом гаджете места обычно мало и его занимают базовые программы. Для хранения объёмных данных пользователи приобретают карты памяти. Если у вас стоит такая – проверьте указано ли в настройках, что загружаемые файлы будут сохраняться на SD-карте.
Другой вариант — слишком большое количество временных файлов на планшете, телефоне. Прочищайте аппарат от мусора, ненужной информации. Причиной может являться, хранящиеся на карте памяти, ненужные игры. В этом случае необходимо избавиться от них.
Если вы уверенны, что все пути указаны правильно, а на карте памяти нет ничего лишнего – проделайте полный сброс системы. Перейдите к настройкам Android – откройте вкладку «Восстановление и сброс». Далее, сотрите данные телефона. Главное, помнить, ваши файлы будут уничтожены безвозвратно, потому, прежде чем совершить Hard Reset убедитесь, что важная информация сохранена на отдельной флэшке или ПК.
Отсутствие стабильного подключения к интернету
Когда загрузка приложения прерывается из-за ограничений мобильного трафика – настройте «передачу данных», увеличив лимит. Если используется сеть Wi-Fi, но после начала загрузки процесс начинает глючить, а прогресс не сдвигается с 0%, то проблемы связаны со слабым соединением.
Если вы имеете доступ к роутеру, ноутбуку, раздающему Wi-Fi – необходимо его перезагрузить. Как результат по истечении 2 – 5 минут соединение будет восстановлено, можно пытаться снова.
Сбившиеся системные настройки
Приложение Гугл Плей напрямую зависят от системных параметров. Часто неправильно установленное время, дата или часовой пояс могут вызвать ошибки при скачивании файлов. Проверьте ваши данные в настройках устройства. Вдруг какие-либо из этих показателей установлены неверно. Имеет смысл проверить пункт синхронизации.
Баги с обновлениями
Возможно, программе требуется новая версия, для скачивания игр, которые были залиты недавно. Сделайте следующее, – обновите гугл и его вспомогательные сервисы. Если данные манипуляции бесполезны – установите вручную другую версию.
Проблемы с аккаунтом Google
Если, завершив очистку обновлений в сервисах Гугл, ваш Play Market функционирует неисправно – стоит перезапустить аккаунт Гугл. Следуйте такому порядку действий:
- зайдя в настройки Google, удалите свой аккаунт.
- Перезагрузите телефон.
- Снова войдите на свою страницу в сервисе.
Работоспособность Плей Маркета будет восстановлена. Это способ, который поможет быстро устранить неудобства.
Заключение
Описанные проблемы с возможными способами их решения помогут самостоятельно восстановить работоспособность игрового гугл магазина. Стоит также отметить, прежде чем воспользоваться инструкциями решите, почему у вас не происходит загрузка игр. Действия, которые не соответствуют проблеме – приведут к нарушению функций всего гаджета.
До того как менять установки Google play – обязательно проверьте системные настройки. Первопричина может находиться именно в неправильной дате и времени. Стоит посмотреть, активен аккаунт гугл или нет. Такие, мелкие, на первый взгляд, детали сильно препятствуют нормальному процессу скачивания.
Старайтесь реально оценивать ситуацию со всех сторон. Вдруг ни один из методов решения возникшей неполадки не дало результат – вызовите специалиста сервисного центра для получения квалифицированной помощи.
Видео
Бесконечное «Ожидание скачивания» в Play Market 💻
Хочется надавать по рукам разработчикам из гугла, когда базовые вещи не могут работать нормально. Периодически сталкиваюсь с проблемой, когда не могу скачать приложение и игры в Play Market. Долго, бесконечно висит сообщение , при этом никаких ошибок не выдаёт, что ещё больше раздражает, и не понятно что делать. Хотя, когда не хватает памяти, то плей маркет явно об этом говорит и предлагает варианты очистки памяти!
Иногда помогает просто «Отмена» и повторная попытка установки программы с третей попытки, иногда может помочь перезагрузка смартфона. Ясно-понятно, что если интернет плохой, то тоже не стоит рассчитывать на стабильную работу. Но хочется детально разобраться как решить проблему чтобы не попасть впросак, когда, например, нужно срочно забронировать отель, а приложение не устанавливается 😊.
Очистка кэша и данных Google Play Market
Самая частая причина ошибки заключается в некорректном заполнение кэша и рабочих данных гугл плея. Значит так, идём в мобильного телефона. Версий прошивок много, может по-другому называться, но суть одна: открыть список всех Андроид-приложений на смартфоне. Далее делаем следующее:
- В списке находим главное приложение плей-маркета «Google Play Market»
- В свойствах программы смело нажимаем «Очистить кэш» и «Очистить данные» или «Очистить хранилище». Ничего страшного, если какая-то кнопка неактивна, значит там нечего очищать
- Проверяем, устанавливаются ли приложения, пишет ли ошибку «Ожидание скачивания…»
- Если ошибка всё ещё есть, то возвращаемся к свойствам Play Market и жмём кнопку , если она активна;
- То же самое проделываем для «Сервисы Google Play» и «Google Play services for instant Apps»;
- Перезагружаем смартфон.
В 90% случаев должно помочь, или же читаем дальше.
Автообновление других приложений
Стоит проверить, не обновляются ли в данный момент другие программы. Дело в том, что при подключённом Wi-Fi подключении Play Market в фоновом режиме обновляет все установленные программы, а обновления выходят довольно часто. Пока что-то обновляется, новые установки будут в режиме ожидания.
- Откройте Play Market и нажмите на значок «Меню»;
- Нажмите на «Мои приложения и игры»
- На первой вкладке «Обновления» посмотрите, не идёт ли процесс скачивания обновлений
- Дождитесь окончания или вручную остановите обновления;
- Проверьте незавершённые процессы на вкладке «Установленные», бывает и такое.
Не лишним будет дать разрешение скачивать приложения при подключении к Wi-Fi и мобильной сети. Открываем , ставим «Любая сеть» или «Только по Wi-Fi» чтобы не расходовать мобильный трафик.
Перезапуск аккаунта Google
Что ж, если вы добрались сюда, то приготовьтесь к добавлению нового аккаунта Гугл. Плей-маркет работает под вашим аккаунтом гугла, она же – Почта. Попробуем «пересоздать» аккаунт, есть два варианта: удалить аккаунт с телефона и снова его добавить, или добавить ещё один новый. Рекомендую второй способ, если у вас есть ещё один логин и пароль от почты Google, либо вы не против пройти процедуру регистрации.
- Заходим в
- В аккаунтах нажимаем «Добавить» и следуем указаниям мастера;
- Если другой почты нет, то удаляем текущий аккаунт гугла и снова добавляем его же (первый случай).
Если на новом аккаунте всё заработало, то пробуем удалить старый аккаунт и добавить его снова, чтобы в системе остался один аккаунт, т.к. к нему привязываются все ваши настройки и контакты. Объясню почему не нужно пытаться сразу удалять текущий акк: есть вероятность, что некоторые настройки собьются, а если смена аккаунта не поможет, то экспериментируя с новым акком, мы полностью сохраним текущее состояние устройства.
Другие способы
Посмотрим на менее встречающиеся варианты.
Приложение Downloads
Одно из решений следующее: дать разрешение на доступ в Интернет встроенному приложению «Downloads». Делается это в приложении «Phone manager» (Диспетчер телефона), которое установлено на некоторых прошивках. Находим пункт (Мониторинг передачи данных). Ищем что-то похожее на (Управление подключением). Далее в списке приложений находим и ставим галочку в колонке Wi-Fi. Если используете мобильный интернет, то для него также галку ставим.
Доступ для Диспетчера загрузок
Идём в , нужно поставить галку на «Диспетчер загрузки»:
Проблемы с картой памяти
Как вариант, нужно исключить сбои в работе флеш-памяти. Извлеките Flash-карту из устройства и повторите попытку скачивания приложения. Без извлечения карты можно пройти в и настроить установку приложений в память устройства, либо же наоборот -> в память карты памяти.
Сброс всех настроек
Кардинальный способ, сбросит все настройки, удалит все файлы, фотографии и приложения. Контакты будут сохранены в вашем гугл-аккаунте, если работает синхронизация. Чтобы убедиться, что контакты есть, зайдите в этот же аккаунт на компьютере и перейдите по адресу https://contacts.google.com/. Вы должны увидеть список ваших контактов с номерами телефонов.
Теперь идём в , либо . Скорей всего, путь у вас будет отличаться, но смысл тот же.
ИСПОЛЬЗУЙТЕ ТОЛЬКО ЕСЛИ ПОНИМАЕТЕ, ЧТО ВСЕ ДАННЫЕ БУДУТ УДАЛЕНЫ!
Также, установка всевозможных патчей, попытка получения рут-прав, установка приложений в обход Google Play Маркета, установка взломанных версий и т.д. может служить причиной бесконечной загрузки приложений с надписью «Ожидание скачивания». Помимо этого, отдельно стоит выделить случаи, когда Play Маркет, как и все остальные сервисы Google, устанавливался отдельно, после прошивки — это, с большой долей вероятности, может стать причиной проблемы в будущем.
Как скачать apk с Google Play и установить вручную
Когда ничего не помогает или надо срочно установить программу, есть 100%-вариант: скачать с плей маркета установочный файл и запустить его руками. Все приложения на Андроид-смартфонах сохраняются в файлах с расширением «.apk». Такой файл можно скачать в браузере прямо с телефона, или на компьютере/ноутбуке и закачать по USB/Bluetooth в телефон. Файл APK нужно запустить из проводника и следовать мастеру установки.
Для начала неплохо было бы получить ссылку на приложение в плей маркете:
- Открываем в браузере сайт https://play.google.com/
- С помощью поиска заходим на страницу приложения;
- Копируем ссылку из адресной строки.
Для получения apk-файла нужно зайти на один из сервисов:
Далее вставляем скопированную ссылку в поле и жмём кнопку. На примере второго сайта:
И скачиваем APK-файл приложения:
Кстати, таким способом можно даже выбрать любую, более раннюю версию программы, в то время как плей маркет не скачивает даже одну версию. Сохраните установщик на карту памяти или в память устройства и запустите его на телефоне.
Как исправить ОШИБКУ недостаточного объема памяти в магазине Google Play на мобильных устройствах Android?
Даже если в Android доступно множество методов неопубликованной загрузки, большинство пользователей доверяют установке в Google Play Store. Кроме того, сравните с методом автономной установки, он безопасен и вы можете получить самые разные приложения. Однако иногда в Google Play Store могут возникать ошибки. Наиболее частая проблема — ОШИБКА Недостаточно места для хранения в Google Play. У вас может быть достаточно места для хранения на вашем мобильном телефоне.Но ваше приложение Play Store может отображать эту ошибку. Мы можем решить эту проблему с помощью основных методов. Вам не нужно устанавливать новое офлайн-приложение из Play Маркета или устанавливать какие-либо сторонние приложения.
Многие пользователи Android сталкивались с этим раньше, пытаясь установить приложение из Play Store, а затем он сообщает, что у вас недостаточно места для успешного завершения установки. Что ж, более старые версии ОС Android позволяют перемещать определенные приложения (сторонние) на SD-карту, чтобы сэкономить больше места во внутренней памяти.Однако, начиная с Android 6.0, Google удалил эту функцию, и теперь все ваши приложения остаются во внутренней памяти.
Многие пользователи мобильных телефонов любят устанавливать на свои устройства множество приложений, и, конечно же, все эти приложения занимают достаточно места для хранения; следовательно, велика вероятность того, что внутренняя память вашего устройства исчерпана, и поэтому Google Play Store не может устанавливать новые приложения на ваш телефон. Что ж, есть способы решить эту проблему и установить новые приложения.
Как исправить ОШИБКУ недостаточного хранилища Google Play на мобильных устройствах Android? (Samsung Galaxy, Xiaomi, Moto)
1.Перезагрузите устройство
Этот шаг может показаться простым. Но первое, что нужно сделать, это перезагрузить телефон. Перезагрузка телефона Android может помочь исправить эту ошибку, но если она не работает, следуйте приведенным ниже советам.
2. Проверьте хранилище в настройках
Проверьте мобильное хранилище; любой недавний файл не занимает много места. Когда он займет, удалите некоторые файлы по вашему выбору.
3. Перемещение файлов с телефона на SD-карту
Другой способ решить эту проблему — переместить все файлы из внутренней памяти на SD-карту.Например, если вы используете SD-карту в качестве съемного хранилища на новом телефоне Android, откройте приложение файлового менеджера и переместите файлы (огромные файлы) на SD-карту. Напротив, если вы интегрировали свою SD-карту в качестве внутренней памяти, вам может потребоваться удалить некоторые ненужные большие файлы (видео и игры), которые занимали ваше пространство.
4. Очистить кеши приложений Google Play Store
- Откройте страницу настроек и найдите «Приложения» или «Управление приложением».
- Откройте параметр настроек и очистите кеш приложения Google Play Store.Выберите «Очистить кеш». Если вы снова столкнетесь с проблемой, тогда также очистите данные. Вы должны выбрать соответствующую учетную запись Google при первом открытии приложения после очистки данных.
- Это освободит место на вашем устройстве, чтобы вы могли установить новую версию приложения Play Store.
5. Установите очиститель кэша
Мы не рекомендуем сторонние приложения для очистки. Но если вы не знаете, почему занято пространство для хранения, вы можете использовать некоторые популярные приложения. Хотя некоторые новые смартфоны теперь поставляются со встроенными приложениями для очистки памяти, вы должны попробовать установить их, если у вас их нет.CCleaner — хороший, и есть много других хороших. С помощью очистителя кеша вы сможете очищать свое устройство через определенные промежутки времени, чтобы всегда экономить достаточно места для новых приложений, которые вы, возможно, захотите запустить позже.
6. Удаление обновлений Google PlayStore
Вы можете удалить обновления приложений на некоторых старых устройствах Android и вернуть приложение к его старой версии. Если ваш телефон Android по-прежнему поддерживает эту функцию, перейдите в настройки >>> приложения >>> Playstore >>> удалите обновления.
7. Загрузить старую версию Google PlayStore
Если вы знаете, что проблема возникает после изменения нового UI Play Store, вы можете попробовать загрузить старую версию приложения. Перед этим вам необходимо очистить данные и кеш в текущей версии приложения. Или иначе, это не позволит вам установить старую версию приложения. Кроме того, вы должны включить Неизвестные источники в настройках, если вы не можете установить офлайн-приложение.
Заключение
Если ни одно из этих предложений по устранению неполадок не работает, вам следует сделать резервную копию важных файлов и выполнить «Заводские настройки» телефона.Сброс к заводским настройкам удалит все на вашем устройстве и вернет его к исходному состоянию, когда вы его вытащили из коробки. Видимо, это должно решить проблему, с которой вы столкнулись. Да, есть много других проблем с Google Play Store. Но проблема с нехваткой места для хранения в Google Play Store происходит в огромных количествах среди множества пользователей. Если вы не можете исправить все эти методы, комментарий ниже поможет вам решить проблему.
Источник, (2)
Сельва Ганеш — главный редактор этого блога.Он компьютерный инженер, опытный разработчик Android, профессиональный блоггер и веб-разработчик. Он руководит Android Infotech, который предлагает статьи по решению проблем по всему миру.
SD-карта — Невозможно установить приложения из Google Play Store из-за недостатка места
SD-карта — Невозможно установить приложения из Google Play Store из-за недостатка места — Android Enthusiasts Stack ExchangeСеть обмена стеком
Сеть Stack Exchange состоит из 178 сообществ вопросов и ответов, включая Stack Overflow, крупнейшее и пользующееся наибольшим доверием онлайн-сообщество, где разработчики могут учиться, делиться своими знаниями и строить свою карьеру.
Посетить Stack Exchange- 0
- +0
- Авторизоваться Подписаться
Android Enthusiasts Stack Exchange — это сайт вопросов и ответов для энтузиастов и опытных пользователей операционной системы Android.Регистрация займет всего минуту.
Зарегистрируйтесь, чтобы присоединиться к этому сообществуКто угодно может задать вопрос
Кто угодно может ответить
Лучшие ответы голосуются и поднимаются наверх
Спросил
Просмотрено 3к раз
На этот вопрос уже есть ответы :
Закрыт 6 лет назад.
У меня есть SD-карта на 3 ГБ, но у меня только 4 загруженных приложения, а внутренняя память почти достигла своей емкости, поэтому у меня проблемы с недостаточным пространством.
Эндрю Т. ♦11.6k99 золотых знаков5757 серебряных знаков9999 бронзовых знаков
Создан 17 апр.
1Попробуйте очистить кеш для внутренней памяти и перенести «неважные» файлы на карту памяти. Это освободит место для установки ваших приложений.
Создан 17 апр.
Питер КарлосПитер Карлос61311 золотой знак44 серебряных знака1111 бронзовых знаков
Взгляните на этот ответ.
Приложения хранятся только в разделе / data , который является только частью внутренней памяти. Таким образом, даже если у вас есть место на вашей SD-карте (внутренней или внешней), у вас может не хватить места для установки ваших приложений.
Создан 13 май 2015, в 22:04
1Удаляйте новое приложение Google Play Store до заводских настроек каждый раз, когда вы хотите загрузить новые / обновленные приложения.Я знаю, что это проблема *, но это работает, потому что это не дает вашему Google места для проверки обновлений, таких как книги Google для ежедневных газет или журналов, которым требуется место, даже если мы не используем это приложение. Мне даже не нравится, как выглядит новое приложение, и теперь в последней версии Google (5.3.6) они скрывают детали памяти и цены вместе с другими деталями.
Создан 19 апр.
1 Stack Exchange для энтузиастов Android лучше всего работает с включенным JavaScriptВаша конфиденциальность
Нажимая «Принять все файлы cookie», вы соглашаетесь с тем, что Stack Exchange может хранить файлы cookie на вашем устройстве и раскрывать информацию в соответствии с нашей Политикой в отношении файлов cookie.
Принимать все файлы cookie Настроить параметры
Ошибка «Недостаточно места для хранения» на Android — Быстрое исправление
Всегда наступает момент, когда нам, пользователям Android, не хватает места.Большинство из нас замечают это при загрузке самого последнего и лучшего приложения, которое в некоторых случаях слишком велико, чтобы поместиться на устройстве. Если вы получили сообщение об ошибке « Недостаточно места для хранения », выполните следующие действия, чтобы освободить место на вашем Android-устройстве , или исправьте ошибку , если вы уверены, что на вашей SD-карте места более чем достаточно. карточка .
Если у вас достаточно свободного места на SD-карте
Иногда вы получаете ошибку Недостаточно свободного места , даже если на вашем устройстве Android все еще достаточно свободного места.Итак, прежде чем мы займемся устранением неполадок или перемещением и удалением файлов, давайте сначала проверим одну вещь. Сколько места осталось на SD-карте? Чтобы проверить доступную память, выберите «Настройки»> «Память». На большинстве Android-устройств вы сразу увидите какой-то индикатор того, сколько места у вас действительно есть на вашем устройстве. Если вы уверены, что на SD-карте достаточно свободного места, читайте дальше. В противном случае вы можете пропустить этот раздел.
Прежде чем мы углубимся в подробности, обязательно выполните жесткую перезагрузку на устройстве Android и посмотрите, исчезла ли проблема.
Исправление, которое удивляет на большинстве устройств Android, — это , а не , очищающий кеши, и , не , с использованием каких-либо приложений для очистки памяти. Самое простое исправление ошибки «Недостаточно свободного места» на самом деле выглядит так:
Удалите приложение Google Play StoreНе волнуйтесь, вы не удалите его полностью . Здесь цель состоит в том, чтобы вернуться к предыдущей версии Google Play Store , чтобы избавиться от случайных ошибок, которые могли быть вызваны последними обновлениями.Чтобы вернуться к «стандартной» версии приложения «Магазин Google Play», выполните следующие действия:
- Откройте «Настройки»> «Приложения»
- Найдите и выберите в списке «Магазин Google Play».
- На стандартном Android 6+ нажмите значок меню. в правом верхнем углу экрана
- Нажмите Удалить обновления
Это может отличаться для более старых версий Android, но где-то на странице настроек приложения вы увидите кнопку, которая позволит вам удалить обновления Google Play Store.
Теперь, когда вы вернулись к заводской версии Google Play Store, откройте приложение и попробуйте загрузить приложение, которое вы изначально хотели. Если вы получили сообщение с настоятельным призывом выполнить обновление до последней версии Google Play Store, сделайте это, следуя всем инструкциям, отображаемым на экране.
Если на вашем устройстве Android достаточно свободного места, это должно помочь вам и исправить ошибку «Недостаточно свободного места».
Удалите неиспользуемые приложения
Приложения и мультимедиа занимают большую часть нашего дискового пространства.Итак, давайте сначала займемся приложениями.
В среднем на устройстве Android установлено около 95 различных приложений. Но сколько из них вы на самом деле используете? Самый простой способ освободить место на вашем устройстве Android — избавиться от самых крупных приложений. Чтобы идентифицировать их, сделайте следующее:
- Зайдите в Настройки
- Выберите приложения
- На вкладке «Загружено» нажмите меню (три вертикальные точки) в правом верхнем углу
- Сортировка приложений по размеру
Вот что похоже на мой Nexus 5 16GB.Мне нравятся подкасты
В моем случае следующее приложение, которое я бы удалил, это Kingdom Rush, которое освободит более 200 МБ. Если вы прокрутите вниз, вы, скорее всего, обнаружите несколько крупных приложений, которыми не пользовались довольно долгое время. Так что давай, брось их!
Четкое содержание в приложениях
Как видно на скриншоте выше, я большой поклонник подкастов. Они настолько популярны, что занимают более 10% от общей доступной памяти устройства. Со временем у меня накопился длинный список скачанных эпизодов, большинство из которых я уже прослушал.Если это также относится к вам (может быть по-другому), вам следует продолжить и удалить некоторый контент из ваших существующих приложений без необходимости их полного удаления.
То же самое и со Spotify. На данный момент я включил автономную синхронизацию для более чем 10 плейлистов. При необходимости я мог просто снять флажок и освободить необходимое мне место.
Если вы хотите удалить ВСЕ кэшированные файлы из данного приложения, сделайте следующее:
- Зайдите в Настройки
- Выберите приложения
- Выберите приложение, которое вы хотите очистить
- Нажмите Очистить данные
Это будет очистить все содержимое приложения.Вы можете думать об этом как о заводских настройках для приложения.
Освободите хранилище Android, переместив медиафайлы в облако
Давайте будем честными. Как часто вы на самом деле просматриваете все фотографии и видео, сделанные с помощью телефона? Если вы чем-то похожи на меня — может, раз или два в год. Они просто сидят на вашем телефоне, ожидая, пока их посмотрят или поделятся. И, конечно же, вы не хотите их удалять! Это драгоценные воспоминания!
Лучший способ решить эту проблему — синхронизировать все ваши медиафайлы с облаком.И два лучших приложения для этого — Google Drive и Dropbox.
Резервное копирование файлов мультимедиа с помощью Google Drive
Если на вашем устройстве установлен Google Диск (возможно, он у вас установлен, даже если вы этого не знаете), включить резервное копирование фото и видео очень просто. Прелесть всего этого в том, что Google позволяет загружать неограниченное количество фотографий и видео в облако. Чтобы включить резервное копирование на Google Диск, следуйте простому руководству Google:
- Откройте приложение «Фото»
- Нажмите кнопку меню или значок
- Выберите Настройки.
- Touch Автозагрузка.
- В правом верхнем углу установите переключатель на ВКЛ или ВЫКЛ .
После включения этой опции убедитесь, что у вас включена загрузка только по Wi-Fi, чтобы не получать огромные счета в конце месяца.
Резервное копирование файлов мультимедиа с помощью Dropbox
В отличие от большинства людей, мне удалось получить более 40 ГБ бесплатного хранилища в Dropbox, что позволяет мне использовать его в качестве основного варианта резервного копирования.
Собственное приложение Dropbox Carousel было разработано специально для резервного копирования ваших фотографий и видео и их синхронизации с вашей учетной записью Dropbox. Совет от профессионалов: загрузив и включив Карусель, вы получите 3 ГБ бесплатного пространства Dropbox. Если вы хотите получить больше, ознакомьтесь с нашим руководством по получению бесплатного места в Dropbox.
После включения автоматической загрузки изображений в карусели я предлагаю вам проверить параметр «Выборочная синхронизация» в Dropbox, чтобы резервные копии не засоряли ваш компьютер и не загружались в облако для дальнейшего использования.
Переместите большие приложения на SD-карту
Если у вас есть устройство с расширяемым хранилищем, переместите самые большие приложения на SD-карту. Если вы не знаете, как это сделать, ознакомьтесь с нашим полным руководством по перемещению приложений из внутреннего хранилища на SD-карту в Android.
Заключительные слова
Если вам нужно освободить место на вашем устройстве Android, сделайте следующее:
- Проверьте, действительно ли у вас достаточно места на SD-карте
- Удалите большие неиспользуемые приложения
- Очистите содержимое существующих приложения, не удаляя их
- Загрузите свои фотографии и видео в облако.
- Перенести приложения на SD-карту
Есть ли у вас другие отличные идеи, как освободить хранилище Android? Пожалуйста, оставьте комментарий ниже, и я обязательно обновлю этот пост лучшими идеями!
[Исправлено] Не удается установить приложение: недостаточно места для хранения
Читатель TechWelkin спросил нас, как решить проблему Не удается установить приложение: Недостаточно свободного места проблема в телефонах и планшетах Android. Независимо от того, сколько памяти у нас в мобильном телефоне, но время от времени мы все сталкиваемся с проблемами нехватки памяти.Если вы проверите состояние памяти в своем телефоне, вы увидите, что у вас достаточно места для хранения… слишком много для небольшого приложения… но все же Android будет продолжать выскакивать сообщение Не удается установить приложение: недостаточно места для хранения .
Можно ли исправить эту досадную проблему? Ну да! Вам нужно знать несколько вещей, и тогда вы можете попробовать несколько методов, чтобы решить эту проблему. Давайте узнаем, как решить проблему «Не удается установить приложение: недостаточно места для хранения».
Причина проблемы с недостаточным объемом памяти в Android
Android, самая популярная мобильная операционная система, использует хранилище следующим образом:
- Хранилище, необходимое самой системе (т. Е.е. Android)
- Хранилище, необходимое для приложений
- Требуется хранилище для файлов данных приложения
- Хранилище, необходимое для кеш-памяти приложения
Мы все знаем, что такое приложения для Android. Эти приложения хранят данные, важные для их работы, в файлах, которые называются файлами данных .
Кэш приложений создается для более быстрой работы ваших приложений и минимизации зависимости от мобильного подключения к Интернету.
Одно из самых раздражающих сообщений об ошибках в Android. Общее пространство, занятое кешем приложения, может быть очень большим, но проблема с Android заключается в том, что он не учитывает размер кеша приложения при составлении статистики хранилища.Android считает кеш-память как свободное пространство, но на самом деле кеш-памяти приложения не является свободным . Ваш телефон может сообщить вам, что у вас есть 10 ГБ свободного места, но вы все равно не сможете установить небольшое приложение, поскольку, вероятно, 9,99 ГБ этого «свободного» пространства будут заняты кешем приложения! И, как результат, вы получите самое раздражающее приложение Cant install: Недостаточно места для хранения сообщение об ошибке .
Как исправить ошибку
Не удается установить приложение: недостаточно места для хранения данных Ошибка ?Метод 1
Прежде всего, вам следует очистить кэш приложений вашего телефона.Вы можете начать с очистки кеша самых больших приложений, установленных на вашем телефоне.
- Перейдите в Настройки> Приложения> Приложения
- Перейти к списку из загруженных приложений
- Нажмите на кнопку меню и выберите «Сортировать по размеру» . Это отсортирует список приложений по занимаемому пространству.
- Теперь нажмите на первое (то есть самое большое) приложение. Вы увидите следующие кнопки:
- Упор
- Удалить
- Очистить данные
- Очистить кеш
- Нажмите кнопку Очистить кеш .Android может запросить подтверждение. Подтвердите и очистите кеш.
Очистите кеш и данные на устройстве Android.
- Повторите этот процесс для нескольких больших приложений
Метод 2
Второе, что вы можете попробовать, — это переместить определенные приложения из внутренней памяти телефона во внешнюю память (например, на SD-карту). Обратите внимание, что не все приложения можно переместить на внешнее хранилище . Из отсортированного списка приложений (как описано выше) откройте приложения одно за другим сверху… и посмотрите, где вы активируете кнопку Переместить на SD-карту .Эта кнопка будет активна для приложений, которые можно переместить на SD-карту.
Обычно SD-карты имеют больше памяти, чем внутренняя память телефона. Итак, рекомендуется переместить все приложения, которые можно переместить на SD-карту. Это сэкономит вам место во внутренней памяти.
Метод 3
Некоторым людям нравится загружать всевозможные приложения из Play Store. Мы загружаем много приложений только для того, чтобы опробовать их, но не пытаемся удалить их, если не сочтем их полезными.
Мы уверены, что вы уже пытались удалить ненужные приложения.Если вы этого не сделали, рекомендуется взглянуть на список установленных приложений и посмотреть, без каких из них вы можете жить. Удаление ненужных приложений — очевидный способ освободить место для хранения.
В том же духе вы также можете рассмотреть возможность удаления ненужных видео, аудиофайлов и фотографий.
Как избежать ошибки «Невозможно установить приложение: недостаточно места для хранения». Ошибка Android
Если вы часто получаете ошибку недостаточно свободного места , было бы разумно установить приложение для очистки кеша, пока это возможно.Вы можете установить любое из следующих приложений:
- Очиститель кэша приложений — 1Tap Clean
- Чистый мастер
Эти приложения могут быстро стереть файлы кеша с вашего телефона. Поэтому в следующий раз, когда вы столкнетесь с проблемой недостаточного хранилища, вам просто нужно будет открыть уже установленный очиститель кеша и удалить весь кеш, чтобы освободить место.
Мы надеемся, что это руководство о том, «как решить проблему нехватки памяти на этом устройстве», было для вас полезным.Если у вас есть какие-либо вопросы или предложения, не стесняйтесь оставлять комментарии. Спасибо за использование TechWelkin!
Недостаточно памяти при обновлении Chrome через Google play
В какой-то момент большинство пользователей Android столкнутся с ошибкой « недостаточно свободного места » при обновлении своих приложений через Google Store. Эта ошибка появляется при обновлении или установке некоторых приложений в Google Play Store.
Очевидной причиной этой ошибки является недостаток внутреннего пространства Android.Некоторые устройства Android или ОС имеют мало внутренней памяти, выделенной для системных файлов. Само внутреннее хранилище разделено на два пространства. Один для системных файлов приложения, другой для файлов данных. Например, на моем устройстве у меня есть ограничение в 1,5 ГБ, в то время как мое внутреннее хранилище — 11,5 ГБ .. Кроме того, вашей ОС может потребоваться минимальное свободное пространство около 250 МБ. Поэтому, если в вашей системе меньше места, вы будете получать ошибку « недостаточно свободного места » каждый раз, когда пытаетесь установить новые приложения.В этом случае решение состоит в том, чтобы перейти к Системные настройки >> Приложения >> Все приложения , а затем вручную щелкнуть каждое приложение, которое вы загрузили или установить, и затем выбрать опцию «Переместить на SD». Некоторые приложения нельзя переместить на SD. В этом случае вам нужно будет либо удалить некоторые приложения, либо выполнить рутирование устройства и установить приложение Link2SD, которое позволит вам переместить любое приложение из системной памяти на SD-карту. Подробнее об этом читайте здесь: Исправить низкое внутреннее хранилище.
Многие пользователи столкнулись с проблемой Недостаточно места для хранения при обновлении Chrome .Хотя у вас более 1 ГБ доступного хранилища, вы все равно можете получить сообщение об ошибке недостаточного хранилища при попытке загрузить скудные 24 МБ обновления Google Chrome. В то же время огромные 500 МБ игры могут быть легко загружены из Google Play Store. В таком случае есть два способа исправить эту проблему: исправления для Chrome или любого другого приложения, которое вы пытаетесь обновить / установить:
Способы устранения: Недостаточно свободного места на диске
Метод 1. Очистить данные и кэш:
- Зайдите в Настройки-> приложения.
- Выберите Chrome (или любое приложение, которое вы хотите обновить / установить) и нажмите «Очистить данные» и «Очистить кеш».
- Применить обновление / установить через Google Play Store
- Если по-прежнему не работает, удалите приложение и переустановите его из Google Play Store
Способ 2. Удаление файла .odex
Исправление Джона: Один из наших читателей, Джон Гудвин, порекомендовал исправление, которое также помогло многим. Поэтому я включил его инструкции сюда. Вы можете поблагодарить Джона в комментариях.
1. Войдите в свой файловый менеджер
2. В основной папке вы должны увидеть внутренние файлы на вашем телефоне, вы не должны находиться на вашей SD-карте или внутренней SD-карте.Щелкните папку с надписью Data
3. После входа в папку данных щелкните папку app-lib
4. Оказавшись в этой папке, прокрутите вниз до той папки приложения, которую вы пытаетесь обновить или установить, скорее всего, она когда-то была на вашем компьютере. телефон раньше и удалите его.
5. Готово, скачайте приложение!
[решено] Не удается установить приложения с достаточным объемом свободного места на телефоне и SD-карте
Многие люди, использующие смартфоны Android, сталкиваются с проблемой, состоящей в том, что их телефон сообщает, что вы не можете устанавливать больше приложений, поскольку внутренняя память заполнена, даже если на вашем телефоне много свободного места.Это происходит только в некоторых смартфонах и не во всех. Это происходит потому, что в этих смартфонах производитель разделил внутреннее хранилище устройства на пользовательское хранилище и хранилище приложений. Когда ваше хранилище приложений почти заполнится, телефон предупредит вас о том, что вы не можете устанавливать больше приложений, так как на телефоне нет свободного места.
Сегодня в этой статье я расскажу вам, как вы можете решить эту проблему на своем смартфоне. Есть несколько способов исправить это, некоторые из них действительно просты, тогда как другие могут быть сложными из-за того, что вам нужно сделать, чтобы это исправить.
Очистить кэш
Первое и самое главное, что вы можете сделать, это очистить кеш на вашем смартфоне. Когда вы используете приложение, оно сохраняет некоторые данные в кэш-памяти телефона, чтобы можно было без проблем извлекать эти данные в будущем. Очистка этих данных не вызовет проблем ни одному приложению, которое вы используете, а просто заставит приложения перезагружать свои данные из Интернета. Чтобы очистить кеш на вашем смартфоне, перейдите в Настройки -> Хранилище .Подождите, пока появится хранилище, и когда это произойдет, нажмите Cache . Когда вы нажмете на нее, ОС Android спросит вас, действительно ли вы хотите очистить кеш на устройстве. Выберите Да и подождите несколько секунд. Это очистит ваш кеш и предоставит вам дополнительное место для установки дополнительных приложений.
Перенести приложения на SD-карту
Если вам повезло и в вашем смартфоне есть карта microSD, лучше всего перенести приложения на карту SD.Многие смартфоны позволяют перемещать приложения на SD-карту, но не все приложение перемещается туда. Некоторые файлы ядра остаются во внутренней памяти телефона, но большая часть данных перемещается на SD-карту. Для этого вам нужно зайти в Настройки -> Приложения. В приложениях выберите любое приложение, которое вы установили, и выберите «Переместить на SD-карту». Вы найдете эту опцию только на смартфонах, у которых есть возможность перемещать приложения на SD-карту. Это определенно освободит место на вашем телефоне для установки новых приложений.
Удаление обновлений для некоторых приложений
Другой вариант, который у вас есть, — это удалить обновления для приложений, которые вы почти никогда не используете. Например, если вы почти никогда не используете приложение «Карты» или любое другое приложение, установленное на вашем смартфоне, вы можете удалить обновления этого приложения и откатить его до состояния, в котором оно было установлено на телефоне. Это позволит вам сэкономить место, потому что при установке обновлений они занимают много места, которое иначе не заняло бы приложение.Для этого перейдите в «Настройки» -> «Приложения», а затем выберите приложение, для которого вы хотите удалить обновления. Здесь выберите вариант удаления обновлений.
Чтобы обновления никогда не устанавливались автоматически, откройте Play Store на своем телефоне Android и отключите автоматическое обновление приложений в настройках.
Удалить неиспользуемые приложения
Последний, но не менее важный шаг, который вы можете предпринять для освобождения места на вашем смартфоне Android, — это удалить приложения, которые вы почти не используете.Может быть, есть игра, в которую ты почти никогда не играешь. Удалите эту игру, потому что она просто занимает место на вашем смартфоне. Это справедливо даже для приложения, которым вы почти никогда не пользуетесь. На смартфоне каждого человека есть множество приложений, которые они почти никогда не используют, и удаление этих приложений определенно освободит много места, чем выполнение любых других действий, перечисленных выше.
Заключение
Используя один из способов, упомянутых выше, я надеюсь, вы смогли освободить место на своем смартфоне для установки нескольких новых приложений.Если вы не сталкивались с подобной проблемой на своем смартфоне, это может быть связано с тем, что ваш телефон не разделяет хранилище на хранилище приложений и хранилище пользователя. Поделитесь статьей, чтобы, если кто-то из ваших друзей обнаружит такую проблему, возможно, им это поможет.
Как исправить ошибку «ожидание загрузки» магазина Google Play
Мы все время от времени сталкивались с проблемами с Google Play. У каждого приложения есть свои проблемы. Тем не менее, есть несколько вещей, которые расстраивают больше, чем попытка загрузить новую игру, которую вы ждали целую вечность, только для того, чтобы ваша загрузка была отложена на неопределенный срок.Но мы здесь, чтобы помочь! Вот несколько общих исправлений пресловутой ошибки ожидания загрузки Play Store и других распространенных проблем.
См. Также: Как исправить распространенные коды ошибок Google Play Store
Как исправить ошибку ожидающей загрузки Play Store:
Примечание редактора: Мы будем регулярно обновлять это руководство по мере возникновения проблем с Play Маркетом и появления решений.
Проверка текущих загрузок и обновлений
Andy Walker / Android Authority
Чаще всего виноватыми ошибками, ожидающими загрузки Play Store, являются приложения, обновляющиеся одновременно.Вы также столкнетесь с проблемой, если загрузите несколько приложений одновременно или несколько огромных.
Но если вам срочно нужно скачать Uber, например, чтобы прокатиться, есть решение. Вот что вы можете сделать:
- Перейдите в Google Play> Управление приложениями и устройством> Управление
- Вы увидите, какие приложения находятся в процессе обновления или загрузки.
- Просто нажмите X рядом с их именем, чтобы отменить загрузку и продолжить получение срочно нужного приложения.
Проверьте подключение
Это может показаться глупым, но это всегда должно быть одним из первых шагов, которые вы делаете. Если вы используете Wi-Fi, попробуйте открыть веб-сайт на своем компьютере или проверьте скорость интернета здесь. Если кажется, что он работает, но работает медленно, перезагрузите модем или обратитесь к своему интернет-провайдеру. Если он работает нормально, но Google Play по-прежнему не загружает ваше приложение или игру, временно переключитесь на данные.
Сначала убедитесь, что вы включили загрузку данных. Вот как это сделать:
- Зайдите в Play Store и затем нажмите кнопку меню в верхнем левом углу (три строки).
- Перейдите в Настройки > Параметры загрузки приложений> По любой сети .
- Если загрузка возобновляется в обычном режиме, виновата ваша домашняя или офисная сеть. Перезагрузите модем и, если ничего не помогло, позвоните своему поставщику услуг Интернета.
Проверьте память и SD-карту
Распространенной причиной проблем с Google Play является нехватка памяти на телефоне или SD-карте. Обычно вы получаете уведомление, если у вас заканчивается место в хранилище при попытке загрузки.Однако, если вы все же хотите убедиться, что хранилище не вызывает приостановку загрузки, вы можете сделать несколько вещей.
- Проверьте, сколько свободного места у вас есть вручную, перейдя в Настройки> Хранилище .
- Освободите место, удалив неиспользуемые приложения или старые фотографии и видео, резервные копии которых были сохранены в другом месте.
- Попытайтесь загрузить еще раз.
Если это еще не сделано, возможно, неисправна SD-карта — она может быть неправильно установлена или настроена.Отмените загрузку, извлеките SD-карту, затем осторожно переместите ее и повторите попытку.
Перезагрузите устройство
Если вы ничего не загружаете и с вашим подключением все в порядке, но загрузка все еще не завершена, попробуйте перезагрузить устройство. Возможно, это еще один простой шаг, но он на удивление эффективен. Просто нажмите и удерживайте кнопку питания на своем устройстве, затем нажмите «Перезагрузить».
Вместо этого загружайте приложения через браузер
Вы можете попытаться обойти проблему отложенной загрузки, загрузив свои приложения через браузер мобильного телефона или ПК.Все, что вам нужно сделать, это посетить официальный сайт Google Play и войти в свою учетную запись Google. Как только вы это сделаете, введите название нужного приложения в строке поиска. Найдите его среди результатов и щелкните по нему.
Затем вы можете просто нажать кнопку «Установить». Вас могут попросить еще раз ввести пароль вашей учетной записи. Когда с этим закончите, выберите нужное устройство из раскрывающегося списка устройств, связанных с вашей учетной записью Google. Работа не гарантируется в зависимости от причины ожидающей загрузки ошибки, но попробовать стоит!
Очистить кеш и данные приложений Google Play
Hadlee Simons / Android Authority
Если описанные выше действия не помогли, пора попробовать что-то другое.Очистка кеша приложений Google Play Store часто решает множество проблем, в том числе нерешенные проблемы с загрузкой. Вот как это можно сделать (Примечание: шаги могут отличаться в зависимости от версии Android и пользовательского интерфейса производителя, но незначительно).
- Зайдите в Настройки , затем Приложения .
- Найдите Google Play Store и коснитесь его.
- Под кнопками «Отключить», «Удалить обновления» и «Принудительная остановка» вы увидите уведомления приложений и другие параметры.Нажмите на Хранилище .
- Убедитесь, что Google Play закрыт, а затем нажмите кнопку Очистить кеш .
- Если вы не хотите повторять шаги, вы также можете очистить данные.
Наконец, вам следует перезагрузить устройство. После перезагрузки смартфона или планшета загрузки больше не должны быть ожидающими.
Проверить наличие обновлений системы
Ваши загрузки все еще упорно ожидают? Иногда все, что нужно, — это обновление или исправление безопасности.Чтобы проверить, доступен ли он в настоящее время для вашего устройства, перейдите в Настройки . Прокрутите до конца и нажмите О программе> Обновления программного обеспечения> Проверить сейчас . Если появится обновление, установите его и надейтесь на лучшее.
Вы также можете проверить, нужно ли само обновление Google Play Store. Откройте приложение, нажмите кнопку меню, затем Настройки> О программе> Play Store версии . Если доступна более новая версия, она будет автоматически загружена после того, как вы нажмете версию Play Store.
Сменить аккаунт Google
Один из других методов, которые могут помочь вам избежать ошибки ожидающей загрузки, — это удаление или переключение учетной записи Google, связанной с Play Store. Вот как это сделать:
- Перейдите в Настройки и прокрутите вниз, пока не найдете Учетные записи и синхронизация . Коснитесь его.
- Найдите свою учетную запись Google в списке.
- Коснитесь его и выберите Удалить учетную запись .
- Перезагрузите устройство.
- После создания резервной копии перейдите к Аккаунты и синхронизация и прокрутите вниз.
- Вы должны увидеть опцию Добавить учетную запись . Коснитесь его и повторно добавьте старую учетную запись или добавьте новую.


