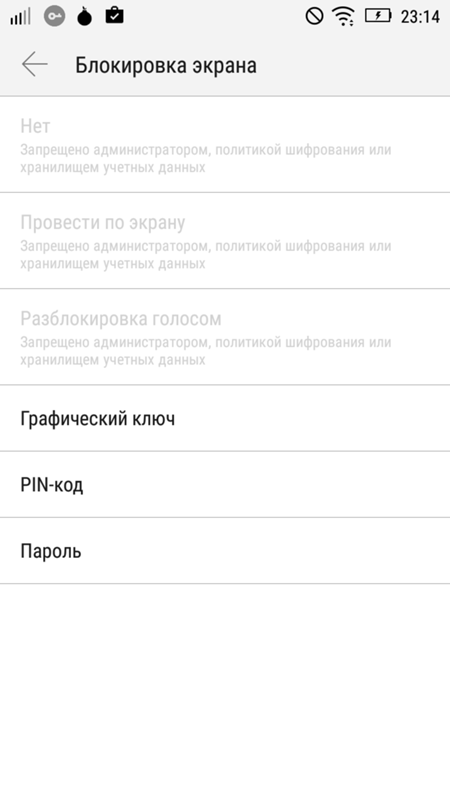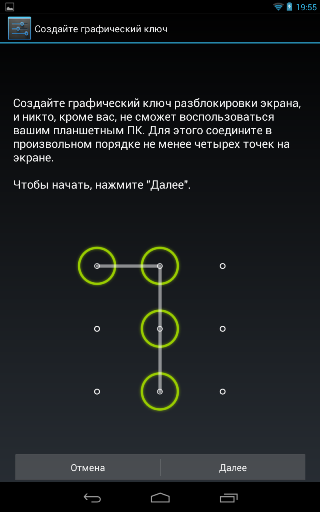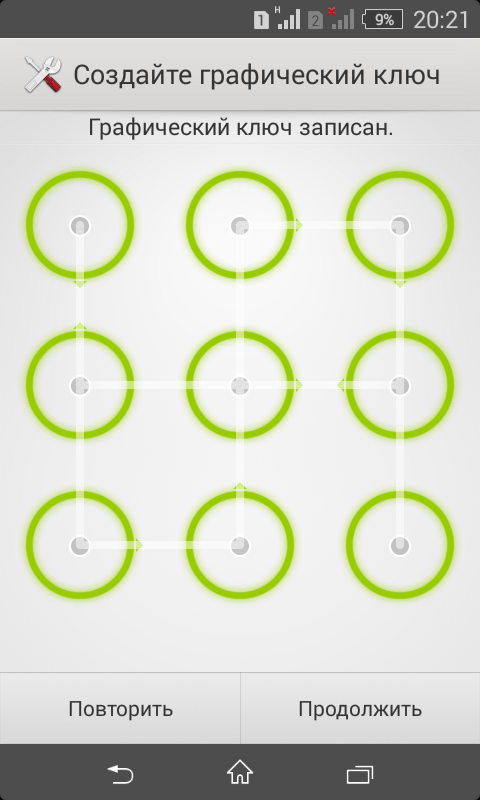Страница не найдена — Телефоны и техника Lenovo
5 лучших ноутбуков Lenovo для учебы в 20…
Какие смартфоны лучше — Lenovo или Samsu…
Лучшие смартфоны Lenovo — какой купить
Ноутбук Asus или Lenovo — какой лучше вы…
Как сделать скрин на ноутбуке Lenovo
Делаем скриншот на устройствах Lenono
Делаем скриншот на планшете Lenovo
Как открыть дисковод на ноутбуке Lenovo?Сброс настроек Hard Reset на Lenovo
Как сделать Hard Reset на телефоне Lenov. ..
..
Страница не найдена — Телефоны и техника Lenovo
5 лучших ноутбуков Lenovo для учебы в 20…
Лучшие смартфоны Lenovo — какой купить
Ноутбук Asus или Lenovo — какой лучше вы. ..
..
Как сделать скрин на ноутбуке Lenovo
Делаем скриншот на устройствах Lenono
Делаем скриншот на планшете Lenovo
Как открыть дисковод на ноутбуке Lenovo?
Сброс настроек Hard Reset на Lenovo
Как сделать Hard Reset на телефоне Lenov. ..
..
Страница не найдена — Телефоны и техника Lenovo
5 лучших ноутбуков Lenovo для учебы в 20…
Какие смартфоны лучше — Lenovo или Samsu…Лучшие смартфоны Lenovo — какой купить
Ноутбук Asus или Lenovo — какой лучше вы. ..
..
Лучшие смартфоны Lenovo в 2017 году
Делаем скриншот на устройствах Lenono
Делаем скриншот на планшете Lenovo
Как открыть дисковод на ноутбуке Lenovo?
Сброс настроек Hard Reset на LenovoКак сделать Hard Reset на телефоне Lenov. ..
..
Забыл графический ключ на леново
Ваш телефон леново а5000, а1000, а319, a2010, а536, s90, а706, а6000, а6010, а328, а319, a390t, а328, леново к5, с660, леново vibe и так далее может быть заблокирован, если вы вводите неправильный графический ключ.
Графический ключ, который вы установили на своем леново можно забыть. Это может случиться с кем угодно у кого есть смартфон или планшет под управлением андроид.
Что тогда делать? Как снять графический ключ? К счастью, есть решение для всех и эта фраза прекрасно вписывается в вашу проблему.
Что вы должны делать? Хорошая новость заключается в том, что мы можем решить эту проблему и плохая, что может произойти потеря всех данных, хранящихся на телефоне или планшете.
Нет, вы не потеряете операционную систему, только картинки, видео файлы, аудио, приложения, игры, настройки и все остальное, что лично у вас есть.
Если у вас есть резервная копия, то все можно будет восстановить.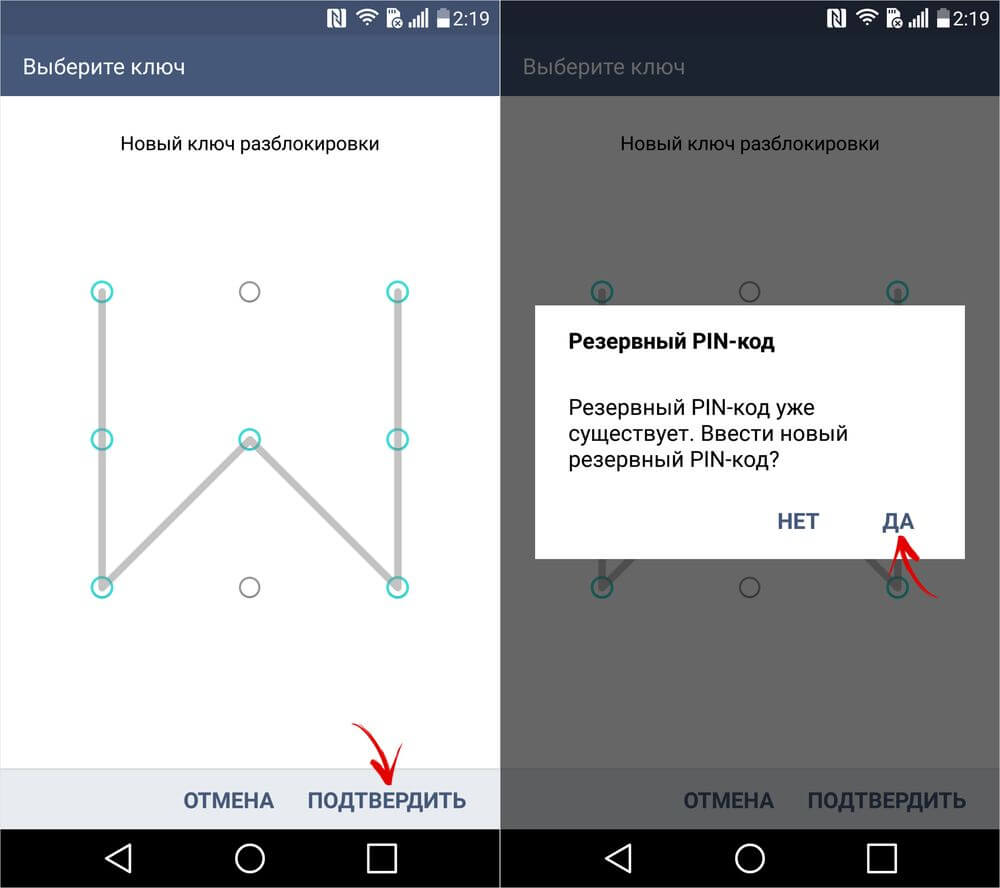 Впрочем, есть вариант и без потери данных с вашего телефона леново – с него и начнем.
Впрочем, есть вариант и без потери данных с вашего телефона леново – с него и начнем.
Разблокировать графический ключ на телефоне леново без потери данных
Подробнее описывать способ как отключить графический ключ на смартфоне или планшете леново здесь не буду, так как подробная инструкция уже написана – вот она.
В чем он заключается. При первом запуске телефона леново, чтобы получить доступ ко всем функциям, андроид требует создать или войти с уже имеющейся учеткой Gmail.
Делать этого не хочется, но сейчас оно даже очень кстати. Дело в том, что тогда телефон регистрируется в специальном сервисе и вы можете им управлять через компьютер с любого места.
Единственное что вам нужно – это чтобы в смартфоне леново или планшете работал интернет, но, если его нет, вы можете подключить, даже если забыла или забыл графический ключ.
Как сделать такой трюк в леново — описано здесь. Перейдя по ссылке найдете три способа получить интернет на заблокированном телефоне леново, без разблокировки.
Далее выполните рекомендации, описанные в предыдущем разделе по первой ссылке. Если из затеи, ничего не получится, тогда переходим ко второму варианту – с потерей данных.
Разблокировать телефон леново с потерей данных
Сбросить графический ключ на андроид леново можно путем сброса настроек до начальных – заводских.
Для этого вам нужно выключить полностью телефон (можно извлечь и вставить батарею) и войти в режим восстановления
Чтобы туда попасть существует сочетание клавиш. Какое у вас мне неизвестно, так как это зависит от модели устройства.
Чаще всего одновременное нажатие увеличить громкость, и кнопка питания или уменьшить звук и кнопка питания.
Иногда задействована еще третья, так называемая домашняя. Тогда нужно либо удерживать три (дом, звук, питание) либо две (питание и дом). Есть еще четвертая, редко, но иногда применяется – это кнопка камера.
Есть еще четвертая, редко, но иногда применяется – это кнопка камера.
Путем эксперимента сочетание определяется легко. При правильном выборе вы должны увидеть лого андроида, которое через минуту – две сменится на текстовое меню.
Теперь, когда вошли в режим восстановления леново, клавишей регулировки громкости, доберитесь до пункта как ниже на рисунке (wipe data/factory reset).
Выбор этого параметра выполняется кнопкой питания. Вторым шагом нужно подтвердить свой выбор. Регулировкой громкости выберите «YES» и нажмите на кнопку питания (включить / выключить)
Теперь последний этап – ребут леново. Выберите «reboot system now» и кликните по кнопке питания.
Это все. Дождитесь перезагрузки смартфона / планшета и приступайте к первоначальной настройке.
Ваш телефон леново теперь будет как с коробки, а по настройках вас проведет мастер.
ПРИМЕЧАНИЕ: иногда случается, что телефон леново кто-то потерял, а кто-то нашел.
Если в нем будет стоять графический ключ, то обойти его не сможете. Иногда некоторым удается подобрать, редкость, но случается и такое.
Иногда некоторым удается подобрать, редкость, но случается и такое.
Чтобы долго не потеть, можете его просто удалить способом сбросить, как описано в этой записи.
Затем можно отключить и отменить вообще все блокировки, а еще лучше по возможности верните владельцу. Успехов.
Как отменить графический ключ с андроида леново
Современные смартфоны – это высокотехнологичные и безопасные устройства, которые используют для защиты данных пользователя различные технологии: дактилоскопические датчики, опцию разблокировки по лицу, графический ключ и даже обычный пароль. И смартфоны «Леново» относятся к одним из самых производительных и защищенных устройств.
Какими способами можно разблокировать смартфон?
Итак, как разблокировать телевон «Леново», если забыл пароль или графический ключ? Для этого есть сразу несколько способов. Все они отличаются степенью сложности и эффективностью. Если один из них не помог, то всегда можно попробовать другой. Вот эти способы:
- Использование аккаунта Google. Работает только в том случае, если пользователь привязал аппарат к аккаунту «Гугл». Требует наличия активного подключения к интернету.
- С помощью специальных программ. Некоторые файловые менеджеры умеют работать из рекавери и править системные файлы. С их помощью можно и снять блокировку. Работает только в том случае, если был установлен графический ключ для разблокировки смартфона.

- Финт со звонком. Основывается на известной уязвимости «Андроида», которая позволяет войти в меню настроек гаджета во время звонка на этот аппарат. Используется довольно часто.
- Сброс настроек. Самый радикальный способ, который разблокирует аппарат со стопроцентной гарантией. Но при этом удалятся все пользовательские данные. Поэтому использовать его стоит в крайнем случае.
- Прошивка. Используется только в самом крайнем случае, если уже ничего не помогает. Способна исправить многие проблемы. Но неправильная прошивка может убить девайс.
Все вышеперечисленные варианты являются ответами на вопрос о том, как разблокировать ключ на телефоне «Леново». Пользоваться некоторыми из них требуется только в крайних случаях. Другие же абсолютно безопасны. Мы рассмотрим все. Начнем с самого простого и доступного.
Способ № 1. Используем аккаунт Google
Как разблокировать телефон, если забыл пароль? «Леново» в этом плане точно такие же, как и смартфоны других производителей.
- Вводим графический ключ и пароль неправильно 6 раз.
- После этого появляется надпись «Забыли пароль/графический ключ?». Жмем на эту кнопку.
- Появляется окно для ввода логина и пароля для доступа к учетной записи «Гугл».
- Вводим необходимые данные и жмем кнопку «Разблокировать».
- Дожидаемся проверки и запуска смартфона.
- Идем в меню настройки и убираем пароль или графический ключ.
- Пользуемся аппаратом в обычном режиме.
Вышеприведенная инструкция – еще один ответ на вопрос о том, как разблокировать графический ключ на телефоне «Леново». Он подходит практически всем. Но иногда он не срабатывает, так как нет подключения к интернету или же пользователь банально не помнит свой логин и пароль. В этом случае можно попробовать другой вариант.
В этом случае можно попробовать другой вариант.
Способ № 2. Используем специальные программы
Есть такой интересный файловый менеджер Aroma Filemanager. Он позволяет загрузить аппарат в режиме рекавери, найти файл, отвечающий за графический ключ, и удалить его. Это еще один ответ на вопрос о том, как разблокировать «Леново». Телефон при этом не пострадает. Если еще что-нибудь случайно не удалить. Алгоритм действий такой:
- Скачиваем программу с официального сайта разработчика и копируем ее на флешку.
- Вставляем флешку в смартфон.
- Перезагружаем девайс в режим рекавери (кнопка «Громкость вверх» плюс «Питание»).
- Открываем проводник, который предварительно был скачан на флешку.
- Находим файл «gesture.key» и удаляем его.
- Перезагружаем смартфон в нормальном режиме.
- Пользуемся.
Такой способ может помочь. Но он больше подходит для старых моделей. В новых производители заблокировали загрузчик. Но все же это еще один ответ на вопрос о том, как разблокировать «Леново». Телефон останется в целости и сохранности. Если этот вариант не помог, то переходим к следующему.
Телефон останется в целости и сохранности. Если этот вариант не помог, то переходим к следующему.
Способ № 3. Финт со звонком
Этот вариант также хорош для телефонов, выпущенных лет пять назад. В современных версиях ПО этот баг уже устранили. Как разблокировать телефон «Леново»? Пин-код знать для этого точно не нужно. Все действия предельно простые. Но для этого потребуется еще один смартфон, который может звонить. Алгоритм действий:
- Звоним на наш телефон с другого аппарата.
- Во время звонка опускаем шторку и входим в настройки.
- Идем в настройки безопасности.
- Отключаем пароль или графический ключ.
- Завершаем звонок.
- Пользуемся телефоном.
Предельно простой вариант, который, к сожалению, срабатывает не на всех аппаратах. Если на вашем «Леново» он не сработал, то остается только последнее средство. Наиболее радикальное. Но со стопроцентной гарантией. После его применения пароль или графический ключ точно исчезнут.
Способ № 4. Сброс до заводских настроек
Использовать этот вариант стоит только в самом крайнем случае и с известной долей осторожности. Он чреват последствиями, если сделать что-нибудь не так. Но это еще один ответ на вопрос о том, как разблокировать «Леново». Телефон при этом потеряет все пользовательские данные: приложения, контакты, музыка, видео и картинки. В общем, все то, что хранится на внутреннем накопителе. Зато аппарат можно будет включить. Итак, что нужно делать? Алгоритм очень прост:
- Первым делом выключаем смартфон.
- Затем нажимаем кнопку «Громкость+» вместе с кнопкой питания.
- Заходим в рекавери и сразу же перемещаемся в меню «Wipe Data and Factory Reset».
- Жмем пункт «Wipe All».
- Подтверждаем действие.
- Дожидаемся завершения процесса.
- Возвращаемся в главное меню рекавери.
- Выбираем «Reboot now».
- Дожидаемся полной загрузки телефона.
- Вводим все необходимые данные и настраиваем первый запуск.

- Пользуемся.
Вот и все. Стоит отметить, что после сброса к заводским настройкам придется заново привязывать телефон к аккаунту «Гугл», вводить персональные данные и выполнять другие рутинные действия по настройке. Зато у вас в руках окажется девственно чистый девайс. Он даже работать будет быстрее.
Способ № 5. Прошивка аппарата
Еще один ответ на вопрос о том, как разблокировать «Леново». Телефон в этом случае также окажется девственно чистым. Ничего не останется. Только то, что будет на флешке. К сожалению, универсальной инструкции по прошивке аппаратов «Леново» не существует. Все зависит от конкретной модели: некоторые требуют прошивки через компьютер, а другим достаточно флешки со скопированной на нее прошивкой. Однако примерный алгоритм действий такой:
- Ищем нужную прошивку в интернете и скачиваем ее.
- Скачиваем и устанавливаем необходимые драйвера и программное обеспечение.
- Прошиваем телефон согласно индивидуальной инструкции.

- Загружаем аппарат, вводим нужные данные и настраиваем его.
- Пользуемся.
Конечно, вышеописанный алгоритм действий не даст ответа на вопрос о том, как разблокировать пароль телефона «Леново». Для этого нужна особая инструкция, основанная на модели аппарата. В поиске данной инструкции можно пошерстить форумы по прошивке мобильных устройств. Там же можно найти нужную прошивку и необходимое программное обеспечение.
Если ничего не помогает
Бывает и так, что все вышеперечисленные способы бессильны. Такое случается раз на миллион. В этом случае не стоит мудрить, изобретать велосипед и пробовать как-то прошить аппарат. Лучше занести его в сервис, где квалифицированные специалисты разблокируют его быстро и качественно. Конечно, за это придется заплатить. Зато велика вероятность того, что ваши данные никуда не денутся.
Заключение
Итак, мы разобрали вопрос о том, как разблокировать телефон «Леново», если забыл графический ключ или пароль. Способов для решения этой проблемы много. И только пользователю выбирать, какой подходит ему больше.
Способов для решения этой проблемы много. И только пользователю выбирать, какой подходит ему больше.
Все больше пользователей самой распространенной операционной системы для мобильных устройств задаются вопросом как отключить графический ключ на Андроид. Тема простая, но у некоторых она вызывает определенные сложности. Расскажем для чего нужен графический ключ, как его включать и отключать в настройках, а так же что делать если вы забыли свой «глиф». Глиф — комбинация жестов, своеобразный ключ при блокировке экрана.
Что такое графический ключ и для чего он нужен?
Сам по себе графический ключ — это вид пароля, только не в буквенной или цифирной форме, а в форме фигуры, заданной пользователем: квадрат, треугольник, кресты. Самые законспирированные пользователи ставят сложные и замысловатые фигуры.
Для того что бы установить графический ключ нужно потянуть шторку вниз, зайти в «Настройки», раздел «Безопасность», пункт «Блокировка экрана». По умолчанию установлен вид блокировки «Слайдер» — тянем пальцем за определенную область и замочек открывается — экран заблокирован. На современных прошивках существуют:
На современных прошивках существуют:
- «Голосовые пароли» — разблокировка голосовым сообщением, командой.
- «Фейсконтроль» — вход по снимку с фронтальной камеры устройства.
- «PIN-код» — цифровой вид защиты смартфона.
- «Пароль» — можно вводить как буквы так и цифры.
- «Графический ключ».
- Вход по отпечатку пальца
Выбираем графический ключ — рисуем фигуру содержащую не менее четырех точек и повторяем еще раз для проверки. Готово, графический ключ установлен. Так же можно отключить опцию «Показывать ключ» — таким образом при разблокировке не будет оставаться «след» за пальцем и спрячут ваш пароль от лишних глаз. Все, защита установлена.
Как отключить графический ключ в настройках
Что бы отключить использование глифа необходимо так же зайти в раздел «Блокировка экрана» и выбрать другой тип разблокировки.
Иногда возникает неприятная ситуация когда пункты выбора или входа становятся неактивны и появляется надпись «Блокировка не используется» и невозможно выбрать ни один пункт.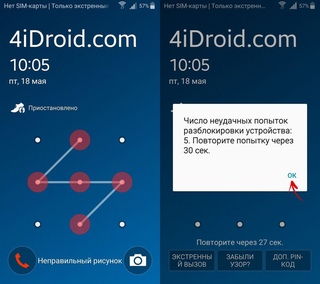 В таком случае листаем в пункте «Безопасность» в самый низ и щелкаем на «Очистить учетные данные». Поле этого заходим в «Блокировка экрана» и пробуем выбрать другой тип либо вовсе отключить её.
В таком случае листаем в пункте «Безопасность» в самый низ и щелкаем на «Очистить учетные данные». Поле этого заходим в «Блокировка экрана» и пробуем выбрать другой тип либо вовсе отключить её.
На некоторых прошивках необходимо зайти в пункт «Администраторы устройства» — в списке не должно быть различных приложений, если они есть — отключаем. В самом низу найдите кнопку «Очистка сертификатов». Такое возникает, когда на устройстве установлено приложение либо сертификат, запрещающий понижать права безопасности смартфона. Перезагрузите смартфон и снимайте блокировку.
По тонкостям использования и настройки Андроид 6 читайте в нашей недавней статье: Как настроить андроид 6.0 Marshmallow.
Заключение
Если вам не помогли способы написанные выше остается сделать «Сброс настроек» телефона. Это радикальный способ, по этому не забывайте сохранять ваши контакты, фотографии и личные данные. Приложения можно сохранить в разделе «Резервное копирование».
В остальном я надесь вы разобрались с проблемой как отключить графический ключ на Андроид в настройках.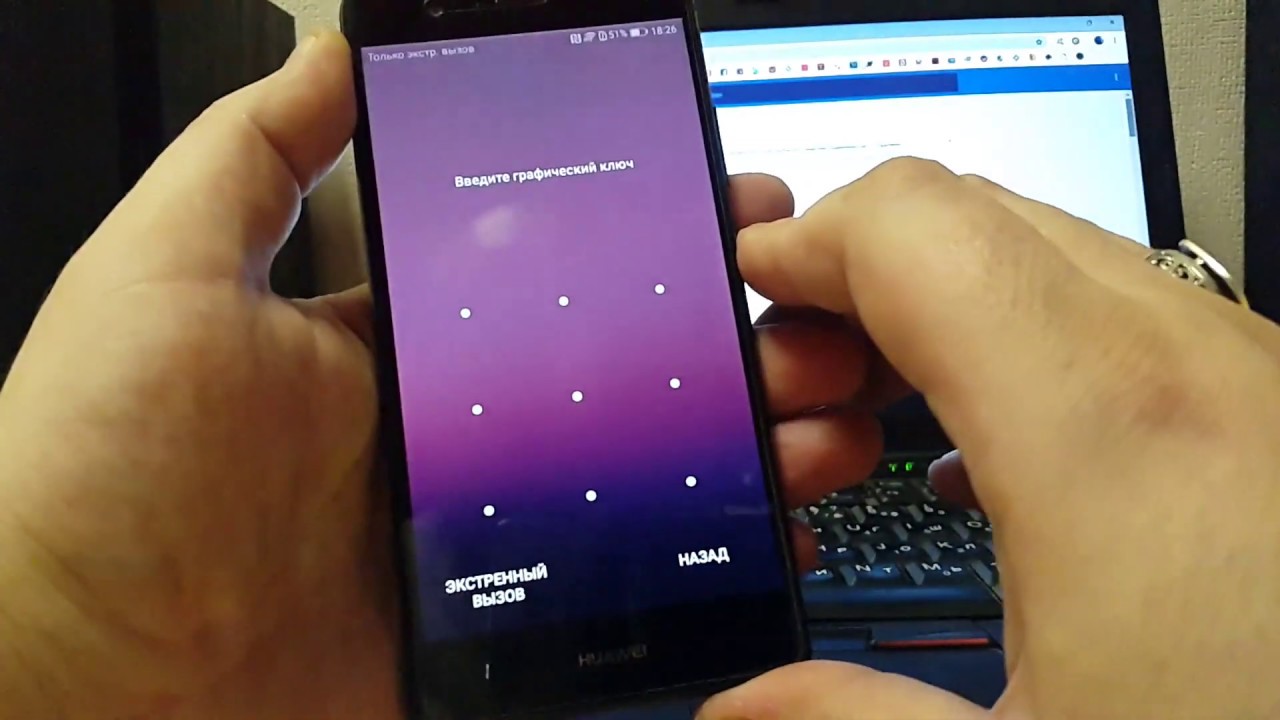
Задавайте ваши вопросы в комментариях и отписывайтесь какой из способов вам помог.
У большинства людей в современном мире на мобильных устройствах находится огромное количество важной информации. Поэтому каждому пользователю в первую очередь необходимо подумать о защите своего гаджета от посторонних лиц. Для этого существуют пароли, которые можно установить на смартфон. Один из таких вариантов — графический ключ.
Но случаются различные непредвиденные ситуации, когда пользователь может напрочь его забыть. Что делать в таких случаях? К счастью, для самых забывчивых существует решение, которое поможет сбросить графический пароль — как с системы Android, так и с конкретной марки мобильного устройства. Сегодня мы поговорим об устройствах компании Lenovo. Чтобы понять, как снять графический ключ с Леново, стоит ознакомиться со списком возможных вариантов действий.
Как убрать графический ключ на Lenovo
Единственная проблема, которая может возникнуть во время сброса пароля, — потеря данных.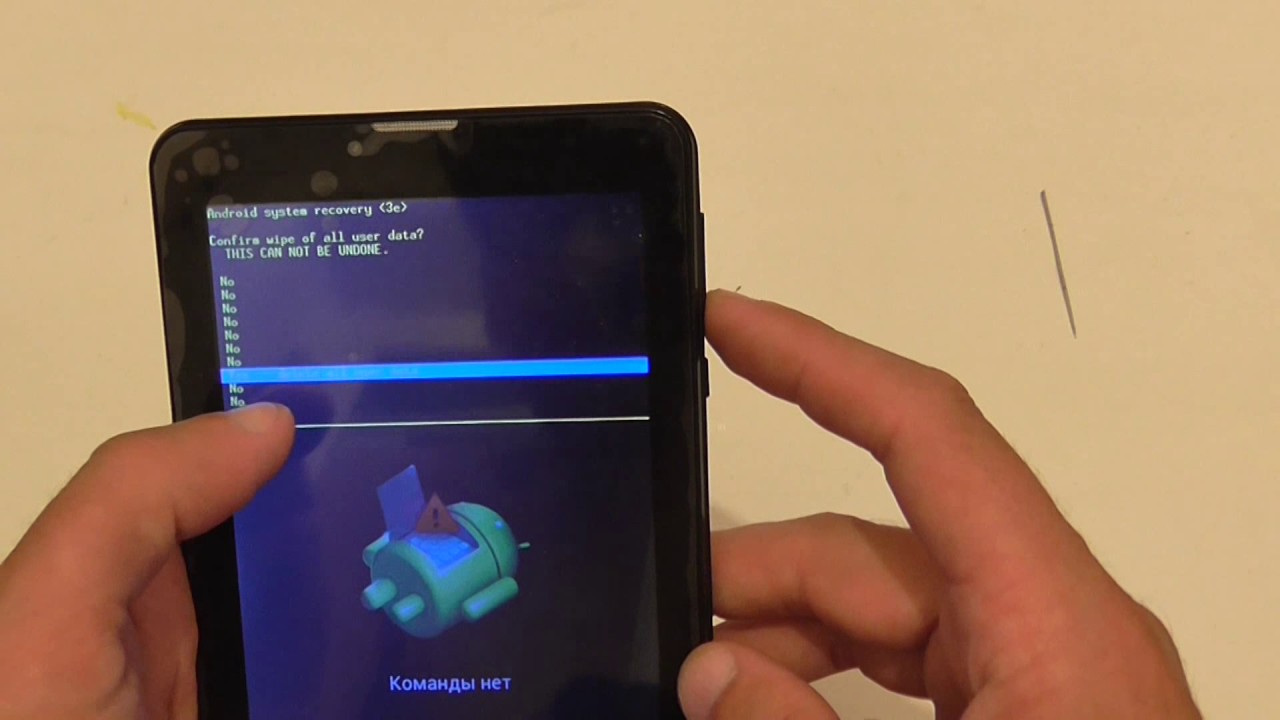 Нет, вся система, конечно, останется на месте. Но вот медиафайлы, такие как картинки, аудио, различного рода приложения и др., вполне могут стереться из памяти устройства. Поэтому перед тем, как разблокировать Леново одним из методов, рекомендуется создать резервную копию. В случае утери всей информации будет возможность в дальнейшем восстановить ее.
Нет, вся система, конечно, останется на месте. Но вот медиафайлы, такие как картинки, аудио, различного рода приложения и др., вполне могут стереться из памяти устройства. Поэтому перед тем, как разблокировать Леново одним из методов, рекомендуется создать резервную копию. В случае утери всей информации будет возможность в дальнейшем восстановить ее.
Делать резервное копирование совсем не обязательно, так как не все способы влекут за собой последствия в виде утери файлов, но на всякий случай лучше проделать эту операцию.
Рассмотрим несколько способов, как убрать графический ключ на телефоне Леново.
C помощью аккаунта Gmail
Если в системе «Гугл» находятся данные о пользовательском аккаунте, то появляется возможность сбросить графический пароль через учетную запись. До того как разблокировать графический ключ на Леново, рекомендуется ознакомиться с несложным порядком действий:
- Для начала необходимо вызвать вспомогательную панель для восстановления аккаунта Google.
 Чтобы это сделать, придётся вводить неправильный графический ключ, пока на экране не появится форма для входа в сеть;
Чтобы это сделать, придётся вводить неправильный графический ключ, пока на экране не появится форма для входа в сеть; - Первое, что понадобится при входе в систему, — логин и пароль от учетной записи;
- После того как эти данные будут правильно указаны, система предложит пользователю совершить активацию от лица администратора;
- Остается только зажать клавишу, отвечающую за режим «Администратор», и с гаджета будут сняты всяческие пароли.
Этот способ является одним из самых простых, но и здесь есть небольшая загвоздка. Перед тем как разблокировать графический ключ на Lenovo, необходимо вспомнить, были ли внесены данные учетной записи во время первоначальной настройки гаджета.
C помощью Hard Reset
Если логин с паролем от системы Google утеряны или не были указаны ранее, снять графический ключ на планшете Леново или любом другом гаджете позволит второй способ. Но при этом важно понимать, что вся информация с устройства будет полностью утеряна. Это очень радикальный метод — полный сброс системы до начального состояния.
Это очень радикальный метод — полный сброс системы до начального состояния.
Для того чтобы начать «жесткий» сброс, необходимо сначала подготовить аппарат:
- Следует отключить устройство для того, чтобы попасть в рабочее меню;
- После выключения нужно зажать регулятор громкости одновременно с кнопкой, отвечающей за питание. Дальнейшее поведение системы полностью зависит от установленного на устройстве ПО. Такая манипуляция отправляет пользователя прямиком в режим «Recovery», в котором и буду проводиться все работы.
Рабочий режим всегда имеет два состояния — «Custom recovery» и «TWRP recovery». Они немного отличаются друг от друга навигацией.
Custom recovery
За управление в этом меню отвечает клавиша громкости. С ее помощью необходимо переместится на пункт «wipe data/factory reset». Для подтверждения действия требуется нажать кнопку питания.
Теперь открывается новый раздел меню. С помощью той же клавиши, отвечающей за громкость, следует выбрать пункт «Yes — delete all user data». И все той же кнопкой питания подтверждаем свой выбор.
С помощью той же клавиши, отвечающей за громкость, следует выбрать пункт «Yes — delete all user data». И все той же кнопкой питания подтверждаем свой выбор.
После всех действий по форматированию остается выбрать «reboot system now». Это позволит запустить полную перезагрузку всей системы.
TWRP recovery
В этом режиме за навигацию будут отвечать сенсорные клавиши. Здесь в меню необходимо активировать пункт «WIPE».
Чтобы завершить операцию, следует выбрать из списка пункт «FACTORY RESET».
Не стоит переживать, если время перезагрузки гаджета затянется на более длительное время: это последствия сброса. Во время включения система будет заново настраивать все ПО. Таким способом можно сбросить графический ключ Леново, если доступ учетной записи никак не восстановить. При покупке мобильного устройства рекомендуется сразу предусмотреть подобные ситуации и приобрести в комплекте карту памяти, чтобы не переживать о вероятности утери информации. А для сохранения контактов можно использовать «Облачный сервер Google».
А для сохранения контактов можно использовать «Облачный сервер Google».
С помощью сервисного центра
Если убрать графический ключ с Андроида так и не удалось, то на такой случай существуют специализированные центры. В их распоряжении есть программы, которые позволяют снять забытый пароль без последствий. Само собой, сделать это можно не бесплатно, но зато вы сэкономите время и побережете нервы. Во избежание трат рекомендуется записывать пароли или выбирать устройства со встроенным датчиком отпечатка пальцев. Это лучший способ уберечь важную информацию от лишних глаз.
С помощью звонка
Что делать, если забыл графический ключ и все пароли от аккаунтов в придачу, а способ с меню разработчиков кажется слишком сложным? Существует еще более простое действие, но оно подойдет только для телефонов на системе Андроид старых версий. Чтобы проверить это, необходимо просто позвонить на смартфон. Со входящего звонка появляется возможность перехода в главное меню устройства без ввода графического пароля через клавишу «Домой». После этого достаточно перейти в настройки и сбросить ключ, а еще лучше совсем его отключить.
После этого достаточно перейти в настройки и сбросить ключ, а еще лучше совсем его отключить.
С помощью ПК и ADB
В том случае, когда разблокировка графического пароля на Леново прошла неудачно, остается один, самый сложный, способ — использование ПК и специальной программы. Что конкретно потребуется для этого:
- Рабочий компьютер;
- Шнур с USB-входом;
- Скачать специальное ПО — ADB;
- Найти и скачать скрипт;
- Драйверы для более удобной работы с системой Андроид.
Порядок действий для сброса таков:
- Если программа находится в архиве, распаковываем его на жёсткий диск «C»;
- В уже распакованную папку необходимо поместить скрипт adbBLOCK GEST;
- После этого на мобильном устройстве, с которым будет проводиться процесс разблокировки, следует активировать отладку через USB;
- Это делается одним из трех вариантов, в зависимости от системы:
- Для этого в меню «Настройки» выбираем пункт «Для разработчиков», а далее — функцию откладки.

- Через настройки выбираем пункт «Разработка» и «Отладка».
- С помощью настроек переходим в меню «Система», далее — «О смартфоне». В открывшемся окне следует около 7–10 раз нажать на номер сборки;
- Теперь можно спокойно соединять мобильное устройство с ПК через USB-кабель. Важно, что если гаджет не поддается манипуляциям и в «Настройки» из-за графического ключа никак не попасть, то остается только надеяться, что отладка и без того уже активна;
- Необходимо запустить готовый скрипт на компьютере. Он предложит избавиться от файла GESTURE.KEY. Клавишей «Enter» подтверждаем удаление;
- После всех действий скрипт запросит перезагрузку устройства. Опять подтверждаем и во время перезагрузки сразу отсоединяем смартфон или планшет от ПК;
- Когда гаджет включится, он предложит ввести графический пароль для разблокировки. Можно ввести какой угодно. Устройство должно разблокироваться.
Внимание! Если этот способ не сработал, можно попробовать повторить все действия в режиме Recovery.
Как разблокировать телефон Леново без помощи специалиаста
Компания Lenovo хорошо зарекомендовала себя благодаря производству мощных и надежных мобильных устройств, доказательством тому является многомиллионный объем продаж. Люди, которые пользуются девайсами данной фирмы, в 90% случаев устанавливают блокировку экрана, при помощи графического ключа.
Такой способ защиты очень эффективен, прост при эксплуатации и занимает мало времени на манипуляции по вводу кода. Но что делать, если шифр забыт, превышено количество попыток ввода или кто-то случайно его сменил? Из этой статьи вы узнаете, как разблокировать телефон Леново всеми доступными способами.
Разблокировка телефона
Существует два варианта конечного результата, которые разнятся в зависимости от способа снятия блокировки смартфона Lenovo. Это можно сделать без потери личных данных либо с полным удалением всех файлов из памяти устройства. Вы должны четко понимать, что любые манипуляции производите только на свое усмотрение, так как повредив систему, больше не воспользуетесь ремонтом по гарантии. Далее приведены эффективные приемы, а также инструменты, с помощью которых можно разблокировать телефон, если забыли пароль.
Вы должны четко понимать, что любые манипуляции производите только на свое усмотрение, так как повредив систему, больше не воспользуетесь ремонтом по гарантии. Далее приведены эффективные приемы, а также инструменты, с помощью которых можно разблокировать телефон, если забыли пароль.
Программы для разблокировки телефонов
Самая удобная программка — Aroma Filemanager. Является безопасным методом для того, чтобы разблокировать графический ключ на телефоне. Вообще, она применяется для получения открытия пути к системным папкам, но в случае с паролем тоже выручает. Для выполнения задачи потребуется:
- Закачать файл-менеджер на microSD.
- Вставить флешку в телефон.
- На выключенном сотовом скомбинировать несколько клавиш для загрузки «Recovery Mode»*.
- Зайти в программу, найти файлик «GESTURE.KEY» и стереть его.
- Сделать перезагрузку мобильного.
*На аппаратах фирмы Леново загрузка Рекавери осуществляется двумя видами комбинаций: одновременное надавливание кнопок «Громкость +» и «ВКЛ»; «Громкость +», «Громкость -» и «ВКЛ».
Можно воспользоваться еще одной хитростью, используя специальный архив «Gest.zip», заточенный под снятие блокировок экрана. Скачать его можно из интернета, через поисковик. Далее нужно переименовать файл на «Update.zip», а после, закачать на карту памяти.
Теперь необходимо войти в режим Рекавери, как описано выше, открыть команду «Install zip from SdCard». Таким образом, произойдет перепрошивка системы, с полным сохранением всех установок, файлов, виджетов. Останется даже защита экрана, но благодаря «Gest.zip» для разблокировки подойдет любой код.
Данные аккаунта Google
Много людей, при первой настройке своего девайса пропускают активацию Google-профиля, по причине незнания всех его достоинств, среди которых есть функция смены графического ключа. Для использования этого метода ваше устройство должно быть подвязано к Google и вам нужно помнить пароль от учетной записи. Действия следующие:
- 6 раз неправильно введите ключ защиты;
- Через 30 секунд после последнего ввода, система задаст вопрос «Забыли графический ключ?», нужно выбрать «Да»;
- Откроется меню для авторизации аккаунта Гугл, введите логин и пароль, чтобы авторизоваться*;
- Далее вам будет предложено несколько вариантов выбора блокировки, среди которых нужно нажать «Нет»;
- Все, блокировка снимется.

*Данный метод будет работать, только если девайс имеет доступ к сети (Wi-Fi или 3G/4G).
Не всегда заблокированный сотовый подключен к интернету и при вводе данных Google аккаунта вы не сможете зайти в настройки. Чтобы это исправить, необходимо воспользоваться следующими приемами подключения к сети:
- Перезагрузите устройство, дождитесь появления информационного меню или скролл-бара, потяните его вниз и включите мобильный интернет либо wi-fi.
- На включенном аппарате нажмите «Экстренный вызов» и впишите ussd-команду *#*#7378423#*#*. В появившемся окне можно выбрать «Service tests», где будет доступно подключение к беспроводной сети.
- Поменять сим-карту на ту, которая 100% имеет доступ к интернету.
Сброс графического пароля при помощи adb
Чтобы использовать данный метод, на смартфоне следует активировать отладку по USB. Хорошо, что почти во всех гаджетах Леново, подключившись к ПК можно задействовать эту функцию. Но есть один нюанс, заключающийся в том, что если пароль забыт до момента активации функции в разделе «Для разработчиков», а на момент подключения мобильного аппарата к компьютеру не выскочило сообщения об активации отладки, то снять блокировку телефона, применив утилитку АДБ, вы не сумеете.
Но есть один нюанс, заключающийся в том, что если пароль забыт до момента активации функции в разделе «Для разработчиков», а на момент подключения мобильного аппарата к компьютеру не выскочило сообщения об активации отладки, то снять блокировку телефона, применив утилитку АДБ, вы не сумеете.
Если все хорошо, то после синхронизации сотового с ПК, распакуйте скачанный файл Android SDK в любое место памяти сотового. ADB находится по пути «sdk/platform-tools» в архиве. Работа с программой происходит только через командную строку, которая хранится в меню «Пуск». Далее нужно открыть функцию «Выполнить», вписать команду «cmd» и нажать «Ввод». В открывшемся окне по очереди вписать указанные ниже строчки, разделяя каждую кнопкой «Enter».
Теперь осталось сделать перезагрузку гаджета и снять блокировку, используя произвольный код (иногда он вообще не отображается).
Сброс до заводских настроек
Во-первых, вы должны понимать, что после проведения сброса, из внутреннего накопителя мобильного аппарата будет уничтожена вся информация, программы, фото, музыка, видео, контакты.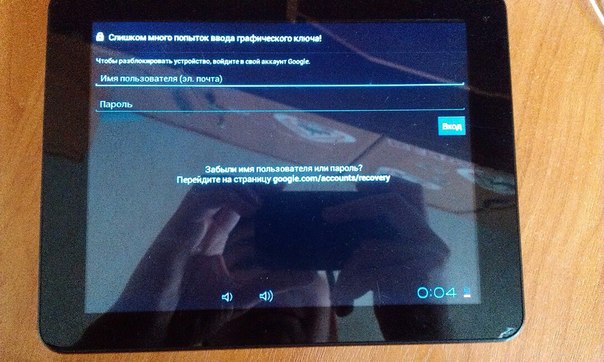 Из-за этого, настойчиво советуем вам время от времени делать копию всей информации на компьютер, чтобы ее было возможно восстановить после общей чистки памяти.
Из-за этого, настойчиво советуем вам время от времени делать копию всей информации на компьютер, чтобы ее было возможно восстановить после общей чистки памяти.
Hard Reset из меню смартфона
Чтобы добраться до правки безопасности, необходимо позвонить на заблокированный аппарат, поднять трубку и перейти в меню. Далее войдите в «Восстановление и сброс», выберите раздел «Сброс настроек». Далее появится уведомление о том, что с памяти устройства будут уничтожены все сведения. Для завершения процесса воспользуйтесь клавишей «Сброс настроек». Последним действием будет перезагрузка девайса и начало восстановления до заводских установок. Процедура длится около 5 мин.
Туже процедуру можно проделать, дождавшись когда мобильный начнет садиться. Выскочит окошко с соответствующим сообщением. Выбрав опцию «Подробнее» вы перейдете к настройкам системы, где сможете обнулить установки.
Hard Reset с помощью кнопок
Если произвести сбрасывание через меню не получается, то сделать его можно через комбинацию клавиш на корпусе сотового аппарата.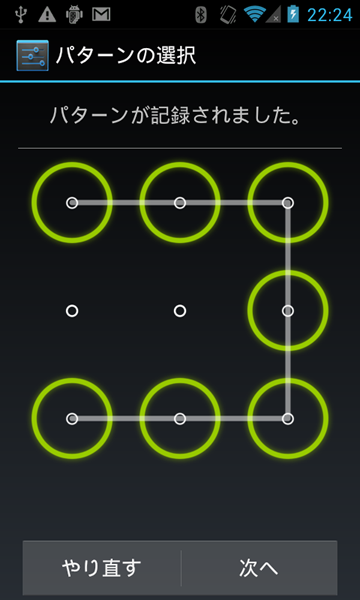
Порядок операций такой:
- Выключите сотовый.
- Войдите в системный режим.
- Когда откроется меню «Recovery Mode» выберите раздел «Wipe Data/Factory reset», переключаться между строчками можно кнопкой громкости -. Выбрать необходимый пункт можно той же клавишей, но +.
- Повторно нажмите клавишу усиления громкости, для подтверждения выбора.
- После того как закончится процедура сброса всех настроек, гаджет должен перезагрузиться автоматически. Если этого не случится, нажмите клавишу увеличения громкости.
Заключение
Как видите, способов разблокировать устройство Lenovo достаточно много, все зависит от конкретной ситуации. В любом случае, один из перечисленных вариантов с этой статьи обязательно поможет вам обойти графический ключ.
Видео
Как разблокировать телефон Lenovo Yoga Tablet 10 16GB (59-387992), если забыл пароль или графический ключ
Рейтинг телефона:Существует много причин, по которым вам потребуется разблокировать Lenovo Yoga Tablet 10 16GB (59-387992). Графический ключ – вспомогательное средство для блокировки смартфонов на Android. Операционка предлагает установить его для совместной работы с дактилоскопическим сенсором или средствами для разблокировки по лицу. Исключение составляют бюджетные версии смартфонов, в которых графический ключ предлагается как альтернатива обычному цифровому паролю. Составление слишком сложной графической комбинации может привести к проблемам – многократный ошибочный ввод автоматически приводит к блокировке устройства. Разобраться с тем, как разблокировать Lenovo Yoga Tablet 10 16GB (59-387992), если забыл пароль или графический ключ (смотря что вы предпочитаете для блокировки своего телефона) получится, зная некоторые хитрости современных версий Android.
Графический ключ – вспомогательное средство для блокировки смартфонов на Android. Операционка предлагает установить его для совместной работы с дактилоскопическим сенсором или средствами для разблокировки по лицу. Исключение составляют бюджетные версии смартфонов, в которых графический ключ предлагается как альтернатива обычному цифровому паролю. Составление слишком сложной графической комбинации может привести к проблемам – многократный ошибочный ввод автоматически приводит к блокировке устройства. Разобраться с тем, как разблокировать Lenovo Yoga Tablet 10 16GB (59-387992), если забыл пароль или графический ключ (смотря что вы предпочитаете для блокировки своего телефона) получится, зная некоторые хитрости современных версий Android.
Обычно после неверного внесения ключа на дисплее телефона появляется информация о блокировке. Здесь же операционка предлагает пользователю несколько решений. Среди основных – функция SOS, необходимая для вызова служб спасения, а также средство для восстановления доступа.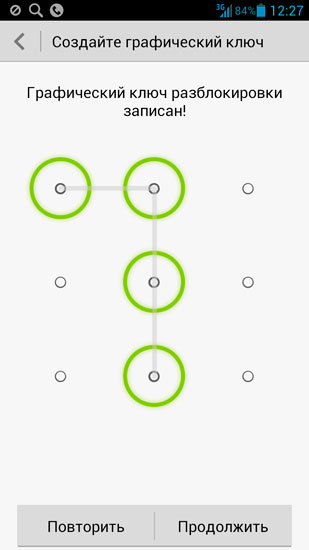 Последний вариант рассмотрим в первую очередь.
Последний вариант рассмотрим в первую очередь.
Разблокировка Lenovo Yoga Tablet 10 16GB (59-387992) через аккаунт Google
Сразу же следует отметить – данный способ актуален не для всех устройств. В списке проверенных присутствуют модели на “чистом” Андроиде, Samsung, Huawei, Honor, а также некоторые Xiaomi.
Если 5 раз подряд ввести неверный ключ, но на дисплее откроется оповещение о блокировке с таймером. Ниже – кнопка “Забыли графический ключ?”, на которую и следует нажать. Система автоматически предложит авторизацию в Google-аккаунт, к которому привязан телефон. Получится внести собственную почту и пароль только при наличии подключения к Wi-Fi или мобильному интернету. Если есть сеть, а авторизация прошла успешно – смартфон разблокируется и все данные останутся на своих местах.
Сброс к заводским настройкам
Проблема может настигнуть пользователя в неподходящий момент – при отсутствии интернета. В таком случае авторизация в Google невозможна. Разобраться с таким обстоятельством можно двумя путями:
- найти место с Wi-Fi, которая сохранена в устройстве (актуально, если в настройках активирована опция автоматического подключения) и проделать действия, рассмотренные выше;
- выполнить сброс к заводским настройкам через специальное меню смартфона.

Последний вариант заслуживает более подробного рассмотрения. Практически в каждой модели на Android предустановлена штатная утилита Recovery, предназначенная для проведения сервисных настроек. Именно через нее придется проводить разблокировку. Перед выполнением действий следует уяснить – после сброса через Рекавери из памяти устройства удаляются все файлы. Судьба элементов на карточке MicroSD зависит от производителя. Поэтому перед выполнением каких-либо действий настоятельно рекомендуем создать резервную копию данных телефона.
Проделать нужно такие действия:
- Полностью выключить телефон.
- Зажать механические кнопки “громкость вверх” и “включение/разблокировка”.
- После того как телефон издаст вибрацию – отпустить кнопку включения, держа при этом “громкость вверх” до появления инженерного меню.
- После открытия Recovery отпустить кнопку и выбрать пункт Wipe data/factory reset.
Чаще всего меню в Рекавери сенсорное, соответственно нажать на Wipe data получится как при обычном управлении устройством. Однако на старых моделях в меню может отсутствовать нормальная работа сенсора. Управление в таком случае реализуется следующим образом:
- выбор пунктов меню – клавишами громкости;
- подтверждение действия – кнопкой включения.
После сброса телефон перезагрузится и предложит выполнить начальную настройку системы. Еще раз стоит напомнить – сброс к заводским настройкам приводит к удалению всех пользовательских файлов, сохраненных в памяти смартфона.
Видео как разблокировать телефон Lenovo Yoga Tablet 10 16GB (59-387992)
Поделитесь страницей с друзьями:Если все вышеперечисленные советы не помогли, то читайте также:
Как прошить Lenovo Yoga Tablet 10 16GB (59-387992)
Как получить root-права для Lenovo Yoga Tablet 10 16GB (59-387992)
Как сделать сброс до заводских настроек (hard reset) для Lenovo Yoga Tablet 10 16GB (59-387992)
Как перезагрузить Lenovo Yoga Tablet 10 16GB (59-387992)
Что делать, если Lenovo Yoga Tablet 10 16GB (59-387992) не включается
Что делать, если Lenovo Yoga Tablet 10 16GB (59-387992) не заряжается
Что делать, если компьютер не видит Lenovo Yoga Tablet 10 16GB (59-387992) через USB
Как сделать скриншот на Lenovo Yoga Tablet 10 16GB (59-387992)
Как сделать сброс FRP на Lenovo Yoga Tablet 10 16GB (59-387992)
Как обновить Lenovo Yoga Tablet 10 16GB (59-387992)
Как записать разговор на Lenovo Yoga Tablet 10 16GB (59-387992)
Как подключить Lenovo Yoga Tablet 10 16GB (59-387992) к телевизору
Как почистить кэш на Lenovo Yoga Tablet 10 16GB (59-387992)
Как сделать резервную копию Lenovo Yoga Tablet 10 16GB (59-387992)
Как отключить рекламу на Lenovo Yoga Tablet 10 16GB (59-387992)
Как очистить память на Lenovo Yoga Tablet 10 16GB (59-387992)
Как увеличить шрифт на Lenovo Yoga Tablet 10 16GB (59-387992)
Как раздать интернет с телефона Lenovo Yoga Tablet 10 16GB (59-387992)
Как перенести данные на Lenovo Yoga Tablet 10 16GB (59-387992)
Как разблокировать загрузчик на Lenovo Yoga Tablet 10 16GB (59-387992)
Как восстановить фото на Lenovo Yoga Tablet 10 16GB (59-387992)
Как сделать запись экрана на Lenovo Yoga Tablet 10 16GB (59-387992)
Где находится черный список в телефоне Lenovo Yoga Tablet 10 16GB (59-387992)
Как настроить отпечаток пальца на Lenovo Yoga Tablet 10 16GB (59-387992)
Как заблокировать номер на Lenovo Yoga Tablet 10 16GB (59-387992)
Как включить автоповорот экрана на Lenovo Yoga Tablet 10 16GB (59-387992)
Как поставить будильник на Lenovo Yoga Tablet 10 16GB (59-387992)
Как изменить мелодию звонка на Lenovo Yoga Tablet 10 16GB (59-387992)
Как включить процент заряда батареи на Lenovo Yoga Tablet 10 16GB (59-387992)
Как отключить уведомления на Lenovo Yoga Tablet 10 16GB (59-387992)
Как отключить Гугл ассистент на Lenovo Yoga Tablet 10 16GB (59-387992)
Как отключить блокировку экрана на Lenovo Yoga Tablet 10 16GB (59-387992)
Как удалить приложение на Lenovo Yoga Tablet 10 16GB (59-387992)
Разблокировка графического ключа и пароля для других моделей телефонов
Как разблокировать планшет Lenovo, если забыли пароль планшета
Мне очень жаль, что мой планшет Lenovo ThinkPad заблокирован именно тогда, когда мне нужно переместить важные данные с планшета на компьютер. А причина как раз из-за Леново планшет забыл пароль . К сожалению, это так. Но есть ли какие-нибудь способы, которыми вы могли бы рассказать мне, как разблокировать планшет Lenovo эффективно и безопасно?
Безусловно, вы сможете разблокировать планшет Lenovo ThinkPad после того, как забыли пароль.Но вы знаете новейшие планшеты Lenovo, включая Yoga, ThinkPad Yoga, ThinkPad 10 Business, IdeaPad Miix и т.д., которые предварительно установлены с Android или Windows 8 / 8.1 / 10. Поэтому, если вы уверены, что разблокируете заблокированный планшет Lenovo, вам следует действовать соответствующим образом в соответствии с его операционной системой.
- Разблокировка планшета Lenovo с установленной системой Android
- Разблокировка планшета Lenovo с Windows 8 / 8.1 / 10
Раздел 1. Разблокировка планшета Lenovo Android с помощью заводских настроек
Для планшета Lenovo с предустановленной системой Android общий способ разблокировки — это сброс настроек планшета Lenovo до заводских настроек.Поэтому нужно сначала искренне задуматься, делали ли вы резервную копию данных этого планшета. В противном случае после разблокировки планшета Lenovo Android вы все равно не сможете получить важные данные, хранящиеся на этом планшете.
3 шага для восстановления заводских настроек и разблокировки заблокированного планшета Lenovo с установленной системой Android:
1. Выключите планшет Lenovo, если забыли пароль.
2. Нажмите Volume UP + Power на планшете.В меню восстановления используйте кнопку Volume для выбора опции wipe data / factory reset и нажмите кнопку power для подтверждения.
Или вы можете выбрать очистить раздел кеша, чтобы очистить данные кеша на планшете Lenovo. Пока вы подтверждаете кнопку « yes — wipe cache », все данные кеша на планшете Android будут удалены.
3. Перезагрузите систему и успешно разблокируйте планшет Lenovo android.
Примечание: Несомненно, этот способ приведет к потере данных планшета Lenovo, если у вас нет резервной копии для восстановления после сброса к заводским настройкам.Но это единственный способ, которым вы можете воспользоваться сейчас, чтобы разблокировать Android-планшет или телефон. Поэтому резервное копирование данных планшета Android в любое время настолько важно, когда ваш планшет доступен, если вы не хотите, чтобы данные были потеряны после того, как вы забыли пароль планшета Lenovo.
Раздел 2: Разблокировка планшета Lenovo Windows 8 / 8.1 / 10 с помощью сброса пароля
Какая жалость, если вы забыли пароль планшета Lenovo и стали заблокированы из планшета Lenovo Windows 8 / 8.1 / 10 . Но не бери в голову. В этом разделе вы можете узнать об эффективном способе сброса пароля планшета Lenovo для разблокировки заблокированного планшета Lenovo с Windows без потери данных.
Предположим, что забытый пароль учетной записи Microsoft приводит к блокировке планшета Lenovo, просто нужно сбросить пароль учетной записи Microsoft, чтобы разблокировать планшет Lenovo Windows 8 / 8.1 / 10.
Предположим, что забытый пароль локальной учетной записи заблокировал планшет Lenovo, воспользуйтесь iSunshare Windows Password Genius Advanced, который может легко изменить пароль Windows 10 / 8.1 / 8/7 / Vista / XP на заблокированном ПК / ноутбуке / планшете.
Сброс пароля планшета Lenovo с помощью пароля Windows Genius Advanced
Шаг 1. Создайте диск для сброса пароля планшета Lenovo.
1-1 Установите и запустите iSunshare Windows Password Genius Advanced на доступном компьютере с Windows.
1-2 Подключите записываемый USB-накопитель к этому компьютеру и выберите опцию USB-устройство в только что запущенном программном обеспечении.
1-3 Выберите вставленный извлекаемый USB-накопитель из раскрывающегося списка и нажмите кнопку Начать запись .
1-4 Сначала отформатируйте извлекаемый диск, а затем запишите в него диск сброса пароля.
Мгновенно появится сообщение о том, что вы успешно создали диск для сброса пароля планшета Lenovo с помощью Windows Password Genius Advanced и USB-накопителя. Просто выйдите из загрузочного USB-диска iSunshare и приготовьтесь сбросить с его помощью забытый пароль на заблокированном планшете Lenovo.
Шаг 2. Сбросьте пароль планшета Lenovo с помощью USB-диска.
2-1 Вставьте USB-диск для сброса пароля iSunshare в заблокированный планшет Lenovo и введите параметры загрузки, чтобы изменить порядок загрузки для загрузки планшета с флэш-накопителя USB.
2-2 При входе в систему Windows PE и Windows Password Genius Advanced успешно работает на заблокированном планшете, просто выберите пользователя для входа в планшет с забытым паролем и нажмите кнопку Reset Password в программе восстановления пароля iSunshare.
Если вы выберете учетную запись Microsoft, ее забытый пароль будет по умолчанию сброшен на « iSunshare @ 2012 ».
Если вы выберете локальную учетную запись, забытый пароль планшета Lenovo будет изменен с неизвестного на пустой.
2-3 Нажмите кнопку Reboot после сброса пароля Lenovo и отсоедините USB-диск сброса пароля, чтобы перезагрузить планшет Lenovo. Затем войдите в систему и разблокируйте заблокированный планшет Lenovo без пароля локального пользователя или с новым паролем учетной записи Microsoft.
Советы:
Если вы заблокированы от планшета Lenovo из-за того, что забыли пароль локального пользователя, помимо iSunshare Windows Password Genius Advanced , вы также можете попробовать другие параметры входа, встроенный администратор или диск сброса пароля, который вы создали или активировали на разлочка Lenovo Windows 8/8.1/10 таблетки .
1. Создайте параметры входа до блокировки планшета Lenovo, такие как PIN-код и пароль с изображением. Если вы забыли пароль планшета Lenovo, просто выберите один из них в поле ввода пароля, чтобы войти в планшет Lenovo и разблокировать его.
2. Включен встроенный администратор. Когда встроенный администратор планшета Lenovo включен и отображается на экране входа в систему, вы можете выбрать его после того, как пароль забыл, чтобы войти в планшет Lenovo напрямую и разблокировать планшет.
3. Создайте диск для сброса пароля с записываемым USB-накопителем на доступном планшете Lenovo. Затем, если пароль забыт и заблокирован планшет Lenovo, нажмите ссылку «Сбросить пароль» под полем пароля на экране входа в систему и сбросьте пароль планшета Lenovo с помощью диска сброса. Наконец разблокируйте планшет Lenovo Windows с новым паролем.
Статьи по теме:
[Новейший] Как разблокировать планшет Lenovo, не зная пароля
Резюме
Если вы хотите разблокировать блокировку графического ключа планшета Lenovo без потери данных, единственный способ — это исходный графический ключ / пароль или вы заранее создали резервную копию данных планшета Lenovo без пароля, EelPhone DelPassCode для Android — это инструмент, который может разблокировать ваш планшет Lenovo. если вы забыли пароль планшета Lenovo.Следуйте инструкциям в статье ниже.
Планшет Lenovo входит в пятерку лучших планшетов во всем мире, с выпуском новой версии планшета Lenovo и новой технологией, реализованной в планшете Lenovo, он выделяется и привлекает больше пользователей. Как и телефон Lenovo, планшет Lenovo может быть защищен различными типами, блокировкой экрана с помощью пин-кода / шаблона / пароля / отпечатка пальца, почти все пользователи планшетов Lenovo хотели бы заблокировать экран планшета паролем. Но если вы забыли пароль планшета Lenovo, как разблокировать заблокированный планшет Lenovo?
В отличие от телефона другой модели, пароль экрана планшета Lenovo не может быть восстановлен с помощью контрольных вопросов или номера телефона. Если вы сохранили оригинал квитанции планшета Lenovo, вы можете обратиться в службу поддержки Lenovo через Интернет, чтобы связаться с ближайшим поставщиком услуг.Поставщик услуг установит новое изображение на устройство, чтобы удалить текущий пароль. Обратите внимание, что все пользовательские данные будут потеряны. Но вы должны доказать, что заблокированный планшет Lenovo ваш.
Итак, если вы забыли пароль планшета Lenovo, возможно, EelPhone DelPassCode для Android — самый быстрый способ снять блокировку экрана планшета Lenovo.
Как разблокировать планшет Lenovo, не зная пароля
EelPhone DelPassCode для Android — это самый простой способ обойти пароль блокировки экрана планшета Lenovo, с подробным руководством по инструменту сбросить пароль экрана планшета Lenovo одним щелчком мыши.
Шаг 1: Бесплатная загрузка EelPhone DelPassCode для Android на компьютере, чтобы он работал после установки. В интерфейсе инструмента нажмите Снять блокировку экрана , чтобы разблокировать заблокированный планшет Lenovo.
Шаг 2: Подключите планшет Lenovo к компьютеру через USB-кабель. После подключения инструмента нажмите кнопку Start , чтобы снять блокировку экрана планшета.
Примечания по интерфейсу, прочтите перед запуском.
Шаг 3: В руководстве по инструменту подробно представлены шаги, просто следуйте инструкциям и сохраняйте соединение, когда инструмент удаляет пароль блокировки экрана планшета Lenovo.
Это простая операция, просто делайте, как есть инструмент.
Алекс СкоттЭта статья была обновлена 11 мая 2021 г.
Нравится
Спасибо за ваш отзыв!Lenovo Tab M8 (HD) Разблокировка
(Последнее обновление: 7 декабря 2020 г.)Здесь вы можете легко Разблокировать планшет Lenovo Tab M8 (HD) Android Mobile, если вы забыли пароль, графический ключ или PIN-код. Прочтите все методы один за другим, чтобы разблокировать телефон Lenovo.
Мы бесплатно поможем вам сбросить пароль или графический ключ. Вы также можете разблокировать свое устройство без потери данных, таких как медиафайлы и контакты. Мы не несем ответственности за потерю данных.
Некоторые методы разблокировки могут стереть все ваши мобильные данные, такие как контакты, мультимедийные файлы, приложения и т. Д.
На этой странице вы можете
- Разблокируйте телефоны Lenovo Android, если забыли пароль.
- Снимите графический ключ, лицевой замок или булавку.
- Аппаратный сброс Lenovo Mobile.
- Удалите все данные на мобильном телефоне Lenovo Tab M8 (HD).
- Пароль разблокировки без потери данных.
- Lenovo Mobile восстановить пароль.
Lenovo Tab M8 (HD), разблокировка с помощью жесткого сброса
Этот метод аппаратного сброса удаляет все ваши мобильные данные. После сброса вы его не восстановите. Вы также можете ускорить работу своего мобильного телефона с помощью этого метода.
Выполните следующие шаги, чтобы перезагрузить телефон.
- Выключите мобильный телефон Lenovo.
- Удерживайте
- Кнопка питания + кнопка увеличения громкости
- Кнопка питания + кнопка уменьшения громкости
- Когда вы увидите Lenovo Logo , отпустите все кнопки.
- Затем вы увидите восклицательный знак Android .
- Удерживая нажатой кнопку питания , нажмите и отпустите кнопку увеличения громкости .
- Затем выберите опцию wipe data / factory reset , используя кнопки громкости и подтвердите кнопкой питания.
- Затем выберите «Да — удалить все пользовательские данные». вариант, С помощью кнопок громкости и подтвердите кнопкой питания.
- Наконец, выберите вариант Reboot System .
- Сброс выполнен на вашем мобильном телефоне Lenovo.
Перейдите по следующей ссылке, чтобы узнать о методах аппаратного сброса.
Lenovo Tab M8 (HD), разблокировка с помощью Google Find My Device
Вы можете легко разблокировать свой мобильный телефон с помощью Android Device Manager или Google Find My Device .Этот метод также удаляет все ваши мобильные данные.
С помощью этой опции вы также можете узнать местоположение вашего Android-устройства.
Эта опция сброса удалит все данные вашего устройства. Вы не сможете восстановить данные после сброса. А еще вы не можете определить местоположение своего устройства.
- На ПК или телефоне перейдите в Диспетчер устройств Android .
- Войдите в систему, используя ту же учетную запись Google , которую вы использовали для настройки телефона.
- Далее вы увидите три разных варианта,
- Воспроизвести звук
- Защитное устройство
- Устройство стирания
- После этого нажмите на опцию Erase device , и вы увидите меню Erase all data .
- Наконец, нажмите на опцию Erase .
- Ваш мобильный телефон разблокирован.
Для получения более подробной информации перейдите по ссылке ниже.
Разблокировка Lenovo Tab M8 (HD) с помощью вопросов безопасности Google
Эти методы работают только на некоторых моделях. Если вы видите вопросы безопасности Google на заблокированном экране, используйте этот метод, чтобы разблокировать Lenovo Mobile.
Выполните следующие шаги
- Сначала включите мобильный телефон, удерживая кнопку питания.
- После нескольких попыток разблокировки устройства вы увидите Забыли графический ключ Option.
- После этого нажмите на опцию Забытый образец .
- Далее Выберите вариант Ответить на вопрос .
- Затем введите ответ безопасности Google.
- После этого выберите Unlock Option.
- Затем вы увидите опцию YES или NO и опцию Select YES .
- На этом шаге, если вы создаете новый PIN или Pattern .
- Ваш мобильный телефон разблокирован.
Щелкните ссылку ниже для получения дополнительных сведений.
Разблокировка Lenovo Tab M8 (HD) с помощью Android Multi Tools
С помощью инструментов и драйверов Android вы можете разблокировать свой мобильный телефон, сбросить Gmail, снять блокировку графического ключа и удалить PIN-код и т. Д.
- Включите компьютер и откройте любой браузер.
- Скачать Android Multi tools .
- После установки откройте Android Tools.
- После этого включите USB-отладку на своем мобильном телефоне.
- Удерживая V olume Up и Кнопка питания или Уменьшение громкости и Кнопка питания на вашем мобильном телефоне.
- Затем вы увидите Режим загрузки Android , Подключите свой мобильный телефон к компьютеру через USB .
Удаление данных с помощью Android Multi Tools
После успешного подключения мобильного телефона к компьютеру выполните следующие действия.
- Выберите Номер 5 .
- Затем нажмите Введите , чтобы разблокировать свой мобильный телефон.
- Наконец, процесс разблокировки мобильного телефона завершен.
Lenovo Tab M8 (HD), разблокировка с помощью аккаунта Google
Вы можете разблокировать свой мобильный телефон Lenovo с помощью учетной записи Google или Gmail. Вы можете использовать свое имя пользователя и пароль Gmail, чтобы разблокировать свой мобильный телефон.
- Включите свой мобильный телефон.
- После количества неудачных попыток разблокировки мобильного устройства.
- Далее вы увидите опцию Забытый образец .
- Нажмите на опцию Забытый образец .
- Теперь у вас должна быть возможность ввести резервный PIN-код или логин вашей учетной записи Google.
- После этого введите либо резервный PIN-код, либо логин Google.
- Наконец, ваш телефон должен быть разблокирован.
Примечание. Если вы забыли пароль Gmail, его можно восстановить на странице восстановления учетной записи Google.
Ознакомьтесь с приведенной ниже ссылкой.
Разблокировка с помощью Android Data Recovery Tool
Вы можете разблокировать свой мобильный телефон Lenovo Android с помощью инструмента Android Data Recovery. Вы также можете восстановить потерянные данные Android.
Lenovo Tab M8 (HD) Заводские настройки
Это не метод разблокировки мобильного телефона. Если вы знаете свой мобильный пароль, вы можете использовать этот метод.
Этот метод сброса удаляет все ваши мобильные данные, такие как фотографии, приложения, настройки и т. Д.
- Включите ваш мобильный телефон Lenovo .
- Перейдите в меню настроек .
- Затем найдите и выберите опцию Backup & Reset .
- После этого выберите опцию Factory Data Reset .
- После этого выберите опцию Reset phone или Reset Device .
- Затем выберите опцию Стереть все .
- Сброс выполнен на вашем Lenovo Mobile.
Перейдите по ссылке ниже.
Lenovo Tab M8 (HD) Восстановление заводских настроек
Сброс настроек сети Lenovo
Это сбросит все настройки вашей сети, включая настройки Wi-Fi, настройки мобильных данных и настройки Bluetooth.
- Включите мобильный телефон Lenovo, удерживая кнопку питания.
- Теперь коснитесь значка настройки на главном экране.
- После этого найдите опцию Reset .
- Нажмите в списке на Сбросить настройки сети .
- Затем выберите свою симку и перейдите на вкладку «Сбросить настройки».
- Снова нажмите на опцию Сбросить настройки .
- Вы успешно сбросили сетевые настройки в Lenovo Mobile.
Решенные проблемы
- Lenovo Tab M8 (HD) графический ключ удалить
- Lenovo Tab M8 (HD) графический ключ блокировки umt
- Lenovo Tab M8 (HD) сброс пароля
- как разблокировать пароль телефона Lenovo
- Lenovo Tab M8 (HD) max FRP разблокировка
- Lenovo Tab M8 (HD) аппаратный сброс
- Lenovo Tab M8 (HD) графический ключ блокировки чудо
Как разблокировать ноутбук Lenovo Забыли пароль в Windows 7/8/10
У меня проблемы, так как мой ноутбук Lenovo забыл пароль.На моем ноутбуке была предустановлена Windows 7, поэтому, когда я обновил его до Windows 10, меня заблокировали. Он продолжал показывать, что я не могу войти в систему из-за забытого пароля. Я пробовал различные способы разблокировки пароля Lenovo в Windows 7, но ничего не помогло. Как сбросить пароль ноутбука Lenovo Windows 7? Как сбросить пароль на ноутбуке Lenovo на Windows 7/8/10? Знакомо? Вы когда-нибудь блокировали ноутбук Lenovo на Windows 7/8/10? Если да, то эта статья посвящена , как сбросить пароль ноутбука Lenovo Windows 10/8/7 .
В этой информативной статье я расскажу о 4 общих методах разблокировки пароля ноутбука Lenovo в Windows 7/8/10 . Найдите среди этих четырех подходящих способов сбросить пароль к ноутбуку.
Метод 1. Разблокируйте пароль ноутбука Lenovo с помощью диска сброса пароля
Если вы ищете, как сбросить пароль на ноутбуке Lenovo, это первый способ. Вы можете разблокировать свой ноутбук Lenovo с помощью метода сброса диска. В ОС Windows на вашем ноутбуке есть функция «Создать диск для сброса пароля».Используя эту функцию, вы можете заранее создать дискету для сброса пароля. Если вы уже создали диск для сброса пароля до того, как забыли пароль для ноутбука Lenovo, вы можете использовать его, чтобы разблокировать устройство в случае его забывания.
Шаги, чтобы разблокировать пароль ноутбука Lenovo с помощью диска сброса пароля:
- Введите свой пароль для входа в устройство. Как вы это уже забыли, значит, пароль будет неверным. Он покажет вам вариант «Неверный пароль», , вы должны нажать кнопку «ОК» , чтобы продолжить.
- Вставьте диск сброса в свой ноутбук Lenovo.
- Выберите вариант «Сбросить пароль», , как на изображении ниже.
- Затем отобразится сообщение мастера сброса пароля. Нажмите кнопку «Далее» , чтобы продолжить.
- Затем вы должны установить новый пароль и написать для него подсказку. Щелкните на кнопке «Далее» .
- Нажмите кнопку «Готово» .
- Наконец, используя Reset Disk, вы можете сбросить пароль на ноутбуке Lenovo с Windows 7/8/10.
Ограничения разблокировки пароля ноутбука Lenovo с помощью Reset Disk
- Процесс разблокировки занимает много времени, и иногда он дает трещины во время процесса разблокировки.
- Основным ограничением разблокировки пароля с помощью диска сброса является то, что вы должны заранее подготовить диск сброса, потому что только тогда вы можете использовать его, когда ваше устройство заблокировано. Если у вас нет диска сброса, этот процесс бесполезен.
Метод 2. Разблокировка пароля ноутбука Lenovo с помощью командной строки
Второй метод разблокировки забытого пароля ноутбука Lenovo — с помощью командной строки.Метод командной строки также известен как CMD. Это набор команд, используемых системой Windows для внесения изменений в компьютер. После того, как вы авторизуете и добавите соответствующие команды в процесс, это поможет вам разблокировать пароль Windows. Этот метод может быть сложным, поскольку для него требуется несколько команд, но вы можете попробовать его, выполнив следующие действия.
Шаги по сбросу пароля ноутбука Lenovo в Windows 7/8/10 с помощью командной строки:
Шаг 1. Загрузите его
- Перезагрузите ноутбук Lenovo.
- Нажмите последовательно «F8» , чтобы перейти в режим расширенной загрузки.
Шаг 2: Выберите команду
- Когда вы увидите «Дополнительные параметры загрузки», нажмите кнопку со стрелкой вверх (↑) или вниз (↓), чтобы выбрать «Безопасный режим с командной строкой. . »
- Теперь нажмите «Enter».
Шаг 3. Встроенный администратор
- На главном экране вы увидите встроенного администратора .
- Выберите его, чтобы вы могли войти в свое устройство без пароля.
- Примечание: Администратор по умолчанию доступен во всех версиях Windows, которые разрешают доступ на вашем устройстве без пароля. Если вы уже включили его, только тогда он будет работать.
Шаг 4. Сброс пароля
- Безопасный режим запустится, если вы выполните в командной строке .
- Вы можете легко сбросить пароль с помощью этой команды:
net user. - Примечание: Успех процесса можно увидеть только в том случае, если вы получите всплывающее сообщение «Команда успешно выполнена». Если вы видите команду, вы можете легко войти в свой ноутбук Lenovo. Это не сработает, если вы заранее не активировали администратора на своем компьютере.
Ограничения разблокировки пароля ноутбука Lenovo с помощью командной строки
- Основным ограничением этого метода является то, что вам необходимо заранее включить встроенную административную команду.Если вы не включили его до того, как заблокировали свой ноутбук Lenovo, этот метод не сработает.
- Метод сложен и требует технических знаний для его выполнения.
- Успех метода не гарантируется, поскольку он требует включения встроенных административных команд и команд ввода.
Метод 3. Разблокировка пароля ноутбука Lenovo с помощью сброса пароля Windows
Третий метод сброса пароля ноутбука Lenovo — использование сброса пароля Windows.Программа представляет собой универсальный инструмент для разблокировки паролей в Windows. Это может помочь в сбросе или удалении различных паролей, таких как пароли домена, забытые пароли и пароли учетных записей Microsoft. Более того, инструмент совместим со всеми версиями Windows, такими как 10 / 8.1 / 8/7 / Vista / XP / 2016/2010/2008/2003/2000. Так что, если вам не доступен какой-либо пароль Windows, вы можете воспользоваться помощью этого эффективного инструмента. Программное обеспечение также позволяет удалить учетную запись или создать новую учетную запись администратора в Windows.Вы можете легко восстановить доступ к своему ноутбуку Lenovo с помощью функции сброса пароля Windows, поскольку для этого не требуется пароль или данные для входа.
Бесплатная загрузка Купить сейчас (Pro)Любой может использовать это программное обеспечение, так как оно требует нескольких простых шагов, чтобы разблокировать пароль ноутбука Lenovo. Инструмент имеет 4 редакции, поэтому пользователь может выбрать нужную версию в соответствии со своими требованиями.
Шаги по разблокировке ноутбука Lenovo Забыли пароль с помощью сброса пароля Windows:
Шаг 1: Загрузка на другой компьютер и установка.
Шаг 2: Создайте диск восстановления
- Запустите сброс пароля Windows.
- Используйте инструмент для создания диска восстановления.
Шаг 3: Boot-it
- Подключите диск восстановления к заблокированному ноутбуку Lenovo .
- Запустите свой Ноутбук Lenovo .
- При появлении логотипа Lenovo нажмите и удерживайте клавишу «F12» .
- Будет показано меню загрузки . Выберите USB-накопитель для загрузки.
- Когда программа запустится, выберите «имя пользователя» .
- Нажмите кнопку «Сброс» , чтобы сбросить пароль для вашего ноутбука Lenovo.
- Нажмите кнопку «Перезагрузка» , чтобы перезагрузить ноутбук Lenovo.
- После этого вы легко сможете авторизоваться на своем устройстве.
Преимущества использования сброса пароля Windows при разблокировке пароля ноутбука Lenovo:
- Программное обеспечение эффективно разблокирует пароль, поскольку требует меньше времени в процессе разблокировки.
- Он обеспечивает безопасное восстановление важных данных и информации на ноутбуке Lenovo, поскольку не удаляет системные файлы.
- Инструмент прост в использовании и не требует технических знаний. Любой желающий может установить и использовать его для восстановления пароля.
- Шаги очень простые и эффективные для разблокировки пароля.
- Еще одним преимуществом является совместимость инструмента со всеми версиями Windows , потому что другие инструменты универсальны.У него четыре разных редакции, поэтому вы можете выбрать любую версию в зависимости от сложности вашего пароля.
- Для восстановления пароля не нужно давать компьютеру технические команды.
Ограничение разблокировки пароля ноутбука Lenovo с помощью сброса пароля Windows
- Пробная версия этого программного обеспечения имеет ограниченные функции, которые могут ограничить использование расширенных функций. Однако вы можете перейти на расширенные версии и получить замечательные преимущества других выпусков.
Метод 4. Разблокировка пароля ноутбука Lenovo с помощью заводских настроек
Другой метод разблокировки пароля ноутбука Lenovo для Windows 7/8/10 — использование заводских настроек. Заводские настройки являются функцией по умолчанию для всех устройств, которые сбрасывают устройства путем стирания всех файлов и очистки диска. Люди обычно сбрасывают свои устройства до заводских настроек, когда хотят их продать или почистить. Если вы забыли пароль ноутбука Lenovo, вы можете использовать эту опцию, но при этом ваши файлы будут удалены.Вы можете восстановить доступ к своему ноутбуку Lenovo, но это будет стоить вам всех важных данных. Если вы решили и хотите попробовать этот метод, загрузите свой ноутбук в интерфейс входа в систему и выполните следующие действия.
Шаги для разблокировки пароля ноутбука Lenovo с использованием заводских настроек:
Ограничение разблокировки пароля ноутбука Lenovo с помощью заводских настроек
- Сброс к заводским настройкам ноутбука Lenovo без пароля не рекомендуется, так как он сотрет все данные вашего устройства.Это также приведет к восстановлению заводских настроек ноутбука, а это значит, что вам придется переустановить все на вашем устройстве.
Заключение
Все методы широко используются, но, естественно, все методы имеют свои недостатки. Для некоторых из них требуется информация, которую вы можете не запомнить, например данные для входа в систему, а для некоторых методов требуется довольно сложное техническое кодирование и знание команд для эффективной работы. Эти методы, имеющие несколько ограничений, могут быть ненадежными и нанести ущерб вашим данным.Вы можете потерять все важные данные в один клик, даже не зная об этом. Простое решение, чтобы уберечь себя от проблем и разблокировать пароль ноутбука Lenovo , мы рекомендуем использовать сброс пароля Windows, который не требует дополнительной информации, данных для входа, сложного кодирования или сброса к заводским настройкам и может быть просто установлен, запущен просто выполните простые шаги.
Как сбросить пароль на ноутбуке lenovo Windows 8 / Windows7 / Windows10? После того, как мы предложили четыре метода разблокировки забытого пароля ноутбука Lenovo в Windows 7/8/10, вы найдете лучшее решение, чтобы разблокировать ноутбук Lenovo, забывший пароль, в кратчайшие сроки.
Скачать бесплатно Купить сейчас (Pro)Пароль планшета Lenovo | Восстановление пароля
Lenovo Yoga Tablet 2 был загружен с 32-разрядной версией Windows 8.1, и если вы забыли пароль для входа в систему, вы можете сбросить его с помощью PCUnlocker. Но этот планшет может загружаться только в собственном режиме UEFI, поэтому вам необходимо использовать 32-разрядную версию PCUnlocker Enterprise, которая поддерживает загрузку UEFI. Давайте посмотрим, как создать загрузочный USB-накопитель UEFI с помощью PCUnlocker, а затем сбросить утерянный пароль Windows 8 на Lenovo Yoga Tablet 2.
Часть 1: Создание ПК Unlocker Live USB
Поскольку этот планшет не поставляется с дисководом для компакт-дисков, вместо него необходимо использовать флэш-накопитель USB (как минимум с 1 ГБ свободного места). Выполните следующие действия, чтобы создать PCUnlocker Live USB с другого компьютера:
- Загрузите 32-разрядную версию PCUnlocker Enterprise и сохраните ее на своем рабочем столе. Разархивируйте его, и вы получите образ компакт-диска: pcunlocker.iso .
- Загрузите и установите бесплатное программное обеспечение для создания USB — ISO2Disc, которое позволяет создавать загрузочный USB-накопитель из образа ISO.
- Запустите программу ISO2Disc. Нажмите кнопку «Обзор» и найдите файл pcunlocker.iso . Затем нажмите «Записать на USB-накопитель» и выберите подключенный USB-накопитель.
- Выберите «GPT (требуется для загрузки UEFI)» из списка «Стиль раздела». Нажмите «Начать запись», чтобы начать создание USB-накопителя PCUnlocker Live.
Часть 2: сброс пароля Lenovo Yoga Tablet 2
Поскольку в планшете нет полноразмерного порта USB, для подключения флэш-накопителя USB к порту micro USB на планшете Lenovo Yoga Tablet 2 необходимо использовать адаптер micro-USB на ходу (USB OTG).После подключения вы можете приступить к сбросу забытого пароля Windows 8:
- Когда планшет выключен, нажмите и удерживайте качельку регулировки громкости вверх, а затем одновременно нажмите и удерживайте кнопку питания.
- Это включит планшет и перенесет вас в меню Novo. Теперь вы можете отпустить качельку регулировки громкости и кнопку питания.
- Выберите меню загрузки и нажмите Enter. На следующем экране выберите флэш-накопитель USB в качестве загрузочного носителя.
- После загрузки программы PCUnlocker вы увидите на экране список учетных записей Windows. Выберите учетную запись пользователя и нажмите кнопку «Сбросить пароль», она разблокирует и сбросит забытый пароль Windows 8 в автономном режиме.
- Отключите флешку и перезагрузите планшет. Теперь вы можете войти в Windows, не вводя пароль!
Заблокирован ноутбук Lenovo и забыл пароль для входа
« Я забыл пароль для ноутбука Lenovo V570 .На моем ноутбуке Lenovo предварительно установлена Windows 7 Home Basic, но я обновил его до Windows 10 с 2015 года, когда его можно было бесплатно обновить до Windows 10. Но теперь я не могу использовать свой ноутбук Lenovo из-за того, что забыл пароль для входа. И теперь у меня не работают FingerPrint и VeriFace, как я могу войти в свой ноутбук Lenovo без пароля? »
Это проблема, с которой я столкнулся несколько дней назад, но теперь мой ноутбук Lenovo разблокирован без потери данных.Вы столкнулись с такой же проблемой? Здесь я рад поделиться своим опытом о том, как открыть свой ноутбук Lenovo без переустановки системы или сбросить заблокированный ноутбук до заводских настроек, когда я забыл ключ пароля.
- Как открыть ноутбук Lenovo, если забыли пароль:
- Часть 1: Попробуйте войти в ноутбук Lenovo со встроенным администратором
- Часть 2: Включение встроенного администратора с установочным диском
- Часть 3: Разблокируйте ноутбук Lenovo с помощью диска для сброса пароля, созданного с другого ПК
Методы, описанные в этой статье, работают для Windows 10/8.1/8/7 / Vista / XP на ноутбуках Lenovo YOGA, Ideapad, Air и других сериях.
Я вхожу в свой ноутбук Lenovo с локальной учетной записью, поэтому здесь в основном речь идет о том, чтобы забыть пароль локальной учетной записи. Если вы забыли пароль учетной записи Microsoft для входа в компьютер, перейдите и посмотрите, как найти обратно пароль своей учетной записи Microsoft.
Часть 1: Попробуйте войти в ноутбук Lenovo со встроенным администратором
1. Перезагрузите портативный компьютер Lenovo. Когда появится логотип Lenovo, несколько раз нажмите клавишу F8, чтобы открыть дополнительные параметры загрузки.
2. Нажмите клавишу вверх (↑) или вниз (↓), чтобы выбрать «Безопасный режим с командной строкой», и нажмите Enter.
3. На следующем экране входа в систему, если вы видите встроенного администратора, щелкните его, чтобы войти в Windows без пароля. (Во всех версиях Windows есть встроенный администратор без пароля, если он включен, то вы можете войти с ним.)
4. Вы попадете в окно безопасного режима со всплывающим окном командной строки.А затем вы можете сбросить пароль своей учетной записи с помощью команды: net user <имя пользователя> <новый пароль>. Например, если вы хотите сбросить пароль вашей учетной записи «coco» на «123», вы можете ввести команду: net user coco 123, а затем нажать Enter. Если вы получили сообщение «Команда успешно завершена», это означает, что пароль был успешно сброшен, тогда вы можете выйти из системы и войти в систему со своей учетной записью.
Однако встроенный администратор не был активирован на моем ноутбуке Lenovo, поэтому я не мог видеть его на экране входа в систему.Как включить встроенную учетную запись администратора?
Часть 2: Включение встроенного администратора с установочным диском
Если у вас есть установочный диск Windows, соответствующий ноутбуку Lenovo, вы можете использовать его каталог. Если нет, попробуйте создать.
Шаг 1. Создайте установочный диск Windows
- Загрузите соответствующий файл образа Windows ISO.
- А потом с помощью программы UltraISO записать его на USB или CD / DVD.(Если в вашем ноутбуке нет оптического привода, используйте USB-диск.)
Шаг 2: Загрузите ноутбук Lenovo с установочного диска
- Возьмите вставку установочного диска в заблокированный ноутбук Lenovo.
- Перезагрузите ноутбук Lenovo, когда появится логотип Lenovo, несколько раз нажмите клавишу F2 (или F1), пока не откроются настройки BIOS.
- Нажмите клавишу со стрелкой вправо (→), чтобы выбрать параметр загрузки. Затем нажмите кнопку вверх (↑) или вниз (↓), чтобы выбрать привод USB или CD / DVD.
- Нажмите F10, а затем нажмите Enter, чтобы сохранить изменения и перезагрузить портативный компьютер.
Шаг 3. Откройте командную строку
- Когда перейдете к экрану установки Windows, нажмите «F10 + Shift».
- А затем используйте команду для замены «osk.exe» на «cmd.exe». Получите команду отсюда: разблокируйте пароль Windows с помощью загрузочного USB-накопителя.
- Извлеките установочный диск, перезагрузите компьютер с помощью команды: shutdown -r -t 00.
- При загрузке в окно входа в систему нажмите кнопку «Специальные возможности», а затем нажмите «Экранная клавиатура».
Шаг 4. Включите встроенную учетную запись администратора Windows
- Когда откроется системная командная строка, активируйте встроенную учетную запись администратора с помощью команды: net user Administrator / active: yes .
- Или используйте команду из части 1, чтобы сбросить пароль учетной записи пользователя.
- Когда перейдет к экрану входа в систему, щелкните учетную запись администратора, чтобы войти в ноутбук Lenovo без пароля.
Нет установочного диска? Это не имеет значения, есть более простой способ разблокировать ноутбук Lenovo — с помощью диска для сброса пароля. У вас нет предварительно созданного диска для сброса пароля? Создайте его прямо сейчас с другого ПК.
Часть 3: Разблокируйте ноутбук Lenovo с помощью диска для сброса пароля, созданного с другого ПК
Шаг 1. Создайте диск для сброса пароля на другом компьютере
Шаг 2. Настройте загрузку ноутбука Lenovo с диска восстановления пароля
- Отключите USB-накопитель или компакт-диск для сброса пароля от компьютера и подключите его к заблокированному ноутбуку Lenovo.
- Включите ноутбук Lenovo и сразу же несколько раз нажмите клавишу F12, когда появится логотип Lenovo, пока не появится меню «Пуск».
- Когда откроется меню «Пуск», нажмите кнопку «вверх» (↑) или «вниз» (↓), чтобы выбрать привод USB или CD.
- Нажмите Enter, чтобы загрузить ноутбук Lenovo с диска восстановления пароля.
Шаг 3. Откройте ноутбук Lenovo без пароля
- Через некоторое время откроется программа Cocosenor Windows Password Tuner, выберите соответствующую систему.
- Вы можете нажать на учетную запись администратора, чтобы активировать ее, или удалить с нее пароль (если она была включена, и установите пароль).
- Или щелкните свою учетную запись пользователя, а затем щелкните «Сбросить пароль», чтобы установить пустой пароль.
- Не забудьте отключить съемное устройство, а затем нажмите «Перезагрузить», чтобы перезагрузить компьютер.
- Наконец, нажмите на учетную запись пользователя, чтобы разблокировать ноутбук Lenovo при обычной загрузке на страницу входа в систему.
Надеюсь, мой опыт будет вам полезен.Удачи!
Статьи по теме
Как сбросить утерянный пароль Windows 10 на ноутбуке / настольном компьютере / планшете Lenovo
Ноутбуки, настольные компьютеры и планшеты Lenovo широко используются во всем мире. Поскольку Win 10 была выпущена с новым меню «Пуск», браузером Edge, Cortana, разделенным экраном и другими функциями для компьютеров, большинство пользователей Lenovo обновили операционную систему до Windows 10.
Пока вы пользуетесь Windows 10 на своем ноутбуке Lenovo, вы можете более или менее столкнуться с некоторыми сложными проблемами, например, забыть пароль для входа в Windows на ноутбуке Lenovo.Если вы ищете методы , как сбросить пароль Windows 10 на компьютере Lenovo , то вы находитесь на правой странице. В сообщении будет показан инструмент Lenovo для сброса пароля Windows 10 — Клавиша пароля Windows для сброса пароля Windows 10 на ПК Lenovo, включая Lenovo ThinkPad X / T / W / L / E, Y / Z / U / S / Yoga / Flex / Edge, Lenovo Lavie и т. Д. Без переформатирования или переустановки системы.
Часть 1: Когда вам нужно сбросить пароль Windows 10 на Lenovo?
В следующем материале перечислены 5 обстоятельств, при которых вам потребуется сброс пароля Lenovo в Windows 10.
- Забыли пароль для входа в Lenovo Windows 10 и нет диска сброса.
- Потерян пароль администратора для Lenovo Windows 10 и не было другой учетной записи администратора для входа.
- К сожалению, забыл пароль пользователя, который вы только что изменили.
- Установил учетную запись Microsoft, но потерял для нее пароль.
- Одолжите ПК Lenovo с Windows 10 другим, и пароль администратора был случайно изменен.
Windows Password Key может полностью подойти к тому, что вас волнует, и восстановить пароль Windows 10 для ПК Lenovo.Вам просто нужно несколько простых шагов, чтобы полностью сбросить пароль Lenovo Windows 10 на ноутбуке / настольном компьютере / планшете.
Часть 2. Как выполнить сброс пароля Lenovo Windows 10 с помощью ключа пароля Windows
Сначала загрузите, установите и запустите бесплатную демонстрационную версию Windows Password Key Enterprise на любом доступном компьютере, а затем используйте загрузочный CD / DVD с Windows Password Key для сброса пароля Lenovo Windows 10, следуя приведенным ниже инструкциям.
Шаг1. Загрузите программу на любой доступный компьютер (ПК, не защищенный паролем).Затем запустите программу и выберите Windows Password Key Enterprise для автоматического запуска.
Шаг 2. Выберите «Флэш-накопитель USB» и укажите в раскрывающемся списке USB-накопитель для записи, а также вставьте пустой USB-накопитель. Нажмите кнопку Записать . Затем щелкните Да , чтобы продолжить запись. Затем Windows Password Key извлекает ISO-образ и копирует необходимые файлы на USB-накопитель.
Шаг 3. Вставьте только что созданный USB-накопитель в защищенный компьютер и перезагрузите его.Затем нажмите F2, чтобы BIOS загружался с USB. Затем выберите установку Windows, которую нужно обработать.
Шаг 4. Выберите учетную запись пользователя, которую вы хотите удалить, нажмите «Удалить пароль Windows» и нажмите, чтобы перейти к следующему шагу.
Шаг 5. Теперь ваш защищенный пароль удален. И нажмите Далее и перезагрузите компьютер. Затем вы можете войти в свой компьютер без пароля.
Советы: : Этот профессиональный инструмент оснащен 3 другими функциями: изменение пароля Windows, удаление учетной записи администратора и создание новой учетной записи администратора.Более подробные инструкции вы можете найти в руководстве.После этих шагов вы успешно сбросите потерянный пароль Lenovo Windows 10 на ноутбуке / настольном компьютере / планшете и сможете войти в свой компьютер Lenovo без пароля!
Часть 3: Другие решения для сброса пароля Windows 10
Windows Password Key — самый простой способ удалить пароль Windows 10 на ноутбуке Lenovo, но также есть случаи, когда вы можете легко сбросить забытый пароль Lenovo без программного обеспечения.
1. Использование диска сброса пароля Windows для Lenovo
Чтобы помочь вам сбросить забытый пароль Windows, Microsoft продуманно предлагает функцию создания диска сброса пароля до того, как вы его потеряете. Если у вас есть диск для сброса пароля для ноутбука Lenovo, выньте его и выполните следующие действия:
- Войдите в свой компьютер с неправильным паролем. Нажмите «Сбросить пароль» после того, как появится неверный пароль Windows 10.
- После появления мастера сброса пароля вставьте дискету для сброса пароля в компьютер и пошагово сбросьте пароль.
2. Сброс утерянного пароля Lenovo Windows 10 через Интернет
Начиная с Windows 8, все больше и больше людей используют учетную запись Microsoft для входа на свой компьютер. Если вы забыли пароль учетной записи Microsoft, вы можете сбросить его через Интернет, выполнив следующие действия:
- Посетите https://account.live.com/password/reset из любого браузера на любом компьютере или устройстве.



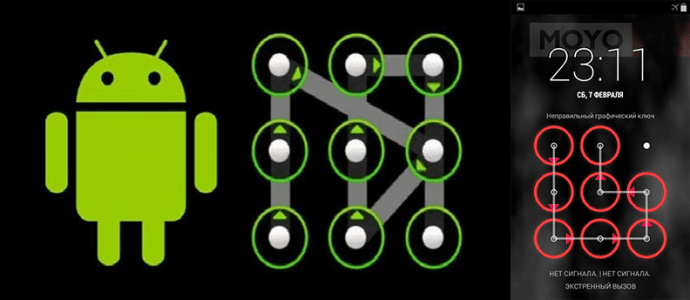

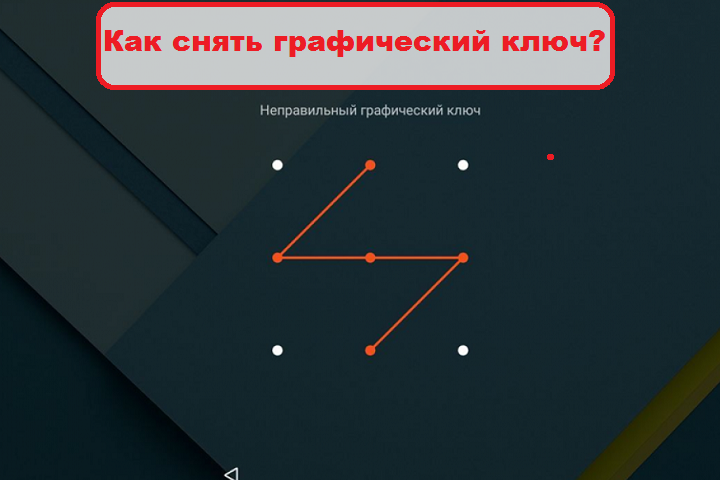 Чтобы это сделать, придётся вводить неправильный графический ключ, пока на экране не появится форма для входа в сеть;
Чтобы это сделать, придётся вводить неправильный графический ключ, пока на экране не появится форма для входа в сеть;