Как навсегда удалить данные с карты памяти, чтобы их нельзя было восстановить
Содержание
- 1 Две трети использованных карт памяти содержат данные от предыдущего владельца
- 2 Шаг 1. Отформатируйте карту памяти классическим способом, удалив все файлы
- 3 Шаг 2: Перезапишите удаленные данные на карте памяти, чтобы не удалось ее восстановить
Если вы намерены продать или отдать карту памяти, убедитесь, что вы не можете восстановить из нее старые файлы. Простое форматирование не гарантирует безопасность данных. Узнайте, как навсегда удалить данные с карты памяти microSD таким образом, что невозможно восстановить какие-либо файлы.
Собираетесь ли вы продать или отдать карту microSD, которая была использована до сих пор, например, на вашем смартфоне, планшете или цифровой камере? В этом случае не забудьте защитить себя от возможности восстановления данных из портативной памяти. Новый владелец может восстановить файлы, которые мы удалили без особых проблем, даже если мы отформатировали карту в Windows.
Две трети использованных карт памяти содержат данные от предыдущего владельца
Поскольку любопытство следует указывать исследования, проведенные в Университете Хартфордшира, который показал, что две трети из сотни карт памяти, приобретенных «подержанными» (на аукционных сайтах и т. д.), содержат личные данные предыдущих владельцев, которые можно легко восстановить. Среди восстановленных файлов, исследователи обнаружили много личной информации, например, копии паспортов, списки контактов, документов, содержащих конфиденциальные данные, идентификационные номера, и (например, CV). — конечно — интимные фото и порнографии.
Почему это происходит и почему вы можете восстановить данные с форматированной карты памяти? Обычное форматирование не навсегда удаляет данные с жестких дисков и карт памяти, а только на свободное место для сохранения новых данных. Только с копированием новых файлов на SD-карту старые данные постепенно перезаписываются новыми.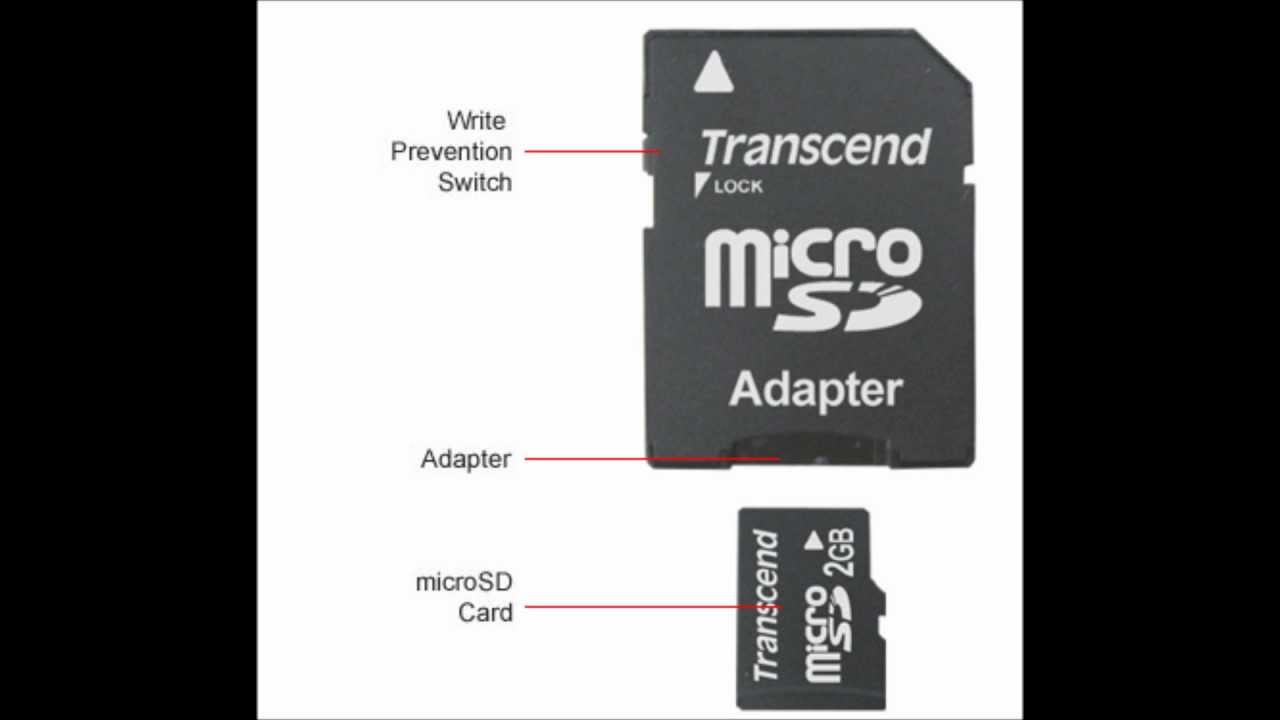 Данные, которые еще не были перезаписаны новыми файлами, могут быть легко восстановлены с помощью бесплатных программ восстановления файлов. Как защитить его, когда мы намерены продать или отдать карту памяти? Решение состоит в том, чтобы перезаписать удаленные данные таким образом, чтобы они не могли быть восстановлены.
Данные, которые еще не были перезаписаны новыми файлами, могут быть легко восстановлены с помощью бесплатных программ восстановления файлов. Как защитить его, когда мы намерены продать или отдать карту памяти? Решение состоит в том, чтобы перезаписать удаленные данные таким образом, чтобы они не могли быть восстановлены.
Шаг 1. Отформатируйте карту памяти классическим способом, удалив все файлы
Подключите карту памяти к настольному компьютеру или ноутбуку. Если на вашем компьютере есть устройство для чтения карт SD, вы можете подключить его непосредственно к нему. Если у вас нет встроенного устройства чтения карт памяти, вы можете использовать внешний USB-считыватель. Такой читатель стоит — буквально — несколько злотых, он меньше, чем традиционный pendrive, и позволяет подключать карту microSD к компьютеру или ноутбуку с помощью USB-разъема.
Когда у вас есть карта памяти, подключенная к вашему компьютеру, сначала сделайте обычное форматирование. Откройте окно «Проводник», затем щелкните правой кнопкой мыши на карте памяти и выберите «Формат». Выполните стандартное форматирование для классического удаления всех файлов с карты памяти.
Откройте окно «Проводник», затем щелкните правой кнопкой мыши на карте памяти и выберите «Формат». Выполните стандартное форматирование для классического удаления всех файлов с карты памяти.
Шаг 2: Перезапишите удаленные данные на карте памяти, чтобы не удалось ее восстановить
Стандартное форматирование стирает все данные, которые мы теперь должны перезаписать с нулевыми значениями, чтобы никто их не восстановил. Вы можете сделать это несколькими способами.
- Перезапись удаленных данных с помощью системного инструмента Cipher
Первый способ — использовать встроенную утилиту Windows под названием Cipher. Проверьте букву диска, которая была выделена на карту памяти. Все, что вам нужно сделать, — открыть окно «Проводник» («Мой компьютер») и проверить, какая буква отображается рядом с подключенной картой памяти — это может быть, например, D, E или F.
Откройте меню «Пуск», а затем выполните поиск пароля с именем «Командная строка». Найдя эту опцию, щелкните ее правой кнопкой мыши и выберите «Запуск от имени администратора «.
Найдя эту опцию, щелкните ее правой кнопкой мыши и выберите «Запуск от имени администратора «.
Появится окно командной строки. Введите следующую команду, заменив X буквой диска на карте памяти:
Cipher / in: X:
В моем случае, когда карта памяти видна в системе под буквой F, команда будет выглядеть так: «Cipher / w: F:». Не забудьте ввести соответствующую букву диска, которая была выделена на карту памяти на вашем компьютере!
Будет запущена утилита Cipher system, чтобы перезаписать все удаленные данные с карты памяти нулевыми данными. Таким образом, вы не сможете восстановить данные с карты памяти.
- Перезапись удаленных данных с помощью инструмента Permadelete
Если вы предпочитаете решение, которое не требует ввода команд в Командную строку, то программа Permadelete является хорошей альтернативой. Он позволяет перезаписывать удаленные данные на любой диск или карту памяти.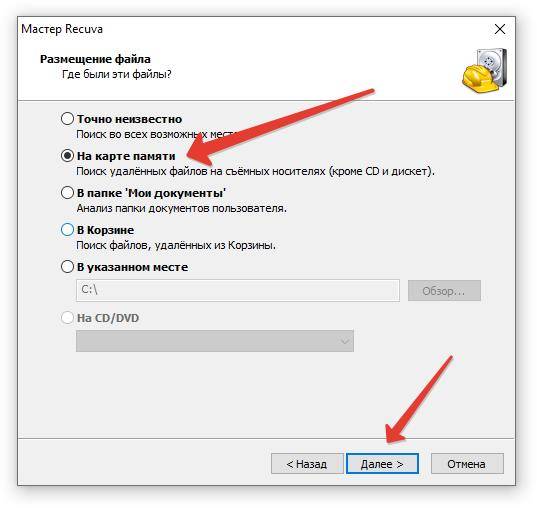
Загрузить пермаделет
Перейдите по ссылке выше, а затем загрузите последнюю версию установочного файла Permadelete. Установите программу и запустите ее. Отобразится окно, с помощью которого мы можем указать файлы или папки для постоянного удаления. Мы хотим навсегда стереть все содержимое карты памяти, поэтому нажмите на кнопку Msgstr «Развернуть папки».
В новом окне выберите всю карту памяти и нажмите Msgstr «Выбрать папку». Появится окно с вопросом, хотите ли вы навсегда удалить данные в выбранном месте.
Подтвердите, что вы хотите удалить данные с помощью кнопки «Разрушил это». Программа начнет процесс перезаписи удаленных данных с карты памяти. Этот процесс может занять меньше времени или больше в зависимости от емкости нашей карты памяти. После этого вы больше не сможете восстанавливать данные с вашего устройства с помощью популярных инструментов Recuva.
Как снять защиту записи с карты памяти MicroSD?
В этой статье описаны проверенные способы, позволяющие вернуть работоспособность съемного накопителя и восстановить файлы при возникновении ошибок с записью на карту памяти microSD.
Причин подобных неполадок может быть много, равно как и способов борьбы с ними. Иногда приходится перепробовать несколько вариантов, и в результате хотя бы один из них таки сработает.
Содержание
- Как установить защиту от записи на карту памяти
- Как снять защиту с зашифрованной карты microSD
- Как убрать пароль с microSD
- Как снять защиту на запись с карты памяти
- Восстановление данных, удаленных с карты памяти
- Как стереть данные без возможности восстановления
Как установить защиту от записи на карту памяти
Предотвратить возможность осуществления записи на съемный накопитель, не оборудованный механической защитой, можно стандартными средствами Windows либо при помощи специальных утилит. Поскольку эффективнее всего выполнять подобные процедуры на компьютере, прежде всего необходимо подключить карту памяти к ПК через картридер.
Способ 1: изменение групповой политики
Для начала придется отформатировать флешку, сменив файловую систему на NTFS. Этот сотрет все данные, но позволит оперировать настройками безопасности. Далее нужно отыскать съемный накопитель в разделе «Мой компьютер», щелкнуть по нему правой кнопкой мыши и выбрать пункт «Свойства».
Этот сотрет все данные, но позволит оперировать настройками безопасности. Далее нужно отыскать съемный накопитель в разделе «Мой компьютер», щелкнуть по нему правой кнопкой мыши и выбрать пункт «Свойства».
Перейдя на вкладку «Безопасность», следует выбрать «Все» в разделе «Группы и пользователи» и щелкнуть «Изменить». Теперь осталось снять все галочки, кроме пунктов «Чтение» и «Список содержимого папки», и нажать «Применить».
Такая настройка устанавливает запрет на запись, однако защита будет работать только при подключении накопителя к ПК на ОС Windows. Опытный пользователь сможет обойти подобную защиту, зато это поможет предотвратить попадание вирусов на флешку.
Способ 2: использование специализированных утилит
Существуют программы-обманки, имитирующие отсутствие свободного места на карте путем записи на носитель файлов с нулевым размером. При этом фактический размер таких программ составляет несколько килобайт. Работает способ максимально просто: пользователь скачивает крохотную утилиту USBDummyProtect или Flash Defender, копирует файл программы на флешку и запускает двойным щелчком мыши. В результате утилита создаст файл, занимающий абсолютно все свободное место на флешке, что и послужит защитой от записи.
В результате утилита создаст файл, занимающий абсолютно все свободное место на флешке, что и послужит защитой от записи.
Как снять защиту с зашифрованной карты microSD
Некоторые пользователи Android используют возможность расширения объема встроенного в смартфон хранилища за счет присоединения внешнего накопителя. При этом происходит форматирование и надежное шифрование microSD карты. В результате она становится неотъемлемой частью смартфона, но при этом абсолютно непригодной для использования на других устройствах.
Иногда, из-за программных сбоев карта с зашифрованным содержимым переключается в режим «Только чтение». В результате, при копировании файлов на флешку процесс прерывается с ошибкой «Файл не читается». Или смартфон выдает уведомление о том, что возникла ошибка расшифровки карты памяти. В некоторых случаях устройство не отображает файлы на зашифрованном носителе, либо вовсе перестает читать карту памяти.
Существует как минимум 2 способа решения всех вышеперечисленных проблем. Однако, чтобы вернуть работоспособность накопителя без потери зашифрованной информации, придется выполнить несколько последовательных действий.
Однако, чтобы вернуть работоспособность накопителя без потери зашифрованной информации, придется выполнить несколько последовательных действий.
- Изъять MicroSD карту из слота в смартфоне, вставить в картридер и скопировать все зашифрованные данные на компьютер.
- Вставить в смартфон любую другую MicroSD карту, не содержащую важных данных.
- Отформатировать новый накопитель штатными средствами Android.
- Присоединить новую отформатированную карту к ПК и скопировать на нее все зашифрованное содержимое со старой карты.
- Установить новую карту с зашифрованными данными в смартфон. Если запрос на расшифровку не появится автоматически, перезагрузить устройство. При появлении уведомления с предложением расшифровки накопителя ввести ранее установленный PIN-код.
По завершению процесса с флешки будет снято шифрование, и все пользовательские файлы будут вновь доступны для чтения и записи.
Но что делать, если был произведен сброс до заводских настроек (что приводит к потере ключа шифрования), либо смартфон неисправен, но при этом требуется извлечь зашифрованные файлы? При отсутствии доступа к телефону или к полному бекапу прошивки, изъять зашифрованные данные не получится.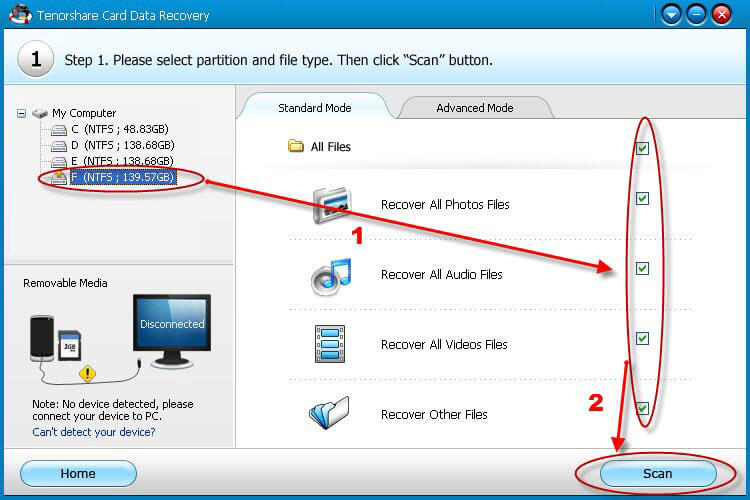
Как убрать пароль с microSD
Информация относится исключительно к тем случаям, когда пароль на доступ к microSD карте был установлен через телефон Nokia. Если владелец не помнит пароль, для решения проблемы потребуется устройство на операционной системе Symbian, как бы странно это не звучало. С помощью большинства смартфонов Nokia можно снять пароль путем форматирования карты. Но есть пара нюансов:
- Объем установленного накопителя должен поддерживаться устройством;
- ОС Symbian 9.1 распознает карты объемом до 2 ГБ, а Symbian 9.2 – до 8 ГБ.
Для форматирования необходимо открыть «Настройки» и перейти в раздел «Память». Появится всплывающее сообщение «Карта блокирована», после чего следует нажать «Функции» и выбрать пункт «Форматировать карту». В некоторых прошивках необходимо открыть «Файлы», вызвать контекстное меню карты памяти с помощью долгого тапа и нажать «Форматировать».
К сожалению, в некоторых моделях все же отсутствует возможность отформатировать карту без ввода пароля. К тому же, не у всех имеется доступ к старым смартфонам Nokia. Как вариант, можно подключить microSD к компьютеру и отформатировать карту памяти в ОС Windows. Но и тут есть нюанс: при подключении заблокированного накопителя к ПК или ноутбуку, карта не распознается системой, поскольку Symbian записывает пароль непосредственно в загрузочную область. Распознать и форматировать такой носитель сможет программа HP USB Disk Storage Format Tool.
К тому же, не у всех имеется доступ к старым смартфонам Nokia. Как вариант, можно подключить microSD к компьютеру и отформатировать карту памяти в ОС Windows. Но и тут есть нюанс: при подключении заблокированного накопителя к ПК или ноутбуку, карта не распознается системой, поскольку Symbian записывает пароль непосредственно в загрузочную область. Распознать и форматировать такой носитель сможет программа HP USB Disk Storage Format Tool.
Как снять защиту на запись с карты памяти
Иногда во время работы с накопителем (например, при попытке копирования или удаления данных) процесс прерывается с уведомлением «MicroSD Memory Card is Write Protected». Аналогичные ошибки могут появляться как на компьютере, так и при работе с другой техникой (смартфоны, цифровые камеры), а также с любыми форматами съемных накопителей.
Также бывает, что при попытке получить доступ к содержимому на внешнем носителе, система оповещает о том, что для продолжения использования диск следует отформатировать. А при попытке выполнить форматирование стандартными средствами выскакивает ошибка «Диск защищен от записи».
А при попытке выполнить форматирование стандартными средствами выскакивает ошибка «Диск защищен от записи».
Если содержимое карты памяти представляет для пользователя ценность, не нужно торопиться: лучше поступательно испробовать простые варианты, а уж потом приступать к более кардинальным решениям.
Убираем механическую защиту
Прежде всего, владельцам SD-карт стоит исключить вариант с физической блокировкой (защитой от записи). Сбоку на корпусе накопителя может быть переключатель. Если он установлен в положение блокировки (напротив надписи Lock), достаточно передвинуть ползунок, и механическая защита будет снята. То же самое относится и к microSD-картам, подключаемым к ПК или ноутбуку через картридер формата «microSD на SD».
Программный ремонт флешки
Вирусы. Если ошибка «Диск защищен от записи» появляется исключительно на устройстве под Windows, возможно, на флешке вирус. Необходимо просканировать накопитель антивирусной программой на наличие вредителей и устранить найденные угрозы.
Инструмент Diskpart. Если вирусы не были обнаружены, можно попробовать исправить ошибку «Хранилище защищено от записи» через командную строку. Для ее запуска нажимаем Пуск, вбиваем в поисковую строку cmd и запускаем от имени администратора.
В открывшейся консоли нужно последовательно ввести команды, каждый раз нажимая Enter:
- Diskpart.
- list disk (Команда выводит список всех дисков в системе. Найдите номер требуемого накопителя, ориентируясь по объему памяти).
- select disk X (где X – номер флешки из предыдущего шага)
- attributes disk clear readonly
- exit.
Теперь остается скопировать на флешку любой файл, чтобы проверить результат работы инструмента.
Поверхностное форматирование. Рекомендуется применять, если предыдущие методы не принесли положительного результата. Как показывает практика, стандартные средства ОС не способны выполнить форматирование накопителей, которые в результате программных сбоев стали недоступны для записи. Для форматирования проблемных microSD рекомендуется использовать специализированное ПО.
Как показывает практика, стандартные средства ОС не способны выполнить форматирование накопителей, которые в результате программных сбоев стали недоступны для записи. Для форматирования проблемных microSD рекомендуется использовать специализированное ПО.
Многие известные производители карт памяти выпускают собственные утилиты для исправления ошибок в работе носителей. Например, у Kingston имеется бесплатная программа Kingston Format Utility, у Transcend – JetFlash Online Recovery, и т.д. Следует определить производителя своей карты и скачать соответствующее ПО с официального сайта.
Если же не получается определить производителя, или есть основания полагать, что карта памяти не оригинальная, стоит воспользоваться универсальным решением. Программа SD Memory Card Formatter совместима почти со всеми внешними накопителями и позволяет отформатировать даже китайские «ноунейм» microSD.
В процессе форматирования содержимое карты памяти будет стерто. При этом, если выполнять форматирование с активной галочкой Quick format и не менять тип файловой системы, определенный шанс на восстановление файлов все еще будет (об этом чуть позже).
Низкоуровневое форматирование. Кардинальный, но весьма эффективный метод. Выполняется при помощи универсальных утилит HDD Low Level Format Tool либо HP USB Disk Storage Format Tool.
В процессе этой процедуры выполняется полное удаление всех данных с последующим заполнением физических секторов нулями. Стоит учитывать, что это крайняя мера, к которой нужно прибегать только в том случае, если не помогают другие варианты. Информация с накопителя будут утеряна
Если же в приоритете сохранение информации – единственным верным решением в таком случае будет обращение к квалифицированному специалисту, который сможет считать данные напрямую с чипа.
Восстановление данных, удаленных с карты памяти
Удаленные файлы можно попытаться восстановить при помощи специального софта. Нет гарантии, что удастся вернуть все, но если информация важная, попытаться стоит. Главное правило – после удаления не сохранять на флешку никаких новых данных и не перемещать каталоги с файлами.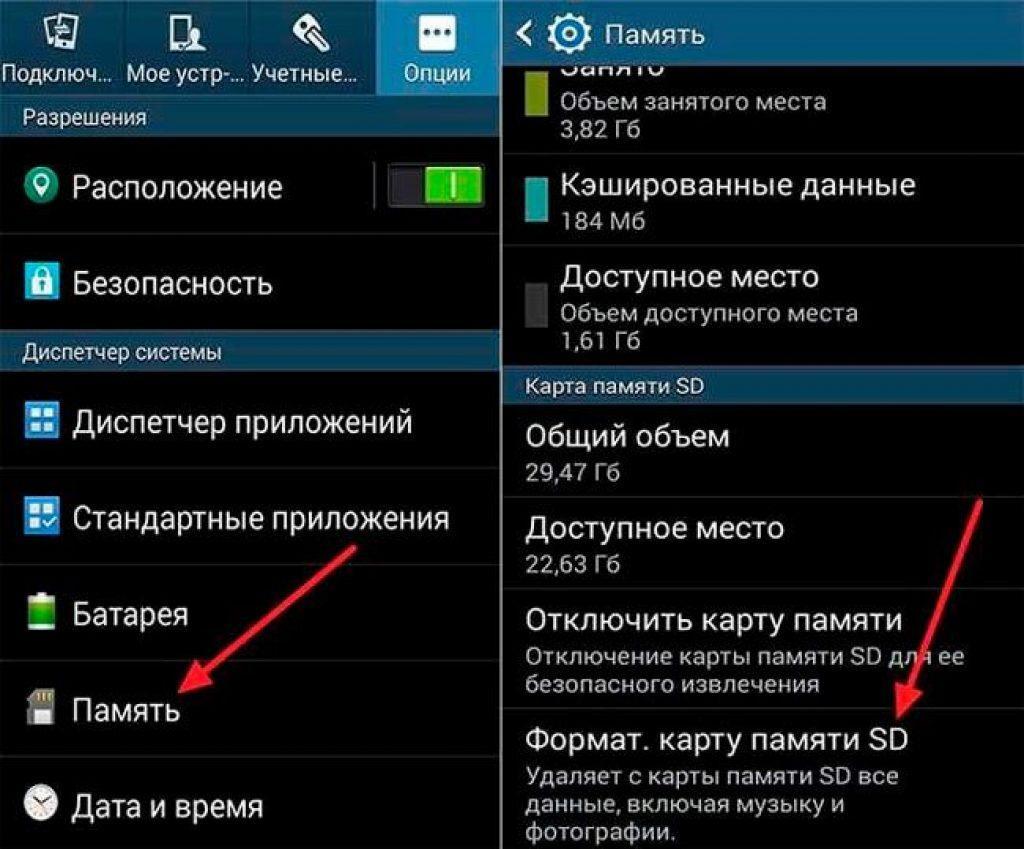
Совет: не стоит восстанавливать данные на тот же накопитель, где выполняется поиск удаленных файлов, для избежания повторной перезаписи и потери информации.
File Scavenger. Для восстановления утраченных данных часто рекомендуют именно эту программу. Спасает при случайном удалении или даже поверхностном форматировании! Пробную бесплатную версию можно скачать на официальном сайте.
Puran File Recovery. Еще одна бесплатная программа для восстановления данных. Хорошо справляется со своей задачей: восстанавливает файлы после удаления и быстрого форматирования.
Как стереть данные без возможности восстановления
В связи с особенностями строения накопителей, файлы, удаленные обычным способом, можно восстановить. Даже стандартное (поверхностное форматирование) носителя не гарантирует полное уничтожение информации, а лишь очищает таблицу, содержащую адреса хранения данных. Сами же данные никуда не деваются – они в последствии просто перезаписываются новыми.
Соответственно, для безвозвратного уничтожения информации предусмотрены утилиты, которые перезаписывают содержимое ячеек случайными данными. Одна из таких программ – CCleaner. Можно воспользоваться бесплатной версией.
Не удается удалить файлы с SD-карты Android, как исправить
, автор Sophie Green карта андроид. Один из типичных примеров такой ситуации — когда пользователь пытается скопировать некоторые файлы на карту micro Sd, удалив с нее ненужные файлы, чтобы освободить место. Однако они не могут этого сделать даже после нажатия кнопки Ctrl+Delete. Кроме того, параметр форматирования также не может отформатировать SD-карту, и в окнах отображается сообщение «Диск защищен от записи».
Тем не менее, вам не нужно беспокоиться, когда это произойдет, так как приведенные ниже решения помогут вам решить эту проблему!
- Часть 1. Почему я не могу удалить файлы с SD-карты
- Часть 2. Что делать, если не удается удалить файлы с карты Micro Sd Android
- Дополнительные советы.
 Восстановление окончательно удаленных фотографий на телефоне Android
Восстановление окончательно удаленных фотографий на телефоне Android
Часть 1. Почему я не могу удалить файлы с SD-карты
Ну, с диском, защищенным от записи, вы не можете изменять или удалять любые файлы с SD-карты. Кроме того, есть и другие причины, из-за которых возникает эта проблема, как указано ниже. Причины, указанные ниже, также способствуют возникновению проблемы «не удается удалить изображения с SD-карты»:
- SD-карта зашифрована.
- Ваша SD-карта повреждена или неправильно отформатирована.
- Упрямые файлы нелегко удалить с первой попытки.
- Неисправная SD-карта. Сообщения об ошибках «Ошибка удаления», вероятно, возникают в результате неисправной SD-карты.
- Удаленные файлы появятся снова, если они сохраняются приложением на вашем устройстве, которое использует карту microSD в качестве памяти.
Часть 2. Что делать, если вы не можете удалить файлы с карты Micro Sd Android
1.
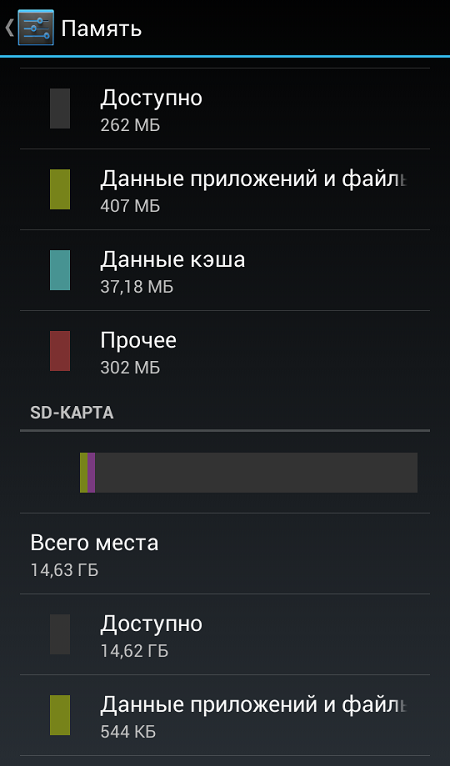 Убедитесь, что SD-карта не зашифрована
Убедитесь, что SD-карта не зашифрована2. Извлеките и снова вставьте SD-карту
Иногда проблему «не удается удалить файлы с SD-карты Android» можно легко решить, обновив карту micro SD. В этом случае вы можете выполнить указанные ниже простые шаги.
3. Проверьте SD-карту на другом устройстве
После применения вышеупомянутых решений, если вы все еще задаетесь вопросом, почему я не могу удалить файлы со своей SD-карты, возможно, проблема связана с картридером вашего устройства или самой SD-картой. В этом случае извлеките SD-карту для своего мобильного устройства и вставьте ее в любое другое устройство, чтобы проверить, связана ли проблема с поврежденной SD-картой или слотом для чтения карт вашего устройства.
4. Отформатируйте SD-карту
Чтобы отформатировать SD-карту на Android 11, выполните следующие действия:
- Перейдите в настройки вашего устройства и выберите там опцию «Батарея и уход за устройством».
- Теперь нажмите «Хранилище», а затем перейдите к значку с тремя точками в правой части экрана.

- После этого нажмите «Дополнительно» и выберите свою SD-карту, а затем выберите «Формат».
Для Android 10:
- Перейдите в «Настройки» вашего устройства и выберите «Уход за устройством».
- Теперь нажмите «Хранилище», а затем «Дополнительно».
- После этого выберите SD-карту в разделе «Портативное хранилище».
- Затем нажмите «Формат», а затем прочитайте сообщение во всплывающем окне. Наконец, нажмите на опцию «Форматировать SD-карту».
Дополнительные насадки. Восстановление окончательно удаленных фотографий на телефоне Android
Потеря ваших жизненно важных данных может быть душераздирающей, особенно если вы потеряли свои драгоценные воспоминания. Но вам больше не нужно грустить о потерянных фотографиях, так как Ultdata для Android поможет восстановить все ваши потерянные воспоминания!
Это простое в использовании программное обеспечение предназначено для быстрого восстановления широкого спектра данных с устройств Android. Независимо от причины потери данных, с UltData вы всего в одном шаге от восстановления. Итак, если вы потеряли свои драгоценные воспоминания или фотографии, выполните следующие действия, чтобы вернуть их всего за несколько минут!
Независимо от причины потери данных, с UltData вы всего в одном шаге от восстановления. Итак, если вы потеряли свои драгоценные воспоминания или фотографии, выполните следующие действия, чтобы вернуть их всего за несколько минут!
Загрузите и установите Tenorshare UltData для Android со своего веб-сайта и запустите его на своем компьютерном устройстве. После этого выберите опцию «Восстановить потерянные данные», а затем подключите устройство Android к компьютеру.
Теперь вам нужно включить отладку по USB, следуя инструкциям на экране, а затем нажмите «ОК», когда появится всплывающее окно «Отладка по USB».
Увидев список файлов, нажмите кнопку «Пуск», чтобы просмотреть файлы, которые вы хотите получить. Затем запустите сканирование.
После завершения сканирования вам нужно выбрать изображения на левой панели для выборочного восстановления.
- Наконец, нажмите кнопку «Восстановить», чтобы начать восстановление.

Заключение
Приведенные выше решения помогут вам решить проблему «не удается удалить файлы с SD-карты Android». Кроме того, вы можете выбрать Ultdata для Android для всех ваших запросов, связанных с восстановлением на устройствах Android. Мы надеемся, что эти решения будут достаточно полезны для вас, чтобы решить проблемы, связанные с Android на вашем устройстве.
Обновлено 14 февраля 2022 г. / Обновление для Android Recovery
(Нажмите, чтобы оценить этот пост)
(0 голосов, среднее: 5.0 из 5)
Присоединяйтесь к обсуждению и поделитесь своим мнением здесь
Невозможно удалить файлы или отформатировать SD-карту, если она не заблокирована
Главная > Вопросы по восстановлению данных > Невозможно удалить файлы или отформатировать SD-карту, если она не заблокирована
Моя SD-карта SanDisk емкостью 4 ГБ не позволяет мне удалить любые файлы. Он защищен от записи на SD-карте, несмотря на мои попытки отформатировать ее.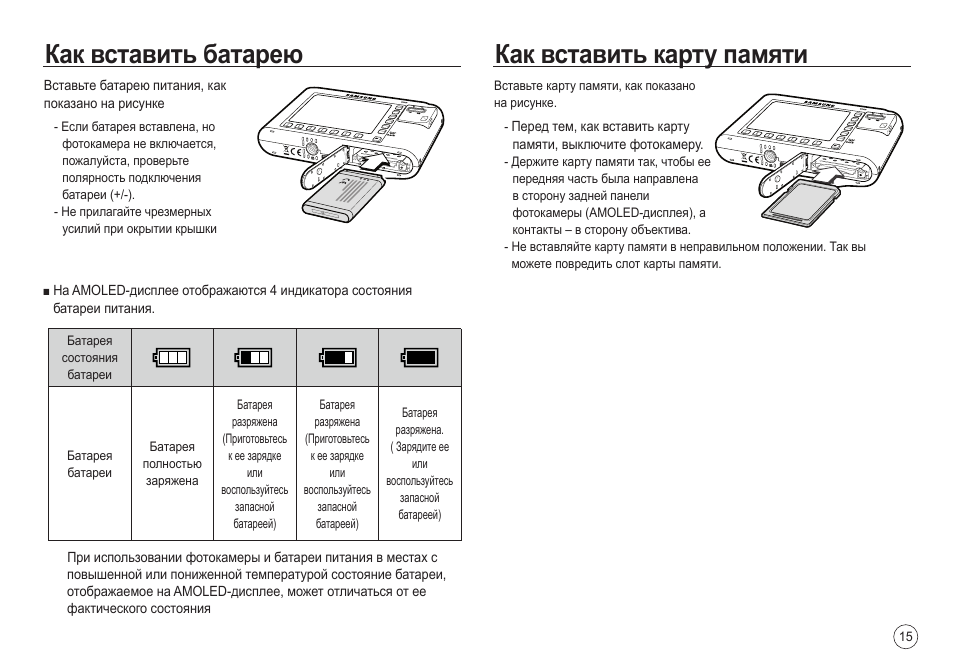 На переключателе карт нет настроек блокировки. Что не так, и как это можно исправить?
На переключателе карт нет настроек блокировки. Что не так, и как это можно исправить?
Лучшие ответы от
Dany · Ответ 9 марта 2023 г.
Эта проблема может быть вызвана многими причинами: файлы, которые вы хотите удалить, заняты, ваша SD-карта повреждена или соединение между SD-картой и ПК нестабильно. Если физический переключатель не блокирует вашу SD-карту, попробуйте другие методы.
Иногда ваша SD-карта может быть зашифрована вредоносными программами или вирусами, добавляя защиту от записи и препятствуя доступу к записанным данным. Запуск антивирусного программного обеспечения и удаление вирусов защиты от записи с SD-карты памяти является наиболее эффективным решением.
Ваша SD-карта может быть перезаписана с помощью командной строки, чтобы удалить статус только для чтения. Вы должны запустить CMD и ввести diskpart и нажать клавишу Enter. Вы должны ввести list disk , select disk x , атрибуты disk clear readonly один за другим, чтобы снять защиту от записи с вашей SD-карты.
Редактор реестра может снять защиту от записи с SD-карты. Найдите regedit в строке поиска. Вы должны перейти в эту папку: HKEY_LOCAL_MACHINE\SYSTEM\CurrentControlSet\Control\StorageDevicePolicies. Щелкните папку правой кнопкой мыши, выберите «Создать», а затем выберите «Параметр DWORD». Дайте ему имя «WriteProtect». Установите для параметра «Значение» значение «0» и перезагрузите компьютер.
Если ваши файлы и папки будут потеряны при использовании SD-карты, вы должны знать, что возможно восстановление SD-карты. Вы можете восстановить данные на SD-карте с помощью EaseUS Data Recovery Wizard, и этот удобный инструмент не займет много времени, чтобы восстановить потерянные файлы. Есть всего три простых шага, чтобы восстановить удаленные или потерянные электронные письма, видео, аудио и изображения с SD-карт.
Используйте мастер восстановления данных EaseUS для простого и быстрого восстановления удаленных или потерянных файлов.
Учебники по восстановлению потерянных, удаленных или отформатированных данных с жесткого диска, SSD, USB, SD-карты или других носителей в Windows и Mac.
Как удалить файлы старше максимального возраста
Вы хотите удалить файлы, которые вы сохранили несколько дней назад? Или, может быть, вы хотите избавиться от материалов, которые вы загрузили на прошлой неделе в максимальное количество дней. В этом посте будут рассмотрены различные методы удаления файлов с максимальной заданной даты.
Дэни
22 февраля 2023
USB внезапно становится защищенным от записи и не может форматировать или удалять файлы
Помимо команды Diskpart и Regedit.exe, существуют и другие способы удаления защищенного от записи USB-накопителя. Мы поможем решить проблему и отформатируем защищенную от записи флешку SanDisk Ultra 32 ГБ.
Дэни
22 февраля 2023
Как исправить системные файлы Windows 8.1, недоступные на компьютере
Похоже, ваши системные файлы удалены или повреждены. Не расстраивайтесь. Поскольку вы можете открыть CMD, вы можете решить проблему с помощью CMD. Мы покажем вам, как это сделать.


 Восстановление окончательно удаленных фотографий на телефоне Android
Восстановление окончательно удаленных фотографий на телефоне Android
