iPhone отключен Подключиться к iTunes? Как исправить или разблокировать
Спонсоров
Ваш iPhone говорит «iPhone отключен, подключитесь к iTunes», и вы не можете получить к нему доступ? Это не позволяет вам ввести свой пароль, чтобы разблокировать его? Если вы застряли в этой ситуации и не знаете, что делать, то вы попали по адресу. В этом посте будет показано, как решить эту проблему, чтобы вывести iPhone из отключенного режима и разблокировать.
Почему мой iPhone говорит «iPhone отключен, подключитесь к iTunes»?
Если на вашем iPhone написано «iPhone отключен, подключитесь к iTunes», обычно это происходит потому, что вы слишком много раз подряд ввели неверный пароль на экране блокировки. Это функция безопасности Apple, предназначенная для предотвращения злонамеренного угадывания или взлома паролей iPhone. В результате, как только количество неправильных вводов кода доступа подряд достигает предела, установленного Apple (обычно десять), на вашем iPhone будет отображаться «iPhone отключен, подключитесь к iTunes». Сообщение означает, что ваш iPhone заблокирован из соображений безопасности, и для его разблокировки необходимо подключиться к iTunes. Если это происходит с iOS 15.2 или более поздней версии, iPhone отобразит iPhone недоступен, что аналогично проблеме «iPhone отключен».
Сообщение означает, что ваш iPhone заблокирован из соображений безопасности, и для его разблокировки необходимо подключиться к iTunes. Если это происходит с iOS 15.2 или более поздней версии, iPhone отобразит iPhone недоступен, что аналогично проблеме «iPhone отключен».
Проблема с отключенным iPhone может возникнуть в следующих сценариях.
- Вы забыли пароль своего iPhone, а затем продолжаете вводить неправильный пароль, чтобы разблокировать устройство.
- Вы оставляете свой iPhone маленькому ребенку, а он продолжает вводить случайные коды доступа.
- Вы кладете свой iPhone в карман или сумку, а затем он пытается разблокировать себя с помощью случайного кода доступа.
- У вашего iPhone проблема с экраном или конфликт настроек, из-за которого он отключается и говорит «подключиться к iTunes».
Что делать, если iPhone отключен и написано «Подключиться к iTunes»?
Когда ваш iPhone говорит «iPhone отключен, подключитесь к iTunes», его перезапуск или некоторое ожидание ничего не меняют.
Способ 1: исправить отключенный iPhone, подключившись к iTunes
Простое подключение iPhone к iTunes без каких-либо дальнейших действий не выводит его из отключенного режима и не разблокирует. Что вам нужно сделать, так это восстановить заводские настройки iPhone с помощью iTunes, чтобы удалить все данные, включая отключенный режим.
Убедитесь, что на вашем компьютере установлена последняя версия iTunes, а затем следуйте приведенным ниже инструкциям, чтобы исправить отключенный iPhone.
Шаг 1. Отсоедините отключенный iPhone от компьютера, если он подключен, а затем выключите его.
Шаг 2: Нажмите и удерживайте нужную кнопку, сразу же подключив iPhone к компьютеру с помощью кабеля USB или USB-C.
Если вы используете iPhone 8 или более позднюю версию, вам нужно нажать и удерживать боковую кнопку. Нажмите и удерживайте кнопку уменьшения громкости, если это iPhone 7. Нажмите и удерживайте кнопку «Домой» на iPhone 6s или более ранней версии.
Шаг 3: Продолжайте удерживать кнопку, пока не появится экран режима восстановления на вашем iPhone, затем отпустите ее.
Шаг 4: Откройте iTunes, и он автоматически обнаружит подключенный iPhone и откроет небольшое диалоговое окно с параметрами «Обновить» и «Восстановить». Чтобы вывести iPhone из отключенного режима, выберите параметр «Восстановить».
Шаг 5: Выберите «Обновить и восстановить», затем следуйте инструкциям на экране, и iTunes восстановит заводские настройки вашего iPhone.
Шаг 6: После успешного восстановления заводских настроек ваш iPhone выйдет из отключенного режима и перезагрузится. Тогда вам просто нужно перенастроить его, чтобы получить доступ.
Способ 2: разблокировать отключенный iPhone без iTunes
Если ваш отключенный iPhone не подключается к iTunes или iTunes не работает для вас, вот как вывести iPhone из отключенного режима без подключения к iTunes. Что вам нужно, так это iSumsoft Программа для восстановления пароля iPhone. iSumsoft iPhone Passcode Refixer — это специализированный инструмент для разблокировки iPhone, который позволяет разблокировать заблокированные и отключенные iPhone без использования iTunes.
Что вам нужно, так это iSumsoft Программа для восстановления пароля iPhone. iSumsoft iPhone Passcode Refixer — это специализированный инструмент для разблокировки iPhone, который позволяет разблокировать заблокированные и отключенные iPhone без использования iTunes.
Сначала вам необходимо установить iSumsoft iPhone Passcode Refixer на ПК с Windows 10/11, а затем следуйте приведенным ниже инструкциям, чтобы разблокировать отключенный iPhone без iTunes.
Шаг 1: Откройте iSumsoft iPhone Password Refixer и выберите параметр «Разблокировать экран блокировки».
Шаг 2: На следующей странице просто нажмите кнопку «Пуск», чтобы подтвердить, что вы хотите использовать эту опцию для разблокировки отключенного iPhone.
Шаг 3. Подключите отключенный iPhone к компьютеру с помощью кабеля USB или USB-C, переведите его в режим восстановления и нажмите «Далее» на странице программного обеспечения.
Шаг 5: Ваш подключенный iPhone будет мгновенно распознан программным обеспечением, которое затем отобразит тип вашего устройства в интерфейсе. Затем необходимо загрузить прошивку Apple, необходимую для разблокировки отключенного iPhone. Когда вы нажмете кнопку загрузки, программа автоматически начнет загрузку необходимой прошивки; все, что вам нужно сделать, это немного подождать, пока загрузка не закончится.
Затем необходимо загрузить прошивку Apple, необходимую для разблокировки отключенного iPhone. Когда вы нажмете кнопку загрузки, программа автоматически начнет загрузку необходимой прошивки; все, что вам нужно сделать, это немного подождать, пока загрузка не закончится.
Шаг 6: После загрузки прошивки нажмите кнопку «Разблокировать», и программа немедленно начнет разблокировать отключенный iPhone.
Шаг 7: Через несколько минут на экране программного обеспечения появится сообщение «Экран разблокирован успешно», что означает, что ваш iPhone вышел из отключенного режима и разблокирован.
Способ 3: исправить отключенный iPhone без iTunes и компьютера
Что делать, если у вас даже нет компьютера для запуска iTunes или iSumsoft iPhone Passcode Refixer, чтобы исправить ваш отключенный iPhone? Если это так, мы рекомендуем одолжить компьютер у друга. Если вы не можете одолжить компьютер, iCloud — это последнее средство для разблокировки iPhone, который отключен и предлагает «подключиться к iTunes» без использования iTunes и компьютера.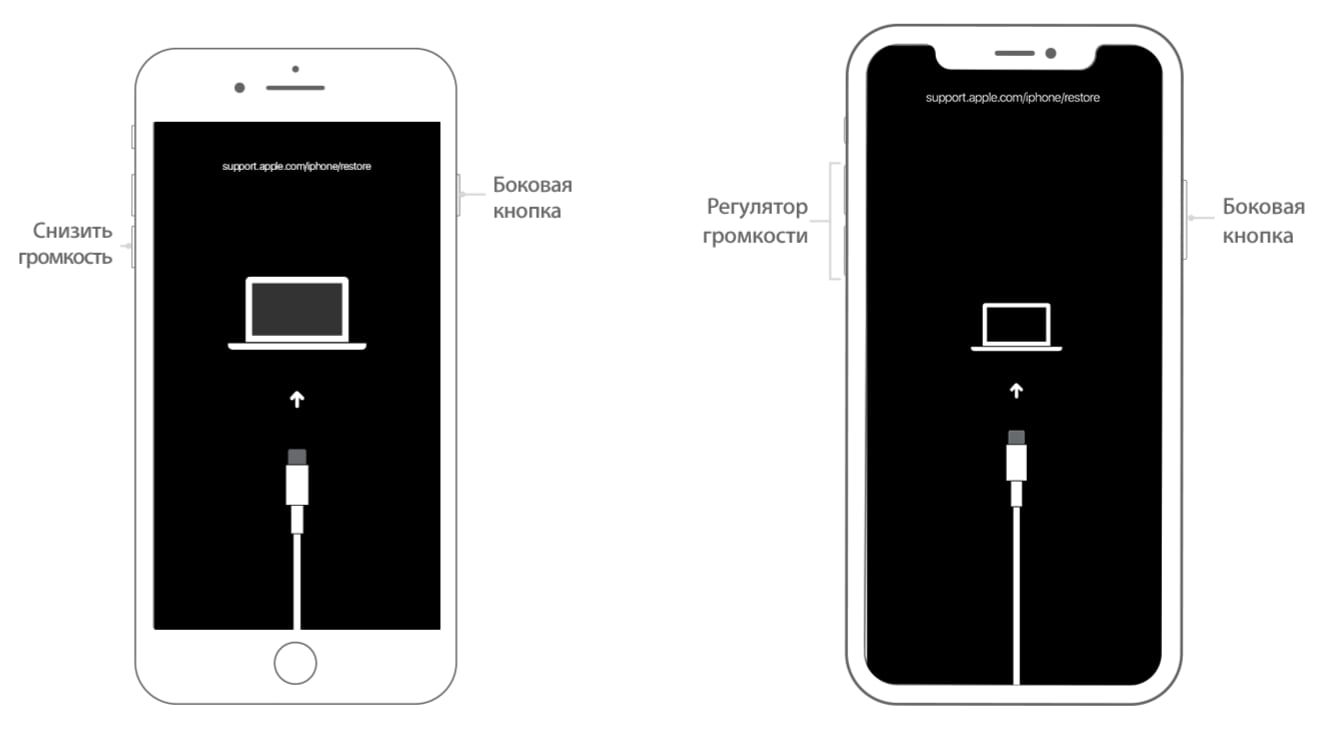 Обратите внимание, что этот метод работает, только если на вашем iPhone включена функция «Найти iPhone».
Обратите внимание, что этот метод работает, только если на вашем iPhone включена функция «Найти iPhone».
Шаг 1. Перейдите на сайт icloud.com на любом работающем устройстве, таком как iPhone, iPad или телефон Android, затем войдите в систему, используя свой Apple ID и пароль, которые использовались на отключенном iPhone.
Шаг 2. Если вы можете войти в систему, щелкните приложение «Локатор» на домашней странице iCloud. Если вы не можете войти из-за двухфакторной аутентификации, нажмите «Найти устройства» на странице ввода кода подтверждения.
Шаг 3. На странице «Найти устройства iCloud» выберите отключенный iPhone и нажмите «Стереть iPhone».
Шаг 4. Следуйте инструкциям на экране, и служба поиска устройств iCloud сотрет ваш iPhone, чтобы вывести его из отключенного режима.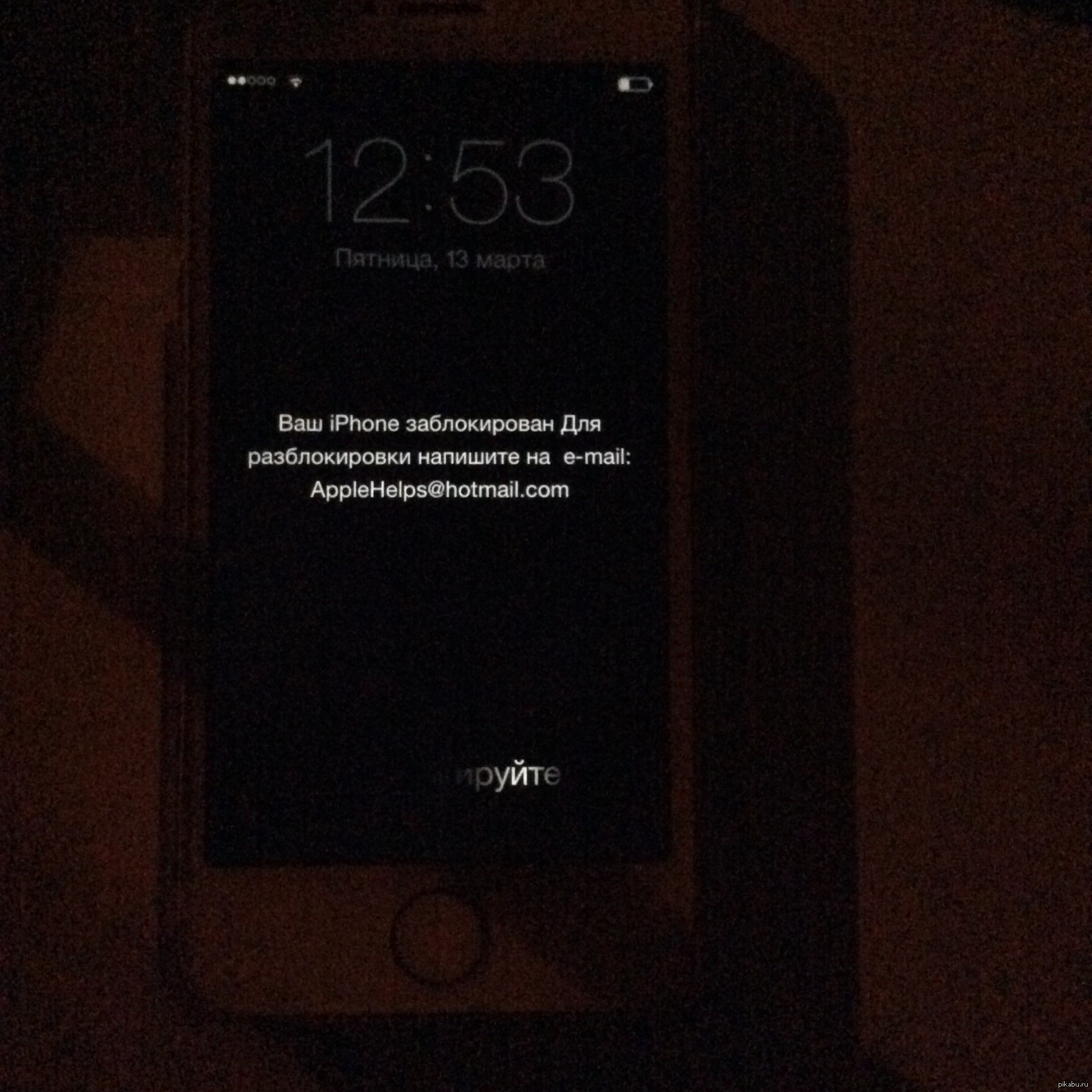
Подвести итог:
Ваш iPhone может отключиться и сказать «подключиться к iTunes» из-за слишком большого количества попыток ввода пароля, проблем с экраном или программных сбоев. Чтобы решить эту проблему и вывести iPhone из отключенного режима, вы можете подключить его к iTunes, а затем выполнить восстановление заводских настроек. Если ваш отключенный iPhone не подключается к iTunes, iSumsoft Программа для восстановления пароля iPhone — ваш второй вариант, который позволяет вам починить и разблокировать отключенный iPhone без iTunes. Если у вас нет компьютера, iCloud — это последнее средство для разблокировки отключенного iPhone без компьютера.
Все три метода, упомянутые выше, удалят все пользовательские данные на iPhone, поэтому вам нужно будет восстановить данные из резервной копии после того, как ваш iPhone успешно выйдет из отключенного режима. Невозможно разблокировать iPhone, который отключен и говорит «подключиться к iTunes», без потери каких-либо данных, если только вы не создали резервную копию iPhone до того, как он будет отключен.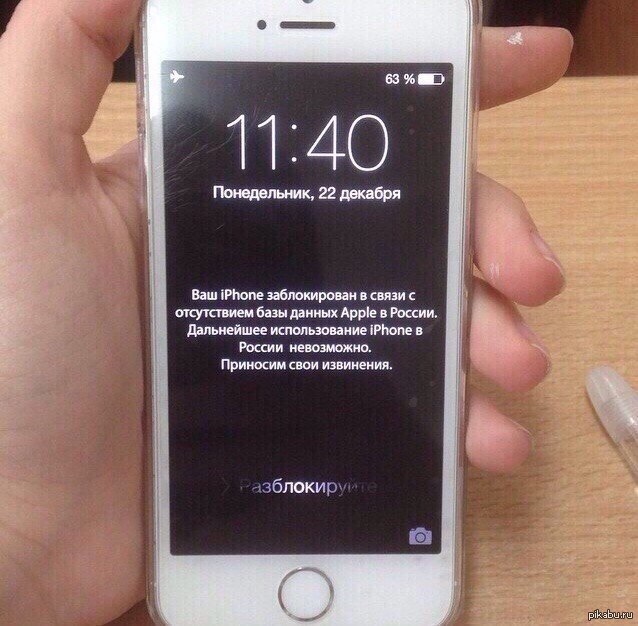
Что делать, если iPhone отключен, подключитесь к iTunes?5 Способов
В вашем телефон не появлются сообщения «iPhone отключен, повторите через 5 минут» или даже «iPhone отключен. Подключитесь к iTunes»? Если вы ввели неправильный код доступа пять раз подряд, ваш iPhone автоматически отключится в течение 1 минуты, на экране появится сообщение об ошибке «iPhone отключен». И если вы ошибочно ввели код доступа в 10 раз, ваш iPhone полностью отключится, и вам придется восстановить его с помощью iTunes.В этой статье мы воспользуемся 5 различными методами решения вашей проблемы.
- Способ 1: Как разблокировать айфон без компьютера
- Способ 2: Как подключиться к айтюнс для разблокировки айфона
- Способ 3: Разблокировка айфона через iCloud.com
- Способ 4: Отключено iPhone подключитесь к itunes без потери данных через Tenorshare 4uKey
- Способ 5: Перейти в сервисный центр Apple
Способ 1: Как разблокировать айфон без компьютера
Первый метод, который мы хотим использовать, — это использовать функцию «Найти iPhone», чтобы разблокировать iPhone. Прежде всего, нам нужно знать, что такое «Найди iPhone».
Прежде всего, нам нужно знать, что такое «Найди iPhone».
Это официальная функция. Его главная особенность — Удалите информацию удалённо.Вы можете удаленно стереть информацию на своем устройстве: все личные данные будут удалены с устройства, а на вашем iPhone, iPad, iPod touch, Mac или Apple Watch будут восстановлены заводские настройки. Если вы его потеряете, вы можете восстановить все из резервной копии iCloud.
Поэтому нам нужно обратить внимание на то, что нам нужно подготовить еще один iPhone или iPad с той же учетной записью iCloud.
Откройте «Локатор» на другом устройстве (iPhone или iPad).
- Войдите в ту же учетную запись, которая подключена к заблокированному iPhone.
После входа в систему на этом экране вы можете увидеть несколько устройств, подключенных к вашей учетной записи iCloud.
- Просто выберите выключенный iPhone из списка.
Выберите опцию «Стереть это устройство». Чтобы удалить телефон удаленно, введите пароль Apple ID, чтобы подтвердить свое решение.

Еще одно замечание: если ваш заблокированный iPhone не подключен к Wi-Fi, этот метод может вам не подойти. Вы можете попробовать другие методы ниже
Способ 2: Как подключиться к айтюнс для разблокировки айфона
Если вы когда-либо синхронизировали свой iPhone с iTunes, можно восстановить его. включая код доступа из iTunes. При этом данные на устройстве и его пароль будут стерты.
Как мы все знаем, iTunes является официальным инструментом по умолчанию. Он не только может передавать данные, но также может решать проблемы с устройствами iOS.
Первое, что нам нужно сделать, это перевести ваше устройство в режим восстановления.
- Подключите устройство к компьютеру
Вручную войдите в режим восстановления. (Еще у нас есть ключ для входа в режим восстановления)
iPhone 8 и новее:
нажмите и отпустите кнопку увеличения громкости. Нажмите и отпустите кнопку уменьшения громкости. Нажмите и удерживайте боковую кнопку.
 Удерживайте боковую кнопку, пока не увидите экран режима восстановления.
Удерживайте боковую кнопку, пока не увидите экран режима восстановления.iPhone 7 и iPhone 7 Plus:
нажмите и удерживайте кнопку уменьшения громкости и кнопку сна / пробуждения. Удерживайте кнопку уменьшения громкости, пока не увидите экран режима восстановления.
3. iPhone 6s и более ранние модели:
нажмите и удерживайте кнопку «Режим сна / Пробуждение» и кнопку «Домой». Удерживайте кнопку «Домой», пока не увидите экран режима восстановления. (Если ваш iPhone 13 не может войти в режим восстановления, используйте ReiBoot. Он переведет ваш телефон в режим восстановления одним щелчком мыши)
- Вы увидите окно с просьбой восстановить или обновить ваш iPhone.
Выберите «Восстановить», чтобы восстановить отключенный iPhone.
Примечание. Если процесс занимает более 15 минут, ваш смартфон выйдет из интерфейса режима восстановления.
Вам нужно повторить вышеуказанные шаги.
Способ 3: Разблокировка айфона через iCloud.
 com
comОдним из наиболее широко используемых методов для отключения iPhone без исправления iTunes является функция «Найти мой iPhone» от Apple. Если вы помните свой Apple ID и код доступа, и на вашем устройстве включен Find My iPhone. Она позволяет отслеживать устройство, а также выполнять с ним некоторые удаленные манипуляции, в том числе и стирать с девайса всю информацию. Для того чтобы разблокировать айфон без пароля необходимо:
Tenorshare 4uKey — это инструмент для разблокировки iPhone, который позволяет вам разблокировать iPhone / iPad без пароля. Это самый эффективный и простой способ исправить отключенный iPhone без резервного копирования iTunes.Если ваша система iOS находится между 11-13, ваши данные будут сохранены после использования 4ukey.
- Загрузите и установите Tenorshare 4uKey на ПК / Mac, прежде чем мы начнем.
- Запустите Tenorshare 4uKey и подключите iPhone / iPad к компьютеру через USB-кабель.

- После того, как 4uKey распознает ваше устройство, вы можете нажать «Старт», чтобы удалить код доступа iPhone.
Прежде чем разблокировать пароль iPhone, загрузите последнюю версию прошивки iOS через Интернет.
Когда программное обеспечение загрузится на компьютер, вы можете нажать «Начать разблокировку», чтобы начать восстановление iPhone без кода доступа.
- Весь процесс занимает несколько минут. Пожалуйста, держите устройство подключенным к процессу восстановления системы.
Когда код доступа iPhone успешно удален, вы можете настроить свой iPhone как новый, включая код доступа, сенсорный идентификатор и идентификатор лица.
Способ 5: Перейти в сервисный центр Apple
Если вы много раз пытались решить проблему, но безуспешно, то самое время отправиться в сервисный центр Apple. Это самый безопасный способ решить проблему с iPhone.
Вы можете обратиться в ближайший сервисный центр Apple, и там профессионально решат проблему застревания iPhone на логотипе Apple.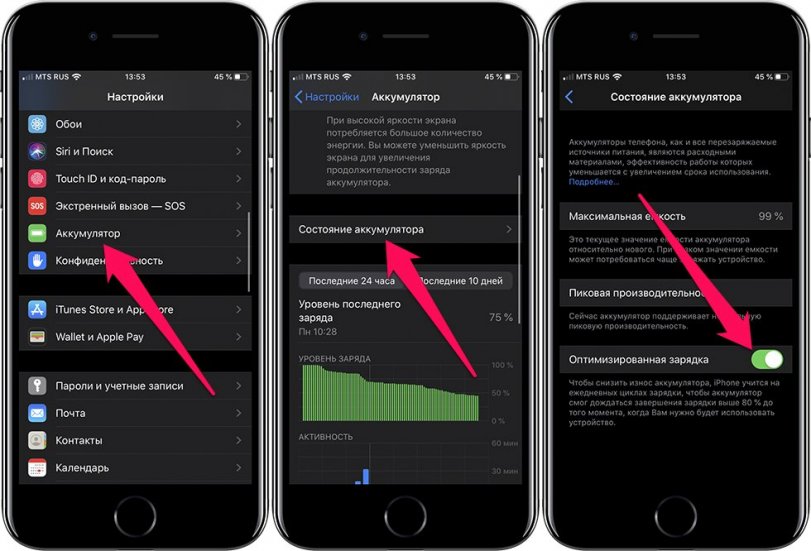
Не забудьте зарегистрироваться перед тем, как пойти в сервисный центр Apple, и вам необходимо иметь при себе несколько ваучеров при покупке устройства.
Заключение
Мы предложили вам 5 различных способов помочь вам удалить экранный пароль. Мы знаем, что когда на вашем iPhone появляется окно“iPhone отключен подключитесь к itunes”, это может расстраивать. Надеюсь, ваш iPhone вернется в нормальное состояние после выполнения рекомендаций, которые мы сделали в этой статье. ! Если эта статья была вам полезна, поделитесь ею с друзьями.
iPhone отключен Подключиться к iTunes? Как исправить или разблокировать
Спонсор
Ваш iPhone говорит «iPhone отключен, подключитесь к iTunes», и вы не можете получить к нему доступ? Он не позволяет вам ввести свой пароль, чтобы разблокировать его? Если вы застряли в этой ситуации и не знаете, что делать, то вы попали по адресу. В этом посте будет показано, как решить эту проблему, чтобы вывести iPhone из отключенного режима и разблокировать.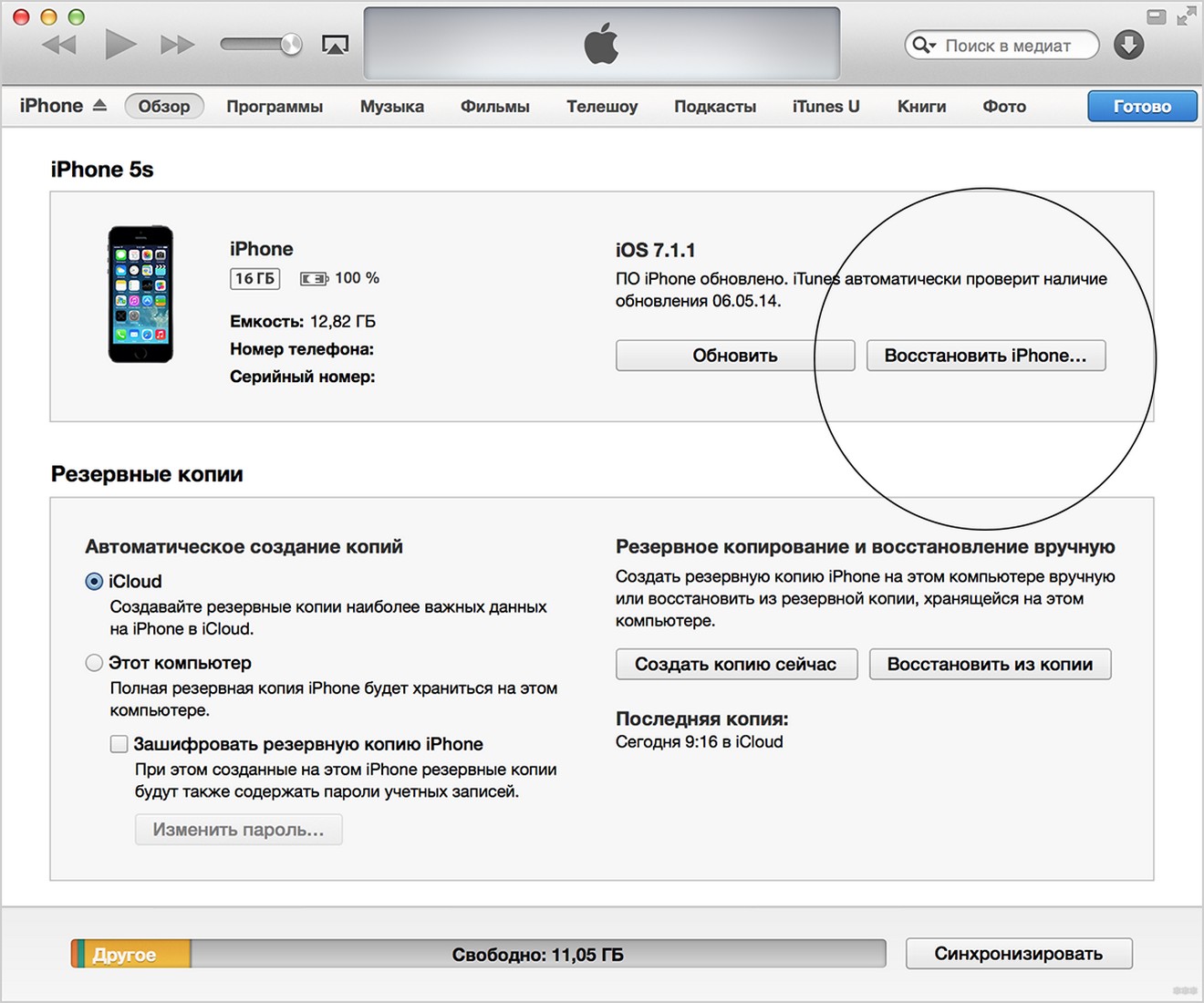
Почему на моем iPhone появляется сообщение «iPhone отключен, подключитесь к iTunes»?
Если на вашем iPhone написано «iPhone отключен, подключитесь к iTunes», обычно это происходит из-за того, что вы слишком много раз подряд ввели неверный пароль на экране блокировки. Это функция безопасности Apple, предназначенная для предотвращения злонамеренного угадывания или взлома паролей iPhone. В результате, как только количество неправильных вводов кода доступа подряд достигает предела, установленного Apple (обычно десять), на вашем iPhone будет отображаться «iPhone отключен, подключитесь к iTunes». Сообщение означает, что ваш iPhone заблокирован из соображений безопасности, и для его разблокировки необходимо подключиться к iTunes. Если это происходит с iOS 15.2 или более поздней версии, на iPhone будет отображаться сообщение «iPhone недоступен», что аналогично проблеме «iPhone отключен».
Проблема отключения iPhone может возникать в следующих случаях.
- Вы забыли код доступа к iPhone, а затем продолжаете вводить неправильный пароль, чтобы разблокировать устройство.

- Вы оставляете свой iPhone маленькому ребенку, а он продолжает вводить случайные коды доступа.
- Вы кладете свой iPhone в карман или сумку, а затем он пытается разблокировать себя с помощью случайного кода доступа.
- У вашего iPhone проблема с экраном или конфликт настроек, из-за чего он отключается и говорит «подключиться к iTunes».
Что делать, если iPhone отключен и появляется надпись «Подключиться к iTunes»?
Когда ваш iPhone говорит «iPhone отключен, подключитесь к iTunes», перезапуск его или некоторое ожидание ничего не меняет. Это означает, что ваш iPhone будет отключен навсегда, пока вы не подключите его к iTunes, чтобы исправить это. Но что, если ваш отключенный iPhone не может подключиться к iTunes или поблизости нет компьютера для запуска iTunes? К счастью, есть несколько методов, позволяющих починить или разблокировать отключенный iPhone без iTunes и компьютера. Давайте начнем изучать эти методы.
Метод 1: исправить отключенный iPhone, подключившись к iTunes
Простое подключение iPhone к iTunes без каких-либо дальнейших действий не выводит его из отключенного режима и не разблокирует. Что вам нужно сделать, так это восстановить заводские настройки iPhone с помощью iTunes, чтобы удалить все данные, включая отключенный режим.
Что вам нужно сделать, так это восстановить заводские настройки iPhone с помощью iTunes, чтобы удалить все данные, включая отключенный режим.
Убедитесь, что на вашем компьютере установлена последняя версия iTunes, а затем следуйте приведенным ниже инструкциям, чтобы исправить неисправный iPhone.
Шаг 1. Отсоедините отключенный iPhone от компьютера, если он подключен, а затем выключите его.
Шаг 2. Нажмите и удерживайте нужную кнопку, одновременно подключив iPhone к компьютеру с помощью кабеля USB или USB-C.
Если вы используете iPhone 8 или более позднюю версию, вам нужно нажать и удерживать боковую кнопку. Нажмите и удерживайте кнопку уменьшения громкости, если это iPhone 7. Нажмите и удерживайте кнопку «Домой» на iPhone 6s или более ранней версии.
Шаг 3: Продолжайте удерживать кнопку, пока не появится экран режима восстановления на вашем iPhone, затем отпустите ее.
Шаг 4: Откройте iTunes, и он автоматически обнаружит подключенный iPhone и откроет небольшое диалоговое окно с параметрами «Обновить» и «Восстановить». Чтобы вывести iPhone из отключенного режима, выберите параметр «Восстановить».
Чтобы вывести iPhone из отключенного режима, выберите параметр «Восстановить».
Шаг 5. Выберите «Обновить и восстановить», затем следуйте инструкциям на экране, и iTunes восстановит заводские настройки вашего iPhone.
Шаг 6. После успешного восстановления заводских настроек ваш iPhone выходит из отключенного режима и перезагружается. Тогда вам просто нужно перенастроить его, чтобы получить доступ.
Метод 2: разблокировать отключенный iPhone без iTunes
Если ваш отключенный iPhone не подключается к iTunes или iTunes у вас не работает, вот как вывести iPhone из отключенного режима без подключения к iTunes. Вам нужен iSumsoft iPhone Passcode Refixer. iSumsoft iPhone Passcode Refixer — это специализированный инструмент для разблокировки iPhone, который позволяет разблокировать заблокированные и отключенные iPhone без использования iTunes.
Сначала вам необходимо установить iSumsoft iPhone Passcode Refixer на ПК с Windows 10/11, затем следуйте приведенным ниже инструкциям, чтобы разблокировать отключенный iPhone без iTunes.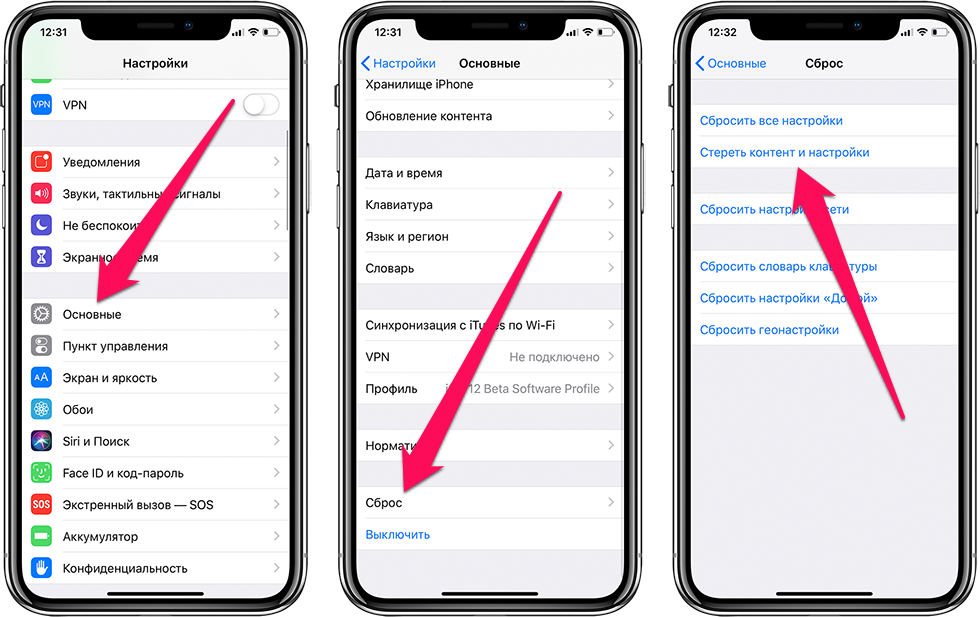
Шаг 1. Откройте iSumsoft iPhone Password Refixer и выберите параметр «Разблокировать экран блокировки».
Шаг 2. На следующей странице просто нажмите кнопку «Пуск», чтобы подтвердить, что вы хотите использовать эту опцию для разблокировки отключенного iPhone.
Шаг 3. Подключите отключенный iPhone к компьютеру с помощью кабеля USB или USB-C, переведите его в режим восстановления и нажмите «Далее» на странице программного обеспечения.
Шаг 5: Ваш подключенный iPhone будет мгновенно распознан программным обеспечением, которое затем отобразит тип вашего устройства в интерфейсе. Затем необходимо загрузить прошивку Apple, необходимую для разблокировки отключенного iPhone. Когда вы нажмете кнопку загрузки, программа автоматически начнет загрузку необходимой прошивки; все, что вам нужно сделать, это немного подождать, пока загрузка не закончится.
Шаг 6: После загрузки прошивки нажмите кнопку «Разблокировать», и программа немедленно начнет разблокировать отключенный iPhone.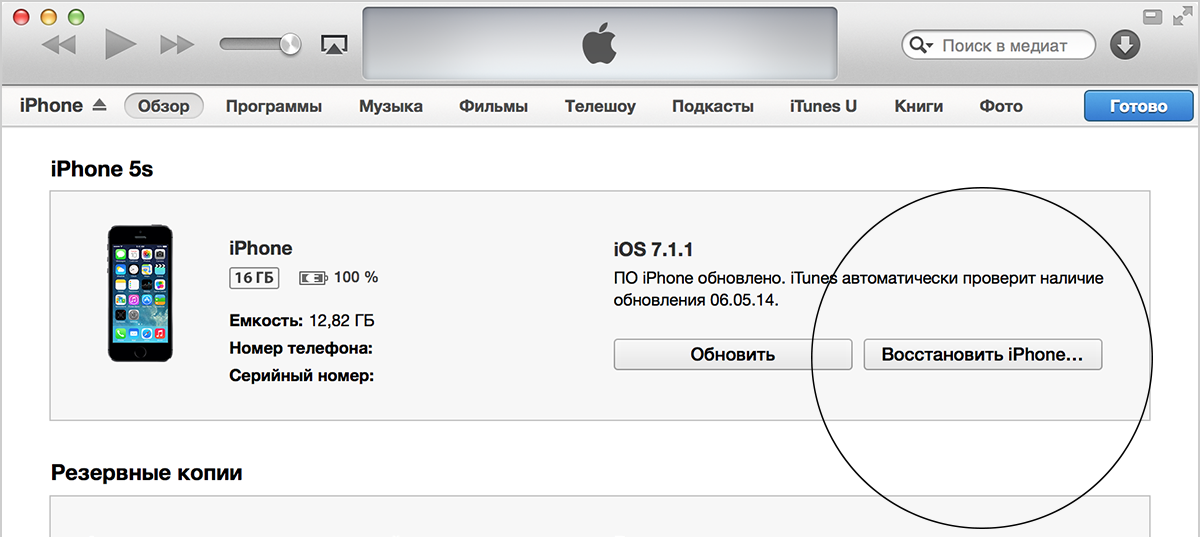
Шаг 7: Через несколько минут на экране программного обеспечения появится сообщение «Экран разблокирован успешно», что означает, что ваш iPhone вышел из отключенного режима и разблокирован.
Метод 3: исправить отключенный iPhone без iTunes и компьютера
Что делать, если у вас даже нет компьютера для запуска iTunes или iSumsoft iPhone Passcode Refixer для восстановления неисправного iPhone? Если это так, мы рекомендуем одолжить компьютер у друга. Если вы не можете одолжить компьютер, iCloud — это последнее средство для разблокировки iPhone, который отключен и предлагает «подключиться к iTunes» без использования iTunes и компьютера. Обратите внимание, что этот метод работает, только если на вашем iPhone включена функция «Найти iPhone».
Убедитесь, что ваш отключенный iPhone включен и подключен к сети, а затем выполните следующие действия, чтобы исправить это без использования iTunes и компьютера.
Шаг 1. Зайдите на сайт icloud. com на любом работающем устройстве, таком как iPhone, iPad или телефон Android, затем войдите в систему, используя свой Apple ID и пароль, которые использовались на отключенном iPhone.
com на любом работающем устройстве, таком как iPhone, iPad или телефон Android, затем войдите в систему, используя свой Apple ID и пароль, которые использовались на отключенном iPhone.
Шаг 2. Если вы можете войти в систему, щелкните приложение «Локатор» на домашней странице iCloud. Если вы не можете войти из-за двухфакторной аутентификации, нажмите «Найти устройства» на странице ввода кода подтверждения.
Шаг 3. На странице поиска устройств iCloud выберите отключенный iPhone и нажмите «Стереть iPhone».
Шаг 4. Следуйте инструкциям на экране, и служба поиска устройств iCloud удалит данные с вашего iPhone, чтобы вывести его из отключенного режима.
Подводя итог:
Ваш iPhone может отключиться и сказать «подключиться к iTunes» из-за слишком большого количества попыток ввода пароля, проблем с экраном или программных сбоев. Чтобы решить эту проблему и вывести iPhone из отключенного режима, вы можете подключить его к iTunes, а затем выполнить восстановление заводских настроек. Если ваш отключенный iPhone не подключается к iTunes, iSumsoft iPhone Passcode Refixer — ваш второй вариант, который позволяет исправить и разблокировать отключенный iPhone без iTunes. Если у вас нет компьютера, iCloud — это последнее средство для разблокировки отключенного iPhone без компьютера.
Если ваш отключенный iPhone не подключается к iTunes, iSumsoft iPhone Passcode Refixer — ваш второй вариант, который позволяет исправить и разблокировать отключенный iPhone без iTunes. Если у вас нет компьютера, iCloud — это последнее средство для разблокировки отключенного iPhone без компьютера.
Все три метода, упомянутые выше, удалят все пользовательские данные на iPhone, поэтому вам нужно будет восстановить данные из резервной копии после того, как ваш iPhone успешно выйдет из отключенного режима. Невозможно разблокировать iPhone, который отключен и говорит «подключиться к iTunes», без потери каких-либо данных, если только вы не создали резервную копию iPhone до того, как он будет отключен.
Как исправить ошибку iPhone отключен
Это одни из самых страшных слов, которые вы когда-либо видели на экране блокировки вашего iPhone: iPhone отключен. Не паникуйте. Это проблема, которую вы можете легко решить.
Содержание
- Как исправить ошибку «iPhone отключен.
 Повторите попытку через X минут»
Повторите попытку через X минут» - Как исправить ошибку «iPhone отключен» через iTunes или Finder
- Исправить отключенный iPhone или iPad через iCloud
- Исправление отключенного iPhone или iPad с помощью функции «Найти iPhone»
- Избегание сообщения об отключенном iPhone
Сообщение об ошибке «iPhone отключено» появляется после того, как вы несколько раз ввели неверный пароль для своего устройства. В качестве меры безопасности операционная система вашего iPhone или iPad отключает ваше устройство, чтобы никто не мог получить доступ к вашей личной информации.
Неверные коды доступа — не единственная причина отключения. Временная блокировка также может произойти, если телефон не распознает ваш отпечаток пальца через Touch ID. После пяти неудачных попыток телефон будет отключен, но вы все равно сможете открыть его, указав правильный пароль. Сообщение об ошибке также может появиться после того, как вы не использовали свой Apple ID в течение длительного времени или если вы не обновили настройки своего Apple ID.
Неверные коды доступа также могут возникать непреднамеренно, в том числе при попытке случайно открыть устройство в кармане, друзьях или членах семьи, пытающихся и не сумевших правильно запомнить ваш код доступа, или даже воров, укравших ваш телефон.
Сложность
Средняя
Продолжительность
10 минут
Что вам нужно
Отключенные оповещения выглядят следующим образом:
- После шести неправильных попыток ввода пароля: iPhone отключен. Повторите попытку через 1 минуту.
- После семи неправильных попыток ввода пароля: iPhone отключен. Повторите попытку через 5 минут.
- После восьми неправильных попыток ввода пароля: iPhone отключен. Повторите попытку через 15 минут.
- После 10 неверных попыток ввода пароля: iPhone отключен. Повторите попытку через 60 минут.
Через час и 10 попыток неправильного ввода пароля ваш iPhone полностью блокируется, и на экране появляется предупреждение «Подключиться к iTunes». Если вы уже включили функцию Стереть данные через Настройки > Идентификатор лица и пароль , ваше устройство автоматически удалит все содержимое и настройки, хранящиеся на вашем устройстве.
Если вы уже включили функцию Стереть данные через Настройки > Идентификатор лица и пароль , ваше устройство автоматически удалит все содержимое и настройки, хранящиеся на вашем устройстве.
Если вы обычно выполняете резервное копирование данных в iCloud или iTunes, вы можете восстановить свой телефон до самой последней резервной копии, сохранив все или часть его содержимого. Это звучит радикально, но даже если вам нужно вернуться к заводским настройкам, вы можете быть уверены, что ваш iPhone находится в надлежащем рабочем состоянии, а ваша конфиденциальность защищена.
Как исправить ошибку «iPhone отключен. Повторите попытку через X минут»
Существует несколько вариантов разблокировки отключенного iPhone или iPad с помощью вашего компьютера или iCloud. Популярные варианты включают восстановление устройства из резервной копии с помощью iTunes или macOS Finder. На Mac под управлением macOS Catalina или более поздней версии вы будете использовать приложение Finder. На Mac под управлением macOS Mojave или более ранней версии или на ПК вы будете использовать iTunes.
На Mac под управлением macOS Mojave или более ранней версии или на ПК вы будете использовать iTunes.
Как исправить ошибку «iPhone отключен» через iTunes или Finder
Восстановите устройство из резервной копии с помощью iTunes или Finder. Это может привести к некоторой потере данных в зависимости от того, когда вы в последний раз создавали резервную копию своего устройства.
Шаг 1: Запустите iTunes (Mac/ПК) или откройте Finder (Mac), но пока не подключайте устройство. В зависимости от модели вашего iPhone вам нужно либо нажать и удерживать боковую кнопку , либо боковую кнопку , либо кнопку громкости , пока не появится ползунок Выключение питания . Затем перезапустите iPhone в режиме восстановления.
Шаг 2: Для iPhone 8, 8 Plus, SE (2020), iPhone X или новее: нажмите и удерживайте боковую кнопку и одну из кнопок громкости , пока не появится ползунок Выключение питания , затем выключите устройство. Подключите устройство к компьютеру, удерживая боковую кнопку и продолжайте удерживать ее, пока не появится экран режима восстановления телефона.
Подключите устройство к компьютеру, удерживая боковую кнопку и продолжайте удерживать ее, пока не появится экран режима восстановления телефона.
Шаг 3: Для iPhone 7 и 7 Plus: нажмите и удерживайте боковую кнопку или Верхняя кнопка , пока не появится ползунок Выключение питания , затем выключите устройство. Подключите телефон к компьютеру, удерживая кнопку уменьшения громкости , и продолжайте удерживать ее, пока не появится экран режима восстановления телефона.
Шаг 4: Для iPhone 6S или более ранней версии: нажмите и удерживайте боковую кнопку или верхнюю кнопку , пока не появится ползунок Выключение питания , затем выключите устройство. Подключите устройство к компьютеру, удерживая кнопку «Домой» и продолжайте удерживать, пока не появится режим экрана восстановления телефона.
Шаг 5: Запустите последнюю версию Finder или iTunes, в зависимости от модели вашего iPhone и операционной системы. Он автоматически обнаружит ваш iPhone, что позволит вам выбрать имя вашего iPhone в боковом меню.
Он автоматически обнаружит ваш iPhone, что позволит вам выбрать имя вашего iPhone в боковом меню.
Шаг 6: Когда появится опция Восстановить или Обновить , выберите Восстановить .
Шаг 7: Продолжите новую настройку, введите новый код доступа, и все готово. Это удалит все данные на вашем iPhone.
Исправление отключенного iPhone или iPad через iCloud
Если у вас есть резервная копия iCloud, вы сможете выполнить восстановление из этой резервной копии во время установки. Это работает только в том случае, если в iCloud есть копия данных вашего iPhone, поэтому удобно иметь последнюю резервную копию вашего iPhone.
Шаг 1: Чтобы найти свой iPhone через iCloud, перейдите на свою веб-страницу iCloud, войдите в систему, используя свой Apple ID, и ваши устройства Apple автоматически загрузятся в список. Выберите Все устройства в верхней части экрана и выберите свой iPhone или iPad из списка.
Шаг 2: Чтобы удаленно заблокировать экран устройства и установить новый пароль, выберите Режим пропажи/отметить как потерянный . Это предотвращает использование телефона другими лицами и доступ к вашим личным данным. Это проще всего настроить в приложении «Локатор» на вашем Mac.
Шаг 3: Если вам нужно полностью стереть iPhone, например, если он был утерян или украден, выберите Erase iPhone и подтвердите.
Исправление отключенного iPhone или iPad с помощью функции «Найти iPhone»
Find My — это функция iCloud, которая использует GPS телефона и подключение к Интернету, чтобы найти его на карте, чтобы вы могли удаленно управлять некоторыми функциями. Функция «Найти» работает с iOS 5 и более поздних версий на iPhone 3GS и более новых моделях iPhone и будет работать, только если она была включена до потери iPhone.
Вы можете использовать приложение «Локатор» для поиска и/или удаленной очистки устройства. Это удаляет все данные с вашего телефона и сбрасывает его до заводских настроек, чтобы его можно было безопасно использовать.
Это удаляет все данные с вашего телефона и сбрасывает его до заводских настроек, чтобы его можно было безопасно использовать.
Шаг 1: Войдите в систему с помощью iCloud или Find My, используя свое имя пользователя и пароль.
Шаг 2: Используйте Find my iPhone , чтобы найти свое устройство, а затем удаленно стереть его. Это удаляет данные на вашем устройстве и сбрасывает их, чтобы вы снова могли получить доступ к телефону. Делайте это только в том случае, если все ваши данные заархивированы.
Как избежать сообщения об отключенном iPhone
Лучший способ избавиться от сообщения об отключенном iPhone — это вообще не получать его. Существует ряд стратегий, которые можно использовать для предотвращения случайных блокировок.
Шаг 1: Установите числовой код доступа, который легко запомнить и который никто другой не знает или не угадает. Отсутствие ошибок означает отсутствие сообщений об ошибках.
Шаг 2: Используйте Touch ID (для iPhone с кнопкой «Домой», от 5S до iPhone SE 2022) или Face ID (для iPhone X и новее, а также моделей iPad Pro 11 и 12.9).
С этими вариантами разблокировки пароль не используется. Просто посмотрите на экран телефона или нажмите и удерживайте палец, и ваше устройство разблокируется.
Шаг 3: Отключите настройку Нажмите, чтобы разбудить .
Перейти к Настройки > Специальные возможности > Коснитесь и выключите Коснитесь, чтобы разбудить .
Шаг 4: Отключите настройку Поднять для пробуждения . Перейдите в Настройки > Дисплей и яркость и выключите Поднимите, чтобы разбудить .
Шаг 5: Уменьшить время автоматической блокировки . Перейдите к Настройки > Дисплей и яркость > Автоблокировка . Нажмите на нужное время: 30 секунд, 1 минута, 2 минуты, 3 минуты, 4 минуты, 5 минут или Никогда .



 Удерживайте боковую кнопку, пока не увидите экран режима восстановления.
Удерживайте боковую кнопку, пока не увидите экран режима восстановления.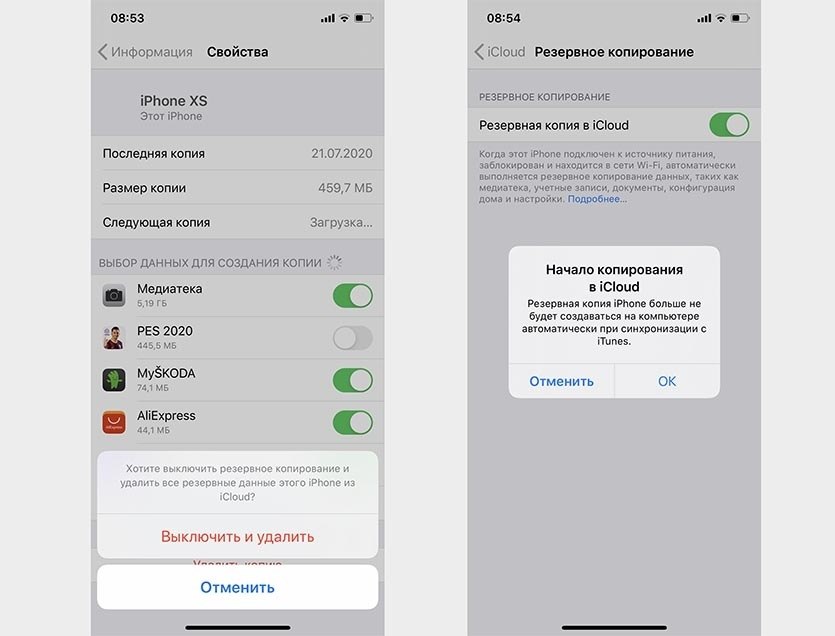

 Повторите попытку через X минут»
Повторите попытку через X минут»