Восстановление данных с флешки, жесткого диска
Восстановление данных — это извлечение информации из запоминающих устройств (таких как жесткий диск или флешка) в тех случаях, когда обычным способом прочитать её невозможно.
Необходимость восстановления может возникнуть, когда файлы были лишь отмечены как удалённые, но продолжают храниться на жёстком диске или флеш-накопителе до того момента, когда будут перезаписаны. Сегодня существует два основных метода восстановления данных. Программно-аппаратный способ применяется в тех случаях, когда программный метод не дает положительного результата.
Программный способ представляет собой восстановление файлов без физического вмешательства в структуру накопителя, модулей служебной информации и работу его микропрограммы. Способ применяется в случае сохранения работоспособности накопителя при утрате доступа к данным, хранящимся на нём.
Причиной этого может быть удаление информации, форматирование логических дисков, некорректное вмешательство в логическую геометрию накопителя, полное или частичное нарушение файловой системы с информацией о размещении данных на накопителе. Восстановление информации можно провести с помощью множества программ, в т.ч. и бесплатных.
Восстановление информации можно провести с помощью множества программ, в т.ч. и бесплатных.
Файловая система требует восстановления структуры при форматировании логического диска или его раздела. При этом атрибуты и структура данных не нарушаются, однако изменяется или приводится к начальному состоянию информация о располагаемых на данном накопителе данных. «Быстрое форматирование» производит только малую часть обновления файловой таблицы, при этом остается часть служебных записей, которую необходимо лишь интерпретировать для прочтения данных в нужном порядке.
При полном форматировании может обновиться вся файловая таблица, поэтому восстановить структуру папок и файлов возможно не всегда. При восстановлении данных с отсутствующей информацией о структуре можно воспользоваться восстановлением файлов по сигнатурам. В случае повреждения файловой системы в результате неисправности носителя или программного сбоя, часть информации можно будет восстановить программами для восстановления удаленных данных.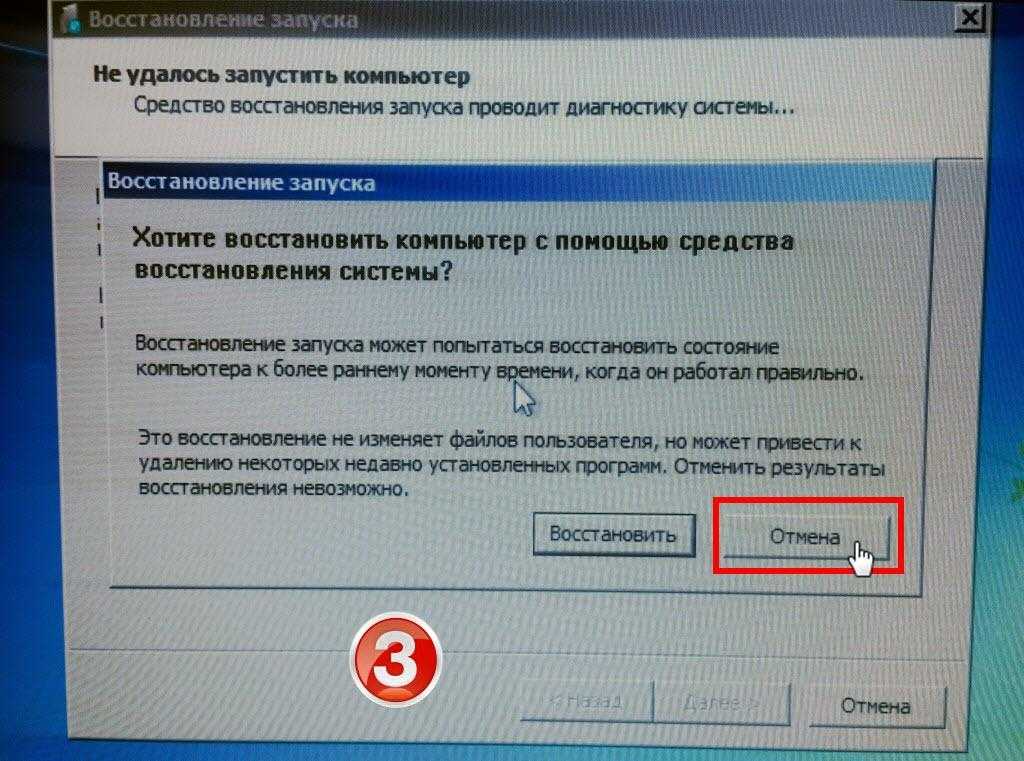 Успех процесса зависит от объема повреждений.
Успех процесса зависит от объема повреждений.
Во время удаления данных, информация физически остается на накопителе (будь то flash карта или hdd), однако в файловой системе она более не отображается, а место на носителе, где она располагалась ранее, помечается в качестве свободного и готового к записи новых данных. В этом случае изменяются атрибуты файлов, а при записи в раздел логического диска может произойти полное или частичное замещение помеченных удаленными данных.
Подобные файлы могут быть прочитаны и восстановлены вместе со своими атрибутами с помощью прочтения служебных записей файловой системы. Существуют не только программы для восстановления удаленных данных, но и комплексные решения, в которых восстановление таких данных является лишь одной из функций. Однако существуют и специальные программы для уничтожения данных — «шредеры». После их правильного использования восстановление любых данных становится невозможным.
Не удается запустить Windows ХР
от Pavel Dzenisenka
Различные сообщения о системных ошибках, появляющиеся сразу после начала загрузки Windows, ничего хорошего не предвещают и встречаются, к сожалению, не так уж редко.
Сообщения типа:
- Не удается запустить Windows ХР из-за испорченного или отсутствующего файла \WINDOWS\SYSTEM32\CONFIG\SYSTEM;
- Не удается запустить Windows ХР из-за испорченного или отсутствующего файла\WINDOWS\SYSTEM32\CONFIG\SOFTWARE;
- Системная ошибка: Lsass.exe.
… это всего лишь некоторые, наиболее распространённые извещения о проблемах загрузки Windows XP.
Чаще всего, попытки запуска Windows, в таком случае, не дают положительного результата даже при попытке загрузки из «безопасного режима»(вызывается нажатием F8 в конце инициализации bios материнской платы и самом начале загрузки Windows) или режима последней удачной конфигурации.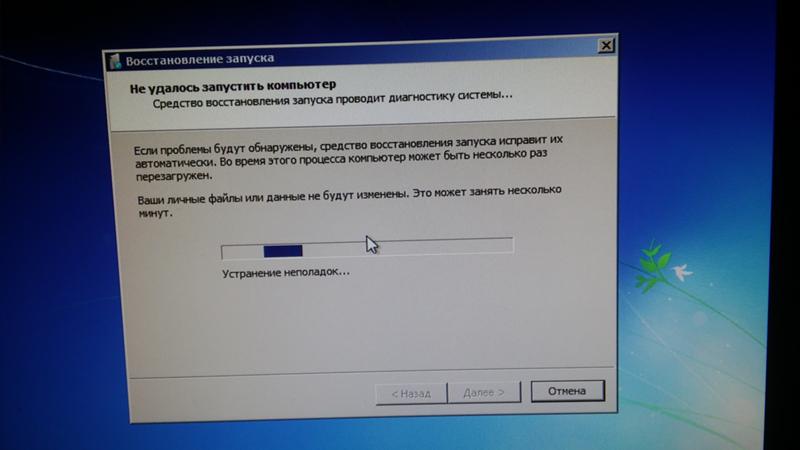
Причины сбоя
Возникают подобные системные ошибки часто после не правильных выключений компьютера (без завершения работы) или, так называемых выключений «из розетки», сбоях жёсткого диска и физическом износе(наличие плохих секторов на поверхности т.н. бэдов).
Последствия
Данные сообщения рапортуют о невозможности дальнейшей загрузки операционной системы, что автоматически делает компьютер кучей бесполезного высокотехнологичного металлолома, который использовать по назначению в ближайшие полчаса-час вы не сможете. Быстро устранить проблему, загрузиться с life CD и извлечь данные, расположенные на жёстком диске данного компьютера, без специальных навыков вряд ли получится.
Такая проблема может стать следствием неправильной установки драйвера, неумелого использования программ для работы с реестром, а также программ для защиты от вредоносного ПО — антивирусы, фаерволы.
Как устранить?
Устранить такой сбой не так просто! Но и аппаратный ремонт ноутбука или компьютера в данном случае вряд ли понадобится, а вот восстановление программной части скорее всего необходимо.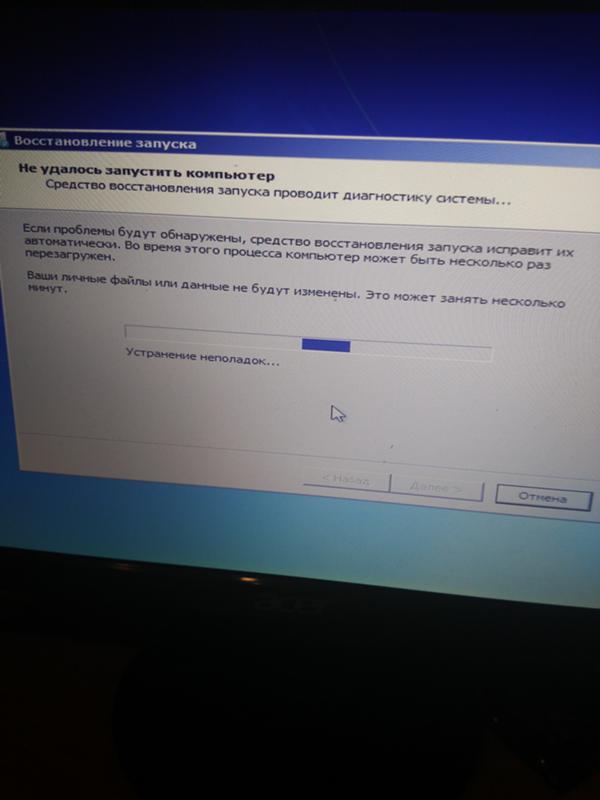
Восстановление потерянной информации на ноутбуке, компьютере и профессионального программного обеспечения, необходимость сохранения которого очень желательна, лучше предоставить опытным мастерам. Так как имеет смысл восстанавливать информацию или ПО лишь в случае наличия на компьютере очень критичных, ценных данных. В других случаях проще, надёжнее и быстрее переустановить Windows заново.
Подсказка по самостоятельному устранению сбоя
Чаще используются две методики восстановления реестра Windows — первый, попроще (срабатывает не всегда), другой более трудоёмкий, сложный (можно прочесть о нём в базе знаний Microsoft).
Способы восстановления системных ошибок и сбоев Windows достаточно просто наgoogleить на просторах интернета.
В свою очередь наши мастера помогут восстановить работоспособность компьютера быстро и без последствий.
Звоните нам — мы поможем!
- Downloads
- Networks
- News
- Soft
- Wiki
- Windows
- Windows 10
- Архив
- Безопасность
- Железо
- Инструкции и решения
- Компании
- Плагин Ad Inserter для WordPress
- Сайты
- Справочники
Когда компьютер не может найти жесткий диск, но предлагает нажать F1 для продолжения | Small Business
Дэн Стоун
Когда компьютер запускается с сообщением типа «Диск не найден, нажмите F1 для продолжения», это означает, что компьютер не может найти жесткий диск по умолчанию, который он использует при загрузке. Это может быть признаком того, что что-то легко исправить, например, плохие настройки BIOS или ослабленный кабель; однако это также может указывать на гораздо более сложную проблему, такую как поврежденный реестр жесткого диска, вирус загрузочного сектора или сломанный жесткий диск.
Это может быть признаком того, что что-то легко исправить, например, плохие настройки BIOS или ослабленный кабель; однако это также может указывать на гораздо более сложную проблему, такую как поврежденный реестр жесткого диска, вирус загрузочного сектора или сломанный жесткий диск.
Нажатие F1
Нажатие F1 для продолжения — это процедура на случай непредвиденных обстоятельств, которая может обойти ошибку. Компьютер может по-прежнему корректно загружаться в Windows после нажатия клавиши F1. Если компьютер может работать правильно с прерыванием нажатия кнопки, виновником, вероятно, является неправильная настройка в BIOS. Это можно исправить, изменив настройки BIOS или сбросив настройки BIOS. «Диск не найден, нажмите F1 для продолжения» — это сообщение об ошибке BIOS. BIOS выполняет базовую настройку и процесс загрузки вашего компьютера и подготавливает его к загрузке операционной системы.
Исправления настройки BIOS
Исправление неверных настроек BIOS может привести к тому, что сообщение об ошибке перестанет появляться, а также к исправлению ошибок, которые могут привести к срабатыванию сообщения и препятствовать загрузке Windows.
 Ошибки BIOS можно устранить, войдя в настройки BIOS компьютера и настроив приоритет загрузочного устройства. Жесткий диск с Windows должен появиться первым в списке. Любые порты SATA, к которым не подключены жесткие диски, должны появиться в списке под загрузочным диском Windows. Перепрошивка или сброс BIOS также может решить проблему. Настройки BIOS можно сбросить, вынув батарейку CMOS примерно на пять минут при отключенном питании.
Ошибки BIOS можно устранить, войдя в настройки BIOS компьютера и настроив приоритет загрузочного устройства. Жесткий диск с Windows должен появиться первым в списке. Любые порты SATA, к которым не подключены жесткие диски, должны появиться в списке под загрузочным диском Windows. Перепрошивка или сброс BIOS также может решить проблему. Настройки BIOS можно сбросить, вынув батарейку CMOS примерно на пять минут при отключенном питании.
Проверьте соединение
Ошибка «Диск не найден, нажмите F1 для продолжения» может быть связана с тем, что компьютер физически не подключен к жесткому диску. Материнская плата и жесткий диск могут иметь плохое кабельное соединение или кабель SATA и кабель питания могут быть изношены. Проблемы с подключением можно исправить, отключив и снова подключив кабели как от жесткого диска, так и от материнской платы. Если кабели неисправны, замените кабель SATA и используйте кабель питания, отличный от блока питания.
Windows Repair Install
Плохая установка Windows или вирус в загрузочном секторе могут вызвать ошибку и помешать загрузке Windows.
 Если Windows видит жесткий диск при обновлении или восстановлении, вероятно, диск не поврежден. Ошибку можно исправить, запустив установку восстановления или обновления. Ни одна из установок не сотрет личные данные на жестком диске. Если процесс переустановки не работает, диск может быть заражен вирусом загрузочного сектора и требует низкоуровневого форматирования для исправления.
Если Windows видит жесткий диск при обновлении или восстановлении, вероятно, диск не поврежден. Ошибку можно исправить, запустив установку восстановления или обновления. Ни одна из установок не сотрет личные данные на жестком диске. Если процесс переустановки не работает, диск может быть заражен вирусом загрузочного сектора и требует низкоуровневого форматирования для исправления.
Сломанный диск
Извлеките жесткий диск из компьютера и используйте его в качестве дополнительного диска на другом компьютере, чтобы проверить, работает ли он. Если это не так, он может быть сломан. Если это так, северный или южный мост материнской платы может быть сломан.
Справочные материалы
- Tech Republic: Устранение сбоев жесткого диска за семь простых шагов
- Клуб Windows: Как исправить Установка или обновление Windows 8
- Загрузочный компакт-диск Hiren: изменение порядка загрузки в BIOS
- Журнал для ПК: определение проблемы северного моста
- Мир ПК: мой компьютер не видит жесткий диск
- Microsoft: как восстановить, обновить или перезагрузить компьютер
- Seagate: как выполнить низкоуровневое форматирование жесткого диска SATA или ATA (IDE)?
Ресурсы
- Seagate: как выполнить низкоуровневое форматирование жесткого диска SATA или ATA (IDE)?
- Клуб Windows: Как восстановить Установить или обновить Windows 8
- Microsoft: как восстановить, обновить или перезагрузить компьютер
- Загрузочный компакт-диск Hiren: изменение порядка загрузки в BIOS
- Tech Republic: устранение неполадок жесткого диска за семь простых шагов
Writer Bio
Дэн Стоун начал писать профессионально в 2006 году, специализируясь в области образования, технологий и музыки. Он веб-разработчик в коммуникационной компании, ранее работал на телевидении. Стоун получил степень бакалавра гуманитарных наук в области журналистики и магистра гуманитарных наук в области коммуникативных исследований в Университете Северного Иллинойса.
Он веб-разработчик в коммуникационной компании, ранее работал на телевидении. Стоун получил степень бакалавра гуманитарных наук в области журналистики и магистра гуманитарных наук в области коммуникативных исследований в Университете Северного Иллинойса.
Ваш компьютер не удалось запустить? Вот лучшие способы восстановления данных
Обновлено Лизой Оу / 24 февраля 2021 г. 10:00
Ваш компьютер не смог запуститься. Восстановление при загрузке проверяет вашу систему на наличие проблем… Если проблемы обнаружены, средство восстановления при загрузке устранит их автоматически…
Список руководств
- Часть 1. Общие исправления, если ваш компьютер не смог начать попытки восстановления
- Часть 2: Восстановление при загрузке Не удается восстановить этот компьютер автоматически? Вам нужно восстановить данные жесткого диска прямо сейчас
При получении уведомления вы можете увидеть зацикливающуюся полосу процесса.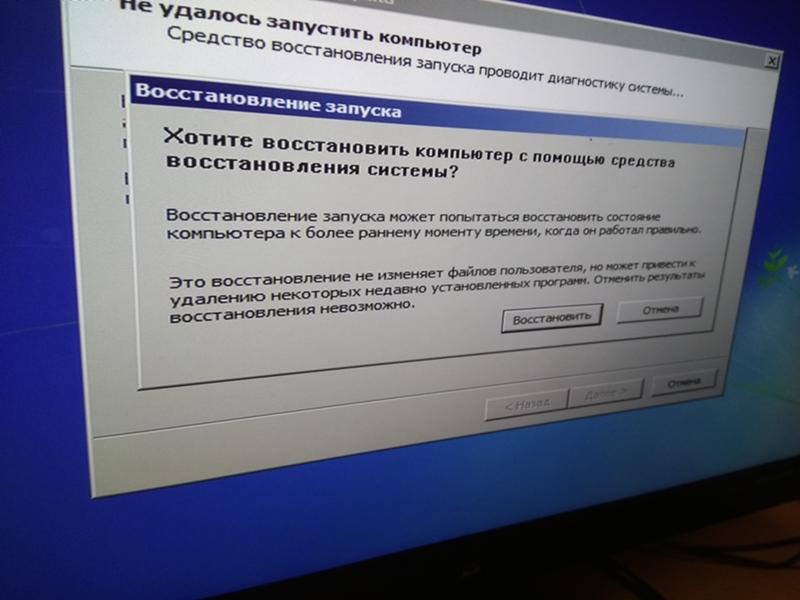 В нем говорится, что вам нужно подождать некоторое время, чтобы завершить процесс автоматического исправления. Однако что, если Startup Repair не может восстановить ваш компьютер? Если Startup Repair проверяет вашу систему на наличие проблем, это занимает слишком много времени, вам нужно исправить ошибку Windows не запускается самостоятельно.
В нем говорится, что вам нужно подождать некоторое время, чтобы завершить процесс автоматического исправления. Однако что, если Startup Repair не может восстановить ваш компьютер? Если Startup Repair проверяет вашу систему на наличие проблем, это занимает слишком много времени, вам нужно исправить ошибку Windows не запускается самостоятельно.
Готовы спасти компьютер от цикла восстановления при загрузке?
1. Общие исправления, если ваш компьютер не смог начать попытку ремонта
Если ваш компьютер не удалось запустить, возможно, вы столкнулись с вирусной атакой, сбоем установки обновления, повреждением системных файлов или другими связанными с этим ошибками.
Таким образом, вам необходимо решить эти проблемы, чтобы избавиться от проблем с запуском Windows.
Решение 1. Загрузите последнюю удачную конфигурацию
Шаг 1. Выключите и снова включите компьютер с Windows.
Шаг 2. Когда вы увидите логотип Windows, нажмите клавишу F8 на клавиатуре.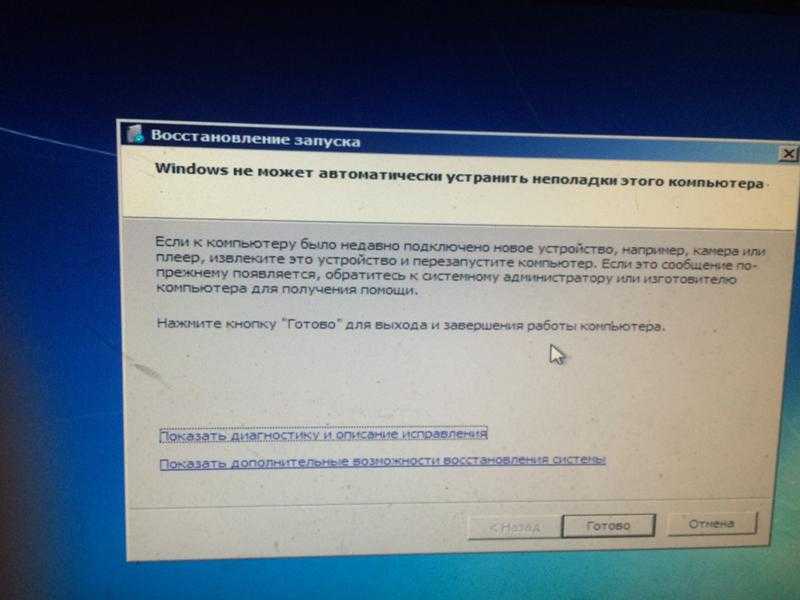
Шаг 3Выберите Последняя известная удачная конфигурация (расширенная) из других вариантов.
Шаг 4. Нажмите клавишу Enter , чтобы подтвердить и исправить неработающее восстановление при загрузке.
Решение 2. Перезагрузите компьютер в безопасном режиме
Шаг 1. Перезагрузите компьютер.
Шаг 2Нажимайте клавишу F8 несколько раз до появления логотипа Windows в процессе запуска.
Шаг 3 Выберите Безопасный режим в первую очередь в меню Дополнительные параметры загрузки .
Шаг 4. Нажмите Введите для загрузки в предыдущее состояние с ограниченными функциями.
Шаг 5Удалите недавно добавленные приложения, чтобы попробовать.
Шаг 6. Удалите подключенное оборудование и перезагрузите компьютер.
Решение 3. Исправьте компьютер Windows, который не может запустить восстановление при загрузке с помощью команд CHKDSK и SFC
Шаг 1 Найдите и откройте Командную строку из меню «Пуск» Windows.
Шаг 2Введите chkdsk C: /r и нажмите Введите .
Шаг 3Введите sfc /scannow /offbootdir=c:\ /offwindir=c:\windows и нажмите Введите .
Шаг 4. Введите . Выйдите из и нажмите . Введите , чтобы завершить исправление ошибки, связанной со сбоем компьютера.
Примечание. Вы можете заменить C: на букву жесткого диска, на котором установлена операционная система Windows.
2. Восстановление при загрузке не может восстановить этот компьютер автоматически? Вам нужно восстановить данные жесткого диска прямо сейчас
Даже если вы можете выйти из Startup Repair, вы можете обнаружить, что некоторые файлы потеряны или отсутствуют. Если вы раньше не включали функцию резервного копирования Windows, вам нужно найти инструмент для восстановления файлов Windows после зависания Startup Repair Windows 7.
К счастью, FoneLab Data Retriever может помочь вам восстановить удаленные или потерянные данные с жесткого диска RAW, отформатированного раздела и других проблем, связанных со сбоем. Таким образом, вы можете гибко восстанавливать данные без резервного копирования Windows. Что ж, Data Retriever — ваш обязательный инструмент, когда ваш компьютер не может начать попытки ремонта.
1. Основные возможности программы восстановления данных Windows
- Восстановление утерянных данных на компьютере, жестком диске, карте памяти, флешке и других съемных носителях.
- Восстановление файлов во всех популярных форматах, включая документы, видео, аудио, электронные письма, изображения и многое другое.
- Быстро и тщательно просканируйте поврежденный или поврежденный жесткий диск.
- Широкая поддержка восстанавливаемых брендов, таких как HP, Intel, Dell, IBM, SanDisk, Toshiba, Samsung, Sony, Microsoft и т. д.
- Работа с Windows 10/8.
 1/8/7/Vista/XP.
1/8/7/Vista/XP. - Никогда не сохраняйте и не изменяйте свои данные.
FoneLab Data Retriever
FoneLab Data Retriever — восстанавливайте потерянные/удаленные данные с компьютера, жесткого диска, флэш-накопителя, карты памяти, цифровой камеры и многого другого.
- С легкостью восстанавливайте фотографии, видео, документы и другие данные.
- Предварительный просмотр данных перед восстановлением.
Скачать бесплатно Скачать бесплатно Узнать больше
2. Как безопасно и гибко восстановить удаленные или потерянные данные
Шаг 1Бесплатно загрузите, установите и запустите программу восстановления данных на ПК.
Шаг 2. Определите типы файлов и связанные с ними местоположения. Вы должны отметить перед элементами, которые вы хотите восстановить.
Шаг 3. Сканируйте свое устройство.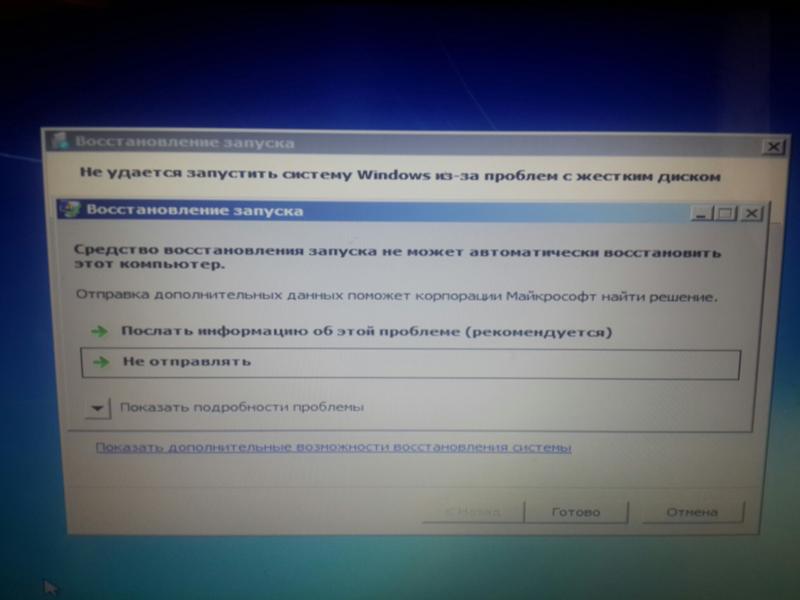


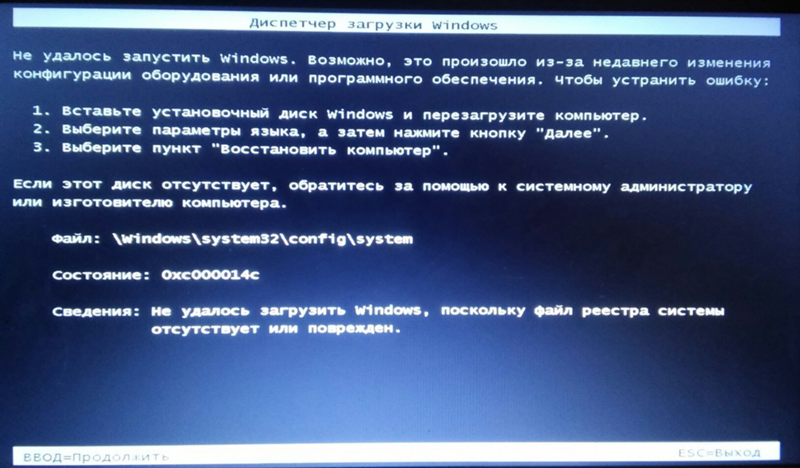 Ошибки BIOS можно устранить, войдя в настройки BIOS компьютера и настроив приоритет загрузочного устройства. Жесткий диск с Windows должен появиться первым в списке. Любые порты SATA, к которым не подключены жесткие диски, должны появиться в списке под загрузочным диском Windows. Перепрошивка или сброс BIOS также может решить проблему. Настройки BIOS можно сбросить, вынув батарейку CMOS примерно на пять минут при отключенном питании.
Ошибки BIOS можно устранить, войдя в настройки BIOS компьютера и настроив приоритет загрузочного устройства. Жесткий диск с Windows должен появиться первым в списке. Любые порты SATA, к которым не подключены жесткие диски, должны появиться в списке под загрузочным диском Windows. Перепрошивка или сброс BIOS также может решить проблему. Настройки BIOS можно сбросить, вынув батарейку CMOS примерно на пять минут при отключенном питании.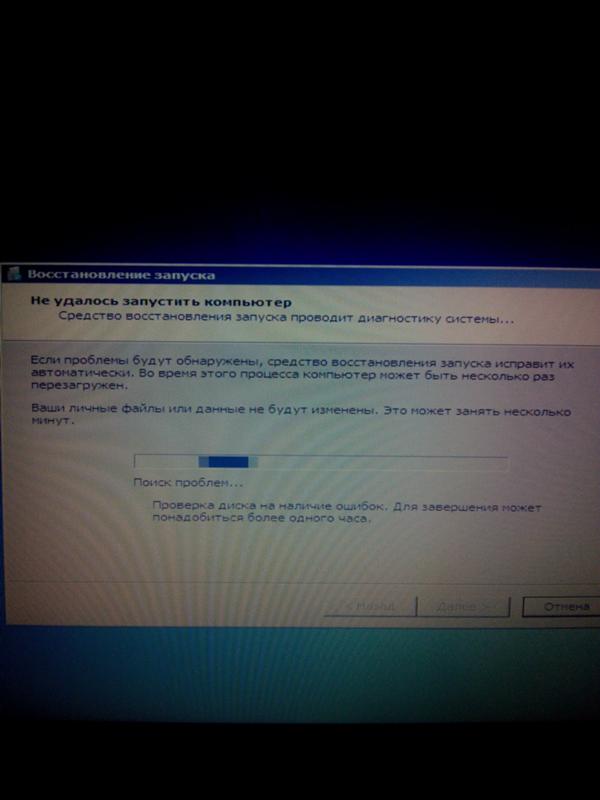 Если Windows видит жесткий диск при обновлении или восстановлении, вероятно, диск не поврежден. Ошибку можно исправить, запустив установку восстановления или обновления. Ни одна из установок не сотрет личные данные на жестком диске. Если процесс переустановки не работает, диск может быть заражен вирусом загрузочного сектора и требует низкоуровневого форматирования для исправления.
Если Windows видит жесткий диск при обновлении или восстановлении, вероятно, диск не поврежден. Ошибку можно исправить, запустив установку восстановления или обновления. Ни одна из установок не сотрет личные данные на жестком диске. Если процесс переустановки не работает, диск может быть заражен вирусом загрузочного сектора и требует низкоуровневого форматирования для исправления.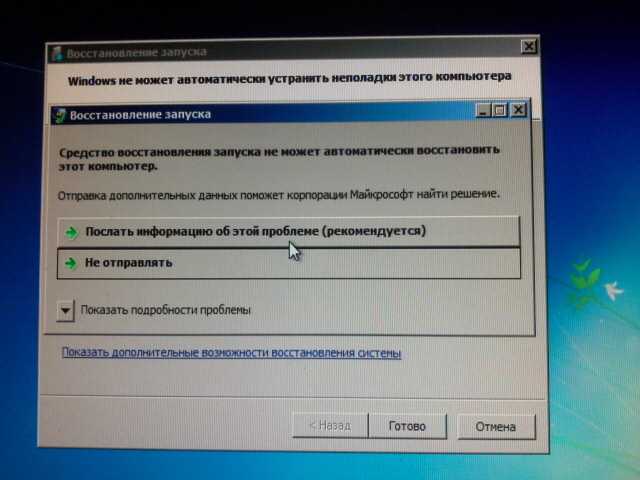 1/8/7/Vista/XP.
1/8/7/Vista/XP.