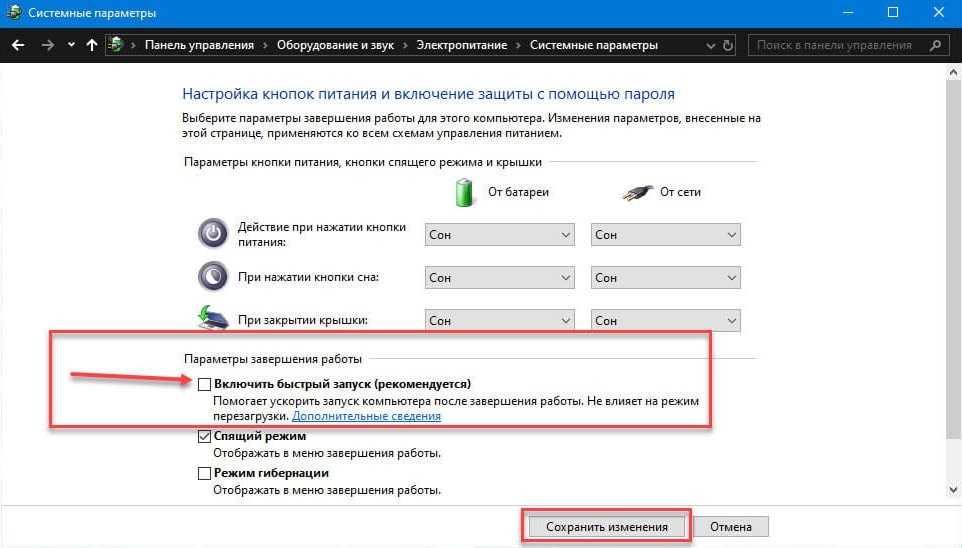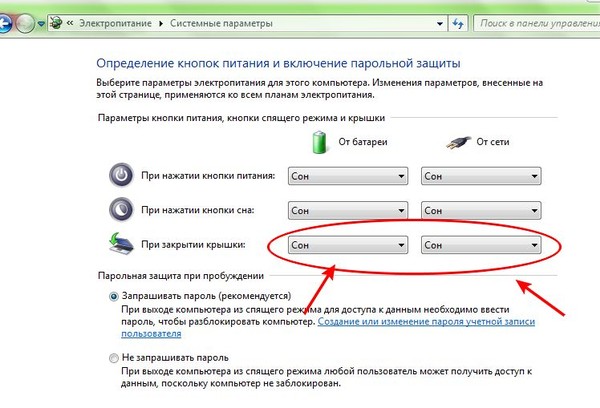Как включить ноутбук (когда не работает кнопка питания)
Содержание
- Как проверить в кнопку питания
- 2 варианта включения при неисправной кнопке
- Запуск через меню загрузки
- Замыкание контактов на плате
- Настройки BIOS для включения ноутбука с любой клавиши
Некоторые пользователи ноутбуков сталкиваются с неприятным явлением – при нажатии на кнопку питания ничего не происходит, компьютер не подает признаков жизни. Особенно это досадно, когда предстоит срочная работа. Иногда проблема действительно в самой кнопке, иногда дефект лежит в другой плоскости. Но если вопрос действительно упирается в коммутатор питания, существуют альтернативные способы включить ноутбук.
Как проверить в кнопку питания
Прежде, чем принимать радикальные меры, надо исключить все остальные варианты причин возникновения неисправности. В первую очередь надо проверить исправность блока питания – если он вышел из строя, то через некоторое время аккумулятор разрядится, и гаджет не будет реагировать на нажатие кнопки включения. Можно взять БП от другого ноутбука. Если гаджет включится – проблема не в кнопке. Возможно, неисправен сетевой шнур или вилка.
Можно взять БП от другого ноутбука. Если гаджет включится – проблема не в кнопке. Возможно, неисправен сетевой шнур или вилка.
Если альтернативного источника нет, надо мультиметром измерить напряжение на выходе штатного блока питания. Оно должно соответствовать написанному на шильдике (обычно 18..19 вольт). Если все в порядке, можно предполагать, что все же не работает кнопка.
2 варианта включения при неисправной кнопке
Существует два основных варианта для запуска гаджета при вышедшей из строя кнопке питания на ноутбуке. Выбор зависит от квалификации пользователя и от конструкции компьютера.
Запуск через меню загрузки
Некоторые производители предусматривают дополнительную кнопку для продвинутых пользователей. Она находится не в общем доступе, ее место расположения еще надо поискать. Но владельцам ноутов Samsung, Dell и еще некоторых изготовителей можно не беспокоиться. Эти производители не предусматривают подобного сервиса. Остальные могут поискать дополнительную кнопку на торцевых частях корпуса – под клавиатурой или на боковых сторонах. Иногда ее располагают и сверху.
Иногда ее располагают и сверху.
Считается, что подобное устройство есть у ноутов производства:
- ASUS;
- Sony;
- HP;
- моделей других производителей.
На самом деле — не факт. Даже у перечисленных изготовителей подобная кнопка может отсутствовать, и лучше всего изучить инструкцию к конкретной модели. Но если производитель предусмотрел подобный сервис – это хороший вариант. Кнопку скрытой конструкции надо нажать с помощью любого тонкого предмета – зубочистки, скрепки, заточенной спички и т.п.
Системная кнопка скрытого исполнения, расположенная на передней панели гаджета.На дисплее возникнет меню из нескольких подпунктов. Выбором пункта Normal Startup, включается питание ноутбука. Этим способом можно пользоваться бесконечно, до физического износа системной кнопки. Надо лишь помнить, что эта клавиша работает при выключенном компьютере, но при этом он должен быть включен в сеть или его аккумуляторы должны быть исправны или заряжены.
Рекомендуем: Как проверить состояние аккумулятора на ноутбуке
Замыкание контактов на плате
Этот способ годится для пользователей, имеющих опыт ремонта или хотя бы разборки ноутбуков. Задача кнопки – при нажатии замкнуть контакты и подать плюс питания на соответствующий вход материнской платы. Подключается кнопка к плате шлейфом, который одной стороной подключается к кнопке, другой стороной подключается к блоку штырьков основной платы ноутбука.
Если не пугает задача частичной разборки гаджета, надо снять соответствующую панель, на которой расположена клавиша включения.
Пластиковая панель с клавишей включения питания.Конструкция ноутов меняется от производителя к производителю и от модели к модели, поэтому пошаговую инструкцию привести невозможно. Также невозможно привести общую схему подключения и расположения блока штырьков – задача становится творческой. Ее решение облегчается возможностью визуально отследить, куда идет проводной шлейф, а усложняется плотной компоновкой элементов ноутбука (в отличие от стационарного ПК).
Запуск Toshiba Satellite A665-12K.
Запуск HP Pavilion dv6-3123er.
После решения проблемы доступа к обратной стороне кнопки питания можно провести окончательную диагностику – замкнуть контакты шлейфа пинцетом или отверткой. Если начнется процесс загрузки, значит источник неисправности однозначно кнопка. В случае если эстетическая сторона проблемы не имеет значения, можно не собирать панель обратно, а в дальнейшем запускать компьютер таким способом.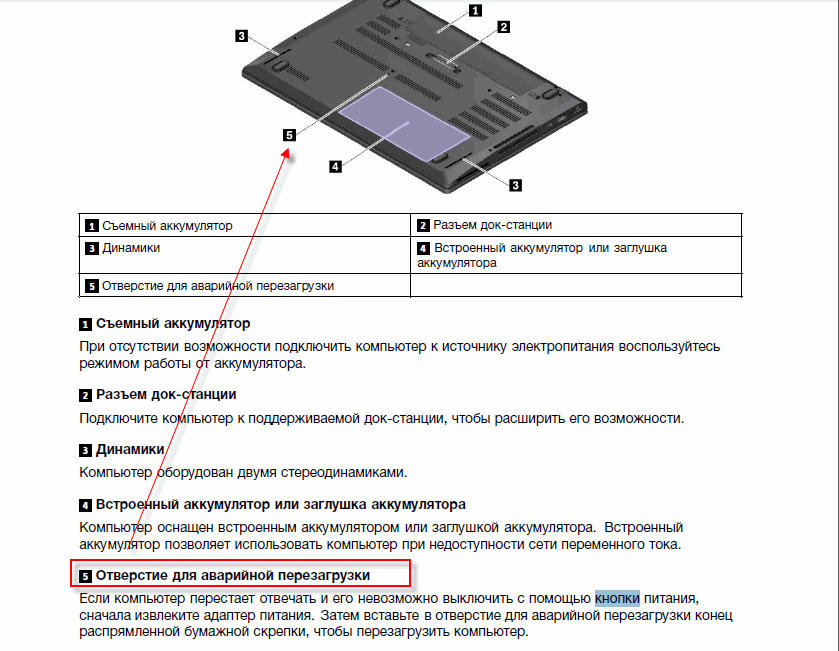 Для удобства также можно вывести шлейф наружу и каждый раз замыкать его контакты токопроводящим предметом.
Для удобства также можно вывести шлейф наружу и каждый раз замыкать его контакты токопроводящим предметом.
Настройки BIOS для включения ноутбука с любой клавиши
Если удалось запустить ноутбук любым из способов, можно произвести некоторые перенастройки, чтобы кнопка питания не участвовала в процессе пуска. Конечно, при обнаружении неисправности надо нести компьютер в сервис, но не всегда есть возможность сделать это немедленно. Поэтому такое временное решение может оказаться полезным.
Можно назначить управление питанием от любого сочетания клавиш. Для этого надо войти в БИОС (или UEFI) – при перезагрузке компьютера нажать клавишу F2 или Del — в зависимости от производителя.
В меню базовой системы ввода-вывода надо найти раздел Power, Power Management или подобный – название пункта может отличаться.
Пункт управления питанием в БИОС.Нужный подпункт также может быть обозначен по-разному, например, Power On Function. В нем можно выбрать варианты:
- Any Key.
 Компьютер может включаться от любой кнопки на клавиатуре. Не лучший вариант – трудно будет избежать случайного включения питания.
Компьютер может включаться от любой кнопки на клавиатуре. Не лучший вариант – трудно будет избежать случайного включения питания. - Hot key. В этом разделе задается сочетание клавиш, при нажатии которых на материнскую плату будет подаваться напряжение питания. Можно выбрать такую комбинацию, случайно набрать которую невозможно.
При выходе из BIOS важно сохранить внесенные изменения. Обычно выход с подтверждением производится клавишей F10, но в каждом случае лучше в этом убедиться. Этот способ можно применить заранее, при первых сбоях – обычно, клавиша включения питания мгновенно из строя не выходит, до окончательной поломки она некоторое время работает нестабильно, и у пользователя есть время для принятия превентивных мер.
Альтернативный вариант – настроить ноутбук так, чтобы он не отключался, а переходил в режим сна. Для этого в панели управления надо найти пункт «Электропитание», выбрать подпункт «Настройка перехода в спящий режим».
Раздел «Электропитание» в панели управления. Установка времени перехода в спящий режим.
Установка времени перехода в спящий режим.Теперь после бездействия в течение установленного времени компьютер перейдет в Sleep mode. Вывести его оттуда можно нажатием любой клавиши или действием мыши (в некоторых моделях лэптопов для этого надо включить соответствующие разрешения через диспетчер устройств).
Читайте также
Как откалибровать батарею на ноутбуке — подробно о всех доступных методах
Все эти способы позволяют принять временные меры для срочного включения компьютера – чтобы выполнить неотложную работу или вытащить нужные данные. Постоянную работу в таких режимах нормальной назвать нельзя, поэтому при первой возможности прямая дорога – в сервисную мастерскую.
3 способа и режим сна
Любой, даже самый лучший ноутбук не застрахован от самой частой проблемы, с которой сталкиваются пользователи – поломки клавиши включения. Конечно, при возникновении этой проблемы следует обратиться для ремонта в техническую службу. Если такой возможности пока нет или требуется срочный запуск компьютера, возникает вопрос – как можно включить ноутбук без работающей кнопки включения? Существует несколько методов запустить лэптоп другим способом.
СОДЕРЖАНИЕ СТАТЬИ:
Аппаратная кнопка для запуска Boot Menu
Большинство ноутбуков оснащены аварийной кнопкой включения, которая вводит ПК в Boot Menu. Основные модели, оборудованные подобной функцией, – Lenovo, Sony, Acer, Asus, HP.
Чтобы воспользоваться этим вариантом, осмотрите свой компьютер на наличие подобной кнопки. Основные места, где она может располагаться – рядом с клавишей Power или сбоку от клавиатуры. На вид – как небольшая впадина круглой формы.
После того, как нужная клавиша будет найдена, выполните следующие инструкции:
- Аппаратная кнопка может быть спрятана глубоко в панель, поэтому с помощью нажатия пальцев ее активировать не получится. Для активации нужно надавить на нее острым предметом (иголкой, зубочисткой, булавкой).

- На экране загорится синий экран, найдите команду «Normal stantup» и нажмите на нее.
- Подтвердите действие нажатием клавиши Enter. Далее начнется привычная загрузка Windows.
С помощью такого несложного способа можно включить ноутбук и продолжать работу. Однако, если ваш компьютер марок Dell, DEXP или Samsung, поиски аппаратной кнопки не увенчаются успехом. На этих моделях она не предусмотрена.
Power ON в BIOS
С помощью меню БИОС можно назначить определенную комбинацию клавиш для запуска ноутбука. После этой процедуры работоспособность основной Power становится не особо важной.
Для выполнения данной операции следуйте инструкции:
- Выполните вход в BIOS (нажмите клавишу F2 после запуска ноутбука).
- После загрузки системы отыщите команду «Power Management» в продолжении «Setup» или «Power», в зависимости от модели.
- В открывшемся меню выберите команду «Power on function» (это настройки питания системы) или «Power On by PS2 KB/MS».

- Далее нажмите пункт «Any Key», после «Hot Key» – теперь можете задать желаемое сочетание на клавиатуре, с помощью которого будете производить запуск Windows.
- Для подтверждения настроек щелкните F10 -> Enter.
Сделайте перезагрузку ноутбука. Теперь для включения системы нужно просто нажимать на выбранную комбинацию.
Способ для профессионалов – непосредственно с материнской платы
Следующий способ подходит тем, кто хотя бы на базовом уровне разбирается в устройстве ПК. Этот вариант заключается в замыкании контактов, которое приводит к активации Windows.
Для того чтобы понять, как вскрыть материнскую плату, загляните в инструкцию вашего ноутбука.
Обычно достаточно поддеть плоским предметом защитную крышку рядом с кнопкой Power, это делается достаточно легко. Далее нужно замкнуть контакты с помощью отвертки.
Если починка кнопки Power откладывается на некоторый срок, можно вывести шлейф запуска из корпуса ноутбука наружу.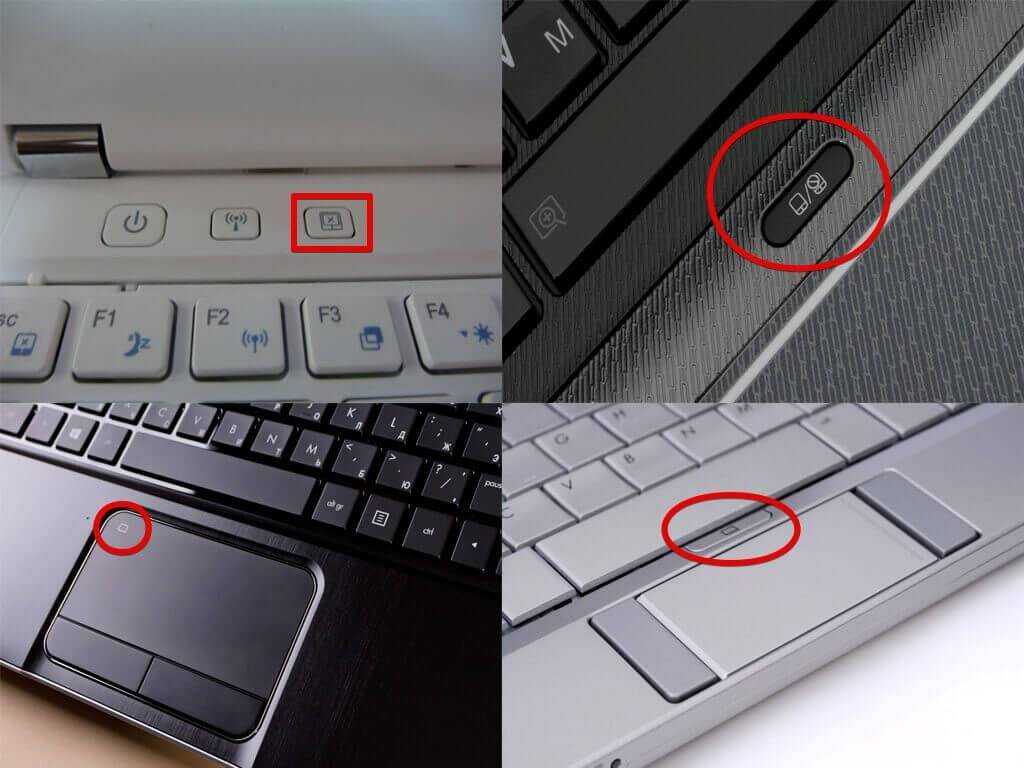 Это позволит замыкать контакты тогда, когда захочется, не вскрывая каждый раз защитный корпус.
Это позволит замыкать контакты тогда, когда захочется, не вскрывая каждый раз защитный корпус.
Совет: если ваш ноутбук находится на гарантии, не используйте этот способ.
Перед применением вышеперечисленных способов убедитесь в том, что причина отсутствия реакции Power именно в кнопке запуска. Неисправность может быть в другом:
- Если у ноутбука полностью разряжена батарея, то ни один способ не поможет. Следует зарядить устройство.
- Возможной проблемой может быть неисправность блока питания или кабеля.
- Поломка или повреждение материнской платы.
Спящий режим
Также можно просто не выключать лэптоп, а оставлять его режиме «сна». Для установки этого режима, следуйте инструкции:
- Пройдите по цепочке: Пуск -> Панель управления -> Электропитание.
- Слева выберите пункт «Настройки перехода в спящий режим».
- Теперь нужно задать время сна при работе от сети и от батареи. Напротив строчки «Перевод компьютера в спящий режим» установите нужное время.

- Сохраните новые настройки.
Чтобы Windows смог выйти из сна, проведите следующие шаги:
- Пройдите по цепочке: Пуск -> Панель управления -> Диспетчер устройств.
- Щелкните по значку «Клавиатура» ПКМ, выберите «Свойства».
- Перейдите в раздел «Управление электропитанием».
- Поставьте согласие рядом с пунктом «Разрешить этому устройству выводить компьютер из ждущего режима».
- Примените настройки.
С новыми установками ноутбук будет уходить в сон после определенного времени. Из этого режима вывести компьютер поможет нажатие любой клавиши на клавиатуре.
Вам помогло? Поделитесь с друзьями — помогите и нам!
Твитнуть
Поделиться
Поделиться
Отправить
Класснуть
Линкануть
Вотсапнуть
Запинить
Читайте нас в Яндекс Дзен
Наш Youtube-канал
Канал Telegram
На кого я похож из знаменитостей по фото
Adblock
detector
[РЕШЕНО] Кнопка питания ноутбука не работает на Dell, HP, Lenovo, Acer
Знаете ли вы, что можно включить ноутбук Dell, HP, Lenovo, Acer без кнопки питания? Этот метод очень удобен, когда кнопка питания вашего ноутбука не работает.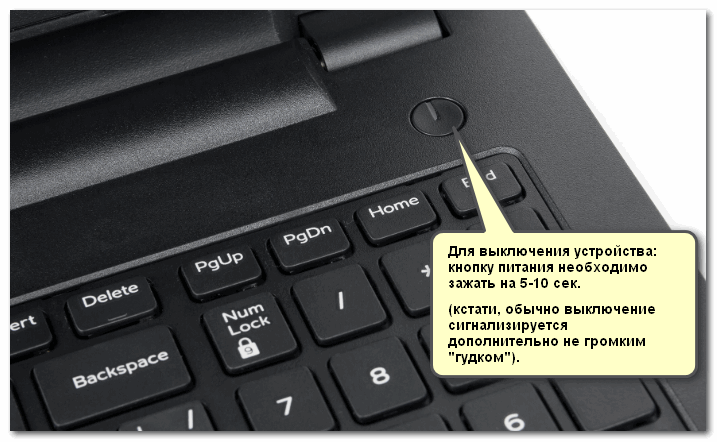 Хотя этот метод может показаться вам немного сложным, если вам неудобно разбирать ноутбук.
Хотя этот метод может показаться вам немного сложным, если вам неудобно разбирать ноутбук.
Прежде чем я покажу вам, как вы можете использовать этот метод, позвольте мне сначала помочь вам исправить вашу кнопку питания с помощью некоторых более простых методов. Но сначала давайте начнем с распространенных причин, по которым не работает кнопка питания вашего ноутбука HP, Lenovo, Acer или Dell.
Sony WF-1000XM4 Лучшее в отрасли шумоподавление…
Распродажа
НОВЫЕ наушники Bose QuietComfort II, беспроводные,…
Beats Fit Pro — настоящее беспроводное шумоподавление…
Последнее обновление от 24 февраля 2023 г. / Как партнер Amazon, мы зарабатываем на соответствующих покупках. / Изображения из Amazon Product Advertising API
Причины, по которым кнопка питания ноутбука не работаетВот причины:
1. Сломанная кнопка питания
Сломанная кнопка питания Поскольку ваша кнопка питания является основным виновником на вашем ноутбуке HP, Lenovo, Acer или Dell, существует высокая вероятность того, что ваша кнопка питания вышла из строя.
Вот какие неисправности следует ожидать:
Ослабленный кабельЭто означает, что кабель, соединяющий кнопку питания с материнской платой, отсоединен. Кабель можно отсоединить либо от кнопки питания, либо от материнской платы. Хотя такая ситуация встречается редко, она все же возможна.
В зависимости от того, где на вашем ноутбуке находится кнопка питания, вам может потребоваться разобрать ноутбук, чтобы добраться до кнопки питания, чтобы вы могли должным образом проверить, не отсоединен ли кабель.
Кнопка не сидит правильно Еще одна ошибка, о которой вы должны знать, почему кнопка питания вашего ноутбука не работает, потому что есть вероятность, что ваша кнопка питания сидит неправильно.
Вы должны понимать, что кнопка питания вашего ноутбука сама по себе является кнопкой нажатия под другой кнопкой. Кнопка вверху — это то, на что вы нажимаете, а затем нажимаете основную кнопку питания внизу.
Например,
Если вы удалите клавишу с буквой G с клавиатуры, вы больше не сможете нажимать на клавишу G, потому что клавиши G больше нет, чтобы помочь вам взаимодействовать со встроенной кнопкой клавиши G. на вашей клавиатуре.
При таком понимании вам придется удалить и осмотреть обе кнопки, которые являются нажимаемой кнопкой питания внизу и кнопкой питания выше, чтобы проверить, не сломано ли что-то или неправильно установлено.
2. Батарея разряженаСчитаете ли вы, что причиной того, что ваш ноутбук HP, Lenovo, Acer или Dell не включается, является разряженный аккумулятор?
Многие люди обычно игнорируют это и автоматически приходят к выводу, что их кнопка питания может быть неисправна, не зная, что виновата их батарея.
Если вы использовали свой ноутбук за день до того, как обнаружили неисправность кнопки питания, есть вероятность, что вы неправильно выключили компьютер или оставили его включенным.
Такая ситуация, должно быть, полностью разрядила аккумулятор, и все, что вам нужно сделать, это зарядить ноутбук в течение некоторого времени, прежде чем пытаться его включить.
Подключите зарядное устройство к ноутбуку, дайте компьютеру зарядиться более 30 минут, после чего можно включить ноутбук.
3. Временная ошибкаЭто очень распространенная проблема, о которой большинство людей действительно не знают. Такая ошибка может быть временной и ее легко исправить.
Возможно, у вас возникла ошибка во время работы на ноутбуке, а затем вы не устранили ошибку перед выключением ноутбука, что привело к тому, что ваша кнопка питания не работает или не отвечает.
Еще одна причина, по которой вы могли получить эту ошибку, — это когда вы слишком долго оставляли свой компьютер в спящем или спящем режиме, а затем, когда вы пытались включить свой ноутбук, он не реагировал должным образом.
Оперативная память вашего ноутбука играет огромную роль в успешной загрузке компьютера. Если ваша оперативная память неисправна или работает неправильно, это может быть причиной того, что кнопка питания Dell, HP, Acer, Lenovo не работает.
Пожалуйста, поймите, что я не говорю вам, что ваша оперативная память плохая, я только сообщаю вам, что неисправная оперативная память может вызвать проблему, с которой вы столкнулись.
Ваша проблема с оперативной памятью может быть результатом того, что вы уронили свой ноутбук, или проблема, которая возникла сама по себе.
Как исправить неработающую кнопку питания ноутбукаВот как исправить кнопку питания на ноутбуках HP, Dell, Acer, Lenovo:
1. Сброс батареи CMOSИдея состоит в том, чтобы полностью разрядить ваш ноутбук, чтобы вы могли включить его без каких-либо ошибок.
Вот как,
1. Отсоедините зарядное устройство от ноутбука.
Отсоедините зарядное устройство от ноутбука.
2. Отключите все периферийные устройства, такие как USB-устройства.
3. Извлеките или отсоедините аккумулятор ноутбука.
4. Откройте ноутбук, чтобы увидеть материнскую плату.
5. Выньте батарейку CMOS (выглядит как монета).
6. Нажмите и удерживайте кнопку питания до 40 секунд, а затем отпустите руку.
7. Правильно вставьте батарейку CMOS.
8. Вставьте или снова подключите аккумулятор ноутбука.
9. Подключите зарядное устройство к ноутбуку и проверьте светодиодный индикатор, чтобы убедиться, что он заряжается.
10. Нажмите кнопку питания, чтобы включить ноутбук.
2. Проверьте оперативную памятьКак я упоминал ранее, оперативная память необходима для успешного включения ноутбука. Если есть проблемы с любой из вашей оперативной памяти или ее слотом, ваш компьютер не включится.
Чтобы решить эту проблему, вам придется проверять вашу оперативную память и ее слот один за другим, чтобы определить, какая оперативная память и какой слот работают.
Например,
Вам придется протестировать ОЗУ 1 со слотом 1 и 2 один за другим, чтобы убедиться, что ОЗУ 1 правильно работает со слотом 1 или 2.
Весь смысл этого в том, чтобы разделить плохая оперативная память или слот из хорошей оперативной памяти или слота.
3. Замените кнопку питанияЧестно говоря, вам так или иначе придется признать правду. Возможно, ваша кнопка питания повреждена и ее необходимо заменить.
На самом деле это не имеет большого значения, потому что кнопки питания очень доступны и их легко заменить в руках специалиста.
Обратитесь в ближайшую надежную мастерскую по ремонту компьютеров, чтобы решить проблему с кнопкой питания, если вы не можете заменить ее самостоятельно.
Как включить ноутбук без кнопки питания 1. Загрузитесь через восстановление BIOSЭтот метод не работает для всех ноутбуков, но попытка не помешает.
Прежде чем приступить к этому методу, внимательно следуйте инструкциям, чтобы не повредить ноутбук.
Приступим:
1. Выключите ноутбук.
2. Отключите все, что подключено к вашему ноутбуку, например, зарядное устройство и USB.
3. Подключите зарядное устройство для ноутбука к розетке , не подключая его к ноутбуку .
4. Нажмите и удерживайте Ctrl + Esc на клавиатуре ноутбука.
5. Подключите зарядное устройство, удерживая клавиши.
6. Уберите руку с клавиш в момент включения экрана.
7. БУДЬТЕ ОСТОРОЖНЫ ЗДЕСЬ . Нажмите только на вариант, который говорит ничего не делать или перезагрузить компьютер .
2. Ручной методЕсли описанный выше метод вам не помог, вам следует рассмотреть этот метод. Этот метод гарантированно сработает для вас, если все сделано правильно.
Вот как:
1. Полностью выключите ноутбук.
2. Убедитесь, что аккумулятор заряжен и подключен к ноутбуку.
3.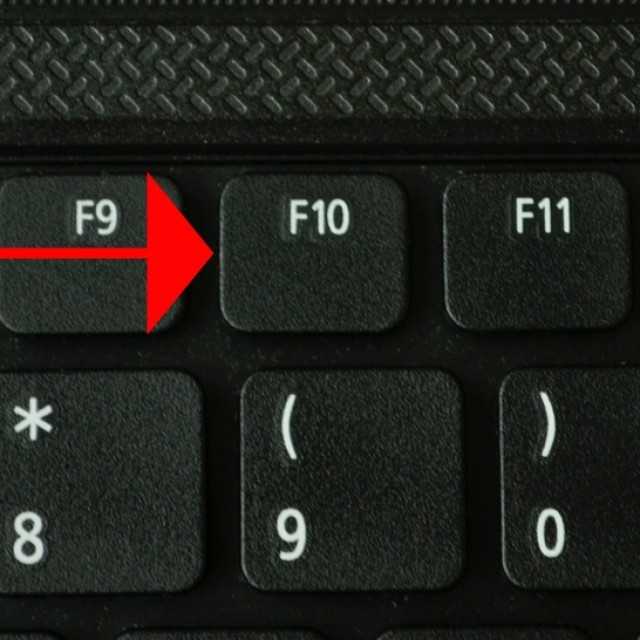 Разберите компьютер, чтобы найти порт на материнской плате, который подключается непосредственно к кнопке питания. (на некоторых ноутбуках вы найдете порт под клавиатурой, а на некоторых других ноутбуках вам, возможно, придется полностью разобрать ноутбук.
Разберите компьютер, чтобы найти порт на материнской плате, который подключается непосредственно к кнопке питания. (на некоторых ноутбуках вы найдете порт под клавиатурой, а на некоторых других ноутбуках вам, возможно, придется полностью разобрать ноутбук.
4. Возьмите плоскую отвертку.
5. Посмотрите внимательно на контакты порта кнопки питания на материнской плате.
6. Используйте плоскую отвертку, чтобы коснуться первых двух контактов одновременно. Если это не сработает, попробуйте два последних контакта одновременно.
7. Ваш ноутбук должен включиться после правильного выполнения шага 6.
3. Использование внешней клавиатурыИспользование внешней клавиатуры для включения ноутбука Dell, HP, Lenovo или Acer возможно, но не очень распространено для большинства пользователей.
Есть параметр, который по умолчанию автоматически отключен, и его необходимо включить в дополнительных настройках.
Этот параметр должен был быть включен в прошлом, чтобы избежать головной боли, когда у вас возникают проблемы с кнопкой питания.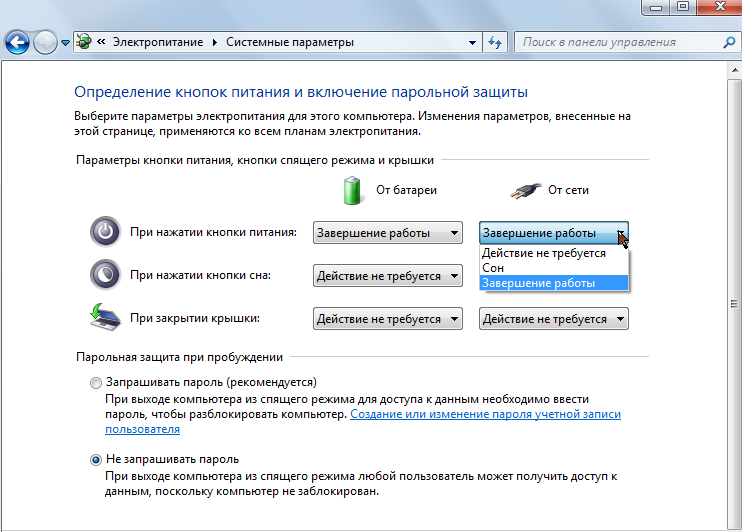
В настройках вы уже назначили конкретную клавишу, предназначенную в качестве дополнительной кнопки питания на внешней клавиатуре, из-за проблем с основной кнопкой.
Если вы уже включили эти настройки, вы можете использовать их прямо сейчас.
Вот как,
1. Выключите ноутбук.
2. Подключите внешнюю клавиатуру.
3. Нажмите клавишу, которую вы назначили дополнительной кнопкой питания, чтобы включить ноутбук.
Как выключить ноутбук, если кнопка питания не работаетЕсть несколько причин, по которым кнопка питания не реагирует, когда вы пытаетесь выключить ноутбук, но основная причина этого заключается в том, что ваш ноутбук замерз.
В такой ситуации вы вынуждены принять трудное решение выключить ноутбук. Обратите внимание, что методы, которые я собираюсь показать вам сейчас, не являются правильным способом выключения вашего ноутбука. Так что это то, что вы должны практиковать только тогда, когда у вас нет выбора.
Давайте приступим,
1. Извлеките аккумуляторЭто самый простой способ выключить ноутбук, когда кнопка питания не реагирует. Все, что вам нужно сделать, это перевернуть ноутбук и вытащить аккумулятор.
Ваш ноутбук мгновенно выключится, потому что вы отключили источник его питания. Убедитесь, что вы полностью отсоединили зарядное устройство от ноутбука, прежде чем вынимать аккумулятор.
Некоторые ноутбуки могут работать только от зарядного устройства, когда батарея извлечена. Поэтому, прежде чем вынуть аккумулятор, убедитесь, что вы сначала вынули зарядное устройство.
Если аккумулятор вашего ноутбука является внутренним, вам, возможно, придется сделать дополнительный шаг, отвинтив заднюю крышку ноутбука, а затем вытащив шнур питания аккумулятора. Вам не нужно будет вынимать аккумулятор, все, что вам нужно сделать, это найти шнур питания от аккумулятора, идущий к материнской плате, а затем осторожно извлечь его.
2.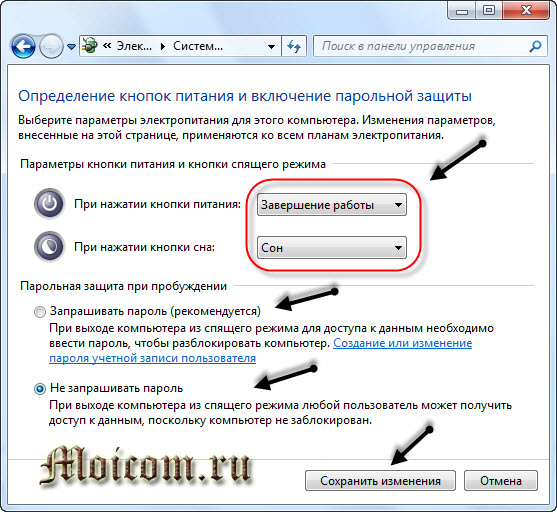 Удерживайте кнопку питания в течение 40 секунд
Удерживайте кнопку питания в течение 40 секунд Бывают случаи, когда вы думаете, что ваша кнопка питания не работает, тогда как на самом деле кнопка питания работает, но из-за того, что ваш компьютер завис, требуется больше времени, чтобы ответить.
Если вы уверены, что ваша кнопка питания работает и в ней нет аппаратных сбоев, это решение должно вам помочь.
Вот все, что вам нужно сделать:
Удерживайте кнопку питания в течение 40 секунд, и ваш компьютер выключится. Если ваш компьютер не выключается, удерживайте кнопку питания намного дольше, пока он не выключится.
Часто задаваемые вопросы Как включить ноутбук, если кнопка питания не работает?Есть несколько способов добиться этого, но наиболее эффективный способ, который с большей вероятностью сработает для вас, — это открыть свой ноутбук и проверить порт на материнской плате, который соединяет кабель с кнопкой питания.
После этого отсоедините кабели кнопки питания от материнской платы, возьмите плоскую отвертку и коснитесь ею двух первых или двух последних контактов.
Причина, по которой ничего не происходит при нажатии кнопки питания, заключается в следующем:
- Сломанная кнопка питания.
- Батарея разряжена.
- Временная ошибка.
- Неисправность ОЗУ.
Если кнопка питания сломана, для включения компьютера следует использовать внешнюю клавиатуру. Вы можете добиться этого только после того, как назначите клавишу на внешней клавиатуре в качестве дополнительной кнопки питания в расширенных настройках.
Это означает, что вы должны были выполнить эти настройки в прошлом, прежде чем смогли успешно использовать внешнюю клавиатуру для включения компьютера.
Нравится:
Нравится Загрузка…
Кнопка питания ПК не работает? Попробуйте эти советы по устранению неполадок!
- Миниинструмент
- Центр новостей MiniTool
- Кнопка питания ПК не работает? Попробуйте эти советы по устранению неполадок!
Вера | Подписаться | Последнее обновление
Кнопка питания ПК не работает — распространенная проблема при включении машины. Если вы нажмете эту кнопку, но ничего не произойдет, что вам делать? Не паникуйте, и вы можете следовать этим советам по устранению неполадок в этом посте от MiniTool, чтобы решить свою проблему. Без дальнейших церемоний, давайте посмотрим на них один за другим.
Кнопка питания не работает ПК
Кнопка питания на вашем компьютере является важным компонентом. Когда вы нажимаете ее, она может включить ваш компьютер, чтобы загрузить операционную систему Windows на рабочий стол, чтобы вы могли справиться с некоторыми задачами. Однако иногда вы обнаружите, что при нажатии этой кнопки ничего не происходит.
Причины, по которым кнопка питания ПК не работает, могут быть различными, например, кабель питания, грязная кнопка питания или проблемы с источником питания, неисправный блок питания и многое другое.
Если вас беспокоит эта досадная проблема, что вы должны сделать, чтобы избавиться от этой проблемы? Следуйте приведенным ниже советам по устранению неполадок.
Как исправить неработающую кнопку питания ПК
Проверьте блок питания
Блок питания (PSU) является важной частью компьютера, который отвечает за преобразование основного переменного тока в низковольтное регулируемое электричество постоянного тока. Чтобы узнать больше информации о блоке питания, обратитесь к библиотеке MiniTool — некоторые основы, которые вы должны знать о блоке питания.
Если вы столкнулись с проблемой неработающей кнопки питания ПК, вы можете выполнить тест, чтобы убедиться, что блок питания работает неправильно. Вот соответствующий пост для вас — Как узнать, не работает ли блок питания? Как проверить блок питания? Получите ответы прямо сейчас. Кроме того, вы должны проверить кабели и соединения от вашего блока питания, чтобы убедиться, что они подключены правильно.
Очистка кнопки питания
Если мусор попадет в кнопку питания, она может перестать работать. Что вам нужно сделать, это очистить эту кнопку. Требуются специальные инструменты и профессиональные ноу-хау, и если вы не знаете, как это сделать, обратитесь за помощью к специалисту.
- Снимите боковые панели, переднюю панель и верхнюю крышку компьютера.
- Распылите очиститель контактов на кнопку питания.
Включение компьютера вручную без кнопки питания
При запуске на ПК не работает кнопка питания, можно попробовать включить компьютер другим способом — через материнскую плату.
- Найдите контакты выключателя питания на материнской плате.
- Соедините эти контакты проводящим инструментом при подключении ПК к источнику питания.
- Материнская плата может получить сигнал включения питания этого ПК, и он может загрузиться.
- Вы можете выключить компьютер, снова соединив эти контакты.
Замена кнопки питания
Если вы столкнулись с проблемой неработающей кнопки питания ПК, вы можете изменить кнопку питания, чтобы проверить, работает ли она, чтобы помочь вам.
- Отсоедините разъем кнопки питания ПК от материнской платы.
- С помощью отвертки снимите пластиковую панель с корпуса.



 Компьютер может включаться от любой кнопки на клавиатуре. Не лучший вариант – трудно будет избежать случайного включения питания.
Компьютер может включаться от любой кнопки на клавиатуре. Не лучший вариант – трудно будет избежать случайного включения питания.