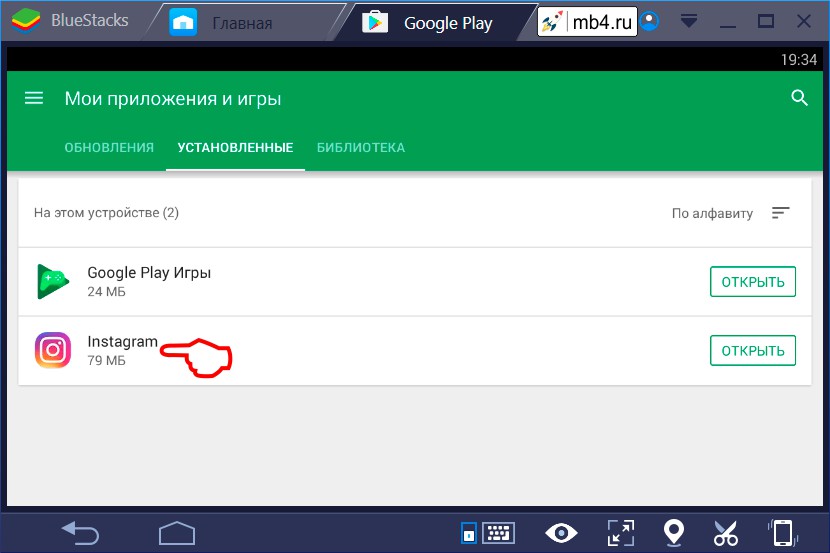ᐉ Не работаю сервисы Google — решение проблемы на Android
Уже давно пользователи смартфонов начали сталкиваться с проблемой, что не работают сервисы Google. Зачастую это смартфоны бренда Meizu и другие, которые разрабатываются в Китае. Конечно, стоит сказать, что Meizu уже сертифицировали свои смартфоны и такой проблемы на них нет, однако если вы пользуетесь старым смартфоном Meizu серии m3 или моложе, то сертификации Google там нет и проблема остается актуальной.
Что делать, если не работают сервисы Google на смартфоне
Давайте разберем, что делать и какие есть причины того, почему не работают Google сервисы.
Для начала, хочется сказать причины:
- кастомная прошивка на смартфоне;
- нет сертификации Google;
- не обновленные Google сервисы.
Кастомная прошивка на смартфоне
Одной из причин проблемы может стать кастомная прошивка. Если она не разработана профессионалами и в ней не подключена поддержка сервисов, или она может быть просто для китайский смартфонов, которую вы установили на глобальный смартфон — этой может стать одной из причин.
Выходом станет перепрошивка смартфона на официальную прошивку с поддержкой необходимого ПО.
Смартфон не прошел сертификацию Google
Если смартфон не сертифицирован Google, то он не будет корректно из коробки поддерживать Google сервисы и они работать не будут или будут работать с ошибками.
Такая проблема есть на бюджетных смартфонах Meizu серии m3 и ниже, а также m5. К сожалению, смартфоны Meizu M3, M3s, M3 Note и ниже серии уже не получат сертификацию Google, так как смартфоны устарели и компания обновлять их уже не будет.
Однако на новых смартфонах такой проблемы уже нет и вы не такой проблемы, как «не работают сервисы Google» уже не будет.
Для решения проблемы, когда на смартфоне Google сервисы не установлены и не работаю, необходимо скачать самую новую версию apk файла Google Services. Например, можно скачать их здесь.
Стоит сказать, что для установки сервисов, нужно разрешить в настройках установку приложений из неизвестных источников. Это можно сделать по следующему пути в настройках.
Это можно сделать по следующему пути в настройках.Настройки —> Безопасность —> Неизвестные источники.
После установки apk файла, нужно добавить аккаунт Google и обновить сервисы Google с помощью фирменного магазина приложений Play Маркет.
Не обновленные сервисы Google
Здесь всё просто, причиной отказа работы сервисов Google может стать устаревшая версия этих самых сервисов. Многие жалуются на постоянные обновления и большой объем памяти, которые они забирают на смартфоне. Однако, если вы хотите, чтобы телефон работал безотказно и не хотите сталкиваться с такими проблемами, то нужно регулярно поддерживать актуальную версию ПО.
Для того, чтобы проверить список доступных обновлений перейдите по следующему пути:
Подведем итоги
Если у вас не работают сервисы Google, попробуйте понять причину, почему это так. В этой статье мы описали существующие проблемы и методы их решения.
Не работает приложение Гугл на Андроид. Что делать
Мне нравится подход Google к развитию Android. Несмотря на то что многие смартфоны не получают обновлений от своих производителей, поисковый гигант сам поддерживает их путём обновления фирменных приложений и сервисов. Apple так не может, ей нужно обязательно выпускать системный апдейт для iOS, чтобы что-то исправить или добавить. Другое дело, что у такого подхода, как у Google, есть и обратная сторона. Ведь излишняя самостоятельность приложений иногда оборачивается проблемами для нас с вами.
Вылетает приложение Google? Вы такой не один
Qualcomm рассказала, как Google врёт своим пользователям
Если вы заметили, что приложение Google на Android перестало работать, а вылетает при каждой попытке запуска, не переживайте. Вы такой не один. Оказывается, с выходом последнего обновления, в работе программы возник сбой, из-за которого она перестала запускаться на смартфонах разных пользователей.
Вылетает приложение Google. Что делать
Вот так выглядит ошибка о падении приложения Google
Судя по отзывам в социальных сетях, проблема не ограничивается устройствами конкретных брендов и версиями операционной системы, а проявляется на самых разных смартфонах на базе Android 8, 9, 10 и 11. Правда, справедливости ради нужно отметить, что баг не повсеместен и встречается не у всех.
Баг проявляет себя следующим образом:
- Вы запускаете приложение Google;
- Система принимает команду запуска;
- Через секунду приложение закрывается;
- На экране появляется уведомление об остановке приложения.
Почему не отключилось безлимитное хранилище в Google Фото
Google уже в курсе проблемы, но не предлагает действенного решения. Максимум, что советуют сделать в компании, — перезагрузить смартфон и переустановить приложение. Но это не исправит баг: приложение как вылетало, так и будет вылетать в дальнейшем, потому что причина вылетов кроется в обновлении.
Как сбросить обновления приложения
Стало быть, нужно удалить это обновление. Сделать это можно следующим образом:
- Запустите «Настройки» у себя на смартфоне;
- Откройте «Приложения» и найдите Google;
- Запустите страницу приложения Google;
- В контекстном меню нажмите «Удалить обновления».
Как отключить автообновление приложений
Удаление обновлений вернёт приложение к исходной версии, которая была установлена на момент приобретения смартфона. Через какое-то время Google сам подтянет необходимые обновления, кроме последнего, которое нужно устанавливать из Google Play. Так что пользоваться им можно будет до момента исправления проблемы. Главное – отключить автообновление.
Отключить функцию автоматического обновления приложений можно в Google Play:
- Перейдите в Google Play у себя на смартфоне;
- Нажмите на иконку профиля и откройте «Настройки»;
Не забудьте отключить автообновление приложений
- Выберите раздел «Настройки подключения»;
- Отключите параметр «Автообновление приложений».

Google Ассистент поставил новый рекорд. Это впечатляет!
Отключение автообновления очень важно, потому что, даже если вы удалите обновления Google, но не отключите функцию принудительной загрузки и установки апдейтов, то приложение в конечном итоге само обновится до актуальной сборки. А этого, как вы понимаете, допускать никак нельзя, чтобы не пришлось повторять всю процедуру заново.
Как починить Google Play, если он перестал работать?
Если вы зашли на эту страницу то скорее всего, у вас не работает Google Play, Данная проблема встречается довольно-таки часто, но к нашему счастью она обычно решается очень просто. Мы составили для вам 7 возможных способов как можно исправить эту ошибку.Первое. Зачищаем кэш Google Play
Часто бывает, что Google Play начинает снова отлично работать после очистки кэша приложения, где хранятся временные данные. Пошагово сделайте следующие действия: Настройки/Диспетчер приложений/Загруженные. Найдите пункт «Google Play Маркет».
После этого ваше приложение маркета должно заработать.
Второе. Удаляем данные Google Play
Если даже после очистки кэша Google Play не заработал на вашем телефоне, то уже заглянем чуть глубже – удаляем данные Google Play. Тут ничего сложного и почти в точности копирует пункт выше. Только вместо «Очистить кэш» нужно выбрать пункт «Очистить данные». После этого должна удалиться информация из самого приложения.
Третье. Удаляем обновления Google Play
Если Google Play упорно отказывается работать по-человечески, то снова повторяем знакомую уже до боли процедуру, но вместо «Очистить кэш» и «Очистить данные» мы выбираем пункт «Удалить обновления». После этого приложение Google Play будет полностью девственным как после установки.
Четвертое. Очищаем кэш Сервисы Google Play
Google Play все равно не работает? Значит нам стоит заглянуть в Сервисы Google Play и очистить там весь кэш: Настройки/Диспетчер приложений/Загруженные, находим «Сервисы Google Play».
Пятое. Включаем Загрузки (Диспетчер загрузок)
Стоит снова заглянуть в Настройки/Диспетчер приложений/Все и найти пункт «Загрузки». Откройте его и если по какой-то причине он у вас отключен, то нужно заново включить. Запомните – он должен быть всегда ВКЛЮЧЕН.
Шестое. Удаляем прописанный в настройках Google-аккаунт и восстанавливаем назад
Это практически последний вариант, который может заставить заработать Google Play. Открываем Меню/Настройки/Аккаунты и синхронизация (Учетные записи). Откройте параметры вашей учетной записи Google. По идее у вас должен быть пункт «Удалить аккаунт». Выбираем его и перезагружаем систему. Снова после загрузки смартфона откройте Настройки и редактор аккаунтов, чтобы снова восстановить вашу учетную запись.
Седьмое и последнее. Сбросить настройки телефона
Это уже самый радикальный метод, который только может быть. Если ничего из выше предложенного у вас не срабатывает, то можете сделать сброс всех данных в телефоне и вернуться к заводским настройкам.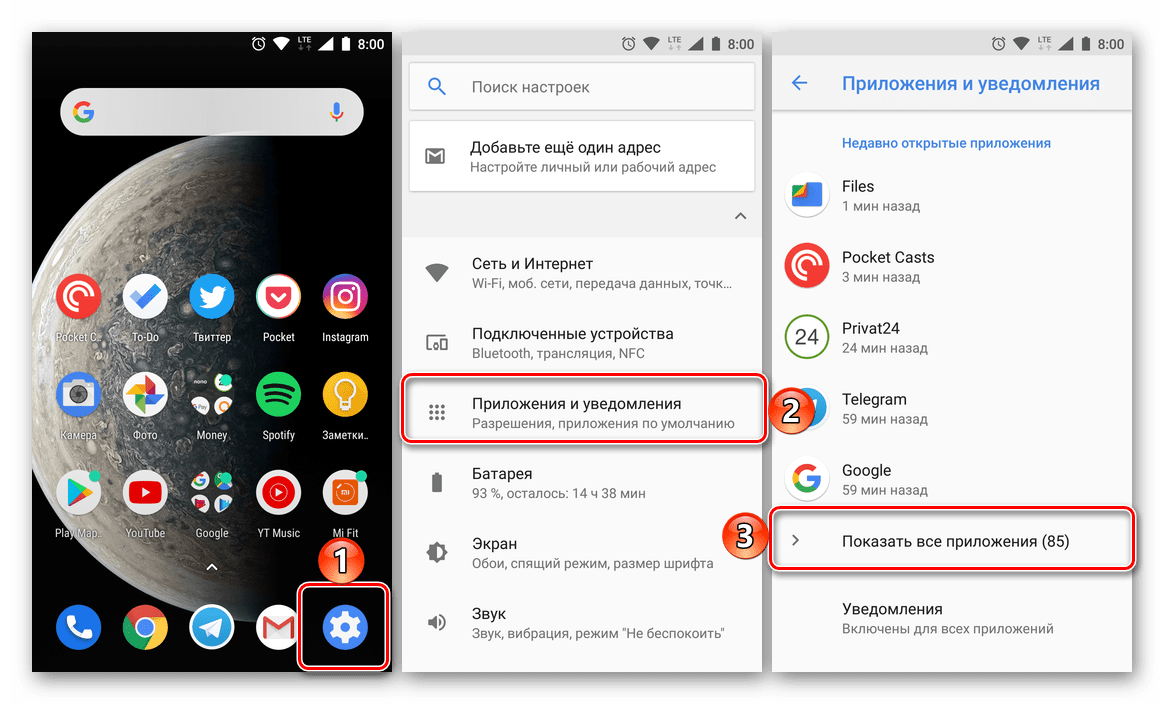 Разумеется, мы рекомендуем сделать заранее резервную копию данных. Сделать откат очень просто: Настройки/Восстановление и сброс/Сбросить настройки телефона. Более подробную информацию как это сделать вы можете найти тут.
Разумеется, мы рекомендуем сделать заранее резервную копию данных. Сделать откат очень просто: Настройки/Восстановление и сброс/Сбросить настройки телефона. Более подробную информацию как это сделать вы можете найти тут.
Если ничего и данных 7 пунктов вам не помогло (хотя последний должен это сделать наверняка) вам остается только нести свой смартфон в сервисный центр. Прежде всего это могут быть проблемы с памятью, так возможны другие нюансы. Но до этого дело доходит очень очень редко. Если вы внимательно читали всю статью, то с вероятностью 99.5% сами сможете решить эту проблему. Также если у вас возникли какие-то вопросы то смело задавайте их в комментариях ниже.
Также подписывайтесь на наши страницы Вконтакте, Facebook или Twitter, чтобы первыми узнавать новости из мира Samsung и Android.
Приложение на Samsung Galaxy не работает или показывает ошибку «Приложение остановлено»
Содержание
1. Почему возникают ошибки
Все когда-то ломается. Приложения – не исключение: как любая вещь, они могут отказать в любой момент. Обычно, когда
приложение ломается, на экране появляется ошибка вида: «Приложение такое-то остановлено».
Приложения – не исключение: как любая вещь, они могут отказать в любой момент. Обычно, когда
приложение ломается, на экране появляется ошибка вида: «Приложение такое-то остановлено».
Ошибки появляются по разным причинам:
• Приложение изначально плохого качества;
• Приложение испортилось после обновления;
• Приложение неправильно установилось или обновилось;
• Появились ошибки приложении;
• Неправильно установлена прошивка.
2. Как исправить ошибку
Чтобы исправить ошибку, прежде всего, надо разобраться, к какому типу относится приложение:
• Системное, которое обновляется с прошивкой;
• Системное, которое обновляется через Play Маркет;
• Загруженное.
Порядок действий зависит от типа приложения. Ниже вы найдете инструкции на различные случаи.
-
Удалите данные того приложения, которое вызывает ошибку.

-
Выключите и включите устройство.
-
Проверьте, пропала ли ошибка.
Если ошибка пропала, с устройством все в порядке.
Если ошибка не пропала, сделайте сброс данных.
-
Удалите данные того приложения, которое вызывает ошибку.
-
Выключите и включите устройство.
-
Проверьте, пропала ли ошибка.
Если ошибка пропала, с устройством все в порядке.
Если ошибка не пропала, верните заводскую версию приложения.
-
Проверьте, пропала ли ошибка.
Если ошибка пропала, с устройством все в порядке.
Если с заводской версией ошибка не пропала, сделайте сброс данных.ВНИМАНИЕ! Во время сброса память устройства будет очищена и все данные будут удалены. Если есть какие-то важные данные, сделайте их копию.
-
Удалите данные того приложения, которое вызывает ошибку.
-
Проверьте, пропала ли ошибка.
Если ошибка пропала, с устройством все в порядке.
Если ошибка не пропала, удалите его и скачайте еще раз.
-
Если это не помогло, найдите замену или свяжитесь с автором приложения.
 Контакты автора указаны в Play Маркет в разделе Связь с разработчиком.
Контакты автора указаны в Play Маркет в разделе Связь с разработчиком.
3. Если окно с ошибкой не позволяет открыть настройки
Если приложение загруженное, удалите его в безопасном режиме.
Если приложение системное, сделайте сброс данных с помощью кнопок.
ВНИМАНИЕ! Во время сброса память устройства будет очищена и все данные будут удалены. Если есть какие-то важные данные, сделайте их копию.
4. Возник другой вопрос или что-то не получается сделать по инструкции
В этом случае обратитесь за персональной консультацией в бесплатную службу поддержки.
Не работает YouTube и Google Play на Android по Wi-Fi. Отсутствует интернет-соединение, или проверьте подключение к сети
YouTube и Google Play (он же Play Маркет) – это наверное две самые популярные и необходимые программы на Android.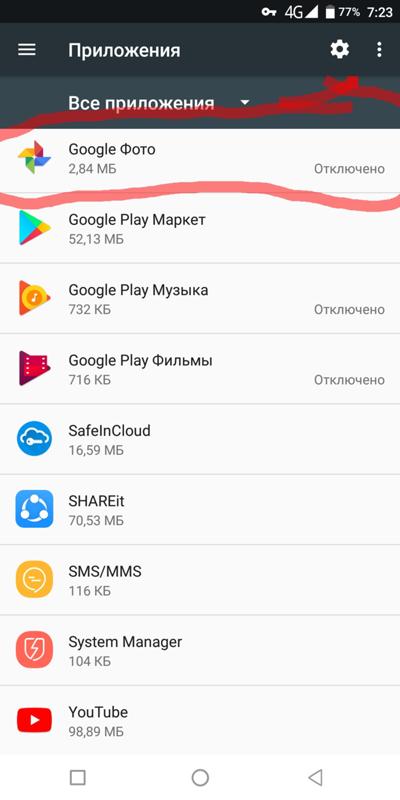 Без первой не получится посмотреть любимые видео, а без второй не установить на планшет или смартфон какую-то программу, или игру. Думаю, с этим согласятся все.
Без первой не получится посмотреть любимые видео, а без второй не установить на планшет или смартфон какую-то программу, или игру. Думаю, с этим согласятся все.
И очень печально, когда не работает YouTube или Google Play. Именно при подключении к интернету по Wi-Fi. А такое бывает достаточно часто. Не так давно на сайте был опубликован вопрос по этой теме. Он уже собрал не мало комментариев, поэтому я решил вынести решение этой проблемы в отдельную статью. Расскажу о известных мне решениях. Которые, судя по отзывам, реально работают.
А проблема в следующем. Берем свой телефон, или планшет, который работает на Android и подключен к Wi-Fi сети, открываем тот же YouTube, а там ошибка: «Проверьте подключение к сети» и серый восклицательный знак.
А в Play Маркете через то же Wi-Fi соединение появляется ошибка: «Отсутствует интернет-подключение. Проверьте подключение к Wi-Fi, или сотовой сети и повторите попытку».
Хотя наш смартфон подключен к Wi-Fi.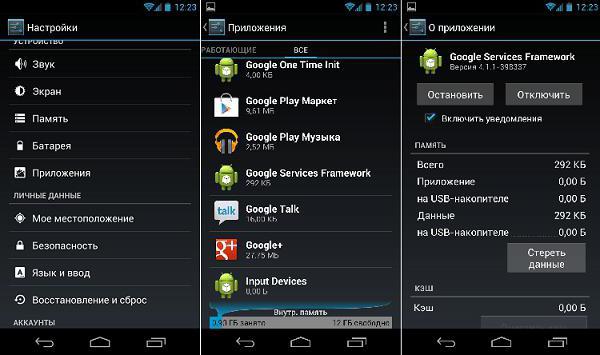 Это можно даже на скриншоте увидеть. Восклицательного знака возле иконок Wi-Fi нет. В браузере сайты открываются. Значит интернет работает. Другие программы так же имеют доступ к интернету.
Это можно даже на скриншоте увидеть. Восклицательного знака возле иконок Wi-Fi нет. В браузере сайты открываются. Значит интернет работает. Другие программы так же имеют доступ к интернету.
Важный момент: через мобильный интернет (3G/4G) все работает. Play Маркет позволяет устанавливать приложения, а видео в YouTube отображаются и воспроизводятся. Не работает только через Wi-Fi. И как правило, только через какую-то конкретную Wi-Fi сеть и на всех Android устройствах. А может и на других тоже. Это не важно.
Проблема: нет доступа к этим двум сервисам от Google при подключении только к какой-то определенной беспроводной сети. Через другое подключение к интернету все работает.
Если у вас не работает Ютуб и/или Маркет через любое подключение, даже через сотовую связь, то в статье я так же постараюсь собрать решения по этой проблеме.
Для начала:
- Перезагрузите свой телефон, планшет, Android TV приставку, или что там у вас.

- Перезагрузите свой маршрутизатор. Если есть такая возможность.
- Проверьте работу YouTube и Маркета через другое подключение к интернету. Мобильное соединение, или другую Wi-Fi сеть.
- Попробуйте открыть какой-то сайт в браузере своего мобильного устройства. Можно попробовать зайти на тот же Ютуб. Если в браузере тоже ничего не работает, не открываются разные сайты, то смотрите статью почему на Android планшете, или смартфоне не работает интернет по Wi-Fi.
- Желательно проверить, работает ли все на других устройствах.
После этих действий вы уже должны примерно понимать, в чем именно причина. Ну и отталкивайтесь от результатов этих проверок, если будете задавать вопрос в комментариях.
Начнем с основного решения.
Меняем DNS в Android, если YouTube и Play Маркет не видит подключение к интернету
Как показывает практика, именно смена DNS-адресов Wi-Fi сети помогает избавиться от этой проблемы. Почему так происходит? Честно говоря, не знаю. То ли из-за проблем с DNS-серверами у провайдера, то ли что-то в настройках маршрутизатора.
То ли из-за проблем с DNS-серверами у провайдера, то ли что-то в настройках маршрутизатора.
Поэтому, нам нужно в свойствах «проблемной» Wi-Fi сети на телефоне прописать DNS адреса от Google. Или прописать эти адреса в свойствах подключения к интернету в веб-интерфейсе маршрутизатора. Рассмотрим оба варианта. Но рекомендую для начала проверить все на своем Android устройстве. Если сработает, и у вас есть еще несколько устройств с такой же проблемой, то уже тогда можно попробовать сменить DNS на маршрутизаторе.
Показывать буду на примере смарфона от Samsung. Но сильных отличий между другими устройствами быть не должно.
Зайдите в настройки, в раздел «Подключения» – «Wi-Fi». Нажимаем на свою сеть и держим. Должно появится меню, где нам нужно выбрать что-то типа «Управление параметрами сети».
Дальше включаем отображение дополнительных параметров. В настройках IP ставим «Статический» и прописываем: DNS 1 — 8.8.8.8 / DNS 2 — 8.8.4.4
Это DNS адреса от Google. О которых я рассказывал в статье: 8.8.8.8 – что за адрес? Как заменит DNS на Google Public DNS.
О которых я рассказывал в статье: 8.8.8.8 – что за адрес? Как заменит DNS на Google Public DNS.
Проверяем, чтобы прокси были отключены (Нет) и сохраняем настройки.
После этого все должно заработать.
Один момент: в Android нет возможности указать только статические DNS, а IP и шлюз получать автоматически. И это не очень хорошо. Так как отключив DHCP (автоматическое получение всех адресов от маршрутизатора), мы установили статический IP адрес. В моем случае 192.168.1.164. И если при повторном подключении к этой сети, этот IP-адрес будет занят, то мы не сможет подключится. Разве что зарезервировать этот IP-адрес в настройках DHCP-сервера на маршрутизаторе.
Поэтому, если у вас возникнут проблемы с подключением к Wi-Fi сети, то знайте, что скорее всего это из-за статических адресов. Просто смените последнюю цифру в адресе (от 100 до 254), или обратно в настройках Android поставьте DHCP. А DNS адреса можно прописать в настройках роутера.
Показываю, как это сделать на примере роутера TP-Link.
После этого, все устройства которые подключены к этому маршрутизатору будут использовать установленные DNS адреса.
Надеюсь, вам удалось решить проблему с доступом к YouTube через приложение и к магазину Google Play.
Дополнительные решения ошибки подключения в приложении Ютуб и Google Play
Вполне возможно, что эти два приложения не работают даже при подключении к разным беспроводным сетями и через мобильный интернет. В таком случае, проверьте, работает ли вообще интернет на смартфоне. Можно просто открыть какой-то сайт в браузере. Если интернет не работает, значит решаем проблему с подключением. В начале статьи я давал ссылку на страницу, где все подробно описано.
Ну и давайте рассмотрим еще несколько решений, которые могут пригодится.
- Проверьте настройки времени и даты. Из-за того, что на вашем телефоне неправильно настроены эти параметры, могут быть проблемы с подключением к интернету. В том числе в приложении YouTube и Play Маркет.

Можно попробовать отключить автоопределение времени и задать все параметры вручную. - Чистим кэш приложения. В настройках, в разделе «Приложения» находим YouTube и нажимаем на него. Дальше выбираем раздел «Память» и нажимаем на кнопку «Очистить кэш».
Так же можно еще попробовать очистить данные. - Если проблема только с YouTube, а Google Play работает, то возможно необходимо обновить приложение через маркет.
- Так же можно попробовать удалить свой аккаунт Googele на телефоне или планшете и заново в него войти.
- Если вам знакомо приложение по имени «Freedom» и оно установлено на вашем устройстве (или раньше было установлено), то откройте его (или установите заново и откройте), нажмите на меню (три точки), выберите «Остановить» и удалите это приложение.
- Проверьте, не включен ли VPN на вашем устройстве.
- Если есть возможность, установите антивирус Dr.Web для Android и запустите проверку.
- Ну и на крайний случай – полный сброс параметров своего Android устройства.

- Переустановите YouTube на своем устройстве.
Жду от вас обратной связи. Обязательно напишите, помогли ли вам эти решения. Если помогли, то что конкретно. Возможно, вам удалось решить эту проблему другим способом, которым вы можете поделится с нами в комментариях.
На Android начали вылетать приложения? Найдено решение проблемы
Пользователи смартфонов и планшетов на базе Android по всему миру столкнулись с неприятной проблемой — некоторые приложения перестали запускаться или вылетают сразу после запуска. Проблема массовая, не зависит от производителя и модели устройства или версии Android и возникает в основном с приложениями, в которых задействованы сервисы Google.
Как выяснилось, проблемным оказалось одно из последних обновлений компонента WebView, который отвечает за работу веб-приложений и быстрый запуск сайтов в Chrome. Уже вышел апдейт этого компонента, в котором устранён баг, вызывающий падение приложений.
Уже вышел апдейт этого компонента, в котором устранён баг, вызывающий падение приложений.
Как решить проблему:
Запустите Play Маркет и обновите Android System WebView и браузер Chrome. Если в настройках магазина активировано автоматическое обновление приложений, можно не спешить — скоро они сами обновятся без вашего участия.
В том случае, если обновления Android System WebView и Chrome пока недоступны, а последние версии этих приложений были выложены в Play Маркете до 22 марта, можно воспользоваться временным решением: перейдите «Настройки» → «Приложения» → в меню с тремя точками включите отображение системных приложений, найдите в поиске Android System WebView и нажмите «Удалить обновления». Если кнопки для удаления обновлений нет, можно попробовать удалить и заново установить Chrome.
Как сообщают пользователи, после установки свежих версий Android System WebView и Chrome приложения перестают вылетать и работают нормально.
iGuides в Telegram — t.
 me/igmedia
me/igmediaiGuides в Яндекс.Дзен — zen.yandex.ru/iguides.ru
В Google рассказали, как исправить ошибку в работе Android-смартфонов
https://ria.ru/20210323/google-1602506401.html
В Google рассказали, как исправить ошибку в работе Android-смартфонов
В Google рассказали, как исправить ошибку в работе Android-смартфонов — РИА Новости, 23.03.2021
В Google рассказали, как исправить ошибку в работе Android-смартфонов
В компании Google оперативно решили проблему, из-за которой миллионы пользователей Android-смартфонов столкнулись с вылетами приложений. О восстановлении работы РИА Новости, 23.03.2021
2021-03-23T16:24
2021-03-23T16:24
2021-03-23T16:24
наука
google android
технологии
/html/head/meta[@name=’og:title’]/@content
/html/head/meta[@name=’og:description’]/@content
https://cdn25.img.ria.ru/images/07e4/0b/18/1586022706_0:0:2829:1591_1920x0_80_0_0_d1b9a58f6c54f424ce3c81fd8b5c9120.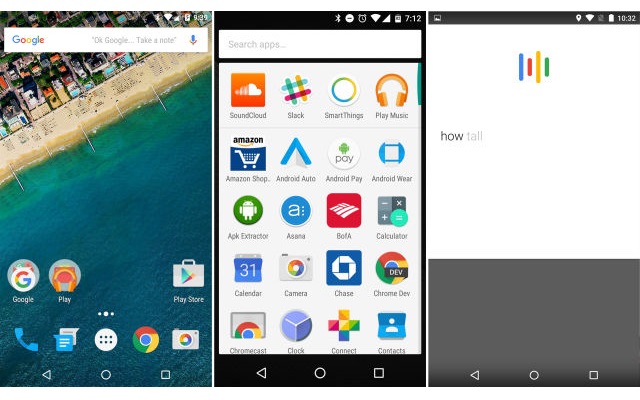 jpg
jpg
МОСКВА, 23 мар — РИА Новости. В компании Google оперативно решили проблему, из-за которой миллионы пользователей Android-смартфонов столкнулись с вылетами приложений. О восстановлении работы сервисов сообщают в поисковом гиганте.Проблема заключалась в системном приложении Android System WebView и затронула Google Chrome. Чтобы полностью избавиться от нее на своем смартфоне, нужно:В ночь с 22 на 23 марта пользователи устройств, основанных на ОС Android, столкнулись с массовым крашем приложения, среди которых были почтовые клиенты, банкинг-приложения и Google Pay. Проблема наблюдалась практически на всех моделях смартфонов.
https://ria.ru/20210323/android-1602446883.html
РИА Новости
7 495 645-6601
ФГУП МИА «Россия сегодня»
https://xn--c1acbl2abdlkab1og.xn--p1ai/awards/
2021
РИА Новости
7 495 645-6601
ФГУП МИА «Россия сегодня»
https://xn--c1acbl2abdlkab1og. xn--p1ai/awards/
xn--p1ai/awards/
Новости
ru-RU
https://ria.ru/docs/about/copyright.html
https://xn--c1acbl2abdlkab1og.xn--p1ai/
РИА Новости
7 495 645-6601
ФГУП МИА «Россия сегодня»
https://xn--c1acbl2abdlkab1og.xn--p1ai/awards/
https://cdn22.img.ria.ru/images/07e4/0b/18/1586022706_0:0:2109:1582_1920x0_80_0_0_79236a75421d146eb6a65e44461cf23c.jpgРИА Новости
7 495 645-6601
ФГУП МИА «Россия сегодня»
https://xn--c1acbl2abdlkab1og.xn--p1ai/awards/
РИА Новости
7 495 645-6601
ФГУП МИА «Россия сегодня»
https://xn--c1acbl2abdlkab1og.xn--p1ai/awards/
google, google android, технологии
Как решить проблему «Поиск Google не работает» на Android
Перезагрузите телефон
Причина, по которой ваш поиск в Google дает сбой, может быть незначительной, и все, что требуется, чтобы исправить это, иногда — это перезагрузить телефон и посмотреть, исправит ли это что-то .
Подключение к Интернету
Поиску Google требуется стабильное подключение к Интернету для работы, доступа к Google с помощью Chrome, и если он по-прежнему не работает, вероятно, это как-то связано с вашим Wi-Fi. Перезагрузка модема или переключение на мобильные данные также могут помочь.
Добавьте виджет поиска еще раз
Если вы столкнетесь с проблемами только при попытке использовать виджет поиска, попробуйте повторно добавить его, чтобы устранить проблему. После удержания и последующего перетаскивания виджет удалить его. Повторно добавьте его, нажав и удерживая пустое место на главном экране и выбрав Виджеты из опций. Найдите строку поиска Google и перетащите ее на экран.
Перезапустить приложение Google
Простое удаление приложения из последних не всегда дает результат, вам нужно принудительно остановить приложение, чтобы закрыть его.
Шаг 1: Откройте «Настройки» на телефоне Android и перейдите в «Приложения / Диспетчер приложений».
Шаг 2: Щелкните Google, на следующем экране щелкните Force Stop.
Шаг 3: Поиск в приложении Google или его виджете на главном экране перезапустит устройство.
Очистить кеш приложения Google
Очистка кеша из приложения Google может быть отличным способом исправить приложение.
Шаг 1 : Откройте «Настройки» на телефоне Android и перейдите в «Приложения / Диспетчер приложений».
Шаг 2: Щелкните Google, на следующем экране
Шаг 3: Перейдите в «Настройки»> «Приложения / Диспетчер приложений»> «Google». Затем нажмите «Хранилище», а затем «Очистить кеш». Если это не сработает, попробуйте опцию «Очистить данные / хранилище». Имейте в виду, что это также избавит вас от ваших данных.
Отключить приложение Google
Невозможно удалить приложение Google, поскольку оно предустановлено в телефоне. Но у вас есть возможность отключить все обновления и сбросить приложение до заводской версии.
Шаг 1: Откройте «Настройки» на телефоне Android и перейдите в «Приложения / Диспетчер приложений».
Шаг 2: Щелкните Google на следующем экране.
Шаг 3: Нажмите «Отключить» и подтвердите свое решение во всплывающем окне.
Шаг 4: Перезагрузите телефон, снова выполните шаги и включите приложение.
Обновить приложение Google
Обновление приложения через Play Store также может помочь.Перейдите в Play Store, найдите Google и нажмите «Обновить», когда приложение появится.
Загрузка в безопасном режиме
Если ваше приложение Google правильно работает в безопасном режиме, проблема связана со сторонним приложением, которое вы установили. Удаление этих приложений должно помочь решить проблему.
Очистить кеш браузера
Даже если проблема связана с приложением Google или панелью поиска, очистка кеша из браузера по умолчанию также может решить проблему. Откройте браузер Chrome, нажмите на трехточечный значок и выберите в меню «Настройки».Нажмите «Конфиденциальность», а затем «Очистить данные просмотра». Установите флажок «Кэшированные изображения и файлы» и нажмите «Очистить данные».
Откройте браузер Chrome, нажмите на трехточечный значок и выберите в меню «Настройки».Нажмите «Конфиденциальность», а затем «Очистить данные просмотра». Установите флажок «Кэшированные изображения и файлы» и нажмите «Очистить данные».
Отключить активность приложений и веб-сайтов
Отключение вышеупомянутой активности также может снова сделать ваш поиск работоспособным.
Шаг 1: Откройте приложение Google на своем телефоне и нажмите на значок изображения профиля вверху. А теперь нажмите на Управление своей учетной записью Google.
Шаг 2: На вкладке «Данные и персонализация» нажмите «История приложений и веб-поиска».Выключите переключатель рядом с историей приложений и веб-поиска.
Приложение Google не работает на Android? Вот что нужно делать
Трудно представить любое устройство Android без приложения Google и всего, что с ним связано, включая постоянно расширяющийся Ассистент, подкасты, ленту и многое другое. Однако из-за частых обновлений и изменений само приложение часто изобилует ошибками. Теперь это может зависеть от версии ОС и других факторов, но многие пользователи сообщили, что приложение Google не работает на Android.
Однако из-за частых обновлений и изменений само приложение часто изобилует ошибками. Теперь это может зависеть от версии ОС и других факторов, но многие пользователи сообщили, что приложение Google не работает на Android.
Не волнуйтесь, мы вас поддержим. Выполните указанные ниже действия и быстро решите проблему.
Оглавление:
- Очистить кеш и данные из приложения Google
- Удалить обновления и обновить приложение
- Выйти из программы бета-тестирования Google
- Сбросить службы Google Play
- Проверить разрешения
- Выйти из Аккаунт Google и войдите снова
- Установить старую версию через APK
Приложение Google не работает на Android? Вот исправление
Существуют различные причины, по которым приложение Google не работает на Android.Начиная с повреждения кеша и временной ошибки, и заканчивая проблемами в сервисах Google Play.
Имейте в виду, что перечисленные ниже шаги применимы только к стандартным ПЗУ. Для Gapps (Google Apps в ОС Android) нет ничего необычного в сбое пользовательских ПЗУ. В таком случае мы предлагаем переустановить (перепрограммировать) Gapps.
Для Gapps (Google Apps в ОС Android) нет ничего необычного в сбое пользовательских ПЗУ. В таком случае мы предлагаем переустановить (перепрограммировать) Gapps.
Решение 1. Очистите кеш и данные из приложения Google
Давайте начнем устранение неполадок с очистки кеша и данных из приложения Google. Возможно, под рукой есть повреждение, и, учитывая, что Google накапливает много данных локально, приложение нередко работает должным образом.
Следуйте этим инструкциям, чтобы очистить кеш и данные из приложения Google на Android:
- Откройте настройки.
- Выберите «Приложения».
- Затем откройте «Диспетчер приложений», «Управление приложениями» или «Все приложения» (это зависит от производителя оборудования телефона).
- Теперь найдите и откройте Google из списка приложений.
- Tap Storage.
- Наконец, очистите кеш, а затем нажмите «Управление пространством» и очистите все данные.
Решение 2. Удалите обновления и обновите приложение
Если предыдущий шаг не помог устранить проблему и приложение Google по-прежнему не работает на вашем устройстве Android, попробуйте выполнить переустановку. Теперь, поскольку приложение Google предустановлено на каждом устройстве (извините, Huawei) как неотъемлемая часть ОС, его нельзя удалить.
Теперь, поскольку приложение Google предустановлено на каждом устройстве (извините, Huawei) как неотъемлемая часть ОС, его нельзя удалить.
Что вы можете сделать, так это сбросить его, удалить все обновления и обновить его снова. Обычно это касается всех сбоев, с которыми регулярно сталкиваются пользователи.
Вот как сбросить (переустановить) приложение Google на Android:
- Откройте Play Store.
- Найдите и разверните Google.
- Удалите Google (это приведет к удалению обновлений, поскольку приложение Google является системным).
- Перезагрузите устройство и обновите приложение.
Решение 3. Выход из программы бета-тестирования Google
Если вы хотите быть одним из первых пользователей последних дополнений к приложению Google (включая Google Assistant и Google Feed), вы, вероятно, зарегистрировались в программе бета-тестирования. И, по правде говоря, бета-версии обычно так же стабильны, как и публичные обновления.
Однако, чтобы решить эту проблему со всех сторон, попробуйте выйти из бета-программы. Чтобы выйти из программы бета-тестирования для приложения Google, выполните следующие действия:
- Откройте Play Store.
- Найдите Google.
- Прокрутите вниз и в разделе «Вы — бета-тестер» нажмите «Выйти».
- Подождите, пока вас исключат из программы бета-тестирования, и обновите приложение.
Решение 4. Сбросить сервисы Google Play
Еще одна вещь, которая имеет отношение к приложению Google, которую стоит изучить, — это сервисы Google Play. Этот системный компонент обеспечивает базовую функциональность и необходим для стабильной работы всех сервисов Google на телефоне Android.
Таким образом, вы также можете попробовать очистить кеш из приложения Google Play Services.Это может помочь решить проблемы с приложением Google.
Вот как сбросить Сервисы Google Play:
- Откройте настройки.
- Выберите «Приложения».

- Затем откройте «Диспетчер приложений», «Управление приложениями» или «Все приложения» (это зависит от производителя оборудования телефона).
- Оказавшись там, нажмите на трехточечное меню и включите все системные процессы. Это добавит скрытые системные приложения и службы в список приложений.
- Теперь найдите запись в Google Play Services и откройте ее.
- Tap Storage.
- Наконец, очистите кеш и данные.
- Перезагрузите устройство.
Решение 5. Проверьте разрешения
Кроме того, несмотря на то, что приложения Google обычно принимают все необходимые разрешения с самого начала, рекомендуется проверить разрешения для приложения. Мы предлагаем проверить разрешения и предоставить их все просто для устранения неполадок. Позже вы можете отключить определенные разрешения.
Следуйте этим инструкциям, чтобы проверить разрешения для приложения Google:
- Откройте настройки.
- Выберите «Приложения».

- Выберите Все приложения (Диспетчер приложений или Управление приложениями).
- Откройте Google еще раз.
- Коснитесь Разрешения приложений.
- Убедитесь, что предоставлены все разрешения.
Решение 6. Выйдите из учетной записи Google и войдите снова.
Еще вы можете попробовать выйти из своей учетной записи Google, назначенной вашему устройству, и снова войти в систему. Это долгое решение, но оно может помочь. Некоторым пользователям это помогло с аналогичными проблемами, поэтому стоит попробовать.
Вот как выйти из учетной записи Google на Android и войти снова:
- Откройте настройки.
- Выберите «Учетные записи».
- Выберите Google.
- Нажмите «Еще» и удалите учетную запись Google.
- Перезагрузите устройство и войдите снова.
- Попробуйте снова использовать приложение Google.
Решение 7. Установите старую версию через APK
Наконец, вы можете попробовать понизить версию приложения Google с помощью APK, загруженного со стороннего веб-сайта и загруженного на ваше устройство.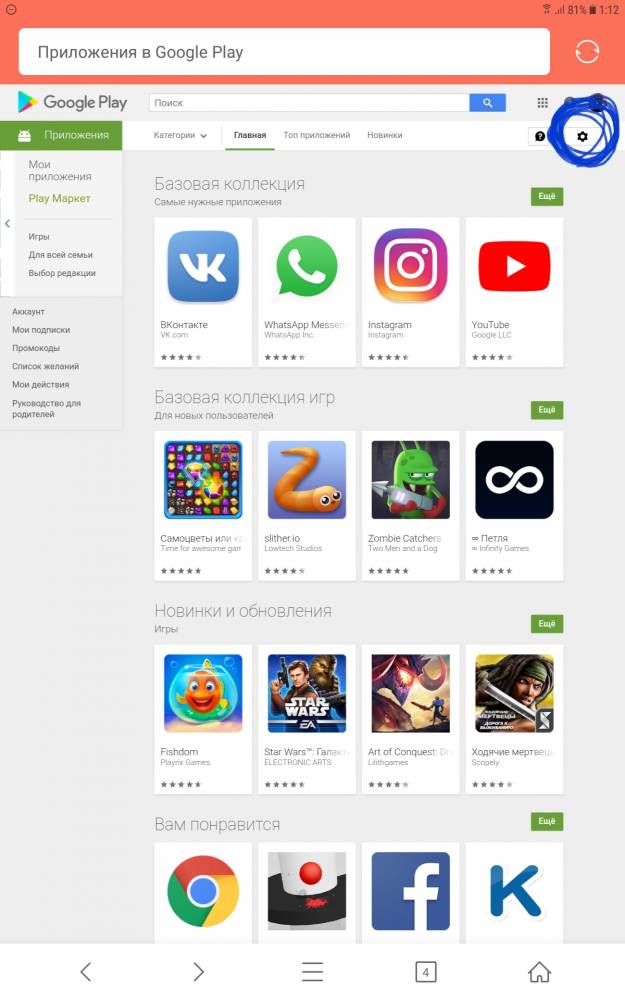 Имейте в виду, что Google может настаивать на обновлении приложения, поэтому вам также следует перейти к приложению Google в Play Store и отключить автоматические обновления.
Имейте в виду, что Google может настаивать на обновлении приложения, поэтому вам также следует перейти к приложению Google в Play Store и отключить автоматические обновления.
Вот как и где получить старую версию приложения Google:
- Удалите обновления приложений Google, как описано выше.
- Перейдите в APK Mirror здесь или в любой другой онлайн-центр APK.
- Загрузите старую версию APK, но не старше двух месяцев.
- Разрешить установку приложений из ненадежных источников.
- Установите APK и попробуйте.
На этом мы можем завершить эту статью. Благодарим вас за прочтение и не забудьте сообщить нам, помогли ли представленные нами инструкции решить проблему.Вы можете сделать это в разделе комментариев ниже.
Приложения Google не работают на Android? Вот как исправить приложения от сбоев
22 марта несколько пользователей Android пожаловались на сбой и неработоспособность приложений Google. Вот как это исправить.
Twitter был наводнен твитами, которые подтверждают, что многие люди сталкивались с этой проблемой. Непонятно, когда возникла проблема. Однако твиты доказывают, что люди во всем мире сталкиваются с аналогичной проблемой.Есть простой способ вылечить это, и вот что вам следует о нем знать.
Этот контент не может быть загружен
Ребят, а у вас гугл приложение вылетает? Cz, когда я открываю свой Gmail, он продолжает останавливаться 😭 они сказали, что вы должны обновить веб-просмотр своей системы Android, но когда я проверил, нет обновлений …
— nbl.amr (@nbl_amr) 24 марта 2021 г.
Кто-то поможет !! pic.twitter.com/BxtqcxDX4B
Как исправить сбой приложений Google
Причина сбоя многих приложений связана с обновлениями Android System WebView.Чтобы обеспечить бесперебойную работу телефона, пользователь Android должен удалить WebViews со своего устройства.
Это приложение можно удалить, выполнив простые шаги:
- Откройте меню настроек и перейдите к параметру приложений
- Оттуда выберите Android System WebView
- Нажмите на кнопку с тремя точками, которая видна справа
- Выберите «удалить обновления»
- НАЙТИ: Как получить 2400 долларов за то, чтобы не подходить к экрану в течение 24 часов
Как навсегда решить проблему
К счастью, Google нашел постоянное решение этой проблемы.Google выпустил обновление для Android System WebView 23 марта, чтобы решить эту проблему.
Выполните следующие простые шаги, чтобы обновить Android System WebView на своем телефоне:
- Перейти в Google Play Store
- Поиск системы Android Webview
- Нажмите кнопку обновления
После завершения обновления ваш телефон перестанет давать сбой.
Что такое система Android WebView
Проще говоря, Android System WebView помогает Chrome отображать веб-контент. Google описывает это как: «это системный компонент на базе Chrome, который позволяет приложениям Android отображать веб-контент. Этот компонент предварительно установлен на вашем устройстве, и его следует постоянно обновлять, чтобы обеспечить наличие последних обновлений безопасности и других исправлений ошибок ».
Google описывает это как: «это системный компонент на базе Chrome, который позволяет приложениям Android отображать веб-контент. Этот компонент предварительно установлен на вашем устройстве, и его следует постоянно обновлять, чтобы обеспечить наличие последних обновлений безопасности и других исправлений ошибок ».
Причина сбоя нескольких телефонов Android заключалась в ошибке. К счастью, Google удалось вовремя исправить ошибку.
Из других новостей, кто такой рассказчик второго сезона? Вы уже слышали Дезире Берч от Netflix!
У приложения Google есть проблемы на вашем телефоне Android? Вот как это исправить
Логотип Google G.
Стивен Шенкленд / CNETОбновление приложения Google, похоже, вызывает много разочарований у пользователей Android. Как заметили XDA-Developers, некоторые люди заходили на Reddit, чтобы сообщать о проблемах с выполнением таких задач, как просмотр вкладки Discover на главном экране, открытие Google Assistant или использование таких функций, как Google Lens.
Хотя пока неясно, что вызывает сбои, речь идет об обновлении приложения, опубликованном поисковым гигантом 21 июня.Хотя CNET не удалось воспроизвести проблему на телефоне Samsung или OnePlus в Нью-Йорке, в другой ветке Reddit пользователи сообщили, что те, кто испытывает трудности, могут попробовать удалить обновления приложения, чтобы восстановить приложение до более ранней версии.
Существует быстрое исправление: вы можете удалить обновления приложений, перейдя в Настройки , найдя раздел с надписью Приложения и нажав на тот, который помечен Google . Оттуда нажмите на три точки в правом верхнем углу и выберите Удалить обновления .Это вернет приложение Google к версии, поставляемой с вашим устройством, и, надеюсь, оно снова заработает.
CNET обратился к Google за дополнительной информацией и обновит, если компания ответит.
Будьте в курсе последних новостей, инструкций и обзоров об устройствах, приложениях и программном обеспечении на базе Google.
приложений для Android не работают? Попробуйте эти исправления
Без приложений наши Android-телефоны могут быть такими же, как Nokia 3310s с большими экранами и без замечательной игры «Змейка».Приложения — это наше окно в мир на наших телефонах, поэтому, когда приложения Android не работают или не загружаются должным образом, это становится проблемой.
Есть много причин, по которым приложения Android могут перестать работать; к счастью, есть много способов вернуть их в рабочее состояние. Мы составили длинный список исправлений для ваших приложений Android на случай, если они будут некорректно работать.
Связанные : Как загрузить приложения для Android, недоступные в вашей стране
Возможные исправления для не отвечающих приложений Android
Если ваши приложения Android не работают или не загружаются должным образом, попробуйте эти возможные исправления.Мы подробно рассмотрим каждый из них ниже.
- Откат к более старой версии приложения
- Удаление обновлений WebView системы Android
- Обновление приложения
- Проверить наличие новых обновлений Android
- Принудительно остановить приложение
- Очистить кеш и данные приложения
- Удалить и Установите приложение еще раз
- Перезагрузите телефон
- Проверьте свою SD-карту (если она у вас есть)
- Сброс до заводских настроек
Связанные : 5 лучших приложений для проверки скорости Интернета для Android
1.Откат к более старой версии приложения
Не каждое обновление — хорошее обновление. (Пользователи Windows 10 могут относиться к нему.) Хотя обновление приложения предназначено для исправления существующих проблем и добавления новых функций, иногда этот процесс может принести с собой целый ряд новых проблем.
К сожалению, Android не предлагает интегрированного метода отката обновления, в то время как удаление и повторная установка приложения все равно вернет вас к последней версии приложения (хотя этот метод, как мы покажем позже, также может помочь ).
Чтобы откатить обновление Android-приложения, вам понадобится APK (по сути, установочный файл) более старой версии приложения. Обычно их можно найти в APK Mirror.
Где вы можете найти соответствующее приложение, прокрутите вниз, чтобы найти нужную версию, затем нажмите кнопку «Загрузить APK».
После загрузки на телефон перейдите в папку «Загрузки» и откройте файл APK, чтобы установить его. (Вам может потребоваться сначала разрешить вашему браузеру устанавливать неизвестные приложения.)
Как только вы это сделаете, вы должны будете запустить старую — надеюсь, более функциональную — версию приложения.
Связанные : Instagram не работает? Вот 10 способов исправить это
2. Удалите обновления системы Android WebView
В марте 2021 года почти на всех устройствах Android произошла широко распространенная ошибка, из-за которой ряд приложений, в том числе Gmail, перестали работать. В конце концов, Google выпустил исправление, которое потребовало от пользователей обновления как приложения Chrome, так и Android System WebView.(Если вы еще этого не сделали, сделайте это сейчас.)
Тем временем отважные пользователи нашли исправление, которое можно применить, если вы столкнетесь с аналогичными проблемами в будущем. Android System WebView — это жизненно важное фоновое приложение, которое позволяет другим приложениям отображать веб-контент. Если здесь есть ошибка, она может повлиять на многие приложения, и удаление последнего обновления может помочь.
Чтобы откатить последнюю версию Android System WebView, перейдите в «Настройки -> Приложения и уведомления» на своем телефоне и нажмите «Android System WebView» в списке.
На экране «Информация о приложении» нажмите трехточечный значок в правом верхнем углу, затем «Удалить обновления» и ОК.
Связанные : Что такое Android System WebView и нужно ли его удалять?
3. Обновите приложение
Следующим шагом будет проверка наличия обновлений для приложения. Откройте Google Play Store, коснитесь гамбургер-меню в верхнем левом углу и выберите «Мои приложения и игры». Здесь перечислены приложения, для которых доступны обновления.Если вы видите свое неисправное приложение в списке, нажмите «Обновить», затем проверьте его еще раз, чтобы узнать, решена ли проблема.
Кроме того, вы можете просто найти приложение, используя панель поиска вверху. Если доступно обновление, вы увидите кнопку «Обновить» под значком приложения.
4. Проверьте наличие новых обновлений Android
Еще один способ решить проблему, когда приложение Android не загружается, — это обновить вашу систему. Пользователи получают уведомление с помощью уведомления, когда OTA доступно для загрузки и установки, но иногда по какой-либо причине мы откладываем обновление и забываем об этом.
Обновление устройства обычно дает множество преимуществ, включая обеспечение бесперебойной работы ваших приложений. Чтобы проверить, загружено ли обновление на ваше устройство вручную, перейдите в «Настройки» -> «Система» -> «Обновления системы». В зависимости от модели вашего телефона маршрут может отличаться. Возможно, вам придется пройти через «Система -> Дополнительно -> Обновление системы» или вместо этого найти раздел «О телефоне» и оттуда выбрать «Обновление программного обеспечения».
Вы узнаете о своем статусе обновления, выполнив следующие действия.Если новое обновление действительно доступно, следуйте инструкциям на экране. После его установки телефон перезагрузится, и вы сможете снова попробовать загрузить проблемное приложение.
5. Принудительно остановить приложение
Если вы попробовали все вышеперечисленное, но приложение продолжает работать со сбоями, попробуйте принудительно остановить его в настройках телефона. В большинстве случаев приложение дает сбой или зависает из-за того, что вы не закрыли его полностью. Принудительная остановка приложения быстро и безболезненно убивает текущий экземпляр приложения.
В «Настройки» -> «Приложения и уведомления» (или «Приложения на других телефонах») -> «Просмотреть все приложения») найдите и нажмите на конкретное приложение, вызывающее проблемы. Внизу вы увидите несколько кнопок / опций. Выберите тот, который говорит «Force Stop», затем вернитесь в приложение и попробуйте запустить его снова.
6. Очистите кеш и данные приложения
Еще одно решение этой досадной проблемы — пойти немного глубже и очистить кеш и данные приложения. Опять же, шаги различаются в зависимости от производителя, но на телефоне OnePlus вам нужно нажать «Настройки» -> «Приложения и уведомления» -> «Просмотреть все приложения».»Нажмите на соответствующее приложение, затем на« Хранилище -> Очистить кеш ».
Обратите внимание, что это временное решение, и что со временем резерв кэшированных данных снова заполнится, поэтому вам придется повторить процесс.
7. Удалите и снова установите приложение
Если ни одно из описанных выше решений не помогло вам, вы можете попробовать удалить и снова установить приложение. Чтобы удалить приложение, просто нажмите на него и удерживайте, пока на экране не появится список параметров.Выберите вариант «Удалить», затем перейдите в магазин Google Play, найдите приложение и снова установите его на свой телефон.
Еще одно решение — зайти в магазин Google Play, найти приложение и оттуда нажать кнопку «Удалить», которая обычно находится внизу слева.
Просто имейте в виду, что удаление некоторых приложений приведет к уничтожению ваших данных / носителей.
8. Перезагрузите телефон
Это первое, что вы должны сделать при работе с неотвечающим приложением.Нажмите кнопку питания устройства примерно на 10 секунд и выберите параметр «Перезагрузка / перезагрузка». Если параметр «Перезагрузка» отсутствует, выключите его, подождите пять секунд и снова включите.
Как только система снова загрузится, попробуйте снова запустить приложение, чтобы проверить, сохраняется ли проблема. Если да, продолжайте читать.
9. Проверьте свою SD-карту (если она у вас есть)
Для тех, кто имеет дело с приложением, которое вылетает, виновником может быть поврежденная карта памяти.В таком случае любые приложения, которые записывают на неисправную карту памяти, будут подвержены этому типу ошибки.
Чтобы проверить, действительно ли это проблема, извлеките карту памяти и снова запустите приложение. Если сейчас это сработает, отлично, но, вероятно, вам понадобится новая карта памяти. Тем не менее, SD-карта, вероятно, не полностью нефункциональна, поэтому вы, скорее всего, сможете безопасно перенести данные на свой компьютер.
10. Сброс до заводских настроек
В крайнем случае сбросьте настройки устройства до заводских. Не пытайтесь выполнить , если вы заранее не создали резервную копию всех своих данных. Восстановление заводских настроек приводит к стиранию всего на вашем телефоне или планшете. Как только дело будет сделано, вы сможете восстановить все быстро и безболезненно, но только при условии, что вы сделали резервную копию.
Чтобы выполнить сброс настроек устройства до заводских, перейдите в «Настройки -> Система -> Стереть все данные (сброс настроек)». В зависимости от используемого телефона путь может немного отличаться. Например, на некоторых телефонах вам нужно будет перейти в «Настройки» -> «Резервное копирование и сброс» -> «Сброс заводских настроек».”
Исправить мгновенные приложения, не загружающиеся
Советы, которые мы рассмотрели до сих пор, применимы к стандартным приложениям Android, установленным на вашем телефоне. Однако есть и другой тип приложений: приложения с мгновенным запуском. Они доступны для определенного количества устройств и не требуют установки. Несмотря на то, что они не являются полноценными приложениями, время от времени они могут работать со сбоями. Когда это произойдет, вы можете попробовать применить одно из этих решений.
1. Проверьте подключение к Интернету и перезагрузите приложение
Если вы имеете дело с неотвечающим приложением с мгновенным запуском, обязательно проверьте подключение к Wi-Fi или мобильной передаче данных и убедитесь, что оно работает правильно.Ознакомьтесь с подробными инструкциями о том, как исправить мобильные данные, не работающие на вашем Android. Кроме того, узнайте, как исправить ошибку получения IP-адреса на Android.
Убедившись, что подключение к Интернету установлено и работает, снова нажмите ссылку, чтобы проверить, работает ли приложение должным образом.
Связанный : Как исправить ошибку «SIM-карта не обнаружена» на Android
2. Включение и отключение мгновенных приложений
Если приложение по-прежнему не работает, попробуйте включить и выключить мгновенные приложения и посмотреть, поможет ли это.Откройте «Настройки -> Приложения и уведомления -> Приложения по умолчанию -> Открытие ссылок». Выключите и снова включите приложения с мгновенным запуском.
Для хорошей оценки также проверьте раздел настроек мгновенных приложений, который находится прямо под мгновенными приложениями. Проверьте, включен ли параметр «Обновить веб-ссылки», и включите его, если он не включен. Это позволяет открывать веб-ссылки в приложениях с мгновенным запуском, а не в браузере, когда они доступны. По завершении вернитесь в приложение с мгновенным запуском и проверьте его еще раз.
Связанные : Как удалить сообщения «К сожалению, приложение остановлено»
Теперь, когда вы узнали, как исправить приложения Android, которые не работают или не загружаются, возможно, вы захотите продолжить улучшать работу с Android, и в этом случае вам может быть интересно прочитать о том, как запланировать активацию темного режима. на закате на Android.А если что-то другое, посмотрите наш список этих раскладушек Android в ретро-стиле.
Связанный:
Эта статья полезна? да Нет
Роберт ЗакКонтент-менеджер в Make Tech Easy. Любит Android, Windows и до предела возится с эмуляцией ретро-консоли.
Как исправить, что Google Play Store не работает на Android
Хотите решить проблему, из-за которой магазин Google Play не работает на телефоне Android? В этой статье мы покажем вам несколько быстрых решений, как это исправить.
Работая посредником между пользователями Android и их любимыми драгоценными приложениями, Google Play Store всегда может помочь вам получить лучшие приложения и игры.Фильмы, телепередачи, книги и другой контент с легкостью на ваше устройство Android. Но есть вероятность, что Google Play зависает при загрузке. Или Google Play перестает работать и не может скачивать приложения на Android. В этой ситуации вы можете узнать, как быстро и просто исправить мой магазин Google Play?
Вы могли поискать в Интернете и найти некоторые уловки. Пробовал их один за другим, но ни один из них не работал. На самом деле официального решения для избавления от этой проблемы не существует, поэтому мы собрали несколько общих и полезных советов, как решить проблему неработающего Google Play Store.Давайте перейдем к подробностям.
Не могу пропустить: как исправить ошибку «Не установлено приложение Android».
Совет 1. Исправьте Play Store, не работающий напрямую
Довольно часто можно столкнуться с тем, что магазин воспроизведения не открывает, не загружает или не скачивает приложения. Но, к счастью, у вас есть много способов исправить это. Ниже приведены еще 6 советов, которые помогут вам решить эту проблему. Но когда вы доберетесь туда, вы получите лучшее решение для исправления неработающего игрового магазина.
DroidKit предназначен для исправления проблем Android, которые могут возникнуть при использовании устройств Android.Больше не о чем беспокоиться, так как он не поддерживает корневую фиксацию и потерю данных. Устранение проблемы в считанные секунды с помощью DroidKit не требует много времени и усилий. Теперь следуйте инструкциям, чтобы получить подробное руководство.
Шаг 1. Скачайте DroidKit и установите его на компьютер. Подключите устройство к ПК с помощью кабеля USB.
Шаг 2. Запустите его на компьютере и выберите «Исправить системные проблемы».
Нажмите «Исправить системные проблемы»
Шаг 3. Через несколько секунд вы должны нажать кнопку «Пуск», чтобы перейти к следующему шагу.Что ж, было бы здорово, если вы используете устройство Samsung, поскольку DroidKit пока может работать только на Samsung.
Нажмите кнопку «Пуск», чтобы продолжить исправление
Шаг 4. Следуя инструкциям на экране, вам необходимо загрузить прошивку и перевести устройство в режим загрузки. Тогда устройство действительно отправится в путь по ремонту.
Устранение проблем с системой Android с помощью DroidKit
DroidKit не займет много времени, чтобы завершить исправление. Теперь все, что вам остается, — это немного подождать.
Совет 2.Очистите кеш магазина Google Play
Кэш может накапливаться в приложении Google Play Store и замедлять скорость загрузки или даже приводить к тому, что Google Play Store не загружает приложения на Android. Очистка кеша магазина Google Play в магазине Google Play может снова работать на вашем устройстве Android:
- Выберите «Настройки»> «Приложения» или «Диспетчер приложений».
- Прокрутите вниз и нажмите «Очистить кеш».
- Или вам может потребоваться проверить «Хранилище», а затем очистить кеш.
Совет 3.Принудительный выход из магазина Google Play
Иногда решение так же просто, как принудительное закрытие Google Play Store. Вы можете убрать Google Play Store с помощью переключателя многозадачных приложений. Или вы могли бы:
- Откройте «Настройки»> «Приложения»> «Все».
- Доступ к Google Play Store.
- Нажмите на «Принудительный останов».
Совет 4. Удалите данные магазина Google Play
Если очистка кеша Google Play Store по-прежнему не работает, попытка удалить данные Google Play Store может решить эту проблему:
- Перейдите в «Настройки», перейдите в «Диспетчер приложений» и выберите «Очистить данные».
- После этого ваши файлы, настройки, учетные записи, базы данных и другая информация будут удалены.
- Вам потребуется войти в систему и снова получить все данные, когда вы войдете в Google Play Store.
Совет 5. Удалите и сбросьте свой аккаунт Google
Некоторые пользователи могут предложить сбросить настройки вашей учетной записи Google, чтобы решить проблему, связанную с тем, что Google Play Store не работает на Android.
- Перейдите в Настройки и Учетные записи.
- Нажмите на свою учетную запись Google.
- Нажмите кнопку «Меню из трех точек» и нажмите «Удалить».
- Добавьте свою учетную запись еще раз и попробуйте получить доступ к Google Play Store.
Совет 6. Отключите VPN на устройстве Android
Это распространенный способ доступа ко всем вашим любимым медиафайлам за пределами вашего географического местоположения с помощью VPN. но ваша VPN может привести к тому, что ваш Google Play Store не будет загружать приложения на Android. Поэтому вам предлагается отключить VPN на устройстве Android:
- Найдите и щелкните «Настройки» на главном экране.
- Нажмите «Еще» или «Другие сети» — в зависимости от вашего устройства.
- Нажмите «VPN» и выключите его.
Совет 7. Удалите файл «hosts.txt» на Android
.Перед тем, как начать, вы должны знать, что этот метод требует рутирования вашего Android-устройства. Таким образом, это более применимо для тех опытных пользователей, которые уже внедрили свое устройство:
- Откройте нужный файловый менеджер с привилегиями root.
- Перейдите в корневой / системный каталог и найдите «hosts.текст».
- Удалите файл. Будьте осторожны и не трогайте другие системные файлы.
Бонусный совет. Как сделать резервную копию приложений с Android на ПК / компьютер Mac
Google Play Store, не работающий на Android, сильно раздражает, когда вы хотите загрузить некоторые приложения на свои смартфоны. Чтобы не потерять любимые приложения, вы можете сделать резервную копию часто используемых приложений Android на свой компьютер. Для этого PhoneTrans настоятельно рекомендуется переносить приложения с Android на ваш компьютер с помощью нескольких щелчков мышью.Здесь мы подробно расскажем, как перенести приложения с Android на компьютер.
Шаг 1. Загрузите и установите PhoneTrans на свой компьютер с Windows / Mac. Щелкните Phone Backup и Selective Backup на странице приветствия.
PhoneTrans Обзор резервного копирования телефона
Шаг 2. Убедитесь, что ваш телефон Android подключен к устройству> Нажмите кнопку Резервное копирование .
Подключите телефон Android к компьютеру
Шаг 3.Выберите значок APK Files или Apps на странице категории> Нажмите Создать резервную копию сейчас .
Выберите значки приложений и файлов APK и нажмите «Создать резервную копию»
Итог
С помощью этих быстрых советов, которые мы предложили выше, вы должны были решить проблему с Google Play Store, не работающим на телефонах Android. А для безопасности ваших приложений на Android попробуйте перенести приложения с Android на компьютер через PhoneTrans. Почему бы не установить его на свой компьютер и не получить бесплатную пробную версию?
Джой ТейлорЧлен команды iMobie, а также поклонник Apple, любит помогать большему количеству пользователей решать различные типы проблем, связанных с iOS и Android.
Как исправить ошибку «К сожалению, приложение Google остановилось»?
Автор Adela D. Louie, Последнее обновление: 27 декабря 2019 г.
Вы когда-нибудь сталкивались с тем, что когда вы фактически используете приложение на своем устройстве Android, вы внезапно получаете сообщение об ошибке, в котором говорится: «, к сожалению, приложение Google перестало работать »? Это немного раздражает, правда?
Ну, на самом деле, получение сообщения об ошибке «к сожалению, приложения Google перестали работать» — одна из самых распространенных ошибок, с которыми мы можем столкнуться на нашем устройстве Android или любых других устройствах.
Обычно это происходит, когда вы действительно что-то делаете с помощью определенного приложения на своем устройстве Android. И из-за этой ошибки это приложение будет вынуждено прекратить работу, что приведет к прерыванию того, что вы делаете в данный момент.
Никогда не беспокойтесь, потому что у нас есть несколько решений, которые вы можете сделать, чтобы исправить эту ошибку, которую вы получаете. Все, что вам нужно сделать, это продолжать читать эту статью, и мы заверяем вас, что сообщение об ошибке «к сожалению, приложение Google остановлено» сможет исчезнуть на вашем устройстве Android.
Часть 1: В чем причина того, что приложение Google перестало работать? Часть 2: Как исправить «К сожалению, приложение Google остановилось» на устройстве Android Часть 3: Заключение
Часть 1: В чем причина того, почему приложение Google перестало работать?
Сообщение об ошибке «К сожалению, приложение Google перестало работать» может быть вызвано несколькими причинами. Вы должны понимать, что этот тип ошибки не является приложением или конкретным приложением, а также может возникать в любых приложениях, установленных на вашем устройстве Android.
Причина того, почему вы действительно получаете этот тип ошибки на вашем устройстве Android, может включать следующее. На самом деле это может быть из-за сбоя данных.
Это происходит, когда определенное приложение на вашем устройстве Android, или операционная система, или программное обеспечение не работают должным образом, как это было раньше. Обычно это может произойти при неправильном подключении как к Wi-Fi, так и к Bluetooth.
Это также может произойти, если на вашем устройстве Android есть поврежденные файлы, такие как файлы кеша или файлы кеша приложения.Или это потому, что эти файлы долгое время не удавалось очистить.
Другая возможная причина заключается в том, что приложение не было установлено должным образом или оно не было фактически установлено полностью, когда вы его загрузили, поэтому вы получаете сообщение об ошибке или причину, по которой приложение дает сбой и не работает.
Помимо всех причин, перечисленных выше, может быть и другая причина, по которой появляется сообщение об ошибке, что приложение Google перестало работать.Но какой бы ни была причина, у нас есть решение, чтобы вы это исправить.
Часть 2: Как исправить «К сожалению, приложение Google остановлено» на устройстве Android
Решения, которые мы покажем вам ниже, могут быть использованы на любом устройстве Android, которое у вас есть, включая Samsung, HTC, Sony, Huawei, LG, Motorola и другие.
Эти решения наверняка исправят сообщение об ошибке «к сожалению, приложение Google перестало работать», но вы должны иметь в виду, что настройки вашего Android-устройства могут отличаться, и при этом они могут отличаться от одного телефона к другому.
7 Решения, к сожалению, Google остановил работу
- Решение 1. Программный сброс устройства Android
- Решение 2. Устранение проблемы путем очистки данных приложения и кеша приложения
- Решение 3. Удаление обновления приложения Google
- Решение 4. Удалите и повторно установите приложение Google с сообщением об ошибке
- Решение 5. Переведите Android-устройство в безопасный режим
- Решение 6. Обновите Android-устройство
- Решение 7. Последнее средство — сделайте Заводские настройки
Решение 1. Программный сброс устройства Android
На самом деле, это первое, что вам следует сделать при устранении неполадок на мобильном устройстве.Выполнение мягкого сброса на вашем устройстве Android на самом деле просто перезапускает его.
Считается, что это одно из самых эффективных решений и первое, что вам следует сделать. Все, что вам нужно сделать, это выключить устройство Android и оставить его не менее чем на 20 секунд. После этого снова включите его, а затем попробуйте, если ошибка не исчезнет.
Имейте в виду, что вы должны регулярно выключать мобильное устройство хотя бы на несколько минут.Это поможет вам избавиться от любых проблем с вашим устройством Android, таких как приложение Google, которое перестало работать.
Решение 2. Устранение проблемы путем очистки данных приложения и кеша приложения
Очистка данных приложения и его кеша также считается одним из лучших решений, которое вы можете сделать для подобных ошибок. Это связано с тем, что с течением времени, когда вы используете определенное приложение, данные и кеш этого приложения обязательно накапливаются.
Вот почему мы рекомендуем вам также регулярно очищать кеш приложения и данные приложений.Теперь вот руководство для вас, как очистить данные вашего приложения и кеш приложения.
- Шаг 1. Запустите «Настройки» вашего Android-устройства.
- Шаг 2. После этого нажмите на «Приложения».
- Шаг 3. Затем просто смахните влево, пока не увидите «Все».
- Шаг 4: После этого прокрутите вниз до приложения, в котором у вас возникли проблемы с сообщением об ошибке.
- Шаг 5. После того, как вы нашли приложение, нажмите «Очистить данные» и «Очистить кеш» на экране.
Выполнив все шаги по очистке кеша приложения и данных приложения, запустите приложение. Убедитесь, что вы по-прежнему получаете сообщение об ошибке. Если да, то попробуйте другие решения, которые у нас есть.
Решение 3. Удалите обновление приложения Google
Еще одна вещь, которую вы можете сделать, чтобы исправить ошибку при использовании любого из ваших приложений Google, — это удалить его обновление. Теперь, чтобы вы это сделали, выполните следующие простые шаги.
- Шаг 1. Откройте «Настройки» на своем устройстве Android.
- Шаг 2. После этого нажмите «Приложения».
- Шаг 3: Затем выберите «Диспетчер приложений».
- Шаг 4: После этого вы сможете увидеть все приложения, которые у вас есть на вашем устройстве Android.
- Шаг 5. В списке приложений найдите приложение Google, в котором отображается сообщение об ошибке. Если вы не смогли увидеть это приложение из этого списка, просто нажмите на трехточечный значок, расположенный в верхней части экрана, и перейдите в Системные приложения.
- Шаг 6. После этого нажмите на приложение Google.
- Шаг 7: Затем нажмите кнопку «Удалить обновление».
- Шаг 8: После того, как вы закончите со всем процессом, продолжайте и перезапустите Android-устройство.
- Шаг 9. После того, как ваше устройство Android полностью снова включится, запустите приложение Google, которое вы выбрали ранее, и посмотрите, сохраняется ли ошибка.
Решение 4. Удалите и повторно установите приложение Google с сообщением об ошибке
В некоторых случаях, если приложение Google, с которым у вас возникли проблемы, не является встроенным, вы можете попытаться удалить его и повторно установить впоследствии.Для этого выполните следующие действия.
- Шаг 1. Запустите приложение Google Play Store на своем устройстве Android.
- Шаг 2. После этого нажмите на три горизонтальные линии, расположенные в верхнем левом углу экрана.
- Шаг 3: На экране появится меню. В этом меню выберите «Мои приложения».
- Шаг 4: После этого вы сможете увидеть все приложения, которые вы загрузили из своего магазина Google Play.И из этого списка найдите приложение, с которым у вас возникли проблемы.
- Шаг 5: После того, как вы выбрали приложение, нажмите «Удалить». После этого приложение будет удалено с вашего Android-устройства.
- Шаг 6. После этого установите приложение, которое вы удалили ранее.
- Шаг 7. После того, как вы переустановили приложение, запустите его и посмотрите, сохраняется ли проблема.
Если приложение, с которым у вас возникли проблемы, является встроенным, то удалить его невозможно.Так что просто пропустите это решение.
Решение 5. Переведите Android-устройство в безопасный режим
Здесь мы попытаемся выяснить, существует ли стороннее приложение, которое создает все эти проблемы. Для этого вам необходимо перевести устройство Android в безопасный режим.
. Это фактически отключит все сторонние приложения, установленные на вашем устройстве Android. В случае, если причина того, почему вы получаете сообщение об ошибке, связана с сторонним приложением, это действительно будет отображаться, когда ваше устройство Android находится в безопасном режиме.Вот как это сделать.
- Шаг 1. Выключите Android-устройство.
- Шаг 2. После этого нажмите и удерживайте кнопку питания, пока устройство не загорится.
- Шаг 3. После того, как вы увидите логотип своего устройства Android, отпустите кнопку питания, а затем сразу нажмите и удерживайте кнопку уменьшения громкости до тех пор, пока устройство не перезагрузится.
- Шаг 4: Вы сможете увидеть «Безопасный режим» на экране, который расположен в левом углу экрана.Как только вы это увидите, отпустите кнопку уменьшения громкости.
Решение 6. Обновите устройство Android
После обновления устройства Android вы избавитесь от сообщения об ошибке «К сожалению, приложение Google перестало работать». Если вы очень давно не обновляли свое Android-устройство, то сделайте это сейчас.
Это решение обычно избавляет от любых ошибок, которые есть на их устройстве Android. Вот как вы можете обновить ОС вашего Android-устройства.
- Шаг 1. На устройстве Android запустите «Настройки».
- Шаг 2. После этого нажмите «О телефоне».
- Шаг 3: Затем нажмите на опцию «Об устройстве», которую вы видите на экране.
- Шаг 4: Затем выберите «Обновление системы».
- Шаг 5: Теперь, когда вы узнали, что есть доступное обновление, сделайте это. И как только обновление будет завершено, выберите приложение Google, в котором вы видите сообщение об ошибке.
Решение 7. Последнее средство — сбросить настройки до заводских значений
Теперь это решение было бы последним средством, если бы другие решения, которые мы предоставили, не работали. Но убедитесь, что вы создали резервную копию всех важных данных на своем устройстве Android, потому что этот метод фактически удалит все данные, которые у вас есть. Теперь вот как вы можете выполнить сброс настроек на вашем устройстве Android.
- Шаг 1. Запустите «Настройки» на вашем устройстве Android.
- Шаг 2: После этого выберите «Резервное копирование и сброс».
- Шаг 3: Затем нажмите на опцию «Сброс заводских данных», а затем выберите «Сбросить устройство».
- Шаг 4. После этого нажмите на «Стереть все», чтобы начать сброс настроек Android-устройства.
После завершения процесса восстановления заводских настроек ваше устройство Android автоматически перезагрузится. И как только ваше устройство Android будет включено, попробуйте запустить приложение, в котором вы получаете сообщение об ошибке.
Таким образом, вы сможете увидеть, исчезло ли с вашего экрана сообщение «К сожалению, приложение Google остановлено» при доступе к приложению.
Скачать бесплатно Скачать бесплатно
человек также читают Руководство по удалению панели поиска Google на AndroidКак восстановить удаленные изображения WhatsApp из Google Pixel
Часть 3: Заключение
Если с вами действительно случаются проблемы такого рода, значит, действительно есть проблемы с вашим устройством Android.


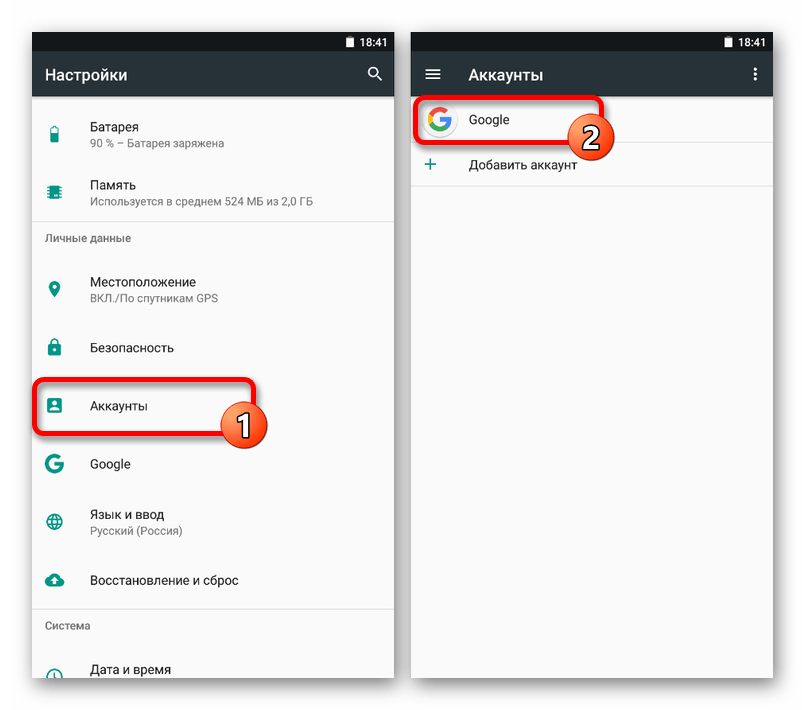


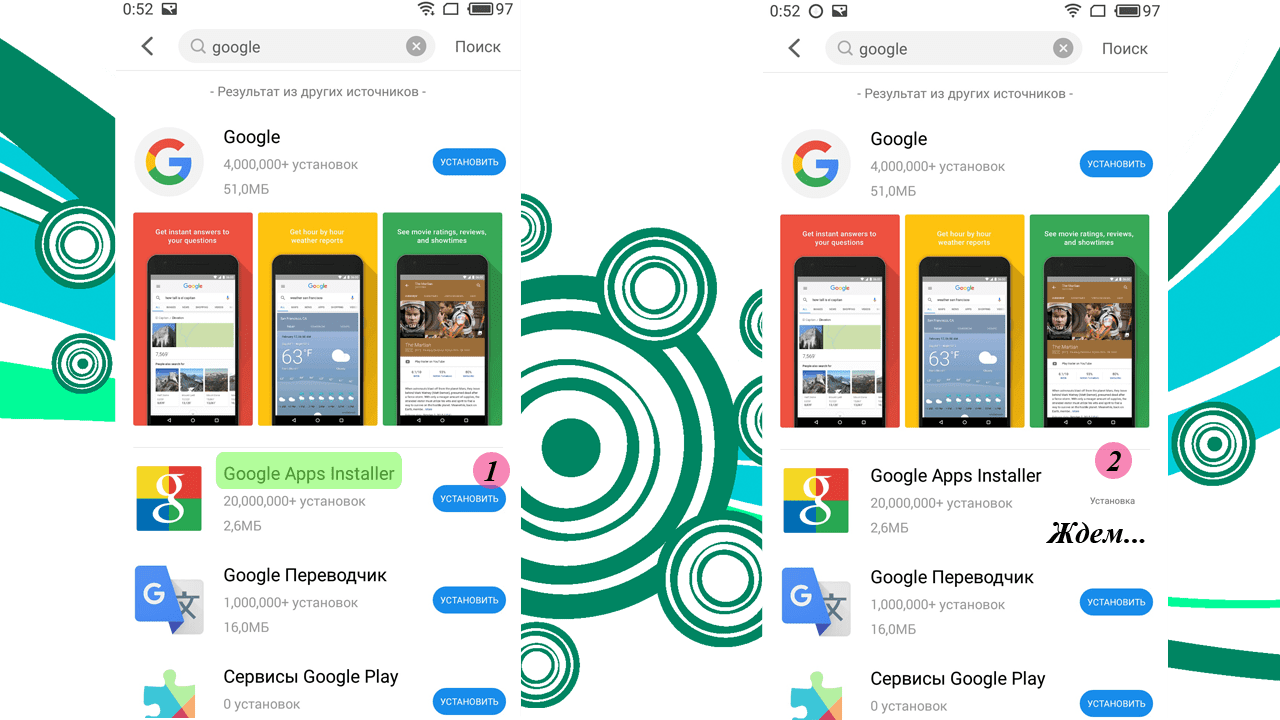 Контакты автора указаны в Play Маркет в разделе Связь с разработчиком.
Контакты автора указаны в Play Маркет в разделе Связь с разработчиком.