Не работает Wi-Fi на телефоне Android: что делать?
Не работает Wi-Fi на телефоне Android: что делать?Чтение займет: 9 мин.
Просмотры: 888
Знакома ли вам неприятная ситуация, когда со смартфона или планшета войти в домашний беспроводной интернет просто невозможно? Гаджет упорно не ловит Wi—Fi или видит сеть, но нет интернета. Причин тому, что не работает Wi—Fi на андроиде может быть достаточно много. Перечислим их, а затем подробно расскажем, как выходить из положения в каждом отдельном случае.
Итак, причины могут быть следующими:
· Из-за перегрева Wi-Fi модуля он временно не работает на смартфоне или роутере;
· Произошел сброс настроек роутера;
· На смартфоне выставлена неправильная дата и время;
· От маршрутизатора поступает слабый сигнал;
· Не совпадают адреса IP роутера и смартфона, к тому же они находятся в разных подсетях;
· Сервера DNS, которые принимаются роутером, неточны либо не отсылаются телефону в принципе;
· Изначально роутер прошит некорректно или прошивка неправильно работает – такое может быть, даже, если она официальная, от производителя;
· Произошла перепрошивка роутера, в том числе случайная: на задней панели корпуса устройства имеется соответствующая кнопка «Fn»;
· Был введён неверный пароль.
Такая мера, как перезагрузка актуальна прежде всего при перегреве модуля Wi-Fi на мобильном телефоне или роутере. Чрезмерное нагревание вызывает срабатывание защитной функции, которая отключает модуль. Сначала следует выключить маршрутизатор. Нужно дать ему остыть, подождать несколько минут, если он горячий. Повышение температуры происходит в силу того, что к нему одновременно было подключено слишком много устройств.
Выключается маршрутизатор обычно кнопкой на корпусе. Если она не предусмотрена, нужно выдернуть провод прибора из розетки:
Аналогично поступаем со смартфоном. Так же ждём, пока он остынет, если налицо перегрев. Затем включаем гаджет.
Повторное подключение Помочь в ситуации, когда перестал работать Wi-Fi на Андроиде может повторное его подключение в разделе «Настройки» мобильного устройства. Необходимо найти соответствующий раздел настроек, который как правило называется «Сеть и Интернет».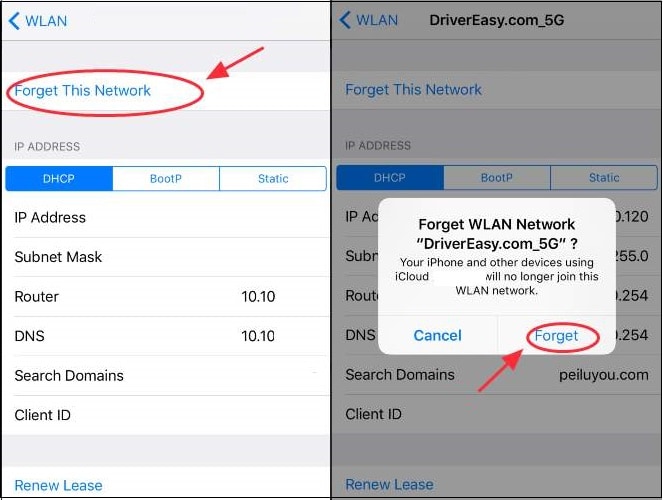 Название может быть и другим в силу множества версий и прошивок системы Android:
Название может быть и другим в силу множества версий и прошивок системы Android:
Затем надо включить рычажком «Wi-Fi», за чем последует автоматическое соединение с домашней сетью. Потом данную сеть следует удалить:
Затем, чтобы сразу снова найти и подключить её. Нужно будет ввести логин и пароль повторно и нажать «Подключить»:
Усилить сигнал Если точка Wi-Fi расположена в черте города, ослабляющее её полезный сигнал действие оказывают здания. Наибольшее негативное влияние вызывают капитальные стены, листовой металл, керамика, стенная штукатурка, каркасы из стали и многое другое. Значительной способностью к поглощению обладает бетон, особенно с арматурой. Толщина препятствий также играет значительную роль.
Наибольшее негативное влияние вызывают капитальные стены, листовой металл, керамика, стенная штукатурка, каркасы из стали и многое другое. Значительной способностью к поглощению обладает бетон, особенно с арматурой. Толщина препятствий также играет значительную роль.
Внутри помещения сильное ослабляющее воздействие, кроме уже названных факторов оказывают зеркала, которые практически полностью отражают сигнал обратно, а также тонированные стёкла.
Существуют некоторые простые правила, следуя которым можно улучшить уровень сигнала Wi-Fi в точке его приёма. Прежде всего, гаджет следует постараться расположить поближе к геометрическому центру квартиры или дома. Между роутером и смартфоном стен и прочих преград должно быть минимальное количество. Последнее правило касается источников: антенны нужно наклонить под углом в 45 градусов. При наличии трёх и более таких антенн, центральную нужно расположить под углом 90 градусов:
Настройка Wi-Fi роутера Что делать, если Wi-Fi подключен, однако соединения с интернетом не происходит? Дело вполне может быть в различных IP-настройках на роутере и на смартфоне или планшете.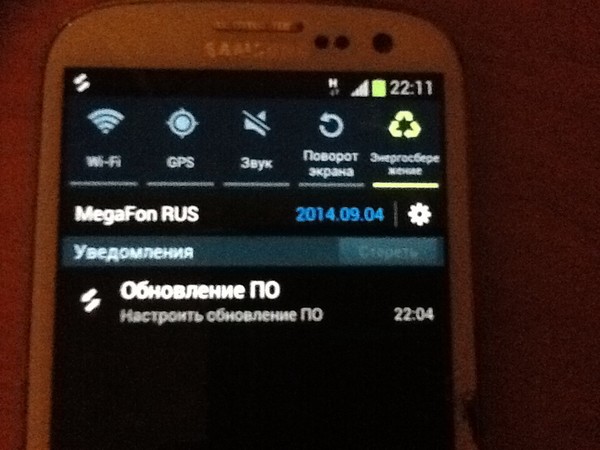
Однако и после грамотных настроек адресов IP на смартфоне интернета может не быть. Тогда следует прибегнуть непосредственно к настройке роутера.
Нужно будет обратить внимание на тип шифрования устройства, при необходимости сменить канал и стандарт связи. Кроме того, для уверенности стоит поставить на сервере DNS от Google.
Чтобы проделать все эти настройки понадобится компьютер или ноутбук. Будет правильным соединиться напрямую посредством провода, так как хотя Wi-Fi и работает правильно, но так надёжнее.
Один конец провода помещаем в жёлтый разъём роутера, а другой в соответствующий слот на компьютере или ноутбуке.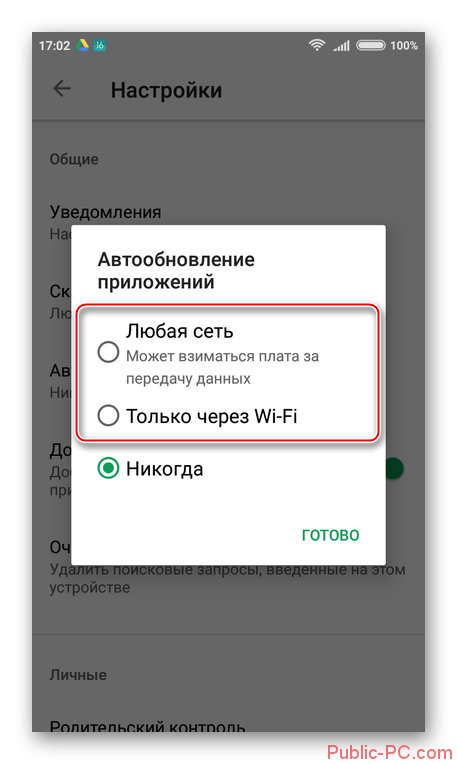
Когда вход произошёл, можно менять настройки роутера. Внешний вид сетевого интерфейса в зависимости от модели и изготовителя может быть разным. Первым делом надо обратить внимание на частоту работы сети. Если она составляет 5 Гц, то сменить её диапазон на 2,4 Гц. Мобильные телефоны, как правило, не приспособлены работать с частотой 5 Гц.
Уладив с частотой, выбираем «Основные настройки», где в правой части окошка проставляем максимальное значение в графе «Канал». Это будет значение «11». Такой канал очень редко используется. Нажимаем «Сохранить». Затем в графе «Режим» нужно по возможности установить значение «N». Помните, что мы имеем дело c одиннадцатым каналом, поэтому такое значение относится к стандартам 11 или 11EEE 802.11. Таким образом мы увеличим и скорость, и радиус охвата:
Дальше нам понадобится выставить тип защиты.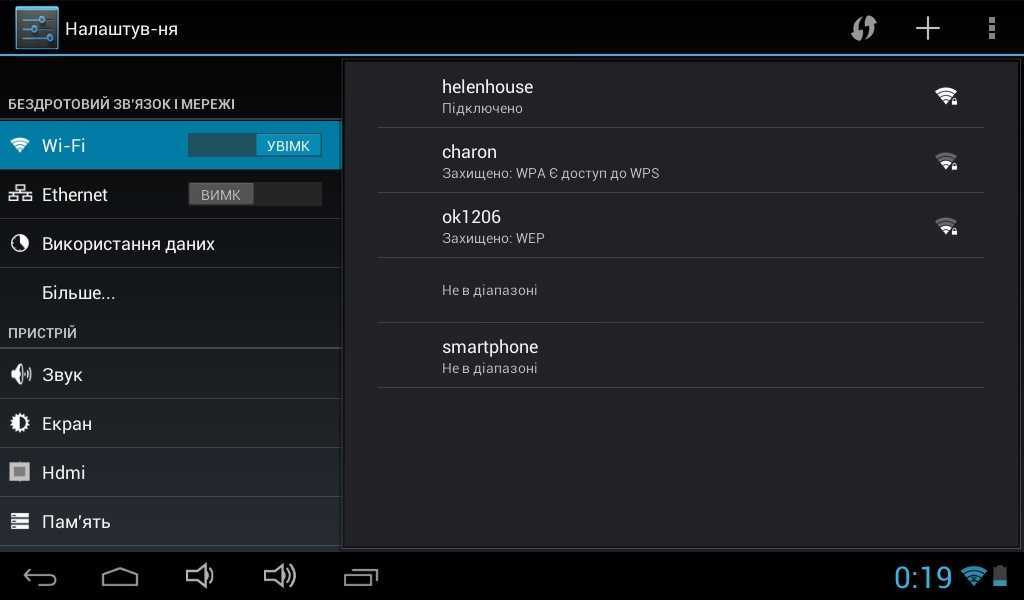 Надо выбрать пункт «Защита беспроводного режима» и выбрать в поле «Версия» вариант WPA2-PSK. Что касается шифрования, то ставим AES. Не забываем сохранять каждое изменение.
Надо выбрать пункт «Защита беспроводного режима» и выбрать в поле «Версия» вариант WPA2-PSK. Что касается шифрования, то ставим AES. Не забываем сохранять каждое изменение.
Теперь очень рекомендуем разыскать пункт DNS в том же меню слева. Когда он отыщется, надо в первой строке указать 8.8.8.8, а во второй – 8.8.4.4. Эти установки относятся к Гугл. Теперь уж точно будет налажена работа смартфона в плане всех приложений Google:
Сброс настроек телефонаБывает, что какое-то обновление нарушило целостность некоторых файлов, чем вызвало некорректную работу смартфона. Тогда не работает и Wi-Fi на телефоне Андроид. Сделаем постепенный сброс настроек. Сначала они коснутся сети и её настроек, впоследствии уже всего смартфона.
Переходим в «Настройки», выбираем пункт «Система», в большинстве случаев он располагается в самом низу меню. Теперь остаётся нажать на «Сброс настроек».
Появятся три варианта. Это и есть этапы, которых нужно придерживаться при сбросе настроек.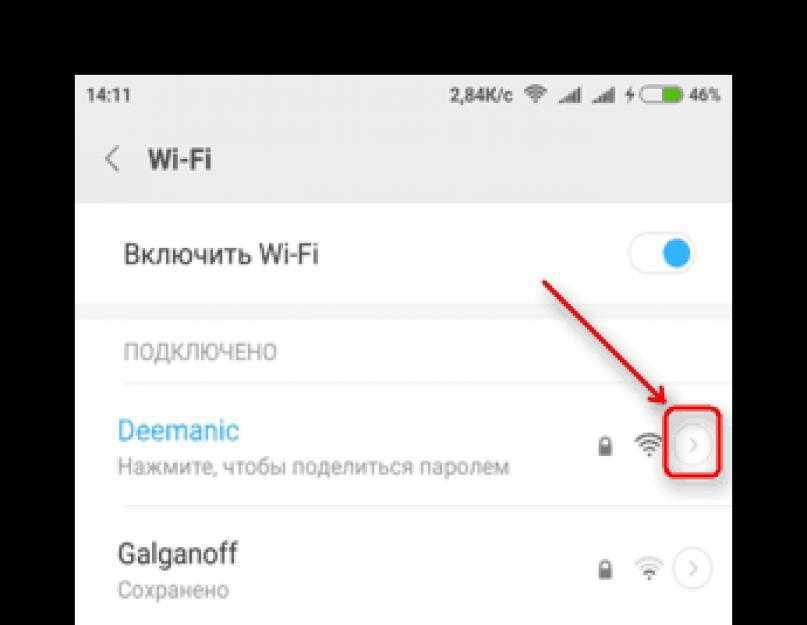 Применим вначале «Сбросить настройки Wi-Fi, мобильного Интернета и Bluetooth». Затем перегрузим телефон и посмотрим, всё ли в порядке:
Применим вначале «Сбросить настройки Wi-Fi, мобильного Интернета и Bluetooth». Затем перегрузим телефон и посмотрим, всё ли в порядке:
Если нет, тогда переходим ко второму пункту: «Сбросить настройки приложений». Снова перегружаемся. Опять безрезультатно? Если так, то ничего не остаётся, как сбросить все настройки полностью. Для того, чтобы совершить такой радикальный шаг, выбираем «Удалить все данные (сброс к заводским настройкам)» и перезагружаем смартфон.
Теперь вы сможете решить проблему подключения смартфона к Wi-Fi сети, а если вам потребуется помощь, то обратитесь к специалистам «Службы добрых дел». Мы решаем проблему с помощью удаленного доступа или оперативно выезжаем к вам. Оставьте заявку в чате или позвоните нам – и через несколько минут проблема будет решена!
Другие статьи
10 ностальгических игр, в которые можно поиграть на любом компьютере
Игровая индустрия сильно шагнула вперед с технической точки зрения. Но игры, которые мы проходили в.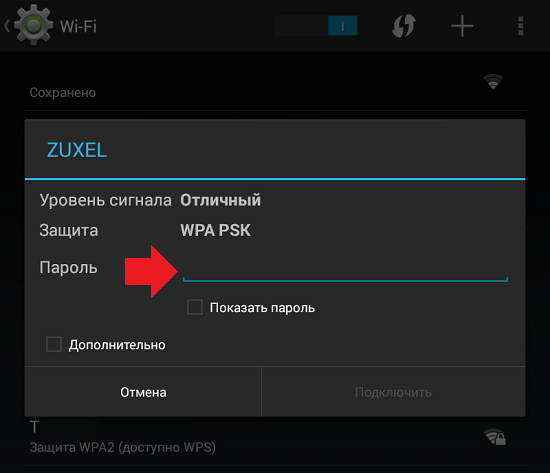 ..
..
Что может Алиса голосовой помощник
Из статьи от «Службы добрых дел» вы узнаете, что из себя представляет голосовой помощник Алиса,…
Сравнение умных колонок
Смарт-колонка — технически сложное устройство, в которое встроены микрофон, динамик, иногда — полноцветный дисплей, способный…
Привет, как я могу вам помочь? Скидка 20% на разовое обращение и годовую подпискуОставить отзыв
Ответим на вопросы, связанные с качеством продукции и обслуживания.
Введите в поле своё ФИО Ваше ФИО Введите в поле отзыв Оставьте отзыв о мастере…Спасибо за ваш отзыв!
Стать агентом
Если ты оформлен как юридическое лицо или самозанятый , скорее регистрируйся, мы ждем тебя в нашей команде!
Перейти к регистрации
Подпишитесь на новости
и получите памятку «50 способовоптимизации ваших устройств»
Нажимая на кнопку «Подтвердить», вы даете согласие на обработку персональных данных в целях исполнения договора.
Заказать звонок
Введите имя:
Введите имяВведите телефон:
Введите телефон +7Спасибо!
Мы свяжемся с вами в течении 15-ти минут
Спасибо!
Ожидайте, пожалуйста, звонка в течение 15-ти минут
Почему не включается Wi-Fi на телефоне Андроид: причины, как исправить
Главная » FAQ
FAQСергей Семичёв0390
Вай Фай не работает на Андроид по разным причинам: сбой в работе планшета/смартфона/роутера, неверно выставленные дата и время, смена пароля или подобное. Укажем на все возможные ошибки и способы их решения.
Содержание
- Основные причины
- Перезагрузка
- Удаление сети
- Дата и время
- Режим полета
- Энергосберегающий режим
- Проверка вирусов
- Другие причины
- Прошивка
- Откат к заводским настройкам
- Обращение в сервисный центр
Основные причины
Распространенные проблемы, которые помогают в большинстве случаев.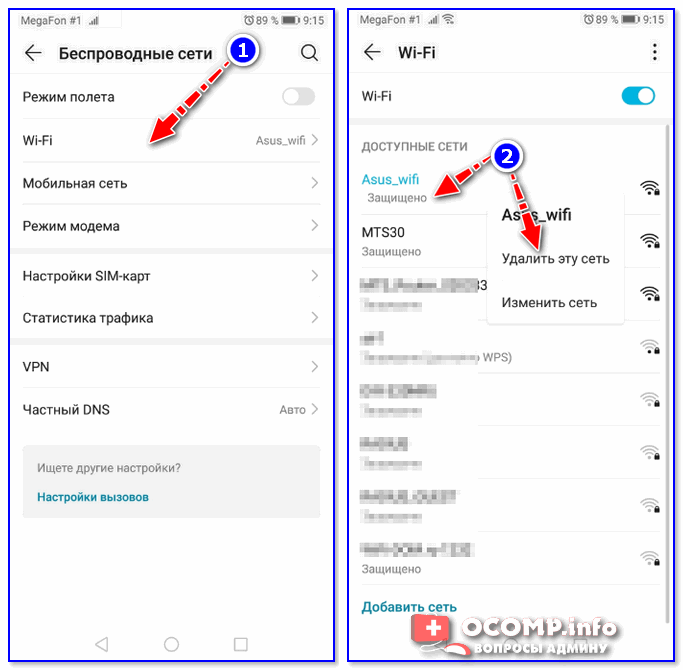
Перезагрузка
При длительной работе любого устройства без перезагрузки в системе накапливаются временные файлы или процессы, которые не дают ОС стабильно работать. Чтобы вернуть систему в норму:
- Зажмите кнопку питания.
- Выберите «Перезагрузить».
Если удерживать клавишу блокировки в течении 5-10 секунд, девайс перезагрузится автоматически.
Повторите аналогичный прием для роутера, отключив его от сети питания на 5-10 минут. Проблемы с его работой могут быть вызваны перегревом в жаркую погоду, особенно, если он расположен высоко, отверстия для вентиляции перекрыты/покрыты пылью и в помещении нет кондиционера.
Не перезагружайте роутер с помощью кнопки «Reset» на корпусе — она сбрасывает настройки девайса к заводским.
Удаление сети
Когда у точки доступа меняется пароль, подключиться к ней с теми же параметрами не получится.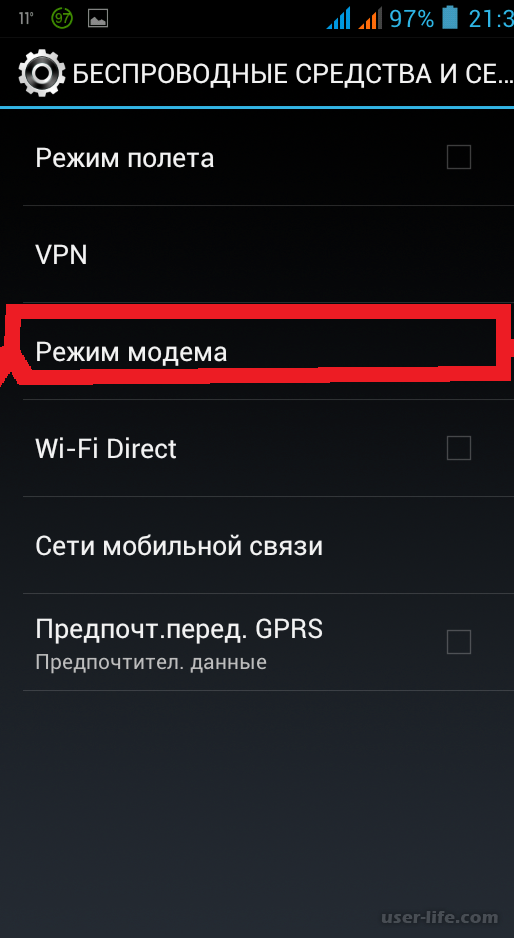 В таком случае:
В таком случае:
- Зайдите в «Настройки», оттуда проследуйте во «WLAN / Wi-Fi».
- Тапните по значку «i», рядом с названием точки.
- В перечне параметров выберите «Забыть сеть».
- Вернитесь в меню с доступными Вай-Фай и повторите аутентификацию, введя новый пароль.
О том, как получить код доступа, воспользовавшись другим устройством или админкой роутера — читайте в этой статье.
Дата и время
Если на телефоне установлены неправильные дата и время, то Вай Фай на Андроиде может не включаться. Это связано с тем, что устройство не сможет зарегистрироваться в сети, поскольку девайс, условно, находится в 2016 году:
- Зайдите в поисковик и узнайте точное время в регионе проживания.
- Переместитесь в «Настройки» и откройте «Язык, время, клавиатура».
- Укажите правильные «Часовой пояс», «Дата» и «Время».
 Или включите автоматическое определение данных по сети мобильного оператора.
Или включите автоматическое определение данных по сети мобильного оператора.
Когда установлены неверные дата и время, сервисы Google отказываются загружаться, а при входе в социальные сети или мессенджеры появляется соответствующее предупреждение.
Режим полета
При переходе в этот режим, автоматически отключается доступ к мобильным и беспроводным сетям. На некоторых устройствах при этом нельзя снова включить Wi-Fi:
- Свайпом снизу вверх разверните шторку быстрого доступа.
- Отключите «В самолете» и включите «WLAN».
Подобные ошибки на смартфонах 2019-2021 выпуска — редкость.
Энергосберегающий режим
При включении автоматически или вручную, энергосберегающий режим отключает все функции и сторонние приложения, кроме отмеченных пользователем. Как его отключить:
- После перехода в «Настройки», откройте вкладку «Батарея».

- Зайдите в «Режим энергосбережения», тапните по «Отключить».
Узнают об включенном энергосбережении по оранжевому контуру интерфейса или батареи, окрашенной в желтый цвет.
Проверка вирусов
Заражение через вредоносное ПО также влияет на доступ к базовым функциям девайса. Проведите проверку с помощью встроенного или загруженного из APK-файла антивируса, как обозначено в этом материале.
Другие причины
Здесь собраны случаи, когда придется возвращать систему к заводскому состоянию и определить работу Wi-Fi модуля в целом.
Прошивка
При переходе с официальной на костюмную прошивку, проблемы возникают, если разработчики не прописали доступ к WiFi в ядре сборки. Рекомендуется вернуться к заводской ОС или попробовать другой кастом.
Откат к заводским настройкам
В официальных прошивках также допускают ошибки кода или из-за сбоя во время установки беспроводные сети начинают работать нестабильно. В этом случае, помогает откат к заводским настройкам. Прежде, чем перейти к этому шагу, попробуйте подключиться к точке доступа на работе, у друзей или в общественных местах. Если получается подключиться к другому роутеру, вероятно:
В этом случае, помогает откат к заводским настройкам. Прежде, чем перейти к этому шагу, попробуйте подключиться к точке доступа на работе, у друзей или в общественных местах. Если получается подключиться к другому роутеру, вероятно:
- домашний роутер нерабочий;
- в настройках администратора стоит ограничение на вход по MAC-адресу;
- установленный протокол шифрования не поддерживается на мобильном устройстве — например WPA3, когда смартфон поддерживает только WPA2.
Часть пользователей POCO X3 Pro на старте продаж жаловались на нестабильную работу Вай-Фай и ошибку исправили последующими апдейтами системы.
Когда результат остается прежний, сохраните всю личную информацию с телефона на ПК или флещ-карту и сделайте откат системы. Подробно об этом в другом материале.
Обращение в сервисный центр
Если все из вышеперечисленных советов не работают, значит поврежден Wi-Fi-модуль.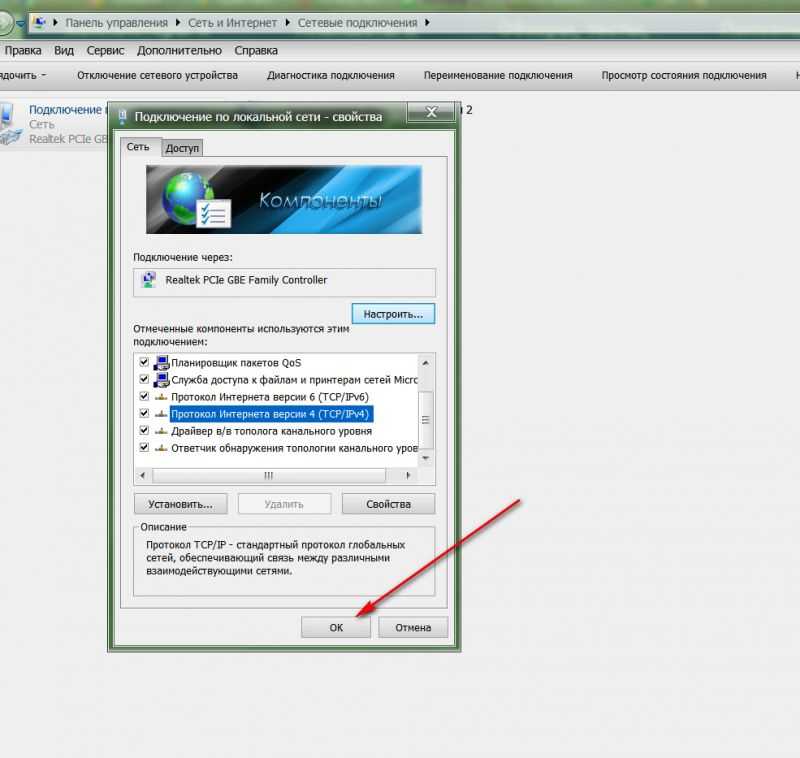 Чтобы в этом убедиться:
Чтобы в этом убедиться:
- Через APK-файл загрузите на устройство приложение Aida64.
- После запуска зайдите в раздел «Сеть».
- Пролистайте страницу вниз. Если при включенном Wi-Fi в программе отображается «Состояние — Запрещено», значит модуль неисправен.
Обратитесь в официальный сервисный центр для подробной диагностики гаджета.
Из причин, почему не работает Вай Фай на телефоне — проблема в настройках смартфона/роутера, неудачная прошивка или вышедший из строя модуль связи.
Сергей Семичёв
Автор сайта
Задать вопрос
Оцените статью
Поделиться:- Основные причины
- Перезагрузка
- Удаление сети
- Дата и время
- Режим полета
- Энергосберегающий режим
- Проверка вирусов
- Другие причины
- Прошивка
- Откат к заводским настройкам
- Обращение в сервисный центр
WiFi не работает в Android 12: как исправить [12 Methods]
В этом руководстве мы покажем вам двенадцать различных способов устранения проблемы с неработающим Wi-Fi на вашем устройстве Android 12. В последней версии ОС появилось немало новых и интригующих функций. С другой стороны, есть несколько ошибок и проблем, которые доставляют конечным пользователям большой дискомфорт. От невозможности изменить размер часов экрана блокировки до чрезмерного разряда батареи из-за здоровенной анимации, многие из них уже перешли на эту новую сборку ОС.
В последней версии ОС появилось немало новых и интригующих функций. С другой стороны, есть несколько ошибок и проблем, которые доставляют конечным пользователям большой дискомфорт. От невозможности изменить размер часов экрана блокировки до чрезмерного разряда батареи из-за здоровенной анимации, многие из них уже перешли на эту новую сборку ОС.
В том же духе несколько пользователей выразили обеспокоенность тем, что они не могут использовать WiFi на своих устройствах. Для некоторых устройство не может сканировать доступные сети, в то время как другие говорят, что их Wi-Fi автоматически закрывается через случайные промежутки времени. Если вы тоже находитесь в одной лодке, то это руководство поможет вам. В этом руководстве мы покажем вам двенадцать различных методов, которые помогут вам решить проблему с неработающим Wi-Fi на вашем устройстве Android 12. Итак, без лишних слов, приступим.
Обратите внимание, что перечисленные ниже методы применимы ко всем устройствам с последней версией Android 12.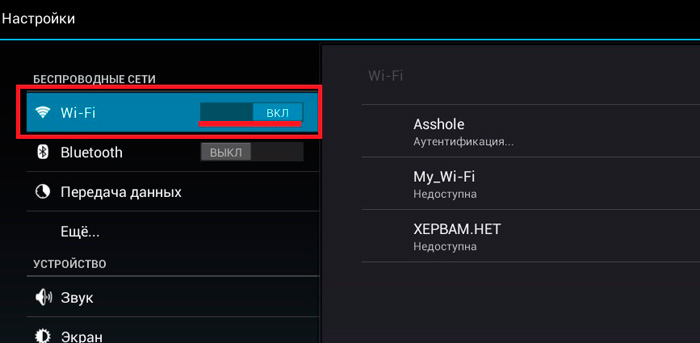 Хотя названия параметров могут немного отличаться (например, WiFi и Интернет вместо Wi-Fi и сети), но это не должно быть причиной. беспокойства. Более того, не существует универсального решения как такового. Вам придется опробовать каждый из перечисленных ниже обходных путей, а затем посмотреть, какой из них принесет вам успех. Итак, имея это в виду, давайте начнем.
Хотя названия параметров могут немного отличаться (например, WiFi и Интернет вместо Wi-Fi и сети), но это не должно быть причиной. беспокойства. Более того, не существует универсального решения как такового. Вам придется опробовать каждый из перечисленных ниже обходных путей, а затем посмотреть, какой из них принесет вам успех. Итак, имея это в виду, давайте начнем.
ИСПРАВЛЕНИЕ 1. Попробуйте основные способы устранения неполадок
Прежде всего, вы должны попробовать основные советы по устранению неполадок. Чаще всего их бывает достаточно, когда дело доходит до устранения основной проблемы. В связи с этим, ваш первый курс действий должен состоять в том, чтобы повторно убедиться, что Интернет работает хорошо и нет проблем с интернет-провайдером или с вашим маршрутизатором. Если это хорошо, рассмотрите возможность перезагрузки устройства один раз и проверьте, устраняет ли это проблему с неработающим Wi-Fi на вашем устройстве Android 12.
ИСПРАВЛЕНИЕ 2: переключение режима полета
Включение/выключение режима полета отключит, а затем снова включит все мобильные сети.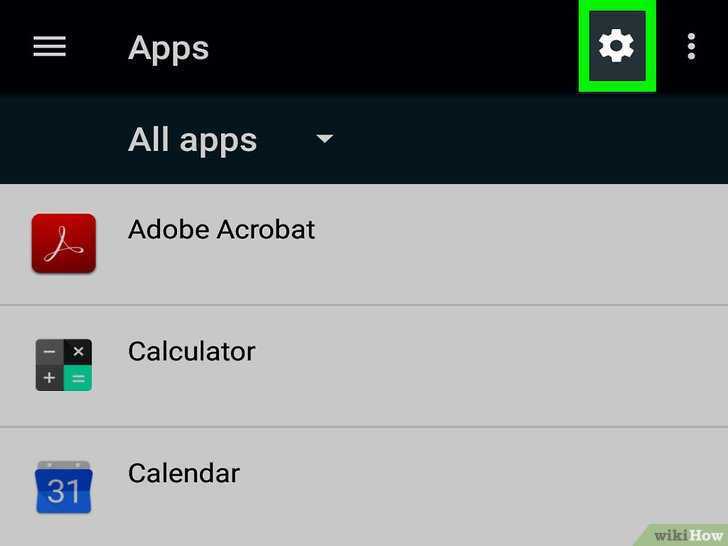 Это даст этим сетям новый экземпляр для работы, и, следовательно, проблема может быть решена в этой новой среде. Итак, давайте сразу проверим этот метод:
Это даст этим сетям новый экземпляр для работы, и, следовательно, проблема может быть решена в этой новой среде. Итак, давайте сразу проверим этот метод:
- Для начала перейдите в меню «Настройки» на вашем устройстве.
- Затем перейдите в «Сеть и Интернет» и включите переключатель рядом с «Режим полета».
- Подождите несколько секунд, а затем снова выключите его.
- Проверьте, устраняет ли это проблему с неработающим Wi-Fi на вашем устройстве Android 12.
ИСПРАВЛЕНИЕ 3. Включите автоматическое подключение
Включение автоматического подключения для вашего WiFi даст указание вашему устройству автоматически подключаться к этой сохраненной сети, если она находится поблизости от вашего местоположения. Поэтому рассмотрите возможность включения этой функции, что можно сделать следующим образом:
- Для начала перейдите в меню «Настройки» на вашем устройстве.
- Затем перейдите в «Сеть и Интернет» и нажмите «Wi-Fi».
- После этого выберите свой WiFi из списка.

- Теперь прокрутите до Auto-connect и включите переключатель рядом с ним.
- Проверьте, устраняет ли это проблему с неработающим Wi-Fi на Android 12.
ИСПРАВЛЕНИЕ 4. Включите автоматическое включение Wi-Fi.
Эта функция автоматически включит Wi-Fi, как только он окажется рядом с сохраненной сетью. После этого он будет сканировать сети, чьи пароли сохранены в каталоге данных вашего устройства, а затем автоматически подключит его к той, которая имеет самый сильный сигнал. Поэтому вам следует рассмотреть возможность включения этой функции, следуя приведенным ниже инструкциям.
- Для начала перейдите в меню «Настройки» на вашем устройстве.
- Затем перейдите в «Сеть и Интернет» и перейдите в «Wi-Fi».
- После этого прокрутите до конца и выберите «Настройки WiFi».
- Теперь включите переключатель рядом с «Автоматически включать Wi-Fi».
- Проверьте, устранена ли проблема с неработающим Wi-Fi на Android 1.
ИСПРАВЛЕНИЕ 5.
 Загрузитесь в безопасном режиме
Загрузитесь в безопасном режимеВ некоторых случаях стороннее приложение может конфликтовать с мобильной сетью. Чтобы проверить, так ли это, а затем исправить эту проблему, вам придется загрузить устройство в безопасном режиме. Это отключит все сторонние приложения, и ваше устройство будет работать только со стандартными приложениями, которые изначально присутствовали на вашем устройстве. Если вы можете использовать WiFi в этом режиме, то виновником действительно является стороннее приложение.
Поэтому вам следует подумать об удалении всех этих приложений по одному, после чего впервые начались проблемы с WiFi. Последнее приложение, которое вы удалите, которое в конечном итоге устранит проблему, будет причиной этой проблемы. Так что лучше и в ближайшем будущем держаться на безопасном расстоянии от этого приложения и искать ему альтернативы. Более того, теперь вы можете переустановить все другие удаленные приложения.
- Нажмите и удерживайте кнопку питания, чтобы открыть меню питания.

- Затем нажмите и удерживайте кнопку «Перезагрузить», и появится диалоговое окно «Безопасный режим».
- Нажмите «ОК», и ваше устройство будет загружено в безопасном режиме.
- Если в этом режиме проблема больше не возникает, перезагрузите устройство в обычном режиме.
- После этого удалите недавно установленные приложения, как упоминалось выше, пока это не устранит проблему с неработающим Wi-Fi на Android 12.
ИСПРАВЛЕНИЕ 6. Отключение лимитного подключения к WiFi
Измеренное подключение к WiFi накладывает ограничение на максимальную пропускную способность, которая может быть использована в течение определенного периода времени. Как только вы достигнете этого предела, ваше устройство больше не сможет получить доступ к Интернету.
- Для начала перейдите в меню «Настройки» на вашем устройстве.
- Затем перейдите в «Сеть и Интернет» и нажмите «Wi-Fi».
- После этого выберите свой WiFi из списка.
- Теперь нажмите «Использование сети» и выберите «Считать без учета».

- Проверьте, устраняет ли это проблему с неработающим Wi-Fi на Android 12.
ИСПРАВЛЕНИЕ 7: Отключить энергосбережение/оптимизацию
Если вы включили режим экономии заряда батареи или ввели какие-либо ограничительные меры, рассмотрите возможность их отключения на данный момент. Это связано с тем, что для сохранения заряда батареи эти функции, как правило, останавливают все фоновые действия, включая отключение доступа приложений к Интернету в фоновом режиме. серверы. Таким образом, их отключение окажется лучшим подходом, и вы можете попробовать его, выполнив следующие шаги:
- Для начала перейдите в меню «Настройки» на вашем устройстве.
- Затем перейдите в раздел «Аккумулятор» > «Экономия заряда батареи» и выключите переключатель «Использовать экономию заряда батареи».
- С другой стороны, если проблема с сетью связана с определенным приложением, перейдите в «Настройки»> «Приложения»> «Просмотреть все приложения» и выберите это приложение из списка.

- После этого прокрутите до раздела «Батарея» и выберите «Неограниченно/Не оптимизировать».
- Теперь проверьте, исправлена ли проблема с неработающим Wi-Fi на Android 12.
ИСПРАВЛЕНИЕ 8: отключить мобильные данные всегда активны
Это параметр разработчика, включенный на вашем устройстве, который гарантирует, что данные оператора остаются активными, даже если у вас включен WiFi. Это сделано для более быстрого переключения сети, например, если Wi-Fi не работает, ваше устройство сможет напрямую переключаться на мобильные данные без каких-либо задержек. Хотя эта функция, без сомнения, очень удобна, но в некоторых случаях она может конфликтовать с обычной функциональностью беспроводной сети. Поэтому вам следует рассмотреть возможность его отключения, выполнив следующие шаги:
- Для начала перейдите в «Настройки»> «Система»> «О телефоне».
- Затем нажмите на номер сборки (номер MIUI для устройств Xiaomi) 7 раз.
- Это должно включить меню параметров разработчика.

- Итак, перейдите в «Настройки»> «Система» и перейдите на страницу «Параметры разработчика».
- Затем прокрутите до «Мобильные данные всегда активны» и выключите его переключатель.
- Проверьте, устраняет ли это проблему с неработающим Wi-Fi на вашем устройстве Android 12.
ИСПРАВЛЕНИЕ 9: сброс настроек сети
Если сохраненные сетевые данные будут повреждены, это может привести к проблемам со всей конфигурацией сети на вашем устройстве. Поэтому единственный выход — сбросить настройки до их заводского состояния по умолчанию. Имейте в виду, что это приведет к удалению всех сохраненных сетей Wi-Fi, поэтому убедитесь, что они синхронизированы с вашей учетной записью Google. если это хорошо и хорошо, то давайте начнем.
- Перейдите в «Настройки»> «Система» и выберите «Сбросить параметры».
- После этого выберите «Сбросить WiFi, мобильный и Bluetooth».
- Затем нажмите «Сбросить настройки» и дождитесь завершения процесса.
- После этого проверьте, устранена ли проблема с неработающим Wi-Fi на Android 12.

ИСПРАВЛЕНИЕ 10: сброс устройства
если ни один из вышеупомянутых методов не помог решить проблему, то вашим последним действием должен быть сброс устройства до заводских настроек. Это удалит все данные и вернет настройки к состоянию по умолчанию — точно так же, как это было, когда вы впервые распаковали свое устройство. Поэтому само собой разумеется, что вы должны сначала сделать резервную копию всех данных (через «Настройки»> «Система»> «Резервное копирование») и только затем выполнить следующие шаги:
- Начните с перехода в «Настройки» > «Система».
- Затем перейдите в «Параметры сброса» и выберите «Стереть все данные (сброс настроек)».
- После этого нажмите «Стереть все данные». Ваше устройство будет сброшено до заводских настроек.
- После этого вы попадете на экран настройки, войдите в свою учетную запись Google, а затем настройте ее.
- Это должно было решить проблему с неработающим Wi-Fi на вашем устройстве Android 12.

ИСПРАВЛЕНИЕ 11: для разблокированных устройств с загрузчиком
если вы относитесь к тем техническим энтузиастам, которым нравится прогуливаться по пользовательской разработке, то есть вероятность, что вы могли повредить раздел модема. В этом случае вам придется извлечь файл модема (NON-HLOS.bin или modem.bin) из прошивки st0ck, а затем прошить его с помощью команд Fastboot. Чтобы попробовать это, обратитесь к нашему руководству «Как исправить отсутствие Wi-Fi, вызовов, сети после рута или пользовательского ПЗУ». Кроме того, вы также можете обратиться к разделу «Как исправить поврежденный EFS / отсутствие IMEI / проблемы с сетью». [3 Methods].
ИСПРАВЛЕНИЕ 12. Обратитесь к OEM-производителю
Если проблема все еще не устранена, это может быть связано с ошибочным обновлением программного обеспечения. Чтобы исправить это, вам следует рассмотреть возможность поднятия этой проблемы на официальном форуме вашего устройства или на неофициальных форумах, таких как Reddit, XDA, Twitter (отметьте производителя вашего смартфона) и т.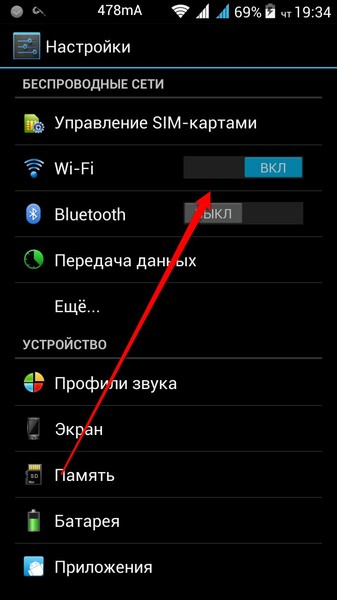 д. Чем раньше разработчики получат эту проблему, тем быстрее вероятность того, что будет выпущено обновление, которое исправит эту проблему. Как только обновление будет выпущено, вы сможете установить его, выбрав «Настройки» > «Система» > «Обновления системы».
д. Чем раньше разработчики получат эту проблему, тем быстрее вероятность того, что будет выпущено обновление, которое исправит эту проблему. Как только обновление будет выпущено, вы сможете установить его, выбрав «Настройки» > «Система» > «Обновления системы».
На этой ноте мы завершаем это руководство о том, как решить проблему с неработающим Wi-Fi на вашем устройстве Android 12. Мы перечислили двенадцать различных методов для одного и того же, сообщите нам, какой из них сработал в вашу пользу. Кроме того, все ваши вопросы приветствуются в разделе комментариев ниже.
Почему не включается и плохо работает Wi-Fi на смартфоне: основные причины
Владельцы мобильных телефонов нередко сталкиваются с проблемой, когда на устройстве не работает Wi-Fi. Часто причина подобной неприятности кроется в сбое системных настроек либо в неисправности модуля вай-фай. Ниже можно ознакомиться с возможными причинами отсутствия подключения к Wi-Fi и способами устранения неполадок.
Проблемы с интернетом могут возникать из-за неправильно выставленной датыПочему нет подключения к Wi-Fi на телефоне
Существует множество причин, на фоне которых могут возникнуть проблемы с подключением к интернету на телефоне.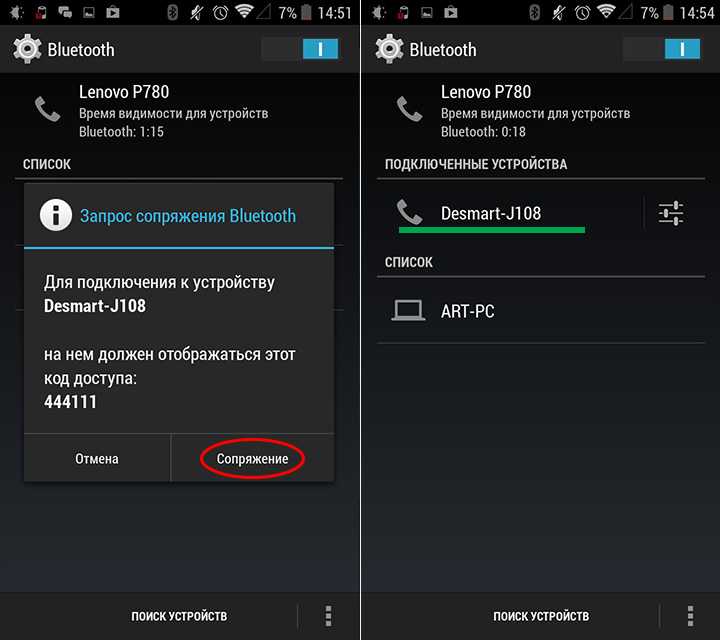 Чаще всего неприятность случается вследствие:
Чаще всего неприятность случается вследствие:
Займы
Подбор кредита
Дебетовые карты
Кредитные карты
Счет РКО
Рефинансир
ование
Осаго
Ипотека
Вклады
Инвестиции
- неправильно введенного ключа безопасности;
- сбоев, произошедших в работе маршрутизатора;
- заражения устройства вирусом;
- неправильно выставленной даты на мобильном устройстве;
- сбоев, произошедших в работе платформы Android.
Если не включается или не работает Wi-Fi на телефоне Android не стоит паниковать. Важно найти источник проблемы и предпринять меры по устранению данной неприятности.
Как найти источник проблемы
Когда не работает Wi-Fi на телефоне, стоит определиться, в чем именно кроется причина неприятности.
- Мобильное устройство не подключается к вай-фай. На экране появляется надпись «Сохранено», а процесс получения IP-адреса не завершается. Возможно возникновение ошибки аутентификации либо проверки подлинности.

- Несмотря на то, что устройство подключено к вай-фай роутеру, интернет не работает. На экране может появиться надпись, сигнализирующая об отсутствии интернет соединения либо о необходимости проверки подключения к сети. Возле значка сети Wi-Fi может располагаться восклицательный знак.
- Мобильное устройство не распознает сеть.
Независимо от того, почему на телефоне не включается Wi-Fi или пропадает сеть, пользователь должен попробовать совершить следующие действия:
- Перезагрузить устройство.
- Отключить и повторно включить вай-фай.
- Перезагрузить маршрутизатор путем отключения питания на пару минут.
- Проверить работает ли интернет на ноутбуке либо другом мобильном телефоне.
Важно вспомнить в какой момент возникли проблемы с подключением к сети. Может неприятность возникла после установки какой-то программы либо после внесения изменений в настройки телефона. Это даст возможность быстро найти причину неполадки и предпринять меры по ее устранению.
Устранение проблемы
Ниже можно ознакомиться со способами устранения проблем, связанных с подключением к вай-фай.
Неправильная настройка Wi-Fi
Выяснив, почему не работает вай-фай на телефоне можно переходить к действиям, направленным на устранение неприятности. Если проблема кроется в неправильной настройке вай-фай, рекомендуется получить доступ к меню роутера (через браузер). Для этого:
- В адресную строку нужно ввести символы, которые находятся с обратной стороны маршрутизатора.
- После этого потребуется заполнить поля «Имя пользователя» и «Пароль».
- Получив доступ к меню, следует перейти в параметры беспроводного режима. Если выставлена опция Channel — Auto, стоит сменить ее на Channel Width — auto.
Обратите внимание! Скорость передачи должна быть выставлена на максимально допустимое значение.
В случаях, когда перечисленные выше действия не помогли справиться с неприятностью, необходимо искать проблему в ином месте.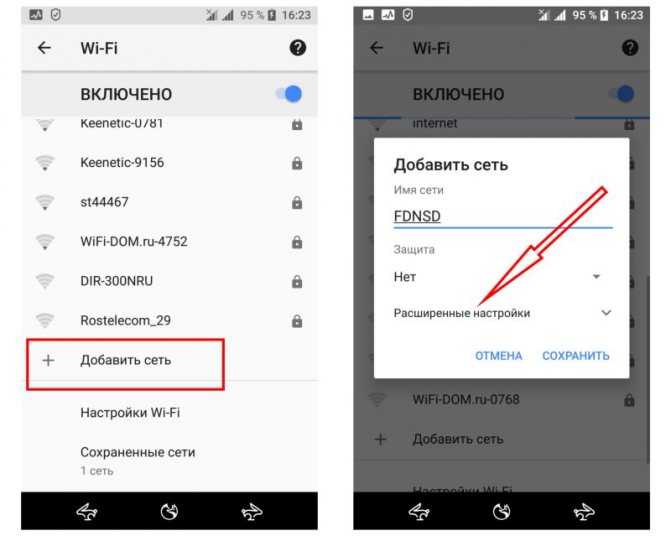
Настройки роутера
Если не включается Wi-Fi на телефоне Аndroid, стоит выяснить можно ли выйти в интернет с других устройств. В ситуации, когда ни одно устройство не хочет подключаться к сети, рекомендуется осмотреть роутер. Значок индикатора питания должен гореть зеленым, а расположенный вблизи системный индикатор мигать.
Важно! Индикатор WLAN свидетельствующий о подключенной беспроводной связи на маршрутизаторе и LAN-порты тоже должны мигать.
Ручная настройка IP адреса
Для ручной настройки IP адреса потребуется кликнуть на раздел «Настройки» и перейти в пункт «Wi-Fi». После того как вай-фай сеть будет найдена, необходимо нажать на нее и удерживать до того момента, пока на экране не появится меню. Пользователю устройства следует кликнуть на пункте изменения сети, что даст возможность перейти в настройки подключения вай-фай.
После того как на экране появится IP-адрес, нужно поставить галочку напротив раздела «Дополнительно». Здесь можно будет изменить IP-адрес мобильного устройства.
Неправильное время или дата
В случаях, когда не работает Wi-Fi на телефоне, стоит проверить, правильно ли выставлено время и дата на мобильнике. Для решения распространенной причины проблем с подключением потребуется кликнуть на раздел «Настройки», выбрать категорию настройки даты и времени и внести корректные данные.
Важно! При внесении значений важно учитывать часовой пояс.
Установка алгоритма шифрования AES
AES отличается хорошей безопасностью и высокой скоростью. Старые модели смартфонов поддерживают (по умолчанию) WPA и TKIP, а вот современные мобильные устройства поддерживают стандарт 802.11n. При необходимости сменить алгоритм шифрования на AES потребуется:
- Открыть параметры маршрутизатора.
- Кликнуть на раздел Wireless и перейти в пункт Wireless Security.
- Установить Version — WPA2-PSK и Encryption — AES.
- Для завершения изменений в настройках потребуется кликнуть на команду Save.

Разные модели телефонов могут содержать различные названия вкладок в меню.
Пароль не подходит
При автоматическом подключении к точке доступа на смартфоне может возникать ошибка неправильно введенного пароля. Подобная проблема появляется в случаях, когда пользователь изменил зашифрованные данные для входа, а гаджет продолжает автоматически вводить старые.
Чтобы подключить смартфон к интернету, необходимо повторно создать подключение и вручную добавить корректные зашифрованные данные для входа.
Вредоносные и антивирусные программы
Почему на телефоне пропадает Wi-Fi? Причиной потери сигнала может быть заражение мобилки вредоносной программой. Если возможность выхода в интернет пропала после скачивания очередной игры, лучше удалить ее.
Как бы странно это не звучало, но большинство антивирусных программ тоже могут быть причинами подобной неполадки. Антивирус, создающий щит с целью фильтрации трафика, часто оказывает влияние на связь. Если после удаления ПО с устройства проблема исчезнет, стоит задуматься об установке другого софта.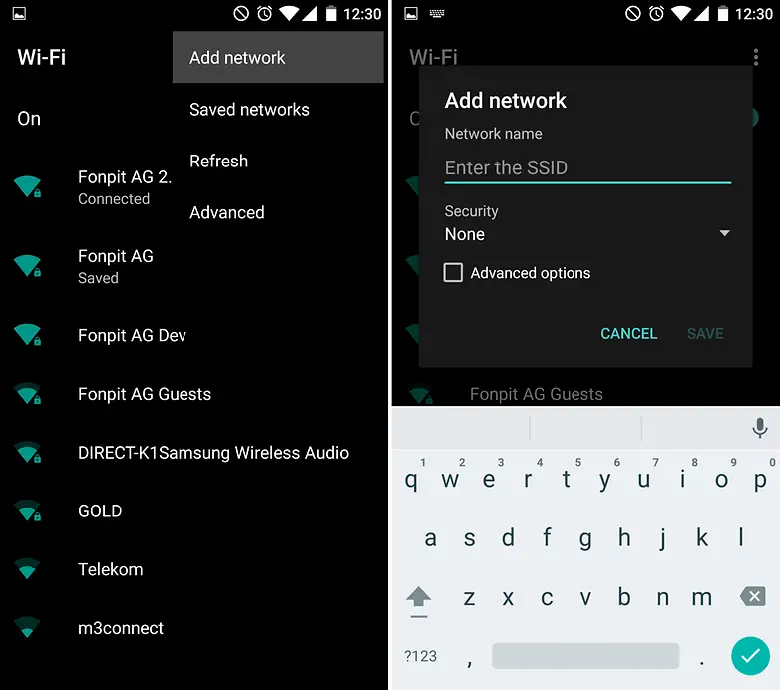
Совет! Специалисты рекомендуют систематически проводить полную чистку телефона от вирусов.
Сбои в ПО
Независимо от того, какой телефон используется, Редми или Самсунг, периодически могут происходить сбои на фоне некорректного функционирования программного обеспечения. Часто неприятность происходит в момент установки альтернативной прошивки либо в случае другого вмешательства в заводские настройки ПО.
В этом случае помимо плохого сигнала Wi-Fi наблюдается произвольное выключение смартфона, систематическое зависание и др.
Обратите внимание! Нередко вследствие сбоев в ПО устройство может перестать включаться, не распознавать наушники, не включать блютуз.
Сброс настроек телефона
Вернув смартфон к заводским настройкам можно устранить различные неполадки независимо от того, какой именно телефон используется iPhone или Galaxy. Владелец средства связи должен:
- Открыть Меню и перейти в Настройки.
- Кликнуть на команде Восстановления и сброса.

- Прокрутить список, открывшийся на экране, в самый низ и нажать на раздел Сброса настроек.
- На экране появится предупреждение о том, что во время сброса проводится удаление приложений, личной информации и данных.
- После подтверждения выполнения операции нужно выбрать пункт «Стереть все».
Перезагрузка маршрутизатора
Отсутствие вай-фая может возникать на фоне некорректной работы роутера. В этом случае целесообразно перезагрузить маршрутизатор. Стоит учитывать, что ряд моделей не оснащен кнопкой включения/выключения, поэтому устройство можно отключить от сети на 30-40 секунд, просто выдернув кабель питания.
Перезагрузка мобильного устройства
Чтобы исправить неполадку и восстановить доступ в интернет, можно просто перезагрузить мобильник. Подобная рекомендация поможет только в том случае, если неприятность возникла вследствие сбоев в программном обеспечении. Пользователь может использовать не только команду Рестарт, но и другие основательные и радикальные способы перезагрузки:
Пользователь может использовать не только команду Рестарт, но и другие основательные и радикальные способы перезагрузки:
- использование меню «Восстановление и сброс»;
- путем ввода комбинации *2767*3855#;
- вызов Recovery Mod (одновременное зажатие кнопок включения, уменьшения громкости и домой), в открывшемся меню потребуется кликнуть на Wipe data.
Что делать, если интернет на смартфоне не грузит? Один из наиболее действенных методов устранения проблемы — перезагрузка устройства, позволяющая сбросить настройки до заводских.
Важно! Если на телефоне хранятся важные данные необходимо предварительно позаботиться об их переносе в другое хранилище. Это позволит быстро восстановить потерянные файлы.
Для сброса настроек в телефонах LG нужно зажать на несколько секунд клавишу уменьшения громкости и клавишу Power. Удерживать кнопки следует до входа в режим Recovery.
Телефон подключился к вай-фай, но интернет не работает
Причина отсутствия доступа в интернет может возникать в случаях, когда настройки роутера не содержат заданных параметров подключения. Также специалисты нередко рекомендуют отключить прокси-сервер, если на Андроиде нет интернета, а подключение вай-фай активно. Для этого потребуется:
Также специалисты нередко рекомендуют отключить прокси-сервер, если на Андроиде нет интернета, а подключение вай-фай активно. Для этого потребуется:
- Зажать на несколько секунд значок Wi-Fi.
- Выбрать «Изменить сеть» либо раздел «Изменения настроек»
- Затем можно тапнуть по названию беспроводной домашней сети.
- Установить флажок «Показать дополнительные параметры» либо напротив «Расширенных настроек».
- Выбрать Прокси-сервер: «нет» (или Proxy: «None»).
После перечисленных действий нужно будет нажать на кнопку сохранения настроек. Если это не помогло устранить неполадку, можно проверить настройки интернет соединения на роутере. Для этого пользователь должен будет:
- Зайти в настройки WAN либо Интернет на маршрутизаторе.
- Проверить, чтобы в параметрах были указаны перечисленные ниже значения. Тип соединения с провайдером (можно ознакомиться в договоре либо после перехода на сайт провайдера).
- Данные для входа (логин и пароль).
 Комбинацию букв и цифр также можно найти в договоре.
Комбинацию букв и цифр также можно найти в договоре.
Немаловажно проверить правильно ли указан MAC-адрес. Информацию можно найти в договоре. В случае, если был проведен сброс роутера, важно обратиться за помощью к специалистам из офиса провайдера. Для этого необходимо будет подготовить такие документы, как паспорт и договор. Сотрудник компании пропишет новый MAC-адрес WAN-порта маршрутизатора.
Совет! Для сброса настроек в мобилках Леново нужно нажать и удерживать несколько секунд клавишу питания до того момента, пока не появится вибрация. После этого нужно несколько раз кликнуть на клавишу увеличения громкости.
Для сброса настроек в устройствах Samsung нужно одновременно зажать клавишу Домой, кнопку увеличения громкости и клавишу питанияНичего не помогло: что делать
Если предложенные выше советы не помогли восстановить сигнал беспроводной локальной сети, стоит обратиться за помощью в сервисный центр. Скорее всего, сигнал пропал из-за неисправности модуля Wi-Fi. Решение подобной проблемы лучше доверить квалифицированным специалистам.
Решение подобной проблемы лучше доверить квалифицированным специалистам.
В большинстве случаев неполадки с подключением к интернету можно решить самостоятельно в домашних условиях. Совершенно не важно на каком именно смартфоне возникли проблемы Хiaomi, Айфон либо Нuawei. Предложенные выше причины отсутствия сигнала беспроводной локальной сети и способы решения проблемы помогут решить вопрос с вай-фай без привлечения специалистов. Не стоит отчаиваться. Любую проблему можно решить.
Последнее обновление — 9 июля 2022 в 11:57
Почему телефон не выходит в интернет. Не работает интернет по Wi-Fi на андроиде. Решение проблемы
Многие пользователи во время подключения своего телефона, работающего на базе Android
, или планшетного компьютера к Wi-Fi, сталкиваются с разными проблемами, в том числе и неработающим интернетом по WI-Fi. В сегодняшней статье мы рассмотрим самые популярные неисправности, возникающие после подключения мобильного устройства к беспроводной сети.
В сегодняшней статье мы рассмотрим самые популярные неисправности, возникающие после подключения мобильного устройства к беспроводной сети.
К примеру, вы произвели подключение телефона к домашней или рабочей беспроводной сети, само подключение идет, но интернет при этом отказывается работать. При этом, сайты в поисковике невозможно открыть, сервис Play Маркет не грузится, остальные программы, требующие доступа в интернет, также не функционируют. Хотя, случаются исключения, когда к примеру веб-площадки в браузере с легкостью открываются, но Play Маркет не работает, и видеоролики в YouTube невозможно посмотреть. Обычно, в подобных ситуациях иконка Wi-Fi приобретает серый оттенок, а не привычный синий, как это обычно бывает.
Большинство пользователей говоря о том, что на мобильном телефоне не работает беспроводная сеть, подразумевают именно то обстоятельство, когда подключение Android
к Wi-Fi производится успешно, однако при этом ничего не грузится. Если ваш смартфон
не может найти ни одной сети вай-фай, либо возникают те или иные неисправности во время подключения, это уже совершенно иная проблема, требующая отдельную тему.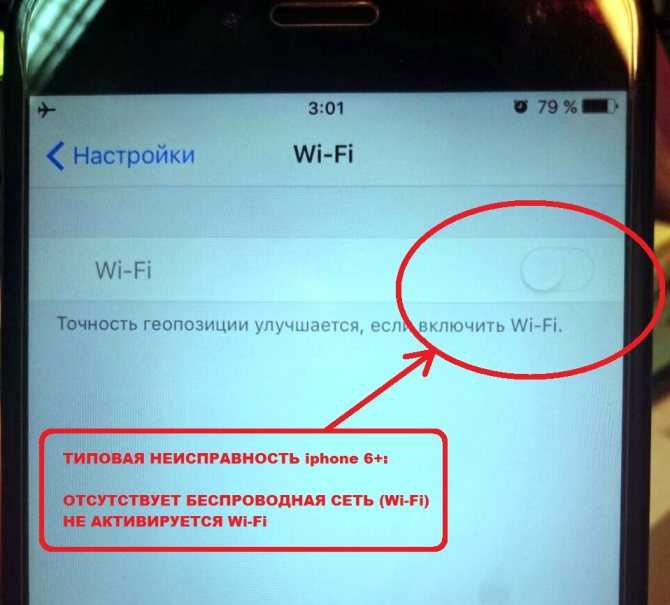 В этом случае не забывайте проверять свой роутер. Сегодня мы обсудим именно ту ситуацию, когда мобильное устройство подключается к беспроводной сети без труда, а сложности возникают с работой самого интернета.
В этом случае не забывайте проверять свой роутер. Сегодня мы обсудим именно ту ситуацию, когда мобильное устройство подключается к беспроводной сети без труда, а сложности возникают с работой самого интернета.
В действительности, причины такой ошибки могут быть самыми разными, как и ее решения. Трудность заключается еще и в том, что нарушения могут происходить как из-за определенных дефектов в настройках самого устройства, так и из-за настроек маршрутизатора. Для начала необходимо проверить правильность установленных настроек на телефоне или планшете, а если все останется без изменений, изменить настройки самого роутера .
В первую очередь, проверьте, имеются ли проблемы с доступом к интернету на иных устройствах. Другими словами, следует исключить ошибки со стороны маршрутизатора. Вероятно, какие-то нарушения есть у провайдера. Об этом читайте в .
Не работает интернет по Wi-Fi на андроиде. Решение проблемы
- 1. Изначально попробуйте провести подключение и отключение беспроводной сети на компьютере или телефоне.
 Включите и выключите режим полета. Перезагрузите устройство . В некоторых случаях это срабатывает.
Включите и выключите режим полета. Перезагрузите устройство . В некоторых случаях это срабатывает. - 2. Проверьте настройки proxy-сервера . Если на вашем устройстве, в параметрах беспроводной сети отмечен прокси-сервер, то скорее всего интернет не заработает . Необходимо зайти в настройки и, в случае необходимости, отключить прокси-сервер. Для этого откройте панель с отображением перечня сетей Wi-Fi, и сеть, к которой вы подключаетесь. Далее нажмите на необходимую сеть и немного удерживайте. На экране откроется меню, где нужно найти пункт типа “Изменение сети “. Это поможет открыть настройку proxy-сервера (он должен быть отключенным).
После, поставьте галочку около категории “Расширенные функции ” и опускаемся немного ниже, до вкладки “Прокси-сервер “. Если в настройках указано “вручную “, интернет скорее всего запускаться не будет. Внимательно изучите изображение, вероятно в вашем случае будут некоторые различия.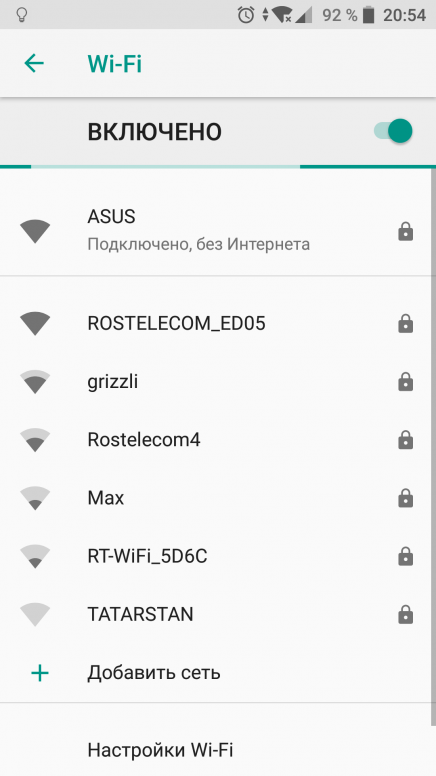
- 3. Проверьте настройки числа, времени, а также часового пояса . На любом мобильном устройстве с ОС андроид, данные параметры должны быть выставлены корректно. Именно из-за этих параметров обычно отказывается работать Play Маркет , а иконка Wi-Fi становится серого оттенка, и не открываются другие приложения. Устанавливаются эти параметры в “Настройках “, “Дата и время “. Лучше устанавливать 24-часовой режим времени. Непременно проверьте данные настройки на своем телефоне. Есть возможность установить настройку в авторежиме.
После установки грамотных настроек, приложение Play Маркет и другие приложения с режимом синхронизации, начинают функционировать. Это неоднократно проверенный факт.
4. Также, на андроиде может быть установлена программа «Freedom ». Если она у вас есть, то в приложении необходимо её остановить. Если она удалена, вновь загрузите ее, зайдите в программу, нажмите “Стоп ” и после этого спокойно удаляйте. Многие пользователи отмечают, что из-за нее происходят проблемы с неработающим интернетом по wi-fi. После этих действий интернет может заработать.
Многие пользователи отмечают, что из-за нее происходят проблемы с неработающим интернетом по wi-fi. После этих действий интернет может заработать.
5. Установите получения IP-адреса в автоматическом режиме . Если проблемы связаны IP, то устройство чаще всего не может даже подключиться к Wi-Fi. Чтобы это проверить, зайдите в настройки беспроводной сети и найдите характеристики своей сети. Поставьте галочку около “Расширенные функции ” (вероятно, у вас не будет необходимости это делать), после чего вы увидите категорию типа “Параметры IP ” “Настройки IPv4 “, где должно быть уставлено автоматизированное получение IP – DHCP .
- 6. Некоторые отмечают, что загрузка статических DNS-адресов поможет решить проблему . Данный метод работает в ситуациях, когда на вашем устройстве иконка вай-фай имеет серый оттенок, и не открывается Маркет . Кроме того, могут не запускаться отдельные ресурсы.
Для этого, нужно зайти в параметры данной беспроводной сети. Поставьте галочку около “Расширенные функции ” (если это нужно) и выберите категорию “Настройки IPv4 “. Далее найдите пункты “Вручную”, и DNS1, DNS2, где укажите следующие адреса: 8.8.8.8 и 8.8.4.4 таким образом,как на картинке:
Поставьте галочку около “Расширенные функции ” (если это нужно) и выберите категорию “Настройки IPv4 “. Далее найдите пункты “Вручную”, и DNS1, DNS2, где укажите следующие адреса: 8.8.8.8 и 8.8.4.4 таким образом,как на картинке:
Вы можете изменить DNS
в настройках маршрутизатора, если для вас так легче.
- 7. Также попробуйте сбросить все настройки своего смартфона при условии, если у вас есть время для новых установок программ и пр. Однако, если другие способы не работают, то сброс необходимо сделать.
Перенастройка роутера в качестве решения проблемы н еработающего интернета на телефоне или планшете
Не забывайте, что интернет от вашего маршрутизатора должен функционировать на остальных устройствах. Если он отказывается запускаться и на других устройствах, необходимо проверить настройки роутера
, так как здесь не вина Android
. Обычно, нижеуказанные рекомендации показывают положительные результаты, когда телефон или планшет вообще не находит беспроводную сеть, или не может к ней подключиться.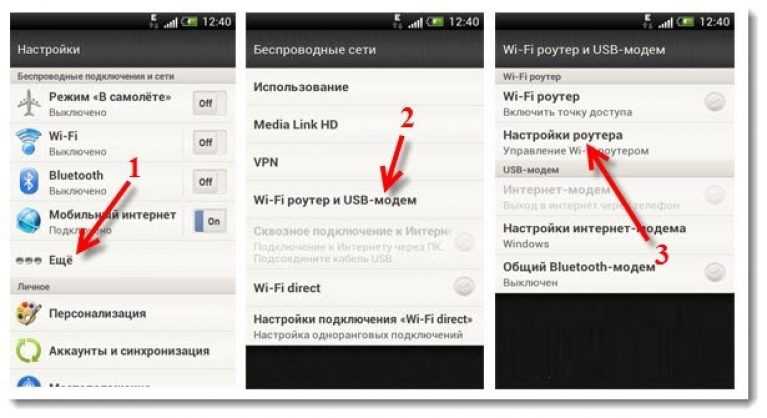 Также, перед настройками попробуйте провести перезагрузку маршрутизатора.
Также, перед настройками попробуйте провести перезагрузку маршрутизатора.
- 1. Измените канал в панели инструментов роутера . Нередко, именно он служит причиной проблемы с соединением к Wi-Fi. Можно даже не искать доступный канал, потому что данная процедура займет много времени, достаточно установить любой статический, к примеру – 7. Для этого зайдите в вкладку “Wirelees ” (на разных модемах вкладка будет аналогичная), далее в “Wirelees Settting ” и выбираем любой в окне “Channel ” и нажимаем “Save “.
- 2. В том же месте, где есть возможность смены канала, чаще всего можно изменить регион. Подобные настройки, в основном, располагаются на странице с инструментами к беспроводной сети. Укажите необходимый регион.
- 3. Тут же, попробуйте переустановить рабочий режим вай-фай. Такие настройки предусмотрены на любом маршрутизаторе. Поэкспериментируйте и попробуйте несколько различных версий. К примеру, установите вариант n only .
 При этом обязательно сохраняйте все изменения, и перезагружайте маршрутизатор.
При этом обязательно сохраняйте все изменения, и перезагружайте маршрутизатор.
Какой-то из вышеописанных советов обязательно должен помочь, при проблемах с работой интернета во время подключения к вай-фай.
Почему на телефоне не работает вай-фай, инструкция по устранению проблемы на Android и iPhone
Несмотря на повсеместное распространение Wi-Fi, этот вид связи отказывает, когда и где этого не ждёшь. И хотя это простой, надёжный и удобный тип соединения, от сбоев Wi-Fi не застрахованы ни дорогой iPhone, ни даже самый дешёвый гаджет на базе Android.
Сети Wi-Fi видны, но подключиться в iOS или Android нельзя
Начинать проверку работоспособности Wi-Fi начинают прежде всего со смартфона, на котором наблюдается проблема.
- Проблема с паролем от сети Wi-Fi. Обе системы — и Android, и iOS — сохраняют пароль WPA-2 от сети Wi-Fi, к которой вы подключились. Неверный пароль от роутера не сохраняется — для его сохранения нужно работающее подключение к роутеру.
 Когда пароль на сеть был изменён в самом роутере — а гаджет подключается со старым паролем, то соединение с роутером не устанавливается. Удалите настройку для данной сети, уточните пароль роутера и подключитесь вновь, введя верные данные.
Когда пароль на сеть был изменён в самом роутере — а гаджет подключается со старым паролем, то соединение с роутером не устанавливается. Удалите настройку для данной сети, уточните пароль роутера и подключитесь вновь, введя верные данные. - Неправильные настройки роутера. Режим шифрования сети, например, WPA2-TKIP, может не поддерживаться вашей версией Android. Смените подтип шифрования на AES либо обновите/смените версию Android. Устройства iPhone/iPad/iPod обычно не страдают от этого: в последних версиях iOS имеется поддержка всех современных разновидностей шифрования Wi-Fi.
- Неверные настройки DHCP-сервера в роутере — например, указан слишком малый пул адресов (всего несколько IP-адресов — скажем, 192.168.0.100 – 192.168.0.105), хотя сам роутер поддерживает 10 и более одновременно работающих устройств. Расширьте диапазон IP в настройках DHCP.
- Перегрузка процессора и оперативной памяти роутера. Бюджетные модели, особенно выпущенные пару-тройку лет назад, купленные на распродаже (акционная ликвидация лежалого товара со складов торговой сети по себестоимости, с существенными скидками), привлекают людей, хотящих значительно сэкономить на сетевом оборудовании.
 Эти модели часто имеют ограниченный объём флеш-памяти (4 или 8 МБ), малое ОЗУ (16 или 32 МБ) и низкопроизводительный процессор (не более нескольких сотен мегагерц). Если одновременно подключено несколько гаджетов с активным потреблением трафика (видеозвонки и видеотрансляции, просмотр роликов и фильмов в YouTube с максимальным разрешением, «торрентокачалки» и т. д. — роутер не справляется, «подвисает», его микросхемы перегреваются. При перегреве современный роутер просто-напросто перезапустится. В более старых моделях случается и «глухой зависон» — а регулярное принудительное отключение роутера во время работы даже при зависании приведёт к его быстрому выходу из строя. А когда роутер теряет контроль над своими действиями — вы не подключитесь к нему. Не экономьте на производительности роутера — купите сразу многофункциональную и высокопроизводительную модель, и львиная доля неполадок с Wi-Fi обойдёт вас стороной.
Эти модели часто имеют ограниченный объём флеш-памяти (4 или 8 МБ), малое ОЗУ (16 или 32 МБ) и низкопроизводительный процессор (не более нескольких сотен мегагерц). Если одновременно подключено несколько гаджетов с активным потреблением трафика (видеозвонки и видеотрансляции, просмотр роликов и фильмов в YouTube с максимальным разрешением, «торрентокачалки» и т. д. — роутер не справляется, «подвисает», его микросхемы перегреваются. При перегреве современный роутер просто-напросто перезапустится. В более старых моделях случается и «глухой зависон» — а регулярное принудительное отключение роутера во время работы даже при зависании приведёт к его быстрому выходу из строя. А когда роутер теряет контроль над своими действиями — вы не подключитесь к нему. Не экономьте на производительности роутера — купите сразу многофункциональную и высокопроизводительную модель, и львиная доля неполадок с Wi-Fi обойдёт вас стороной. - Вирусы и другие вредоносы — как попавшие в сам роутер и изменившие его настройки на какие угодно, отличные от ваших, так и нарушающие производительность системы Android.
 Потребуется ряд реанимационных мероприятий, вплоть до переустановки Android. В iPhone вирусам попасть не так-то просто: благодаря политике «тотальной закрытости» компании Apple их смартфоны могут работать хоть 10 лет без обновления iOS — пока не прекратится поддержка старых версий iOS сторонними разработчиками. Любые вторжения в программные коды Apple жёстко пресекаются. Единственное, что можно сделать — удалить и заново внести данные о сети Wi-Fi, к которой вы подключаетесь.
Потребуется ряд реанимационных мероприятий, вплоть до переустановки Android. В iPhone вирусам попасть не так-то просто: благодаря политике «тотальной закрытости» компании Apple их смартфоны могут работать хоть 10 лет без обновления iOS — пока не прекратится поддержка старых версий iOS сторонними разработчиками. Любые вторжения в программные коды Apple жёстко пресекаются. Единственное, что можно сделать — удалить и заново внести данные о сети Wi-Fi, к которой вы подключаетесь.
Видео: iPhone не подключается к Wi-Fi — изменение настроек роутера
Если сети Wi-Fi вообще не видны
Причины того, что сеть Wi-Fi не обнаруживается вообще, более серьёзные.
- Физическая поломка (сам чип Wi-Fi, участок кабеля с полосковой линией в виде узкой длинной платы внутри антенны, радиоразъём и т. д.) или отключение роутера от сети питания.

- В роутере не включена раздача интернета по Wi-Fi (работает только кабельная маршрутизация трафика).
- Вы забыли включить модуль Wi-Fi на устройстве. Программный ползунок Wi-Fi в Android и iOS находится всегда над списком видимых сетей.
- Программные нарушения iOS/Android, вызванные попытками влезть в системные папки ОС — чаще всего это случается из-за неосознанного удаления системных библиотек и файлов драйвера Wi-Fi.
- Вы прошили роутер версией ПО, несовместимой с этой моделью устройства. В лучшем случае может отказать настройка некоторых функций, прямо или косвенно отвечающих за адекватную работу Wi-Fi, в худшем — «вечная настройка» (горят лишь два первых индикатора — «включение» и «подготовка к работе» («начальная настройка») на роутере. Последнее случается, когда BIOS роутера не может загрузить его основное ПО.
- Сеть Wi-Fi скрыта (настройки по желанию владельца роутера). Имя сети недоступно. Узнайте имя и пароль сети — и пропишите их вручную.
- Повреждён модуль Wi-Fi в самом гаджете — падение с большой высоты, утопление в воде и т.
 д. Обратитесь в сервис-центр.
д. Обратитесь в сервис-центр.
Подключение к Wi-Fi есть, но интернета нет
Причины на стороне роутера следующие:
- физическое повреждение кабеля провайдера, неработоспособность ADSL/ONT-модема,
- отсутствие или неисправность 4G-модема (при использовании 4G-сетей), отсутствие или неисправность SIM-карты в модеме,
- не сконфигурирован доступ в Сеть (провайдер использует разные протоколы — PPPoE, PPTP, L2TP, доступ по статическому/динамическому IP),
- провайдер изменил настройки — а вы не обратили на это внимание,
- отсутствие оплаты на вашем тарифе (особенно для провайдеров, предоставляющих безлимитный доступ в Сеть за подневную или недельную оплату),
- отключилось электричество на территории, где расположен ближайший узел связи (районная магистраль транспортной сети), базовая станция 3G/4G или городская/районная транспортная БС второго уровня).
Последнее из списка от вас не зависит. Обратитесь в техподдержку вашего провайдера или оператора.
Как проверить кабельный PP2P/L2TP/PPPoE-доступ
PPPoE — это высокоскоростной тип доступа в современных кабельных или беспроводных сетях, применяющий авторизацию по логину и паролю. PPTP/L2TP же — средство шифрования вашего трафика в сетях VPN, например, при использовании пиринговых (файлообменных) сетей, причём L2TP является как бы продолжением протокола PPTP.
В качестве примера — роутеры семейства Asus-RT.
- Авторизуйтесь при переходе на адрес 192.168.1.1, введя «admin» в полях имени и пароля пользователя. Если вы изменили эти параметры входа — введите IP, имя и пароль от роутера, которые вы же и установили.
Введите ваши логин и пароль от роутера
- Дайте команду «Дополнительные настройки — WAN — Интернет-соединение» и выберите ваш тип доступа в Сеть — PPPoE, PPTP, L2TP или статический (динамический) IP.
Следуйте инструкциям вашего провайдера
- Проверьте, включены ли функция UPnP (облегчение настроек на разных сетевых устройствах в одноранговой сети), WAN (районная сеть провайдера) и NAT (преобразование IP-адресов, которыми помечаются определённые TCP/IP-пакеты вашего трафика).
 В зависимости от выбранного протокола связи с провайдером набор этих функций может разниться.
В зависимости от выбранного протокола связи с провайдером набор этих функций может разниться. - Сверьте ваше имя пользователя, пароль и MAC-адрес с данными, указанными в договоре с провайдером. В зависимости от выбранного протокола соединения прикрепление вас как абонента по логину, паролю и/или MAC-адресу может быть не обязательным.
Исправьте все значения, которые не сходятся, нажмите кнопку «Применить». Роутер перезапустится и подключится к Сети. Скорее всего, интернет по Wi-Fi на вашем гаджете будет работать.
Проверка настроек 4G-модема, установленного в роутер
Если вы используете 4G-модем, например, от Yota (или «разлоченный» от «Билайн»/»МТС»/»МегаФон»/»Теле2») — в роутере также имеются свои настройки, управляющие работой модема. В качестве примера — всё те же роутеры Asus-RT.
- Дайте команду «Интернет — Двойной WAN», включите функцию «Двойной WAN» и выберите в качестве первичного WAN-интерфейса USB-подключение.
Убедитесь, что использвание модема USB включено
- Перейдите в мастер быстрой настройки (из любой страницы веб-интерфейса — команда «Настройки интернета») и укажите страну, оператора, введите в качестве номера *99#.
 Остальные настройки не важны — все российские операторы пускают в Сеть без настроек (услуга «Доступ без настроек», по умолчанию подключаемая всем).
Остальные настройки не важны — все российские операторы пускают в Сеть без настроек (услуга «Доступ без настроек», по умолчанию подключаемая всем).Выберите как минимум страну и оператора, введите APN и Номер *99#
- Если вы настраиваете другие параметры — нажмите «Далее» и завершите их настройку либо нажмите кнопку «Перейти».
Роутер перезапустится и подключится к сети 3G/4G по USB-модему.
Проверка настроек роутера в режиме повторителя
Ещё одной разновидностью интернет-доступа с роутера является ретрансляция интернет-трафика из ближайшего открытого (публичного) хотспота либо подключение роутера к БС Wi-Fi, рассчитанной до тысячи абонентов и имеющей зону покрытия в пределах прямой видимости.
Практический интерес — для пользователей, живущих на последних этажах высотных домов, откуда есть прямая видимость на ближайший развлекательный центр или парк отдыха. Часто случается, что, например, хозяин ресторана, включивший своим клиентам бесплатный Wi-Fi на 100-мегабитном кабеле от «Ростелекома», на самом деле «кормит» Интернетом целый подъезд напротив — самые отчаянные направляют на его заведение наружные антенны и раздают его интернет со своих собственных роутеров всем желающим вокруг.
Здесь применяется всё тот же режим репитера — на любой недорогой и мощной модели роутера (даже без поддержки USB-модемов и гигабитной локальной сети), имеющей 2–5 усиливающих антенн.
Если ваш роутер работал в режиме повторителя, сделайте следующее.
- Перейдите в мастер быстрой настройки и проверьте, включён ли на роутере режим повторителя.
Выберите режим репитера на вашем роутере
- Проверьте, есть ли какие-нибудь сети Wi-Fi поблизости. Выберите ту, которой вы пользовались, или другую, с известным вам паролем.
Asus-RT обнаружил несколько сетей
- Введите имя этой сети и пароль от неё (если она не открытая).
Если вы знаете ключ от закрытой сети — введите его
- Введите параметры безопасности от вашей сети. Если вы планируете дальше раздавать этот интернет (трафика и скорости вам хватает с лихвой и вы хотели бы поделиться с другими), не вводите ключ WPA-2.
Отметьте настройки по умолчанию, если не хотите настраивать вашу сеть
- Дождитесь, пока роутер подключится к ретранслируемой сети Wi-Fi.

Подождите, Asus-RT подключается к расширяемой сети
Роутер сообщит об успешном подключении. Если интернет на исходном роутере есть, он появится и на этом, а ваши ПК и гаджеты выйдут в Сеть.
Если владелец роутера сменил пароль и этим закрыл свой интернет от посторонних людей, воспользуйтесь тарифом от кабельного или сотового провайдера либо поищите другую известную вам сеть Wi-Fi.
Сброс настроек роутера
Сбросить настройки роутера можно как с помощью кнопки сброса (она располагается сзади и скрыта в отверстии, значительно меньшем её, от случайных нажатий), так и с веб-интерфейса. Дайте команду «Администрирование — Управление настройками» и нажмите кнопку «Восстановить».
Нажмите кнопку восстановления исходных настроек
Роутер запросит подтверждение. Подтвердите этот запрос, роутер перезапустится с заводскими настройками.
Перезапуск роутера
Если вы полагаете, что ничего особенного не случилось, разве что «завис» входящий трафик — перезапустите роутер. Делается это не только кнопкой питания или отключением питания с адаптера, но и кнопкой «Перезагрузка», доступной из любой страницы веб-интерфейса Asus.
Делается это не только кнопкой питания или отключением питания с адаптера, но и кнопкой «Перезагрузка», доступной из любой страницы веб-интерфейса Asus.
Нажмите кнопку перезагрузки роутера
После нажатия кнопки перезапуска подтвердите запрос на перезагрузку (если он есть). Роутер перезапустится с вашими последними настройками.
Перепрошивка роутера после «вирусной атаки»
Перепрошивка помогает, когда предыдущие способы не дали результата: вы сверили настройки, интернет есть, а спустя несколько минут, часов или дней «троян» снова вмешался и спутал их. Как переустановка ОС на ПК или гаджете «чистит» внутренний диск и оперативную память от «троянов», так и перепрошивка роутера гарантированно изничтожит непрошенных гостей.
Прежде всего отключите интернет: выньте кабель провайдера или 4G-модем, выключите лишние ПК и гаджеты — кроме того ПК или ноутбука, с которого роутер будет перепрограммироваться. Если включён режим повторителя, зайдите в уже знакомые быстрые настройки интернета и переведите роутер в режим точки доступа.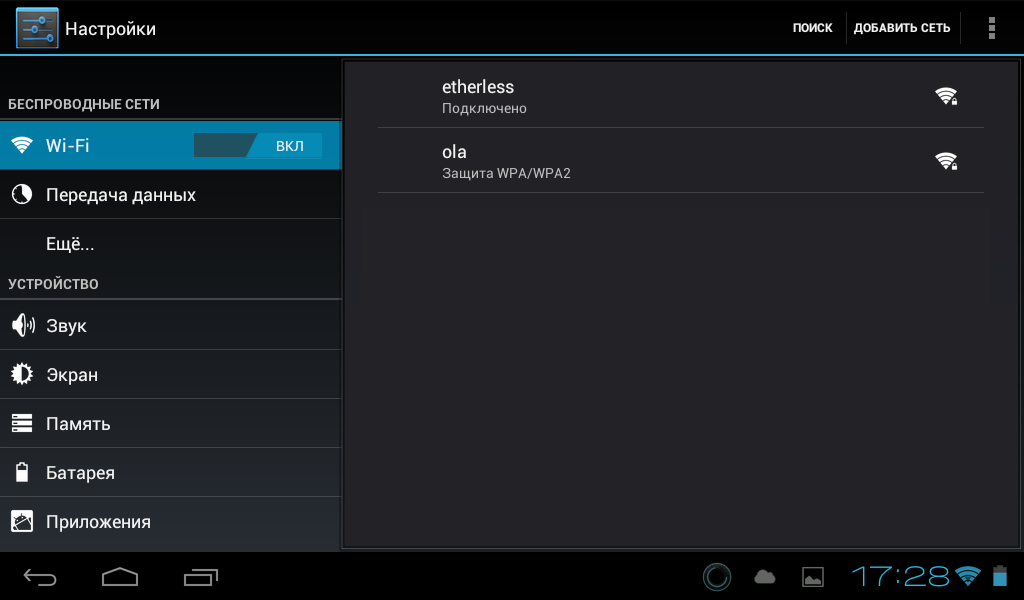
- Дайте команду «Администрирование — Обновление микропрограммы».
После выбора файла прошивки и подтверждения роутер переустановит её
- Выберите файл прошивки с помощью кнопки «Выбрать файл» и нажмите кнопку «Отправить».
Обновление прошивки будет загружено по «проводу» или Wi-Fi (зависит от того, какой доступ к LAN роутера у вас сохранён). Роутер перезапустится и установит новую прошивку, затем настройки будут сброшены к заводским. Повторите настройку доступа в интернет, используя вышеприведённые инструкции.
Программные сбои Wi-Fi на мобильном устройстве и роутере легко решаемы. Если же ничто не помогло и проблема указывает на физическую поломку гаджета (особенно iPhone), обратитесь в ближайший сервис-центр. Что касается роутера, то зачастую проще его сменить.
12 способов устранения неполадок с подключением WiFi на Android
У вас проблемы с Android, когда Wi-Fi не работает? Вот все, что вы можете сделать, чтобы избавиться от него.
Сегодня, в этом растущем и развивающемся технологическом мире, мы все привязаны к Интернету. Это все вокруг нас сейчас. Если мы хотим расслабиться, то есть интернет, если мы собираемся играть, у нас есть интернет, и даже для наших бизнес-проектов и отправки электронных писем у нас есть интернет.
Содержание страницы
Независимо от того, работает соединение или нет, или устройство вообще не может подключиться, это раздражает, когда вы не можете получить доступ к Интернету . Что ж, вот все, что вы можете сделать, когда на вашем Android не работает Wi-Fi.
Android-телефон впечатляет. Но среди его замечательных особенностей проблема неработающего Wi-Fi в настоящее время становится довольно стандартной.
Почему вы сталкиваетесь с тем, что Wi-Fi не работает на смартфонах Android?Итак, почему вы сталкиваетесь с проблемами Wi-Fi на вашем устройстве Android? Ну, его можно разделить на следующие категории:
- IP-адрес и DHCP, а также другие сетевые конфигурации
- Сбой в ПО и прошивке
- Пароли и дезинформация
- Распространение радиоволн: (WiFi — это не что иное, как радиоволны, которые распространяются по прямой линии.
 Таким образом, это может быть нарушено, когда вы находитесь в удаленном месте от модема или за какими-либо отдельными стенами)
Таким образом, это может быть нарушено, когда вы находитесь в удаленном месте от модема или за какими-либо отдельными стенами) - Неверные настройки телефона
Все мы всегда ищем самый сложный способ решения проблемы, но для этого могут быть и простые способы. Теперь давайте разберемся, какие могут быть причины и пути решения проблемы с вайфаем.
Теперь главная и самая основная причина, возможно, заключается в том, что ваш телефон Android проверяет все ваши настройки, касающиеся подключения к Wi-Fi, а затем приступает к устранению неполадок.
Если по-прежнему не работает, можно реализовать следующие способы:
Переподключиться к WiFi Если вы видите, что ваше устройство не может подключиться к WiFi, попробуйте переподключиться к нему. Просто следуйте инструкциям, чтобы забыть свой пароль WiFi на своем устройстве, и повторно введите пароль WiFi, чтобы устранить проблемы с WiFi.
- Перейдите к Настройки > Беспроводная связь и сеть/WiFi
- Выберите имя WiFi и нажмите «9».0061 Забыть ».
- Снова подключитесь к той же сети, повторно введя пароль
Я надеюсь, что это решит вашу проблему и позволит вам подключиться к вашей сети Wi-Fi.
Включение/выключение режима Wi-Fi и режима полета
Это окончательное исправление, которое сработало для многих пользователей, поэтому попробуйте включить режим полета. Этот метод является одним из самых простых способов проверить проблему с Wi-Fi.
Если вы по-прежнему не можете получить доступ к лишней сети, попробуйте включить и выключить режим полета на вашем устройстве Android.
Если все равно не устраивает, то лучше проверить на роутере и включить и еще раз активировать. Кроме того, если ваш Wi-Fi продолжает вызывать проблемы, попробуйте перезагрузить телефон. Это может быть следующий возможный способ решить проблему с Wi-Fi.
Настройки подключения Wi-Fi
В некоторых случаях и наиболее очевидной причиной этой проблемы является то, что вы не включили функцию «Включить Wi-Fi во время сна». Этот параметр автоматически отключает ваше устройство Android от Wi-Fi для экономии заряда аккумулятора устройства.
Вы можете сделать это, зайдя в меню настроек, затем Wi-Fi, затем нажав три точки в нижней части интерфейса, затем нажав «Включить Wi-Fi во время сна» и выбрав «Всегда».
Это одна из самых общих вещей, которые вы можете сделать. Если не удается исправить проблему с Android, которая не работает с Wi-Fi, воспользуйтесь приведенными ниже подходами.
Отключить оптимизацию Wi-Fi
Многие смартфоны имеют эту опцию, которая оптимизирует подключение к WiFi. Эта опция полезна для экономии заряда батареи, но на самом деле не улучшает производительность WiFi.
Когда вы отключите оптимизацию Wi-Fi, радиоактивность вашего WiFi станет более прерывистой, и таким образом вы сможете улучшить сигнал WiFi и подключение. Вы можете проверить, включена или отключена оптимизация WiFi на вашем устройстве в настройках WiFi.
Вы можете проверить, включена или отключена оптимизация WiFi на вашем устройстве в настройках WiFi.
Сравнение IPv6 и IPv4
Некоторые серверы, например серверы Google, имеют проблемы с протоколами связи через Интернет. Вы можете войти в свой WiFi-маршрутизатор, чтобы узнать, отключили ли вы IPv6, чтобы ваше устройство могло нормально работать с вашим текущим WiFi-соединением.
ПРОБЛЕМА СО СПЕЦИАЛЬНОЙ ИЛИ СКРЫТОЙ СЕТЬЮ
Эти две вещи автоматически ограничивают доступ к сети, и даже самые современные мобильные телефоны не настроены для работы в одноранговых сетях.
Если проблема связана со скрытой сетью, вы можете попробовать добавить ее вручную, выбрав Настройки > Wifi > Добавить сеть . Введите SSID и правильный пароль, и вы снова сможете просматривать веб-страницы и наслаждаться веб-серфингом.
Кроме того, в магазине игр есть определенные приложения, которые могут помочь вам найти проблему, связанную с Wi-Fi в вашем телефоне.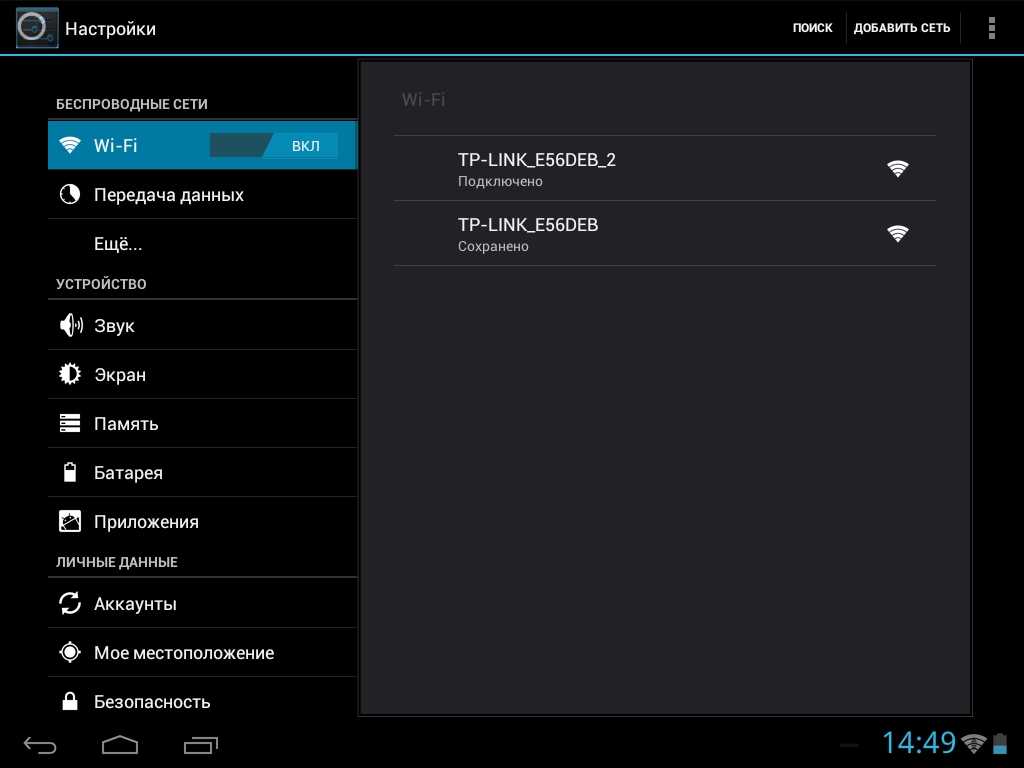
Отключите QoS
Не все маршрутизаторы имеют эту опцию, но войдите в свою сеть WiFi, открыв 192.168.0.1 или routerlogin.net или что-то в этом роде. Обычно вы можете увидеть страницу входа в систему вашего маршрутизатора, идентификатор пользователя и пароль на задней панели вашего маршрутизатора.
QoS расшифровывается как Quality of Service, определяя приоритет одних соединений над другими. Предположим, вы используете свой мобильный телефон и телевизор, для которых требуется высокоскоростное соединение; он будет отдавать приоритет устройству, которому требуется высокоскоростное подключение.
Скорость интернет-соединения Wi-Fi
Иногда мы, как пользователь, начинаем думать, что Wi-Fi не работает, но реальность такова, что ваш маршрутизатор может не иметь беспрепятственного доступа к Интернету. В результате вы можете наблюдать медленную скорость интернета, не думая, что Wi-Fi не работает.
Поэтому лучше сделать тест скорости интернета.![]() Вы можете найти множество приложений для проверки скорости в магазине игр, которые займут всего несколько секунд и покажут вам вашу фактическую скорость загрузки и выгрузки и пинг, помогая вам определить основную проблему.
Вы можете найти множество приложений для проверки скорости в магазине игр, которые займут всего несколько секунд и покажут вам вашу фактическую скорость загрузки и выгрузки и пинг, помогая вам определить основную проблему.
Если вы находитесь далеко от зоны действия Wi-Fi, вы можете получить сообщение об ошибке, например «Избегается ошибка плохого подключения к Интернету». Вы можете легко исправить это, снова войдя в зону действия WiFi.
Настройки общедоступного Wi-Fi
Вы когда-нибудь пытались подключиться к открытым Wi-Fi в аэропортах или отелях, но позже обнаруживали, что не можете получить доступ к Интернету, что может быть очень неприятно?
Обычно, когда вы подключаетесь к любому общедоступному Wi-Fi, он попросит вас принять их условия или страницу приветствия, где они попросят ваш номер мобильного телефона или адрес электронной почты для подтверждения вашего устройства. В уведомлении вы увидите, что подключены к WiFi, но не сможете ничего просматривать в Интернете.
Если вы не видите никаких всплывающих окон для входа в систему при подключении к общедоступной сети Wi-Fi, убедитесь, что вы не отключили CaptivePortalLogin. Вы можете проверить или включить CaptivePortalLogin в меню «Настройки» > «Приложения» > «CaptivePortalLogin».
При подключении к любой общедоступной точке доступа Wi-Fi убедитесь, что вы используете приложения VPN для подключения, чтобы защитить свою конфиденциальность.
Дата и время
Это также может быть одной из наиболее вероятных проблем, когда вы не можете просматривать что-либо, даже когда вы подключены к Интернету.
Вы можете установить дату и время в меню «Настройки» > «Дата и время». Здесь вы можете выбрать «Автоматическая дата и время» и «Автоматический часовой пояс», если они доступны. Это автоматически определит ваше текущее время и дату маршрутизатора, и вы сможете беспрепятственно просматривать Интернет.
Перезагрузите маршрутизатор
Также может быть проблема с вашим маршрутизатором; Вы можете отключить кабель питания маршрутизатора. Подождите около 10 секунд и снова подключитесь, чтобы установить подключение к Интернету.
Подождите около 10 секунд и снова подключитесь, чтобы установить подключение к Интернету.
Теперь подключите кабель локальной сети от маршрутизатора к компьютеру, чтобы проверить, можете ли вы выходить в Интернет на своем ноутбуке или компьютере. Если ни одно из ваших устройств не подключено или вы не можете пользоваться Интернетом, попробуйте также перезагрузить модем DSL.
Сброс вашего устройства Android
В некоторых из худших случаев вы не хотите изменять настройки своего устройства по умолчанию. Это последнее, но наиболее эффективное решение для Android, которое не подключается к проблеме с Wi-Fi.
Когда вы сбрасываете устройство до заводских настроек, вы возвращаете его в исходное состояние. Чтобы продолжить сначала, в зависимости от версии Android, которую вы используете, вы можете увидеть похожее,
Все, что вам нужно сделать, это перейти в настройки вашего Android> Нажмите «Резервное копирование и сброс» > нажмите «Сброс заводских данных». > сейчас Нажмите «Сбросить настройки телефона».
> сейчас Нажмите «Сбросить настройки телефона».
Примечание. Обратите внимание, что сброс может привести к изменению конфигурации листов данных и устройств. Итак, создайте резервную копию всех ваших важных файлов данных перед сбросом устройства.Резюме
Итак, вот некоторые способы решения проблемы с Wi-Fi. Я надеюсь, что следующие способы помогли решить вашу проблему с Wi-Fi. Также не обязательно, что у вас сработает первый способ, поэтому стоит попробовать все вышеперечисленные подходы один за другим.
Кроме того, если не исправлено, оставьте комментарий ниже, с чем вы столкнулись, и мы поможем вам. Итак, на данный момент это все, и спасибо, что прочитали этот пост об устранении неполадок на TheAndroidPortal.
ПРИЯТНОГО СЕРФИНГА!!
Отказ от ответственности | Эта статья может содержать партнерские ссылки, а это означает, что мы можем бесплатно получать небольшую комиссию за соответствующие покупки.
Wi-Fi не работает в Android 13: как исправить [15 способов]
В этом руководстве мы расскажем вам о многочисленных способах устранения проблемы с неработающим WiFi на вашем устройстве Android 13. Последняя итерация ОС только что была выпущена гигантом Силиконовой долины. При этом есть множество интригующих и примечательных функций, которые вы собираетесь приветствовать. К ним относятся расширение темы «Материал для вас», возможность редактирования буфера обмена, добавление плитки быстрой настройки QR-кода, а также ограничения, накладываемые на загруженные приложения и т. д.
Material You Themes в Android 13 Однако, несмотря на все прилагаемые плюсы, вы также можете иногда сталкиваться с несколькими ошибками и проблемами. Среди них неспособность беспроводной сети функционировать в соответствии с ожидаемыми принципами, которая может оказаться одной из самых раздражающих и тревожных проблем для конечного пользователя. Если вы когда-нибудь сталкивались с проблемой неработающего Wi-Fi на вашем устройстве Android 13, перечисленные ниже методы помогут вам исправить ее раз и навсегда. Следите за исправлениями.
Следите за исправлениями.
Содержание
Обратите внимание, что перечисленные ниже методы применимы ко всем устройствам с последней версией Android 13. Хотя названия настроек могут немного отличаться (например, WiFi и Интернет вместо WiFi и сети) , но основные шаги будут почти идентичными. Более того, не существует универсального решения как такового. Вам придется попробовать каждый из перечисленных ниже обходных путей, а затем посмотреть, какой из них принесет вам успех. Итак, имея это в виду, давайте начнем.
ИСПРАВЛЕНИЕ 1. Перезагрузите устройство
В первую очередь следует попробовать основные советы по устранению неполадок, которые включают перезагрузку устройства. Хотя это может показаться очевидным решением, но поверьте нам, в большинстве случаев простой перезагрузки достаточно, чтобы устранить большинство проблем.
- Итак, нажмите кнопку питания на вашем устройстве, чтобы открыть меню питания.
- Затем нажмите «Перезагрузить» и дождитесь перезагрузки устройства.

- Пока это происходит, мы также предлагаем вам перезагрузить маршрутизатор один раз.
- После загрузки устройства проверьте, устраняет ли оно проблему с неработающим Wi-Fi на вашем устройстве Android 13.
ИСПРАВЛЕНИЕ 2. Переключение Wi-Fi
Следующим действием должно быть включение и выключение WiFi на вашем устройстве. Это обновит настройки Wi-Fi и может устранить основную проблему. Итак, давайте проверим его и посмотрим на результаты.
- Перейдите в «Настройки» > «Сеть и Интернет» > «Интернет».
- Затем выключите переключатель рядом с вашим WiFi.
- Теперь подождите несколько секунд и снова включите его.
- Проверьте, устраняет ли это проблему с неработающим Wi-Fi на вашем устройстве Android 13.
ИСПРАВЛЕНИЕ 3: Переключение режима полета
Включение/выключение режима полета отключит, а затем снова включит все мобильные сети. Это даст этим сетям новый экземпляр для работы, и, следовательно, проблема может быть решена в этой новой среде.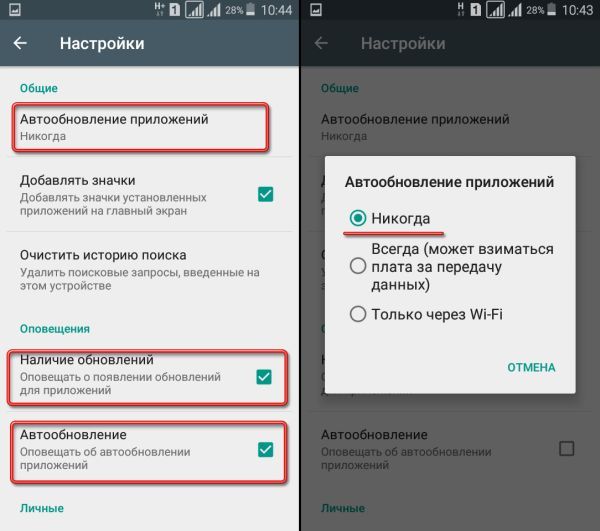 Итак, давайте сразу протестируем этот метод:
Итак, давайте сразу протестируем этот метод:
- Для начала зайдите в меню «Настройки» на вашем устройстве.
- Затем выберите Сеть и Интернет и включите переключатель рядом с Режим полета.
- Подождите несколько секунд, а затем выключите его.
- Проверьте, устраняет ли это проблему с неработающим Wi-Fi на вашем устройстве Android 13.
ИСПРАВЛЕНИЕ 4. Включение автоматического подключения
При включении автоматического подключения для WiFi ваше устройство будет автоматически подключаться к этой сохраненной сети, если она находится поблизости от вашего местоположения. Поэтому рассмотрите возможность включения этой функции, что можно сделать следующим образом:
- Для начала перейдите в меню «Настройки» на вашем устройстве.
- Затем перейдите в Сеть и Интернет > Интернет.
- После этого нажмите на значок настроек рядом с вашим WiFi.
- Теперь перейдите к пункту «Автоподключение» и включите переключатель рядом с ним.

- Проверьте, устраняет ли это проблему с неработающим WiFi на Android 13.
ИСПРАВЛЕНИЕ 5: включить автоматическое включение WiFi
Эта функция автоматически включит WiFI, как только он окажется рядом с сохраненной сетью. После этого он будет сканировать сети, чьи пароли сохранены в каталоге данных вашего устройства, а затем автоматически подключит его к той, которая имеет самый сильный сигнал. Поэтому вам следует рассмотреть возможность включения этой функции, следуя приведенным ниже инструкциям.
- Для начала перейдите в меню «Настройки» на вашем устройстве.
- Затем перейдите в Сеть и Интернет > Интернет.
- Теперь нажмите на значок настроек рядом с вашим WiFi.
- После этого прокрутите до конца и выберите «Настройки WiFi».
- Теперь включите переключатель рядом с «Автоматически включать Wi-Fi».
- Проверьте, устранена ли проблема с неработающим Wi-Fi на Android 13.
ИСПРАВЛЕНИЕ 6: загрузка в безопасном режиме
В некоторых случаях стороннее приложение может конфликтовать с мобильной сетью. Чтобы проверить, так ли это, а затем исправить эту проблему, вам придется загрузить устройство в безопасном режиме. Это отключит все сторонние приложения, и ваше устройство будет работать только со стандартными приложениями, которые изначально присутствовали на вашем устройстве. Если вы можете использовать WiFi в этом режиме, то виновником действительно является стороннее приложение.
Чтобы проверить, так ли это, а затем исправить эту проблему, вам придется загрузить устройство в безопасном режиме. Это отключит все сторонние приложения, и ваше устройство будет работать только со стандартными приложениями, которые изначально присутствовали на вашем устройстве. Если вы можете использовать WiFi в этом режиме, то виновником действительно является стороннее приложение.
Поэтому вам следует подумать об удалении всех этих приложений, по одному, после чего впервые начались проблемы с WiFi. Причиной этой проблемы будет последнее удаленное приложение, которое в конечном итоге устранит проблему. Так что лучше и в ближайшее время держаться на безопасном расстоянии от этого приложения и искать ему альтернативы. Более того, теперь вы можете переустановить все другие удаленные приложения.
- Нажмите и удерживайте кнопку питания, чтобы открыть меню питания.
- Затем нажмите и удерживайте кнопку «Перезагрузка», чтобы открыть диалоговое окно «Безопасный режим».

- Нажмите OK, и ваше устройство будет загружено в безопасном режиме.
- Если в этом режиме проблема больше не возникает, перезагрузите устройство в обычном режиме.
- После этого удалите недавно установленные приложения, как указано выше, пока это не устранит проблему с неработающим Wi-Fi на Android 13. может потребляться в течение определенного периода времени. Как только вы достигнете этого предела, ваше устройство больше не сможет получить доступ к Интернету.
- Для начала перейдите в меню «Настройки» на вашем устройстве.
- Затем перейдите в Сеть и Интернет > Интернет.
- После этого нажмите на значок настроек рядом с вашим WiFi.
- Теперь нажмите «Использование сети» и выберите «Считать без учета».
- Проверьте, устраняет ли это проблему с неработающим Wi-Fi на Android 13.
ИСПРАВЛЕНИЕ 8: отключение экономии заряда батареи/оптимизации
Если вы включили режим экономии заряда батареи или приняли какие-либо ограничительные меры, рассмотрите возможность их отключения на данный момент.
 . Это связано с тем, что для сохранения заряда батареи эти функции, как правило, останавливают все фоновые действия, включая отключение доступа приложений к Интернету в фоновом режиме. серверы. Таким образом, их отключение окажется лучшим подходом, и вы можете попробовать его, выполнив следующие шаги:
. Это связано с тем, что для сохранения заряда батареи эти функции, как правило, останавливают все фоновые действия, включая отключение доступа приложений к Интернету в фоновом режиме. серверы. Таким образом, их отключение окажется лучшим подходом, и вы можете попробовать его, выполнив следующие шаги:- Для начала перейдите в меню «Настройки» на вашем устройстве.
- Затем перейдите в «Аккумулятор» > «Экономия заряда батареи» и выключите переключатель рядом с «Использовать экономию заряда батареи».
- С другой стороны, если проблема с сетью связана с определенным приложением, перейдите в «Настройки» > «Приложения» > «Просмотреть все приложения» и выберите это приложение из списка.
- После этого перейдите к разделу «Аккумулятор» и выберите «Неограниченно/Не оптимизировать».
- Теперь проверьте, устранена ли проблема с неработающим Wi-Fi на Android 13.
ИСПРАВЛЕНИЕ 9: Обновление службы оператора связи
В большинстве случаев служба оператора связи автоматически обновляется до последней версии вместе с последними ежемесячными обновлениями.
 Однако иногда это может быть не так [обновление за февраль 2022 г. для Pixel 6/Pro], и вам придется выполнять это обновление вручную. Поэтому следуйте приведенным ниже инструкциям, чтобы проверить версию Carrier на своем устройстве, а затем обновить ее до последней:
Однако иногда это может быть не так [обновление за февраль 2022 г. для Pixel 6/Pro], и вам придется выполнять это обновление вручную. Поэтому следуйте приведенным ниже инструкциям, чтобы проверить версию Carrier на своем устройстве, а затем обновить ее до последней:- Перейдите в «Настройки» > «Приложения» > «Просмотреть все приложения». Затем выберите Carrier Service из списка.
- Теперь прокрутите до конца и проверьте его версию. Затем нажмите «Сведения о приложении».
- Теперь вы попадете на страницу Play Store. Нажмите кнопку «Обновить» и дождитесь завершения процесса.
- После этого перезагрузите устройство и проверьте, устраняет ли это проблему с неработающим Wi-Fi на вашем устройстве Android 13.
ИСПРАВЛЕНИЕ 10: Отключение адаптивного подключения
Функция адаптивного подключения проверяет ваши текущие требования к сети, и если обнаруживает, что они не слишком высоки, переключается с 5G на 4G, что приводит к экономии заряда батареи.
 Тем не менее, эта функциональность, похоже, играет роль во всех проблемах, связанных с сетью и вызовами, которые мы задокументировали на сегодняшний день, и может быть шанс, что она может быть виновником и на этот раз. Так что вы можете попробовать отключить эту функцию на время, а затем проверить результаты.
Тем не менее, эта функциональность, похоже, играет роль во всех проблемах, связанных с сетью и вызовами, которые мы задокументировали на сегодняшний день, и может быть шанс, что она может быть виновником и на этот раз. Так что вы можете попробовать отключить эту функцию на время, а затем проверить результаты.- Для начала перейдите в меню «Настройки» на вашем устройстве.
- Затем перейдите в раздел Сеть и Интернет > Адаптивное подключение.
- После этого выключите переключатель рядом с Adaptive Connectivity.
Проверьте, устраняет ли это проблему с неработающим Wi-Fi на вашем устройстве Android 13.
ИСПРАВЛЕНИЕ 11: Переключиться на Mac-адрес по умолчанию
MAC-адрес (управление доступом к среде) — это уникальный идентификатор, назначенный сетевой карте вашего устройства. По умолчанию вашему устройству назначается рандомизированный MAC-адрес, однако у некоторых пользователей этот рандомизированный MAC-адрес не отображается на их устройстве.
 Поэтому ваш следующий курс действий должен состоять в том, чтобы переключиться на Mac по умолчанию. Вот как:
Поэтому ваш следующий курс действий должен состоять в том, чтобы переключиться на Mac по умолчанию. Вот как:- Перейдите на страницу «Настройки» > «Сеть и Интернет» на своем устройстве.
- Затем перейдите в раздел Интернет и выберите свою сеть из списка.
- Теперь нажмите «Конфиденциальность» и выберите «Использовать MAC-адрес устройства».
Проверьте, устраняет ли это проблему с неработающим Wi-Fi на вашем устройстве Android 13.
ИСПРАВЛЕНИЕ 12: Отключить мобильные данные всегда активны
Это параметр разработчика, включенный на вашем устройстве, который гарантирует, что данные оператора остаются активными, даже если у вас включен WiFi. Это сделано для более быстрого переключения сети, например, если Wi-Fi не работает, ваше устройство сможет напрямую переключаться на мобильные данные без каких-либо задержек. Хотя эта функция, без сомнения, очень удобна, но в некоторых случаях она может конфликтовать с обычной функциональностью беспроводной сети.
 Поэтому вам следует рассмотреть возможность его отключения, выполнив следующие шаги:
Поэтому вам следует рассмотреть возможность его отключения, выполнив следующие шаги:- Для начала перейдите в «Настройки» > «Система» > «О телефоне».
- Затем нажмите «Номер сборки» (номер MIUI для устройств Xiaomi) 7 раз.
- Это должно включить меню параметров разработчика.
- Итак, перейдите в «Настройки»> «Система» и перейдите на страницу «Параметры разработчика».
- Затем перейдите к разделу «Мобильные данные всегда активны» и отключите его переключатель.
- Проверьте, устраняет ли это проблему с неработающим Wi-Fi на вашем устройстве Android 13.
ИСПРАВЛЕНИЕ 13: сброс настроек сети
Если сохраненные сетевые данные будут повреждены, это может привести к проблемам со всей конфигурацией сети на вашем устройстве. Поэтому единственный выход — сбросить настройки до заводских значений по умолчанию. Имейте в виду, что это приведет к удалению всех сохраненных сетей Wi-Fi, поэтому убедитесь, что они синхронизированы с вашей учетной записью Google.
 если это хорошо и хорошо, то давайте начнем.
если это хорошо и хорошо, то давайте начнем.- Перейдите в «Настройки» > «Система» и выберите «Сбросить параметры».
- После этого выберите «Сбросить WiFi, мобильный и Bluetooth».
- Затем нажмите «Сбросить настройки» и дождитесь завершения процесса.
- После этого проверьте, устранена ли проблема с неработающим WiFi на Android 13.
ИСПРАВЛЕНИЕ 14: Сброс устройства
Если ни один из вышеупомянутых методов не помог решить проблему, последним действием должен быть сброс устройства до заводских настроек. Это удалит все данные и вернет настройки к состоянию по умолчанию — точно так же, как это было, когда вы впервые распаковали свое устройство. Поэтому само собой разумеется, что вы должны сначала сделать резервную копию всех данных (через «Настройки»> «Система»> «Резервное копирование») и только затем выполнить следующие шаги:
- Начните с перехода в «Настройки» > «Система».
- Затем перейдите в «Параметры сброса» и выберите «Стереть все данные (сброс к заводским настройкам)».

- После этого нажмите «Удалить все данные». Ваше устройство будет сброшено до заводских настроек.
- После этого вы попадете на экран настройки, войдите в свою учетную запись Google и настройте ее.
- Это должно было решить проблему с неработающим Wi-Fi на вашем устройстве Android 13.
ИСПРАВЛЕНИЕ 15: для разблокированных устройств загрузчика
Если вы относитесь к тем техническим энтузиастам, которым нравится прогуливаться по пользовательской разработке, то есть вероятность, что вы повредили раздел модема. В этом случае вам придется извлечь файл модема (NON-HLOS.bin или modem.bin) из прошивки st0ck, а затем прошить его с помощью команд Fastboot. Чтобы попробовать его, обратитесь к любому из наших руководств, перечисленных ниже, которые соответствуют вашим текущим потребностям.
- Как исправить отсутствие Wi-Fi, вызовов, сети после рута или пользовательского ПЗУ.
- Исправление поврежденного EFS/отсутствия IMEI/сетевых проблем [3 метода].

- Как установить стоковую прошивку с помощью команд Fastboot.
Вот и все. Это были различные способы решения проблемы с неработающим Wi-Fi на вашем устройстве Android 13. Мы перечислили пятнадцать различных методов для одного и того же, сообщите нам, какой из них сработал в вашу пользу. Кроме того, все ваши вопросы приветствуются в разделе комментариев ниже.
- Верните переключатель WiFi в быстрых настройках на Android 13
- Перезапуск устройства при подключении к WiFi в Android 13
- Тактильная обратная связь не работает в Gboard после обновления Android 13 [Исправить]
- Сбой сторонних/неопубликованных приложений в Android 13: как исправить Садик Хассан
администратор
Технический специалист по рождению, он всегда проявлял живой интерес к платформе Android с момента появления HTC Dream. Среда с открытым исходным кодом, кажется, всегда заинтриговала его множеством вариантов, доступных на кончиках его пальцев.
 «MBA по профессии, блогер по выбору!»
«MBA по профессии, блогер по выбору!»См. сообщения автора
Bluetooth и WiFi не работают на телефоне
автор Hedayat S
Иногда пользователи смартфонов сталкиваются с проблемами, когда Bluetooth и Wi-Fi работают некорректно. К сожалению, такое случается не так уж и редко. С проблемой сталкиваются как пользователи iOS, так и пользователи Android.
Трудно поверить, но у пользователей iPhone иногда возникают проблемы с подключением по Wi-Fi и Bluetooth. К сожалению, определение причины таких нарушений или сбоев может оказаться для вас утомительной работой.
В этой статье вы научитесь обнаруживать и устранять проблему «Bluetooth и WiFi не работает» на устройствах Apple и смартфонах Android. Придерживайтесь части до конца, чтобы получить советы и рекомендации!
Содержание
Как решить проблемы с Wi-Fi и Bluetooth в iPhone
В iOS 8 от Apple возникли некоторые проблемы с подключением к Wi-Fi и Bluetooth. В результате компания выпустила еще две обновленные версии после iOS 8.
 Однако то, что окончательно устранило несколько ошибок, стало результатом обновления версии 8.0.2.
Однако то, что окончательно устранило несколько ошибок, стало результатом обновления версии 8.0.2.Если вы не можете подключиться или пропадает сеть на устройствах iPhone 6 или iPhone 8, попробуйте эти несколько решений.
Сброс настроек сети
Чтобы сбросить настройки сети на iPhone или iPad, выполните следующие простые шаги:
- Сначала перейдите в приложение Settings на iPhone .
- Здесь перейдите к General .
- Вы найдете раздел Сброс .
- В разделе «Сброс» выберите параметр «Сбросить настройки сети» и подтвердите, что хотите сбросить настройки.
- Теперь ваш iPhone перезагрузится.
- Теперь вы можете выбрать сеть Wi-Fi, к которой хотите подключиться, или попробовать установить соединение Bluetooth.
Выполнение этих действий приведет к сбросу всех ваших предыдущих сетевых настроек, включая Bluetooth и беспроводные сетевые подключения на вашем устройстве IOS.

Примечание : Не выполняйте общий сброс, так как он сотрет все данные с вашего телефона.
Отключение сети Wi-Fi
Если предыдущее решение не работает и у вас возникли аналогичные проблемы, вы можете выполнить следующие действия, чтобы отключить сеть Wi-Fi.
- Перейдите в Настройки на вашем iPhone .
- Прокрутите вниз до Конфиденциальность.
- Найдите и нажмите Системные службы.
- Выключить Сеть Wi-Fi.
После этого вам нужно будет перезапустить iOS на устройствах iPhone или iPad, чтобы установить беспроводное соединение. Однако это не всегда оптимальное решение для iOS, и вы можете снова столкнуться с подобными проблемами.
Эти шаги разумны для начала, чтобы определить источник проблемы и подтвердить, нужна ли вам профессиональная помощь компании по устранению неполадок.

Исправление проблем с Wi-Fi и Bluetooth в Android
Пользователи Android часто могут сталкиваться с проблемами Wi-Fi и Bluetooth на своих устройствах. За этим сбоем может стоять только один или несколько сопутствующих факторов.
Важно знать причины ошибки беспроводного подключения. Убедитесь, что вы проверили эти пункты, прежде чем переходить к решениям.
Некоторые фундаментальные причины этой проблемы заключаются в следующем:
- Недостаточно разрешений для приложений: Wi-Fi или Bluetooth часто принудительно закрываются или могут не подключаться, поскольку авторизация для запуска некоторых встроенных системных приложений не была предоставлена или неадекватна. .
- Поврежденные файлы: Если APK-файлы WiFi или Bluetooth повреждены или отсутствуют, это может вызвать такие проблемы.
- Сторонние приложения: Сторонние приложения, использующие Wi-Fi/Bluetooth, могут создавать помехи.

- Ошибка ОС : Незначительная ошибка операционной системы в игре может вызвать проблему.
- Тайм-аут подключения происходит, когда ваш телефон не может обнаружить или найти сеть Bluetooth или WiFi в заданный период времени. Если продолжительность тайм-аута подключения меньше практического значения, это может привести к автоматическому отключению Bluetooth или Wi-Fi.
- Проблема с оборудованием : Поврежденное оборудование или оборудование, требующее очистки, также может быть причиной того, что Bluetooth и WiFi не работают.
Как решить проблему отсутствия подключения Wi-Fi и Bluetooth на вашем телефоне Android?
Вот несколько простых решений для Bluetooth и Wi-Fi, которые не работают на устройствах Android.
Решение 1. Удаление сторонних приложений:Если на вашем Android-устройстве установлено несколько сторонних приложений, это может привести к сбоям в работе беспроводной сети.
 Все, что вам нужно сделать, это удалить обновления и принудительно остановить приложение из настроек.
Все, что вам нужно сделать, это удалить обновления и принудительно остановить приложение из настроек.Например, если вы используете Babel Fonts на своем устройстве Android, перейдите в меню настроек > управление приложениями и удалите обновления приложения или заморозьте приложение.
Решение 2. Перезагрузите ОС:Иногда решение может быть таким же простым, как перезагрузка устройства Android. Удерживайте кнопку питания в течение 3 секунд и выберите перезагрузку или перезапуск устройства.
Решение3. Включить GPS или доступ к местоположению:
Ошибка в вашем соединении Wi-Fi или Bluetooth может быть связана с отсутствием разрешения на доступ к местоположению или GPS устройства.
- Перейдите в меню Настройки .
- Включение/выключение доступа к местоположению .
- Не отключать доступ к местоположению.
Решение 4.
 Сброс к заводским настройкам
Сброс к заводским настройкамСначала необходимо перезагрузить телефон Android и загрузить его в режиме восстановления, затем выполнить сброс к заводским настройкам из настроек.
- Откройте Настройки.
- Перейдите в меню Backup & Reset.
- Нажмите Сброс заводских данных.
Решение 5. Сброс разрешений приложений
Вы можете попробовать сбросить разрешения приложений по умолчанию или существующие, чтобы решить проблемы с Wi-Fi и Bluetooth. Выполните следующие шаги:
- Откройте Настройки и перейдите в меню Приложения и уведомления
- Нажмите опцию Все и в меню выберите Сбросить разрешение приложения .
Если у вас серьезные сбои, и ни одно из решений не работает должным образом в вашем телефоне Android, вы должны обратиться в сервисное обслуживание оборудования для полной проверки ИС вашей материнской платы.

Часто задаваемые вопросы о Bluetooth и Wi-Fi не работают
#1. Влияет ли Bluetooth на соединение WiFi?
Ответ: Как Bluetooth, так и Wi-Fi ограничены максимальной частотой 2,4 ГГц. Это явление создает возможность возникновения интерференции. В результате мы не можем полностью использовать максимально доступную скорость. Это может происходить постоянно или в определенное время, когда у нас включен Bluetooth.
#2. Почему мой телефон не подключается к WiFi или Bluetooth?
Ответ: Все причины и решения обсуждаются в статье. Как правило, к этой проблеме приводят недостаточные разрешения приложений. WiFi или Bluetooth могут закрыться или запуститься, если для приложений не предоставлены все разрешения.
Заключение
Ни на минуту невозможно представить себя без нормального интернет-соединения. С другой стороны, это делает нашу работу и отдых беспокойными и беспокойными.

Теперь вы знаете простые и удобные способы решения проблем, связанных с отсутствием подключения устройств Bluetooth или отсутствием подключения Wi-Fi как в IOS, так и в Android. Спасибо за терпеливое прочтение статьи.
Надеюсь, информация была поставлена перед задачей, и ты избавился от боли в плечах! Пришло время передать некоторые файлы и просматривать каналы социальных сетей.
9 способов исправить то, что Android Wi-Fi не включается [2022]
Интернет — это основная потребность каждого человека в наши дни, и без него действительно трудно жить. Большая часть нашего дня так или иначе проходит в Интернете. У всех нас есть Wi-Fi дома и в офисе, но иногда он просто не включается. Очень неприятно, когда хочешь выйти в интернет, а вай-фай просто не включается. Причин этому может быть много, но не волнуйтесь, мы поможем вам решить проблему.
Содержание
Причины, по которым Android Wi-Fi не включается
Прежде всего, нужно понимать, что причин, по которым ваш Wi-Fi не включается, может быть много.
 Это может быть проблема с вашим устройством или проблема с маршрутизатором. В большинстве случаев ваш телефон находится в режиме полета, либо вы отключили Wi-Fi в настройках.
Это может быть проблема с вашим устройством или проблема с маршрутизатором. В большинстве случаев ваш телефон находится в режиме полета, либо вы отключили Wi-Fi в настройках.Поэтому, прежде чем приступать к устранению неполадок, убедитесь, что вы все проверили. Иногда также возможно, что проблема связана с самим интернет-соединением.
9 способов исправить подключение Wi-Fi Android
Если ваш Wi-Fi не работает на телефоне Android , то вот несколько способов исправить это.
Исправление №1: перезагрузите телефон:
Это первое, что вы должны сделать, если у вас возникла проблема с телефоном. Иногда простая перезагрузка может решить многие проблемы. Поэтому перезагрузите телефон и посмотрите, устранена ли проблема.
Чтобы перезагрузить телефон, нажмите и удерживайте кнопку питания и нажмите « Перезапустить ».
Исправление № 2. Отключение режима энергосбережения
Режим энергосбережения — отличная функция, но он также может вызвать проблемы с Wi-Fi.
 Wi-Fi потребляет больше энергии. Когда включен режим экономии заряда батареи, он пытается сэкономить заряд батареи, отключая Wi-Fi.
Wi-Fi потребляет больше энергии. Когда включен режим экономии заряда батареи, он пытается сэкономить заряд батареи, отключая Wi-Fi.Так что, если ваш Wi-Fi не работает, попробуйте отключить режим энергосбережения.
Чтобы выключить режим энергосбережения, перейдите в Настройки > Аккумулятор и выключите режим энергосбережения.
Исправление № 3. Отключите режим полета
Как упоминалось ранее, иногда ваш телефон находится в режиме полета, даже если вы этого не осознаете. Все беспроводные соединения отключаются, когда ваш телефон находится в режиме полета. Итак, если ваш Wi-Fi не работает, попробуйте отключить режим полета.
Чтобы выключить режим полета, нажмите и удерживайте кнопку питания и нажмите « Режим полета ».
Кроме того, вы можете перетащить вниз панель уведомлений и коснитесь значка режима полета .
Исправление № 4.
 Забудьте о сети Wi-Fi
Забудьте о сети Wi-FiWi-Fi часто включается, но не подключается к сети. Если это так, вам следует попробовать забыть сеть Wi-Fi, а затем снова подключиться к ней.
Чтобы забыть сеть Wi-Fi, перейдите в Настройки > Сеть и Интернет > Wi-Fi и коснитесь значка шестеренки рядом с сетью Wi-Fi, которую вы хотите забыть. Кроме того, вы можете длительное нажатие на сеть Wi-Fi и нажмите « Забыть сеть ».
Исправление № 5. Выключите и снова включите телефон
Если ни один из вышеперечисленных методов не работает, попробуйте выключить телефон. Это означает полное отключение телефона от источника питания, а затем его повторное включение. Таким образом, вы можете решить многие проблемы, в том числе проблему с Wi-Fi.
Если у вас есть телефон со съемным аккумулятором, извлеките аккумулятор и снова вставьте его через несколько секунд. Если у вас телефон с несъемным аккумулятором, то нажмите и удерживайте кнопку питания и нажмите « Power off », и загрузитесь через 10-15 минут.

Исправление № 6. Удаление сторонних приложений Vicious
Иногда Wi-Fi не работает из-за вредоносного стороннего приложения. Некоторые приложения заражены вирусами и троянскими программами, которые могут вызвать множество проблем, включая проблемы с Wi-Fi. Итак, если вы недавно установили стороннее приложение, вам следует попробовать удалить его, чтобы проверить, устранена ли проблема.
Вы должны загружать приложения только из надежных источников, таких как Google Play Store.
Чтобы удалить приложение, перейдите Настройки > Приложения и уведомления и нажмите на приложение, которое вы хотите удалить . Кроме того, вы можете долго нажимать на значок приложения и нажимать « Удалить ».
Примечание. Internet Speed Meter Lite — безопасное приложение. Это было просто для справки.Как проверить, какое стороннее приложение вызывает проблему?
Если вы не знаете, какое стороннее приложение вызывает проблему, попробуйте загрузить телефон в безопасном режиме.
 В безопасном режиме могут работать только предустановленные приложения. Поэтому, если Wi-Fi работает в безопасном режиме, вы знаете, что проблема вызвана сторонним приложением.
В безопасном режиме могут работать только предустановленные приложения. Поэтому, если Wi-Fi работает в безопасном режиме, вы знаете, что проблема вызвана сторонним приложением.Чтобы запустить телефон в безопасном режиме, нажмите и удерживайте кнопку питания и коснитесь « Безопасный режим ». Кроме того, вы можете запустить безопасный режим, нажав и удерживая кнопку питания , а затем коснувшись опции « Безопасный режим », которая появляется на экране.
Исправление № 7. Сброс настроек сети
Если вы испробовали все вышеперечисленные методы, а Wi-Fi по-прежнему не работает, попробуйте сбросить настройки сети. При сбросе сетевых настроек все сохраненные сети Wi-Fi и другие сетевые настройки будут удалены. Поэтому обязательно сделайте резервную копию паролей Wi-Fi, прежде чем сбрасывать настройки сети.
Чтобы сбросить настройки сети, перейдите к Настройки > Система > Сбросить параметры и нажмите « Сбросить настройки Wi-Fi, мобильного телефона и Bluetooth ».

Исправление № 8: Обновление программного обеспечения
Если вы недавно обновили свой телефон до новой версии программного обеспечения, проблема может быть связана с новым программным обеспечением. Поэтому попробуйте вернуться к предыдущей версии программного обеспечения и посмотреть, устранена ли проблема.
Вам необходимо прошить телефон, чтобы вернуться к предыдущей версии программного обеспечения. Перепрошивка требует установки программного обеспечения вручную. Поэтому перед прошивкой телефона обязательно сделайте резервную копию своих данных.
Исправление № 9: Сброс к заводским настройкам
Если ни один из вышеперечисленных методов не работает, попробуйте сбросить настройки телефона до заводских. Сброс к заводским настройкам удаляет все данные на вашем телефоне и возвращает телефон к заводским настройкам. Поэтому убедитесь, что вы сделали резервную копию своих данных, прежде чем выполнять сброс настроек телефона.
Чтобы восстановить заводские настройки телефона, перейдите в раздел «Настройки» > «Система» > «Параметры сброса» и нажмите « Удалить все данные (сброс настроек)».

Восстановите работу Wi-Fi
Интернет теперь является неотъемлемой частью нашей жизни, и невозможность им пользоваться может быть очень неприятной. Если ваш Wi-Fi не работает, это может быть большой проблемой. Но вам не нужно беспокоиться, потому что есть много способов решить проблему неработающего Wi-Fi. Итак, попробуйте вышеперечисленные методы и посмотрите, какой из них работает для вас.
Если у вас есть другие вопросы, не стесняйтесь задавать их в разделе комментариев ниже.
Часто задаваемые вопросы о Android Wi-Fi не включается
Дополнительная литература:
- Мобильные данные не работают на Android? Вот 10+ простых исправлений
- Как использовать телефон Android в качестве точки доступа Wi-Fi
- Как поделиться Wi-Fi на Android с помощью Nearby Share
- 12 простых способов исправить ошибку отсутствия SIM-карты на Android
- Как усилить прием Wi-Fi на смартфоне/планшете
- Как установить приоритет WiFi на любом Android-смартфоне
Была ли эта статья полезной?
Да Нет
TechPP поддерживается нашей аудиторией.
 Мы можем получать партнерские комиссионные от покупки ссылок на этом сайте.
Мы можем получать партнерские комиссионные от покупки ссылок на этом сайте.Проблемы с подключением Android WiFi: 10 лучших советов по их устранению!
Одна из наиболее распространенных проблем с Android, с которыми в настоящее время сталкиваются те, кто использует эти устройства, — это проблемы с подключением к WiFi, будь то постоянно обрыв соединения, медленный WiFi или даже проблемы с аутентификацией.
К счастью, в настоящее время существует множество способов решить эти проблемы, как вы можете сами убедиться в нашем списке с лучшими и наиболее полезными советами по устранению наиболее распространенных проблем с подключением Android WiFi!
Указатель этой статьи
1. Включите режим полета
Когда на Android начинают появляться проблемы с подключением к Wi-Fi, одним из первых шагов, которые вы должны выполнить, является включение режима полета. Эта простая вещь, как правило, решит вашу проблему и не займет много времени. На самом деле, вы даже можете исправить свои истории, которые не загружаются таким образом!
Все, что вам нужно сделать, это провести вниз от верхней части экрана и коснуться режима полета, чтобы включить его, что отключит ваш WiFi, Bluetooth и ваши мобильные данные.
 Через несколько секунд коснитесь его еще раз, чтобы выключить его и снова включить все. Как правило, после этого ваше соединение вернется в нормальное состояние.
Через несколько секунд коснитесь его еще раз, чтобы выключить его и снова включить все. Как правило, после этого ваше соединение вернется в нормальное состояние.2. Перезагрузите устройство
Если режим полета вам не помог, вам следует сразу же перезагрузить Android-устройство. Вы можете сделать это двумя разными способами: нажав кнопку питания на несколько секунд, вы можете коснуться параметра Перезагрузить .
Если вы предпочитаете, вы можете коснуться параметра Выключение питания , а затем просто снова включить его, нажав кнопку питания на несколько секунд. В любом случае, это помогает решить большинство проблем с подключением Android WiFi.
3. Перезагрузите маршрутизатор
Если ни один из предыдущих вариантов вам не помог, возможно, проблема связана не с вашей системой или устройством, а с используемым вами Интернетом. Вы можете проверить подключение к другим устройствам, но возможно, проблема возникает именно между подключением вашего маршрутизатора к вашему телефону.

Хороший способ решить эту проблему — перезагрузить маршрутизатор. Для этого вы можете просто отключить свое устройство от розетки не менее чем на тридцать секунд, а затем снова подключить его. После этого попробуйте свой WiFi на своем телефоне и посмотрите, исправлено ли оно сейчас или нет.
4. Соединение всегда обрывается
Если соединение WiFi постоянно обрывается или отключается само по себе, может быть гораздо более простой вариант, чем вы думаете. Причина может заключаться просто в том, что в Android включена опция, позволяющая не оставлять Wi-Fi всегда включенным.
Чтобы проверить это, вам нужно зайти в настройки Wi-Fi вашего телефона и нажать Включить Wi-Fi во время сна . Часто опция Только при подключении будет включена по умолчанию, в результате чего ваше устройство отключит ее при выключении экрана. Чтобы исправить это, просто выберите Всегда вариант !
5. Проблемы с IP
У многих пользователей Android также возникают некоторые проблемы при попытке установить соединение WiFi, когда они застревают на сообщении аутентификации IP .
 Часто именно здесь возникает проблема и теряется связь.
Часто именно здесь возникает проблема и теряется связь.Помимо выполнения первых нескольких шагов, упомянутых в этом списке, есть еще кое-что, что вы можете попробовать исправить: Загрузите приложение WiFi Fixer из Play Store. Это поможет вашему устройству восстановить важные системные файлы WiFi, а также решить проблему аутентификации IP.
6. Измените местоположение маршрутизатора
Важной особенностью Wi-Fi-соединений является то, что стены или другие препятствия могут блокировать сигнал, что приводит к снижению скорости и стабильности.
Чтобы исправить эту ситуацию, убедитесь, что ваш WiFi-маршрутизатор удобно расположен и не спрятан за шкафом или даже внутри шкафа. Кроме того, убедитесь, что место, где вы его размещаете, не слишком далеко от других комнат в вашем доме. В противном случае инвестирование в следующий совет — хорошая идея.
7. Используйте повторитель сигнала Wi-Fi
Если вы не можете изменить расположение маршрутизатора WiFi, возможно, из-за кабелей, не волнуйтесь.
 Чтобы избежать этих проблем с подключением Android WiFi, вы можете просто купить повторитель сигнала WiFi!
Чтобы избежать этих проблем с подключением Android WiFi, вы можете просто купить повторитель сигнала WiFi!Повторитель, как следует из названия, «поглощает» и повторяет сигнал WiFi, повышая его мощность. Таким образом, даже если исходный маршрутизатор находится далеко, вам нужно беспокоиться только о том, чтобы разместить повторитель в хорошем месте!
8. Скорости подключения
Если вы можете подключиться к Wi-Fi, но оно слишком медленное и вы не можете играть ни в одну из лучших мобильных многопользовательских игр, есть несколько простых решений. Если вы находитесь в общедоступной сети Wi-Fi, проблема, вероятно, связана с количеством пользователей, подключенных к одному и тому же соединению, и вы мало что можете сделать.
Если вы находитесь дома, когда это происходит, вполне вероятно, что проблема вызвана вашим интернет-провайдером. Вы можете проверить скорость соединения, загрузив приложение Speedtest, которое поможет вам найти истинную причину проблемы.
 Чтобы скачать его, перейдите по этой ссылке.
Чтобы скачать его, перейдите по этой ссылке.9. Свяжитесь со службой технической поддержки
Если ничего не работает, и вам все еще приходится решать проблемы с подключением WiFi на вашем устройстве Android, возможно, ваше оборудование неисправно. В этом случае лучший вариант — связаться с техническим специалистом интернет-провайдера и попросить его прийти, чтобы проверить или заменить ваше оборудование, если оно предоставлено интернет-провайдером.
Они смогут помочь вам диагностировать проблему — если это действительно проблема с вашим маршрутизатором — или, по крайней мере, дадут вам знать, что вы можете сделать, чтобы решить вашу проблему.
10. Нестабильность общедоступных сетей
В настоящее время получить доступ к бесплатному Wi-Fi очень просто. Однако, возможно, у вас возникли проблемы из-за этого, и это может быть не проблема на вашем телефоне. Общедоступные сети не всегда надежны и даже могут быть небезопасны! Итак, проверьте это, используя надежные соединения WiFi, например, дома или на работе.

Удалось ли вам решить проблемы с подключением к WiFi?
Дайте нам знать в комментариях, помогли ли мы вам, и если у вас есть другие советы, как решить эту проблему! Не забудьте также ознакомиться с лучшими бесплатными приложениями для Android и узнать, как решить наиболее распространенные проблемы Spotify!
Пара Android Studio BumbleBee Wi-Fi не работает
Я пытаюсь подключить свое устройство Android 11 к Android Studio через adb Wi-Fi, но это не работает.
Я обновился до последней стабильной версии шмеля и обновил свой SDK Я попытался отключить брандмауэр на своем компьютере, но результат тот же.
Когда я использую метод QR-кода, мой телефон Android просто показывает «устройство сопряжения», и ничего не происходит Если я попробую метод кода, студия Android просто покажет «поиск устройств», но ничего не произойдет
и, да, я включил беспроводную отладку на своем телефоне, и я подключен к той же сети Wi-Fi.
Я не знаю, проблема в моем компьютере или в телефоне.
 У меня нет другого телефона Android11+, чтобы попробовать
У меня нет другого телефона Android11+, чтобы попробовать- android
- android-studio
- adb
- android-11
- android-studio-bumblebee
3
У меня была эта проблема; он отлично соединился в первый раз в приложении, но больше никогда не работал при попытке спаривания или подключения непосредственно из Android Studio.
Теперь для подключения/сопряжения я делаю следующее:
- Откройте настройки телефона и обязательно включите отладку беспроводной сети в параметрах разработчика
- Щелкните
Сопряжение устройства с кодом сопряженияи оставьте его на этом экране. - Теперь войдите в терминал и
cdв каталог%LOCALAPPDATA%\Android\sdk\platform-tools. - После этого введите
пара adb: - Введите код сопряжения при появлении запроса
- Наконец, запустите
adb connect, и он должен подключиться; Android Studio автоматически обнаружит соединение, вот и все!:
2
У меня была та же проблема, что и у вас.
 Ни сопряжение по QR, ни по коду сопряжения не сработало.
Ни сопряжение по QR, ни по коду сопряжения не сработало.Итак, я попытался подключиться, набрав
adb connect [phone_ip]:[port]в терминале, и это сработало безупречно. Даже не нужно было подключать телефон к компьютеру через USB. Ваш телефон сообщит вам IP-адрес и порт прямо над опцией «спарить с QR-кодом» в настройках отладки Wi-Fi. Просто подключитесь к этому адресу.3
Перейдите в
Настройки -> Сборка, выполнение... -> Отладчик -> Встроенный сервери в опции
Встроенный серверустановите значениеПорткак тот же порт, который вы видите в ваш телефон и отметьте Может принимать внешние подключенияпосле этого перейдите к беспроводному сопряжению, и ваше устройство покажет теперь
2
В моем случае у меня есть galaxy s10e, и мне нужно зарядить телефон и активировать отладку Wi-Fi, и когда он подключен к студии Android, я могу отключить телефон, и он все еще работает .
 В Huawei есть опция в настройках разработчика «Разрешить отладку ADB в режиме только загрузки», мы можем отключить ее, и она работает без зарядки телефона. На s10e такой опции нет, я думаю, что она разрешена по умолчанию и изменить ее мы не можем.
В Huawei есть опция в настройках разработчика «Разрешить отладку ADB в режиме только загрузки», мы можем отключить ее, и она работает без зарядки телефона. На s10e такой опции нет, я думаю, что она разрешена по умолчанию и изменить ее мы не можем.3
Возможно, вам стоит убедиться, что:
- В Android Studio установлен соответствующий API (либо 30, либо 31/»S», поскольку эта функция доступна только на телефонах под управлением Android 11 и выше).
- adb.exe не блокируется брандмауэром вашей системы (в Windows проверьте это в разделе «Безопасность Windows» > «Брандмауэр и защита сети» > «Разрешить приложение через брандмауэр»).
- Установлены последние инструменты сборки, как указано в комментариях.
После этого мастер подключения по крайней мере распознал мое устройство (Samsung Note 10), но не смог подключиться и выдал стандартное сообщение об ошибке. Я избежал этого, используя пару adb
:<порт> <код>  Похоже, у этой функции еще есть пути развития.
Похоже, у этой функции еще есть пути развития.0
Я периодически сталкиваюсь с этой проблемой (сопряжение Android Studio на моем Mac с телефоном Android, компьютер просто зависает после того, как телефон сканирует QR-код). Когда я отключаю, а затем снова включаю отладку Wi-Fi на телефоне Android, он подключается при следующей попытке.
У меня была такая же проблема. QR-код, код сопряжения или даже подключение вручную с помощью метода «adb connect [phone_ip]:[порт]» не работали. Однако проблема была решена, как только я отключена опция » AP изоляции » в настройках модема .
- Выключите и включите Wi-Fi на телефоне.
- Сначала пропингуйте телефон:
ping 192.168.1.97. Вы должны увидеть, что пакеты передаются. - Теперь с большой долей вероятности можно подключиться к телефону с помощью QR-кода или
adb пары
5
Я пробовал все, чтобы исправить это, и ничего не получалось.



 Или включите автоматическое определение данных по сети мобильного оператора.
Или включите автоматическое определение данных по сети мобильного оператора.

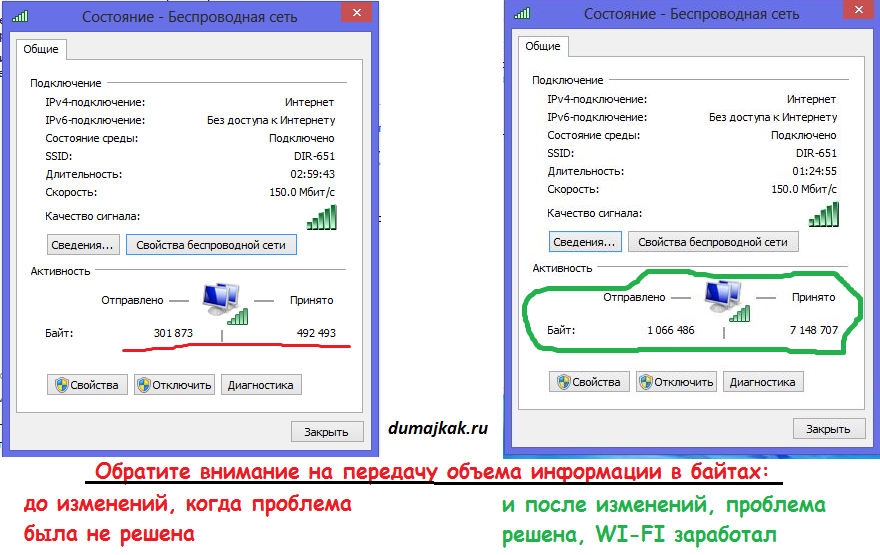
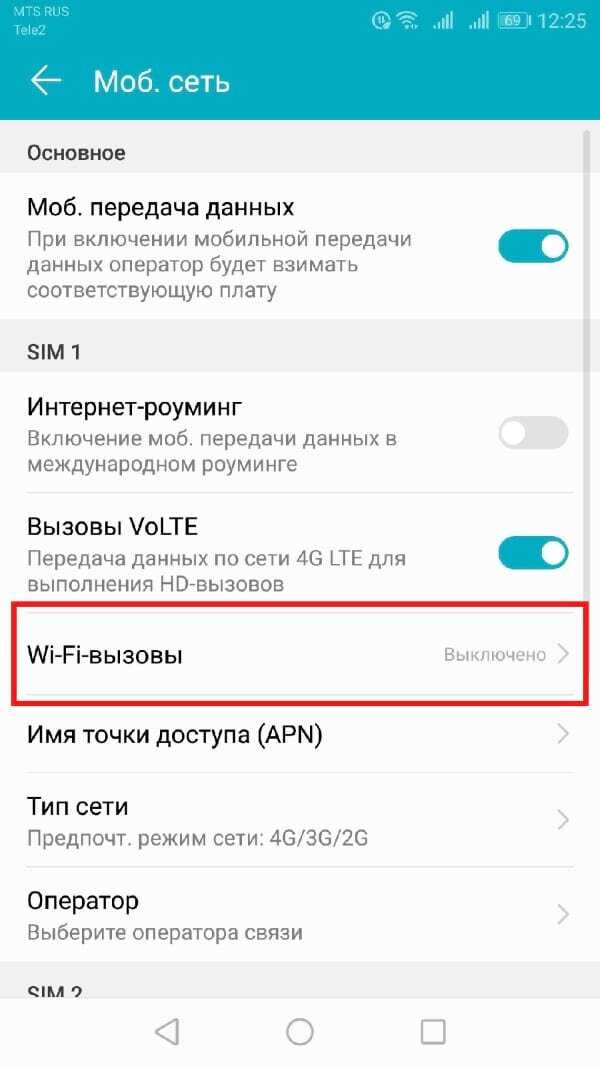
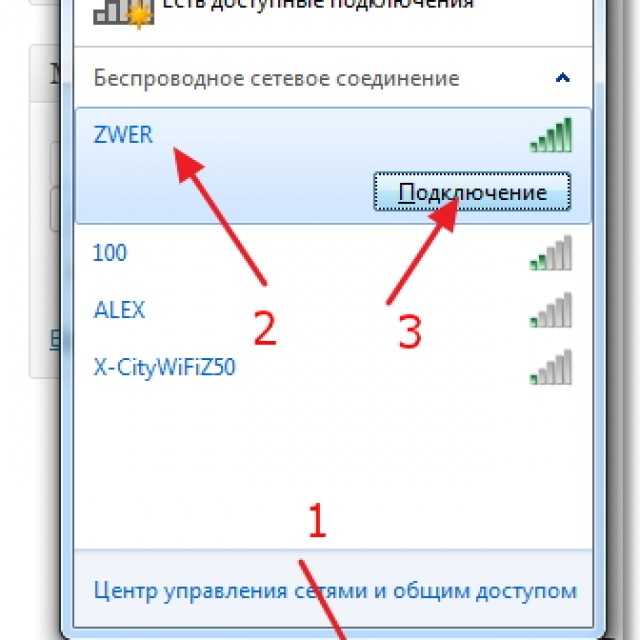




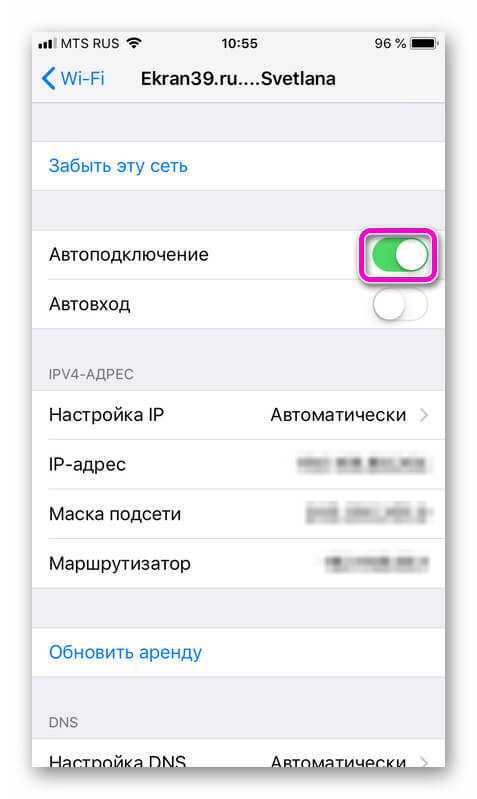

 Комбинацию букв и цифр также можно найти в договоре.
Комбинацию букв и цифр также можно найти в договоре.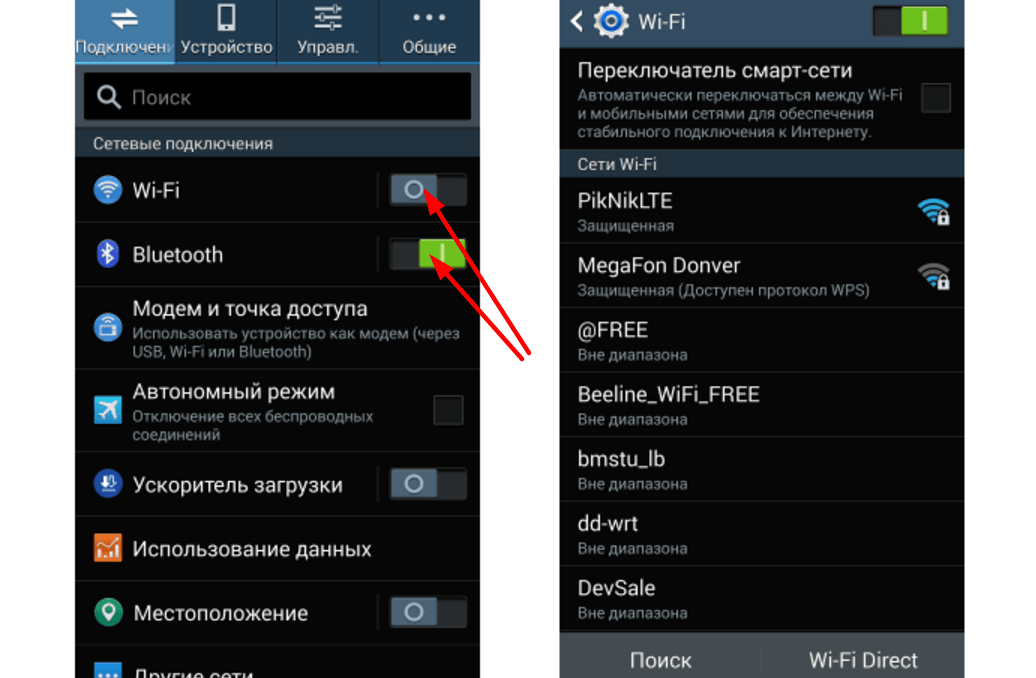 Включите и выключите режим полета. Перезагрузите устройство . В некоторых случаях это срабатывает.
Включите и выключите режим полета. Перезагрузите устройство . В некоторых случаях это срабатывает. При этом обязательно сохраняйте все изменения, и перезагружайте маршрутизатор.
При этом обязательно сохраняйте все изменения, и перезагружайте маршрутизатор. Когда пароль на сеть был изменён в самом роутере — а гаджет подключается со старым паролем, то соединение с роутером не устанавливается. Удалите настройку для данной сети, уточните пароль роутера и подключитесь вновь, введя верные данные.
Когда пароль на сеть был изменён в самом роутере — а гаджет подключается со старым паролем, то соединение с роутером не устанавливается. Удалите настройку для данной сети, уточните пароль роутера и подключитесь вновь, введя верные данные.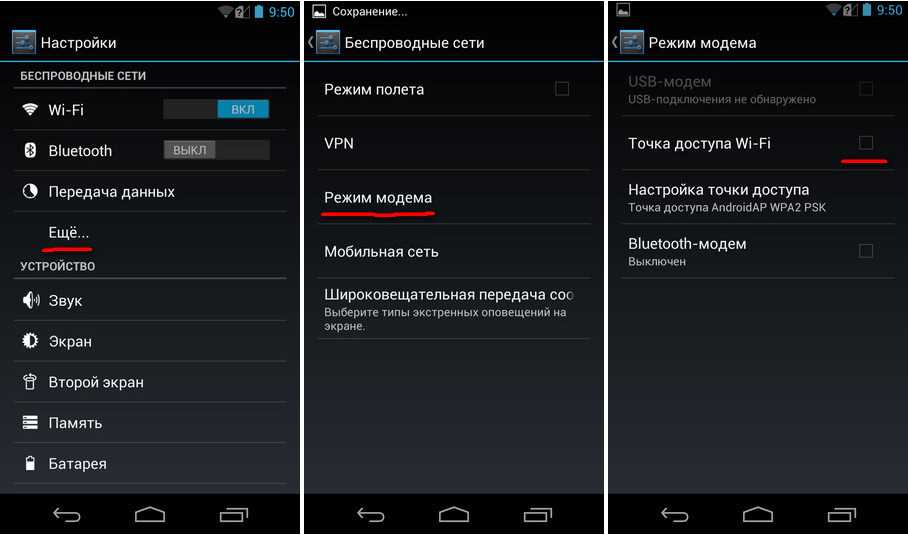 Эти модели часто имеют ограниченный объём флеш-памяти (4 или 8 МБ), малое ОЗУ (16 или 32 МБ) и низкопроизводительный процессор (не более нескольких сотен мегагерц). Если одновременно подключено несколько гаджетов с активным потреблением трафика (видеозвонки и видеотрансляции, просмотр роликов и фильмов в YouTube с максимальным разрешением, «торрентокачалки» и т. д. — роутер не справляется, «подвисает», его микросхемы перегреваются. При перегреве современный роутер просто-напросто перезапустится. В более старых моделях случается и «глухой зависон» — а регулярное принудительное отключение роутера во время работы даже при зависании приведёт к его быстрому выходу из строя. А когда роутер теряет контроль над своими действиями — вы не подключитесь к нему. Не экономьте на производительности роутера — купите сразу многофункциональную и высокопроизводительную модель, и львиная доля неполадок с Wi-Fi обойдёт вас стороной.
Эти модели часто имеют ограниченный объём флеш-памяти (4 или 8 МБ), малое ОЗУ (16 или 32 МБ) и низкопроизводительный процессор (не более нескольких сотен мегагерц). Если одновременно подключено несколько гаджетов с активным потреблением трафика (видеозвонки и видеотрансляции, просмотр роликов и фильмов в YouTube с максимальным разрешением, «торрентокачалки» и т. д. — роутер не справляется, «подвисает», его микросхемы перегреваются. При перегреве современный роутер просто-напросто перезапустится. В более старых моделях случается и «глухой зависон» — а регулярное принудительное отключение роутера во время работы даже при зависании приведёт к его быстрому выходу из строя. А когда роутер теряет контроль над своими действиями — вы не подключитесь к нему. Не экономьте на производительности роутера — купите сразу многофункциональную и высокопроизводительную модель, и львиная доля неполадок с Wi-Fi обойдёт вас стороной. Потребуется ряд реанимационных мероприятий, вплоть до переустановки Android. В iPhone вирусам попасть не так-то просто: благодаря политике «тотальной закрытости» компании Apple их смартфоны могут работать хоть 10 лет без обновления iOS — пока не прекратится поддержка старых версий iOS сторонними разработчиками. Любые вторжения в программные коды Apple жёстко пресекаются. Единственное, что можно сделать — удалить и заново внести данные о сети Wi-Fi, к которой вы подключаетесь.
Потребуется ряд реанимационных мероприятий, вплоть до переустановки Android. В iPhone вирусам попасть не так-то просто: благодаря политике «тотальной закрытости» компании Apple их смартфоны могут работать хоть 10 лет без обновления iOS — пока не прекратится поддержка старых версий iOS сторонними разработчиками. Любые вторжения в программные коды Apple жёстко пресекаются. Единственное, что можно сделать — удалить и заново внести данные о сети Wi-Fi, к которой вы подключаетесь.
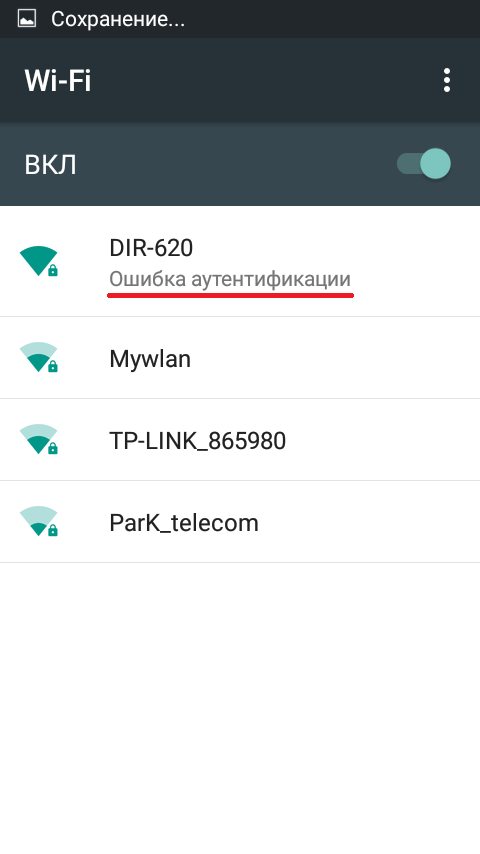 д. Обратитесь в сервис-центр.
д. Обратитесь в сервис-центр. В зависимости от выбранного протокола связи с провайдером набор этих функций может разниться.
В зависимости от выбранного протокола связи с провайдером набор этих функций может разниться. Остальные настройки не важны — все российские операторы пускают в Сеть без настроек (услуга «Доступ без настроек», по умолчанию подключаемая всем).
Остальные настройки не важны — все российские операторы пускают в Сеть без настроек (услуга «Доступ без настроек», по умолчанию подключаемая всем). Здесь применяется всё тот же режим репитера — на любой недорогой и мощной модели роутера (даже без поддержки USB-модемов и гигабитной локальной сети), имеющей 2–5 усиливающих антенн.
Здесь применяется всё тот же режим репитера — на любой недорогой и мощной модели роутера (даже без поддержки USB-модемов и гигабитной локальной сети), имеющей 2–5 усиливающих антенн.
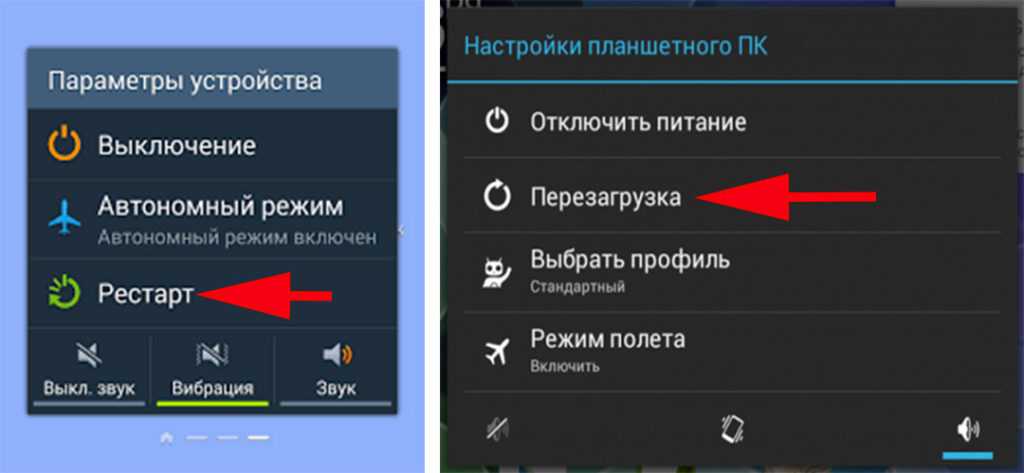 Таким образом, это может быть нарушено, когда вы находитесь в удаленном месте от модема или за какими-либо отдельными стенами)
Таким образом, это может быть нарушено, когда вы находитесь в удаленном месте от модема или за какими-либо отдельными стенами)
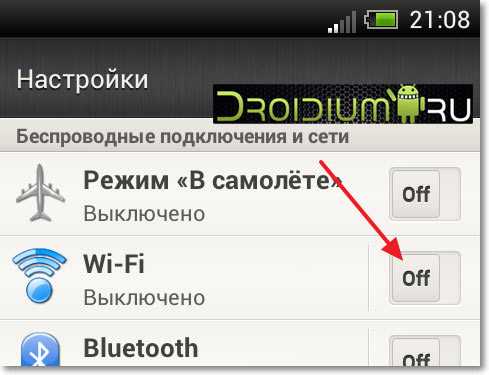
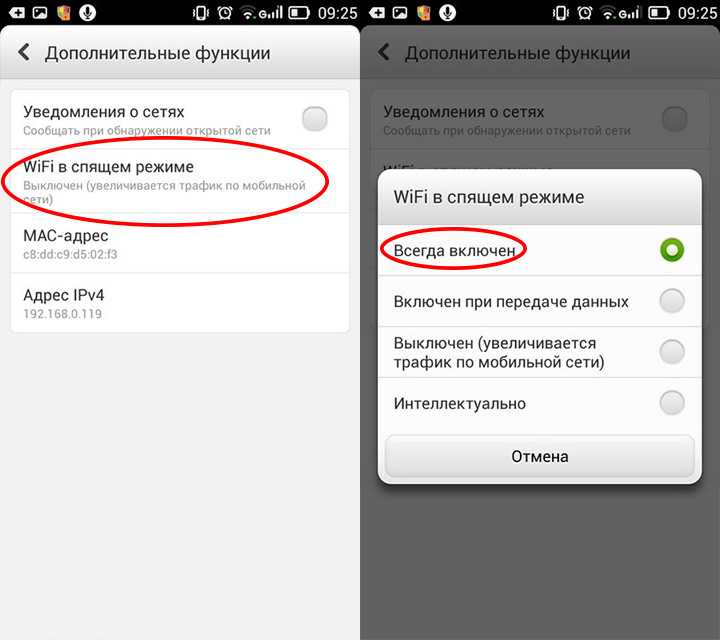
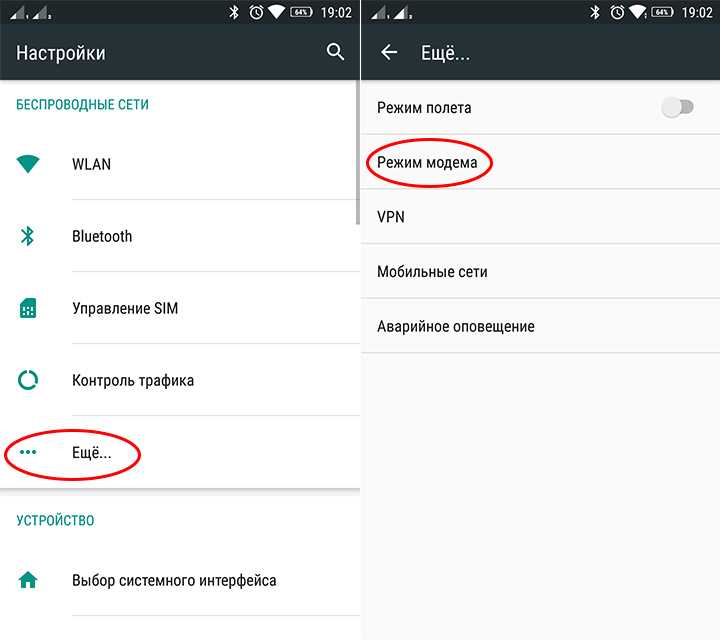 . Это связано с тем, что для сохранения заряда батареи эти функции, как правило, останавливают все фоновые действия, включая отключение доступа приложений к Интернету в фоновом режиме. серверы. Таким образом, их отключение окажется лучшим подходом, и вы можете попробовать его, выполнив следующие шаги:
. Это связано с тем, что для сохранения заряда батареи эти функции, как правило, останавливают все фоновые действия, включая отключение доступа приложений к Интернету в фоновом режиме. серверы. Таким образом, их отключение окажется лучшим подходом, и вы можете попробовать его, выполнив следующие шаги: Однако иногда это может быть не так [обновление за февраль 2022 г. для Pixel 6/Pro], и вам придется выполнять это обновление вручную. Поэтому следуйте приведенным ниже инструкциям, чтобы проверить версию Carrier на своем устройстве, а затем обновить ее до последней:
Однако иногда это может быть не так [обновление за февраль 2022 г. для Pixel 6/Pro], и вам придется выполнять это обновление вручную. Поэтому следуйте приведенным ниже инструкциям, чтобы проверить версию Carrier на своем устройстве, а затем обновить ее до последней: Тем не менее, эта функциональность, похоже, играет роль во всех проблемах, связанных с сетью и вызовами, которые мы задокументировали на сегодняшний день, и может быть шанс, что она может быть виновником и на этот раз. Так что вы можете попробовать отключить эту функцию на время, а затем проверить результаты.
Тем не менее, эта функциональность, похоже, играет роль во всех проблемах, связанных с сетью и вызовами, которые мы задокументировали на сегодняшний день, и может быть шанс, что она может быть виновником и на этот раз. Так что вы можете попробовать отключить эту функцию на время, а затем проверить результаты. Поэтому ваш следующий курс действий должен состоять в том, чтобы переключиться на Mac по умолчанию. Вот как:
Поэтому ваш следующий курс действий должен состоять в том, чтобы переключиться на Mac по умолчанию. Вот как: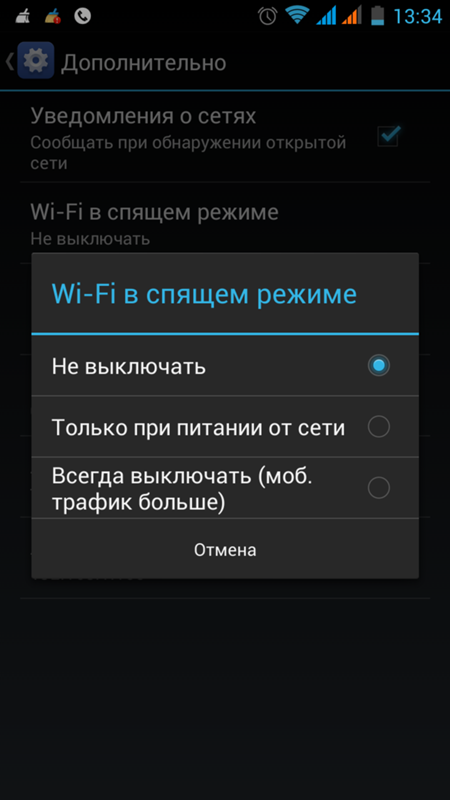 Поэтому вам следует рассмотреть возможность его отключения, выполнив следующие шаги:
Поэтому вам следует рассмотреть возможность его отключения, выполнив следующие шаги: если это хорошо и хорошо, то давайте начнем.
если это хорошо и хорошо, то давайте начнем.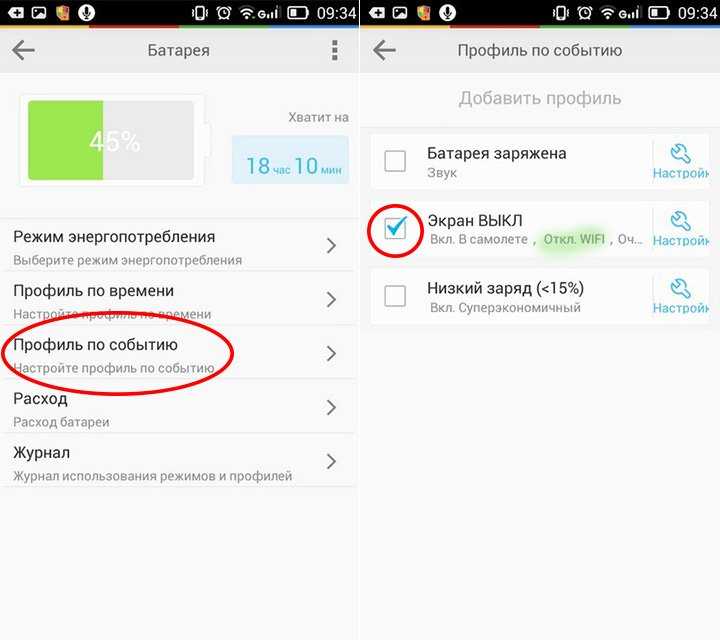
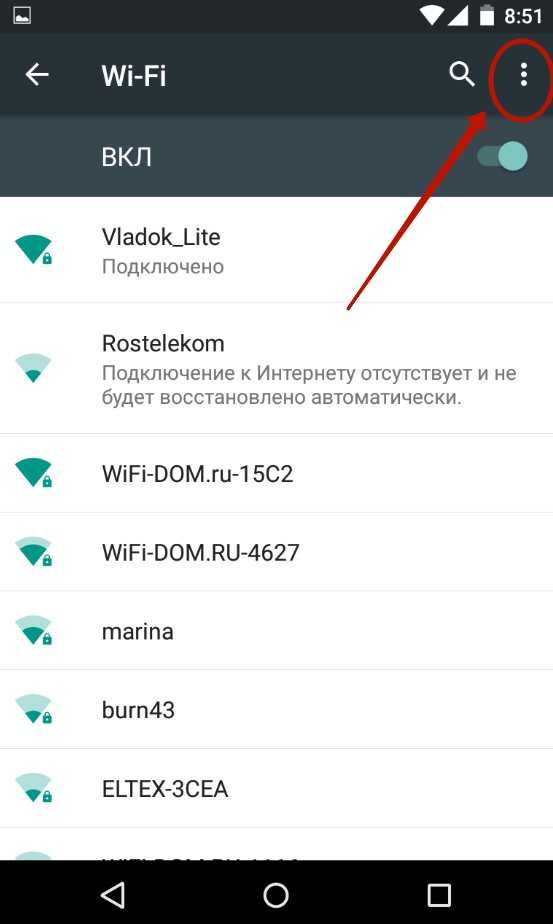
 «MBA по профессии, блогер по выбору!»
«MBA по профессии, блогер по выбору!» Однако то, что окончательно устранило несколько ошибок, стало результатом обновления версии 8.0.2.
Однако то, что окончательно устранило несколько ошибок, стало результатом обновления версии 8.0.2.


 Все, что вам нужно сделать, это удалить обновления и принудительно остановить приложение из настроек.
Все, что вам нужно сделать, это удалить обновления и принудительно остановить приложение из настроек.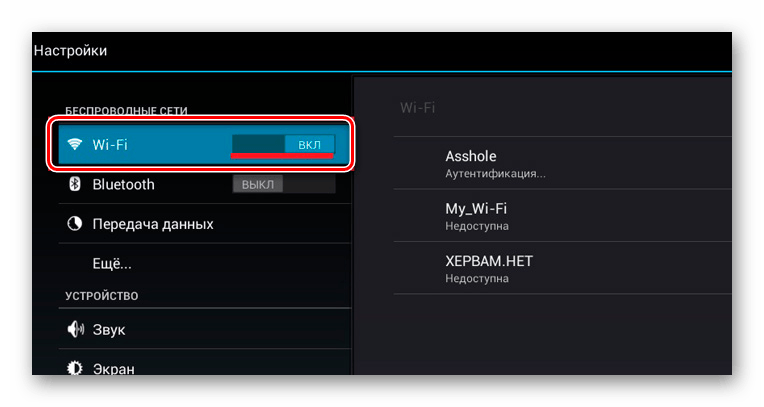 Сброс к заводским настройкам
Сброс к заводским настройкам

 Это может быть проблема с вашим устройством или проблема с маршрутизатором. В большинстве случаев ваш телефон находится в режиме полета, либо вы отключили Wi-Fi в настройках.
Это может быть проблема с вашим устройством или проблема с маршрутизатором. В большинстве случаев ваш телефон находится в режиме полета, либо вы отключили Wi-Fi в настройках.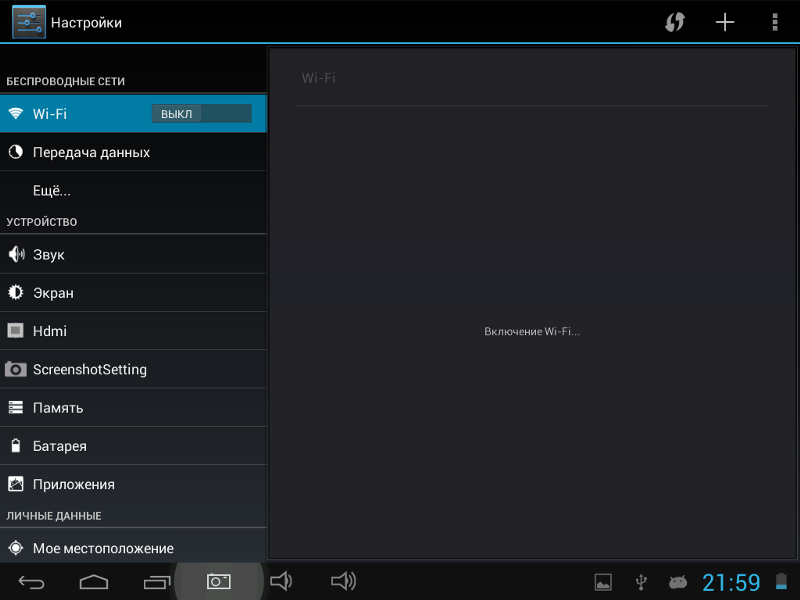 Wi-Fi потребляет больше энергии. Когда включен режим экономии заряда батареи, он пытается сэкономить заряд батареи, отключая Wi-Fi.
Wi-Fi потребляет больше энергии. Когда включен режим экономии заряда батареи, он пытается сэкономить заряд батареи, отключая Wi-Fi. Забудьте о сети Wi-Fi
Забудьте о сети Wi-Fi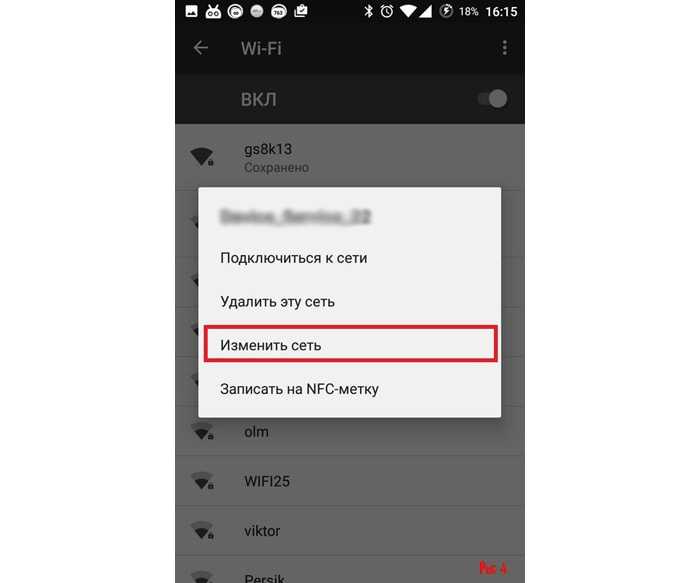
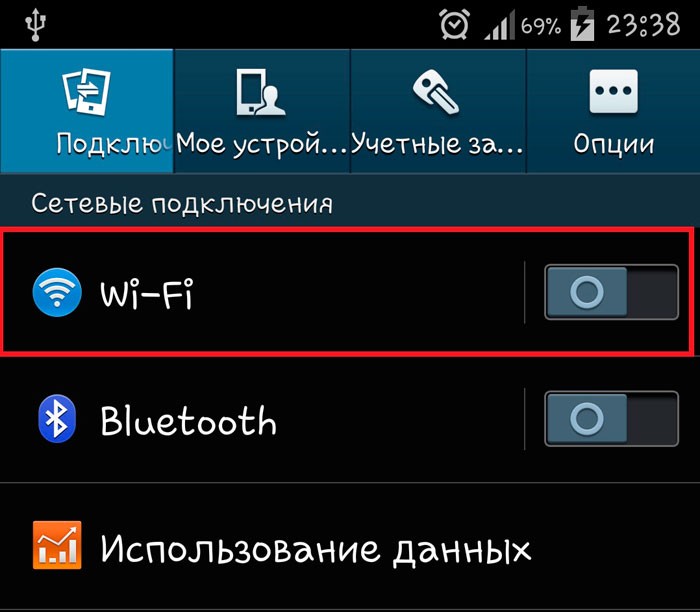 В безопасном режиме могут работать только предустановленные приложения. Поэтому, если Wi-Fi работает в безопасном режиме, вы знаете, что проблема вызвана сторонним приложением.
В безопасном режиме могут работать только предустановленные приложения. Поэтому, если Wi-Fi работает в безопасном режиме, вы знаете, что проблема вызвана сторонним приложением.
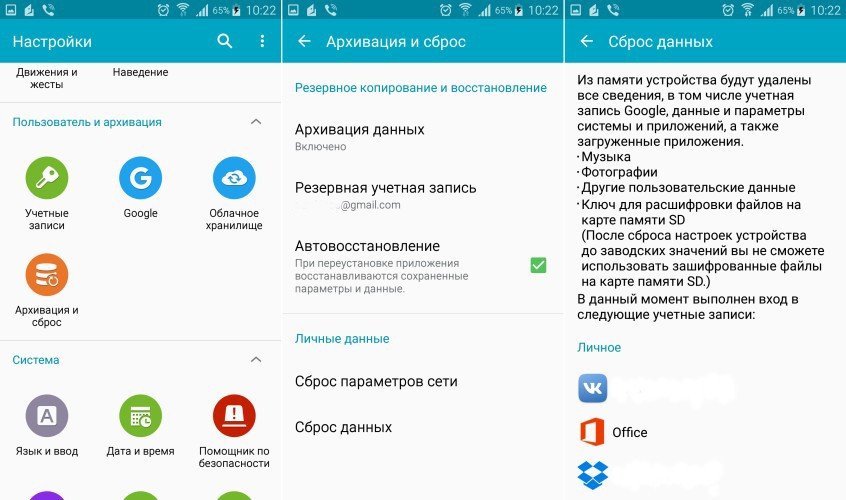
 Мы можем получать партнерские комиссионные от покупки ссылок на этом сайте.
Мы можем получать партнерские комиссионные от покупки ссылок на этом сайте. Через несколько секунд коснитесь его еще раз, чтобы выключить его и снова включить все. Как правило, после этого ваше соединение вернется в нормальное состояние.
Через несколько секунд коснитесь его еще раз, чтобы выключить его и снова включить все. Как правило, после этого ваше соединение вернется в нормальное состояние.
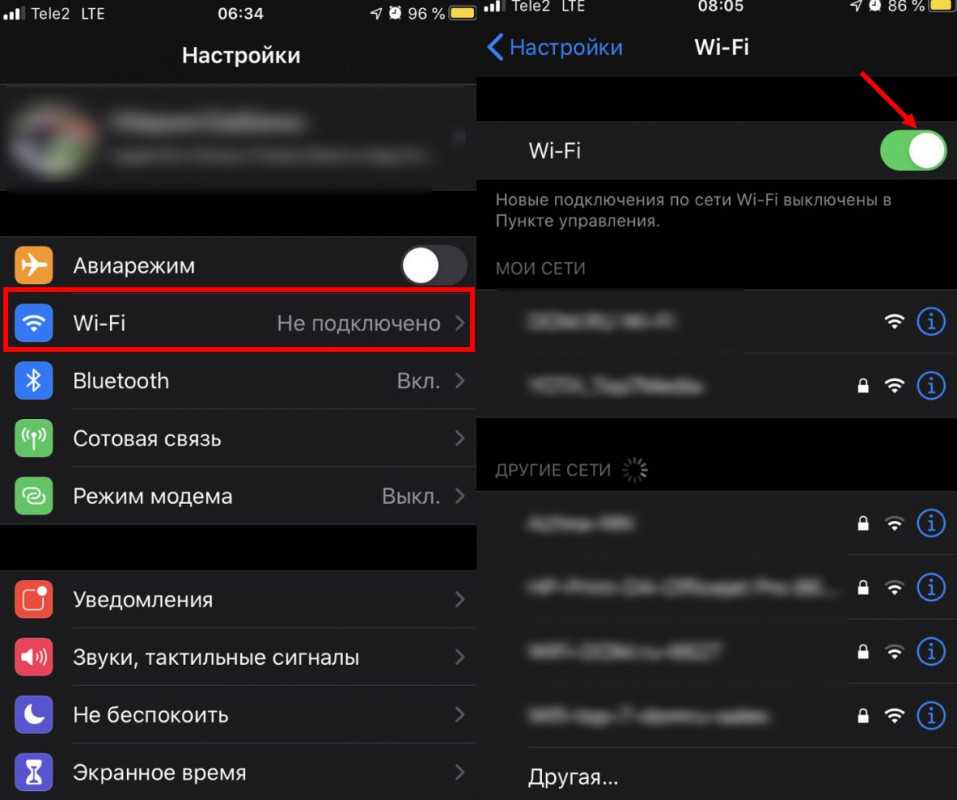 Часто именно здесь возникает проблема и теряется связь.
Часто именно здесь возникает проблема и теряется связь.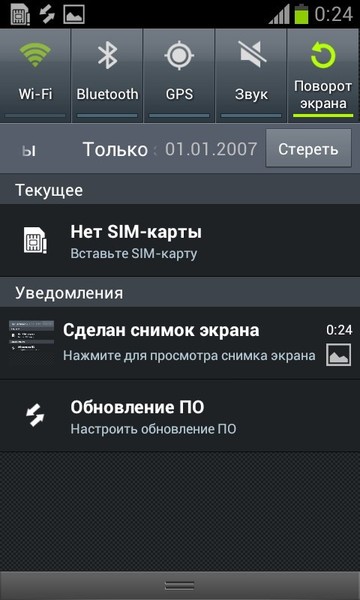 Чтобы избежать этих проблем с подключением Android WiFi, вы можете просто купить повторитель сигнала WiFi!
Чтобы избежать этих проблем с подключением Android WiFi, вы можете просто купить повторитель сигнала WiFi!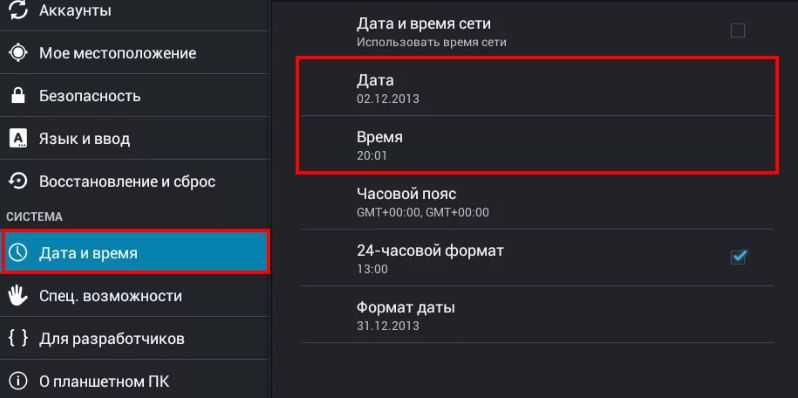 Чтобы скачать его, перейдите по этой ссылке.
Чтобы скачать его, перейдите по этой ссылке.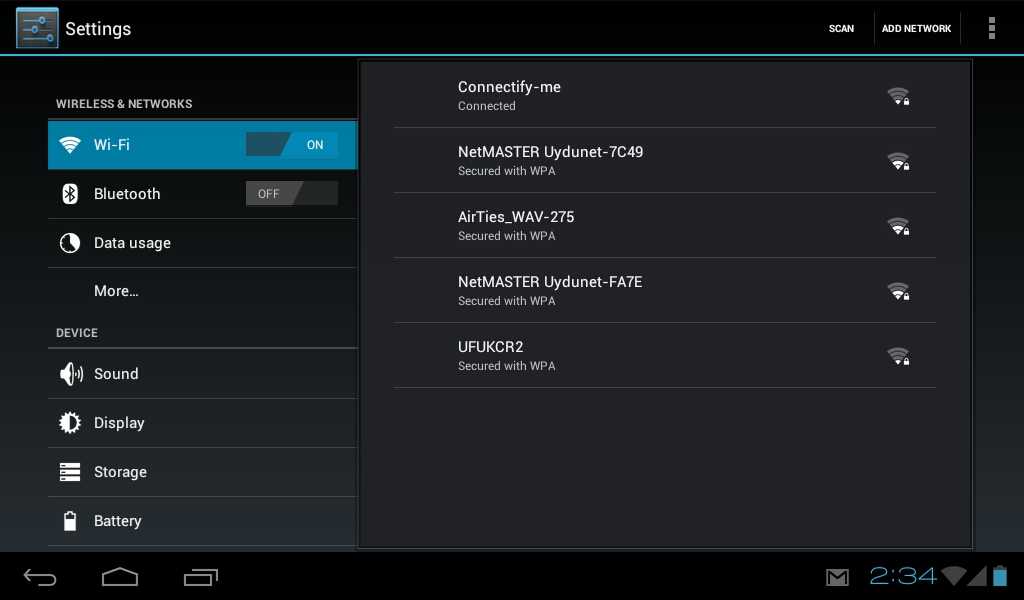
 У меня нет другого телефона Android11+, чтобы попробовать
У меня нет другого телефона Android11+, чтобы попробовать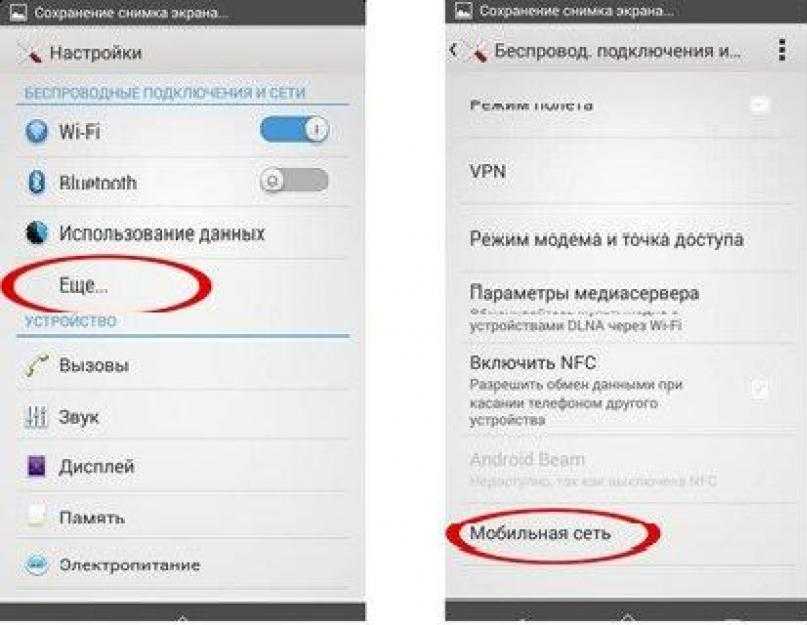 Ни сопряжение по QR, ни по коду сопряжения не сработало.
Ни сопряжение по QR, ни по коду сопряжения не сработало.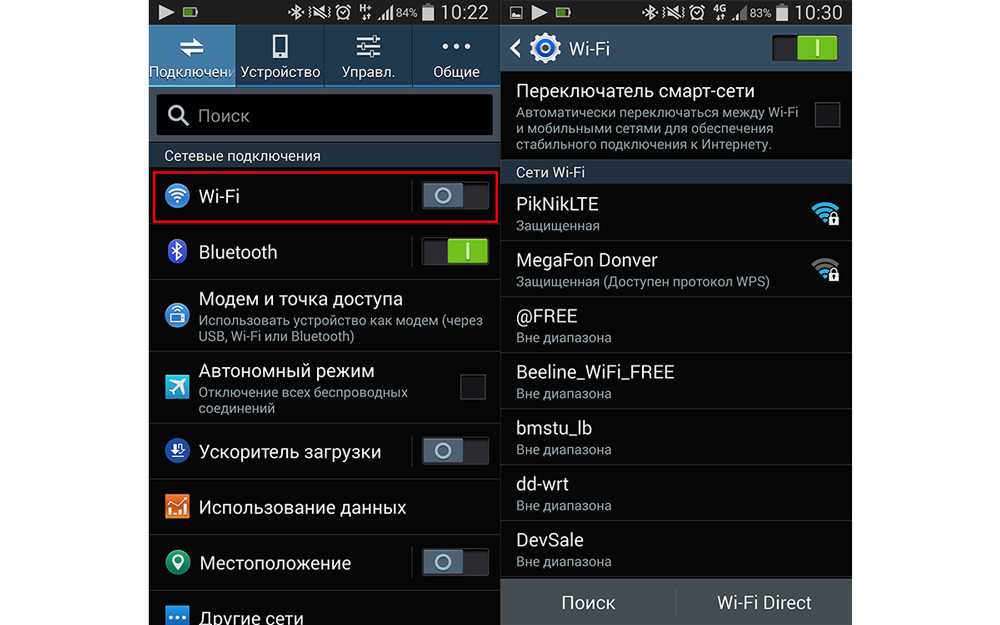 В Huawei есть опция в настройках разработчика «Разрешить отладку ADB в режиме только загрузки», мы можем отключить ее, и она работает без зарядки телефона. На s10e такой опции нет, я думаю, что она разрешена по умолчанию и изменить ее мы не можем.
В Huawei есть опция в настройках разработчика «Разрешить отладку ADB в режиме только загрузки», мы можем отключить ее, и она работает без зарядки телефона. На s10e такой опции нет, я думаю, что она разрешена по умолчанию и изменить ее мы не можем.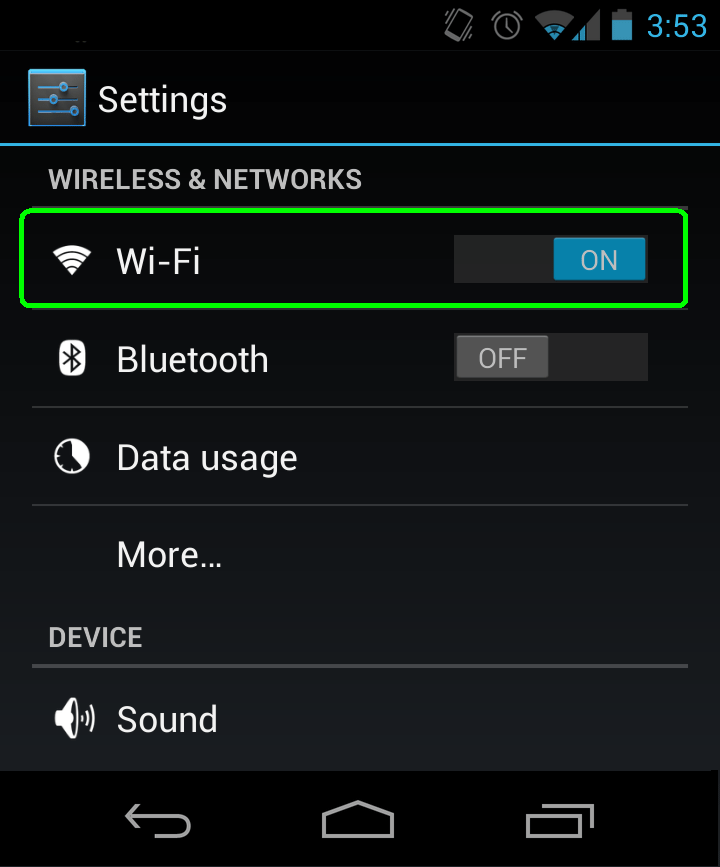 Похоже, у этой функции еще есть пути развития.
Похоже, у этой функции еще есть пути развития.