где находится и как отключить
В этой статье вы узнаете, что такое автозагрузка в Windows 10, где она находится и как настроить автозапуск программ в Windows 10.
Программы, добавленные в автозагрузку, запускаются сразу после включения компьютера. Автозагрузка позволяет оптимизировать рутинные операции (например, запуск Skype или антивируса сразу после включения компьютера) и сэкономить время. В то же время, в процессе работы за компьютером автозагрузка в Windows 10 может забиваться ненужными и даже вредоносными программами, которые будут тормозить систему. Поэтому полезно знать, как удалить программу из автозагрузки.
Содержание
- Редактирование автозагрузки в диспетчере задач
- Добавление программы в автозагрузку Windows 10
- Добавление программы в автозагрузку через папку
- Редактирование автозагрузки Windows 10 через реестр
- Настройка запуска программ в планировщике заданий Windows 10
- Видео как добавить программу в автозагрузку Windows
Редактирование автозагрузки в диспетчере задач
В первую очередь необходимо ознакомится со списком автозагрузки в диспетчере задач. Для того, чтобы открыть окно автозагрузки в диспетчере задач в Windows 10 нажмите правой кнопкой по меню «Пуск» и выберите «Диспетчер задач».
Для того, чтобы открыть окно автозагрузки в диспетчере задач в Windows 10 нажмите правой кнопкой по меню «Пуск» и выберите «Диспетчер задач».
Если вы до этого не заходили в диспетчер задач, то он откроется в сокращенном виде. Для того, чтобы отобразить его полноценный вид нажмите кнопку «Подробнее».
В расширенном режиме диспетчера задач перейдите на закладку «Автозагрузка».
Совет: также, вы можете открыть диспетчер задач комбинацией клавиш Ctrl+Shift+Esc.
В открывшейся закладке Автозагрузка в диспетчере задач вы можете просмотреть список всех программ, находящихся в автозагрузке (данные берутся из реестра и из служебной папки «Автозагрузка»), их влияние на скорость загрузки Windows 10 и состояние запуска (включен или отключен автоматический запуск этих программ).
Состояние отключено или включено. Программы, настроенные на запуск сразу после старта Windows 10 имеют статус «включено». Соответственно, те программы, которые не должны стартовать сразу после запуска имеют состояние «отключено».
Влияние на скорость загрузки бывает низким и высоким. Столбец позволяет понять, насколько автозапуск программы влияет на скорость загрузки операционной системы. Если программа отбирает много ресурсов при старте Windows, то её автозагрузку лучше отключить.
При нажатии правой кнопкой на название программы вы можете:
- отключить автозапуск программ в Windows 10;
- открыть расположение программы;
- поискать данные о программе в Интернете;
- посмотреть свойства файла запуска программы.
Добавление программы в автозагрузку Windows 10
Есть три способа добавить или удалить программу в автозагрузке — добавление программы (или ярлыка программы) в пользовательскую папку, редактирование реестра или планировщик заданий. Рассмотрим все три способа.
Добавление программы в автозагрузку через папку
Чтобы добавить программу в автозагрузку требуется скопировать ярлык программы, которую вы хотите запускать при старте Windows 10 в служебную папку «Автозагрузка».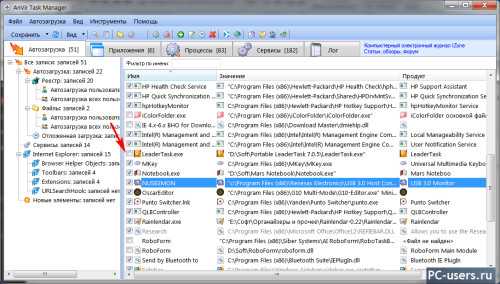 Где находится папка «Автозагрузка» на компьютере читайте ниже.
Где находится папка «Автозагрузка» на компьютере читайте ниже.
Расположение папки автозагрузки Windows 10 для текущего пользователя:
C:\Users\имя-пользователя\AppData\Roaming\Microsoft\Windows\Start Menu\Programs\Startup
Расположение папки автозагрузки Windows 10 для всех пользователей компьютера:
C:\ProgramData\Microsoft\Windows\Start Menu\Programs\StartUp
Также вы можете открыть папку комбинацией клавиш Win+R и выполнив команду shell:startup (см. скриншот ниже).
Теперь скопируйте ярлык нужной программы. На скриншоте я скопировал ярлык Skype.
Чтобы удалить программу из автозагрузки просто удалите его из этой папки.
Редактирование автозагрузки Windows 10 через реестр
Данный способ управления автозагрузкой подходит для более опытных пользователей.
Для начала необходимо открыть редактор реестра. Нажмите правой кнопкой по меню «Пуск» и нажмите «Выполнить».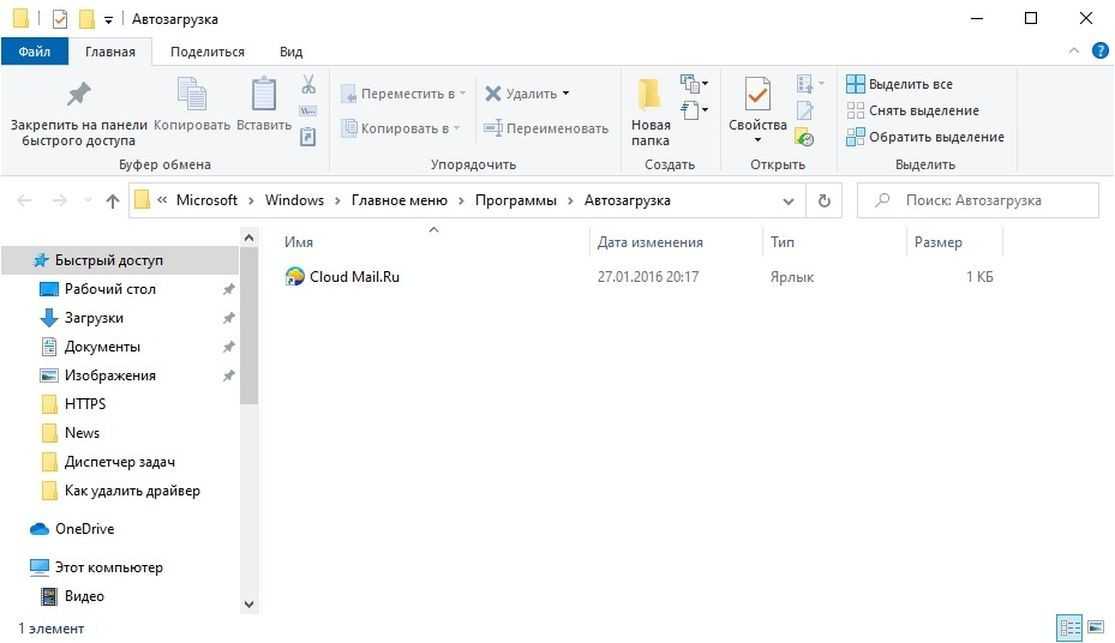
Совет: вы можете открыть диалоговое меню «Выполнить» комбинацией клавиш Win+R.
В открывшемся окне наберите команду regedit и нажмите ОК.
За автоматический запуск программ в Windows 10 отвечают две ветки реестра:
- HKEY_CURRENT_USER\Software\Microsoft\Windows\CurrentVersion\Run — для текущего пользователя компьютера;
- HKEY_LOCAL_MACHINE\Software\Microsoft\Windows\CurrentVersion\Run — для всех пользователей компьютера.
В открывшемся редакторе реестра перейдём в ветку, отвечающую за автозагрузку текущего пользователя.
В правой части окна выведен список программ, которые на данный момент находятся в автозагрузке Windows 10. Нажав правой кнопкой вы можете отредактировать параметры запуска программы, например, изменить системный путь до исполняемого файла. Также при нажатии правой кнопкой по программе вы можете удалить её из списка.
Для добавления программы в автозагрузку через редактор реестра кликните правой кнопкой мыши на пустом месте в правой части экрана и нажмите «создать» — «строковой параметр».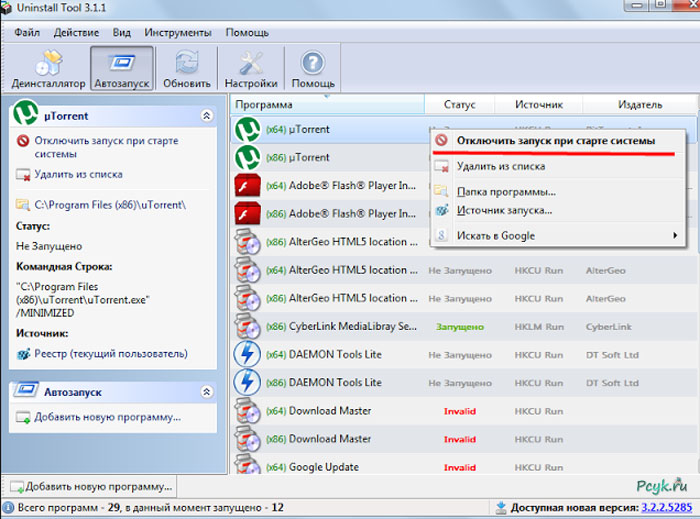 Введите любое имя параметры, например, название запускаемой программы и укажите путь до исполняемого файла.
Введите любое имя параметры, например, название запускаемой программы и укажите путь до исполняемого файла.
В примере на картинке ниже я добавил строковой параметр с названием «блокнот» и путь до исполняемого файла блокнота c:\Windows\notepad.exe.
Таким образом можно добавить любую программу в автозагрузку Windows 10 через редактор реестра.
Настройка запуска программ в планировщике заданий Windows 10
Для того чтобы открыть планировщик заданий Windows 10 нажмите на меню «Пуск» и начните набирать «планировщик заданий» как показано на скриншоте ниже. Кликните по программе, когда она появится в списке найденных.
Совет: вы можете запустить планировщик заданий комбинацией клавиш Win+R, набрав команду askschd.msc в открывшемся окне и нажав кнопку ОК.
В открывшемся окне планировщика заданий в разделе «библиотека планировщика заданий» вы можете увидеть список приложений и расписание их запуска.
Как правило, здесь располагаются команды обновлений различных программ, например, Adobe Flash Player.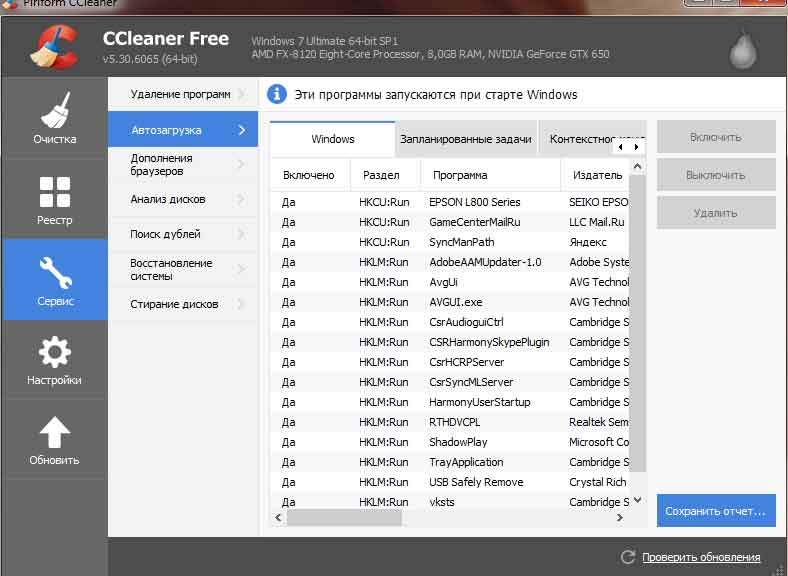 Но, здесь также может располагаться и команды для запуска программ при старте компьютера.
Но, здесь также может располагаться и команды для запуска программ при старте компьютера.
Внимательно просмотрите программы в данном списке. Возможно, вы захотите удалить какие-то задачи.
Чтобы программа автоматически запускалась после запуска компьютера в планировщике заданий нажмите кнопку «Создать задачу».
В открывшемся окне укажите название задачи, например, «запуск блокнота при старте Windows».
Далее, перейдите на вкладку «триггеры» и укажите «запускать при запуске». Таким образом, программа, которую мы укажем, будет стартовать при запуске Windows.
Осталось только указать, какую программу запускать при запуске. Перейдите на вкладку «Действия» и нажмите «Создать». Нажмите кнопку «обзор» и выберите необходимую программу. На картинке ниже в моём примере я указал программу «блокнот». После этого нажмите два раза кнопку «ОК».
Таким образом вы добавили новую задачу в планировщике заданий, которая запускает программу при запуске Windows 10.
Видео как добавить программу в автозагрузку Windows
Предлагаем вам посмотреть несколько обучающих видео, в которых подробно показано, как добавить программу в автозагрузку.
как отключить автозапуск программ и приложений в Виндовс 10, где найти, как настроить
Главная Windows 10 Как найти, настроить, включить или отключить автозагрузку в Windows 10
Все компьютеры после включения запускают ряд служб для корректной работы, в том числе и установленные программы. Пользователь можно сразу приступить к работе в нужных приложениях, когда система полностью запустится.
Но бывает, что система запускает много ненужных компонентов, что приводит к торможению компьютера и долгому ожиданию. Лучше всего подобную проблему решает настройка автозагрузки системы
Из статьи вы узнаете, как настроить автозапуск программ на Виндовс 10.
Что такое автозагрузка в Windows 10
Автозагрузка программ – это компонент операционной системы Windows 10, самостоятельно включающий приложения после включения ПК. Опция позволяет не активировать все программы после перезагрузки устройства в ручном режиме. Есть ряд программ, которыми юзер пользуется на постоянной основе. Есть прямой смысл добавить их в автозагрузку – работать станет удобнее сразу после включения, так как не нужно будет дополнительно ждать запуска.
Проследить, как запускаются программы из автозапуска можно после нажатие на включение компьютера. Виндовс запуститься, после чего постепенно будут появляется соответствующие иконки в строке состояние снизу (где дата и время) – это и есть автозапуск. Также некоторые приложения могут открывать окна сразу после включения. Если нужно избавиться от таких назойливых программ, отключите их по инструкции ниже.
Где найти автозапуск приложений
В Windows 10 список, где находится автозагрузка, которая автоматически запускается вместе с операционной системой все приложения, можно найти в диспетчере задач:
- Нажать на клавиатуре Ctrl с Alt и Del в одно время.

- Появится окно, где выбрать «Диспетчер задач».
- Переместиться в «Автозагрузка» в верхней части интерфейса.
Особенности. Перейти в диспетчер также можно по нажатию правой кнопкой мыши по строке пуска (где иконки всех запущенных программа) и выбору «Диспетчер задач».
Как настроить
Для изменения позиции приложения в автозагрузке Виндовс 10 нужно кликнуть по нему правой кнопкой мыши, после чего выбрать «Включить» или «Отключить». Изменения последуют моментально, но проверить это можно будет только после перезапуска устройства. Программа не включится или выключится, если здесь поменять параметр на какой-либо другой. Изменения вступят в силу только после следующего включения.
Как добавить приложение в автозагрузку
Если в списке диспетчера не нашлось нужного для вас приложения, его стоит добавить вручную. Любой файл запуска можно установить в автозагрузку, если он имеет расширение EXE (окончание файла после точки).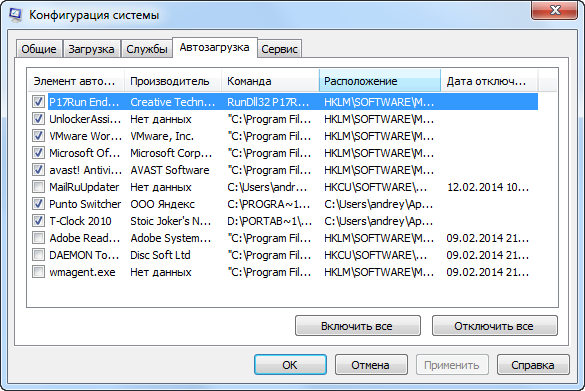 Добавить приложение в автозагрузку Windows 10 возможно несколькими способами, как это описано в дальнейших инструкциях.
Добавить приложение в автозагрузку Windows 10 возможно несколькими способами, как это описано в дальнейших инструкциях.
Автозагрузка программ через диспетчер задач
Добавить в автозагрузку Windows 10 приложение через диспетчера нельзя, зато можно изменить уже существующие файлы.
Для этого выполнить такие действия:
- Нажать вместе кнопки Ctrl + Alt и Del на клавиатуре.
- Выбрать «Диспетчер задач», а после такого «Автозагрузка».
- По нужной программе провести клик правой кнопкой на мышке.
- Настроить включение или выключение автозагрузки в Windows 10 путем выбора состояния в соответствующем столбце.
Через папку «Автозагрузка»
Как добавить программу в автозапуск? Лучший способ – создать документ в специальной системной папке Windows 10. В старых версиях Win7 и ниже папка находилась в меню Пуск, но с новшествами её перенесли.
Внимание. Для отображения необходимой директории нужно активировать показ скрытых файлов. Для этого в проводнике развернуть «Вид» и установить галочку напротив «Скрытые элементы» либо нажать Win+R, а в открывшемся окне вставить shell:startup и подтвердить по Enter.
Для этого в проводнике развернуть «Вид» и установить галочку напротив «Скрытые элементы» либо нажать Win+R, а в открывшемся окне вставить shell:startup и подтвердить по Enter.
Папка автозагрузки Windows 10 находится в следующей директории:
СИСТЕМНАЯ ДИРЕКТОРИЯ – Users – ИМЯ ПОЛЬЗОВАТЕЛЯ – AppData – Roaming – Microsoft – Windows – Главное меню – Программы – Автозагрузка
Вместо ИМЯ ПОЛЬЗОВАТЕЛЯ нужно подставить ник, который указан в системе. Проверить его можно, если кликнуть правой кнопкой мыши по «Этот компьютер», выбрать «Свойства» и смотреть на строку «Имя домена и параметр рабочей группы».
Также должен быть определен системный диск, обычно эту роль играет пространство C:\ в качестве директории по умолчанию, его и стоит выбрать в начале.
Именно по этому пути используются ссылки для запуска приложений при включении компьютера. Если туда добавить любой файл запуска, он будет инсталлироваться вместе с Windows.
Как поставить программу в автозагрузку Windows 10 через диск:
- Открыть папку «Автозагрузка» по одному из путей, указанных выше.

- В любом пространстве нажать правой кнопкой мыши, навести на «Создать» и выбрать «Ярлык».
- Вписать ссылку на программу или нажать «Обзор» и найти ее.
- Выделить необходимый файл, после нажать «Далее».
- Указать наименование ярлыка по собственному желанию.
- Подтвердить действия.
Также можно перенести или вставить ярлык из другого пространства, например, рабочего стола. Главное, чтобы в указанной папке находится ярлык.
Вот как выключить автозапуск Windows 10: если удалить ярлык из папки программ в инструкции, то она выключится из автозагрузки.
Через реестр
Реестр – это база данных для хранения настроек. Через некоторые манипуляции возможно посмотреть автозагрузку в Windows 10, вот как:
- Нажать комбинацию клавиш Win и R.
- В диалоговом окне ввести Regedit и подтвердить.
- Появится реестр Виндовс, здесь с помощью навигации слева нужно найти следующие ветки: HKEY_LOCAL_MACHINE – SOFTWARE – Microsoft – Windows – CurrentVersion – Run
- После открытия одного из путей, кликнуть правой мышкой в белое пространство в правой части окна и задействовать «Создать», далее «Строковый параметр».

- Ввести произвольное имя для адаптации и двойным кликом по нему выделить.
- В строку «Значение» вставить полный путь до исполняющего файла.
- Подтвердить по «Ок».
Важно! Исполняющий файл – это загрузчик с EXE расширением, то есть документ, по которому открывается та или иная программа. Узнать полный путь можно если нажать по ней правой мышкой и выбрать «Свойства». Всё из строки «Расположение» нужно вписать в инструкцию.
Через планировщик заданий
Планировщик – это плагин для автоматизации некоторых типичных действий операционной системы. Здесь имеется возможность добавить файл в автозагрузку Windows 10. Вот как это делается:
- Открыть Пуск и в поиске ввести «Планировщик заданий», нажать Enter.
- Открыть мастер создания простых задач.
- Справа выбрать «Создать задачу…».
- Написать описание по желанию, после выбрать «Далее».
- Отметить «При входе в Windows».
- Действие «Запустить программу».

- Использовать кнопку «Обзор», чтобы указать путь к исполняемому файлу.
- Выбрать «Готово».
Теперь в разделе «Триггеры» будет список заданий, которые были указаны планировщику. Если выделить любое и нажать «Изменить», то появится возможность отредактировать задачу или удалить.
Через параметры системы
Параметры открываются в Пуске возле кнопки выключения компьютера. Вот как отключить автозагрузку программ Windows 10:
- Открыть настройки.
- Перейди в окошко «Приложения».
- Слева выбрать «Автозагрузка».
Здесь в Windows 10 имеется минимальный функционал по программному отключению автозапуска.
Как отключить автозагрузку программ в Windows 10
Ранее уже говорилось о том, как отключается автозапуск, но чтобы закрепить материал о Windows 10, попробуем убрать программу на примере Торрента.
Вот как убрать автозапуск программы uTorrent:
- Откройте окно Пуска.
- Перейдите в настройки по клику на шестеренку «Параметры».

- Разверните раздел «Приложения».
- Зайдите в отдел «Автозапуск» среди конфигураций слева.
- В перечне имеющихся программ отыщите uTorrent и переключите ползунок напротив него в выключенное состояние.
- Перезагрузите компьютер.
Вот как отключить торрент, если он запускается с Виндовс 10. Теперь он не будет запущен до тех пор, пока вы не откроете его вручную.
ПО для контроля автозагрузок
Зайти в автозагрузку Виндовс 10 можно отдельными программами. Существуют специальные менеджеры для контроля производительности Виндовс 10. Рассмотрим, как зайти в автозагрузку с помощью подобных утилит.
CCleaner
C Cleaner для Windows 10 – это бесплатный менеджер с возможностью очищать от ненужных файлов. Как открыть автозагрузку в ней:
- Открыть пункт «Сервис» и подпункт «Автозагрузка».
- Выбирать из списка программу, которую хочется исключить, и нажать «Выключить».
Результатом успешного действия будет смена продукта на «Нет». Аналогичная операция может вернуть автозагрузку обратно.
Аналогичная операция может вернуть автозагрузку обратно.
Autoruns
Autoruns для Windows 10 – продвинутая утилита для удобного изменения реестра от Microsoft. Благодаря этому приложению возможно детально настроить автоматический запуск, отредактировав даже стандартные планировщики. Но стоит быть осторожным – неопытные пользователи могут навредить ПК.
После установки нужно открыть утилиту от имени администратора, далее перейти в пункт «Everything». Здесь представлены все записи из реестра. Снятие галочки уберет пуш из автозагрузки.
Program в автозагрузке Windows 10 что это
Многие пользователи сталкиваются с строкой «Program» в автозагрузках. Такие записи появляется, когда точки расширения, обеспечивающие автоматический запуск, указывают на несуществующие файлы из-за некорректного их удаления или ошибки.
Для решения такой проблемы лучше использовать Autoruns. Воспользовавшись инструкцией выше, нужно в списке Everything кликнуть по «Program» правой кнопкой и выбрать «Удалить». Также следует проверить путь, который указывается в столбце.
Также следует проверить путь, который указывается в столбце.
Заключение
Вот мы и разобрались как найти автозагрузку в Виндовс 10. Данный гайд поможет как убрать то, что не нужно при запуске, так и добавить новые утилиты.
Как добавить программу в автозагрузку Windows 10
15.08.2022
Автор: Алексей Иванов
1 звезда2 звезды3 звезды4 звезды5 звезд
Как добавить программу в автозагрузку Windows 10: 4 способа
4
5
1
22
4
Если вы хотите, чтобы определенные программы автоматически запускались при старте Windows, вы можете добавить их в папку автозагрузки. Показываем, как это сделать.
Показываем, как это сделать.
Когда программы находятся в списке автозагрузки, они запускаются автоматически при старте операционной системы. Это дает вам более быстрый доступ ко всем их функциям. Причем добавить программу в автозагрузку Windows 10 можно несколькими способами.
Содержание
- Как добавить программу в автозагрузку через настройки
- Добавляем программу в автозагрузку через папку автозапуска
- Как добавить файл или программу в автозагрузку Windows 10 через планировщик
- Добавляем программу в автозагрузку через реестр
Возможность добавления в автозагрузку «вшита» в большинство программ. Чаще всего эту функцию можно найти в меню Общие или главном меню приложения. Ну а найдя ее, переключите соответствующий ползунок в положение «Вкл». Пожалуй, это самый простой из рассматриваемых нами способов того, как добавить в автозагрузку практически любое приложение.
Этот способ требует небольшой подготовки, но также не вызовет никаких проблем даже у тех, кто почти не разбирается в компьютерах.
В открывшейся папке найдите исполняемый файл программы. Нажмите на него правой кнопкой мыши и кликните Отправить -> Рабочий стол (создать ярлык). На рабочем столе появится новый ярлык приложения.
После этого нажмите сочетание клавиш Win + R, введите команду shell:startup и переместите (именно переместите, а не скопируйте) созданный нами ярлык в открывшуюся папку.
В Windows 10 есть немало интересных системных функций, которые позволяют управлять всеми возможностями операционной системы, и одна из них – это 
Откройте Панель управления -> Система и безопасность -> Администрирование -> Планировщик заданий.
Нажмите Действие -> Создать простую задачу.
Задайте ее имя и нажмите кнопку Далее.
В качестве триггера выберите При входе в Windows, а действия – Запустить программу, после чего укажите путь к исполняемому файлу программы.
Нажмите Далее, еще раз проверьте все введенные данные и кликните на кнопку Готово. Теперь программа добавится в автозагрузку Win 10.
Еще один способ, как в 10 добавить программу в автозагрузку – воспользоваться Редактором реестра операционной системы.
Нажмите сочетание Win + R и откройте Редактор реестра, введя команду regedit, или кликните Пуск и найдите редактор с помощью поиска. После этого откройте в боковой панели редактора ветку HKEY_CURRENT_USER для добавления программы в автозагрузку у текущего пользователя или HKEY_LOCAL_MACHINE — у всех пользователей ПК или ноутбука.
После этого откройте в боковой панели редактора ветку HKEY_CURRENT_USER для добавления программы в автозагрузку у текущего пользователя или HKEY_LOCAL_MACHINE — у всех пользователей ПК или ноутбука.
Кликните правой кнопкой мыши в основном окне редактора и в открывшемся контекстном меню выберите Создать -> Строковый параметр.
Задайте параметру любое имя, а затем откройте его двойным щелчком левой кнопки мыши. В поле Значение
Ну а узнать нужный нам путь можно, в свойствах ярлыка программы. Просто найдите там поле Объект и скопируйте его в поле Значение, убрав кавычки в начале и конце строки.
Когда в автозагрузке программы отпадет необходимость, просто удалите созданный вами параметр.
Читайте также
- Как скачать с YouTube на компьютер, смартфон и планшет
- Убираем картинку в поиске Windows 10 и Windows 11: простая инструкция
Теги windows автозагрузка
Автор
Алексей Иванов
Была ли статья интересна?
Поделиться ссылкой
Нажимая на кнопку «Подписаться»,
Вы даете согласие на обработку персональных данных
Рекомендуем
Реклама на CHIP Контакты
Как удалить из автозагрузки лишние программы
9 апреля 2022 в 16:32 — последнее обновление
Почти каждая программа, устанавливаемая на компьютер, норовит поместить себя в автозагрузку. Поэтому значков в системном лотке (Tray — рядом с часами) становится все больше и больше, а время загрузки операционной системы, с каждым днем, всё увеличивается и увеличивается!
Поэтому значков в системном лотке (Tray — рядом с часами) становится все больше и больше, а время загрузки операционной системы, с каждым днем, всё увеличивается и увеличивается!
В большинстве случае нет ни какой необходимости в автоматической загрузке программ. Как же отключить автозагрузку программы и уменьшить количество значков возле часов?
Содержание:
- Удаление программ из автозагрузки в Windows 7
- Удаление программ из автозагрузки в Windows XP
- Отключение автозагрузки программ в Windows 10
Удаление программ из автозагрузки в Windows 7
Удаление программ из автозагрузки в Windows 7, делается так.
Нажимаете кнопку ПУСК 1, затем в поисковую строку 2 вводите слово msconfig и, нажимаете кнопку поиска 3. Хотя, скорее всего, вам не потребуется нажимать кнопку — поиск будет произведен автоматически.
Под названием msconfig, найдена 1 программа (рис. 2). Кликаем по названию msconfig. exe
exe
Откроется окно Конфигурация системы (рис 3). В этом окне выбираем вкладку Автозагрузка (обведена красным карандашом).
Откроется вкладка Автозагрузка. Общий вид ее — как на Рис. 4. Только программы у вас будут те, которые стоят на вашем компьютере, а, не такие, как у меня.
В списке элементов автозагрузки вычислите те программы, которые нагло грузятся при запуске Windows, помещают свои значки рядом с часами, а порой даже открывают свои диалоговые окна, когда их никто не просил!
На моем рисунке вы видите: галочками отмечены программы, которые запускаются в автоматическом режиме. Но это — вершина айсберга! Ниже список в несколько раз больший программ, автозапуск которых отключен.
Ваши действия на этой вкладке — удалите галочки перед программами, которые самовольно загружаются при запуске Windows, а вы этого не хотите!
Конечно, по названию Элемент автозагрузки бывает трудно определить, какой программе принадлежит этот элемент. Тогда смотрите, в папку какой программы ведет Команда. Если вам видна не вся строка Команда, тогда курсором мыши потяните вправо разделительный элемент между словами Команда и Расположение. Тогда откроется вся строка.
Тогда смотрите, в папку какой программы ведет Команда. Если вам видна не вся строка Команда, тогда курсором мыши потяните вправо разделительный элемент между словами Команда и Расположение. Тогда откроется вся строка.
Отключать автозагрузку не нужно антивирусным программам и файерволам.
Кроме того, например, у меня стоит программа Punto Switcher автоматически переключающая русскую и английскую раскладки клавиатур. Когда работаешь в Интернете, эта программа просто не заменима. Естественно, каждый раз самому ее запускать надоест. Поэтому лучший вариант — когда она стоит в автозагрузке.
А вот программы Download Master, Adobe Reader и многие другие можно запускать при необходимости — зачем им все время торчать в автозагрузке.
После того, как вы удалите галочки перед некоторыми программами, нажимаете кнопки Применить, а потом ОК (Рис. 4). Появится следующее сообщение.
Если вы хотите немедленно полюбоваться результатом своих действий, то нажимаете кнопку Перезагрузка. А если не торопитесь, тогда нажимаете кнопку Выход без перезагрузки, и, все, сделанные вами изменения, вступят в силу после очередного выключения компьютера или перезагрузки.
А если не торопитесь, тогда нажимаете кнопку Выход без перезагрузки, и, все, сделанные вами изменения, вступят в силу после очередного выключения компьютера или перезагрузки.
Если результат окажется неожиданным — как-то я нечаянно отключил системные часы вместе с языковой панелью, не волнуйтесь! Достаточно установить обратно галочки, сделать перезагрузку и все вернется на свои места!
Удаление программ из автозагрузки в Windows XP
В Windows XP удаление программ из автозагрузки делается так. Нажимаете кнопку Пуск и открываете главное меню.
В главном меню нажимаете кнопку Выполнить.
Откроется окно Запуск программы. В поле Открыть набираете: msconfig и нажимаете кнопку ОК.
Перед вами откроется окно Настройка системы. В нём увидите 6 вкладок. На пяти вкладках ничего трогать не нужно! Сразу щелкаете курсором по вкладке — Автозагрузка. Общий вид ее — как на Рис. 8. Только программы у вас будут те, которые вы ставили, а, не такие, как у меня.
На моем рисунке вы видите: зелеными галочками отмечены программы, которые запускаются в автоматическом режиме. Но это — вершина айсберга! Ниже список в несколько раз больший программ, автозапуск которых отключен.
Просматриваете список программ и удаляете зеленую галочку перед ненужными, на ваш взгляд, программами.
После того, как вы выберете элементы автозагрузки для отключения,нажимаете кнопки Применить, а потом ОК (Рис. 8). Тут же появится следующее сообщение.
Если вы хотите немедленно полюбоваться результатом своих действий, то нажимаете кнопку Перезагрузка. А если не торопитесь, тогда нажимаете кнопку Выход без перезагрузки, но все равно сделанные вами изменения вступят в силу после очередного выключения компьютера или перезагрузки.
Отключение автозагрузки у Windows XP и Windows 7 похожие, поэтому, чтобы не повторяться, вы можете посмотреть мои советы под рисунком 4.
Отключение программ в автозагрузке Windows 10
Проще и быстрее, можно, отключить автозагрузку программ в Windows 10 через Диспетчер задач.
Для вызова Диспетчера задач нажимаем клавиши Ctrl+Shift+Esc и перед нами появляется окно:
Отключение автозагрузки программ в Windows 10В окне Диспетчер задач нажимаете вкладку Автозагрузка. Во вкладке виден список программ, установленных на вашем компьютере, где указано Состояние автозагрузки: включено, или отключено.
Кликаете по программе, у которой нужно отключить автозагрузку. Строка выделится синим цветом1. Нажимаете кнопку Отключить 2 и автозапуск этой программы во время загрузки Windows не будет работать.
Кстати, на кнопке 2, вместо команды Отключить, появится Включить. То есть, если вы, нечаянно, отключили не ту программу, то можете исправить ошибку и, повторным нажатием кнопки, включить автозагрузку этой программы.
Статьи по теме:
- Как правильно удалять программы с компьютера
- Как вывести значки (иконки) программ на рабочий стол
- Очистка диска средствами самой Windows
Лучшие бесплатные менеджеры автозагрузки
- Менеджеры автозагрузки
- Обзор бесплатных менеджеров автозагрузки
- Менеджер автозагрузки Starter отличный выбор для опытного пользователя
- Менеджер автозагруки Autoruns полная информация
- Менеджер WinPatrol комплексное решение
- Похожие продукты и ссылки
- Руководство по быстрому выбору (ссылки на скачивание бесплатных менеджеров автозагрузки)
Менеджеры автозагрузки
Менеджеры управления автозагрузками позволяют управлять, настраивать и просматривать программы и сервисы, которые запускаются вместе с Windows.
Конечно же, все это можно сделать и с помощью стандартных средств, поставляемых с Windows (MSCONFIG, реестр, политики и т.д.). Однако, эти программы проще в использовании, и предоставляют дополнительную информацию.
Существует большой выбор программ для управления автозагрузками (платные и бесплатные), но мы предпочитаем бесплатные. В этом обзоре мы постарались выбрать лучшие, проанализировав их должным образом.
Обзор бесплатных менеджеров автозагрузки
Менеджер автозагрузки Starter отличный выбор для опытного пользователя
Лучшим выбором для опытного пользователя будет продукт команды Codestuff — Starter.
Прямой целью Starter является позволить просматривать и управлять всеми программами, которые автоматически запускаются со стартом системы. Он показывает все скрытые записи реестра, пункты из папки автозагрузки и некоторые из файлов инициализации. Пользователь может выбрать любую программу и временно отключить, отредактировать, создать новую или удалить запись навсегда.
Второй целью продукта является просмотр всех запущенных процессов, с возможностью просмотреть расширенную информацию (например, как используется DLL, место в памяти, количество потоков, приоритетность и т.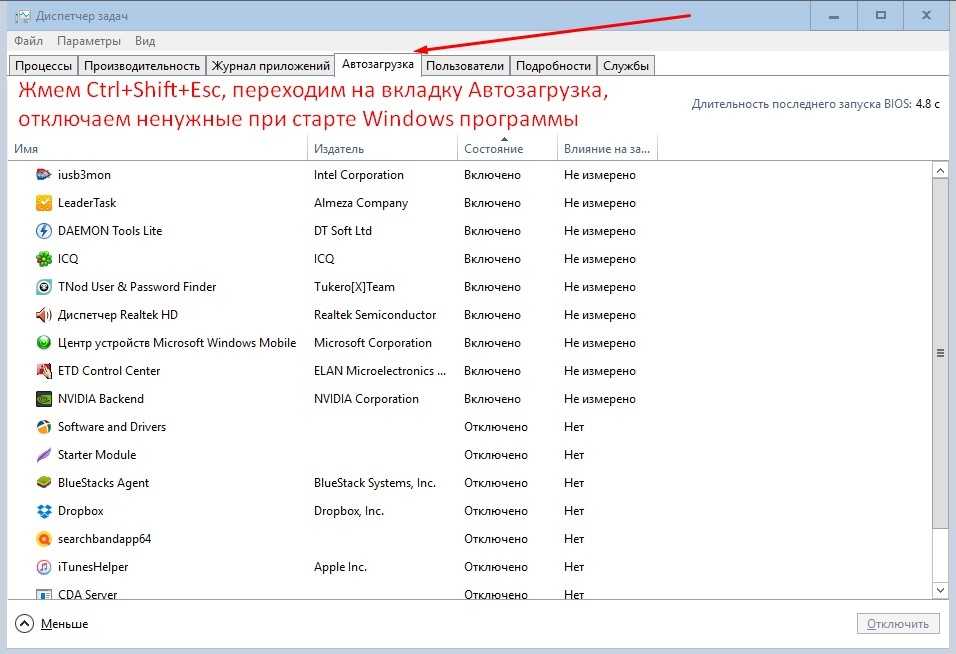 д.), а также остановить процесс (даже службу Windows NT, если есть соответствующие права).
д.), а также остановить процесс (даже службу Windows NT, если есть соответствующие права).
Менеджер автозагруки Autoruns полная информация
Autoruns — наш фаворит. Эта утилита имеет наиболее полную информацию о местах автозагрузки, чем любой другой менеджер автозагрузки. Она показывает программы, зарегистрированные в системе для автозагрузки, а также порядок в котором Windows их запускает. Эти программы могут находится в папках автозагрузки, запускаться по из ключей реестра Run, RunOnce и других ключей. Вы можете настроить Autoruns так, чтобы он показывал другие места автозагрузки, включая расширения для проводника, тулбары, различные объекты браузера, уведомления Winlogon, автоматически запускаемые службы и многое другое.
Вариант «Hide Signed Microsoft Entries» поможет Вам сосредоточится на сторонних автозапускаемых программах, которые были добавлены в Вашу систему. Программа также позволяет найти автозагружаемые программы для других учетных записей.
Вы вероятно удивитесь, как много у Вас на самом деле автозапускаемых программ!
Менеджер WinPatrol комплексное решение
Еще один хороший выбор — WinPatrol. Программа делает снимок критических системных ресурсов, и предупреждает Вас о любых изменениях, которые могут происходить без Вашего ведома. WinPatrol был пионером в использовании подхода эвристического поведения для обнаружения атак и нарушений в Вашей системе. WinPatrol продолжает быть одним из самых мощных системных мониторов, оставаясь при этом маленькой программой.
Как надежный монитор системы безопасности, WinPatrol предупредит Вас об вирусных атаках (хотя для этих целей все же лучше использовать антивирус) и критических изменениях, внесенных в Ваш компьютер без Вашего разрешения. Как универсальный продукт, WinPatrol заменяет несколько системных утилит, расширяя их функциональность. Это так же касается и автозагрузки.
Утилита StartupRun перечисляет все запускаемые программы в едином списке, а не в виде вкладок в зависимости от местоположения. Она также отображает много дополнительной информации по каждой программе. StartupRun предоставляет широкие возможности для редактирования. Но, эта программа, скорее всего, не подойдет начинающим пользователям. Стоит отметить, что она находит записи, которые другие пропускают.
Она также отображает много дополнительной информации по каждой программе. StartupRun предоставляет широкие возможности для редактирования. Но, эта программа, скорее всего, не подойдет начинающим пользователям. Стоит отметить, что она находит записи, которые другие пропускают.
Похожие продукты и ссылки
Лучшие бесплатные утилиты для оптимизации работы компьютера
Руководство по быстрому выбору (ссылки на скачивание бесплатных менеджеров автозагрузки)
Autoruns
| Полный список автозагрузок для любого места, записи входа в учетную запись, расширения проводника и т.д. Фокусировка на сторонних автозагружаемых программах. | ||
| http://technet.microsoft.com/en-us/sysinternals/bb963902.aspx | ||
| ———— | ||
581 KB 9.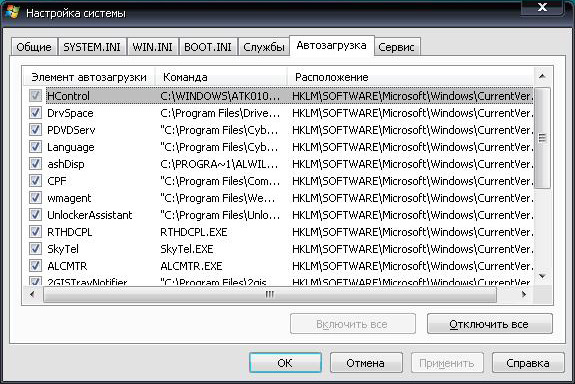 56 Freeware XP и выше 56 Freeware XP и выше |
Starter
| Пользовательский интерфейс очень прост и содержит множество возможностей, которые говорят сами за себя. | ||
| ———— | ||
| http://www.softpedia.com/get/Tweak/System-Tweak/Starter.shtml | ||
| 664 KB 5.6.2.9 Freeware Windows (все версии) | ||
| Доступна 64 битная версия |
WinPatrol
| Мощь нескольких программ, без наворотов вроде пакета безопасности. | ||
| Монитор в реальном времени есть только в коммерческой версии. | ||
| ————- | ||
| ————- | ||
| 971 KB 2010 Restricted Freeware Windows (все версии) |
Рубрики:
- автозаргузка
- менеджер
- процессы
- старт
☕ Понравился обзор? Поделитесь с друзьями!
- Лучшие бесплатные деинсталляторы
- Лучшие бесплатные программы для оптимизации памяти
Добавить комментарий / отзыв
Автозагрузка Windows
Очень часто пользователи операционной системы сталкиваются с долгой загрузкой или медленной работой компьютера. Нередко проблема состоит в том, что в автозагрузке windows слишком большой список программ, запускаемых вместе с OS, и их нужно убрать.
Нередко проблема состоит в том, что в автозагрузке windows слишком большой список программ, запускаемых вместе с OS, и их нужно убрать.
Кроме того, многие вирусы, которые попадают на ваш компьютер под видом файлов, драйверов или программного обеспечения, автоматически добавляются в этот перечень исполняемых команд. Как результат, при загрузке могут появляться странные сообщения, которые невозможно убрать, а операционная система может вообще перестать запускаться. Каждый процесс можно увидеть в диспетчере задач, чтобы понять, какой из них так сильно действует на загруженность процессора, который является обработчиком команд.
Содержание
- Два вида автозагрузки
- Пользовательский перечень
- Системный список
- Как попасть в конфигуратор?
- Дополнительное программное обеспечение
Два вида автозагрузки
Каждый сталкивался с тем, что windows сразу после переустановки просто «летает», но по прошествии времени начинает работать все медленнее и медленнее.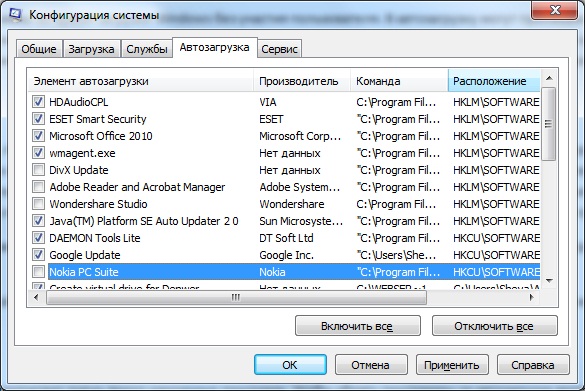 Во-первых, пользователю необходимо знать, что существует два перечня автоматически загружаемых процессов, а вместе с ними и два ответа на вопрос: как удалить программу из автозагрузки?
Во-первых, пользователю необходимо знать, что существует два перечня автоматически загружаемых процессов, а вместе с ними и два ответа на вопрос: как удалить программу из автозагрузки?
Пользовательский перечень
Его очень легко отредактировать вручную. Вы можете без особых проблем добавить программу в автозагрузку, или же, убрать файлы, которые не нужны. Этот перечень является пользовательским. Тут не найдется системных приложений и большинства загружаемых служб и программ при запуске OS. Для каждого пользователя операционной системы может использоваться отдельная настройка автозагрузки windows.
Чтобы увидеть и убрать содержимое, нужно выполнить следующие действия:
- Открыть меню «Пуск»;
- Выбрать «Все программы»;
- Найти пункт «автозагрузка windows».
Можно удалить из автозагрузки ненужные приложения и обращаться с их ярлыками, как с обычными файлами.
Системный список
В этом случае перечень запускаемых приложений и служб является конфигурацией системы. Тут можно отредактировать множество опций автозагрузки программ и служб операционной системы, таких как:
Тут можно отредактировать множество опций автозагрузки программ и служб операционной системы, таких как:
- Выбор типа запуска виндовс;
- Просмотр содержимого загрузчика;
- Просмотр основных активных служб;
- Настройка автозагрузки.
Каждый из этих параметров позволяет изменять опции загрузки операционной системы. Но для начала остановимся на том, как открыть автозагрузку, чтобы отредактировать список заданий, влияющих на нагрузку оперативной памяти и обработчика задач – центрального процессора.
Как попасть в конфигуратор?
Существует множество способов зайти в настройку конфигурации системы чтобы редактировать перечень запускаемых файлов и служб.
Способ 1. Панель управления
Самый верный способ найти программное обеспечение, которое может повлиять на изменения настроек автозагрузки операционной системы, – обратиться к «Панели управления».
Во вкладке «Администрирование» находится функция «Конфигурация системы».
Способ 2. Через поисковую строку
Начиная с седьмой версии windows, команду «Выполнить» в меню «Пуск» заменила собой поисковая строка, которая позволяет не только искать необходимые программы и службы системы, но и является обработчиком команд, позволяющим запустить нужный сервис. Для вызова конфигуратора системы, чтобы настроить автозагрузку, подойдет команда: msconfig.
После выполнения команды, должно появиться соответствующее окно. Необходимо зайти в нужную вкладку.
К сожалению, удалить запись о запуске приложения не получится, его можно только отключить или включить, убрав или поставив галочку. Избавиться от вируса таким образом не всегда получается. Многие из них активируют включение при следующей загрузке windows, благодаря запущенной службе или процессу.
Способ 3. Редактор реестра
В ситуации с вредоносным программным обеспечением, попавшим в вашу систему, наилучшим способом убрать его будет редактирование автозагрузки реестра. Перед тем как приступить к изменению записей, учтите, что необходимо соблюдать предельную внимательность и точность. Удаление неверного ключа может привести к полностью нерабочей операционной системе.
Перед тем как приступить к изменению записей, учтите, что необходимо соблюдать предельную внимательность и точность. Удаление неверного ключа может привести к полностью нерабочей операционной системе.
Для того чтобы запустить редактор реестра, необходимо выполнить в строке поиска меню «Пуск» команду: regedit (окно выполнения задания можно вызвать с командной строки или комбинацией клавиш Win+R).
Редактировать параметры, удалить или добавить программу в автозагрузку для пользователя, под которым вы сейчас зарегистрированы в системе, можно в строках:
HKEY_CURRENT_USER\Software\Microsoft\Windows\CurrentVersion\RunHKEY_CURRENT_USER\Software\Microsoft\Windows\CurrentVersion\RunOnce
Добавить программу в автозагрузку в общие реестровые записи можно по такому же пути. Они находятся в папке HKEY_LOCAL_MACHINE
Дополнительное программное обеспечение
Отключить автозагрузку приложения с возможностью удаления записей целиком, а также очистки реестра после этого, позволяют специализированные программы. Такого ПО достаточно много, и выбор зависит только от вас. Программное обеспечение сильно облегчает задачу пользователя в настройке автозагрузки и может избавить от ненужных действий. Возьмем, для примера, программу Ccleaner.
Такого ПО достаточно много, и выбор зависит только от вас. Программное обеспечение сильно облегчает задачу пользователя в настройке автозагрузки и может избавить от ненужных действий. Возьмем, для примера, программу Ccleaner.
Если возник вопрос: как отключить автозагрузку через ПО, то сделать это достаточно просто. Она находится в меню «Сервис» и позволяет удалить ненужные приложения и файлы, автоматически загружаемые не только с windows, но и с одним из браузеров.
Это очень удобно ввиду того, что большинство вирусов закрепляются в виде плагинов, поэтому найти их и удалить становится практически нереально. После очистки такого параметра, как автозагрузка программ в windows, рекомендуется почистить реестр в автоматическом режиме. Также есть возможность полностью удалить из системы все временные файлы, включая Coockie, которые могут содержать зловредный код.
Итог:
Таким образом, при помощи специализированного программного обеспечения, периодически используя его, можно с легкостью следить за замусоренностью ОС и реестра, не допускать лишнего в системном перечне, таком как автозагрузка в windows, что займет всего 5-10 минут в день.
При первых же признаках перегрузки системы, проверьте параметры автоматического запуска и запущенные процессы. Для того чтобы их увидеть, нужно войти в диспетчер задач. Посмотрите, что создает нагрузку на оперативную память и процессор. Тогда вы сможете найти приложение, которое необходимо отключить либо оптимизировать.
Запуск, создание, развитие: инструменты, ресурсы и программы поддержки для стартапов
Независимо от того, начинаете ли вы или расширяетесь, чтобы удовлетворить спрос, свяжитесь с нужными людьми, продуктами и передовыми практиками, чтобы помочь вашему стартапу расти.
НачатьИнженерный центр безопасности Google
Анонимизация данных Codelab
Создание статистики, защищающей конфиденциальность пользователей
Узнать большеGoogle для стартапов
Семь стратегий лидерства для преодоления самого большого риска для успеха стартапа
Узнать больше
Облачная программа
Облачная программа Google для стартапов
Поддержите рост вашего стартапа новыми ресурсами
Узнать больше
Поддержка запуска
Black Founders Fund
Инвестиции в лучшие стартапы, возглавляемые вдохновляющими чернокожими основателями
Узнать больше
Акселератор Google для стартапов
Начато вами. Ускорено с помощью Google.
Ускорено с помощью Google.
Узнать больше
Найдите продукты, ресурсы и программы для каждого этапа вашего стартапа
Старт
Сборка
Рост
Старт
Старт
Для основателей, которые только начинают и подтверждают свой MVP.
Узнайте о поддержкеПродукты и ресурсы
Дизайн и проверка вашего продукта
Создайте свой лучший продукт
Получите свой бизнес в Интернете
Посмотреть другие задачи
Избранная программа
Сообщество стартапов
Общайтесь с другими основателями и экспертами в вашей местной стартап-экосистеме.
Сборка
Сборка
Для команд, разрабатывающих продукты и выводящих их на рынок.
Узнайте о поддержкеПродукты и ресурсы
Заострите свой продукт
Поймите своих клиентов
Выход на рынок
Посмотреть другие задачи
Избранная программа
Школа стартапов
Управляемое онлайн-обучение, чтобы вооружить начинающих основателей стартапов инструментами, продуктами и знаниями, которые нужны растущим компаниям.
Узнать большеРасти
Рост
Для масштабирования, растущего для удовлетворения потребностей новых клиентов и рынков.
 Узнайте о поддержке
Узнайте о поддержкеПродукты и ресурсы
Обеспечение устойчивого роста
Масштабирование команды и культуры
Создание бренда
Посмотреть другие задачи
Избранная программа
Startup Accelerator
Экспертное, индивидуальное обучение и наставничество от Google, призванные помочь вашему стартапу масштабироваться.
Узнать большеЧто такое Google для стартапов?
Задача Google для стартапов — поддерживать процветающие, разнообразные и инклюзивные стартап-сообщества по всему миру. Мы связываем стартапы с нужными людьми, продуктами и передовыми практиками, чтобы помочь вашему стартапу расти.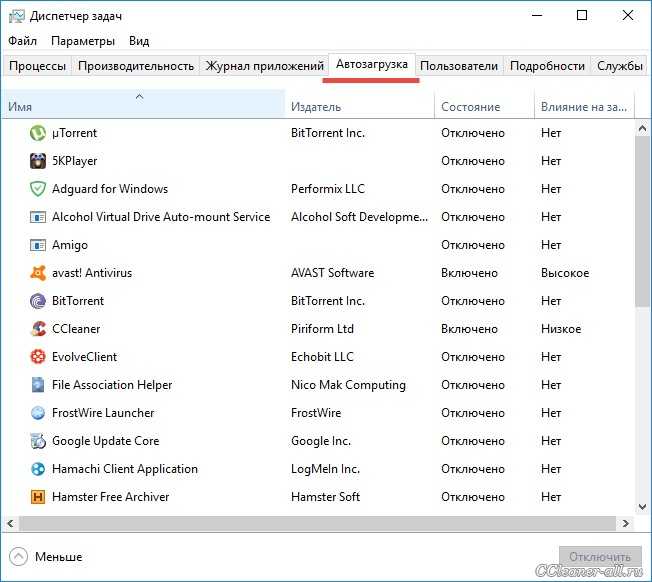
О нас
Найдите ближайшее сообщество Google для стартапов
Область, край
Нет результатов, соответствующих вашему выбору 🙁
Очистить фильтры, чтобы показать все результаты
Познакомьтесь с нашим сообществом
Истории успеха стартапов
История запуска
Глубоко
Южнокорейский стартап Deeply использует искусственный интеллект для интерпретации повседневных звуков
Прочитать их историю
История запуска
Глубоко
Южнокорейский стартап Deeply использует искусственный интеллект для интерпретации повседневных звуков
История запуска
LoanWell
Финтех-стартап LoanWell предоставляет начинающим предпринимателям доступ к капиталу
Прочитать их историю
История запуска
LoanWell
Финтех-стартап LoanWell предоставляет начинающим предпринимателям доступ к капиталу
История запуска
Фибрис
Британский стартап Feebris использует искусственный интеллект для удаленной помощи уязвимым группам населения
Прочитать их историю
История запуска
Фибрис
Британский стартап Feebris использует искусственный интеллект для удаленной помощи уязвимым группам населения
SUP: юридические услуги, таблицы капитализации и венчурное обучение для стартапов
БЕСПЛАТНАЯ ДЕМО
Чтобы собрать деньги, правильно сформируйте свой стартап с первого дня.

Платформа SUP предлагает командам стартапов быстрое, простое и доступное решение для любых задач от формирования до финансирования . С SUP вы получаете все самое лучшее как от самостоятельных, так и от профессиональных юридических услуг.
ЗАПРОСИТЬ БЕСПЛАТНУЮ ДЕМО
Или узнайте больше
Единственная полная и доступная услуга запуска стартапов
ВАШ СТАРТАП
ДОМАШНЯЯ БАЗА
SUP предоставляет вам юридический портал для создания, оформления и архивирования документов, а если вам нужна помощь, доступ к опытной команде венчурных юристов из O&A, P.C.
УЗНАЙТЕ, КАК
ЗАПУСТИТЬ
Не ставьте будущее своей компании на карту случайных интернет-руководств и своих лучших догадок. SUP Academy научит вас венчурной экономике и праву, чтобы вы избежали ошибок, убивающих стартап, и были готовы, когда придет время вести переговоры с венчурными капиталистами.
БИТВА
ПРОВЕРЕНА
Вся программа SUP — от наших таблиц капиталовложений до нашей образовательной программы и наших услуг по работе с документами — родилась из опыта давних венчурных юристов и инвесторов. SUP позволяет вам использовать юридические знания, не платя за дорогостоящую юридическую фирму.
SUP позволяет вам использовать юридические знания, не платя за дорогостоящую юридическую фирму.
НЕ ИДИТЕ
В ОДИНОЧКУ
В отличие от сайтов с юридическими формами DIY, SUP включает консультации со начинающими юристами. Адвокаты и сотрудники O&A, P.C. работать с вами, чтобы избежать дорогостоящих ошибок и убедиться, что ваш стартап готов к венчурному финансированию.
просмотреть все функции SUP
SUP однозначно гарантирует, что вы усвоили 7 основных принципов, которые требуются инвесторам. Вот как.
1. Настройка таблицы капитализации
2. Создание корпорации в штате Делавэр
3. Соглашения о покупке акций учредителей и 83(b)s
4. Собственность в компанию
5. Установление плана опционов на акции и правильная оценка обыкновенных акций
6. Надлежащее финансирование с помощью SAFE и конвертируемых векселей
7. Надлежащий наем подрядчиков и сотрудников
Воспроизведение видео
«SUP от O&A помог мне узнать все, что мне было нужно, чтобы начать наше предприятие. Несмотря на то, что у меня была степень инженера-электрика, я смог быстро освоить механику регистрации компании, понять таблицу капитализации и привлечь капитал. SUP предоставил бизнес и юридический краеугольный камень, который позволил нам добиться успеха до сих пор».
Несмотря на то, что у меня была степень инженера-электрика, я смог быстро освоить механику регистрации компании, понять таблицу капитализации и привлечь капитал. SUP предоставил бизнес и юридический краеугольный камень, который позволил нам добиться успеха до сих пор».
Патрик Утц, генеральный директор и соучредитель, Abstract.us
«Программа была отличным ресурсом, благодаря которому я чувствовал, что получаю персонализированные юридические услуги, но в автоматизированной и эффективной системе, которая, кажется, была настроена специально для мне.»
Санг Х. Чо, соучредитель, KAI Media, Inc.
«За свою карьеру я основал около дюжины компаний, и StartupProgram.com был самым простым и предоставлял мне юридические услуги, которым я мог доверять. иметь готовую к финансированию организацию».
Джейми ОттилиеОснователь и генеральный директор LCG Entertainment, Inc.
«SUP сыграл огромную роль в развитии PvP.com. Инструменты управления таблицей капитализации, к которым у нас есть доступ, позволили нам полностью понять, как предоставление акций сотрудникам и выпуск SAFE инвесторам повлияют на нас в Серии А. То, что происходит в нашей таблице капитализации, предельно ясно, где часто сами учредители находятся в темный.»
Фил Стовер, генеральный директор и соучредитель, PvP.com
«Группа поддержки StartupProgram.com предоставила мне беспроблемный опыт общения, который дал мне уверенность в том, что я принимаю правильные решения для своей компании».
Энн Коно Предприниматель
Предыдущий
Следующий
БОЛЬШЕ О SUP И КАК МЫ ПОМОГАЕМ СТАРТАПАМ
Чем SUP отличается от других услуг по созданию стартапов?
В отличие от сайтов для самостоятельного заполнения юридических форм, SUP предоставляет вам как знания для заполнения этих форм ( SUP Academy ), так и советы и юридическую поддержку от опытных венчурных юристов в O&A, P.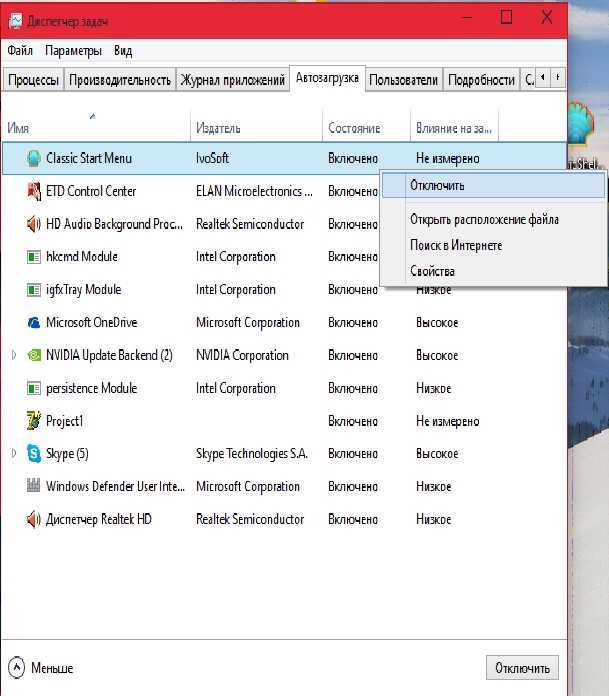 C. Но SUP стоит гораздо меньше, чем работа с традиционными юридическими фирмами — примерно на 90%.
C. Но SUP стоит гораздо меньше, чем работа с традиционными юридическими фирмами — примерно на 90%.
Что входит в SUP?
SUP включает:
- Персонализированный юридический портал для управления вашим учреждением и будущими юридическими потребностями
- Создание и подача документов услуги по созданию бизнеса
- Все три версии нашей расширенной таблицы капитализации
- Академия SUP, наша эксклюзивная онлайн-программа обучения венчурному бизнесу
- Юридическая консультация и услуги O&A, P.C. венчурные поверенные и помощники юристов
Вы можете ознакомиться с полным списком функций здесь.
SUP Premium включает в себя все функции SUP, но добавляет индивидуальную поддержку от O&A, P.C. для обслуживания особых юридических потребностей, включая услуги быстрого формирования. Если вы заинтересованы в SUP Premium, пожалуйста, заполните эту форму , чтобы мы могли лучше понять ваши потребности и разработать для вас индивидуальные услуги.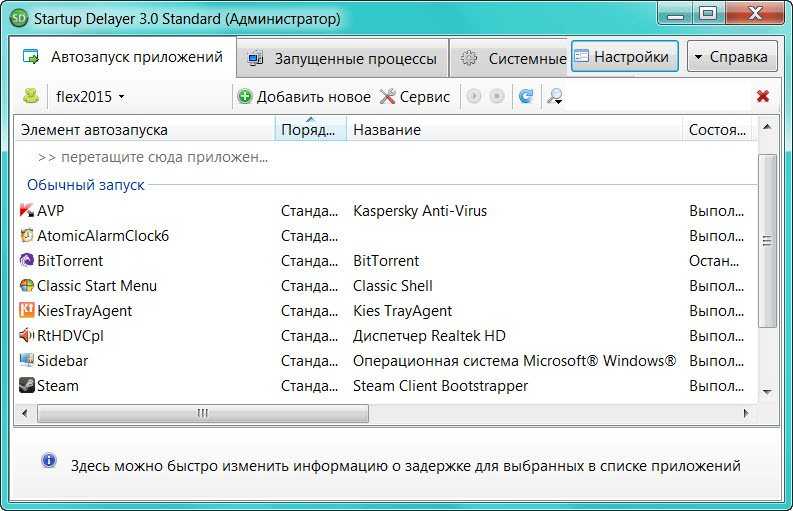
Сколько стоит SUP?
SUP, который включает в себя индивидуальный юридический портал, создание и подачу документов для создания бизнеса, наши таблицы капитализации, программу обучения венчурным предприятиям SUP Academy и юридические консультации с O&A, P.C. чтобы ответить на ваши вопросы и обеспечить правильное выполнение ваших планов формирования, стоит 5000 долларов. Это примерно десятая часть того, что вы потратили бы на работу в традиционной юридической фирме.
SUP Premium, который добавляет индивидуальные юридические услуги, оценивается в зависимости от того, какие услуги вам нужны. Чтобы получить оценку, пожалуйста, используйте эту форму, чтобы сообщить нам немного больше о том, что вы ищете.
Я сам беспокоюсь о подаче документов об образовании. Вы можете помочь?
Да! Фактически юридическая консультация встроена в SUP. Мы не являемся службой юридических форм; SUP — это полный набор инструментов для предпринимателей. Частью этого инструментария является время, проведенное с опытными венчурными поверенными и помощниками юристов, которые могут ответить на вопросы и рассмотрят ваши планы по формированию.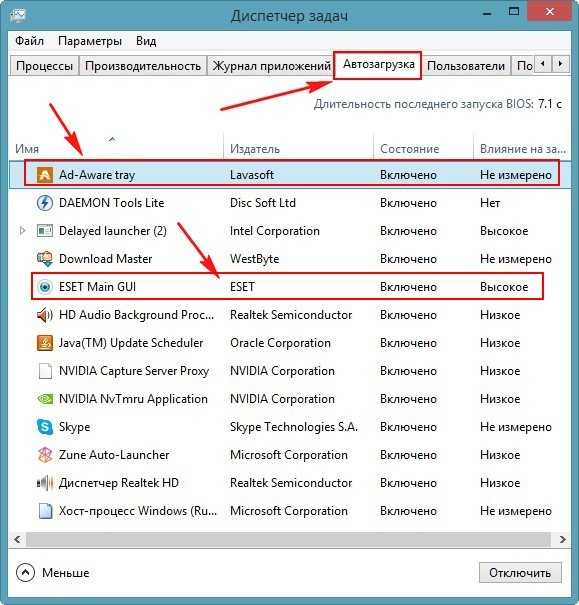
Ты не один.
В чем разница между SUP и SUP Premium?
SUP предоставляет полный набор инструментов для создания стартапа для предпринимателей, включая создание и подачу документов, а также юридические консультации от O&A, P.C. пересмотреть свои планы формирования.
SUP Premium включает в себя все, что есть в SUP, и дает больше времени для работы с венчурными поверенными и помощниками юристов. SUP Premium предназначен для удовлетворения особых юридических потребностей вашего стартапа и может предоставлять такие услуги, как ускоренное создание бизнеса. Чтобы узнать, как SUP Premium может помочь, расскажите нам немного больше о себе и своем стартапе.
Основатель O&A, PC и StartupProgram.com Дэн Оффнер
Родился благодаря многолетнему опыту работы со стартапами
Ваш выбор сегодня, чтобы выяснить, как юридически зарегистрировать свою компанию, чтобы она была готова к венчурному капиталу, и составить таблицу капитализации из ограничены. Вы можете выполнить поиск в Интернете и выяснить это из 100 различных источников на YouTube, CooleyGo Venture Hacks, других блогах и часто задаваемых вопросах, которые могут подходить или не подходить для того, что вы хотите сделать, или вы можете обратиться в дорогую венчурную юридическую фирму.
Вы можете выполнить поиск в Интернете и выяснить это из 100 различных источников на YouTube, CooleyGo Venture Hacks, других блогах и часто задаваемых вопросах, которые могут подходить или не подходить для того, что вы хотите сделать, или вы можете обратиться в дорогую венчурную юридическую фирму.
Итак, мы создали платформу, которая дает вам альтернативу традиционным оплачиваемым часам работы адвоката в венчурной юридической фирме, включая нас, и/или экономичному методу «сделай сам», когда вы не знаете, правильно ли вы все делаете или нет. С SUP вы получаете лучшее из обоих миров, а также преимущества, которые вы не найдете больше нигде.
– Дэн Оффнер, основатель
О НАС
Если вы готовы,
давайте начнем.
БЕСПЛАТНАЯ ДЕМО
Copyright 2022, StartupProgram.com Inc.
Условия использования
Политика конфиденциальности
Отказ от ответственности адвоката
Разработано O&A, P.C.
Познакомьтесь с командой
Дом
О нас
Линкедин Твиттер Фейсбук
Продолжая просматривать этот веб-сайт, загружать или получать доступ к любым услугам или контенту, предоставляемым этим веб-сайтом, вы соглашаетесь на использование нами файлов cookie. ПРИНЯТЬ Отклонить Политика конфиденциальности
ПРИНЯТЬ Отклонить Политика конфиденциальности
Запуск программы | Algolia
Платформа поиска и обнаружения, которая поможет вам выделиться по мере масштабирования.
Порадуйте своих пользователей первоклассными функциями поиска и обнаружения
Быстро создавайте увлекательные возможности цифрового контента с помощью решения, масштабируемого по мере роста.
Узнайте больше об Algolia
Программа стартапов Algolia
Помощь стартапам в росте, масштабировании и дифференциации на рынке.
Подать заявку на кредиты Algolia
Что включает
Критерии участия в программе
Привилегии программы
Получите выгодные предложения/кредиты от наших партнеров, ранний доступ к новым функциям Algolia и сообщество основателей.
Подать заявку на участие в программе
Кредиты на другие продукты SAAS
Сегмент, понятие и др.
Образовательные ресурсы
Полные ресурсы академии Algolia
Поддержка мирового класса
Доступ к нашей поддержке мирового класса
Шанс быть представленным
Шанс попасть в наши блоги и серии видео
19Ресурсы для разработчиков
Ресурсы для разработчиков API DocsИзучите обширную документацию для разработчиков, чтобы внедрить поиск и обнаружение в вашей экосистеме.
Центр разработчиков
Найдите все клиенты API, компоненты пользовательского интерфейса и интеграции для создания возможностей поиска и обнаружения.
Пользовательский интерфейс поиска
Используйте и изучайте все готовые интерфейсные компоненты для обеспечения скорости, простоты использования и доступности.
Code Exchange
Быстро приступайте к работе с базовыми инструментами, компонуемым пользовательским интерфейсом и демонстрационными приложениями.
Подкаст с опытом разработчиков
Беседы с гостями, создающими продукты для разработчиков, о стратегии, ее важности и значении для них.
Использование Algolia в разных отраслях и вариантах использования
SaaSMediaEcommerceEnterprise & WorkplaceMarketplaces
Сосредоточьтесь на своей основной технологии
Предоставьте пользователям возможность легко извлекать файлы, контакты, события или любой объект в вашем продукте с помощью наших API. Мы заботимся о безопасности, надежности и масштабируемости.
Узнать большеСоздавайте богатые и релевантные возможности для поиска контента
Повышайте вовлеченность пользователей и увеличивайте доход с помощью ведущего цифрового UX на разных устройствах.
Узнать большеСоздайте передовой UX для электронной коммерции
Предоставьте потребителям беспрепятственный доступ к каталогу вашей продукции с помощью поиска, обнаружения и рекомендаций на основе ИИ, одновременно увеличивая свой доход в Интернете.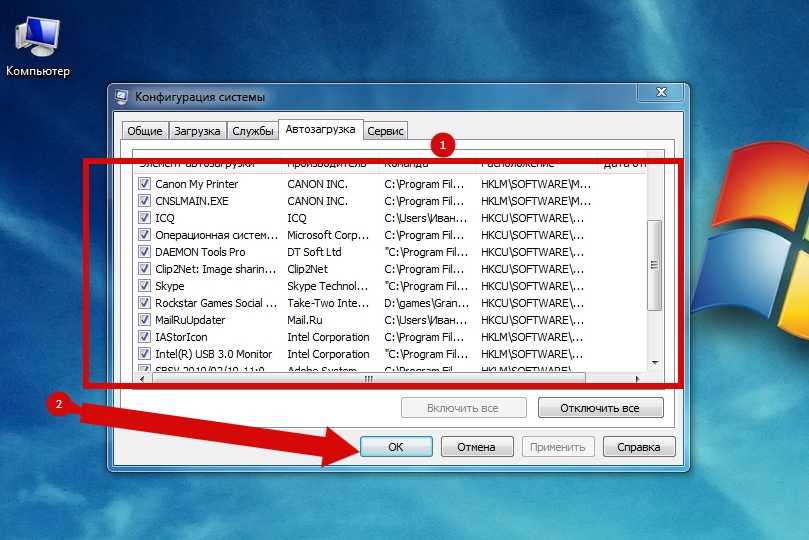
Современный бизнес-поиск и открытие
Воспользуйтесь нашим опытом поиска и предоставьте своим клиентам и сотрудникам возможность находить нужные продукты, контент и информацию.
Узнать большеСоздавайте мощные средства обнаружения на основе уникальных справочных каталогов
Объединяйте продавцов и покупателей с помощью масштабируемых, гибких API-интерфейсов поиска, обнаружения и рекомендаций. Снижение совокупной стоимости владения при одновременном увеличении доходов.
Узнать большеОт стартапов до единорогов и публичных компаний
Высокоэффективные компании создают передовой опыт поиска и обнаружения с помощью Algolia
Десмонд Брэнд, технический директор
Algolia стала настолько важной для навигации по нашему приложению, что пользователи мгновенно замечайте каждый раз, когда мы выпускаем новое усовершенствование для нашей реализации Algolia.
Прочитать статью
Брит Атилано, руководитель программы, ИТ-операции
Объединенный поиск Algolia помогает нам обеспечить беспроблемное взаимодействие с клиентами, позволяя нашим сотрудникам легко и быстро находить актуальную информацию и ресурсы, необходимые им для повседневной работы.
Посмотреть видео
Algolia Integrations
Партнерство с Algolia поможет вашему стартапу расти
Если вы являетесь инкубатором, акселератором, стартап-программой, бизнес-ангелом или венчурной фирмой, сотрудничайте с нами, чтобы сделать наше предложение доступным для ваших стартапов.
Подать заявку, чтобы стать партнером
Часто задаваемые вопросы о программе стартапов Algolia
Стартапы, которым менее трех лет и которые привлекли менее 5 миллионов долларов США, имеют право на участие в программе. Подайте заявку здесь, если вы имеете право.
Если вы получите одобрение, вы получите кредит в размере 10 000 долларов США в Алголии, который вы можете использовать в течение первых 12 месяцев после получения одобрения. Подайте заявку здесь, чтобы начать.
Срок действия всех неиспользованных кредитов истекает через 12 месяцев. Подайте заявку здесь, чтобы стать частью программы.
В тот момент, когда ваши кредиты в размере 10 000 долларов США будут исчерпаны, вы автоматически перейдете на план оплаты по мере использования.
 Вот цена, которая будет применяться для вашего использования — https://www.algolia.com/pricing/. Вы также можете связаться с нашим отделом продаж, чтобы получить согласованные планы со скидкой 20%. Подайте заявку здесь, чтобы начать.
Вот цена, которая будет применяться для вашего использования — https://www.algolia.com/pricing/. Вы также можете связаться с нашим отделом продаж, чтобы получить согласованные планы со скидкой 20%. Подайте заявку здесь, чтобы начать.Нет, эта программа предназначена только для новых и бесплатных пользователей. Если вы уже являетесь платным клиентом Algolia, вы не имеете права подавать заявку на участие в этой программе. Подайте заявку здесь, если вы имеете право.
Да, если вы можете подать заявку на участие в этой программе и если вы соответствуете критериям приемлемости, вы можете получить одобрение. Подайте заявку здесь, чтобы начать.
Нет, если вы использовали какой-либо другой код купона в прошлом, вы не будете иметь право на участие в программе стартапов Algolia. Подайте заявку здесь, если вы имеете право.
Нет, эти кредиты не подлежат передаче. Если вы не используете кредиты, срок их действия истекает через 12 месяцев.
 Подайте заявку здесь, если вы не использовали какой-либо другой код стартового купона с Algolia.
Подайте заявку здесь, если вы не использовали какой-либо другой код стартового купона с Algolia.Нет проблем. Отправьте нам электронное письмо — стартапы на Algolia.com.
Nehmen Sie am Zendesk-Programm für Startups teil
Zendesk-Programm für Startups
Zendesk unterstützt Sie beim Kundensupport mit den CRM-Lösungen für Kundenservice, Communikation und Vertrieb.
Qualizierte, junge Startups erhalten Zendesk sechs Monate lang kostenlos.Skalierbare und benutzerfreundliche Kundensupport-Software
Schöpfen Sie Ihr Potenzial voll aus
Verwalten Sie alle Kundeninteraktionen zentral Statten Sie Ihr Team mit einer Software aus, mit der Kundenanfragen und Probleme schnell über Messaging, Live-Chat, soziale Netzwerke , электронная почта и телефон gelöst werden können.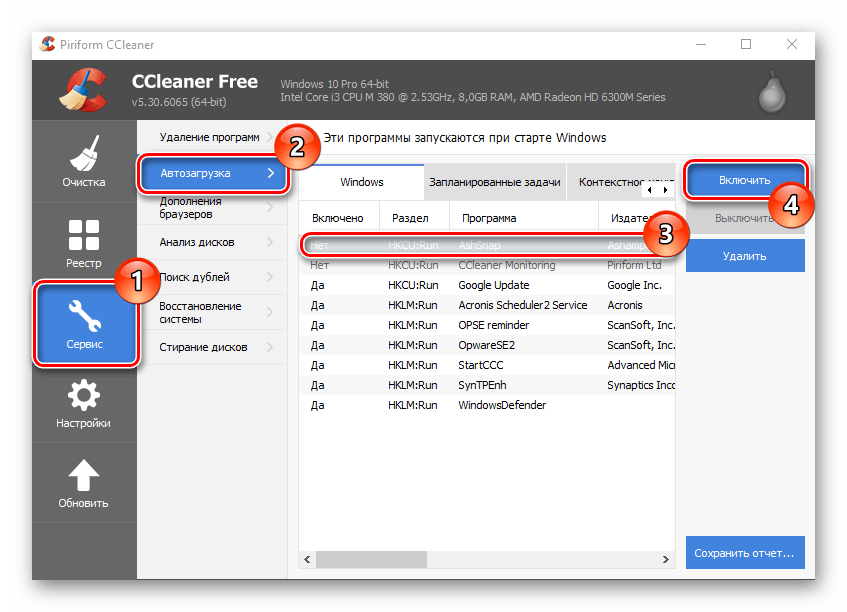
zu unserer Community
Tauschen Sie sich in unserer Community mit Gründern und führenden Unternehmen im Bereich Customer Experience aus. Lernen Sie Best Practices kennen, erweitern Sie Ihr Netzwerk und stärken Sie Ihre Geschäftsstrategie unter fachkundiger Anleitung.
Игорь Костен?Null
Weil wir wissen, dass es auf den Preis ankommt, schenken wir Ihnen die ersten sechs Monate. Während der Laufzeit des Programms erhalten Sie unbegrenzten Zugriff auf die Zendesk-Produkte und -Schulungen.
Leistungsstarke Funktionen
Erstellen Sie eine auf Ihr Unternehmen zugeschnittene Servicelösung
Nutzen Sie die KI-Chatbots
Mehr leisten, ohne den Personalbeststand.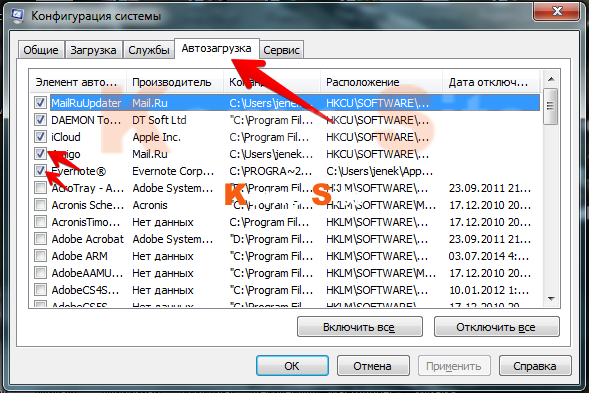 Mit unseren KI-gesteuerten Funktionen Können Sie Chatbots einrichten, die auch außerhalb der Geschäftszeiten Support bieten. Nutzen Sie KI, um Help-Center-Artikel vorzuschlagen und FAQs zu beantworten.
Mit unseren KI-gesteuerten Funktionen Können Sie Chatbots einrichten, die auch außerhalb der Geschäftszeiten Support bieten. Nutzen Sie KI, um Help-Center-Artikel vorzuschlagen und FAQs zu beantworten.
Automatisierungen und Abläufe
Многозадачность для Sie eine Selbstverständlichkeit? Mit leistungsstarken Automatisierungen ist das jetzt noch einfacher. Бесплатно Leiten Sie Kunden автоматизируется и богатые Teammitglied Weiter Oder Lösen Sie Билеты мит vordefinierten Antworten.
Интегрированные приложения
Интегрированные более 1000 приложений, включая Slack, Jira, Segment и Mailchimp, кроме тех, которые доступны для всех приложений. Mithilfe unserer einfachen APIs показывает, как правильно определить приложения.
Erfassen von Echtzeitanalysen
Nutzen Sie Berichte und Analysen, um die Leistung Ihres Teams zu überprüfen und wiederkehrende Kundentrends zu erkennen. Auf diese Weise können Sie optimale Geschäftsentscheidungen treffen.
Auf diese Weise können Sie optimale Geschäftsentscheidungen treffen.
Nutzen Sie die KI-Chatbots
Mehr leisten, ohne den Personalbestand zu erhöhen. Mit unseren KI-gesteuerten Funktionen Können Sie Chatbots einrichten, die auch außerhalb der Geschäftszeiten Support bieten. Nutzen Sie KI, um Help-Center-Artikel vorzuschlagen und FAQs zu beantworten.
Automatisierungen und Abläufe
Многозадачность ist für Sie eine Selbstverständlichkeit? Mit leistungsstarken Automatisierungen ist das jetzt noch einfacher. Бесплатно Leiten Sie Kunden автоматизируется и богатые Teammitglied Weiter Oder Lösen Sie Билеты мит vordefinierten Antworten.
Интегрированы несколько приложений
Интегрированы более 1000 приложений, включая Slack, Jira, Segment и Mailchimp, кроме того, что они доступны для всех приложений. Mithilfe unserer einfachen APIs показывает, как правильно определить приложения.
Mithilfe unserer einfachen APIs показывает, как правильно определить приложения.
Erfassen von Echtzeitanalysen
Nutzen Sie Berichte und Analysen, um die Leistung Ihres Teams zu überprüfen und wiederkehrende Kundentrends zu erkennen. Auf diese Weise können Sie optimale Geschäftsentscheidungen treffen.
Программа в деталях
Alles, был Sie wissen müssen
Um sich zum Programm anmelden zu können, müssen Sie drei Voraussetzungen erfüllen:
Нойер Зендеск-Кунде
Frühere oder aktuell zahlende Kunden sind für das Guthaben-Angebot von Zendesk nicht zugelassen. Sie können jedoch trotzdem auf unsere Community, Veranstaltungen und Schulungen zugreifen.
Венигер как 50 Митарбайтер
Fremdfinanzierung (Angel-, Pre-Seed-, Seed- и Series-A-Runden sind zugelassen)
Das Programm für Startups
Сообщения о неиспользованных продуктах для всех Zendesk-Produkte, bauen Sie Verbindungen in unserer Community auf, und lernen Sie Best Practices von seren eigenen Experten.
Sechs Monate kostenlos
Sie benötigen weitere Informationen? Hier geht’s zu unseren Часто задаваемые вопросы
Nach dem Ende des Programms können Sie aus Tarifen wählen, die bei 49€/Monat beginnen
Suite Team
Schaffen Sie eine Solide Grundlage. Stellen Sie Support auf allen Kanälen bereit – von einem zentralen Ort aus.
Suite Growth
Mit etwas mehr Hilfe noch mehr erreichen. Самообслуживание и Automatisierungen machen es möglich.
Верить
Suite Professional
Noch besser zusammenarbeiten. Engere Collaboration, Ticketverteilung und Analysen.
Программа выпускников
Marken, die Zendesk von Anfang и vertrauten
„Für Freshly hatte CX von Anfang and höchste Priorität.Uns war klar, dass sobald wir unsere erste Mahlzeit ausliefern, Fragen, Kommentare und Anliegen von Kunden folgen würden. Und dass unser Umgang mit diesen Anliegen ausschlaggebend dafür war, ob wir als kundenfreundliche Marke wahrgenommen werden.“
Майкл Вистрах CEO & Mitbegründer, Freshly
Video ansehen
Nur auf Englisch verfügbar.
«Durch die Implementierung der Zendesk-Tools lösten unsere Supportmitarbeiter im Durchschnitt 3.870 Билеты для Monat, wobei es sich zu 91,93 % um One-Touch-Tickets handelte, und das bei einer durchschnittlichen Self-Service-Quote von 1,2 .“
Лидия Фриман Руководитель отдела студенческих успехов, Microverse
Video ansehen
Nur auf Englisch verfügbar.
«Bei Impossible Foods arbeiten eine Menge Leute, die aus der Tech-Branche Kommen und bei ihrer Einstellung fragten: «Wo sind die Daten?» Deshalb hat Zendesk für uns einen solch enormen Wert. Wir sammeln jedes Jahr Zehntausende von Rückmeldungen für unser Produktteam, was sehr hilfreich ist und auch unseren Verbrauchern eine Stimme am Tisch gibt.“
Габриэль МакКобин Старший менеджер по защите интересов клиентов, Impossible Foods
Видеокассета
Nur auf Englisch verfügbar.
«Vor Zendesk verschwendeten wir viel Zeit damit, die benötigten Informationen aufzutreiben und in Eigenbau Tools zu basteln, um Kunden und Partner zu betreuen.Jetzt haben wir eine solide Grundlage für unser globales Wachstum.“
Гиб Лопес Митбегрюндер и главный операционный директор, PayJoy
Video ansehen
Nur auf Englisch verfügbar.
Von den Experten lernen
Запуск сообщества Slack
Сообщество
Jetzt mitmachen!
Запуск в сидячем положении
Подкаст
Анхёрен
Компетенте Hilfe
Geschäftszeiten
Регистрация
Partnerschaften für Startups
Gemeinsam erreicht man mehr
Wir arbeiten mit Weltklasse-Investoren, Acceleratoren und Technologypartnern zusammen, um ihre Startups auf Erfolgskurs zu Bringen. Startups, die sich über unsere Partner registrieren, erhalten Exklusive Vorteile von Zendesk.
Startups, die sich über unsere Partner registrieren, erhalten Exklusive Vorteile von Zendesk.
Принять участие!
Häufig gestellte Fragen und Antworten
Qualifikationen und Genehmigungsverfahren
Был ли он включен в программу Zendesk für Startups?
Zendesk für Startups stellt kostenlos ein monatliches Guthaben für bis zu fünfzig (50) Lizenzen für Supportmitarbeiter über einen Zeitraum von sechs (6) Monaten zur Verfügung. Es kann für eine beliebige Productcombination aus Zendesk Support, Sell, Talk, Chat, Guide und Explore eingelöst werden. Уведомления, надстройки, интеграция и Zendesk Talk-Minuten sind nicht enthalten. Die Nutzung von und der Zugriff auf die Zendesk-Dienste in diesem Programm unterliegen dem Rahmen-Abonnementvertrag von Zendesk und anderen geltenden Richtlinien, die auf unserer Website zu finden sind.
Wie sehen die Programmanforderungen aus?
Folgende Voraussetzungen müssen erfüllt sein:
- Nur neue Zendesk-Abonnenten sind zugelassen (frühere oder aktuell zahlende Können nicht teil074)
- Nur Unternehmen mit weniger als 50 Mitarbeitern
- Nur Unternehmen bis zur Series-A-Finanzierungsrunde
Wie finde ich heraus, ob meine Bewerbung erfolgreich war?
Sobald Sie sich erfolgreich beworben haben, meldet sich Zendesk per E-Mail und informiert Sie über den Status Ihrer Anmeldung und die Details, die Sie für den Start benötigen.
Wenn meine Bewerbung nicht erfolgreich war, was beetet mir Zendesk sonst noch?
Wenn Sie sich nicht für das Programm «Zendesk für Startups» qualifizieren sollten, können Sie eine Testversion einrichten und unsere flexiblen Preisoptionen hier einsehen.
Как активировать промокод?
Stellen Sie sicher, dass Ihr Abrechnungszyklus auf «monatlich» eingestellt ist, wenn Sie Ihren Promo-Code von Zendesk für Startups verwenden.Schauen Sie sich unser ausführliches Anleitungsvideo an.
Und wenn ich zu einem Accelerator oder Venture-Capital-Geber gehöre?
Wenn Sie Teil eines Accelerators oder Venture-Capital-Gebers sind, können Sie sich für zusätzliche Vorteile qualifizieren, indem Sie sich über den von Ihrem Unternehmen bereitgestellten Link bewerben. Wenden Sie sich an Ihren Accelerator oder Venture-Capital-Geber, um zu erfahren, ob er bereits Partner von Zendesk ist. Wenn nicht, kann sich Ihr Unternehmen Hier um die Aufnahme in unser Partnerprogramm bewerben.
Лос Гехта!
Um sich zum Programm anmelden zu können, müssen Sie drei Voraussetzungen erfüllen:
Нойер Зендеск-Кунде
Венигер как 50 Митарбайтер
Fremdfinanzierung (Angel-, Pre-Seed-, Seed- и Series-A-Runden sind zugelassen)
E-Mail geschäftlich
Geben Sie eine gültige E-Mail-Adresse ein
Bitte geben Sie eine gültige E-Mail Adresse ein.
E-Mail-Adressen dürfen nicht mit beginnen.
Vorname
Bitte Geben Sie Ihren Vornamen Ein
Zahlen Und Sonderzeichen Sind Nicht Gestattet
nachname
Bitte Geben Sie Ihren Nichmen
Zahlen nichenne nichenEnemene Zahlen nichenne nicherene nichenerese.Website-URL
Geben Sie die URL Ihrer Website ein
Referral-Partner (d. h. Incubator, Accelerator oder VC), fall zutreffend
Bisher erhaltene Finanzierung
Bitte wählen Sie ausKeine FremdfinanzierungPre-SeedSeed-FinanzierungSeries ASeries BSeries C+
Geben Sie die bisher erhaltene Finanzierung ein
Wie sehen Ihre Finanzierungs- und Wachstumspläne aus?
Bitte ordnen Sie Ihre Finanzierungs- und Wachstumspläne ein
Höhe der Finanzierung
Bitte wählen Sie aus100.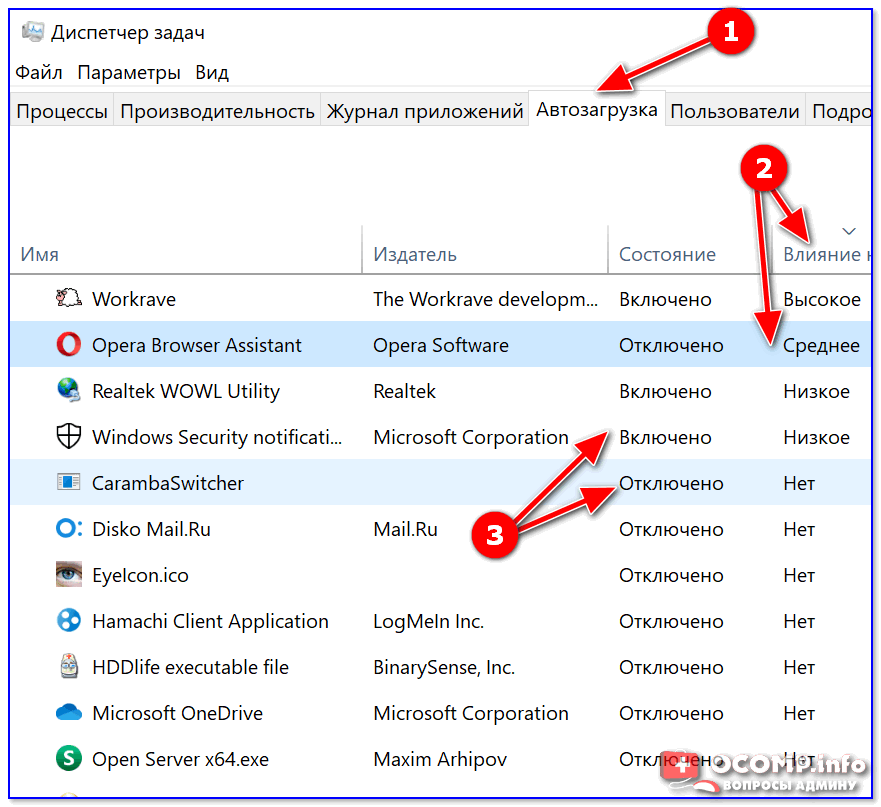 000 — 500.000 USD500.000 — 1 Mio. 1 млн долларов США. — 5 млн. 5 миллионов долларов США. — 25 млн. долларов США> 25 млн. долларов США. 9 долларов США0003
000 — 500.000 USD500.000 — 1 Mio. 1 млн долларов США. — 5 млн. 5 миллионов долларов США. — 25 млн. долларов США> 25 млн. долларов США. 9 долларов США0003
Bitte wählen Sie eine Option aus
Wie haben Sie vom Zendesk-Startup-Programm erfahren?
Bitte wählen Sie ausAccelerator, Incubator oder VCWerbungEreignisNeuigkeitenSoziale MedienOnlinesucheMundpropagandazendesk.comSonstige
Bitte wählen Sie eine Option aus
Bitte sagen Sie uns, wie Sie auf das Programm aufmerksam wurden
Bitte teilen Sie uns mit, wie Sie vom Programm erfahren haben
Bitte senden Sie mir gelegentlich E-Mails zu Produkten und Services von Zendesk. (Sie können diese jederzeit abmelden.) Bitte aktivieren Sie dieses Kontrollkästchen, wenn Sie keine Marketingkommunikation von Zendesk erhalten möchten.
Durch die Übermittlung meiner personenbezogenen Daten erkläre ich mich damit einverstanden, dass Zendesk meine Daten gemäß der Datenschutzrichtlinie von Zendesk erfasst, verarbeitet und speichert.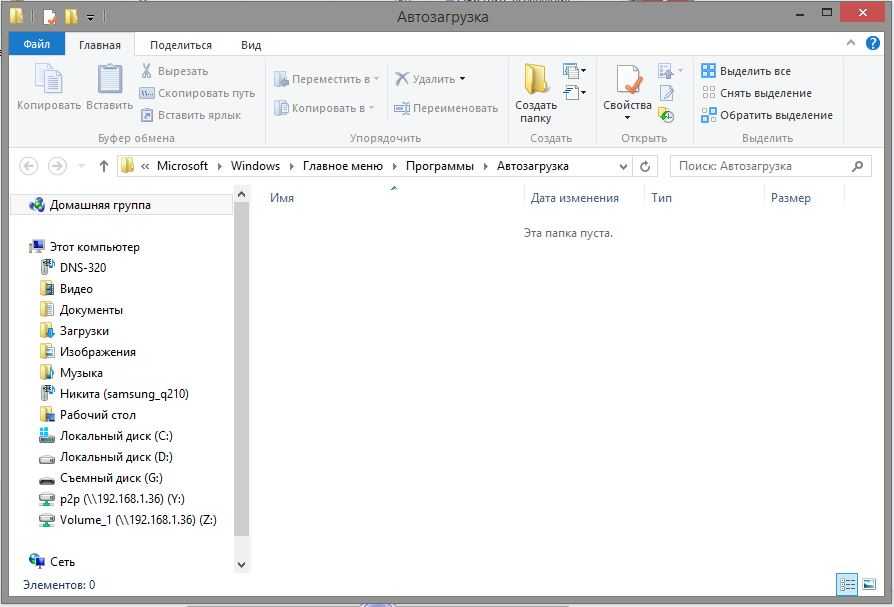
*Haftungsausschluss:
Zendesk für Startups stellt kostenlos ein monatliches Guthaben für bis zu fünfzig (50) Lizenzen für Supportmitarbeiter über einen Zeitraum von sechs (6) Monaten zur Verfügung. Es kann für eine beliebige Productcombination aus Zendesk Support, Sell, Talk, Chat, Guide und Explore eingelöst werden. Уведомления, надстройки, интеграция и Zendesk Talk-Minuten sind nicht enthalten. Die Nutzung von und der Zugriff auf die Zendesk-Dienste in diesem Programm unterliegen dem Rahmen-Abonnementvertrag von Zendesk und anderen geltenden Richtlinien, die auf unserer Website zu finden sind.
Vielen Dank for Ihre Bewerbung für das Zendesk-Programm für Startups.
Leider kommen Sie nicht für das Startup-Programm во Фраге. Es ist nur für Startups bis zur Series-A-Finanzierungsrunde vorgesehen. Zendesk включает в себя набор продуктов для гибкой загрузки — неиспользуемый пакет поддержки для Zendesk Sell, неиспользуемый инструмент для автоматической автоматизации.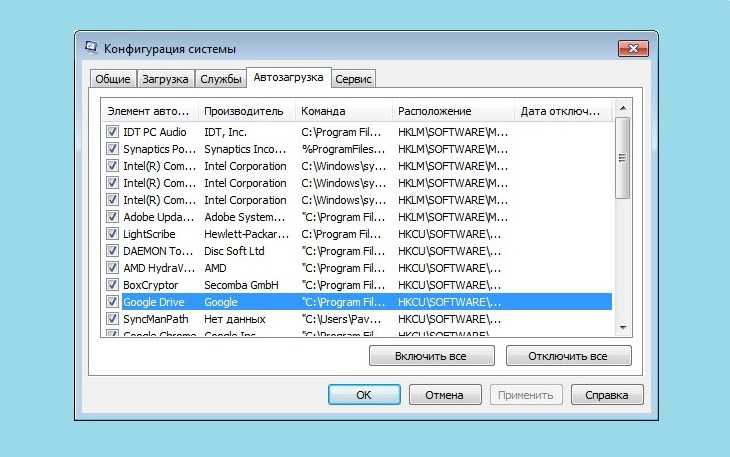 Auf unserer Preisübersichtsseite erfahren Sie mehr.
Auf unserer Preisübersichtsseite erfahren Sie mehr.
Wir haben Ihre Bewerbung erhalten!
Unser Team wird Ihre Bewerbung in Kürze prüfen. Insbesondere müssen folgende Kriterien erfüllt sein:
- Neuer Zendesk-Kunde (kein vorheriger Kauf unter Ihrem Firmennamen)
- Erhaltene Finanzierung (bis zur Series-A-Finanzierungsrunde)
Bei Fragen zu unserem Programm senden Siene E-Mail на [email protected].
Gern können Sie einen 14-tägigen Test starten, während Sie auf unsere Antwort warten.
Upps, da ist etwas schiefgelaufen!
Bitte laden Sie die Seite neu und versuchen Sie es noch einmal. Alternativ können Sie das Support-Team Zendesk kontaktieren.
Partner Startup Program для ускорения роста
Развивающиеся компании, внедряющие инновации для повышения ценности клиентов с помощью программного обеспечения Esri ArcGIS
Программа Esri Startup — это эксклюзивная глобальная программа, которая помогает начинающим стартапам внедрять в свои продукты картографические технологии и данные о местоположении.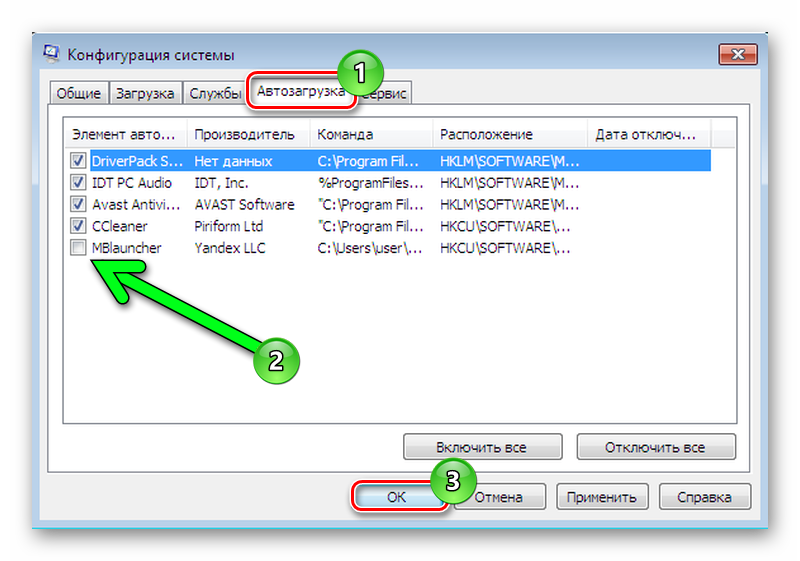 Клиенты получают выгоду от гибкого, инновационного и дальновидного подхода, который обеспечивают партнеры Startup. Если вы хотите работать с начинающей компанией или использовать ArcGIS, ведущую в мире ГИС-технологию, Esri может вам помочь.
Клиенты получают выгоду от гибкого, инновационного и дальновидного подхода, который обеспечивают партнеры Startup. Если вы хотите работать с начинающей компанией или использовать ArcGIS, ведущую в мире ГИС-технологию, Esri может вам помочь.
Esri выбирает амбициозные стартапы, ориентированные на технологии, которые создают креативные решения с помощью ArcGIS. Получите ресурсы для разработки или переноса вашего решения, успешного выхода на рынок и установления долгосрочных партнерских отношений с Esri. Ваша компания должна быть рассмотрена:
предыдущая
следующая
Стать партнером
Работа с партнером Esri Startup
Esri полагается на экосистему многообещающих партнеров, чтобы сделать предложения более актуальными и доступными для таких компаний, как ваша. Вот несколько причин, по которым стоит подумать о сотрудничестве с партнером Esri Startup:
- Индивидуальные предложения
- Новейшие технологии
- Общие обязательства перед вами
Предоставляйте специализированные решения и контент
Получите еще больше от инвестиций в ArcGIS. Esri помогла сотням стартапов масштабироваться во всех направлениях бизнеса по всему миру. Партнеры Esri играют решающую роль в создании, расширении, настройке и обогащении технологии Esri, предоставляя уникальные отраслевые приложения и контент, отвечающие текущим и будущим потребностям клиентов.
Esri помогла сотням стартапов масштабироваться во всех направлениях бизнеса по всему миру. Партнеры Esri играют решающую роль в создании, расширении, настройке и обогащении технологии Esri, предоставляя уникальные отраслевые приложения и контент, отвечающие текущим и будущим потребностям клиентов.
Найдите партнерское предложение
Начните использовать важные технологические тенденции
Партнеры по запуску предлагают предложения в системах Esri ArcGIS, которые помогают упростить вашу организацию. Воспользуйтесь преимуществами ведущих корпоративных предложений, в которых используются важные технологические тенденции в области машинного обучения, искусственного интеллекта, больших данных и многого другого. Начните работу с этими предложениями уже сегодня на ArcGIS Marketplace.
Перейти на рынок ArcGIS
Помогите клиентам удовлетворить их потребности
Партнеры Esri помогут вам развивать и масштабировать ваш бизнес в ArcGIS. Партнеры по стартапам по всему миру имеют уникальную возможность помочь вам ускорить ваш путь, предоставляя решения или данные, адаптированные к вашему варианту использования. Воспользуйтесь всеми преимуществами, которые могут предложить партнеры Esri.
Воспользуйтесь всеми преимуществами, которые могут предложить партнеры Esri.
Найти партнеров для стартапа
ARCNEWS
Startup берет на себя управление ливневыми стоками
Платформа 2NDNATURE по управлению ливневыми стоками помогает городам легко оценивать и улучшать качество городских водных путей.
Читать статью
ARCNEWS
Корпус-Кристи использует ГИС, чтобы получить преимущество в разработке
Компания GIS Web Tech внедрила решение для выбора участков на основе технологии ArcGIS, чтобы помочь Корпус-Кристи, штат Техас, создавать короткие списки для проектов развития.
Читать статью
ARCNEWS
Использование геосоциальных данных для анализа поведения потребителей
Геосоциальные данные Spatial.ai используются вместе с технологиями Esri для анализа поведения потребителей и улучшения выбора сайтов розничной торговли.
Читать статью
ARCNEWS
Смешивание реального с виртуальным
В полевых условиях сотрудники коммунальных служб используют решение дополненной реальности vGIS стартапа Esri для просмотра смоделированных объектов ГИС прямо у них под ногами.
Читать статью
ARCNEWS
Помощь школам в борьбе с пандемией
Партнер Esri Epistemix использует эпидемиологическое моделирование для моделирования последствий для здоровья и стратегий повторного открытия школьных округов.
Читать статью
Подпишитесь на @EsriStartups в Твиттере
Получайте последние обновления от партнеров Esri Startup, включая новости, тенденции и инновации.
Подписывайтесь на @EsriStartupsИзучите сообщество Esri Startup Program
Изучите общие вопросы, программные видеоролики, блоги и документы, а также пообщайтесь с другими стартапами.
Начните внедрять инновации вместе с Esri
Найдите партнера
Найдите партнеров для запуска
Стать партнером
Подать заявку сейчас
Программа запуска Ansys | Программное обеспечение со скидкой для правомочных стартапов
Мечтать по-крупному и воплотить эти мечты в жизнь — огромная задача для начинающих организаций. Мы понимаем. И мы стремимся помочь вам решить ваши инженерные задачи с помощью доступного программного обеспечения, делая невозможное возможным.
Поговорите с экспертом
Инновационный начинающий производитель транспортных средств на солнечных батареях Lightyear приобрел программное обеспечение для моделирования Ansys для виртуального тестирования структурных, аэродинамических и электронных конструкций.
РАЗВИВАЙТЕ СВОЙ БИЗНЕС С ПОМОЩЬЮ ANSYS
Используйте возможности Ansys для развития инноваций
Мы создали программу Ansys Startup для стартапов на ранней стадии с ограниченным финансированием и ресурсами.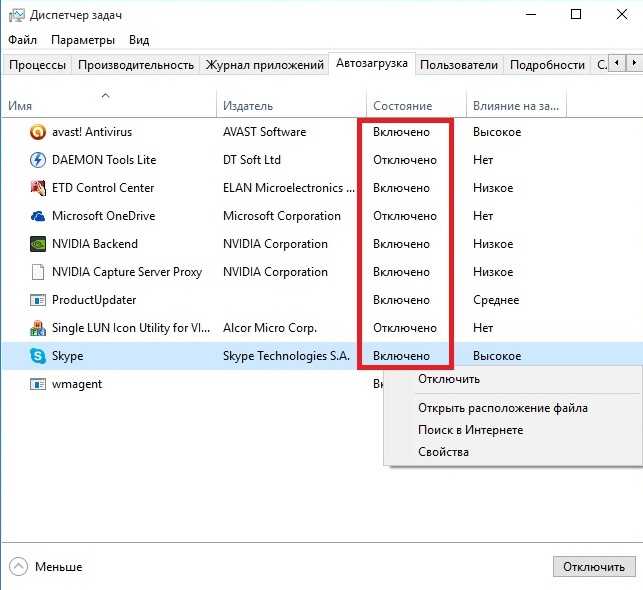 Мы предоставляем полный доступ к программному обеспечению для моделирования Multiphysics, а также к высокопроизводительным вычислениям, чтобы вы могли быстро и с минимальными затратами решать свои инженерные проекты.
Мы предоставляем полный доступ к программному обеспечению для моделирования Multiphysics, а также к высокопроизводительным вычислениям, чтобы вы могли быстро и с минимальными затратами решать свои инженерные проекты.
Более 1500 стартапов из 52 стран выбрали Ansys для автономных, высокотехнологичных, энергетических, аэрокосмических, автомобильных, 5G и медицинских отраслей, что позволит вам
- Определить осуществимость идей
- Уменьшить сроки проектирования
- Сокращение затрат на разработку
- Повышение производительности продукта
История успеха
Что включает в себя программа запуска
Столкнувшись с ограниченным финансированием и доходом, многие стартапы вынуждены создавать и тестировать физические прототипы для проверки производительности продукта, что требует значительных финансовых и человеческих ресурсов.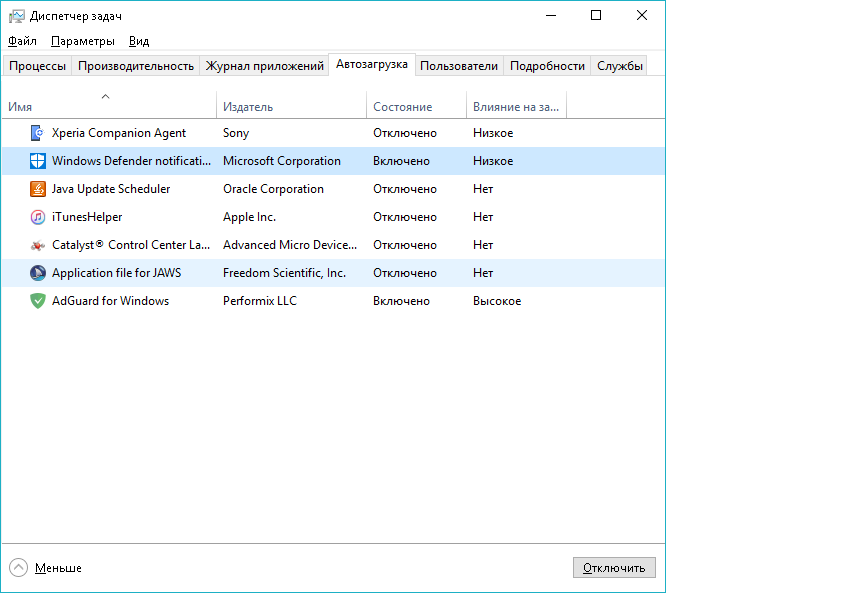 Процесс физического прототипирования также отнимает много времени, что увеличивает барьеры на пути к победе в гонке за выход на рынок с потенциальными конкурентами.
Процесс физического прототипирования также отнимает много времени, что увеличивает барьеры на пути к победе в гонке за выход на рынок с потенциальными конкурентами.
Программа стартапов Ansys предоставляет стартап-экосистеме доступ к нашему обширному портфелю комплексных и недорогих решений для моделирования, которые помогают начинающим стартапам развивать свой бизнес, значительно сокращая физические испытания прототипов. В дополнение к поддержке продукта начинающие компании могут получить доступ к Ansys Learning Hub, классным, виртуальным и самостоятельным программам, предназначенным для улучшения их технических знаний.
Стартапы, отвечающие требованиям, получают доступ к технической поддержке, возможность использовать взаимовыгодные маркетинговые возможности и следующие пакеты продуктов, охватывающие многие области физики:
- Пакет Structures & Fluids
- Комплект электромагнитов
- Комплект встроенного программного обеспечения
- Комплект «Оптика и фотоника»
- Набор цифровых миссий
См. комплекты продуктов
комплекты продуктов
- 3D ДИЗАЙН
- МОДЕЛИРОВАНИЕ АКУСТИКИ
- ДОБАВКА
- МОДЕЛИРОВАНИЕ АВТОНОМНОГО ТРАНСПОРТНОГО СРЕДСТВА
- СОЕДИНЯТЬ
- ИНЖИНИРИНГ ЦИФРОВЫХ МИССИЙ
- ЦИФРОВОЙ ДВОЙНИК
- ЭЛЕКТРОНИКА
- ВСТРОЕННОЕ ПРОГРАММНОЕ ОБЕСПЕЧЕНИЕ
- ЖИДКОСТИ
- МАТЕРИАЛЫ
- ОПТИКА И ВР
- ФОТОНИКА
- АНАЛИЗ БЕЗОПАСНОСТИ
- ПОЛУПРОВОДНИКИ
- СТРУКТУРЫ
Нажмите на значки выше, чтобы узнать больше о возможностях нашего продукта.
Программное обеспечение для запуска
Компания Ansys поддерживает стартапы; Мы делаем все возможное, чтобы работать с вами, чтобы найти решение, которое соответствует вашей конкретной ситуации и потребностям. Для участия в программе ваш стартап должен:
- Быть частной компанией
- Быть младше 10 лет как компания
- Иметь годовой доход менее 5 миллионов долларов США
- Не быть компанией, предоставляющей услуги инженерного консалтинга или моделирования
Смотреть истории клиентов стартапов
Моделирование помогает стартапам изменить наш мир, от решения экологических проблем до переосмысления здравоохранения и путешествий на другие планеты. Когда стартапы работают на Ansys, они решают неразрешимое.
Технология улавливания углерода
Система сбора CO2 компании Climeworks улавливает, фильтрует и концентрирует газ. Для проектирования и оптимизации системы Climeworks использует вычислительную гидродинамику и структурное моделирование.
Технология улавливания углерода
Система сбора CO2 компании Climeworks улавливает, фильтрует и концентрирует газ с использованием вычислительной гидродинамики и структурного моделирования.
3D-печать ракеты
Видение Relativity Space заключается в том, чтобы печатать ракеты из сырья до готового к запуску корабля менее чем за 60 дней. Моделирование Ansys было ключевой частью цепочки производства и проектирования с самого начала.
Смотри3D-печать ракеты Видение
Relativity Space печатает ракеты на готовом к запуску транспортном средстве менее чем за 60 дней.
Быстрее завоевывать новые территории
Проект «Вперед» использует программное обеспечение для моделирования на этапах разработки концепции и дизайна своего продукта, что позволяет им понять влияние проектных решений на минимизацию прототипирования.
СмотриБыстрее покоряйте новую местность
The Onward Project использует программное обеспечение для моделирования на этапах разработки концепции и проектирования, чтобы свести к минимуму создание прототипов.
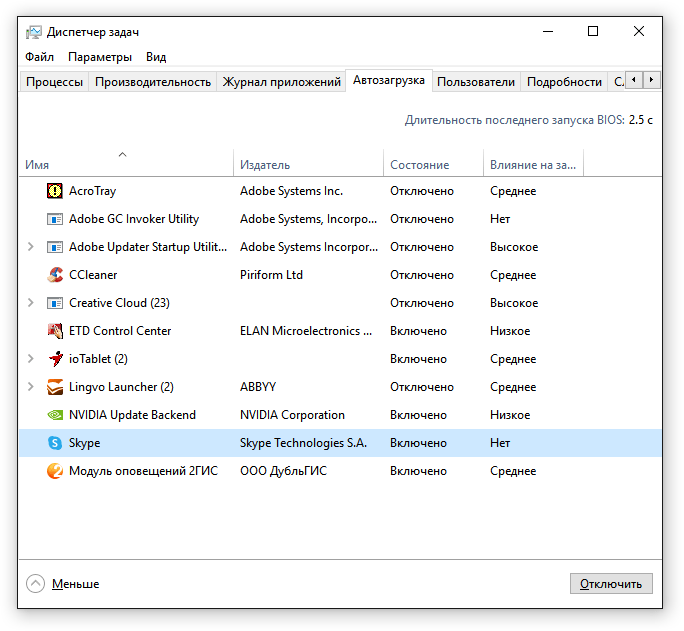



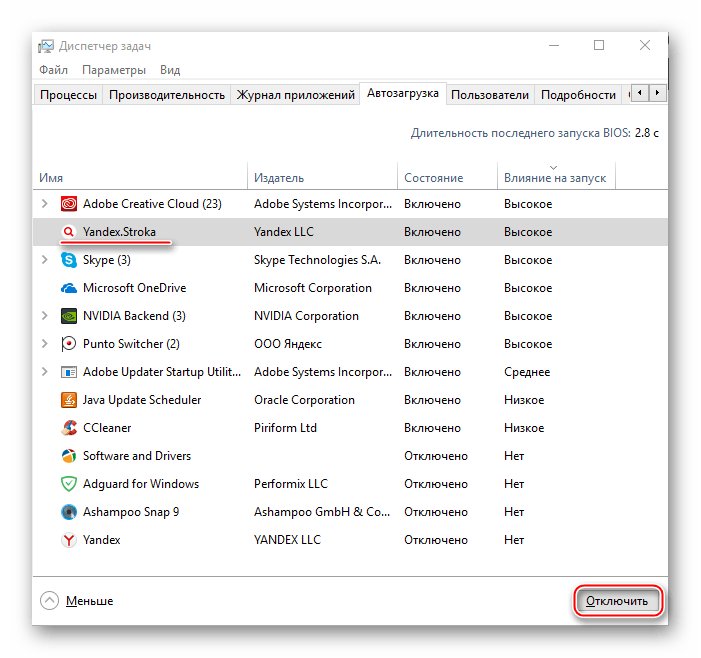




 Вот цена, которая будет применяться для вашего использования — https://www.algolia.com/pricing/. Вы также можете связаться с нашим отделом продаж, чтобы получить согласованные планы со скидкой 20%. Подайте заявку здесь, чтобы начать.
Вот цена, которая будет применяться для вашего использования — https://www.algolia.com/pricing/. Вы также можете связаться с нашим отделом продаж, чтобы получить согласованные планы со скидкой 20%. Подайте заявку здесь, чтобы начать.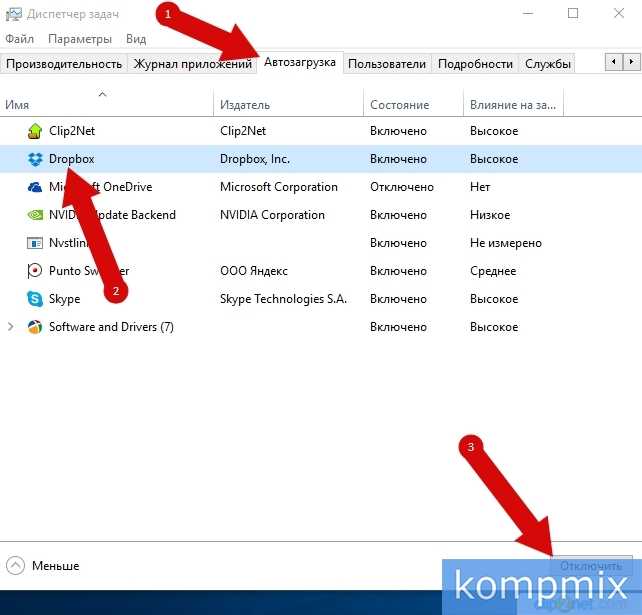 Подайте заявку здесь, если вы не использовали какой-либо другой код стартового купона с Algolia.
Подайте заявку здесь, если вы не использовали какой-либо другой код стартового купона с Algolia.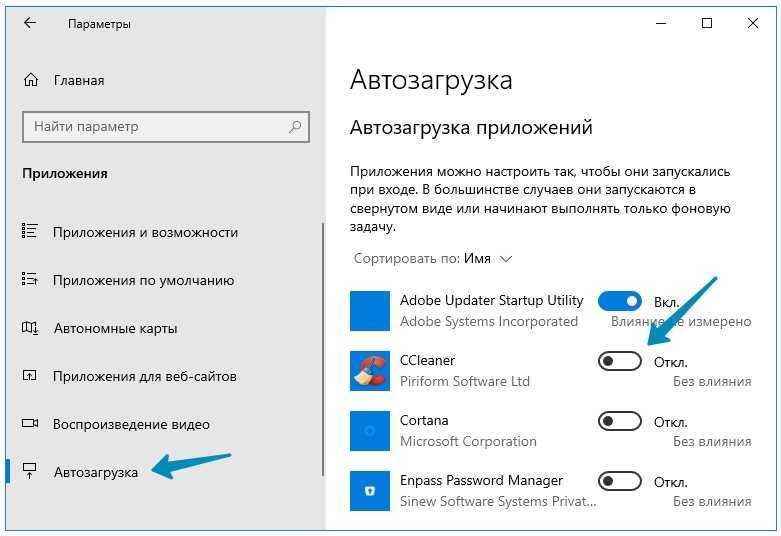 Uns war klar, dass sobald wir unsere erste Mahlzeit ausliefern, Fragen, Kommentare und Anliegen von Kunden folgen würden. Und dass unser Umgang mit diesen Anliegen ausschlaggebend dafür war, ob wir als kundenfreundliche Marke wahrgenommen werden.“
Uns war klar, dass sobald wir unsere erste Mahlzeit ausliefern, Fragen, Kommentare und Anliegen von Kunden folgen würden. Und dass unser Umgang mit diesen Anliegen ausschlaggebend dafür war, ob wir als kundenfreundliche Marke wahrgenommen werden.“ Jetzt haben wir eine solide Grundlage für unser globales Wachstum.“
Jetzt haben wir eine solide Grundlage für unser globales Wachstum.“