ᐉ Не работает тачпад на ноутбуке asus windows 7
Для чего он нужен? Тачпад выполняет следующие функции.
- Перемещение курсора.
- Щелчки определенной кнопкой мыши.
- Прокрутка.
- Изменение масштаба изображения, его поворот в отдельных моделях.
Не всегда выход из строя связан с поломкой. В некоторых случаях проблема легко устраняется самим пользователем.
Выключение
Иногда неприятность спровоцирована банальной деактивацией. Если тачпад окажется выключенным, его можно активировать, нажав комбинацию следующих клавиш: Fn и F9/ F7. Нормальная работа должна сразу же восстановиться.
Так называемые «горячие» клавиши помогают быстро и просто отключать и точно так же выключать элемент. Специальный рисунок служит в качестве подсказки в процессе выбора. Его можно найти на одной из соответствующих клавиш.
Если модель предусматривает наличие специальной кнопки, расположенной в углу самого тачпада, может помочь обращение к ней.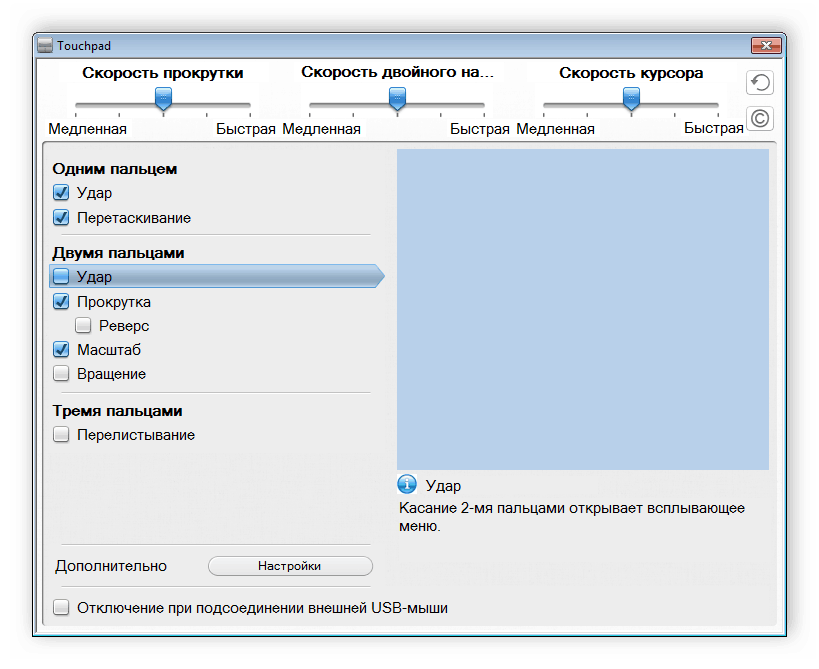
Панель управления
Иногда требуется зайти в Панель управления, чтобы вернуть былую работоспособность. В меню следует выбрать «Мышь». Затем надо осуществить вход в настройки и найти там соответствующие пункты.
Если к ноутбуку подключена мышь, необходимо проверить один момент. Увидели, что напротив пункта «Отключение тачпада при подключении мыши» стоит галочка? Уберите ее. Вы нашли ту самую причину неработоспособности компонента. Активация данной опции не позволяет функционировать тачпаду при одновременном подсоединении устройства проводного типа.
Драйвера
Тачпад не будет работать, если имеющиеся драйвера утратили актуальность или попросту не были установлены. Информация требует регулярного обновления. Разработчики периодически выпускают новые версии, которые нужно в обязательном порядке устанавливать.
Если происходит переустановка версии операционной системы, также существует риск столкнуться с возникновением проблемы. Можно забыть скачать и запустить установочный процесс.
Можно забыть скачать и запустить установочный процесс.
При сбросе настроек или их сбое данные драйверов также удаляются. Где их найти? Необходимо воспользоваться диском, поставляющимся в комплекте с гаджетом. При этом также важно наличие исправно работающего привода.
Зайдя на официальный сайт производителя Asus, можно скачать необходимый пакет драйверов. Установив их, важно не забыть осуществить перезагрузку устройства.
Bios
Также случается, что компонент перестает работать при некорректных настройках внутри системы Bios. Для того, чтобы проверить, соответствует ли данный факт действительности, нужно войти в сам Bios. Затем следует выбрать пункт под названием «Internal Pointing Device».
Необходимо выяснить, активно ли подключение элемента. Параметр «Enabled» подтверждает это. Если установлено иное значение, обязательно произведите активацию. Сохранив параметры, запустите процесс перезагрузки.
Если указанные действия не помогли. Что могло произойти?
Случается, что все перечисленные выше способы оказываются безрезультатными.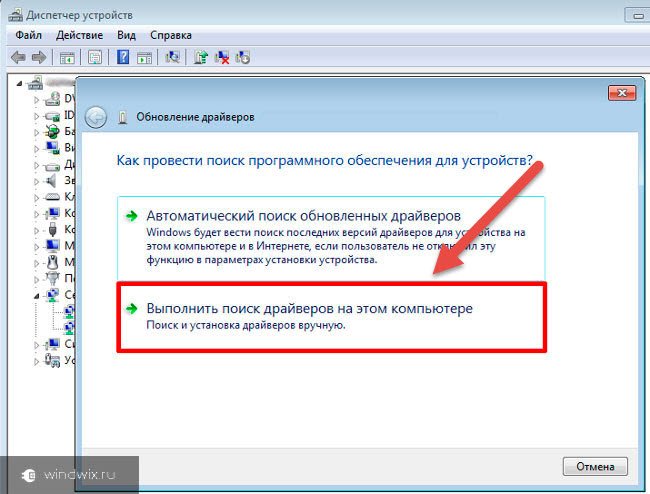 Тогда вполне вероятно, что речь идет о физической поломке. При этом курсор также отказывается реагировать на ваши команды.
Тогда вполне вероятно, что речь идет о физической поломке. При этом курсор также отказывается реагировать на ваши команды.
- Такое может происходить постоянно или только периодически. Иногда стрелка начинает хаотично перемещаться по экрану, когда вы пытаетесь пользоваться тачпадом. Почему так происходит? Объяснений несколько:
- Сильная загрязненность. Если на компоненте скопилась грязь, имеется много пыли, его необходимо аккуратно очистить. Только так можно наладить нормальную работу. Для воплощения цели понадобятся кусочек ваты и водный раствор, содержащий мыло. Важно осуществлять действия бережно, дабы влага случайно не попала внутрь корпуса. В самом конце процедуры следует тщательно протереть место обработки сухой тканью.
Потеря нормальной чувствительности из-за неправильных настроек. Восстановление корректных параметров возможно. Нужно только лишь скачать специальную программу в Интернете. - Механическое повреждение. Обычно заметно невооруженным взглядом при проведении визуальной оценки состояния тачпада.
 Случайный удар, падение с высоты нередко провоцируют возникновение поломки. Кстати, попадание жидкости также способно привести к столкновению с серьезной проблемой.
Случайный удар, падение с высоты нередко провоцируют возникновение поломки. Кстати, попадание жидкости также способно привести к столкновению с серьезной проблемой.
Самостоятельные действия нередко влекут за собой возникновение новых поломок. Вполне вероятно, чинить придется не только тачпад, но и другие составляющие конструкции. Поэтому важно не раздумывать слишком долго и обращаться к проверенному мастеру. Только специалист способен провести грамотную диагностику и оперативно устранить причину проблемы без какого-либо вреда для других комплектующих.
Ищем хорошего мастера
Сервисный центр «Комп Мастер Центр» гарантирует быстрое восстановление нормального рабочего состояния тачпада на ноутбуке Asus (Windows 7). Специалист бесплатно приезжает по адресу, указанному вами, в удобное время и подходящую дату. Вызов возможен в пределах Киева и области.
Стоимость работы всегда только приемлемая. Доступен широкий спектр услуг в области ремонта и настройки техники разных видов.
Предлагается услуга скупки старых ноутбуков и ПК, пользование которыми невозможно по причине утраты работоспособности или отсутствии финансовой возможности отремонтировать. Может вам надоел старый гаджет и вы хотите приобрести новый? Звоните в «Комп Мастер Центр». У вас купят технику в любом состоянии по хорошей цене.
Обеспечивается оказание качественных профилактических услуг таких, как проведение чистки от пыли. Ранее было упомянуто, что тачпад может выйти из строя из-за его загрязнения. Пыль скапливается абсолютно везде. Любые элементы конструкции подвержены загрязнению ей.
Игнорирование необходимости профилактических мер провоцирует возникновение серьезных проблем во многих элементах устройства. Лучше сделать все возможное, дабы предотвратить развитие неполадок, нежели вкладывать большую сумму денег в ремонт.
Обращение возможно в будни и в выходные дни с утра до вечера. Быстрая помощь для техники будет обеспечена прямо у вас на дому. Здесь установлены лучшие цены, работают опытные квалифицированные сотрудники. Для них не существует поломок, которых можно испугаться. Успешный итог ремонта гарантирован в каждом случае.
Для них не существует поломок, которых можно испугаться. Успешный итог ремонта гарантирован в каждом случае.
Что делать, если не работает прокрутка на тачпаде windows 7, 10 — советы от iChip.ru
Что такое тачпад?
Тачпад — это сенсорная панель, находящаяся в нижней части ноутбука под клавиатурой.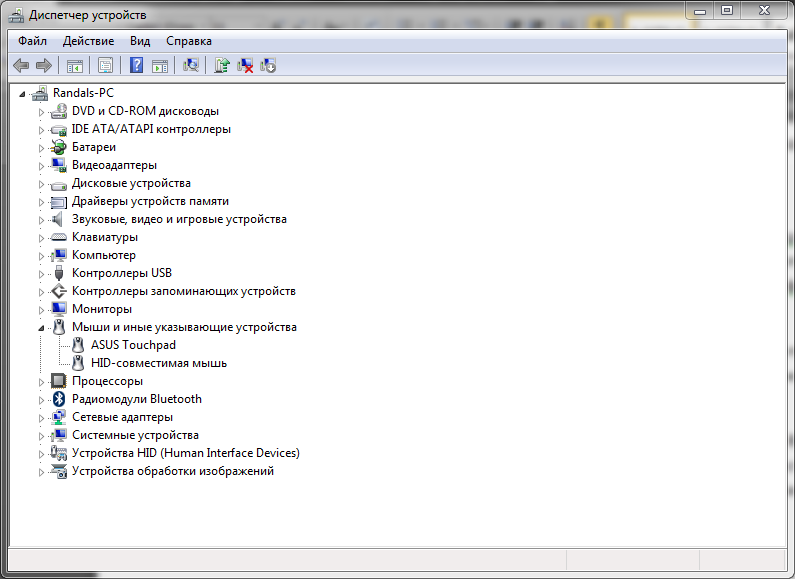 Она заменяет мышь и предназначена для управления курсором. Взаимодействие с этой панелью осуществляется с помощью одного или нескольких пальцев. Существует несколько вариантов взаимодействия с тачпадом, благодаря которым происходят различные действия в системе. Варианты зависят от типа сенсорной панели. Классический тип, который постепенно уходит в прошлое представляет собой небольшую область для движения пальцами и две кнопки, которые заменяют левую и правую клавиши мыши соответственно (на скриншоте выше изображен именно он). На таком устройстве ввода можно только перемещать курсор и выполнять действия, назначенные в системе для каждой клавиши мыши.
Она заменяет мышь и предназначена для управления курсором. Взаимодействие с этой панелью осуществляется с помощью одного или нескольких пальцев. Существует несколько вариантов взаимодействия с тачпадом, благодаря которым происходят различные действия в системе. Варианты зависят от типа сенсорной панели. Классический тип, который постепенно уходит в прошлое представляет собой небольшую область для движения пальцами и две кнопки, которые заменяют левую и правую клавиши мыши соответственно (на скриншоте выше изображен именно он). На таком устройстве ввода можно только перемещать курсор и выполнять действия, назначенные в системе для каждой клавиши мыши.
Как прокручивать страницу на тачпаде?
Современные тачпады отличаются от своих предшественников. Сейчас они выглядят, как небольшая прямоугольная или квадратная область. Клавиши, как вы могли подумать, не исчезли. Они встроены в саму панель, и можно осуществлять нажатия в левую и правую часть тачпада. Модернизация, это конечно, хорошо — скажете вы, но, что на счет колеса мыши? Неужели оно никак не перекочевало из периферии в решение для ноутбука. Эта функция сохранилась, однако её поддерживают далеко не все сенсорные панели. Для того чтобы прокрутить страницу (например, в браузере), прикоснитесь двумя пальцами к области ввода и одновременно переместите их вверх или вниз.
Эта функция сохранилась, однако её поддерживают далеко не все сенсорные панели. Для того чтобы прокрутить страницу (например, в браузере), прикоснитесь двумя пальцами к области ввода и одновременно переместите их вверх или вниз.
Не расстраивайтесь, если изображение на экране не сместилось. Это ещё не означает, что ваш лэптоп лишен данного функционала. Проблема может быть вызвана системной ошибкой или же просто ваш тачпад не настроен. Сегодня мы расскажем вам, что делать, если не работает прокрутка на тачпаде. Все способы являются универсальными и подходят для любой операционной системы, в том числе и для самой актуальной Windows 10.
Настройка сенсорной панели
Если тачпад не прокручивает страницу с помощью двух пальцев, а остальные функции устройство выполняет корректно, это повод проверить системные настройки. В Windows 10 есть опция, которая отвечает за скроллинг. Во многих ноутбуках она автоматически отключается, когда подсоединяете к лэптопу компьютерную мышь. Поскольку некоторые пользователи любят одновременно использовать и тачпад, и мышь, переключаясь между ними в зависимости от текущей задачи, необходимо изменение стандартных параметров системы. Для этого выполните следующие действия:
Поскольку некоторые пользователи любят одновременно использовать и тачпад, и мышь, переключаясь между ними в зависимости от текущей задачи, необходимо изменение стандартных параметров системы. Для этого выполните следующие действия:
- Нажмите комбинацию клавиш Win + R и в появившемся поле введите команду control. Нажатием Enter подтвердите операцию. Вы попадете в панель управления.
- В правом верхнем углу окна поменяйте тип просмотра на мелкие значки.
- Затем выберите категорию «Мышь».
Раз уж мы оказались в меню настройки тачпада, то можно настроить функцию скроллинга так, как вам это удобно. Большинство разработчиков предлагают следующие функции, которые можно менять по своему усмотрению:
- Скорость курсора — чем выше значение, тем быстрее перемещается курсор.

- Скорость прокрутки — чем выше значение, тем быстрее будет происходить скроллинг и тем меньше потребуется двигать пальцами.
- Касание легким ударом пальца — заменяет левую клавишу на тачпаде. С включенной опцией можно просто нажимать в любую область сенсорной панели, что будет соответствовать нажатию на левую клавишу мыши.
- Функция вертикальной прокрутки — при включении можно осуществлять скроллинг с помощью перемещения пальца по правому краю сенсорной панели.
- Функция горизонтальной прокрутки — делает то же самое, что и предыдущая опция, только скроллинг осуществляется по горизонтали и с помощью перемещения пальца по нижнему краю тачпада.
- ChiralScrolling — при включении скролинг осуществляется с помощью кругового движения пальца. Чем быстрее движения, тем быстрее прокручивается страница.
Обновление и переустановка драйвера
Если в свойствах мыши у вас отсутствует вкладка с названием вашего тачпада, скорее всего, у вас не установлено специальное программное обеспечение. Поставить его можно несколькими способами. Первый — самый простой и нетривиальный. Его смысл заключается в автоматическом обновлении драйвера с помощью встроенного в операционную систему функционала. Для этого выполните следующие действия:
Поставить его можно несколькими способами. Первый — самый простой и нетривиальный. Его смысл заключается в автоматическом обновлении драйвера с помощью встроенного в операционную систему функционала. Для этого выполните следующие действия:
- Нажмите правой кнопкой мыши по меню «Пуск» и выберите пункт «Диспетчер устройств».
- Разверните меню «Мыши и иные указывающие устройства». Выберите свой тачпад и кликнете по нему правой клавишей мыши.
Но не всегда данный метод поможет. Более действенный способ — скачать драйверы вручную с официального сайта разработчиков. Все производители ноутбуков выпускают целый пак драйверов для интегрированных устройств. Также регулярно происходит обновление программного обеспечения. Поэтому стоит регулярно посещать сайт производителя, чтобы иметь самые актуальные драйверы.
Также регулярно происходит обновление программного обеспечения. Поэтому стоит регулярно посещать сайт производителя, чтобы иметь самые актуальные драйверы.
После загрузки драйверов, требуется выполнить первые 3 пункта в предыдущем списке. Только на четвертом шаге нужно выбрать «Выполнить поиск драйверов на этом компьютере». Затем следует указать точный адрес до исполняемого файла или же выбрать один из драйверов, которые предложит система. Обычно в этом списке будет числиться и тот, который вы скачали. Всё еще не работает прокрутка на тачпаде в Windows 10? Не переживайте, есть ещё одна хитрость, которая может устранить проблему.
Попробуйте полностью удалить устройство из системы и только потом поставить драйверы. Не пугайтесь, это действие никак не навредит компьютеру. И даже если что-то пойдет не так, после перезагрузки компьютера, тачпад установит необходимое ПО из стандартного пака, который есть в Windows 10. Для выполнения операции выберите вашу сенсорную панель в диспетчере устройств, нажмите по ней правой кнопкой мыши и кликнете по соответствующему пункту (как на скриншоте выше).
Но что делать владельцам других операционных систем, если не работает прокрутка на тачпаде в Windows 7? Все вышеописанные действия полностью подходят в любой ОС от компании Microsoft. Разница лишь в том, что в Windows 7 не оснащается большой базой универсальных драйверов, которые устанавливаются автоматически на большинство устройств. Поэтому если вы купили ноутбук с «семеркой», то, скорее всего, вам придется ставить самую свежую версию драйверов, скачивая ПО с официального сайта разработчиков. То же самое потребуется сделать, если лэптоп поставляется без предустановленной операционной системы.
Читайте также:
После сборки ноутбука не работает тачпад. Тачпад откликается, но работает некорректно. Тачпад не реагирует на прикосновения
Само ничего не ломается. Если у вас не работает тачпад на ноутбуке, это означает что необходимо вспомнить тот момент, когда он перестал работать. Давайте я попробую освежить вашу память, бить может после установки windows или же Вы что-то пролили на него? Если он перестал работать сам по себе, это означает что 99% мы его сейчас включим, а если он залит или ударен, попробуем разобраться.
Если у вас не работает тачпад на ноутбуке, это означает что необходимо вспомнить тот момент, когда он перестал работать. Давайте я попробую освежить вашу память, бить может после установки windows или же Вы что-то пролили на него? Если он перестал работать сам по себе, это означает что 99% мы его сейчас включим, а если он залит или ударен, попробуем разобраться.
Как включить тачпад
Признаюсь, когда-то и у меня тачпад сам по себе перестал работать. Я даже не стал разбираться почему так произошло т.к. я использую ноутбук как стационарный компьютер и никуда его не ношу, поэтому у меня всегда есть мышь. Как Вы сами понимаете, в один прекрасные момент мне всё-таки понадобился, и пришлось разбираться с поломкой. В моем случае проблема была программной, если быть точнее не подошли драйвера. Об этом и всем остальном давайте рассмотрим ниже, в каждом случае отдельно.
Включение в ОС Windows
Чтоб включить тачпад в операционной системе windows, необходимо зайти в панель управления и выбрать «Оборудование и звук», а там выбрать кладку «Мышь». Перейдите на вкладку «параметры устройства» и включите как на скриншоте ниже:
Перейдите на вкладку «параметры устройства» и включите как на скриншоте ниже:
Как включить тачпад в BIOS
Если посмотреть нашу проблему на различных форумах, в некоторых случаях слетают настройки BIOS и вместе с ними тачпад перестает работать. Чтоб включить его в биосе, вам необходимо найти «Internal Pointing Device» и поставить «Enabled» который чаще всего находиться на вкладке «Advanced».
Как включить кнопкой: разные модели
Если Вы включили в БИОС или убедились, что тачпад включен, идем далее и пытаемся включить его при помощи специальных кнопок, которые у каждой модели разные. Кнопки для включения:
- Acer Aspire — Fn+F7
- Остальные модели Acer – Fn+F6 или Fn+F7
- Asus — Fn+F7 или Fn+F9
- Тошиба — Fn+F5
- Dell — Fn+F5
- Samsung — Fn+F6 или Fn+F5
- Lenovo — Fn+F5 или Fn+F8
- Sony Vaio — Fn+F1
Клавиши необходимо нажимать одновременно. Так же, в вашем ноутбуке может быть специально предназначенная клавиша рядом с тачпадом или сенсорная кнопка в углу тачпада. Если кнопок нет, а сочетание клавиш не помогло решить проблему, идем далее.
Если кнопок нет, а сочетание клавиш не помогло решить проблему, идем далее.
Драйвер для тачпада
Одно, но – будьте внимательны, когда будете устанавливать программу и нажимать установить драйвера, вместе с ними не установите куча бесполезного ПО (Браузеры, кнопки на панели и прочий шлак, который не так просто удалить, как кажется на первый взгляд). Просто уберите птички возле ненужного софта.
Аппаратная поломка тачпада
Например, ноутбук был залит жидкостью (чай, кофе, и т.д.), в таких случаях лучше всего сразу же (чем быстрее, тем лучше) обесточить его выключить и вынуть батарею. После чего разобрать и все тщательно вытереть спиртом и высушить, после чего только можно включать обратно. Скорее всего Вы этого не сделали, и теперь давайте посмотрим, что с этим можно сделать.
Разберите ноутбук (не забываем снять АКБ), доберитесь до обрасти тачпада и сделайте всё выше сказанное (протрите спиртом и высушите), после чего, проверьте правильно ли он подключен:
Как видите на фото выше, он имеет шлейф, который должен быть плотно подключен и вполне возможно, он окислился. Протрите его и высушите, после чего подключите как следует.
Протрите его и высушите, после чего подключите как следует.
Если все способы вам не помогли включить тачпад, и он так и не заработал, это означает лишь то, что он свое отжил и пора его сменить на новый.
Как поменять тачпадВ каждой модели ноутбука крепления расположи по-разному. Лучшим решением будет, если Вы поищете в интернете «Разборка + ваша модель ноутбука», и там наглядно глянете, как именно в вашей модели заменить любую деталь. Но, по большому счету, во всех моделях лишь разные крепления, а принцип тот же. Рекомендую посмотреть этот ролик, и всё станет ясно:
Популярность ноутбуков объясняется не только их компактностью и возможностью легкой транспортировки, но и наличием в составе всех ключевых комплектующих. Принципиально невозможно купить новый портативный компьютер, в который, например, производители забудут установить жесткий диск или предоставить клавиатуру. Владелец, придя домой с покупкой, может быть уверенным, что стоит нажать кнопку подачи питания, и вычислительная система стартует.
Тем не менее у подобного подхода есть и свои отрицательные стороны.
Сравнивая персоналку и ноутбук
Так как в стационарном компьютере все компоненты доступны (за исключением моделей с опломбированными корпусами), то можно легко проверить работоспособность каждого из них. А вот если, к примеру, не работает мышка на ноутбуке встроенная, то это равносильно небольшой локальной катастрофе, так как привычные способы проверки в данном случае оказываются неприменимыми. То же самое касается модулей беспроводной связи, видеоадаптера и пр. Способы диагностики, конечно, есть, но они отличаются от тех, которые используются для комплектующих персоналки.
Управление курсором в портативном компьютере
В современных прикладных программах и операционных системах, имеющих графический интерфейс, очень сложно работать без мышки или устройства, реализующего аналогичные функции.
Поэтому все ноутбуки поставляются со встроенным решением, которое называется «тачпад». Небольшая прямоугольная поверхность на лицевой стороне корпуса перед блоком клавиш — это и есть активный элемент. В некоторых моделях присутствуют три дополнительные механические кнопки, как в классической мышке, в других же используется полностью сенсорное управление. Если не работает мышка на ноутбуке встроенная, то проблема именно в тачпаде. Как это ни удивительно, но основная масса обращений в сервисные центры по поводу невозможности управлять курсором решается за несколько секунд. Все дело в том, что разработчики предусмотрели функцию отключения данного устройства при помощи «горячих клавиш», которая по незнанию активируется многими владельцами ноутбуков.
В некоторых моделях присутствуют три дополнительные механические кнопки, как в классической мышке, в других же используется полностью сенсорное управление. Если не работает мышка на ноутбуке встроенная, то проблема именно в тачпаде. Как это ни удивительно, но основная масса обращений в сервисные центры по поводу невозможности управлять курсором решается за несколько секунд. Все дело в том, что разработчики предусмотрели функцию отключения данного устройства при помощи «горячих клавиш», которая по незнанию активируется многими владельцами ноутбуков.
Как включить тачпад
Итак, не работает мышка на ноутбуке. Что делать? Прежде всего не паниковать. На всех моделях, независимо от производителя, обязательно присутствует кнопка Fn. Надпись на ней часто выделена цветом. При внимательном осмотре клавиатуры можно обнаружить еще несколько кнопок, на которых есть подписи с той же расцветкой. При одновременном нажатии любой из них и Fn происходит активация той или иной функции. Например, выбрав таким образом закрашенное/чистое «солнышко», можно регулировать яркость экрана. А воспользовавшись кнопкой с изображением руки на фоне прямоугольника, пользователь может выключить или включить тачпад. Таким образом, если не работает мышка на ноутбуке, то первое, что следует сделать, это нажать Fn и, удерживая ее, вторую кнопку, управляющую сенсорной панелью. На моделях от Acer это может быть F7. Одно нажатие — включение, последующее — деактивация.
А воспользовавшись кнопкой с изображением руки на фоне прямоугольника, пользователь может выключить или включить тачпад. Таким образом, если не работает мышка на ноутбуке, то первое, что следует сделать, это нажать Fn и, удерживая ее, вторую кнопку, управляющую сенсорной панелью. На моделях от Acer это может быть F7. Одно нажатие — включение, последующее — деактивация.
Нюансы использования управляющих «горячих клавиш»
Причем данная возможность доступна независимо от установленного программного обеспечения. Если перестала работать мышка на ноутбуке, то вышеуказанная комбинация могла быть случайно нажата во время игры, работы в офисных программах и даже при внесении корректировок в БИОС.
А вот кнопки для управления служебными функциями (например, «Е» в правом верхнем углу у Acer) работают только после установки соответствующего программного обеспечения. Это очень важный момент, который следует запомнить. Для управления тачпадом не нужно никаких драйверов, никакой поддержки со стороны операционной системы. Кроме того, выбранное состояние запоминается ноутбуком. То есть если не работает мышка на ноутбуке, а ее отключение было выполнено «горячими клавишами», то переустановка операционки проблему не решает.
Кроме того, выбранное состояние запоминается ноутбуком. То есть если не работает мышка на ноутбуке, а ее отключение было выполнено «горячими клавишами», то переустановка операционки проблему не решает.
Управляющая программа
Разумеется, далеко не всегда ответ на вопрос «Почему не работает мышка ноутбука?» настолько прост, как указывалось выше. Иногда к решению задачи приходится подходить комплексно.
Если плохо работает мышка на ноутбуке, то необходимо инсталлировать драйвер, позволяющий операционной системе корректно взаимодействовать с тачпадом. В настоящее время у производителей портативных компьютеров наибольшей популярностью пользуется продукция трех фирм — ALPS, Sinaptics и Elantech. Проще всего определить тип используемого тачпада, открыв инструкцию. Второй вариант — посмотреть информационную строку.
Если инструкция утеряна
В случае, если по какой-либо причине к сопроводительной документации доступа нет, то для определения формы-производителя тачпада можно воспользоваться средствами системы Windows. Для этого необходимо проследовать в «Диспетчер устройств», выбрать пункт «Мыши и указывающие устр-ва», нажать правую кнопку на выбранном устройстве, вызвав «Свойства». Далее все просто: во вкладке «Сведения» нужно выбрать «ИД Оборудования». В отобразившемся списке остается найти ACPI и внимательно прочесть, что идет за этой записью. Если слово «Syn», то потребуется скачать и установить драйвера тачпада от Synaptics; «PNP» означает ALPS, ну а «ETD» соответствует Elantech.
Для этого необходимо проследовать в «Диспетчер устройств», выбрать пункт «Мыши и указывающие устр-ва», нажать правую кнопку на выбранном устройстве, вызвав «Свойства». Далее все просто: во вкладке «Сведения» нужно выбрать «ИД Оборудования». В отобразившемся списке остается найти ACPI и внимательно прочесть, что идет за этой записью. Если слово «Syn», то потребуется скачать и установить драйвера тачпада от Synaptics; «PNP» означает ALPS, ну а «ETD» соответствует Elantech.
Если ничего не помогло
В том случае, когда все вышеуказанные способы были испробованы, но проблема осталась и все так же не работает мышка на ноутбуке, стоит воспользоваться советом бывалых «ноутбуковедов» — отключить блок питания и извлечь аккумуляторную батарею. Смысл данного действия состоит в том, чтобы из внутренних электрических цепей ушел весь остаточный заряд. Иногда этого оказывается достаточно для полного восстановления работоспособности тачпада.
Также полезно запомнить, что не рекомендуется одновременно использовать встроенную сенсорную панель и внешнюю USB-мышку.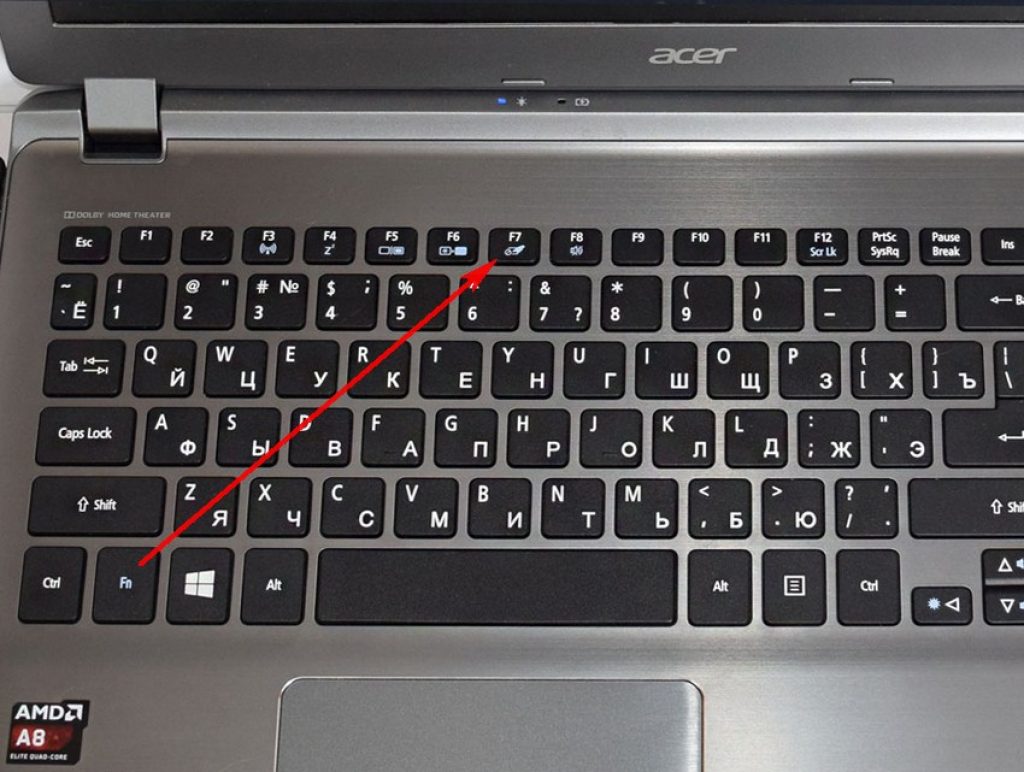 В особенности если для обоих устройств установлены драйвера от производителя. Дело в том, что в подобных ситуациях разбор возможных конфликтов оказывается «на совести» операционной системы, для которых это по понятным причинам не является приоритетной задачей.
В особенности если для обоих устройств установлены драйвера от производителя. Дело в том, что в подобных ситуациях разбор возможных конфликтов оказывается «на совести» операционной системы, для которых это по понятным причинам не является приоритетной задачей.
Вывод прост: если не работает мышка на ноутбуке, то нужно оставить включенной лишь ее, отключив тачпад. Или поступить наоборот, в зависимости от пожеланий владельца.
Некоторые модели портативных компьютеров имеют в БИОС пункт, отвечающий за активацию тачпада. Соответственно, использование данного устройства должно быть разрешено (Enabled). Чтобы попасть в программу конфигурации, нужно сразу после подачи питания часто нажимать F2 или какую-либо другую клавишу (зависит от производителя и модели).
А перед тем, как нести ноутбук в сервисный центр, имеет смысл попробовать повторно инсталлировать операционную систему. Или, как вариант, восстановить предыдущую контрольную точку, когда все еще работало. Разумеется, последнее возможно лишь в том случае, если эта возможность задействована в Windows.
Сегодня рассмотрим, как можно включить тачпад на ноутбуке в Windows 10. Многие пользователи не знают, что делать, если сенсорная панель не реагирует на касания и нажатия пальцами, а всё просто:
- возникли проблемы с дайвером устройства, что не является редкостью после обновления Windows 10 или драйвера в автоматическом режиме;
- тачпад попросту отключен в настройках системы.
Одна из функциональных клавиш F1-F12 в большинстве случаев отвечает и за включение/выключение тачпада. Какая именно кнопка это делает, можно понять исходя из обозначения функциональных кнопок (на скриншоте это F7). Чтобы воспользоваться этой функцией, необходимо одновременно с кнопкой зажать и клавишу Fn, расположенную левее от пробела (Space).
Обычно после этого на экране появляется пиктограмма или надпись, информирующая о том, что тачпад работающий (активированный). При повторном нажатии устройство будет отключено вновь.
В большинстве случаев, если не работает прокрутка на тачпаде Windows 10 или он не реагирует на касания, этого будет достаточно, чтобы все вернуть восвояси.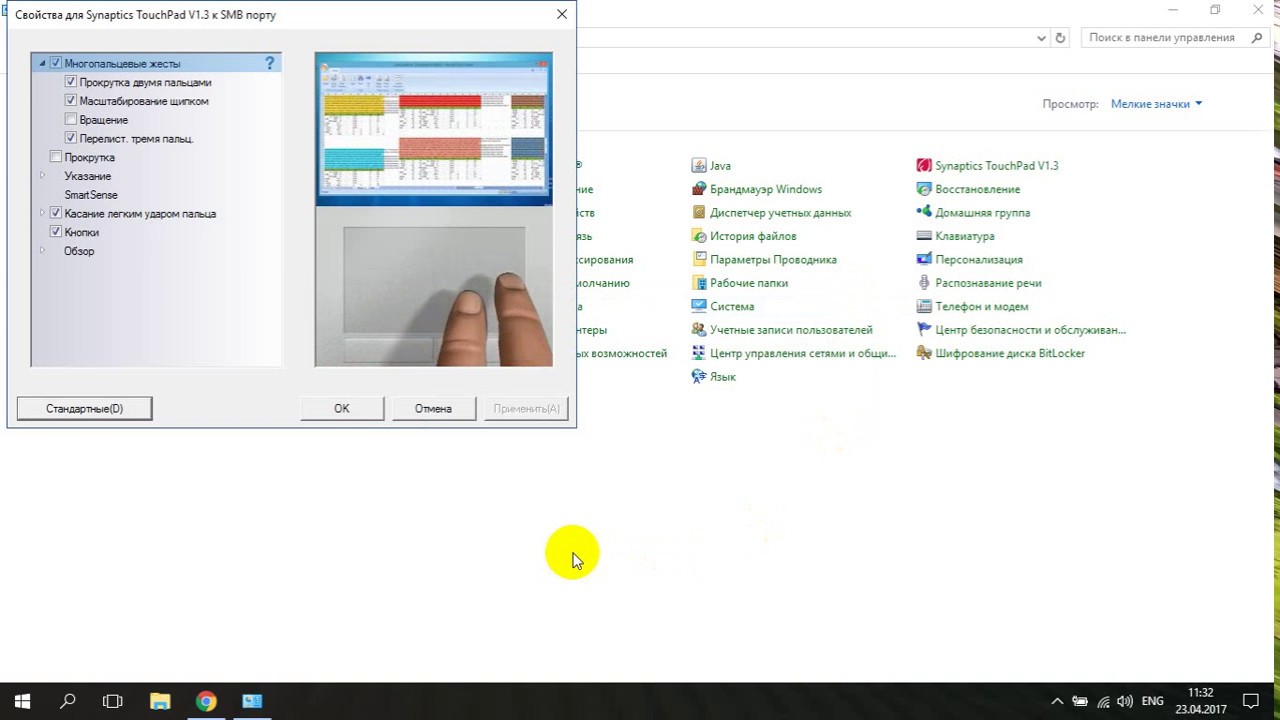 В редких случаях потребуется настройка тачпада, особенно когда возникают проблемы с прокруткой. Для этого вызываем окно настроек сенсорной панели.
В редких случаях потребуется настройка тачпада, особенно когда возникают проблемы с прокруткой. Для этого вызываем окно настроек сенсорной панели.
1. Открываем Панель управления через поиск.
2. В форме «Просмотр» выбираем тип визуализации иконок как «Мелкие значки».
3. Вызываем апплет «Мышь».
4. В свойствах мыши переходим во вкладку «ClicPad», обычно расположенную последней.
Обычно причина того, что не работает тачпад, хотя он и был включен посредством горячих клавиш клавиатуры, находится здесь.
5. Включаем девайс, если он деактивирован в панели управления.
6. Снимаем флажок с опции, отвечающей за отключения тачпада при подключении внешнего USB-устройства для управления (обычно мыши).
7. Возвращаем стандартные настройки (это может решить проблему, когда не функционирует скроллинг).
8. Переходим в дополнительные «Параметры».
Здесь откроются расширенные установки сенсорной панели, хотя там все настроено оптимальным для большинства пользователей образом.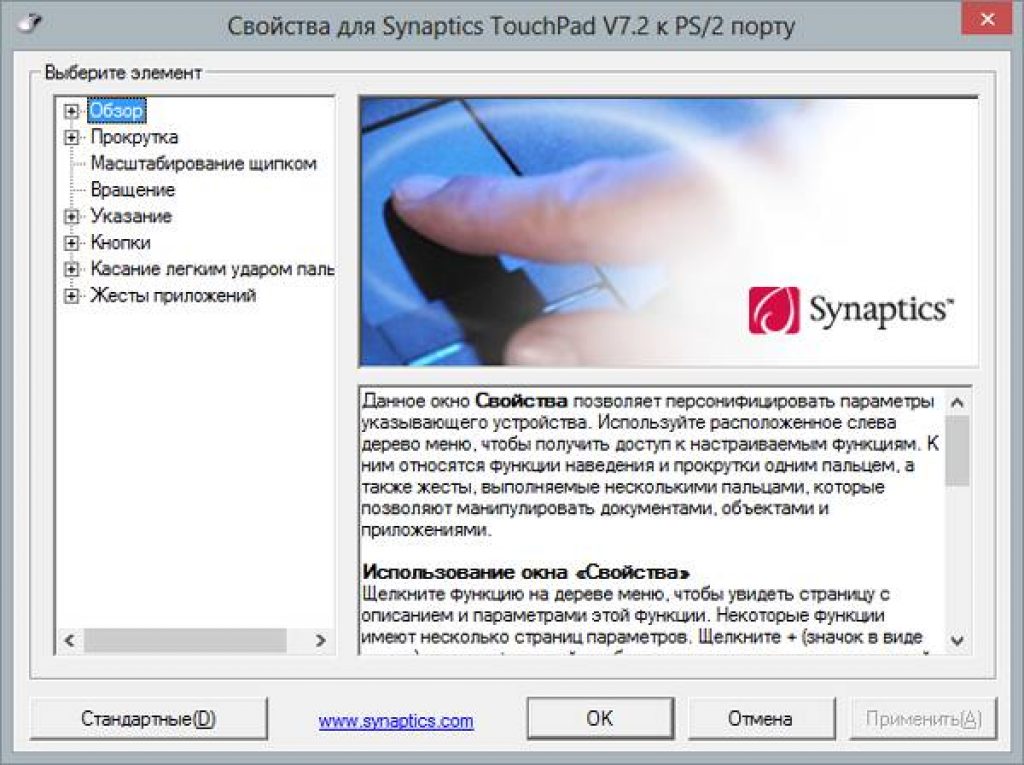 В окне можно настроить жесты для тачпада в Windows 10, изменить скорость и другие параметры прокрутки, сконфигурировать реакцию сенсора на щелчки и т. д.
В окне можно настроить жесты для тачпада в Windows 10, изменить скорость и другие параметры прокрутки, сконфигурировать реакцию сенсора на щелчки и т. д.
Сначала стоит сбросить настройки на стандартные, а затем можно изменять на собственные. Как настроить тот или иной параметр, рассматривать не будем: сложностей в этом нет, да и процесс для каждого производителя тачпада немного отличается.
Обновление драйверов устройства
Вторая причина, по которой сенсорная панель может не функционировать или работать неправильно, это устаревшие/неправильные драйверы тачпада.
Дело в том, что при автоматическом обновлении Windows 10 выбирает самые подходящие (по ее мнению) драйверы, скачивая их с сайта Microsoft, и игнорируя при этом официальные ресурсы.
Автоматическое обновление
Начнем с более простого варианта – установка драйвера через Диспетчер задач.
В этом случае он будет загружен с сайта Microsoft, хотя разработчик рекомендует переустанавливать драйверы вручную, загружая их официальные версии с сайта поддержки.
1. Вызываем окно через контекстное меню Пуска, называемое Win→X.
2. Разворачиваем пункт «Мыши и другие указывающие устройства».
3. Выбираем пункт обновления драйверов выбранного оборудования.
4. Указываем автоматический тип поиска более новых версий программного обеспечения.
5. Дожидаемся окончания поиска наиболее подходящего файла.
6. Устанавливаем его или закрываем окно, если версия файла является самой последней.
Установка драйвера с сайта разработчика
Если предыдущий вариант не решил проблему или новый драйвер не был обнаружен, его следует загрузить с ресурса поддержки ноутбука.
1. Переходим на соответствующий сайт.
2. Находим свое устройство.
3. Выбираем драйвер для установленной на ПК Windows 10 соответствующей разрядности.
4. Загружаем файл.
5. Запускаем установщик и следуем инструкциям.
Примечание: порой после такого способа обновления драйвера Windows 10 может заменить его на собственный, скачанный с серверов Microsoft, и вызвать неполадки, от которых только что избавились.
В подобном случае следует загрузить утилиту Show or Hide Updates и с ее помощью запретить автоматический поиск и загрузку драйверов для тачпада.
Дополнительные сведения
Если функциональная клавиша, которая вместе с Fn должна активировать тачпад, не сработала, следует проверить наличие специализированного программного обеспечения от разработчика ноутбука/нетбука.
Возможно сенсорная панель деактивирована в BIOS/UEFI. Изучите инструкцию к своему портативному устройству, найдите опцию со словом Touchpad, расположенную в разделе периферийных устройств.
Безусловно, тачпадами мало кто пользуется. Большинство людей, владеющих ноутбуками, предпочитаю использовать беспроводные мышки – они компактны и их можно свободно брать с собой. Более того, для некоторых они значительно удобнее сенсорных панелей. И это действительно так, ведь далеко не во всех ноутбуках тачпады можно назвать удачными. Если одни распознают до пяти пальцев, то другие могут кое-как справляться с одним.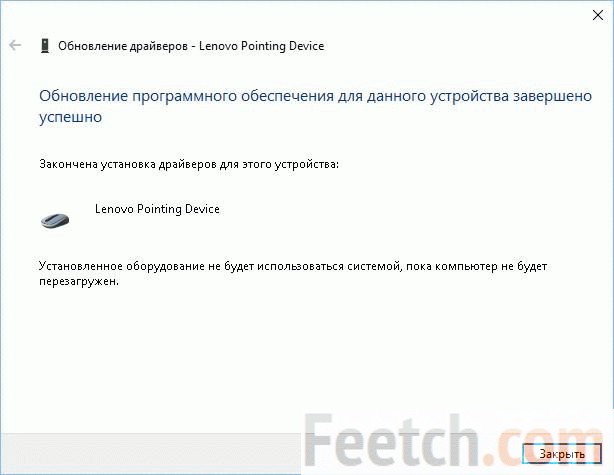 Как правило, такие тачпады отключаются в автоматическом режиме при подключении мышки, но вот активировать их приходится вручную. Что же делать, если на ноутбуке не работает сенсорная панель (тачпад), а мышки под рукой попросту нет? Давайте разбираться!
Как правило, такие тачпады отключаются в автоматическом режиме при подключении мышки, но вот активировать их приходится вручную. Что же делать, если на ноутбуке не работает сенсорная панель (тачпад), а мышки под рукой попросту нет? Давайте разбираться!
Не работает сенсорная панель (тачпад) на ноутбуке
Порядка девяносто процентов проблем решаются активацией тачпада. Наверное, Вы знаете, что на Вашем ноутбуке есть многофункциональная клавиша Fn, которая вкупе с другими клавишами позволяет регулировать яркость дисплея, переключать треки в проигрывателе, уменьшать и увеличивать громкость и, конечно же, включать/отключать сенсорную панель.Есть маленькая проблема – на всех ноутбуках за включение/отключение тачпада отвечают разные комбинации клавиш. В ноутбуках от:
— Acer: Fn + F7;
— Asus: Fn + F9;
— Gigabyte: Fn + F1;
Что касается не менее популярного производителя ноутбуков HP, то у них сенсорная панель включается/отключается вообще по-другому.
 Присмотритесь к своему любимцу, в левом верхнем углу тачпада находится световой индикатор, он же – сенсорная кнопка. Достаточно два раза нажать на неё пальцем и тачпад активируется.
Присмотритесь к своему любимцу, в левом верхнем углу тачпада находится световой индикатор, он же – сенсорная кнопка. Достаточно два раза нажать на неё пальцем и тачпад активируется.Чистим сенсорную панель на ноутбуке
Если тачпад слишком грязный или сальный, он может не реагировать на прикосновения. Аналогичная ситуация произойдёт и в том случае, если Вы пытаетесь работать с ним мокрыми руками.Наиболее хорошо с чисткой справляются обыкновенные влажные салфетки. После этого панель следует вытереть насухо и проверить её работоспособность.
Не работает тачпад – решаем проблему через BIOS
Крайне редко сенсорная панель могла быть отключена в BIOS. Чтобы попасть в недра своего ноутбука, необходимо воспользоваться одной из следующих клавиш: Escape, Delete, F1 – F12.Как попасть в BIOS и что же делать:
Установка драйверов для тачпада (сенсорной панели) ноутбука
Здесь тоже ничего сложного. Достаточно знать модель своего ноутбука – можете посмотреть её на коробке из-под устройства или под батареей.
Инструкция:
В случае, если и это не сработало, скорее всего, проблема в повреждённой сенсорной панели и не работает она именно поэтому. Отсюда выход один – обращение в сервисный центр. С другой стороны, после переустановки драйверов можно попробовать повторить самый первый совет – активировать тачпад при помощи клавиатуры, что зачастую срабатывает именно после переустановки софта.
Сенсорная панель ноутбука (также известная как тачпад) является большим преимуществом данного устройства. Она позволяет обходиться без дополнительного оборудования, занимающего место в сумке, а также решает вопрос свободных портов USB. Однако достаточно часто можно столкнуться с ситуацией, когда данный элемент неожиданно прекратил работу.
Механическое отключение
Первой причиной неработоспособности этого элемента может быть отключение с использованием специально выделенной под данную функцию клавиши. Стоит отметить, что многие современные модели мобильных компьютеров лишены подобной детали.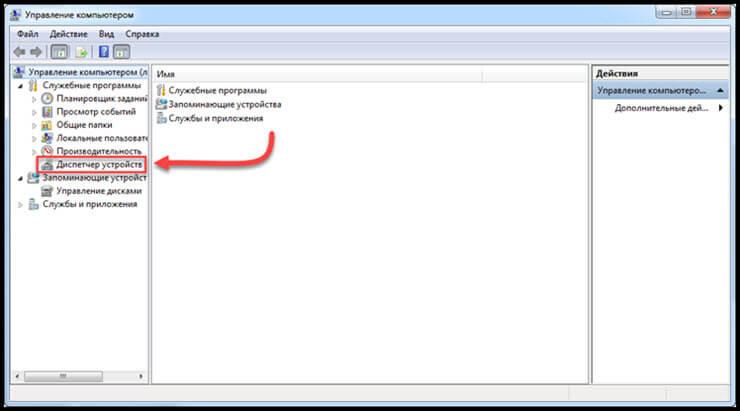 Так что этот вариант подойдет не всем.
Так что этот вариант подойдет не всем.
Таким образом, причиной неисправности на ноутбуке «Леново» может быть физическое отключение пользователем.
Как устранить?
Исправляется это легко и очевидно. Просто выполните повторную активацию клавиши, располагающейся рядом с деталью (на ней должны быть расположены соответствующие изображения) и проверьте работоспособность тачпада. Если способ не подошел, то проследуйте к следующему варианту.
Внимание! Существуют также сенсорные варианты данной клавиши. И если возник вопрос, как включить сенсорную панель на ноутбуке Lenovo, обратите внимание на ее края. Там должна быть изображена небольшая точка или же расположен световой индикатор. Для активации панели нажмите на нее два раза.
Отключение комбинацией
Набор горячих клавиш и специальных комбинаций в операционной системе Windows позволяет значительно облегчить работу с компьютером. Но иногда они приводят к возникновению вопроса о том, почему не работает сенсорная панель на ноутбуке? Иногда может случиться такая ситуация, что вместо уменьшения или увеличения громкости, юзер, воспользовавшись одновременным нажатием и F1 — F9, мог отключить тачпад.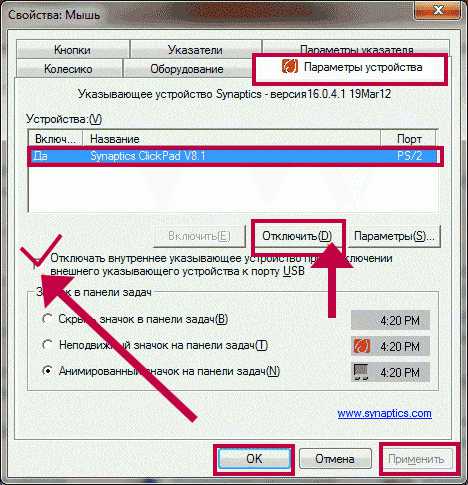
Решение проблемы
Стоит иметь в виду, что для разных моделей ноутбуков существуют свои уникальные комбинации, которые активируют данную панель:
- ASUS: Fn + F9 или F7.
- Toshiba: Fn + F5.
- DELL: Fn + F5.
- Samsung: Fn + F5 или F6.
- ACER: Fn + F7.
- Lenovo: Fn + F8 или F5.
- Sony Vaio: Fn + F1.
Теперь, если не работает тачпад на ноутбуке «Леново» или любой другой модели, просто воспользуйтесь одной из указанных комбинаций.
Если это также не привело к возобновлению работы детали, можно перейти к другому варианту.
Работа с панелью инструментов
Иногда, по причине неудачных обновлений, может случиться так, что сенсорная панель оказалась автоматически отключена. Исправить такую ситуацию можно через панель инструментов. Алгоритм действий выглядит следующим образом:
- Используя строку поиска, найдите «Панель инструментов».
- После открытия нового окна проследуйте в раздел под именем «Оборудование и звук».

- Оттуда запустите подраздел «Мышь», его можно найти в первом пункте «Устройства и принтеры».
- Выполнится запуск подпрограммы, содержащей настройки мыши. Вам необходима вкладка с названием «Параметры устройства». Также может быть под именем ELAN. Здесь необходимо нажать кнопку «Включить».
- Сохраните изменения, закройте окно и проверьте результат.
Если вопрос, почему не работает сенсорная панель на ноутбуке, все еще не решен, стоит внимательно изучить следующий пункт.
Отключение в Bios
Если ни один из приведенных выше вариантов не помог, то можно обратиться к параметрам и настройкам программного обеспечения BIOS. Для этого повторите следующий алгоритм:
- Перезапустите компьютер и перед запуском операционной системы нажмите специальную клавишу, запускающую BIOS.
- Зайдите в раздел Advanced и найдите там функцию Internal Pointing Device. Прямо напротив нее можно проверить и изменить ее статус.

Теперь перейдем к следующему варианту ответа на вопрос, почему не работает сенсорная панель на ноутбуке.
Неисправности вызванные драйверами
Стоит отметить, что повторная установка или обновление драйверов устройства достаточно часто помогают решить достаточно большое количество проблем, связанных с работой оборудования. В данном случае причиной неисправности могли послужить следующие варианты:
- драйвера устройства оказались сильно устаревшими, что привело к возникновению данной ситуации;
- обновление драйверов было выполнено некорректно, в результате чего произошла ошибка установки;
- новые драйвера привели к ухудшению работы тачпада или же полному прекращению его функционирования.
Как решить сложившуюся проблему?
Есть несколько вариантов решения такой ситуации. Они приведены далее:
- Воспользоваться специальной программой для сенсорной панели ноутбука. Обычно они предварительно устанавливаются разработчиком.

- Скачать необходимое программное обеспечение с сайта производителя.
- Загрузить драйвера используя диспетчер устройств. Это наиболее распространенный вариант. Воспользуемся им.
Алгоритм действий выглядит следующим образом:
- в строке поиска напишите фразу «Диспетчер устройств»;
- после открытия окна найдите в перечне подраздел с названием «Мыши и иные указывающие устройства»;
- в открывшемся перечне кликните правой клавишей мышки по строке «HID — совместимая мышь»;
- из контекстного меню активируйте раздел под именем «Обновить драйвера устройства»;
- после запуска процедуры выберите место поиска и дождитесь окончания операции.
Вариант решения проблемы для гибридного устройства
В том случае, если ваш ноутбук представляет собой планшет-трансформер, то можно попробовать выполнить отключение службы ввода сенсорного экрана. Делается это следующим образом:
- используя комбинацию Win + R откройте окошко программы «Выполнить»;
- в строке поиска введите services.
 msc;
msc; - после открытия окна со списком, найдите одну из двух строк: TabletInputService или Tablet PC Input Service;
- щелкните по ней правой клавишей мыши и выберите функцию отключения.
Данная процедура остановит работу экрана как сенсора и запустит тачпад.
Последний вариант
Это самый неприятный ответ на вопрос, почему не работает сенсорная панель на ноутбуке. В том случае, если ни один из представленных ранее способов не помог, то, скорее всего, данная деталь вашего ноутбука оказалась неисправна. И единственное разумное решение в такой ситуации — обратиться в специализированный сервис или же воспользоваться возможностью гарантийного ремонта. Это возможно в том случае, если гарантия на компьютер еще не истекла.
Теперь рассмотрим несколько интересных вариантов того, как настроить сенсорную панель на ноутбуке.
Различные полезные настройки
Далее будут отмечены несколько достаточно важных функций, которые помогут вам облегчить работу на ноутбуке. Для этого проследуйте в диспетчер устройств и запустите подраздел с именем «Мышь». Далее откройте окошко через строку с названием тачпада и запустите функцию настроек. Среди них:
Для этого проследуйте в диспетчер устройств и запустите подраздел с именем «Мышь». Далее откройте окошко через строку с названием тачпада и запустите функцию настроек. Среди них:
- Активация функции ChiralMotion. Она позволяет выполнять прокрутку страниц не только стандартными способами, но также и круговыми движениями.
- Можно настроить функцию мультитач, которая поддерживается многими современными моделями ноутбуков.
- Пользователь также может отрегулировать под себя и уровень чувствительности мыши.
- Полезной будет корректировка критериев касаний и контроль давления ладонью.
- Существует возможность активации функции блокировки тачпада при печати.
- Доступна регулировка скорости перемещения курсора по экрану.
Не работает тачпад на ноутбуке Lenovo
Неисправный тачпад делает работу с ноутом неудобной. Конечно, полноценную компьютерную мышь данное приспособление не заменит, но работать с помощью одной клавиатуры не выход. Симптомов данной поломки не много:
Симптомов данной поломки не много:
- не работают клавиши «сенсорной мыши»;
- не реагирует тело сенсора;
- нет реакции при запуске конкретной программы.
Распространенные причины удобно классифицировать по принципу их происхождения:
- Проникновение влаги, залитие жидкостями.
- Проблема «железа», механическое воздействие на девайс или замыкание внутри устройства (сенсорная панель сломалась или треснула).
- Сбой ПО, вирусные «проделки», ошибка операционной системы или конфликт софта, удален драйвер.
- Touchpad отключен в диспетчере устройств.
Тачпад не реагирует на нажатие. Что делать?
Первоочередная задача пользователя – проверить диспетчер устройств. Войдите во вкладку «устройства ввода» и включите приспособление, если оно отключено, либо отключите и через пару минут снова включите сенсор. Проверка на вирусы, тоже может решить проблему. После сканирования желательно перезагрузить notebook. Проверьте работоспособность драйвера, возможно, при установке обновлений операционной системы возникла ошибка, что послужило сбоем в работе тачпада. Откат к старым базам или переустановка драйвера, может решить проблему.
Проверьте работоспособность драйвера, возможно, при установке обновлений операционной системы возникла ошибка, что послужило сбоем в работе тачпада. Откат к старым базам или переустановка драйвера, может решить проблему.
При электромеханической неисправности или залитии водой, самостоятельный ремонт не рекомендован. Почему? Вы рискуете причинить девайсу больший вред, нежели починить его. Обратитесь в фирменный сервис-центр, отремонтируют быстро и с гарантией.
Ремонт Lenovo Repair на выгодных условиях
Сервисный центр предлагает услуги по ремонту неисправностей и замене комплектующих деталей, быстро, качественно и недорого. Оцените преимущества:
- доставка по городу и области бесплатно и без выходных;
- диагностика на современном оборудовании в подарок;
- круглосуточный выезд сервисного мастера на дом для решения проблем ПО;
- срочная починка за сутки;
- гарантии сервиса от одного года до трех;
- опытные сервисные инженеры;
- ультрасовременное оборудование и безопасные инструменты;
- 15 филиалов в крупных городах России;
- доступная ценовая политика.

Оставьте заявку на официальном сайте – сервис-центр – получите гарантированную скидку до 15%. Нужна бесплатная консультация специалиста? Звоните в любое время.
Перестали работать клавиатура и тачпад на ноутбуке Lenovo
Столкнулся сегодня со странной проблемой. На ноутбуке Lenovo B50-10 внезапно перестали работать клавиатура и тачпад, причём некоторые клавиши, всё-таки работали. Следует отметить, что накануне вместо Windows 7 была установлена свежая «десятка» и изначально всё было прекрасно. Полазив по всевозможным форумам, выяснилось, что проблема с неработающей клавиатурой носит массовый характер.
Однако, на этом странности не ограничились — управление яркостью экрана работало с точностью до наоборот. Чтобы поднять яркость, следовало нажимать на ☼- вместо ☼+. Единственно верного решения на форумах найти не удалось, варианты были так себе и весьма противоречивые:
Мышка работает нормально. Клавы USB увы нет. Откатил на неделю назад — все заработало.Чудеса. Вряд ли вирус, опять появится проблема, буду пробовать запустить с Live cd.
Проблема ОДНОЗНАЧНО программная. Что-то или блочит клаву после загрузки операционки, или еще какая-то проблема.
Выбор «Загрузка последней удачной конфигурации» не решает проблему. Раньше такое уже было 1 раз, выбрал этот пункт и все стало нормально. Месяц пользовались ноутом,ниразу не было ничего такого. Теперь снова и выбор этого пункта больше не помогает.
Кто сталкивался? Есть решение,чтобы раз и навсегда решить эту проблему?
Для владельцев Lenovo (в частности у меня b50-10). После обычной перезагрузки перестала работать вообще клавиатура и тачпад (работали только кнопки, связанные с яркостью экрана). При этом внешняя клавиатура, подключенная к usb работала. Система — Виндоус 10. В Биосе тоже не работала.
Перепробовал: Fn+Shift, обновление драйверов, чо-то со специальными возможностями делал — ничего не помогало.
На самом деле всё решается довольно просто, достаточно установить свежую прошивку BIOS, которая загружается с сайта производителя.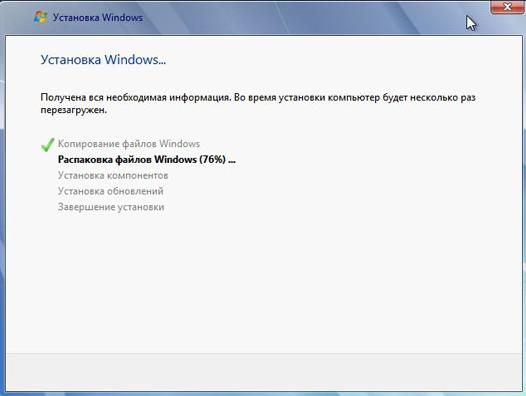 По всей видимости, одно из обновлений Windows 10 и приводит к подобному эффекту.
По всей видимости, одно из обновлений Windows 10 и приводит к подобному эффекту.
Даже если у вас нет внешней usb-клавиатуры, можно выйти из положения с помощью экранной клавиатуры (мышка то работает без проблем). Только не забудьте, что «шить» BIOS нужно при подключенном к сети зарядном устройстве ноутбука. После установки свежей прошивки счастье снова вернётся в дом.
Подписывайтесь на канал Яндекс.Дзен и узнавайте первыми о новых материалах, опубликованных на сайте.Если считаете статью полезной,
не ленитесь ставить лайки и делиться с друзьями.
что делать Windows 10, как исправить?
После установки новенькой Windows от некоторых пользователей поступили жалобы по поводу проблем с клавиатурой. Подобная неприятность может произойти по ряду причин. Давайте рассмотрим, из-за чего не работает клавиатура на ноутбуке в Windows 10 и что с этим делать.
Причины неполадки и как исправить
Все проблемы с неработающей клавиатурой можно разделить на две категории: аппаратная и программная. Даже если поломка произошла после переустановки ОС – физическое повреждение не исключено. Познакомимся с причинами подробнее.
Даже если поломка произошла после переустановки ОС – физическое повреждение не исключено. Познакомимся с причинами подробнее.
Аппаратная проблема
Хорошенько подумайте, проливали ли вы какую-либо жидкость на корпус ноутбука в недавнем прошлом? Если ваш ответ «Да» – все стало на свои места. «Не может быть, я быстренько выключил машину и просушил ее» – подумаете вы. Но проблема в том, что процесс окисления происходит не сразу и через некоторое время может добраться до микроконтроллеров или других важных деталей. Поэтому в этой ситуации рекомендуется заменить qwerty-устройство.
Если же клавиатура не принимала ванну – проблема может скрываться в разъеме подключения. Учитывая то, что в ноутбуках она встроенная, в основном это происходит с отдельными устройствами, подключаемыми к стационарному ПК посредством USB и PS/2. Среди них:
- окисление или повреждение шлейфа;
- слабый контакт вследствие износа деталей порта;
- перегорание проводников из-за скачка напряжения или короткого замыкания.

В данном случае нужно переподключить устройство в другой разъем, прочистить контакты и при наличии соответствующего опыта разобрать устройство и тщательно проверить внутреннее состояние. Если в подобной ситуации оказался ноутбук — найдите инструкцию по его разборке и переподключите коннектор в шлейф. Но при паническом страхе сделать это или недостатке опыта — обратитесь в сервисный центр.
Совет! Рекомендуется одолжить клавиатуру у друга или соседа. Это лучший способ выяснить природу неполадок.
Повреждение драйверов
Бывают ситуации, когда установка драйверов заканчивается с ошибками. При этом пользователю не всегда известен этот факт. Поэтому нужно удалить существующую цифровую подпись и заменить на новую. Для этого:
- Откройте «Этот компьютер» – «Свойства системы».
- В новом окне найдите и нажмите на кнопку «Диспетчер устройств».
- Отыщите подраздел «Клавиатура» и разверните его.
- Нажмите ПКМ по устройству и выберите «Удалить».

- Перезагрузите компьютер.
После включения ПК автоматически установит драйвер устройства. Если по каким-либо причинам этого не произошло – посетите официальный сайт производителя ноутбука или клавиатуры и загрузите необходимую цифровую подпись с соответствующей страницы.
Изменение настроек BIOS
Это следующая причина, которая вызывает отказ в работе клавиатуры. Для применения данного способа нужно:
- Перезагрузить компьютер и на этапе включения зажмите соответствующую клавишу для перехода в BIOS (Esc, F2 или Delete, зависит от модели).
- Перейти во вкладку, где отображены устройства ввода (если не знаете где – займитесь небольшим исследованием).
- В случае, если значения напротив устройств Disabled – изменить их на Enabled.
- Нажать F10 и подтвердить сохранение настроек.
Внимание! В BIOS клавиатура должна работать даже без драйверов. В противном случае вернитесь к пункту «Аппаратная проблема».
Деятельность вирусов
В некоторых случаях подобная ситуация возникает вследствие активности вирусных программ на компьютере. Для их диагностики и удаления нужно:
- Закрыть открытые программы.
- Удалить все из папки по пути C:\Users\<Администратор>\AppData\Local\Temp.
- Установить следующие приложения: AdwCleaner, Web CureIt! и CCleaner.
- После запуска AdwCleaner кликнуть по кнопке «Сканировать». После окончания процедуры – «Очистка».
- Запустить Dr.Web CureIt! и выполнить глубокую очистку системы.
- Очистить реестр с помощью CCleaner.
- Перезагрузить компьютер.
Если и этот способ не помог, определенно стоит обратиться за помощью к специалистам. Проблема может оказаться довольно серьезной.
Использование экранной клавиатуры
Да, клавиатура не работает, но печатать хоть как-то нужно. Здесь на помощь приходит мышь и экранная клавиатура. Для включения функции выполните следующее:
- Перейдите в «Пуск» – «Параметры» – «Специальные возможности».

- Откройте вкладку «Клавиатура» и активируйте соответствующее поле.
На этом все. Теперь вы знаете, почему не работает клавиатура на ноутбуке и что делать в этих случаях. При отсутствии должного опыта не рискуйте самостоятельно разбирать и ремонтировать устройства – это может вывести их из строя навсегда.
Не работает тачпад на ноутбуке Асер
Причина 1: Тачпад отключен при помощи клавиатуры
Самый простой вариант, с которым может столкнуться обладатель ноутбука Acer, — отключенный тачпад через клавиатуру. Обычно это происходит после нажатия клавиши из F-ряда, отвечающей за управление данным устройством. У Acer под это запрограммирована клавиша F7 или сочетание Fn + F7 (в зависимости от того, какой режим работы у F-клавиш).
На некоторых старых моделях возможно наличие кнопки рядом с тачпадом, отвечающей за его включение или отключение. Если у вас такая есть, нажмите ее и проверьте, заработал ли тачпад.
Причина 2: Настройки операционной системы
В самой Windows есть несколько параметров, влияющих на работу сенсорной панели, и вам понадобится проверить каждый из них.
Меню «Параметры» (Windows 10)
В Windows 10 можно управлять работой тачпада при помощи штатного приложения «Параметры». В первую очередь вам понадобится проверить, не отключен ли он, через это меню.
- Откройте «Пуск» и перейдите в «Параметры».
- Выберите плитку «Устройства».
- Через левую панель переключитесь в раздел «Сенсорная панель».
- Удостоверьтесь, что переключатель у параметра «Сенсорная панель» находится в состоянии «Вкл». Обратите также внимание на пункт ниже — «Не отключать сенсорную панель при подключении мыши». Если тачпад у вас не работает конкретно после подключения мыши, возможно, все дело именно в этой настройке. Однако в редких случаях, несмотря на нее, происходит конфликт устройств, разобраться с которым крайне сложно и обычно проще всего отсоединять мышь при желании управлять тачпадом.

Настройки тачпада
Если у вас установлена Windows 7 или 8 (впрочем, владельцам Windows 10 это тоже подходит), вместо меню «Параметры» понадобится воспользоваться «Панелью управления», через которую также можно настраивать это указывающее устройство.
- Через «Пуск» запустите «Панель управления» и найдите там категорию «Мышь». Быстрее всего это сделать, включив просмотр «Мелкие значки». Или можете найти этот раздел через поисковую строку.
- В новом окне вам нужна вкладка «Параметры устройства» или «ELAN» (название зависит от производителя драйвера). Если вдруг тачпад отключен, нажмите кнопку «Включить», а затем — «ОК».
- Чтобы сенсорная панель работала и при подключении физической мыши, уберите галочку с пункта «Отключать внутреннее указ. устройство при подключ. внешнего указ. устройства USB» и сохраните внесенные изменения.
Когда в Windows отсутствует драйвер для тачпада, этой вкладки в окне свойств мыши, соответственно, не будет! Обратитесь к Причине 4 этой статьи, чтобы решить вероятные неполадки в работе драйвера или установить его впервые.
«Службы» Windows
У ноутбуков с сенсорным дисплеем, за который частично отвечает служба операционной системы, может произойти программный конфликт. Изредка функция, управляющая работой стилуса, мешает работать тачпаду, и если вы не пользуетесь специальным пером для ввода через дисплей, можете отключить данную службу, а если она нужна — попробовать перезапустить. Добавим, что сам сенсорный экран продолжит работать в любом случае.
- Сочетанием клавиш Ctrl + Shift + Esc запустите «Диспетчер задач» и перейдите на вкладку «Службы». В Windows 7 вместо запуска «Диспетчера задач» (у него отсутствует нужная вкладка) найдите приложение «Службы» через поиск в «Пуске».
- Найдите службу под названием «TabletInputService» и кликните по ней правой кнопкой мыши.
 Если та включена, отключите ее либо перезапустите. Можно попробовать и вариант с отключением, перезагрузкой ноутбука, и дальнейшим включением (если пользуетесь стилусом).
Если та включена, отключите ее либо перезапустите. Можно попробовать и вариант с отключением, перезагрузкой ноутбука, и дальнейшим включением (если пользуетесь стилусом).
Причина 3: Тачпад отключен в BIOS
Еще одна причина неработающего тачпада — он отключен в BIOS. Редко такое происходит с новыми, только что купленными ноутбуками, чаще всего либо сам пользователь по незнанию отключает сенсорную панель, либо сбрасывает настройки БИОС. Изменить интересующий параметр очень просто:
- Включите или перезагрузите ноутбук, и на этапе отображения логотипа компании быстро нажимайте клавишу, ответственную за вход в BIOS. Если вы не знаете, какая это клавиша, прочитайте нашу отдельную статью.
Подробнее: Входим в BIOS на ноутбуке Acer
- При помощи стрелок на клавиатуре перейдите в раздел «Main» и найдите пункт «Touchpad» (иногда он называется «Internal Pointing Device»). Смените его значение на противоположное — с «Basic» на «Advanced» и наоборот, а если вместо них варианты «Disabled» и «Enabled», необходимо выбрать второй.
 Затем нажмите клавишу F10 для сохранения внесенных изменений и перезагрузки ноутбука.
Затем нажмите клавишу F10 для сохранения внесенных изменений и перезагрузки ноутбука. - После загрузки Windows проверьте, была ли исправлена проблема.
Уточним, что параметр в BIOS есть не у всех ноутбуков Acer. Поэтому если после попыток поиска в других разделах BIOS вы не нашли нужную опцию, просто переходите к другим методам устранения неполадки, поскольку в вашей модели производитель убрал возможность управления тачпадом.
Причина 4: Проблемы с драйвером
Отсутствие необходимого драйвера также может спровоцировать неработоспособность тачпада. Это бывает после переустановки операционной системы, некорректного обновления или неверной установки версии программного обеспечения. Подробнее о вариантах поиска и инсталляции драйвера для тачпада рассказано в другом нашем материале.
Редко именно последняя версия драйвера и вызывает неполадку с тачпадом, поэтому пользователю нужно самостоятельно искать одну из предыдущих версий.
Подробнее: Способы поиска и установки драйвера для тачпада ноутбука Acer
Иногда установить фирменное программное обеспечение не удается или это не решает проблему. Можно попробовать воспользоваться универсальным драйвером от Microsoft.
- Запустите «Диспетчер устройств», найдя его по названию в «Пуске». В «десятке» это так же можно сделать, вызвав альтернативное меню правым кликом мыши по кнопке «Пуск».
- Найдите и разверните раздел «Мыши и иные указывающие устройства». Здесь должно отображаться HID-устройство, если драйвер для тачпада не был установлен, или название указывающего устройства при наличии драйвера.
- Выделите эту строку и на панели инструментов нажмите кнопку, отвечающую за обновление драйверов.
- Используйте пункт «Выбрать драйвер из списка доступных драйверов на компьютере».
- Выберите пункт «HID-совместимая мышь». Может быть, система обнаружит и фирменный драйвер (на скриншоте ниже это строчки со словом Synaptics) — в такой ситуации попробуйте сперва установить его, а если это не принесет результата и после перезагрузки ноутбука сенсорная панель не заработает, переходите к установке драйвера с названием «HID-совместимая мышь».

Причина 5: Вирусная активность
Не стоит исключать и возможное воздействие вирусов на ноутбук. Вредоносное программное обеспечение может блокировать или частично нарушать работу любого компонента компьютера, поэтому при отсутствии программных проблем рекомендуется проверить операционную систему на присутствие опасного софта. Сделать это можно, подобрав качественный антивирус или сканер, не требующий установки.
Подробнее: Борьба с компьютерными вирусами
Причина 6: Аппаратная неполадка
Если никаким из способов не удается разобраться с возникшей неполадкой, вполне вероятно, что все дело в аппаратной части, и вариантов здесь может быть сразу несколько: отошел/повредился шлейф, повреждение электронных компонентов (например, после того, как на ноутбук была пролита жидкость, особенно в районе тачпада, или из-за естественного износа деталей), фиксатора разъема или даже материнской платы. Определить точно это сможет только специалист, к которому и следует обратиться в случае, когда тачпад необходим и использование мышки не станет заменой.
Опытные пользователи, умеющие разбирать ноутбук, могут самостоятельно проверить, нет ли проблем с подключением шлейфа, целостностью проводов и разъемов, окисления.
Мы рады, что смогли помочь Вам в решении проблемы.Если ничего не помогло, перед обращением к специалисту можете попробовать обесточить ноутбук, достать аккумулятор (если он съемный) и подождать минут 15. После этого соберите ноутбук, включите и проверьте сенсорную панель. Еще один вариант, который иногда помогает, — удерживание кнопки питания выключенного ноутбука (с извлеченной батареей) примерно 30 секунд для сброса всего напряжения в конденсаторах. Не забудьте и то, что работу тачпада может контролировать какое-либо приложение, не обязательно вредоносное. Подтвердить или опровергнуть эту догадку можно, запустив ноутбук в «Безопасном режиме», где никакого лишнего софта не стартует вместе с Windows. Возможно, в ходе такой загрузки вы обнаружите, что панель работает без проблем, соответственно, понадобится проанализировать все установленное программное обеспечение и найти виновника.
Подробнее: Вход в «Безопасный режим» в Windows 10 / Windows 7
Опишите, что у вас не получилось. Наши специалисты постараются ответить максимально быстро.
Помогла ли вам эта статья?
ДА НЕТКогда сенсорная панель ноутбука перестает работать
Когда тачпад вашего ноутбука перестает реагировать на ваши пальцы, у вас проблема. Вы когда-нибудь пробовали использовать ПК с Windows без мыши, сенсорной панели или другого указывающего устройства? Это почти невозможно.
Если проблема только началась, перезагрузите компьютер и посмотрите, решит ли это ее. Да, я знаю, что это до боли очевидно, но это стандартная рабочая процедура, и в пылу мгновений легко упустить из виду очевидное.
Если это не помогло, попробуйте эти решения.
Во-первых, убедитесь, что вы случайно не отключили тачпад. Скорее всего, есть комбинация клавиш, которая включает и выключает тачпад. Обычно это связано с удержанием клавиши Fn — обычно около одного из нижних углов клавиатуры — при одновременном нажатии другой клавиши.
Обычно это связано с удержанием клавиши Fn — обычно около одного из нижних углов клавиатуры — при одновременном нажатии другой клавиши.
А какую еще клавишу нужно нажимать? Вероятно, это одна из функциональных клавиш с F1 по F12, хотя это может быть что-то еще.Осмотрите клавиатуру, обращая особое внимание на маленькие значки (обычно синие) на некоторых клавишах. Найдите значок, который подсказывает, влияет ли оно на тачпад.
Один тупой значок тачпада Lenovo
К сожалению, не все значки сенсорной панели легко понять. Я не заметил его на своем старом Lenovo X220. Я нашел его, выполнив поиск в Интернете по названию модели и номеру плюс «отключить тачпад». Ответ, кстати, был F8. Мне пришлось снова искать ответ для моего нового Lenovo Yoga 920, где это была F6.Если вы не можете угадать значок, я предлагаю вам сделать то же самое.
Если это не помогло, проверьте настройки сенсорной панели. В Windows 7 или 8 перейдите в меню Пуск или чудо-кнопку поиска и введите настройки мыши .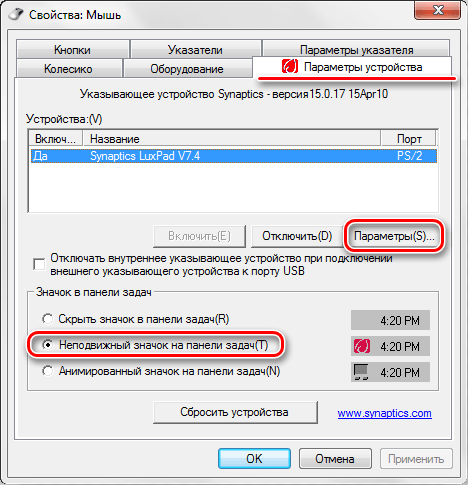 Выберите Изменить настройки мыши — есть и другие параметры, которые очень похожи, поэтому выберите вариант с такой точной формулировкой.
Выберите Изменить настройки мыши — есть и другие параметры, которые очень похожи, поэтому выберите вариант с такой точной формулировкой.
В Windows 10 нажмите клавишу Windows и перейдите к Настройки > Устройства > Сенсорная панель. Это приведет вас к странице настроек сенсорной панели, где вы можете подтвердить, что сенсорная панель включена, а также проверить другие параметры.
IDGПроверьте настройки сенсорной панели вашего ноутбука, чтобы убедиться, что сенсорная панель включена, и проверьте другие ее настройки, пока вы работаете с ней.
Если это не поможет, возможно, вам понадобится новый драйвер. Перейдите на веб-сайт производителя ноутбука и найдите номер своей модели и введите слова драйвер сенсорной панели . Посмотрите, можно ли скачать и установить драйвер.
Если ни одно из этих предложений не помогло, у вас проблема с оборудованием. Предполагая, что вы не готовы пытаться отремонтировать его самостоятельно, у вас есть два варианта: вы можете отправить ноутбук в магазин для ремонта или вы можете купить внешнюю мышь и использовать ее вместо нее.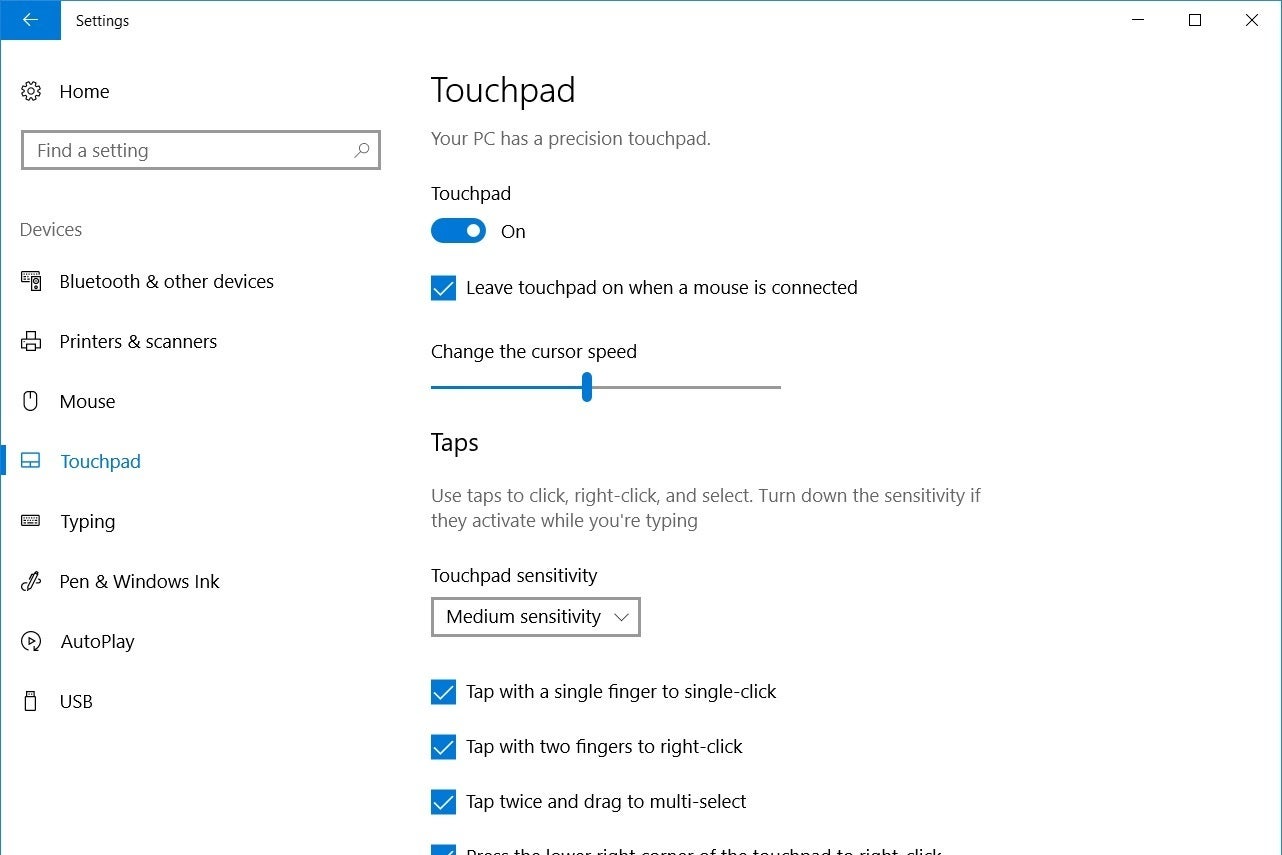
Эта статья была первоначально опубликована Линкольном Спектором 1 сентября 2014 года в виде колонки Answer Line и с тех пор обновлялась.
Примечание. Когда вы покупаете что-то после перехода по ссылкам в наших статьях, мы можем получить небольшую комиссию.Прочтите нашу политику в отношении партнерских ссылок для получения более подробной информации.Решите проблемы с мышью и сенсорной панелью в Windows и заставьте их работать
У вас возникли проблемы с сенсорной панелью и мышью ноутбука, которые не работают в Windows? Мышь тачпада перемещается сама по себе? Мышь зависает или кнопки мыши не работают? Помощь здесь.
Если вам не повезет с сенсорным дисплеем, мышь и / или сенсорная панель будут постоянно использоваться на вашем ПК, и это становится очень раздражающим, когда они не работают должным образом.
Это особенно раздражает, когда вам нужно что-то сделать, например, по работе, а компьютер не реагирует должным образом на сенсорную панель или мышь.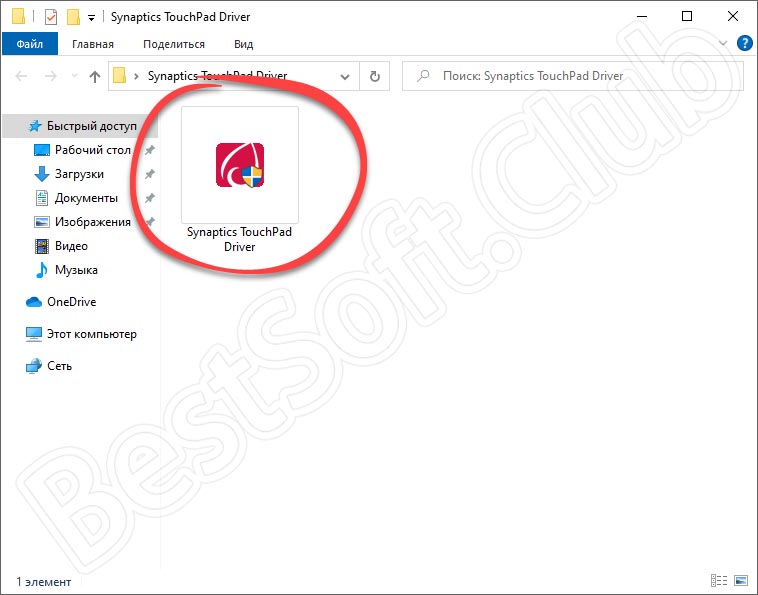
Проблемы с сенсорной панелью и мышью являются обычными, и существует множество проблем и несколько возможных решений. Здесь описаны наиболее распространенные из них, и вам могут не понадобиться все исправления, поэтому просто работайте с ними, пока не найдете то, что работает.
Некоторые люди никогда не выключают свой компьютер, и он работает круглосуточно и без выходных.Если вы это сделаете, перезагрузите компьютер и посмотрите, устранит ли он неисправность. Совет №1 для всего, что не работает, — выключить, подождать 10 секунд, а затем снова включить. Он устраняет множество неисправностей!
Эта статья в основном посвящена Windows 10, но Windows 7 почти такая же, и многие решения будут работать.
Аппаратные проблемы
Рано или поздно мышь и тачпад износятся. Мышь изнашивается быстрее всего, и это отчасти связано с тем, что ее толкают по столу, который может быть грубым, иметь пыль, крошки от еды, пролитую жидкость и т. Д.На кнопки нажимают сотни раз в день, они изнашиваются и так далее. Физический износ берет свое.
Физический износ берет свое.
Тачпад обычно не используется так часто, он позволяет легко смахивать и касаться пальцем. Со временем он изнашивается, но зачастую на весь срок службы компьютера.
Если мыши несколько лет назад, возможно, стоит заменить ее на новую.
Если это беспроводная мышь, замените батарею на новую. Если есть беспроводной адаптер USB, замените разъем USB и попробуйте другой.Также проделайте то же самое с проводной мышью. Все USB-разъемы должны быть одинаковыми, но иногда бывают различия, поэтому попробуйте их все.
Проверить наличие обновлений Windows
Проблема с тачпадом или мышью может быть обычной, которая была исправлена в обновлении Windows или обновлении драйвера.
- Нажмите Windows + I, чтобы открыть приложение Settings в Windows 10.
- Щелкните Обновление и безопасность , а затем Центр обновления Windows слева.
- Щелкните Проверить обновления .
 Иногда они устраняют проблемы.
Иногда они устраняют проблемы.
Проверить наличие обновлений драйверов
Щелкните правой кнопкой мыши кнопку Start и выберите Control Panel .
- При необходимости выберите Мелкие значки и щелкните Диспетчер устройств .
- Expand Мыши и другие указывающие устройства .
- Щелкните правой кнопкой мыши каждый элемент — мышь и сенсорную панель — и выберите Обновить программное обеспечение драйвера .
Другие драйверы не должны влиять на мышь и тачпад, но иногда бывает. Возможно, стоит повторить это с элементами в разделах адаптеров дисплея и Аудиовходы и выходы в диспетчере устройств. Разверните их, щелкните записи правой кнопкой мыши и обновите драйвер.
Разверните Human Interface Devices и повторите процесс. Пройдите по всем пунктам, щелкнув правой кнопкой мыши и выбрав Обновить программное обеспечение драйвера .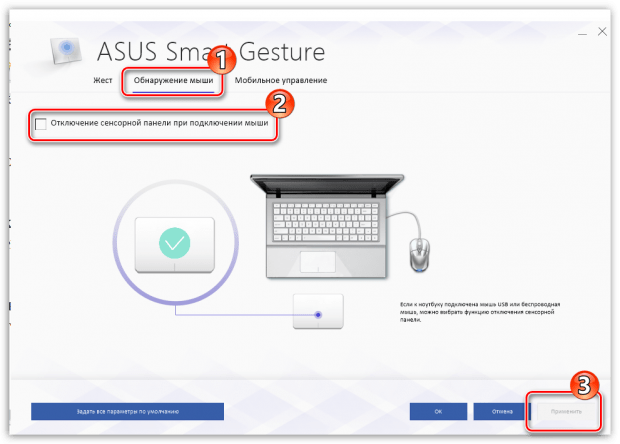
Microsoft предоставляет драйверы для большинства компонентов компьютера, но они не всегда являются последними версиями. Утилита для обновления драйверов может найти новые драйверы для сенсорной панели и мыши.
Попробуйте Driver Booster с сайта iobit.com, но будьте осторожны, чтобы случайно не установить ненужные дополнения, например пробные версии для другого программного обеспечения. Обновляйте только драйверы мыши и сенсорной панели (например, Synaptics ClickPad). Игнорируйте другие драйверы.
Используйте средство устранения неполадок
Средства устранения неполадокWindows предназначены для устранения проблем с Windows.Они не всегда работают, но иногда они работают, поэтому их стоит попробовать.
- Откройте панель управления и щелкните Устранение неполадок .
- Щелкните Просмотреть все слева.
- Щелкните Оборудование и устройства .
- Следуйте инструкциям для проверки и устранения неисправностей.

Проверить настройки
Неправильные настройки? Возможно. Их можно проверить в приложении «Настройки» и на панели управления.
- Нажмите Windows + I, чтобы открыть Параметры и щелкните Устройства .
- Если у вас есть мышь Bluetooth, выберите Bluetooth и убедитесь, что она включена.
- Правши должны установить первичную кнопку на Левая . Левши могут предпочесть Правые .
- Установите сенсорную панель на Средняя задержка , но, возможно, стоит попробовать и другие варианты.
- Щелкните Дополнительные параметры мыши , чтобы открыть Мышь на панели управления .
- На вкладке Кнопки выберите Правша или Левша по своему усмотрению.
- Установите Скорость двойного щелчка на среднее значение между Медленно и Быстро .
- Отключить ClickLock .

На вкладке Параметры указателя перетащите ползунок под Выберите скорость указателя . Чувствительность мыши может отличаться от чувствительности сенсорной панели, и может потребоваться ускорение или замедление указателя, если вы используете то или другое.Результат сразу же, поэтому переместите ползунок и попробуйте мышь.
На вкладке Wheel установите скорость прокрутки на 3 . Большие числа могут быть неудобными и вызывать большие скачки в любом прокручиваемом приложении, например в веб-браузере.
Настройки сенсорной панели
Выберите вкладку ClickPad Settings . Существует возможность отключить внутреннее указывающее устройство (сенсорную панель), когда подключено внешнее указывающее устройство USB (USB или беспроводная мышь). Снимите флажок, если вы используете мышь и сенсорную панель одновременно, но отметьте его, если у вас возникли проблемы.Просто попробуйте противоположное тому, что сейчас установлено, и посмотрите, не лучше ли.
Щелкните Параметры ClickPad . Synaptics ClickPad — это обычная сенсорная панель, и здесь вы можете включить различные касания, смахивания и жесты для использования с сенсорной панелью.
Изучите каждый раздел и отметьте жесты, которые хотите использовать.
Надеюсь, мышь и тачпад работают так, как вы хотите.
Драйверы сенсорной панели Dell — Руководства по установке Windows 10
Обратите внимание, что я частное лицо, а не Dell и не организация, и, как следствие, не имею доступа ко всему оборудованию Dell для тестирования.
Введение
При выпуске Windows 8.x и Windows 10 возникло множество проблем с сенсорной панелью, в первую очередь из-за драйверов…
Microsoft решила многие из этих проблем, и в будущем Microsoft будет поддерживать новые сенсорные панели, так называемые «Precision Touchpads», которые должны решить любые проблемы с драйверами OEM.
Однако для более старых систем Dell (<2016 Оборудование):
- Windows 10 установит общий драйвер с 2006 года, который в большинстве случаев дает ограниченную функциональность сенсорной панели.

- Хотя драйвер Windows Vista / Windows 7 для сенсорной панели настроен для сенсорной панели, он часто не устанавливается должным образом, поскольку Windows 10 отклоняет драйвер и предпочитает собственный общий.
- Более новые выпуски драйверов, во многих случаях последняя версия выпущенных драйверов для сенсорной панели Windows 10 часто работает со старыми сенсорными панелями, хотя они не предназначены для конкретной рассматриваемой сенсорной панели.
- В большинстве случаев программа установки отклоняет оборудование, поэтому необходимо принудительно установить драйвер через диспетчер устройств.
Это неофициальное руководство, охватывающее широкий спектр оборудования, поэтому, к сожалению, поиск лучшего драйвера является довольно «экспериментальным». К счастью, это неофициальное руководство широко распространено, и многие клиенты Dell протестировали и сообщили о лучшем драйвере для своей системы. Прочтите инструкции о том, как принудительно установить драйвер через диспетчер устройств, а затем посмотрите ниже, чтобы узнать, был ли драйвер протестирован на вашей модели. Если ваша модель не была протестирована, вам нужно провести эксперимент (вы хотите найти новейший драйвер, который подходит для вашей модели).
Если ваша модель не была протестирована, вам нужно провести эксперимент (вы хотите найти новейший драйвер, который подходит для вашей модели).
Прокомментируйте свои выводы, чтобы я мог обновить список внизу, заполненный результатами тестирования других людей на своих моделях.
Оглавление
- Введение
- Установка драйвера через диспетчер устройств
- Извлечение драйвера
- Вариант A (более новый пакет драйверов)
- Вариант B (старый пакет драйверов)
- Вариант A (более новый пакет драйверов)
- Принудительная установка Драйвер через диспетчер устройств
- Протестируйте тачпад!
- Извлечение драйвера
- Видеоинструкции
- Драйверы сенсорной панели
- Alps
- Cypress
- Elantech
- Synaptics
- Alps
- Модель Dell (пользовательские тесты)
- Ноутбук Adamo 9028sp86
- Adamo Ноутбук 9028sp86 Ноутбук Latitude
- Ноутбук Precision
- Студийный ноутбук
- Ноутбук Vostro
- Ноутбук XPS
Установка драйвера через диспетчер устройств
Список версий драйверов сенсорной панели Dell (по производителям) Alps, Synaptics, Cypress и ElanTech.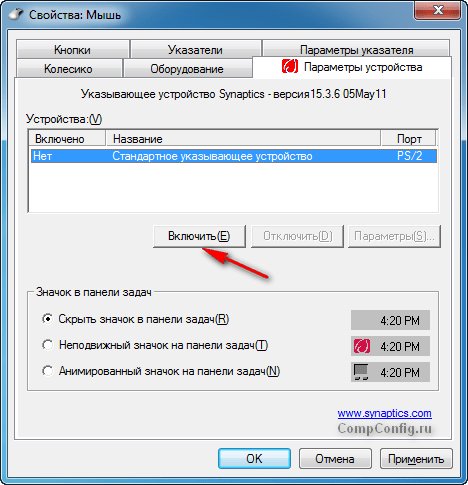 Наиболее распространенными поставщиками являются Alps и Synaptics.
Наиболее распространенными поставщиками являются Alps и Synaptics.
Загрузите предложенный драйвер (если драйвер не предлагается, посмотрите на страницу «Драйверы и загружаемые материалы» и определите, является ли драйвер Synaptics или Alps, и попробуйте последнюю версию).
Извлечение драйвера зависит от пакета драйверов. Для более новых пакетов драйверов вы должны использовать .exe для извлечения драйвера в указанную папку. Для старых пакетов драйверов часто лучше использовать 7zip для извлечения драйвера.
вариант A (более новый пакет драйверов)
Дважды щелкните драйвер:
Принять контроль учетных записей пользователей:
Выбрать выдержку:
Выберите Загрузки и создайте новую папку, назовите ее Touchpad:
Выберите ОК и затем закройте:
Перейдите в папку Downloads и выберите извлеченную папку Touchpad:
Найдите 64-битную папку (при условии, что вы используете 64-битную Windows 10):
Выберите адрес места загрузки и щелкните его правой кнопкой мыши, затем щелкните левой кнопкой мыши копию:
вариант B (старый пакет драйверов)
Обратите внимание, если вы не видите отдельный x64 или x86, а видите только файл.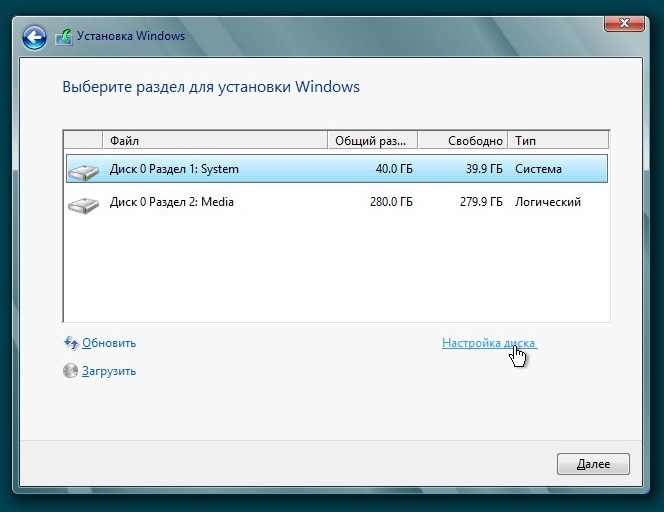 exe после распаковки. Возможно, вам придется дополнительно распаковать с помощью такой утилиты, как 7zip (я советую 7zip версии 9.20, потому что она лучше работает в моем тестировании):
exe после распаковки. Возможно, вам придется дополнительно распаковать с помощью такой утилиты, как 7zip (я советую 7zip версии 9.20, потому что она лучше работает в моем тестировании):
Тогда можете заглянуть в извлеченную папку:
Чтобы найти папку x64 с драйверами:
Затем вы можете скопировать этот адрес, как раньше:
Принудительная установка драйвера через диспетчер устройствДля достижения наилучших результатов отключите USB-мышь, подключенную к системе.
Щелкните правой кнопкой мыши кнопку «Пуск» и выберите «Диспетчер устройств»:
Expand Мыши и другие указывающие устройства
Выберите «PS / 2-совместимая мышь» или «Dell Touchpad» или любое другое подобное устройство, затем щелкните правой кнопкой мыши и выберите свойства:
Выберите вкладку Драйвер
Вам сообщат версию и дату драйвера.В этом случае используется универсальный драйвер Microsoft 2006 года выпуска.
Вы можете попытаться установить драйвер в обычном режиме, а затем повторно проверить версию в диспетчере устройств. В большинстве случаев драйвер не будет установлен, и Windows 10 по-прежнему будет использовать свой универсальный драйвер.
Чтобы изменить это, выберите драйвер обновления…
Выберите «Найти на моем компьютере драйверы»:
Выберите, позвольте мне выбрать из списка драйверов устройств на моем компьютере:
Выберите иметь диск:
Вставьте в 64-битное извлеченное место, затем выберите «Открыть»:
Выберите ОК:
Щелкните левой кнопкой мыши на сенсорной панели Dell и выберите следующее:
Принять да при предупреждении:
Драйвер установит:
Выбрать закрыть:
Выберите да для перезапуска:
Щелкните правой кнопкой мыши кнопку «Пуск» и выберите «Диспетчер устройств»:
Разверните «Мыши и другие указывающие устройства» и найдите сенсорную панель Dell. Ищите! отметка.
Ищите! отметка.
Если нет! присутствует, щелкните его правой кнопкой мыши и выберите Свойства:
Выберите драйвер. Вы увидите, что версия драйвера сенсорной панели обновлена:
Если есть! значит драйвер не взял и его нужно удалить. Если тачпад не реагирует или работает неустойчиво, для этого может потребоваться подключить USB-мышь.
Щелкните правой кнопкой мыши сенсорную панель Dell и выберите Удалить:
.Убедитесь, что установлен флажок «Удалить программный драйвер для этого устройства», затем выберите «Удалить»:
Повторите попытку, используя более старую версию драйвера.
Протестируйте тачпад!Щелкните правой кнопкой мыши кнопку «Пуск» и выберите «Настройки»:
.Выберите устройства:
Выберите сенсорную панель:
Измените настройки по своему усмотрению и поэкспериментируйте с сенсорной панелью, чтобы увидеть, как она работает и насколько она стабильна…
Буду признателен, если вы оставите в комментариях отзыв о том, какой драйвер сенсорной панели лучше всего подходит для вашей системы.
Видеоинструкции
Это видео сделано RedDragonTechUK.Посмотрите его на YouTube и оставьте ему лайк и комментарий:
Драйверы сенсорной панели
Альпы
- Сенсорная панель Alps — 10.2207.101.108 Windows 7/10 64-битная
- Сенсорная панель Alps — 10.1207.101.113 Windows 7 / 8.1 / 10 32/64 бит
- Сенсорная панель Alps — 10.1207.101.110 Windows 7 / 8.1 / 10 32/64 бит
- Сенсорная панель Alps — 10.1207.101.109 Windows 7 / 8.1 / 10 32/64 Bit
- Сенсорная панель Alps — 10.1207.101.102 — Windows 10 32/64 Bit
- Сенсорная панель Alps — 8.1200.101.217 — Windows 7 32/64 бит
- Сенсорная панель Alps — 8.
 1206.101.118 — Windows 7 / 8.1 32/64 бит
1206.101.118 — Windows 7 / 8.1 32/64 бит - Сенсорная панель Alps — 8.1206.101.115 — Windows 7 / 8.1 32/64 бит
- Сенсорная панель Alps — 8.1206 .101.112 — Windows 7 / 8.1 32/64 Bit
- Сенсорная панель Alps — 8.1206.101.110
- Сенсорная панель Alps — 8.1206.101.109
- Сенсорная панель Alps — 8.1206.101.104 — Windows 7 / 8.1 32/64 Bit
- Сенсорная панель Alps — 8.1200 .101.218 — Windows 10, 32/64 бит
- Сенсорная панель Alps — 8.1200.101.218 — Windows 8.1 32/64 Bit
- Сенсорная панель Alps — 8.1200.101.217 — Windows 10 32/64 Bit
- Сенсорная панель Alps — 8.1200.101.214
- Сенсорная панель Alps — 8.1200.101.209 — Windows 8 32/64 Bit
- Сенсорная панель Alps — 8.1200.101.134 — Windows 7 / 8.1 32/64 бит
- Сенсорная панель Alps — 8.1200.101.129 — Windows 7 / 8.0 32/64 бит
- Сенсорная панель Alps — 7.1209.101.217 Windows 7 32 бит / 64 бит
- Alps Сенсорная панель — 7.1209.101.204 Windows 7 32/64 Bit
- Alps Сенсорная панель — 7.
 x2.101.230 Windows 7 32/64 бит
x2.101.230 Windows 7 32/64 бит - Сенсорная панель Alps — 7.x2.101.228 Windows 7 32/64 бит
- Сенсорная панель Alps — 7.x2.101.223 Windows 7 32/64 бит
- Сенсорная панель Alps — 7.1 × 02.101. 102 Windows 7 32/64 Bit
- Сенсорная панель Alps — 7.1207.101.225 Windows 7 32/64 Bit
- Сенсорная панель Alps — 7.1207.101.223 Windows 7 32/64 Bit
- Сенсорная панель Alps — 7.1207.101.108 Windows 7 32/64 Bit
- Сенсорная панель Alps — 7.4.102.104 Windows 7 32/64 Bit
- Сенсорная панель Alps — 7.102.101.224 Windows 7 32/64 Bit
- Сенсорная панель Alps — 7.102.101.223 Windows 7 32/64 Bit
- Сенсорная панель Alps — 7.102.101.101 Windows 7 32/64 Bit
- Сенсорная панель Alps — 7.1007.115.102 Windows 7 32/64 Насадка
- Cypress Touchpad — 2.5.3.72 Windows 10, 64-разрядная версия XPS 15z (L511z), XPS 13 L321x и XPS 13 L322x.
- Cypress Touchpad — 2.5.
 3.65
3.65 - Cypress Touchpad — 2.5.1.72 Windows 10 64 Bit XPS 13 L321x.
- Cypress Touchpad — 2.5.1.59
- Сенсорная панель Cypress — 2.5.0.52
- Сенсорная панель Elan 15.3.0.14 Windows 10 64-битная
- Шлюз сенсорной панели Elan — 13.6.1.1 Windows 8.1 32/64 бит
- Сенсорная панель Elan Acer — 11.6.28.201 Windows 8.1
- Сенсорная панель Elan — 11.3.16.1 Windows 8.1
- Elan Сенсорная панель — 11.3.11.2
- Сенсорная панель Elan — 7.0.5.7 64-битная
- Сенсорная панель Elan — 7.0.5.7 32-битная
- Сенсорная панель Elan — 7.0.4.6
- Сенсорная панель Synaptics — 19.0.27.9 Windows 7/10 64-разрядная
- Сенсорная панель Synaptics — 19.0.27.6 Windows 7 64-разрядная
- Сенсорная панель Synaptics — 19.0.27.3
- Универсальная сенсорная панель Synaptics — 19.0.19.1 Windows 10 64-разрядная
- Сенсорная панель Synaptics — 19.
 0.15.15 Windows 7 64 Bit
0.15.15 Windows 7 64 Bit - Сенсорная панель Synaptics — 19.0.15.9 Windows 8.1 64 Bit
- Сенсорная панель Synaptics — 19.0.15.2 Windows 7/10 32/64 Bit
- Сенсорная панель Synaptics — 19.0.9.6 Windows 7 / 8.1 / 10 64 Bit
- Сенсорная панель Synaptics -19.0.9.4 Windows 10 64 Bit
- Сенсорная панель Synaptics — 18.1.48.9 Windows 7 32/64 Bit
- Сенсорная панель Synaptics — 18.1.48.1 Windows 7 и 8.1 32/64 Bit
- Сенсорная панель Synaptics — 18.1.44.0 Windows 7 32/64 Bit
- Сенсорная панель Synpatics — 18.1.34.40 Windows 7 и 8.1 32/64 Bit
- Сенсорная панель Synaptics — 18.1.34.38 Windows 7 и 8.1 64 Bit
- Сенсорная панель Synaptics — 18.1.34.37 Windows 8.1 32 Bit
- Сенсорная панель Synaptics — 18.1.34.36 Windows 7 и 8.1 64-битная
- Сенсорная панель Synaptics — 18.1.34.34 Windows 7 и 8.1 64-битная
- Сенсорная панель Synaptics — 18.1.34 Windows 7 32/64 Bit
- Сенсорная панель Synaptics — 18.
 1.32.8 Windows 7 и 8.1 64-битная
1.32.8 Windows 7 и 8.1 64-битная - Сенсорная панель Synaptics — 18.1.28.1 Windows 7 и 8. / 1 64-битная
- Сенсорная панель Synaptics — 18.1.16 Windows 7 и 8.1 32/64 Bit
- Сенсорная панель Synaptics — 18.1.12 Windows 8.1 64-битная
- Сенсорная панель Synaptics — 18.1.12 Windows 7 64-битная
- Сенсорная панель Synaptics — 18.1 .2.8 Windows 7, 64-разрядная версия
- Сенсорная панель Synaptics — 18.1.2.1 Windows 8.1, 64-битная
- Сенсорная панель Synaptics — 18.1.2.0 Windows 7 и 8.1, 64-битная
- Сенсорная панель Synaptics — 18.0.7.1 Windows 7 и 8.1, 32/64 бит
- Сенсорная панель Synaptics — 18.0.5.9 Windows 8.1, 64-битная
- Сенсорная панель Synaptics — 18.0.5.4 Windows 8.1, 64-битная
- Сенсорная панель Synaptics — 18.0.5.1 Windows 8.1, 64-битная
- Сенсорная панель Synaptics — 18.0.1 Windows 7 и 8.1, 64-битная
- Сенсорная панель Synaptics — 17.0.9.23 Windows 8.1, 64-битная
- Сенсорная панель Synaptics — 17.0.15.8 Windows 8.1 64-разрядная
- Сенсорная панель Synaptics — 17.0.15.3 Windows 8.1 64-разрядная
- Сенсорная панель Synaptics — 17.0.13.0 Windows 8.1 64-разрядная
- Сенсорная панель Synaptics — 17.0.11.1 Windows 8.1 64-разрядная
- Сенсорная панель Synaptics — 17.0. 8.0 Windows 8.1 64-разрядная
- Сенсорная панель Synaptics — 17.0.8.0 Windows 8.1 64-разрядная
- Сенсорная панель Synaptics — 17.0.6.0 Windows 8.1 64-разрядная
- Сенсорная панель Synaptics -16.6.13.0 Windows 7 64-разрядная
- Сенсорная панель Synaptics — 16.4.0.4 Windows 8.0 64 Bit
- Сенсорная панель Synaptics — 16.3.7.0 Windows 7 64 Bit
- Сенсорная панель Synaptics — 16.3.13.5 Windows 7 и 8 64 Bit
- Сенсорная панель Synaptics — 16.2.21 Windows 7 32 Bit
- Сенсорная панель Synaptics — 16.2. 12.17 Windows 8 64 Bit
- Сенсорная панель Synaptics — 15.3.2.1 Windows 7 64 Bit
- Сенсорная панель Synaptics — 15.3.45.93 Windows 7 64 Bit
- Сенсорная панель Synaptics — 15.3.45.91 Windows 7 64 Bit
- Сенсорная панель Synaptics — 15.0.0.1 Windows 7 64-разрядная версия, Windows 7 32-разрядная версия
- Сенсорная панель Synaptics — 14.0.2 Windows 7 64 бит, Windows 7 32 бит
- Сенсорная панель Synaptics — 13.2.2.2 Windows 7 64 бит, Windows 7 32 бит
- Сенсорная панель Synaptics — 10.1.2 Windows Vista 64 бит
Модель Dell (пользовательские тесты)
Ноутбук Adamo
- Adamo 13 (март 2009 г.)
- 64-разрядная версия Windows 10 Протестировано Ken10254 Synaptics 19.0.15.2.
Ноутбук Inspiron
- Inspiron 640m / E1405 (июнь 2006 г.)
- Windows 10 32- и 64-разрядная непроверенная версия Synaptics 15.3.2.1
- Inspiron 1110 (11z) (ноябрь 2009 г.)
- Windows 10, 64-разрядная версия Протестировано gjdgjd Elan 7.0.5.7
- Inspiron 1318 (ноябрь 2008 г.)
- Windows 10 64-разрядная непроверенная Synaptics 15.3.2.1
- Inspiron 1420 (июнь 2007 г.)
- Windows 10 32- и 64-разрядные непроверенные, вероятно, Alps 8.1200.101.217
- Протестировано компанией Noname Alps 8.1200.101.209
- Inspiron 1464 (июль 2010 г.)
- Windows 10, 64-разрядная версия Протестировано Хуаном Альпом 8.1200.101.209
- Inspiron 1501 (ноябрь 2006 г.)
- Windows 10, 32- и 64-разрядная версии, протестированы Стивеном Миллером Synaptics 15.3.2.1
- Inspiron 1520 (июль 2007 г.)
- Windows 10, 64-разрядная версия, протестировано Ларри Д. Synaptics 15.3.2.1
- Inspiron 1526 (январь 2008 г.)
- Windows 10, 64-разрядная версия, протестировано Джеймсом Альпом 8.1200.101.217
- Inspiron 1545 (ноябрь 2008 г.)
- Windows 10, 64-разрядная версия Протестировано LES Alps 8.1200.101.217
- Inspiron 1564 (июль 2010 г.)
- Windows 10, 64-разрядная версия, протестировано ShawnW Alps 8.1200.101.217
- Inspiron 1720 (июнь 2007 г.)
- 32-разрядная и 64-разрядная версии Windows 10 Протестировано в Arczi Alps 8.1200.101.217
- Inspiron 3152 (июнь 2015 г.)
- Windows 10, 64-разрядная версия, протестировано TK Synaptics 19.0.15.15
- Inspiron 3421 (январь 2013 г.)
- Windows 10, 64-разрядная версия, протестировано Biren Synaptics 19.0,15,2
- Inspiron 3451 (январь 2015 г.)
- Windows 10, 64-разрядная версия, протестировано TheShmulie Synaptics 19.5.2
- Inspiron 3537 — (август 2013 г.)
- Windows 10, 64-разрядная версия, протестировано Dell Synaptics 19.0.9.4
- Inspiron 3737 (октябрь 2013 г.)
- Windows 10, 64-разрядная версия, протестировано Dell Synaptics 19.0.9.4
- Inspiron 5523 (октябрь 2012 г.)
- Windows 10, 64-разрядная версия Протестировано Atreyu Synaptics 19.0.27,3
- Inspiron 5537 (август 2013 г.)
- Windows 10, 64-разрядная версия, протестировано Dell Synaptics 19.0.9.4
- Inspiron 5558 (март 2015 г.)
- 64-разрядная версия Windows 10 Протестировано Хасаном аль-Багдади Synaptics 19.15.2
- Inspiron 5737 (август 2013 г.)
- Windows 10, 64-разрядная версия, протестировано Dell 19.0.9.4
- Inspiron 6400 / E1505 (июнь 2006 г.)
- Windows 10 32- и 64-разрядная непроверенная версия Synaptics 15.3.2.1
- Windows 10, 64-разрядная версия, протестировано Neato Synaptics 13.2.2.2.2
- Inspiron 7520 (август 2012 г.)
- Windows 10, 64-разрядная версия Протестировано Dell с помощью Elan 15.3.0.14
- Inspiron 7568 (сентябрь 2015 г.)
- Windows 10, 64-разрядная версия, протестировано Delight Synaptics 19.0.27.3
- Inspiron 9400 / E1705 (апрель 2016 г.)
- Windows 10 64-разрядная непроверенная, но должна использовать тот же драйвер, что и 6400 Synaptics 13.2.2.2.2
- Inspiron N5010 (июнь 2010 г.)
- Windows 10, 64-разрядная версия, протестировано Varley Synaptics 19.0,15,2
Ноутбук Latitude
- Latitude D420 (июнь 2006 г.)
- Windows 10 32- и 64-разрядные непроверенные, вероятно, Alps 8.1200.101.217
- Latitude D430 (июнь 2007 г.)
- 32-разрядная и 64-разрядная версии Windows 10 Протестировано Полом Альпом 8.1200.101.217
- Latitude D530 (июнь 2007 г.)
- Windows 10 32- и 64-разрядные непроверенные, вероятно, Alps 8.1200.101.217
- Latitude D620 (апрель 2006 г.)
- 32-разрядная и 64-разрядная версии Windows 10 Протестировано Ларсом Альпом 8.1200.101.217
- Latitude D630 (май 2007 г.)
- 32-разрядная и 64-разрядная версии Windows 10 Протестировано Филипом Ипом и Дэвидом Гутманом в Альпах 8.1200.101.217
- Latitude D631 (май 2007 г.)
- Windows 10 32- и 64-разрядные непроверенные, вероятно, Alps 8.1200.101.217
- Latitude D820 (апрель 2006 г.)
- 32-разрядная и 64-разрядная версии Windows 10 Протестировано Филипом Йипом Альпом 8.1200.101.217
- Latitude D830 (май 2007 г.)
- 32-разрядная и 64-разрядная версии Windows 10 Протестировано Nomen Nescio Alps 8.1200.101.217
- Широта 3300
- Windows 10, 64-разрядная, непроверенная, вероятно, Alps 8.1206.101.118]
- Latitude E4200 (сентябрь 2008 г.)
- Windows 10, 64-разрядная, непроверенная, вероятно, Alps 8.1200.101.217
- Latitude E4300 (сентябрь 2008 г.)
- Windows 10, 64-разрядная версия, протестировано Джеймсом Даумом Альпом 8.1200.101.217
- Latitude E4310 (май 2010 г.)
- Windows 10 64-битная непроверенная версия Alps 8.1206.101.118
- Latitude E5250 (сентябрь 2014 г.)
- Windows 10, 64-разрядная версия, протестировано Dell Alps 10.2207.101.10
- Latitude E5270 (январь 2016 г.)
- Windows 10, 64-разрядная версия, протестировано Dell Alps 10.2207.101.108
- Latitude E5400 (август 2008 г.)
- Windows 10 64-разрядная версия Непроверено Вероятно, Альпы 8.1200.10.1217
- Latitude E5410 (май 2010 г.)
- Windows 10 64-битная непроверенная версия Alps 8.1206.101.118
- Latitude E5420 (март 2011 г.)
- 64-разрядная версия Windows 10 Протестировано Берни Оливером Альпом 8.1206.101.118. Alps 10.1207.101.109 может работать.
- Latitude E5420M (март 2011 г.)
- Windows 10, 64-разрядная, непроверенная, вероятно, Alps 10.1207.101.109 или Alps 8.1206.101.118
- Latitude E5430 (июнь 2012 г.)
- Windows 10, 64-разрядная, непроверенная, вероятно, Alps 10.1207.101.109 или Alps 8.1206.101.118
- Latitude E5440 (октябрь 2013 г.)
- Windows 10, 64-разрядная версия. Протестировано компанией Dell Alps 10.2207.101.108
- Latitude E5510 (май 2010 г.)
- 64-разрядная версия Windows 10 протестирована Филипом Йипом Альпом 8.1206.101.118
- Latitude E5520 (март 2011 г.)
- Windows 10, 64-разрядная, непроверенная, вероятно, Alps 10.1207.101.109 или Alps 8.1206.101.118
- Протестировано W 8.1206.101.112
- Latitude E5520M (март 2011 г.)
- Windows 10, 64-разрядная, непроверенная, вероятно, Alps 10.1207.101.109 или Alps 8.1206.101.118
- Latitude E5530 (июнь 2012 г.)
- Windows 10 64-битная непроверенная версия Alps Alps 10.1207.101.109 или 8.1206.101.118
- Latitude E5540 (январь 2014 г.)
- Windows 10, 64-разрядная версия, протестировано Dell Alps 10.2207.101.108
- Latitude E5550 (октябрь 2014 г.)
- Windows 10, 64-разрядная версия, протестировано Dell Alps 10.2207.101.108
- Latitude E5570 (декабрь 2015 г.)
- Windows 10, 64-разрядная версия, протестировано Dell Alps 10.2207.101.108
- Latitude E6220 (май 2011 г.)
- Windows 10 64-разрядная непроверенная версия Alps 10.1207.101.109 или Альпы 8.1206.101.118
- Latitude E6230 (июнь 2012 г.)
- Windows 10, 64-разрядная, непроверенная, вероятно, Alps 10.1207.101.109 или Alps 8.1206.101.118
- Latitude E6320 (март 2011 г.)
- Windows 10, 64-разрядная, непроверенная, вероятно, Alps 10.1207.101.109 или Alps 8.1206.101.118
- Latitude E6330 (июнь 2012 г.)
- Windows 10, 64-разрядная, непроверенная, вероятно, Alps 10.1207.101.109 или Alps 8.1206.101.118
- Latitude E6400 (август 2008 г.)
- Windows 10, 64-разрядная версия. Протестировано Amedeo Alps 8.1200.10.1217
- Latitude E6410 (апрель 2010 г.)
- Windows 10, 64-разрядная версия, протестировано Люком Сирагусой и Марко Альпом 10.1207.101.109
- Latitude E6420 (март 2011 г.)
- Windows 10, 64-разрядная версия, протестировано Джимом Бейкером Альпом 10.1207.101.109
- Latitude E6430 (август 2012 г.)
- Windows 10, 64-разрядная, непроверенная, вероятно, Alps 10.1207.101.109 или Alps 8.1206.101.118
- Latitude 6430u (август 2012 г.)
- Windows 10 64-битная непроверенная версия Alps 8.1206.101.118
- Latitude E6440 (сентябрь 2013 г.)
- Windows 10, 64-разрядная версия, протестировано Dell Alps 10.2207.101.108
- Latitude E6500 (август 2008 г.)
- Windows 10, 64-разрядная, непроверенная, вероятно, Alps 8.1200.101.217
- Latitude E6510 (март 2011 г.)
- Windows 10, 64-разрядная, непроверенная, вероятно, Alps 10.1207.101.109 или Alps 8.1206.101.118
- Windows 10, 64-разрядная версия, протестировано Laszlo Alps 8.1200.230
- Latitude E6520 (март 2011 г.)
- Windows 10 64-битная непроверенная версия Alps 10.1207.101.109 или Альпы 8.1206.101.118
- Latitude E6530 (октябрь 2012 г.)
- Windows 10, 64-разрядная, непроверенная, вероятно, Alps 10.1207.101.109 или Alps 8.1206.101.118
- Latitude E6540 (сентябрь 2013 г.)
- Windows 10, 64-разрядная версия, протестировано Dell Alps 10.2207.101.108
- Latitude E7240 (июль 2013 г.)
- Windows 10, 64-разрядная версия, протестировано Dell Alps 10.2207.101.108
- Latitude E7250 (ноябрь 2014 г.)
- Windows 10, 64-разрядная версия. Протестировано компанией Dell Likely Alps 10.2207.101.108
- Latitude E7270 (январь 2016 г.)
- 64-разрядная версия Windows 10 протестирована Dell Вероятно, Alps 10.2207.101.108
- Latitude E7440 (сентябрь 2013 г.)
- 64-разрядная версия Windows 10 протестирована Dell Вероятно, Alps 10.2207.101.108
- Latitude E7450 (ноябрь 2014 г.)
- 64-разрядная версия Windows 10 протестирована Dell Вероятно, Alps 10.2207.101.108
- Latitude E7470 (январь 2016 г.)
- Windows 10, 64-разрядная версия. Протестировано компанией Dell Likely Alps 10.2207.101.108
- Latitude XT3 (август 2011 г.)
- Windows 10, 64-разрядная версия, не проверено, вероятно
- Windows 10, 64-разрядная версия, непроверенная, вероятно, Alps 10.1207.101.109 или Alps 8.1206.101.118
Прецизионный ноутбук
- Precision M65 (апрель 2006 г.)
- Windows 10 32- и 64-разрядные непроверенные, вероятно, Alps 8.1200.101.217
- Precision M2300 (ноябрь 2007 г.)
- Windows 10 32- и 64-разрядные непроверенные версии Alps 8.1200.101.217
- Precision M2400 (август 2008 г.)
- Windows 10, 64-разрядная, непроверенная, вероятно, Alps 8.1200.101.217
- Precision M2800 (апрель 2014 г.)
- Windows 10, 64-разрядная версия, протестировано Dell Alps 10.2207.101.108
- Precision M3510 (декабрь 2015 г.)
- Windows 10, 64-разрядная версия, протестировано Dell Alps 10.2207.101.108
- Precision M3520 (декабрь 2012 г.)
- Windows 10, 64-разрядная версия. Протестировано компанией Dell Alps 10.2207.101.119
- Precision M3800 (февраль 2015 г.)
- Windows 10, 64-разрядная версия, протестировано Dell Synaptics 19.0.15.2
- Precision M4300 (июнь 2007 г.)
- Windows 10 32- и 64-разрядные непроверенные, вероятно, Alps 8.1200.101.217
- Precision M4400 (август 2008 г.)
- Windows 10, 64-разрядная версия, протестировано Дэвидом Гутманом Альпом 8.1200.101.217
- Precision M4500 (апрель 2010 г.)
- Windows 10 64-битная непроверенная версия Alps 8.1206.101.118
- Precision M4600 (май 2011 г.)
- Windows 10, 64-разрядная, непроверенная, вероятно, Alps 10.1207.101.109 или Alps 8.1206.101.118
- Precision M4700 (июль 2012 г.)
- Windows 10, 64-разрядная, непроверенная, вероятно, Alps 10.1207.101.109 или Alps 8.1206.101.118
- Precision M4800 (сентябрь 2013 г.)
- Windows 10, 64-разрядная версия, протестировано Dell Alps 10.2207.101.108
- Precision M5510 (апрель 2016 г.)
- Windows 10, 64-разрядная версия, протестировано Dell Synaptics 19.0,15,21
- Precision M5520 (январь 2017 г.)
- Windows 10, 64-разрядная версия, протестировано Dell Synaptics 19.2.17.52
- Precision M6300 (сентябрь 2007 г.)
- Windows 10 64-разрядная непроверенная Synaptics 15.3.2.1
- Precision M6400 (октябрь 2008 г.)
- Windows 10 64-битная Synaptics 15.3.2.1
- Precision M6500 (декабрь 2009 г.)
- Windows 10 64-битная Synaptics 15.3.2.1
- Precision M6600 (май 2011 г.)
- Windows 10, 64-разрядная версия Протестировано Александром Альпом 10.1207.101.113
- Precision M6700 (июль 2012 г.)
- Windows 10, 64-разрядная версия, протестировано Dell Alps 10.1207.101.109
- Precision M6800 (сентябрь 2013 г.)
- Windows 10, 64-разрядная версия, протестировано Dell Alps 10.2207.101.108
- Precision 7520 (март 2017 г.)
- Windows 10, 64-разрядная версия, протестировано Dell 10.2207.101.114
- Precision M7510 (октябрь 2015 г.)
- Протестировано в Dell Alps 10.2207.101.108
- Precision M7710 (ноябрь 2015 г.)
- Протестировано в Dell Alps 10.2207.101.108
- Precision 7720 (март 2017 г.)
- Windows 10, 64-разрядная версия, протестировано Dell 10.2207.101.114
Студийный ноутбук
- Studio 1435 (декабрь 2008 г.)
- Windows 10 64-разрядная непроверенная Synaptics 15.3.2.1
- Studio 1440 (июнь 2009 г.)
- Windows 10 64-разрядная, непроверенная, вероятно, Alps 7.4.102.104
- Студия 1450 (август 2008 г.)
- Windows 10 64-разрядная непроверенная Synaptics 15.3.2.1
- Studio 1457 (сентябрь 2009 г.)
- Windows 10 64-разрядная непроверенная Synaptics 15.3.2.1
- Studio 1458 (декабрь 2009 г.)
- Windows 10 64-разрядная непроверенная Synaptics 15.3.2.1
- Studio 1535 (июнь 2008 г.)
- Windows 10 64-разрядная, непроверенная, вероятно, Alps 7.4.102.104
- Studio 1536 (июнь 2008 г.)
- Windows 10 64-разрядная, непроверенная, вероятно, Alps 7.4.102.104
- Studio 1537 (октябрь 2008 г.)
- Windows 10 64-битная непроверенная версия Alps 7.4.102.104
- Studio 1555 (октябрь 2009 г.)
- Windows 10, 64-разрядная версия Протестировано pkway (подробнее на beetooex) с Synaptics 16.6.13.0
- Studio 1557 (октябрь 2009 г.)
- Windows 10, 64-разрядная, непроверенная, вероятно, Synaptics 16.6.13.0
- Studio 1558 (февраль 2010 г.)
- Windows 10 64-разрядная непроверенная Вероятно Synaptics 19.0.15.2 или Synaptics 16.6.13.0
- Studio 1569 (февраль 2010 г.)
- Windows 10, 64-разрядная, непроверенная, вероятно, Synaptics 19.0.15.2 или Synaptics 16.6.13.0
- Studio 1735 (июнь 2008 г.)
- Windows 10 64-разрядная, непроверенная, вероятно, Alps 7.4.102.104
- Studio 1737 (ноябрь 2008 г.)
- Windows 10 64-разрядная, непроверенная, вероятно, Alps 7.4.102.104
- Studio 1745 (октябрь 2009 г.)
- Windows 10, 64-разрядная, непроверенная, вероятно, Synaptics 19.0.19.1
- Studio 1747 (октябрь 2009 г.)
- Windows 10, 64-разрядная версия протестирована Buddey с Synaptics 19.0.19.1 путем установки через диспетчер устройств.
- Studio 1749 (февраль 2010 г.)
- Windows 10, 64-разрядная, непроверенная, вероятно, Synaptics 19.0.19.1
Ноутбук Vostro
- Vostro 1000 (июль 2007 г.)
- Windows 10 64-разрядная непроверенная Synaptics 15.3.2.1
- Vostro 1320 (апрель 2009 г.)
- Windows 10 32- и 64-разрядные, непроверенные, вероятно, Alps 7.4.102.104
- Vostro 1400 (июль 2007 г.)
- Windows 10 32- и 64-разрядные непроверенные версии Alps 8.1200.101.217
- Vostro 1500 (июль 2007 г.)
- Windows 10 64-разрядная непроверенная Synaptics 15.3.2.1
- Vostro 1520 (апрель 2009 г.)
- Windows 10 64-разрядная, непроверенная, вероятно, Alps 7.4.102.104
- Vostro 1700 (июль 2007 г.)
- Windows 10 32- и 64-разрядные непроверенные, вероятно, Alps 8.1200.101.217
- Vostro 1720 (апрель 2009 г.)
- Windows 10, 64-разрядная версия, протестировано Floh с помощью Alps 7.4.102.104
- Vostro 3330 (апрель 2010 г.)
- 64-разрядная версия Windows 10 протестирована Генри с помощью Synaptics 19.0.15.2 (ручная установка через диспетчер устройств).
- Vostro 3550 (апрель 2010 г.)
- Windows 10, 64-разрядная версия протестирована Ivo с Synaptics 19.0.15.2 (ручная установка через диспетчер устройств).
- Vostro 3558 (апрель 2015 г.)
- Windows 10, 64-разрядная версия. Протестировано Томасом Янезом с помощью Synaptics 19.15.2 (ручная установка через диспетчер устройств).
- Vostro 3560 (октябрь 2012 г.)
- Windows 10, 64-разрядная версия Протестировано Dell с помощью Elan 15.3.0,14
- Vostro 3700 (апрель 2010 г.)
- Windows 10, 64-разрядная версия, протестировано Jimmy Synaptics 19.0.15.2 (ручная установка через диспетчер устройств).
- Vostro V131 (сентябрь 2011 г.)
- Windows 10, 64-разрядная версия. Протестировано ysiu Synaptics 18.1.48.1 (ручная установка через диспетчер устройств).
XPS Ноутбук
Xtreme Performance Systems
- XPS L221x
- Windows 10, 64-разрядная версия протестирована Роем Сайпресс 2.5.3.72
- XPS L421x (июль 2012 г.)
- Windows 10, 64-разрядная версия, протестировано Dell Synaptics 19.0.9.4
- XPS L501x (ноябрь 2010 г.)
- 64-разрядная версия Windows 10 Протестировано RedDragonUKTech с Synaptics 19.15.2 (ручная установка через диспетчер устройств).
- XPS L502x (март 2011 г.)
- 64-разрядная версия Windows 10 протестирована Марком Финни Synaptics 19.15.2
- XPS L511z (апрель 2011 г.)
- Windows 10 64-разрядная версия Cypress 2.5.3.72
- XPS L321x (февраль 2012 г.)
- Windows 10, 64-разрядная версия, протестировано JJ Cypress 2.5.3.72
- XPS L322x (ноябрь 2012 г.)
- Windows 10, 64-разрядная версия, протестировано AndriiT Cypress 2.5.3.72
- XPS L521x (июнь 2012 г.)
- Windows 10, 64-разрядная версия, протестировано AZ Roach Synaptics 19.0.15.2
- XPS L702x (март 2011 г.)
- Windows 10, 64-разрядная версия, протестировано Jim Synaptics 19.0.15.2 (ручная установка через диспетчер устройств).
- XPS M1210 (июнь 2006 г.)
- Windows 10 64-разрядная непроверенная Вероятно, Synaptics 15.3.2.1
Windows 7 64-разрядная протестирована Maxwachtel Synaptics 15.3.2.1
- Windows 10 64-разрядная непроверенная Вероятно, Synaptics 15.3.2.1
- XPS M1330 (июль 2007 г.)
- Windows 10, 64-разрядная версия, протестировано Romulus Synaptics 15.3.2.1
- XPS M1530 (декабрь 2007 г.)
- Windows 10, 64-разрядная версия, протестировано R с помощью Alps 8.1200.101.217
- XPS M1710 (апрель 2006 г.)
- Windows 10 64-разрядная непроверенная версия Synaptics 15.3.2.1
Windows 7 Протестировано Deomandinka Synaptics 10.1.2
- Windows 10 64-разрядная непроверенная версия Synaptics 15.3.2.1
- XPS M1730 (сентябрь 2007 г.)
- Windows 10, 64-разрядная, непроверенная, вероятно, Synaptics 15.3.2.1
Поделиться:
Нравится:
Нравится Загрузка …
Как исправить тачпад, не работающий при удерживании клавиши клавиатуры
Несколько пользователей ноутбуков / ультрабуков были обращаясь к нам с вопросами после того, как заметили, что их тачпад перестает работать, пока они держат клавишу клавиатуры.Подтверждено, что проблема возникает в Windows 7, Windows 8.1 и Windows 10. Похоже, что проблема не связана с конкретным производителем (по сообщениям, она возникает с моделями HP, ASUS, Dell и Lenovo).
Сенсорная панель перестает работать, пока нажата клавиша клавиатуры.Почему сенсорная панель перестает работать, когда нажата клавиша?
Мы проанализировали эту конкретную проблему, приняв во внимание различные отчеты пользователей и стратегии восстановления, которые обычно используются для решения этой проблемы. Как выяснилось, существует несколько различных потенциальных виновников, которые могут вызвать эту проблему:
- Включена функция Palmcheck — Если у вас ноутбук HP, скорее всего, проблема вызвана патентованной технологией PalmCheck.Нескольким затронутым пользователям, которые оказались в аналогичной ситуации, удалось решить проблему, отключив технологию PalmCheck в настройках сенсорной панели.
- Отключение задержки сенсорной панели — Если вы используете Windows 10, и она еще не обновлена с обновлением Creators, скорее всего, вы столкнулись с этой проблемой из-за настройки под названием Touchpad Delay. Этот параметр был удален, поэтому он не вызовет никаких проблем, если ваша система устарела. Но если это не так, вы сможете решить проблему, обновив до последней доступной версии или отключив любую задержку, связанную с сенсорной панелью.
- Значение реестра (DisableWhenType) включено. — DisableWhenType_Enable — это значение реестра, которое, как известно, отвечает за это конкретное поведение (как в Windows 7, так и в Windows 10). Если вы используете драйвер Elantech для своей сенсорной панели, скорее всего, вы сможете решить проблему, изменив значение DisableWhenType_Enable с помощью редактора реестра, чтобы оно оставалось отключенным, несмотря ни на что.
- Поврежденный драйвер Synaptics — Другой возможный виновник этой конкретной проблемы — поврежденный драйвер Synaptics.Как подтвердили несколько пользователей, эту проблему можно решить, удалив текущую версию драйвера Synaptics и установив последнюю версию, доступную на веб-сайте производителя.
- Пользовательские настройки Agrresive Synaptics — Также возможно, что ваши пользовательские настройки Synaptics настроены на временное отключение сенсорной панели во время использования клавиатуры. Поскольку драйверы Synaptics известны своей фрагментацией, лучшим решением в этом случае является создание файла.reg, который восстанавливает пользовательские настройки до значений по умолчанию.
Если вы в настоящее время ищете руководство, которое решит эту проблему, в этой статье вы найдете несколько различных шагов по устранению неполадок. Ниже вы найдете набор методов, которые обычно эффективны для решения проблем, связанных с остановкой сенсорной панели при нажатии клавиши. Каждое из возможных исправлений ниже подтверждено как минимум одним пользователем.
Для достижения наилучших результатов мы советуем вам следовать инструкциям в том порядке, в котором они представлены, поскольку мы упорядочивали их по эффективности и сложности.Если вы обнаружите какие-либо методы, неприменимые в вашей текущей ситуации, пропустите их и перейдите к следующим ниже. В конце концов, вы должны найти метод, который решит проблему за вас, независимо от виновника, который ее вызывает.
Начнем!
Метод 1. Отключение PalmCheck (если применимо)
Как сообщают некоторые затронутые пользователи, вы сможете решить проблему с сенсорной панелью, если отключите PalmCheck в настройках сенсорной панели. Эта процедура кажется успешной для ноутбуков HP.Если вы оказались в том же сценарии, вы сможете решить проблему, зайдя в настройки Synaptics LuxPad и отключив Palmcheck.
Примечание: Если этот сценарий неприменим к вашей текущей ситуации, перейдите к следующему методу ниже.
Вот краткое руководство по отключению Palmcheck на сенсорной панели HP:
- Нажмите Windows + R , чтобы открыть окно Run . Затем введите « ms-settings: mousetouchpad » и нажмите . Введите , чтобы открыть настройки сенсорной панели из приложения Settings .Доступ к меню «Мышь и сенсорная панель» в Windows 10
- В следующем меню обязательно выберите вкладку «Сенсорная панель» в вертикальном меню справа, затем перейдите на правую панель и нажмите Дополнительные настройки (ниже Связанные настройки ). Доступ к дополнительным настройкам сенсорной панели
- Как только вы попадете в меню свойств мыши, выберите вкладку Device Settings , затем щелкните PalmCheck (или PalmCheck Enhanced) .
Примечание. В зависимости от драйвера сенсорной панели вам может потребоваться перейти в Settings (выберите Synaptics LuxPad) -> Palmcheck-Enhanced ACM -> Palmcheck - . Включите Palmcheck или выключите ползунок (в зависимости от того, какой драйвер вы используете).Затем нажмите Применить , чтобы сохранить изменения. Убедитесь, что Palmcheck отключен.
- Перезагрузите компьютер и посмотрите, будет ли проблема решена после завершения следующей последовательности загрузки.
Если вы по-прежнему сталкиваетесь с той же проблемой, перейдите к следующему способу ниже.
Метод 2: Отключение задержки сенсорной панели (если применимо)
Несколько затронутых пользователей сообщили, что проблема была решена после того, как они изменили настройки сенсорной панели, чтобы не использовать задержку . В конце концов Microsoft поняла, что это вызывает проблемы у многих пользователей сенсорной панели, поэтому они решили навсегда удалить эту настройку, начиная с Creators Update .
Если вы еще не установили обновление Creators, вы сможете решить проблему, просто обновив Windows 10 до последней доступной версии. Вот краткое руководство по выполнению этого:
- Нажмите Windows + R , чтобы открыть диалоговое окно Run . Затем введите « ms-settings: windowsupdate » и нажмите Введите , чтобы открыть вкладку Windows Update в приложении Settings .Открытие экрана Центра обновления Windows
- Как только вы попадете туда, нажмите Проверить наличие обновлений , затем следуйте инструкциям на экране, чтобы установить каждое ожидающее обновление, пока вы не обновите его. Установка каждого ожидающего обновления Windows
- Перезагрузите компьютер и посмотрите, решена ли проблема с тачпадом.
Если у вас нет обновленных Creators и вы не собираетесь обновлять их в ближайшее время, вы все равно можете использовать старые настройки для решения проблем с сенсорной панелью.Вот как это сделать:
- Нажмите клавишу Windows + R , чтобы открыть диалоговое окно Выполнить . Затем введите «ms-settings: mousetouchpad» в поле Run и нажмите Введите , чтобы открыть меню Mouse & Touchpad приложения Settings . Доступ к меню «Мышь и сенсорная панель» в Windows 10
- На следующем экране перейдите на правую панель и прокрутите вниз до Touchpad. Как только вы окажетесь там, разверните связанное с ним раскрывающееся меню и установите для него значение Без задержки (всегда включено) .Убедитесь, что сенсорная панель не настроена на развертывание какой-либо задержки.
- После внесения изменений перезагрузите компьютер и посмотрите, будет ли проблема решена при следующем запуске.
Если та же проблема все еще возникает, перейдите к следующему способу ниже.
Метод 3. Использование редактора реестра для отключения значения DisableWhenType (если применимо)
Если вы столкнулись с проблемой с драйвером Elantech, скорее всего, проблема вызвана определенным значением реестра, которое называется DisableWhenType_Enable. Несколько затронутых пользователей сообщили, что им удалось решить проблему, изменив это значение с помощью редактора реестра, чтобы оно оставалось отключенным, независимо от того, какое значение имеет.
Эффективность этого исправления подтверждена в Windows 7 и Windows 10. Вот краткое руководство по использованию редактора реестра для изменения значения DisableWhenType_Enable:
- Нажмите клавишу Windows + R , чтобы открыть диалоговое окно «Выполнить». коробка. Затем введите «regedit» и нажмите Введите , чтобы открыть инструмент Registry Editor .При появлении запроса UAC (Контроль учетных записей пользователей) нажмите Да , чтобы предоставить доступ администратора. Запуск редактора реестра
- Как только вы войдете в редактор реестра, используйте левую панель, чтобы перейти к следующему месту :
Компьютер \ HKEY_CURRENT_USER \ Software \ Elantech \ OtherSetting
Примечание: Вы можете ускорить процесс, вставив местоположение непосредственно в панель навигации и нажав Enter.
- Когда вы прибудете в это место, перейдите на правую панель и щелкните DisableWhenType_Enable.
- Оставьте Base до Hexadecimal и установите Value data до 1 перед тем, как нажать OK
. Изменение данных Value DisableWhenType_Enable на 1 - Перезагрузите компьютер и посмотрите, была ли проблема разрешается после завершения следующей последовательности запуска.
Если та же проблема все еще возникает, перейдите к следующему способу ниже.
Метод 4. Переустановка драйвера Synaptics (если применимо)
Если вы не используете Windows 10, один из описанных выше методов должен был решить проблему к настоящему времени.Но если вы используете Windows 10 с драйвером сенсорной панели Synaptics, вам придется выбрать другой путь. Несколько затронутых пользователей сообщили, что им удалось решить проблему, отключив беспроводную карту, удалив драйвер Synaptics, а затем переустановив последнюю версию с официального сайта загрузки производителя.
Вот краткое руководство о том, как это сделать:
- Начните с выключения беспроводной карты. Для этого щелкните значок беспроводной связи в правом нижнем углу экрана, затем щелкните поле, связанное с Wi-Fi, чтобы отключить карту беспроводной связи.Отключение беспроводной карты
- При отключенной беспроводной карте нажмите Windows + R , чтобы открыть диалоговое окно Run . Затем введите «appwiz.cpl» и нажмите Введите , чтобы открыть окно «Программы и компоненты ». Введите appwiz.cpl и нажмите Enter, чтобы открыть страницу установленных программ.
- Как только вы окажетесь внутри «Программы и компоненты», прокрутите список установленных приложений и найдите драйвер Synaptics. Когда вы его увидите, щелкните его правой кнопкой мыши и выберите Удалить. Удаление драйвера Synaptics
- Следуйте инструкциям на экране, чтобы завершить удаление. После удаления синаптического драйвера перезагрузите компьютер.
- После завершения следующей последовательности запуска перейдите по этой ссылке ( здесь ) и загрузите последнюю версию драйвера Synaptics. Когда загрузка будет завершена, дважды щелкните исполняемый файл и следуйте инструкциям на экране, чтобы завершить установку. После установки драйвера перезагрузите компьютер, если вам не будет предложено сделать это автоматически.Загрузка последней версии драйвера Synaptics
- После завершения следующей последовательности запуска снова выключите беспроводную карту (с помощью значка на панели задач) и посмотрите, решена ли проблема.
Если вы все еще получаете то же сообщение об ошибке или этот метод неприменим к вашему конкретному сценарию, перейдите к следующему методу ниже.
Метод 5. Создание файла реестра, который удаляет пользовательские настройки Synaptics
Если вы используете Windows 10 с драйвером Synaptics, скорее всего, вы сможете решить проблему, создав файл.reg, способный сбросить пользовательские настройки, связанные с сенсорной панелью, до значений по умолчанию.
Этот reg-файл существенно переопределит значение реестра, связанное с драйвером Synaptics. Эта процедура намного быстрее, чем внесение изменений вручную (через редактор реестра).
Примечание. Имейте в виду, что этот метод не будет эффективным, если вы используете драйвер сенсорной панели, отличный от того, который предоставлен Synaptics.
Несколько затронутых пользователей сообщили, что после создания этого reg-файла, его запуска и перезагрузки компьютера сенсорная панель перестала работать со сбоями при нажатии клавиши клавиатуры.Вот краткое руководство по созданию необходимого файла .reg:
- Нажмите клавишу Windows + R , чтобы открыть диалоговое окно Выполнить . Затем введите «блокнот» и нажмите Ctrl + Shift + Введите , чтобы открыть утилиту Notepad с правами администратора.
- Внутри окна Блокнота с повышенными привилегиями вставьте следующий код:
Редактор реестра Windows версии 5.00 [HKEY_LOCAL_MACHINE \ SOFTWARE \ Synaptics \ SynTP \ Install] «DeleteUserSettingsOnUpgrade» = dword: 00000000
- После того, как код будет реализован, перейдите в Файл> Сохранить как и укажите место, где вы хотите его сохранить.Вы можете назвать его как хотите, но не забудьте изменить расширение с .txt на .reg . перед тем, как нажать Сохранить.
- Когда файл будет создан, щелкните его правой кнопкой мыши и выберите Запуск от имени администратора , чтобы открыть его с правами администратора. Затем нажмите Да в запросе подтверждения, чтобы принудительно внести изменения в реестр.
- После завершения операции перезагрузите компьютер и посмотрите, решена ли проблема после завершения следующей последовательности загрузки.
100 распространенных проблем Windows 10 и способы их решения
Теперь, когда Windows 10 обогнала Windows 7 как самую популярную операционную систему, она стала больше, чем когда-либо. Продолжение Windows 8.1 выпускается уже более трех лет, и у пользователей было достаточно времени, чтобы разобраться в этом.
К счастью, большинство проблем с Windows 10 были устранены Microsoft за последние несколько лет. Есть еще некоторые уязвимости безопасности и другие баги, которые либо остались, либо были вызваны недавними обновлениями Windows.Отчасти это связано с тем, что обновления Windows 10 по-прежнему представляют собой беспорядок, последнее из которых, обновление за октябрь 2018 года, вызвало всевозможные проблемы, включая ошибки синего экрана на собственных устройствах Microsoft Surface.
Может быть, поэтому принятие этого обновления только сейчас начинает набирать обороты, как раз к следующему.
Если все эти проблемы являются показателями, Microsoft предстоит много работы. Кроме того, все еще существует множество проблем с Windows 10, таких как проблемы с подключением к принтеру.Но, кто знает, может быть, Microsoft действительно исправит некоторые из этих проблем в обновлении Windows 10 May 2019 Update, которое должно скоро выйти.
Тем не менее, если у вас проблемы с операционной системой, мы составили руководство по 100 наиболее распространенным проблемам Windows 10 и способам их решения — будь то проблема Windows 10 с принтером или подключением. вопросы. Итак, если вы пытаетесь устранить неполадки на своем устройстве, продолжайте читать.
1. Наличие достаточного места для установки Windows 10
Изображение предоставлено: MicrosoftЕсли вы планируете перейти на Windows 10, фактическая установка ОС — это первая область, с которой вы потенциально можете столкнуться с проблемами.Для установки новой операционной системы требуется определенный объем свободного места на вашем диске, чтобы его можно было загрузить и некоторые элементы могли успешно работать.
Для Windows 10 требуется 16 ГБ свободного места на основном системном диске, используемом компьютером. На самом деле это то же самое, что и в предыдущих версиях Windows, поэтому, если вы обновились раньше, вы, скорее всего, сможете сделать это снова.
Если вы хотите проверить, сколько места осталось на вашем компьютере, перейдите в «Мой компьютер» (или «Этот компьютер», в зависимости от того, какая версия Windows у вас установлена), где будут перечислены все имеющиеся у вас диски.Вы можете увидеть оставшееся пространство, указанное под каждым диском, или вы можете щелкнуть правой кнопкой мыши и выбрать Свойства для лучшего обзора (ваш системный диск обычно C 🙂
2. Проверка наличия достаточно мощного ПК
Изображение предоставлено MicrosoftКак и в случае с требованиями к пространству, ваш компьютер также должен поддерживать Windows 10. Это означает, что он должен соответствовать определенным минимальным системным требованиям.
Требования для работы под управлением Windows 10 относительно невысоки: процессор с тактовой частотой 1 ГГц или выше; 1 ГБ (32-разрядная) или 2 ГБ (64-разрядная) оперативной памяти; 16 ГБ свободного места на диске; Графическое устройство Microsoft DirectX 9; и учетная запись Microsoft в сочетании с доступом в Интернет.
Чтобы узнать характеристики вашего ПК, перейдите в Панель управления и выберите Система и безопасность, затем Система.
Однако имейте в виду, что это минимальные требования и , и вы должны стремиться к более высоким характеристикам, чтобы получить плавный и приятный опыт.
3. Активация Windows 10
Изображение предоставлено: Microsoft. Некоторые пользователи сообщали о проблемах с активацией своих копий Windows 10, которые могли быть вызваны рядом различных причин.В некоторых случаях самый простой способ обойти проблему — купить законную копию Windows 10.
В отличие от предыдущих версий Windows, последняя почти исключительно доступна в Интернете, а это означает, что официальные веб-сайты Microsoft являются лучшим выбором для ваша покупка. Компания раздавала ОС бесплатно, но эта акция давно закончилась.
У Microsoft есть полезный веб-сайт, который предоставляет загружаемую копию в 32-битной или 64-битной версиях.
Если вы обнаружите, что не можете успешно активировать Windows 10, Microsoft без труда представила новую функцию устранения неполадок активации еще в юбилейном обновлении.Вы найдете это в настройках, затем нажмите «Обновление и безопасность», перейдите в раздел «Активация» и выберите «Устранение неполадок» (вы не увидите эту опцию, если ОС была активирована).
4. Предотвращение неудобных перезагрузок при обновлении программного обеспечения
Изображение предоставлено: MicrosoftWindows 10 во многих отношениях является действительно операционной системой, работающей в Интернете. В основном это бонус, но бывают случаи, когда это не так, и отношение Microsoft к обновлениям операционной системы — один из таких случаев.
Самая неприятная часть автоматических обновлений — это перезапуск, который может происходить случайно (и в неудобное время).Самый простой способ противодействовать этому — зайти в Центр обновления Windows (в разделе «Настройки»> «Обновление и безопасность»), нажать «Дополнительные параметры», а затем «Уведомить о перезапуске по расписанию», что означает, что ОС будет запрашивать перезагрузку, а не прерывать все, над чем вы работаете.
5. Обновление старого программного обеспечения для работы с Windows 10
Изображение предоставлено: MicrosoftКаждая версия новой операционной системы имеет собственный набор проблем с обратной совместимостью, и Windows 10 не является исключением.
Переход с Windows 8.1 на 10 был гораздо менее резким, чем переход с Windows 7 на 8, но все же есть определенные приложения, которые могут выйти из строя, а в некоторых случаях вообще перестать работать.
Если программа не работает с Windows 10, попробуйте поискать в Магазине Windows обновление и, если это не сработает, удалите и переустановите его.
Теперь, когда Windows 10 отсутствует уже несколько лет, большинство программ должно быть совместимо с этой операционной системой. Если нет, то, скорее всего, никогда не будет.
Подумайте о переходе на более новую версию программного обеспечения, или, если она перестала разрабатываться, возможно, пришло время искать альтернативы.
6. Изменение настроек конфиденциальности и Wi-Fi Sense
Изображение предоставлено: MicrosoftБезопасность данных невероятно важна, особенно когда хакеры становятся все более изощренными, а количество кибератак растет.
Windows 10 поставляется с приличным набором встроенных мер защиты, но никогда нельзя быть слишком осторожным.Одной из таких функций, которая должна быть отключена лицами, заботящимися о конфиденциальности, является функция Wi-Fi Sense, которая автоматически использует пароль Wi-Fi для всех устройств с Windows 10 в одной учетной записи.
Microsoft обновила Wi-Fi Sense, чтобы обмениваться меньшим объемом данных, но ее отключение — идеальный способ предотвратить любые нежелательные события. Чтобы выключить его, перейдите в меню «Пуск», выберите «Настройки» и нажмите «Сеть и Интернет», затем «Wi-Fi» и перейдите в «Управление настройками Wi-Fi» — отключите все параметры здесь.
Также в настройках можно получить обзор всего остального, что происходит в Windows 10 с точки зрения конфиденциальности — неудивительно, в разделе «Конфиденциальность». Здесь вам будет представлен ряд переключателей, которые регулируют некоторые параметры конфиденциальности, чтобы все было под контролем.
7. Совместимость принтера
Кредит изображения: MicrosoftЕсли у вас более старое устройство, совместимость принтера может стать реальной проблемой. Если вы выполняете обновление с Windows 7 (или более ранней) до Windows 10, вам необходимо обновить все доступные диски принтеров, чтобы они не работали после обновления.
К счастью, сделать это проще простого. Просто найдите название вашего принтера в поисковой системе по вашему выбору и загрузите последние версии драйверов, совместимых с Windows 10, но убедитесь, что вы загружаете их с веб-сайта реальных производителей. Следуйте инструкциям производителя, чтобы установить их, и все готово.
8. Борьба с сенсорным экраном
Изображение предоставлено: TechRadarMicrosoft поставляет Windows 10 с Edge, преемником своего браузера Internet Explorer (хотя IE все еще присутствует в ОС).Однако для многих людей использование Chrome или Firefox является нормой, независимо от того, чего хочет Microsoft.
Чтобы установить Chrome или Firefox — и вернуться к нормальному состоянию — откройте Edge, выполните поиск любого и найдите версию для Windows 10. Загрузите его, установите и убедитесь, что он установлен в качестве параметра браузера по умолчанию, чтобы Edge больше не появлялся. Для этого перейдите в «Настройки», «Система» и нажмите «Приложения по умолчанию» — нажмите «Веб-браузер», и вы сможете выбрать предпочтительный браузер по умолчанию.
Но теперь, когда Microsoft Edge переходит на Chromium, у вас может быть меньше причин для перехода.
9. Борьба с тачпадом
Изображение предоставлено: TechRadarНаличие ноутбука с сенсорной панелью также хорошо для Windows 10, но некоторые пользователи сообщают, что обновление с Windows 7 (а иногда и Windows 8) ломает его.
Один из способов решить эту проблему — сначала проверить, есть ли на клавиатуре клавиша, отключающая тачпад. Если этого не происходит — или если выбран правильный параметр, — перейдите в «Устройства»> «Мышь и сенсорная панель»> «Дополнительные параметры мыши».
Появится новое окно. Отсюда выберите вкладку с надписью «Параметры устройства», затем «Устройства» и убедитесь, что сенсорная панель включена.
Если ни один из этих параметров не работает, нажмите Windows Key + X, выберите Диспетчер устройств, затем параметр для мышей и других указывающих устройств и обновите драйвер. Это должно исправить ситуацию.
10. Поиск безопасного режима
Изображение предоставлено: MicrosoftSafe Mode — это именно то, что вы ожидаете — безопасный способ загрузки ПК и запуска системы без запускаемых приложений и только необходимых драйверов, которые, мы надеемся, позволят компьютер для успешной загрузки, когда это не произойдет в противном случае из-за той или иной проблемы.
В Windows 10 для доступа к безопасному режиму удерживайте клавишу Shift во время загрузки (или выберите «Перезагрузить» на рабочем столе, удерживая нажатой клавишу Shift).
11. Убедитесь, что Windows 10 знает, где вы находитесь.
Изображение предоставлено: MicrosoftПриложения на основе местоположения довольно заметны в Windows 10, поэтому неплохо сообщить вашему компьютеру (примерно), где вы находитесь. Кортана, например, может предоставить гораздо больше информации, если сможет точно определить, где в мире она используется.
Чтобы обновить настройки местоположения вашего компьютера, перейдите в меню «Пуск», нажмите «Параметры», «Время и язык», затем нажмите «Регион и язык», затем убедитесь, что выбрана правильная страна. Чтобы включить службы определения местоположения, перейдите в «Настройки»> «Конфиденциальность»> «Местоположение» и включите переключатель «Местоположение».
Изображение предоставлено: Microsoft12. Настройка Windows Hello
Windows Hello — одна из самых инновационных функций, встроенных Microsoft в Windows 10. По сути, она позволяет пользователю войти в систему, просто используя распознавание лица (или отпечаток пальца) практически мгновенно.
Программное обеспечение, доступное всем пользователям Windows 10, требует специального оборудования (и, скорее всего, не будет работать на старых компьютерах). Если у вас есть необходимое оборудование, как настроить Windows Hello?
Вам нужно перейти в меню «Пуск», щелкнуть «Учетная запись» и выбрать «Изменить параметры учетной записи». Выберите Параметры входа и установите PIN-код. Как только вы это сделаете, в разделе «Лицо» появится возможность «Настроить». Выберите это и следуйте инструкциям.
Изображение предоставлено Microsoft. Если у вас постоянно возникают проблемы с поиском файлов на вашем компьютере, один из способов отслеживать их — использовать «теги» в Windows 10.
Чтобы пометить файл, щелкните его правой кнопкой мыши, выберите «Свойства», перейдите на вкладку «Сведения», и если вы щелкните раздел «Теги» (в разделе «Описание»), вы можете добавить тег оттуда — просто введите его. Затем вы можете использовать их. теги при поиске — например, вы можете пометить несколько файлов как конкретный рабочий проект, и все они появятся, когда вы будете искать этот термин позже.
14. Установка приложений, которые вы загрузили из Интернета
Изображение предоставлено: MicrosoftПереход от распространения приложений через Интернет к Магазину Windows означает, что, к сожалению, иногда не так просто установить программное обеспечение, заимствованное из первого .Такие программы, как Защитник Windows и Брандмауэр, о которых мы говорили ранее, могут пытаться бороться с потенциальным вредоносным ПО, разрешая установку только определенных приложений.
Если у вас возникли проблемы, чтобы обойти это и установить приложение из Интернета, вам, возможно, придется настроить Defender более тонко.
Для этого перейдите в поле поиска Cortana / (внизу слева, рядом с меню «Пуск»), найдите Защитник Windows, и вам нужно будет получить доступ к его меню настроек. Вам будет представлена какая-то домашняя страница, поэтому нажмите «Настройки».В настройках вы увидите список параметров, связанных с различными функциями, которые выполняет Защитник.
Настроить эти параметры легко, и тот, который даст результаты для наших целей, — это Исключения, которые определяют области системы, которые не проверяются Защитником. Вы можете нажать «Добавить исключение», чтобы добавить устанавливаемый файл и убедиться, что Defender не мешает установке.
15. Использование жестов Windows 10 для быстрой работы
Изображение предоставлено: TechRadarВременами работа с клавиатурой и мышью кажется вам слишком медленной? Что ж, Windows 10 — это операционная система, оптимизированная для сенсорных экранов (как и Windows 8), а это означает, что она может довольно быстро делать много интересных вещей одним касанием пальца.
Например, проведя пальцем по экрану слева, вы попадете в представление задач — обзор всех запущенных в данный момент приложений. Проведите пальцем вправо, чтобы открыть Центр уведомлений, где отображаются уведомления и можно изменить настройки. Если провести сверху вниз, появится строка заголовка с инструментами минимизации.
Чтобы просмотреть полный набор доступных жестов, перейдите в окно поиска Cortana / и выполните поиск по запросу «касание».
16. Возможности виртуальных рабочих столов
Изображение предоставлено: TechRadarВам недостаточно одного рабочего стола? Что ж, достаточно удобно, что Windows 10 позволяет запускать несколько виртуальных рабочих столов, поэтому вы можете работать с разными проектами на одном экране монитора.
Чтобы запустить новый виртуальный рабочий стол в Windows 10, щелкните «Просмотр задач» (справа от поля поиска Кортана / на панели задач) и выберите параметр «Новый рабочий стол» в правом нижнем углу экрана. Это так просто — и перемещать приложения между виртуальными рабочими столами так же просто: просто снова войдите в представление задач и перетащите приложение с одного рабочего стола на другой.
Чтобы закрыть эти рабочие столы, вернитесь в представление задач и нажмите крестик. Между прочим, нет ограничений на количество виртуальных рабочих столов, которые вы можете создать.
17. Работайте быстрее, «заглядывая» в рабочие столы
Изображение предоставлено: TechRadarСоветы по повышению производительности распространяются не только на сочетания клавиш, особенно в Windows 10 — есть другие способы более быстрого выполнения задач для тех, кто разочарован своим невозможность быстро обойти ОС. Одним из лучших инструментов в этом отношении является «просмотр» рабочих столов, который может сэкономить время, если вы работаете с множеством виртуальных рабочих столов (которые мы только что обсуждали выше).
Для этого щелкните правой кнопкой мыши тонкую кнопку в дальнем правом конце панели задач и выберите «Peek at desktop».Теперь, когда вы наведете на него указатель, он покажет вам быстрый предварительный просмотр рабочего стола и вернется назад, когда вы отойдете.
18. Наведите курсор, не нажимайте
Изображение предоставлено: TechRadarВот еще один маленький трюк, позволяющий сэкономить время, на который способна Windows 10, чтобы сгладить путь тех, кто разочарован медлительностью и хочет ускориться и оптимизировать их использование операционной системы.
Допустим, у вас параллельно открыты приложение «Настройки» и окно Edge.Настройки находятся на переднем плане, но вы хотите прокрутить окно Edge. В Windows 8.1 для этого нужно было щелкнуть по окну. Уже нет. Microsoft изменила принцип работы Windows 10, так что достаточно просто навести указатель мыши на Edge. Довольно аккуратно.
19. Максимально используйте Кортану.
Изображение предоставлено: MicrosoftКортана — виртуальный помощник с множеством талантов, который может помочь пользователям Windows 10 разными способами. Однако вы можете не знать всего спектра функций, которые предлагает Кортана, но есть простой способ узнать.
Просто перейдите в поле Cortana на панели задач и введите:
Cortana help
Здесь будут перечислены все команды и функции, о которых может позаботиться Кортана, включая установку напоминаний или предупреждений календаря, создание списков, получение направления, вычисление сумм и расчетов, проверка погоды или запасов, время полета и т. д.
Сенсорная панель ноутбука HP не работает Windows 10,7 на HP Elitebook, Chromebook, Envy & Probook
Errorsdoc »Проблемы HP» Исправлено: сенсорная панель ноутбука HP не работает в Windows 7 и 10
Проблема с неработающей сенсорной панелью HP в Windows 7 или Windows 10 может возникнуть из-за того, что драйверы сенсорной панели не обновлены.Кроме того, некоторые клавиши могли быть нажаты для отключения сенсорной панели HP. Таким образом, эта часть может не работать. Обновление драйверов сенсорной панели — это основное исправление, которое необходимо сделать для устранения ошибки. Наряду с этим вы можете внести изменения в настройки тачпада, чтобы исправить это.
Если тачпад вашего ноутбука HP не работает, вы можете оставить нам беспокойство. В этом блоге мы предложили различные исправления для устранения проблемы, связанной с тем, что тачпад HP не работает в Windows 7 и Windows 10.Эти исправления также подходят для решения проблем с ковриком для мыши или сенсорной панелью на HP EliteBook, Chromebook, Envy, ProBook, Pavilion, Spectre, Omen и других подобных устройствах, представленных брендом.
Давайте теперь узнаем больше о первопричине проблемы с тачпадом на вашем устройстве. Тогда мы найдем для них исправления.
Вот краткий обзор тем, которые обсуждались в этом чтении.
Почему моя сенсорная панель не работает на моем ноутбуке HP?
Причины проблемы, из-за которой тачпад вашего ноутбука HP не работает в Windows 7 и Windows 10, показаны ниже.Понимание этих причин будет иметь жизненно важное значение для предотвращения этой проблемы на вашем устройстве HP.
- Возможно, вы не включили опцию сенсорной панели в настройках вашего ноутбука HP.
- Возможно, драйвер сенсорной панели вашего ноутбука HP не обновлен.
- Из-за любых нерешенных аппаратных проблем на вашем устройстве сенсорная панель может не работать.
- Возможно, ваши системные драйверы не обновлены.
- Могут быть затронуты драйверы мыши.
- Любые сторонние приложения могут вызывать проблемы с тачпадом вашего ноутбука HP.
Как исправить неработающую сенсорную панель ноутбука HP?
Проблема с сенсорной панелью, не работающей на вашем ноутбуке HP, может быть решена путем включения сенсорной панели. Это можно проверить, проверив настройки сенсорной панели HP. Кроме того, вы можете устранить проблемы с оборудованием, обновить драйверы или переустановить их и т. Д.
Ошибка клавиатуры и тачпада ноутбука HP может быть решена разными способами. Здесь вы можете найти 7 исправлений для устранения этой ошибки.
Исправление 1. Включите службу сенсорной панели на ноутбуке HP
Проблема, связанная с тем, что тачпад HP не работает, может быть просто решена включением сервиса тачпада. Вы не сможете использовать тачпад, если эта служба отключена. Для его включения вы можете использовать 2 метода. Подробности этих методов показаны ниже.
Метод 1. Включите службу сенсорной панели, отметив точку
Проблема, связанная с тем, что тачпад HP не работает, может быть просто решена включением сервиса тачпада.Вы не сможете использовать тачпад, если эта служба отключена. Для его включения вы можете использовать 2 метода. Подробности этих методов показаны ниже.
Метод 2. Включите службу сенсорной панели в настройках
«Почему моя сенсорная панель не работает на ноутбуке HP?» Одна из возможных причин этого заключается в том, что служба тачпада не была включена в настройках вашего устройства. Откройте Настройки и перейдите в Устройства. Выберите вариант с указанием «Мышь и сенсорная панель». Затем перейдите в Дополнительные параметры мыши и включите тачпад.
Чтобы включить его в настройках, вы можете прочитать 8 шагов, приведенных ниже.
1. На клавиатуре ноутбука HP одновременно нажмите клавиши «Windows» и «X».
2. Нажмите «Настройки» в меню.
3. Теперь выберите «Устройства».
4. Нажмите «Мышь и сенсорная панель».
5. Выберите «Дополнительные параметры мыши».
6. Теперь щелкните вкладку «Тачпад». Эта опция также может быть доступна на вкладке «Настройки устройства» или «Оборудование». На этой вкладке убедитесь, что сенсорная панель включена.
7. Теперь перезагрузите ноутбук HP.
8. После запуска портативного компьютера HP последний шаг — проверить, устранена ли проблема с сенсорной панелью.
Fix 2: Обновите драйвер сенсорной панели на ноутбуке HP
Отсутствие обновленного драйвера сенсорной панели может быть причиной того, что клавиатура ноутбука HP и сенсорная панель не работают. На основном веб-сайте производителя вашего устройства вы найдете драйверы, доступные для тачпада. Необходимо загрузить драйверы, совместимые с вашим устройством.После этого будет произведена их установка.
Давайте посмотрим на следующую процедуру из 4 шагов, чтобы быстро обновить драйвер сенсорной панели.
1. Посетите официальный сайт производителя вашего ноутбука.
2. Найдите последнюю версию драйвера сенсорной панели, совместимую с вашим ноутбуком HP.
3. Загрузите и установите драйвер сенсорной панели.
4. После завершения установки драйвера сенсорной панели попробуйте использовать ноутбук HP, чтобы убедиться, что проблема с сенсорной панелью и клавиатурой решена.
Исправление 3: устранение проблем с оборудованием с помощью средства устранения неполадок на ноутбуке HP
Следующее исправление для устранения неполадок сенсорной панели мыши, не работающей при ошибке HP, требует устранения любых проблем с оборудованием на вашем устройстве. Вы можете запустить средство устранения неполадок ноутбука HP для решения проблем с оборудованием. На Панели управления будет возможность поиска и устранения неисправностей. Вы можете выбрать его и перейти в раздел «Оборудование и звук». Затем вы можете посетить «Оборудование и устройство», чтобы начать процесс устранения проблем с сенсорной панелью в HP.
Чтобы узнать подробности этого метода, прочтите 9 шагов, приведенных ниже.
1. На портативном компьютере HP перейдите в «Панель управления».
2. Нажмите «Устранение неполадок».
3. Выберите «Оборудование и звук».
4. Четвертый шаг — нажать на «Оборудование и устройство».
5. Теперь нажмите «Далее».
6. Подождите, пока процесс устранения неполадок обнаружит и устранит проблемы.
7. Затем следуйте инструкциям мастера.
8.Теперь перезагрузите ноутбук HP.
9. Наконец, убедитесь, что сенсорная панель вашего устройства работает нормально после перезагрузки.
Исправление 4: перезагрузите ноутбук HP
Здесь у нас есть одно из простейших исправлений, позволяющее решить проблему с неработающей сенсорной панелью мыши ноутбука HP. В этом исправлении мы предложим вам перезагрузить ноутбук HP. Как вы уже знаете, это можно запустить из меню «Пуск».
Несмотря на то, что все вы знаете шаги для этого, мы упомянули их ниже.
1. Сохраните всю работу, которую вы выполняли на своем ноутбуке HP.
2. Выключите все запущенные в данный момент программы.
3. Затем нажмите «Пуск» и выберите вариант выключения портативного компьютера.
4. Теперь снова запустите портативный компьютер HP.
5. Завершите процедуру, убедившись, что сенсорная панель теперь работает.
Fix 5: Обновите драйверы на ноутбуке HP
Обновление драйверов — довольно эффективное решение проблемы, когда тачпад не работает в ноутбуке HP.Используя «Выполнить», вы можете перейти в раздел «Мыши и другие указывающие устройства». Затем вы можете перейти в Synaptics и найти драйверы. С помощью этой опции можно обновить драйверы для вашего ноутбука HP.
Для их обновления вы можете попробовать 7 шагов, указанных ниже.
1. Нажмите вместе клавиши «Windows» и «R» на клавиатуре.
2. В «Выполнить» введите «devmgmt.msc». Затем нажмите «Enter».
3. Раскройте окно «Мыши и другие указывающие устройства».
4.На устройстве и вкладке «Synaptics» продолжайте нажимать «Enter», пока не войдете во вкладку «Драйверы».
5. Выберите вариант обновления драйверов.
6. После обновления драйверов вы можете перезагрузить ноутбук HP.
Примечание для читателей: Если к вашему ноутбуку HP была подключена USB-мышь или другое подобное устройство, вы можете удалить их сейчас.
7. Теперь убедитесь, что проблема, связанная с неработающей сенсорной панелью HP, устранена.
Fix 6: переустановите драйверы мыши на ноутбуке HP
Теперь давайте узнаем, как исправить неработающую сенсорную панель ноутбука HP, удалив, а затем переустановив драйверы мыши.Откройте диспетчер устройств и перейдите в раздел «Мыши и другие указывающие устройства». Теперь выберите сенсорную панель и нажмите на нее правой кнопкой мыши, чтобы удалить определенные устройства. Подтвердив свое решение, вы можете начать заново с ноутбука HP. Позже эти драйверы можно будет переустановить.
Для этого исправления вам нужно будет выполнить 8 шагов, указанных ниже.
1. Нажмите одновременно клавиши «Windows» и «R».
2. В «Run» введите «Control» и нажмите «Enter».
3. В окне «Диспетчер устройств» разверните раздел «Мыши и другие указывающие устройства».
4. Щелкните правой кнопкой мыши «Тачпад», чтобы удалить устройства.
5. Подтвердите, нажав «Да».
6. Шестым шагом является перезагрузка портативного компьютера HP.
7. Теперь снова загрузите и установите драйверы мыши.
8. Последний шаг — проверить, устранена ли проблема.
Исправление 7. Включение сенсорной панели с помощью функциональных клавиш на ноутбуке HP
«Тачпад-мышь моего ноутбука HP не работает. Какое самое быстрое решение? »
Самое быстрое решение для вас в такой ситуации — использовать функциональные клавиши для включения тачпада.Быстро нажмите клавишу «Fn» вместе с клавишей «Тачпад» на вашем устройстве. Теперь тачпад будет включен.
Как исправить проблему с сенсорной панелью ноутбука HP, не работающей в Windows 7?
«Моя сенсорная панель не работает в HP Windows 7. Что для этого исправить?»
Исправления для устранения проблем с сенсорной панелью на ноутбуках HP с Windows 7 включают включение сенсорной панели в настройках вашего устройства, а также переустановку драйверов мыши. Использование этих двух исправлений устранит основную причину проблемы.Таким образом, коврик для мыши вашего устройства будет нормально работать.
Дополнительные исправления этой проблемы на ноутбуке HP с Windows 7 вы найдете в следующих разделах. Давайте также узнаем подробности об этих исправлениях.
Исправление 1. Включите сенсорную панель в настройках вашего ноутбука HP Windows 7
Наиболее вероятной причиной того, что тачпад не работает на ноутбуке HP с Windows 7, является отключение этого параметра в настройках. Чтобы включить опцию сенсорной панели на ноутбуке HP с Windows 7, вы можете запустить панель управления.Здесь вы должны выбрать Mouse. После этого вы можете посетить Настройки устройства. С помощью этих настроек вы можете включить коврик для мыши.
Показанные здесь 5 шагов будут полезны для выполнения этого исправления.
1. Нажмите «Пуск» на своем ноутбуке HP Windows 7.
2. Теперь откройте «Панель управления».
3. Дважды щелкните «Мышь».
4. На вкладке «Настройки устройства» включите тачпад.
5. Теперь попробуйте использовать тачпад ноутбука HP. Теперь он будет работать безупречно.
Fix 2: переустановите драйвер мыши на ноутбуке HP Windows 7
Ошибка прокрутки сенсорной панели HP, не работающей в Windows 7, может возникать из-за любой ошибки в существующем драйвере мыши. Или драйвер мыши, возможно, устарел. Вам будет предложено перейти к опции «Мыши и другие указывающие устройства» на Панели управления. После того, как вариант устройства сенсорной панели был найден, вы можете удалить его, щелкнув его правой кнопкой мыши. Позже вы можете снова установить драйвер мыши.
Вы можете удалить и переустановить драйвер мыши на ноутбуке HP с Windows 7, чтобы решить эту проблему.
Теперь прочтите 8 шагов, приведенных ниже, чтобы удалить и переустановить драйвер мыши.
1. На портативном компьютере HP с ОС Windows 7 откройте «Меню Пуск».
2. Щелкните на опции «Панель управления».
3. Теперь нажмите «Мыши и другие указывающие устройства».
4. Найдите опцию «Устройство сенсорной панели». Щелкните его правой кнопкой мыши и выберите «Удалить».
5.Нажмите «Да» для подтверждения.
6. Теперь перезагрузите ноутбук HP Windows 7.
7. После перезагрузки устройства перейдите на официальный сайт HP.
8. Затем снова установите драйвер мыши. Теперь вы не столкнетесь с какими-либо проблемами при использовании тачпада вашего ноутбука HP Windows 7.
Как исправить проблему с сенсорной панелью HP, не работающей в Windows 10?
Эти исправления включают выполнение чистой загрузки, включение опции сенсорной панели в настройках, запуск диагностики HP и т. Д.На ноутбуках HP с Windows 10 проблемы с тачпадом можно решить, выполнив чистую загрузку. Это должно помочь многим из вас в устранении проблем. Если проблемы обнаруживаются даже тогда, вы можете посетить настройки, чтобы убедиться, что сенсорная панель включена. Кроме того, вы можете настроить BIOS, проверить свойства мыши, использовать HP Diagnostics и многое другое.
Давайте теперь посмотрим на эти исправления для проблемы с сенсорной панелью ноутбука HP, не работающей в Windows 10.
Исправление 1. Выполните чистую загрузку на ноутбуке HP Windows 10
Выполнение чистой загрузки может эффективно устранить проблему, из-за которой тачпад не работает на ноутбуке HP с Windows 10.Чтобы инициировать то же самое, вы можете написать MSConfig в диалоговом окне «Выполнить». Отсюда перейдите в раздел «Общие» и выберите «Выборочный запуск». После этого вы должны снять флажок «Загрузить элементы автозагрузки». Выберите Скрыть все службы Microsoft, указанные на вкладке «Выбрать службу».
Давайте узнаем, как выполнить чистую загрузку на вашем устройстве за 15 шагов.
1. Запустите «Выполнить» и введите «msconfig». Затем нажмите «Ок».
2. На вкладке «Общие» выберите «Выборочный запуск».
3. Снимите флажок «Загружать элементы автозагрузки».
4. На вкладке «Выбрать службу» установите флажок «Скрыть все службы Microsoft».
5. Нажмите «Отключить все».
6. На вкладке «Автозагрузка» нажмите «Открыть диспетчер задач». Также выберите «Отключить все».
7. Нажмите «ОК» и перезагрузите ноутбук HP Windows 10.
8. Откройте «Выполнить» и введите «msconfig». Нажмите Ввод».
9. На вкладке «Служба» выберите «Скрыть все службы Microsoft».
10. В «Списке услуг» выберите половину полей и нажмите «Включить».
11. Теперь нажмите «ОК» и перезапустите систему.
12. Убедитесь, что проблема с неработающей сенсорной панелью HP в Windows 10 решена.
13. Затем откройте «Выполнить» и введите «msconfig». Затем нажмите «Ок».
14. На вкладке «Общие» выберите «Обычный запуск» и нажмите «ОК».
15. Нажмите «Перезагрузить», когда будет предложено, и процедура чистой загрузки будет завершена.
Исправление 2: Включите сенсорную панель в настройках на ноутбуке HP Windows 10
Проблема с тем, что сенсорная панель ноутбука HP не работает должным образом в Windows 10, может возникать из-за того, что сенсорная панель отключена в настройках.Попробуйте включить тачпад, чтобы устранить проблему. Вы можете открыть опцию «Устройства» и выбрать «Тачпад». Под опцией сенсорной панели вы найдете кнопку-переключатель. Нажмите ее, чтобы включить тачпад вашего устройства.
Вот как это исправить.
1. Нажмите вместе клавиши «Windows» и «I».
2. Выберите «Устройства».
3. Выберите «Тачпад» слева.
4. Нажмите кнопку-переключатель под «Тачпадом», чтобы включить его.
5. Перезагрузите ноутбук HP Windows 10 для сохранения изменений.
6. Завершите процедуру, проверив, устранена ли проблема с сенсорной панелью.
Исправление 3: включение сенсорной панели через конфигурацию BIOS на ноутбуке HP с Windows 10
Неработающие тачпад и клавиатураHP можно расценить как незначительный недостаток. И простой способ устранения этой ошибки — включить опцию сенсорной панели в конфигурации BIOS. Это быстро решит проблему.
Начнем с загрузки вашего устройства. Затем вы можете нажать либо клавишу F8, либо клавишу F2, либо клавишу Del, когда появится экран загрузки.Здесь вы должны проверить, включен ли тачпад. После проверки вам необходимо перезагрузить устройство HP.
Следующие шаги вам необходимо сделать.
1. Загрузите ноутбук HP Windows 10.
2. Когда появится экран загрузки, нажмите клавишу «F8», «F2» или «Del».
3. Убедитесь, что опция «Сенсорная панель» включена.
4. Теперь запустите компьютер и используйте его в обычном режиме. Проблема с тачпадом будет решена.
Исправление 4. Включение сенсорной панели через свойства мыши на ноутбуке HP Windows 10
Сенсорная панель ноутбука HP не работает. Ошибка оранжевого цвета может возникнуть, если сенсорная панель отключена в свойствах мыши. Все, что вам нужно сделать, это включить эту опцию в этих свойствах. Изначально вы можете открыть «Устройства» и щелкнуть мышью. Используя дополнительные параметры мыши, вы можете навести курсор на свойства мыши. На последней вкладке этих свойств можно получить доступ к параметру включения сенсорной панели.
Чтобы включить его через свойства мыши, вы можете прочитать 8 шагов, приведенных ниже.
1. Нажмите одновременно клавиши «Windows» и «I».
2. Второй шаг — выбрать «Устройства».
3. Слева выберите «Мышь».
4. Нажмите «Дополнительные параметры мыши».
5. В «Свойства мыши» перейдите на последнюю вкладку.
Примечание для читателей: Название последней вкладки в «Свойствах мыши» может отличаться. Он может называться «Synaptics», «ELAN» или «Настройки устройства» в зависимости от модели.
6. Выберите свое устройство и нажмите «Включить».
7. Сохраните изменения, перезагрузив ноутбук HP Windows 10.
8. Последний шаг — убедиться, что проблема с сенсорной панелью ноутбука не работает должным образом на HP.
Исправление 5. Используйте HP Diagnostics на ноутбуке HP Windows 10
В ноутбуке HP не работает тачпад — очень распространенная проблема. Для решения этой проблемы вы можете использовать программу диагностики HP на вашем устройстве. Когда ваше устройство работает, найдите HP PC Hardware Diagnostics для Windows.Из этого приложения откройте Системные тесты, щелкнув главное меню. После этого вы должны выбрать System Fast Test и, наконец, нажать Run Once.
Если вы не знаете, как запускать HP Diagnostics, и вам нужна дополнительная помощь, тогда вам помогут четыре шага, приведенные ниже.
1. Найдите на своем устройстве приложение «HP PC Hardware Diagnostics для Windows».
Примечание для читателей: Если вы не можете найти приложение «HP PC Hardware Diagnostics для Windows» на своем ноутбуке HP с Windows 10, вы можете загрузить последнюю версию приложения с официального сайта HP.
2. Щелкните «Системные тесты» в «Главном меню».
3. Перейдите на вкладку «Быстрый тест системы».
4. Нажмите «Выполнить один раз».
Примечание для читателей: При запуске теста вы можете узнать время, необходимое для его завершения. Вы сможете увидеть необходимые детали на экране своего ноутбука.
Когда тест будет успешным, вы сможете использовать тачпад вашего ноутбука HP с Windows 10 без каких-либо ошибок. В случае неудачи теста запишите идентификатор ошибки и передайте его в справочный центр HP.
Как исправить неработающую сенсорную панель HP EliteBook
?«Почему у меня не работает тачпад на HP EliteBook?» Помехи, вызванные любыми сторонними приложениями, устаревшим системным драйвером или отключением сенсорной панели в настройках, могут стать ответом на ваше беспокойство.
Ошибка сенсорной панели вашего HP EliteBook не работает, может быть решена путем обновления системного драйвера и использования функциональных клавиш. Это одни из лучших исправлений этой проблемы на HP EliteBook.Более подробную информацию об этих исправлениях можно найти в следующих разделах.
Fix 1: обновление системного драйвера на HP EliteBook
При возникновении ошибки прокрутки тачпада на HP EliteBook необходимо проверить, обновлен ли системный драйвер. Запустите Диспетчер устройств на вашем устройстве. В разделе «Мыши и другие указывающие устройства» нажмите правой кнопкой мыши на своем ноутбуке и откройте его «Свойства». Здесь вам нужно перейти на вкладку Драйвер. Он будет доступен в HID-совместимых свойствах мыши. С помощью опции «Обновить драйвер» вы можете продолжить выполнение остальной части процедуры.
Следующий набор из 10 шагов поможет вам обновить системный драйвер:
1. На клавиатуре HP EliteBook нажмите клавишу «Windows» вместе с клавишей «X».
2. В «Диспетчере устройств» разверните «Мыши и другие указывающие устройства».
3. Щелкните правой кнопкой мыши сенсорную панель HP EliteBook. Выберите «Свойства».
4. В «HID-совместимых свойствах мыши» нажмите вкладку «Драйвер».
5. Щелкните «Обновить драйвер».
6. Выберите «Найти драйвер на моем компьютере».
7. Выберите «Разрешить мне выбрать из списка драйверов устройств на моем компьютере». Затем нажмите «Далее».
8. Выберите модель HID-совместимого устройства во всплывающем меню.
9. Перезагрузите HP EliteBook после установки обновления драйвера.
10. Теперь убедитесь, что тачпад HP EliteBook работает.
Fix 2: включение сенсорной панели с помощью функциональных клавиш на HP EliteBook
Проблема с прокруткой сенсорной панели ноутбука, не работающей на HP EliteBook, может возникать, если соответствующий параметр не был включен.Вы можете использовать функциональную клавишу для включения этой опции. Просто нажмите клавишу «Fn» вместе с клавишей «F5» на HP EliteBook. Таким образом, опция тачпада будет включена.
Как исправить проблему с неработающей сенсорной панелью HP Chromebook?
Пользователи HP Chromebook обычно перезагружают свое устройство, когда его сенсорная панель не работает. По вопросу о том, что тачпад на HP Chromebook не работает, вы тоже можете запустить его заново. Любые препятствия, помехи или ошибки, влияющие на тачпад, будут устранены.Таким образом, он начнет работать как всегда.
Ниже мы более подробно обсудим проблему неработоспособности сенсорной панели HP Chromebook. Исправление этой проблемы было упомянуто ниже. Продолжайте читать, чтобы узнать, что это за исправление.
Исправление 1. Перезагрузите HP Chromebook и повторно добавьте свою учетную запись
«Моя сенсорная панель не работает на HP Chromebook. Как я могу это исправить? » В такой ситуации мы предложим вам перезапустить HP Chromebook и повторно добавить учетную запись, с которой не работает тачпад.Чтобы получить представление об этом исправлении, сначала нужно несколько раз нажать клавишу Esc. Затем вы можете попробовать использовать клавиатуру в течение 10 секунд. Позже вы можете перезагрузить компьютер и добавить свою учетную запись еще раз.
Чтобы сделать это правильно, вам пригодятся 7 шагов, приведенных здесь.
1. Во-первых, убедитесь, что на сенсорной панели вашего устройства нет частиц грязи или пыли.
2. Теперь несколько раз нажмите клавишу «Esc».
3. Затем проведите пальцами по клавиатуре устройства не менее 10 секунд.
4. Четвертый шаг — выключить HP Chromebook. Затем включите его снова.
5. Теперь на вашем устройстве удалите учетную запись, на которой не работает тачпад.
6. Затем снова добавьте свою учетную запись.
7. Теперь проверьте, сохраняется ли проблема с неработающей сенсорной панелью HP Chromebook.
Как исправить неработающую сенсорную панель HP Envy, ProBook, Pavilion, Spectre и Omen?
Ошибка неработающей сенсорной панели HP Envy, HP Omen или HP ProBook может быть устранена путем отключения внешней мыши или мыши Bluetooth.Наряду с этим, если ваше устройство поддерживает службу ввода планшетного ПК, вы также можете отключить или выключить / включить ее. Помехи или активное состояние этих функций или устройств могут привести к тому, что сенсорная панель не будет работать. После устранения причин тачпад начнет работать в обычном режиме.
Исправление 1. Попробуйте удалить внешнюю мышь
Было бы полезно узнать, что некоторые модели ноутбуков HP, такие как Envy, ProBook, Omen и т. Д., Могут испытывать проблему, связанную с неработоспособностью сенсорной панели при подключении внешней мыши.В соответствии с работой этих устройств при подключении внешней мыши сенсорная панель будет автоматически отключена. Чтобы исправить то же самое, будет предложено удалить внешнюю мышь.
- Отключите внешнюю мышь или USB-мышь.
- Отключите мышь Bluetooth, если она подключена. Также выключите его.
- Теперь используйте тачпад вашего устройства HP. Проверьте, устранена ли проблема с неработающей сенсорной панелью HP Envy.
Исправление 2: отключение службы ввода планшетного ПК
Для гибридных ноутбуков HP с Windows 10 доступна функция, называемая службой ввода планшетных ПК.На ваших устройствах с сенсорным экраном, таких как HP Pavilion и Spectre, эта служба будет отвечать за управление работой стилуса. Иногда эта служба может вызывать помехи и приводить к неработающей сенсорной панели HP Spectre или HP Pavilion.
Вы можете отключить эту услугу. Кроме того, вы можете выбрать, хотите ли вы выключить / включить эту функцию перед использованием сенсорной панели вашего устройства.
- Нажмите одновременно клавиши «Windows» и «R».
- В поле «Выполнить» напишите «services.msc».
- Просмотрите службы и найдите «Служба ввода планшетного ПК» или «TabletInputService».
- Щелкните правой кнопкой мыши любую из этих служб и выберите параметр для ее отключения.
Примечание: В зависимости от используемого вами портативного компьютера HP эти направления могут немного отличаться.
Модели ноутбуков HP, совместимые с исправлениями
Эти исправления для устранения проблемы с неработающей сенсорной панелью будут эффективны для следующих моделей ноутбуков HP EliteBook.
| Ноутбук HP EliteBook 2170P | Ноутбук HP EliteBook 2760P | Ноутбук HP EliteBook 840 | Ноутбук HP EliteBook 840 G1 |
| Ноутбук HP EliteBook 840 G5 | Ноутбук HP EliteBook 850 | Ноутбук HP EliteBook 850 G3 | Ноутбук HP EliteBook 8440P |
| Ноутбук HP EliteBook 8570P | Ноутбук HP EliteBook 9470M |
Для моделей ноутбуков HP Pavilion, показанных ниже, эти исправления для устранения ошибки неработающей сенсорной панели будут полезны.
| Ноутбук HP Pavilion DM4 | Ноутбук HP Pavilion DV4 | Ноутбук HP Pavilion DV6 | Ноутбук HP Pavilion DV7 |
| Ноутбук HP Pavilion X360 |
Вы можете использовать указанные выше исправления из-за проблем с неработающей сенсорной панелью на следующих моделях ноутбуков HP ProBook.
| Ноутбук HP ProBook 440 G3 | Ноутбук HP ProBook 4510S | Ноутбук HP ProBook 4530S | Ноутбук HP ProBook 4540S |
Исправления, упомянутые в этом блоге для устранения проблем с неработающей сенсорной панелью, могут работать на другом модели ноутбуков HP, такие как перечисленные ниже.
| Ноутбук HP 15 | Ноутбук HP 630 | Ноутбук HP 2000 | Ноутбук HP 9470M |
| Ноутбук HP 2540P | Ноутбук HP 8470P | Ноутбук HP DV5 | Ноутбук HP Envy X360 |
| HP Ноутбук Spectre X360 | Ноутбук HP Stream 11 | Ноутбук HP TouchSmart TM2 | Ноутбук HP ZBook |
Завершить
Пользователи ноутбуков HP могут столкнуться с проблемами с сенсорной панелью или ковриком для мыши по ряду причин.Проблемы с оборудованием, устаревшие системные драйверы, помехи, создаваемые сторонними приложениями, и т. Д. Могут повлиять на функциональность этой части. Теперь, когда вы знаете причины того же, предотвратить ошибку сенсорной панели HP Omen, HP Pavilion или HP Spectre, которая не работает, станет проще. Мы надеемся, что после ознакомления с нашими эффективными исправлениями сенсорная панель вашего ноутбука HP с Windows 7 и Windows 10 была исправлена и теперь работает без сбоев.
Вот что вам следует прочитать дальше. Взгляните на наши решения для ноутбука HP, который не включает проблему и ошибку , связанную с черным экраном ноутбука HP .
После установки Mate не работают тачпад и клавиатура на win7 — Оборудование
Всем привет! это мой первый пост на форуме. Я новичок в вопросах Linux, но стараюсь решать проблемы самостоятельно, следя за форумом, насколько это возможно. Однако решить эту проблему мне не удалось:
Ранее в моем ноутбуке (LENOVO SL400, 64-битная версия) была двойная загрузка для Windows 7 и Ubuntu 16.04 (сначала была установлена Win7). Это сработало без проблем. Я попытался перейти на более свежие версии LTS, но процесс внезапно завершился, и я остался без правильно работающего дистрибутива Linux.Он был полностью сломан. Однако я мог бы использовать Win7 в обычном режиме (без проблем с мышью, тачпадом или клавиатурой, из чего я пришел к выводу, что это не «проблема Windows»).
Я создал свой ISO с помощью Ubuntu MATE 16.04 LTS (я решил попробовать рабочий стол MATE), и он был установлен без проблем. Безумие началось, когда я перезагрузился и снова попытался перейти на Windows 7. Ни клавиатура, ни тачпад не работали. Я подключил USB-клавиатуру и USB-мышь (которая уже работала с недавно установленным MATE), и только мышь позволяла мне взаимодействовать с win7.
Я хочу подчеркнуть, что это отлично работало с Win7 до установки MATE.
Сейчас я перечислю то, что я пробовал (извините за то, что написал длинный пост, но я думаю, что правильнее будет дать как можно больше подробностей):
В окне, где вы можете увидеть свойства клавиатуры, которая была указана как «аппаратное обеспечение с проблемами» или что-то в этом роде, я мог прочитать сообщение, в котором говорилось следующее: «Windows не может запустить это аппаратное устройство, потому что его данные конфигурации (в Реестре) является неполным или поврежденным (код 19) ».-> Это перевод с испанского… так что это может быть неточная формулировка на английском языке. Я прошел через форумы и следовал инструкциям, чтобы исправить ошибку «code 19» для клавиатуры, которая заключалась в том, чтобы перейти в реестр, найти папку с «клавиатурами» и удалить элемент «LowerFilter» или «UpperFilter», который Я сделал. Я перезагрузился, и это не сработало (я использовал клавиатуру на экране с мышью, чтобы делать эти вещи, в параметрах специальных возможностей).
Пытался обновить контроллеры, ищу в сети более новую версию.Не сработало. При попытке взглянуть на контроллеры на диске он сказал, что у него уже есть самый современный контроллер для устройства.
Я попытался зайти в BIOS и установить все значения по умолчанию, сохранил и продолжил загрузку. Не сработало.
На одном форуме кто-то, у кого была похожая проблема, «решил» проблему, установив VMware поверх Ubuntu и установив Win7 на виртуальной машине. Я не думаю, что хотел бы это сделать, так как у меня уже была рабочая Windows … и моя машина не в изобилии ресурсов, поэтому запуск win7 через виртуальную машину не кажется хорошей идеей с точки зрения производительности для старого ноутбука .
Пожалуйста, простите меня, если я не следовал должным образом руководству и правилам… форума, то есть… и если я пропустил какой-то ответ на эту проблему. Я поискал эту проблему в строке поиска, но не нашел подходящего результата.
Надеюсь, вы дадите мне несколько идей, чтобы попробовать… так как я не хотел бы удалять MATE… Мне это нравится.
Орест
.

 Случайный удар, падение с высоты нередко провоцируют возникновение поломки. Кстати, попадание жидкости также способно привести к столкновению с серьезной проблемой.
Случайный удар, падение с высоты нередко провоцируют возникновение поломки. Кстати, попадание жидкости также способно привести к столкновению с серьезной проблемой.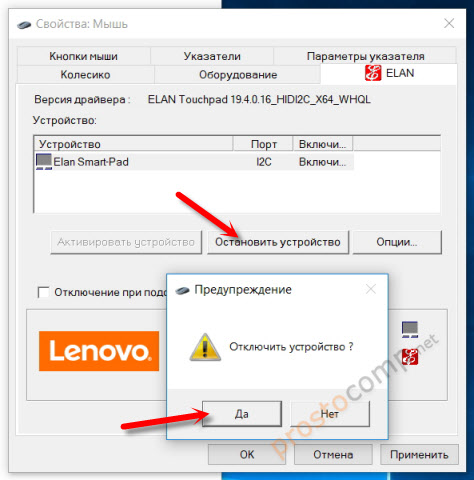
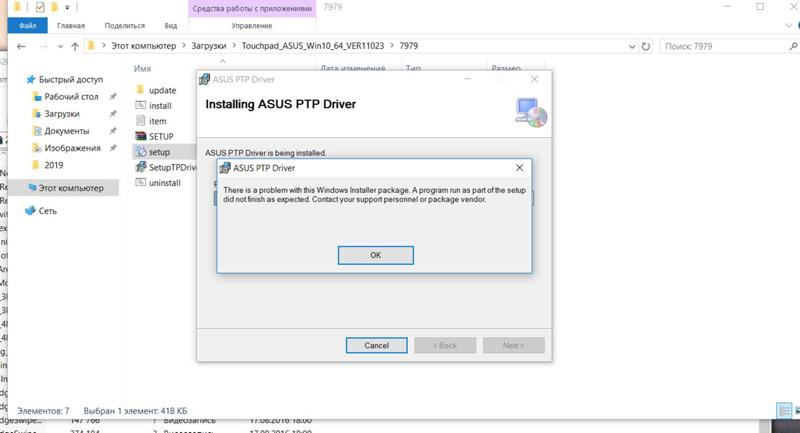
 В подобном случае следует загрузить утилиту Show or Hide Updates и с ее помощью запретить автоматический поиск и загрузку драйверов для тачпада.
В подобном случае следует загрузить утилиту Show or Hide Updates и с ее помощью запретить автоматический поиск и загрузку драйверов для тачпада.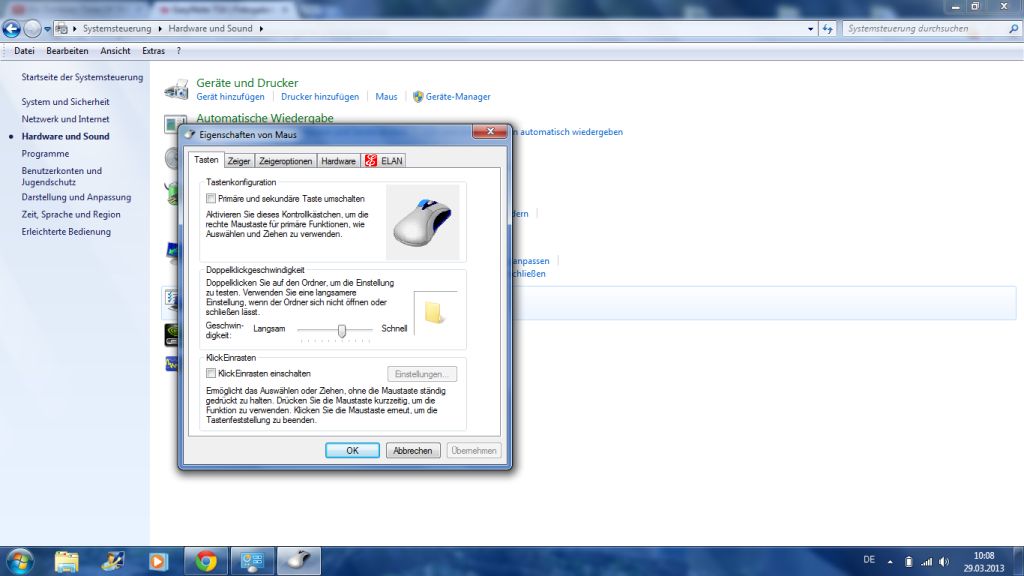


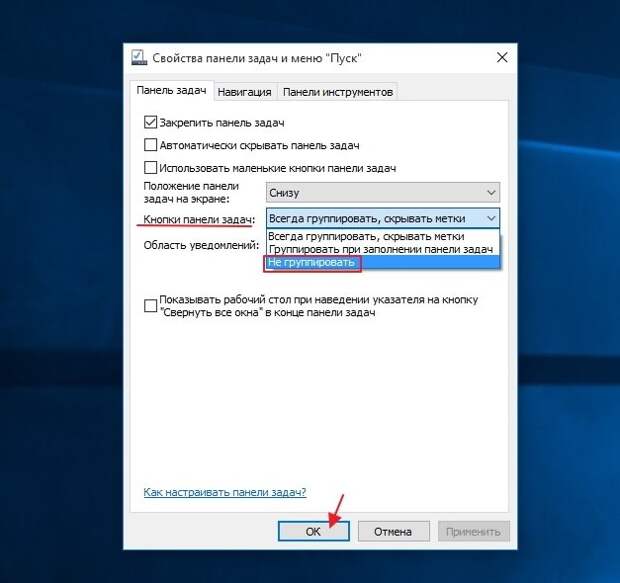 msc;
msc;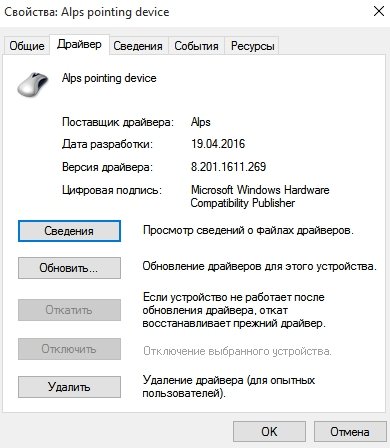
 Чудеса. Вряд ли вирус, опять появится проблема, буду пробовать запустить с Live cd.
Чудеса. Вряд ли вирус, опять появится проблема, буду пробовать запустить с Live cd.



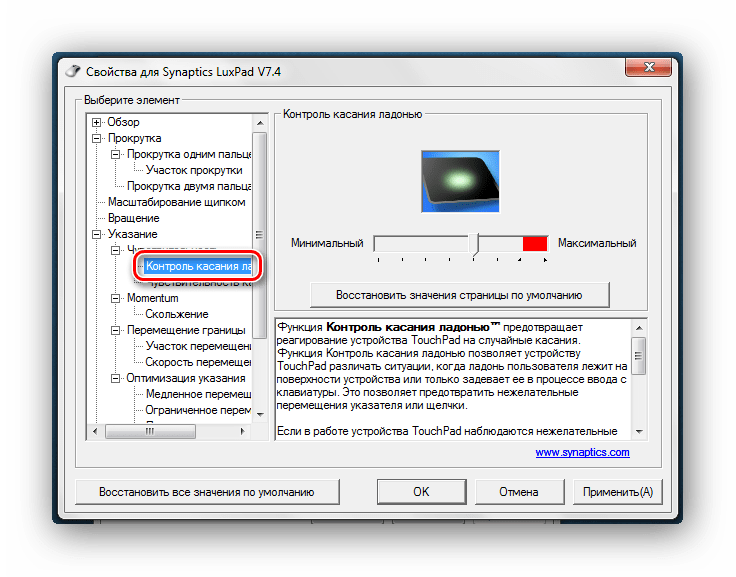
 Если та включена, отключите ее либо перезапустите. Можно попробовать и вариант с отключением, перезагрузкой ноутбука, и дальнейшим включением (если пользуетесь стилусом).
Если та включена, отключите ее либо перезапустите. Можно попробовать и вариант с отключением, перезагрузкой ноутбука, и дальнейшим включением (если пользуетесь стилусом). Затем нажмите клавишу F10 для сохранения внесенных изменений и перезагрузки ноутбука.
Затем нажмите клавишу F10 для сохранения внесенных изменений и перезагрузки ноутбука.


 Иногда они устраняют проблемы.
Иногда они устраняют проблемы.


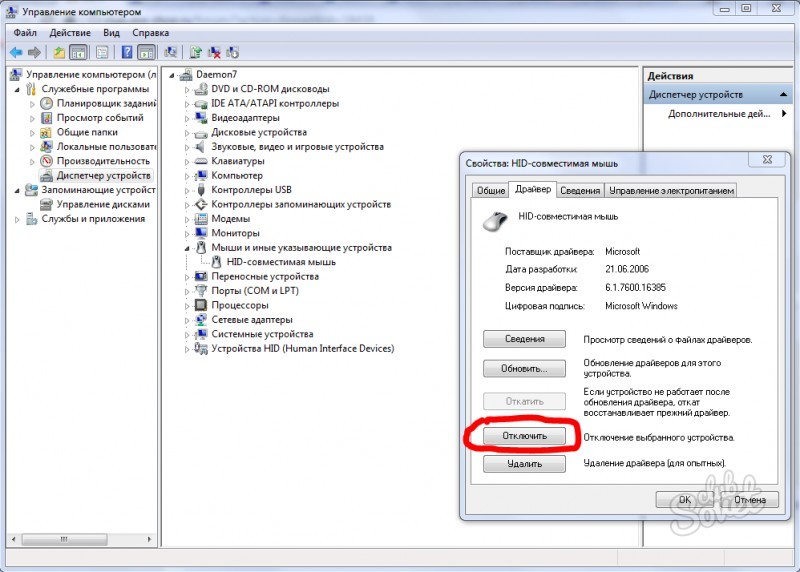 1206.101.118 — Windows 7 / 8.1 32/64 бит
1206.101.118 — Windows 7 / 8.1 32/64 бит x2.101.230 Windows 7 32/64 бит
x2.101.230 Windows 7 32/64 бит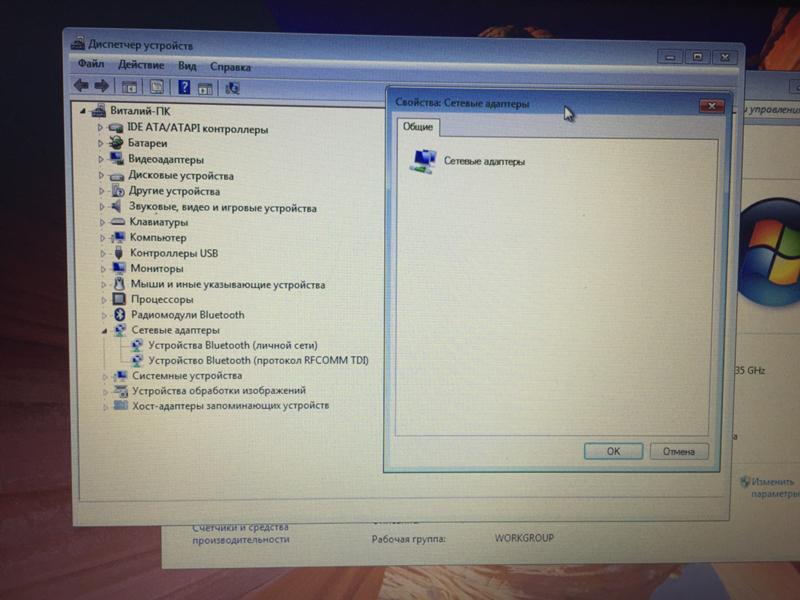 3.65
3.65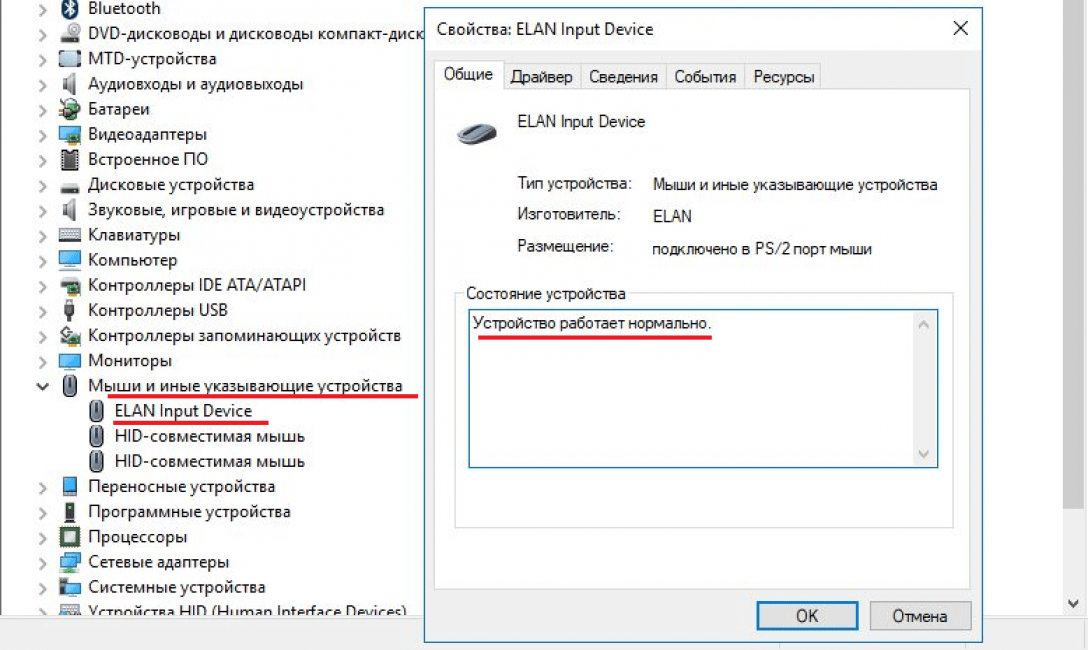 1.32.8 Windows 7 и 8.1 64-битная
1.32.8 Windows 7 и 8.1 64-битная