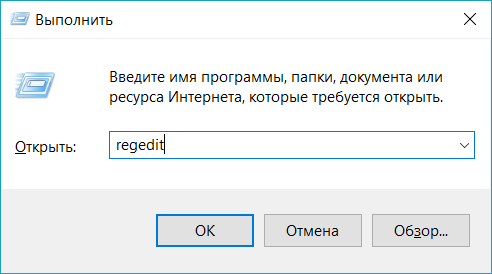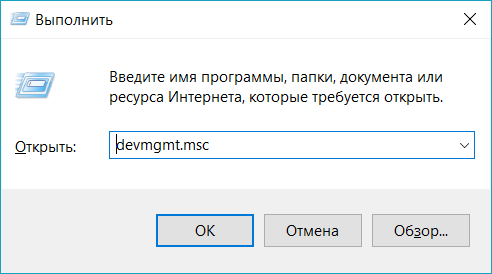Исправление кода ошибки 80004001 в Windows
РЕКОМЕНДУЕМЫЕ: Нажмите здесь, чтобы исправить ошибки Windows и оптимизировать производительность системы.
Для того, Код ошибки 80004001 часто вызывается плохо настроенными системными файлами в операционной системе Windows. Это может произойти, когда пользователи пытаются обновить старое приложение Windows или запустить определенное приложение. Если эта ошибка появляется на экране, система автоматически перезагружается, чтобы остановить дальнейшую обработку. Ошибка приводит к появлению синего экрана после запуска системы.
В операционной системе Windows есть разные файлы, которые отвечают за их правильную работу. Иногда такие проблемы, как вирусы или неправильные записи в реестре, могут повредить или повредить эти файлы. В этом случае появляется ошибка 80004001.
Тем не менее, Microsoft постоянно работает над решением этой проблемы.
Следуйте приведенным ниже методам и проверьте, работает ли он.
Запустить контроль системных файлов (SFC)
Запустите средство проверки системных файлов (SFC) и проверьте, помогает ли это.
Пожалуйста, выполните следующие действия.
Исправление обновления февраля 2020 года:
Мы рекомендуем вам попробовать этот новый инструмент. Он исправляет множество компьютерных ошибок, а также защищает от таких вещей, как потеря файлов, вредоносное ПО, сбои оборудования и оптимизирует ваш компьютер для максимальной производительности. Это исправило наш компьютер быстрее, чем делать это вручную:
- Шаг 1: Скачать PC Repair & Optimizer Tool (Windows 10, 8, 7, XP, Vista — Microsoft Gold Certified).
- Шаг 2: Нажмите «Начать сканирование”, Чтобы найти проблемы реестра Windows, которые могут вызывать проблемы с ПК.
- Шаг 3: Нажмите «Починить все», Чтобы исправить все проблемы.
(дополнительное предложение для Advanced System Repair Pro -> Cайт | Лицензионное соглашение | Политика Kонфиденциальности | Удалить)
а. Нажмите кнопки Windows + X и щелкните командную строку (администратор).
б. Введите следующую команду в командной строке и нажмите Enter.
ПФС / SCANNOW
Перезагрузите компьютер в чистом состоянии загрузки
Вы можете запустить компьютер в состоянии чистой загрузки и проверить, сохраняется ли проблема.
Когда вы запускаете Microsoft Windows, обычно есть несколько программ, которые запускаются автоматически и работают в фоновом режиме, что может помешать. Эти программы могут содержать антивирус и системные утилиты. Если вы выполняете чистый запуск, вы предотвращаете автоматический запуск этих программ.
Используйте безопасный режим запуска
Чтобы определить точную причину проблемы, я предлагаю вам использовать инструмент для создания мультимедиа, чтобы получить доступ к безопасному режиму и проверить, что ваше оборудование и водитель работают.
a) После запуска компьютера с Windows DVD или USB появляется черный экран с серым текстом «Нажмите любую клавишу для загрузки с CD или DVD». Нажмите любую кнопку.
б) Выберите правильное время и тип клавиатуры.
в) В левом нижнем углу нажмите «Восстановить компьютер».
d) Выберите Устранение неполадок на экране параметров. Выберите параметр.
e) Выберите «Пуск»> «Перезагрузить».
ж) После перезагрузки компьютера вы увидите список параметров. Выберите 4 или F4, чтобы запустить компьютер в безопасном режиме. Или, если вам нужно использовать Интернет, выберите 5 или F5 для безопасного режима с сетью.
РЕКОМЕНДУЕМЫЕ: Нажмите здесь, чтобы устранить ошибки Windows и оптимизировать производительность системы
CCNA, веб-разработчик, ПК для устранения неполадок
Я компьютерный энтузиаст и практикующий ИТ-специалист. У меня за плечами многолетний опыт работы в области компьютерного программирования, устранения неисправностей и ремонта оборудования. Я специализируюсь на веб-разработке и дизайне баз данных. У меня также есть сертификат CCNA для проектирования сетей и устранения неполадок.
Код ошибки 80004001 при запуске Windows 10
Вы столкнулись с кодом ошибки 80004001 на синем экране в Windows 10? Существуют различные причины этого BSOD, такие как внезапный отказ питания системы, неисправный драйвер, поврежденные системные файлы и многое другое. Иногда также может возникнуть проблема с наличием стороннего антивирусного программного обеспечения, недавно установленной программы или дополнительного оборудования. Обычно такие коды ошибок не позволяют войти на рабочий стол. Итак, чтобы исправить это, вам нужно войти в безопасный режим, а затем выполнить несколько решений. Давайте разберем, как исправить ошибку 80004001 на синем экране при запуске системы Windows 10.
Синий экран с кодом ошибки 80004001 в Windows 10
Шаг 1. Если вы можете войти в безопасный режим при существующей загрузке, то отлично, но мы разберем, если даже не можем запустить безопасный режим при запуске. Для этого Вам потребуется установочная флешка Windows 10. Далее начните установку системы и когда дойдете до пункта установки, нажмите «
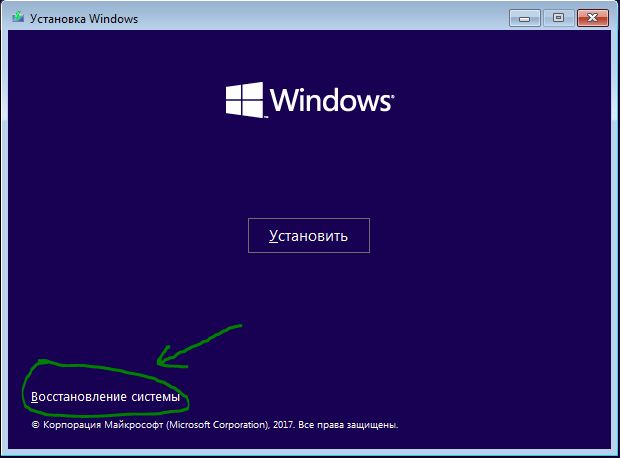
Шаг 2. Далее Вас перебросит в дополнительные параметры загрузки. Перейдите по параметрам «Поиск и устранение неисправностей» > «Дополнительные параметры» > «Параметры загрузки» > «Перезагрузить» > и нажмите «F4″, чтобы загрузиться в безопасном режиме. Как только вы загрузитесь в этом режиме, то следуйте ниже решениям.
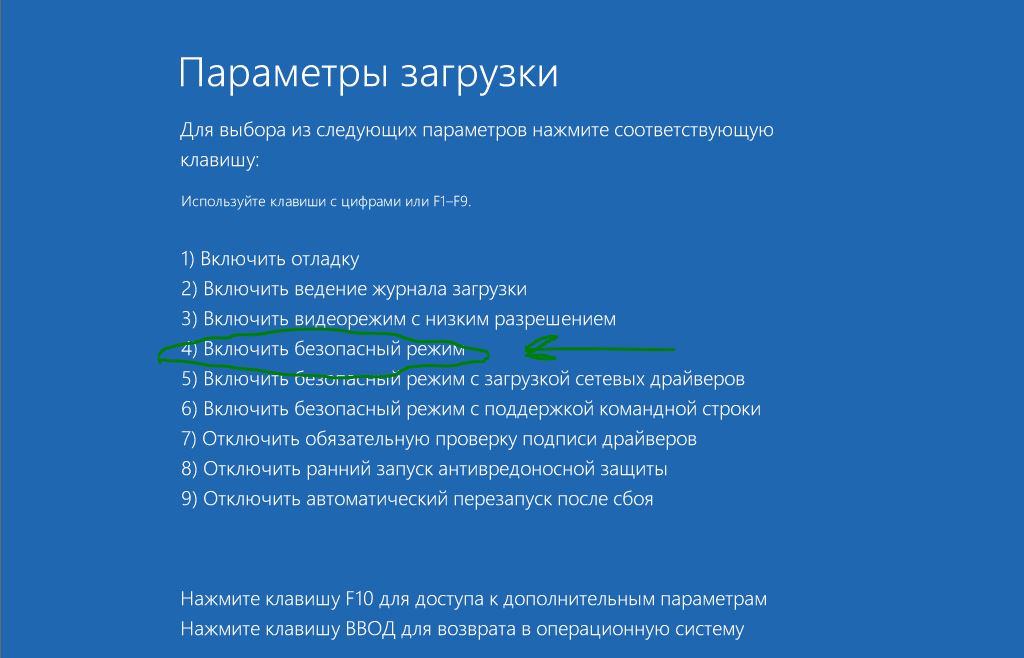
Полное руководство, как войти в безопасный режим Window 10 многими способами.
Выполнить проверку системных файлов
Выполните проверку системных файлов SFC. Этот инструмент сканирует весь компьютер и восстанавливает поврежденные файлы. Для этого запутсите командную строку от имени администратора и введите командуsfc /scannow. Процесс может занять длительное время, дождитесь окончания и перезагрузите ПК. Далее проверьте устранена ли ошибка.
Полное руководство, как правильно восстановить системные файлы.
Поиск проблемного драйвера
Проблемный драйвер может нести ответственность за ошибку 80004001 BSOD. Для этого нажмите сочетание кнопок Win + X и выберите «Диспетчер устройств«. В списке, если у вас имеются устройства с восклицательным знаком, то нажмите на этом устройстве правой кнопкой мыши и выберите «Обновить драйвер«. Далее следуйте рекомендациям на экране, после чего перезагрузите компьютер в обычном режиме, чтобы проверить устранена ли проблема.
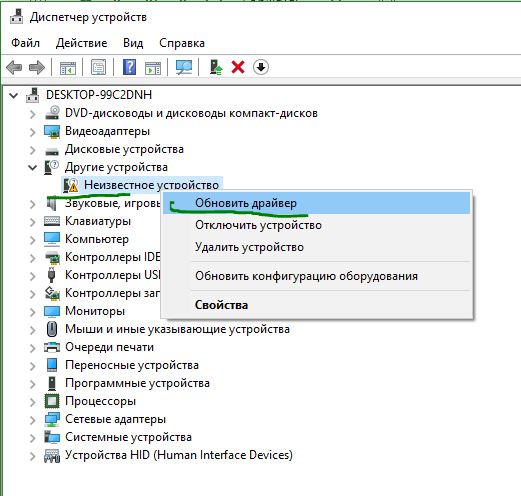
Полное руководство, как обновить драйверы устройств в Windows 10.
Обновление Windows
Устаревшая версия операционной системы Windows 10 может также нести ответственность за различные ошибки, которые также включают код 80004001. Для этого откройте «Параметры» > «Обновление и безопасность» > «Центр обновления Windows» и на правой панели нажмите на «Проверка обновлений«. Если обновления доступны, то они будут загружаться и устанавливаться автоматически.
Важно: У вас должно быть подключение к интернету, т.е. Вы должны запустить безопасный режим с поддержкой сети.
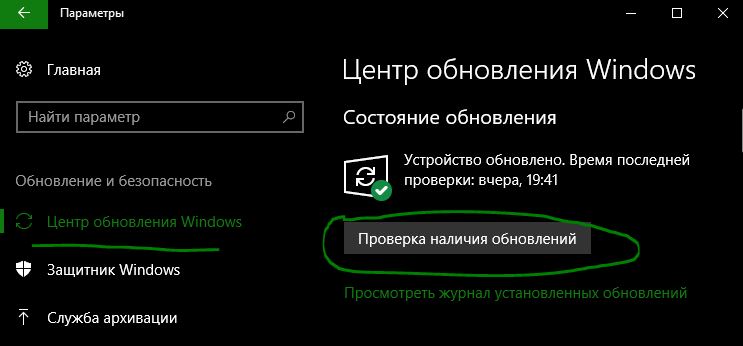
Отключить антивирус
Использование стороннего антивируса создает много проблем в системе Windows 10, и сообщение об ошибке 80004001 может быть одной из них. Лучше всего выяснить, является ли ваш антивирус виновником или нет. Вы можете отключить на время, а лучше удалить сторонний антивирус и посмотреть, устраняет ли это ошибку. Встроенный защитник Windows 10, отлично защитит вас от различных угроз. Удалить антивирус можно через панель управления > удаление программ.
Восстановить систему с точки
Недавние изменения на компьютере могут привести к ошибки 80004001. (К примеру, установили какую-либо несовместимую программу, драйвер и т.п.). Поэтому лучшим способом было бы использовать ранее созданную «точку восстановления системы» и устранить эту неприятную проблему. Эта утилита удаляет недавно установленные программы и восстанавливает ПК к предыдущему времени, к примеру, вчерашнему.
Шаг 1
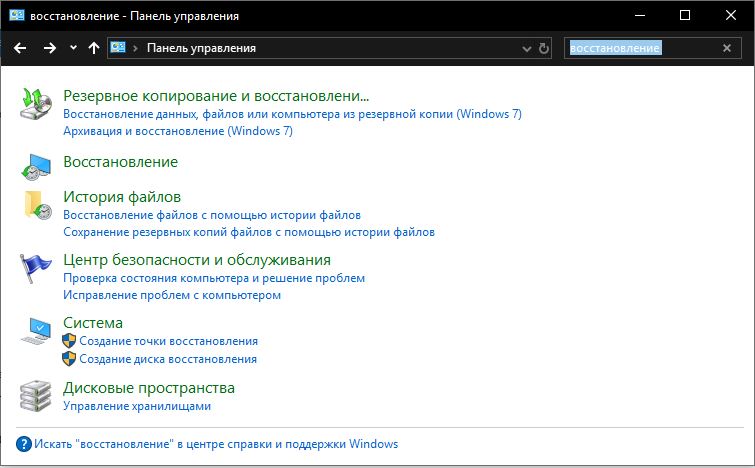
Шаг 2. В новом окне нажмите на «Запуск восстановления системы«. Далее Вам будут предложены точки сохранения системы с датами, выберите подходящую для вас дату и следуйте инструкциям на экране.
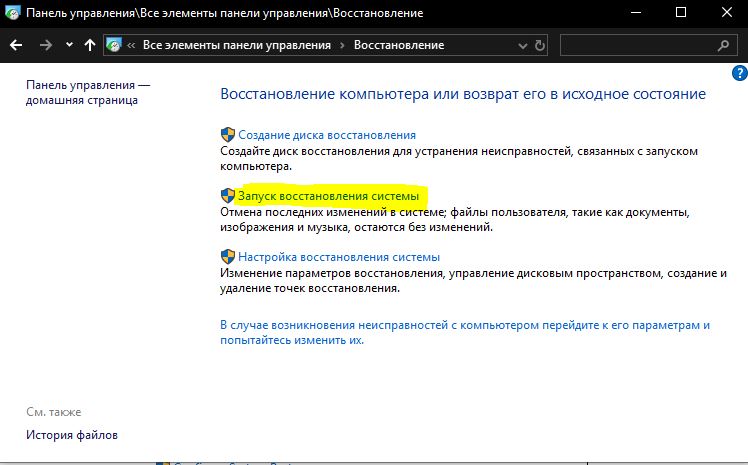
Полное руководство по созданию и восстановлению точек в Windows 10.
Восстановить данные конфигурации загрузки
Поврежденные загрузочные данные конфигурации или важные файлы могут быть удалены, что может привести к возникновению ошибки кода 80004001 на синем экране. Нужно переустановить данные конфигурации загрузки и возможно это решит проблему.
Шаг 1. Делаем так, как описано выше, заходим через установочную флешку Windows 10, нажимаем «Восстановление системы» и переходим по параметрам «Устранение неполадок« > «Дополнительные параметры« > «Командная строка«.
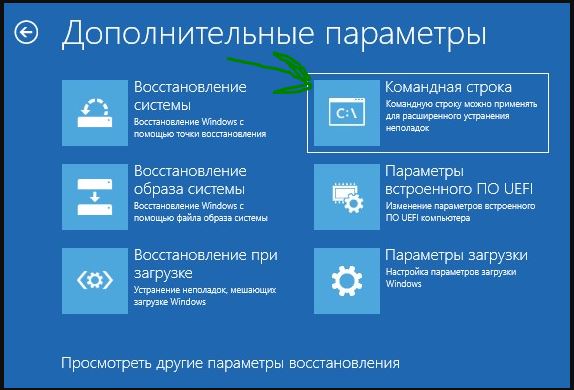
Шаг 2. В черное окно командной строки задаем следующие команды bootrec /rebuildbcd. Далее могут быть два сценария, которые могут появиться:
- Если на экране появится сообщение «Total identified Windows installations: 0» (Всего идентифицированных установок Windows: 0), то перейдите к следующему шагу 3.
- Если в результате появится «Total identified Windows installations: 1
Шаг 3. Теперь в командной строке введите команды и нажимайте Enter после каждой. После проделанного, загрузите ПК в обычном режиме и проверьте устранена ли ошибка 80004001 при запуске Windows 10.
bcdedit /export c:bcdbackupattrib c:bootbcd -h -r -sren c:bootbcd bcd.oldbootrec /rebuildbcd
Исправить поврежденную главную загрузочную запись
Если вышеуказанный процесс ничего не делает, и проблема с кодом ошибки 80004001 по-прежнему доступна, проблема возникает из-за поврежденной главной загрузочной записи. Основная загрузочная запись (MBR) — превосходный инструмент, который позволяет сохранить данные конфигурации и информацию о загрузке на вашем внутреннем жестком диске. Если этот файл отсутствует, могут возникнуть проблемы с другой ошибкой, связанной с Windows, которая также включает ошибку BSOD.
Шаг 1. Загружаемся, как и выше через установочную флешку и запускаем командную строку. Далее водим команду chkdsk /rи ждем окончание процесса. После этого вводим ниже команды одну за другой, нажимая Enter после каждой. После чего перезапустите систему и запустите ее в обычном режиме.
bootrec /RebuildBcdbootrec /fixMbrbootrec /fixboot
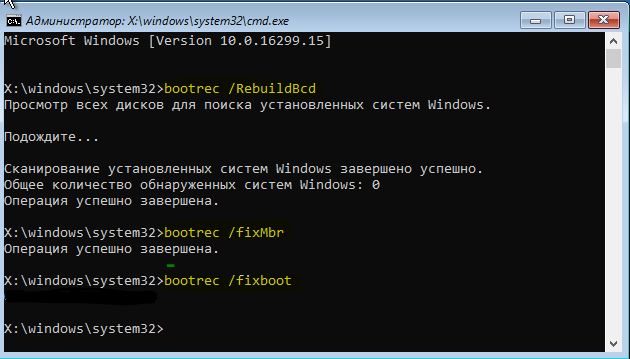
Подробное руководство, как восстановить главную загрузочную запись (MBR) в Windows 10/8/7
Сброс ПК
Перейдите «Параметры» > «Обновление и безопасность» > «Восстановление» > справа нажмите «Начать«. Далее следуйте инструкциям на экране и не забудьте выбрать вариант: сохранить мои файлы, если они вам нужны или удалить все.
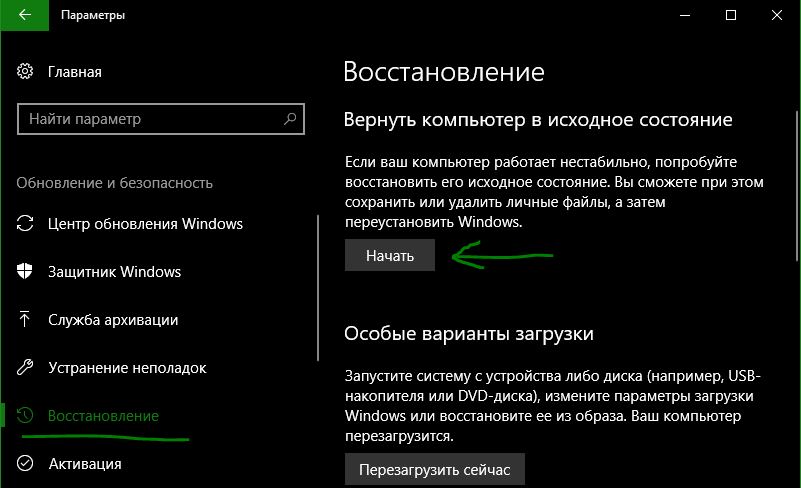
Удалить определенный патч обновления
Если все описанные выше способы не помогли устранить текущую ошибку, вы должны удалить последнее обновление. Следуйте этому руководству со второго пункта «Как удалить определенный Патч обновления для Windows 10«.
comments powered by HyperComments
Как исправить ошибку 0x80004001?
Ошибка 0x80004001 возникает при использовании Outlook и пакета Office. Причина появления проблемы — повреждение файлов с расширением .pst, в которых почтовый клиент хранит данные.
Способы решения ошибки 0x80004001


Решается проблема восстановлением этих файлов, для чего выполняйте следующее:
- Используйте утилиту Scanpst.exe. Это приложение было специально создано Microsoft и оно уже включено в состав Outlook. Найти его несложно при помощи поиска Windows и ввода запроса Scanpst.exe. После запуска программе нужно указать, где именно находятся почтовые файлы. Далее она их восстановит и в почтовом клиенте появятся новые папки.
- Проверьте корректность настроек аккаунта Outlook. Здесь важно, чтобы все данные и параметры соответствовали тому состоянию, в котором они были при изначальном создании профиля.
- Удалите подозрительные письма. Действуйте по следующему принципу — все, что не пригодится в будущем, следует удалить. Это обусловлено той вероятностью, что в таких письмах могут быть вирусы и подобное ПО, которое повредит Аутлук.
- Запустите почтовый клиент в безопасном режиме. Если в таком случае ошибки 0x80004001 не наблюдается, то сделайте бекап важных писем и контакт, после чего переустановите программу.
Нашли опечатку? Выделите текст и нажмите Ctrl + Enter
Как исправить ошибку 0x80004005 windows
Автор comhub Просмотров 17.9k. Опубликовано Обновлено
Ошибка 0x80004005 переводится как неуказанная ошибка и обычно наблюдается, когда пользователь не может получить доступ к общим папкам, дискам, виртуальным машинам, а также при невозможности установки обновлений Windows. Устранение этой проблемы зависит от того, где и как возникает сообщение об ошибке, и поскольку в этой ошибке не указано конкретно, какова фактическая проблема, даже в Microsoft справочнике она определяется как «Неопределенная ошибка».
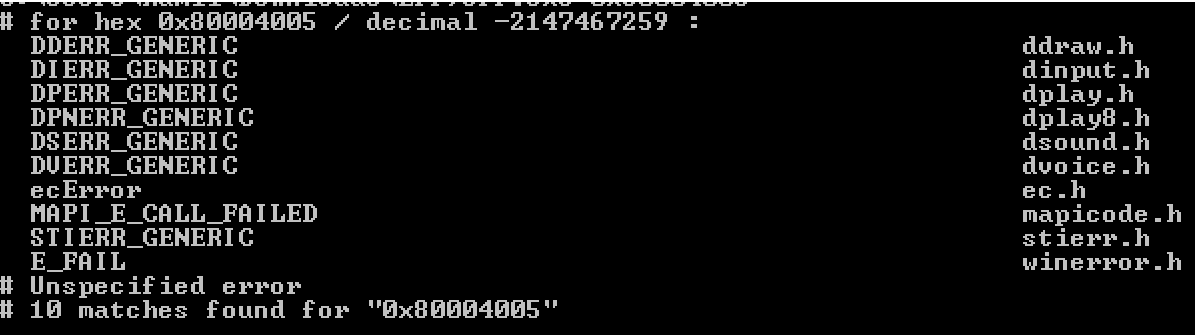
С помощью этого руководства вы сможете решить проблему. Я собрал рабочие решения для различных сценариев и поместил их в этот пост. См. Ниже содержание, а затем используйте решение, применимое к вашему сценарию.
Ошибка 0x80004005 на VirtualBox
Обычно это раздел реестра, который вызывает проблемы.
- Удерживайте клавишу Windows и нажмите R. Введите regedit и нажмите OK.

- Перейдите к следующему пути реестра:
HKEY_LOCAL_MACHINE\SOFTWARE\Microsoft\Windows NT\CurrentVersion\AppCompatFlags\Layers "C:\Program Files\Oracle\VirtualBox\VirtualBox.exe"="DISABLEUSERCALLBACKEXCEPTION"
- Если этот ключ существует, удалите его и повторите попытку. Если удаление ключа не помогает, попробуйте отключить антивирус.
Если ошибка все ещё возникает, тогда:
- Удалите антивирус, проверьте его и затем переустановите.
Замените антивирус другим, например, AVG или Essentials безопасности.
Ошибка 0x80004005 при доступе к общей папке или диску
Мы будем использовать regedit для создания значения LocalAccountTokenFilterPolicy.
- Удерживайте клавишу Windows и нажмите R
- Введите regedit и нажмите OK.
- Перейдите к следующему пути в regedit HKLM\SOFTWARE\Microsoft\Windows\CurrentVersion\Policies\System
- Для 32-разрядной системы создайте новое значение DWORD, с названием LocalAccountTokenFilterPolicy.
Для 64-разрядной системы создайте QWORD (64-разрядный), с названием LocalAccountTokenFilterPolicy. - В любом случае установите значение в числовое значение 1 (значение включено) и не забудьте нажать «ОК».
- Обычно значение LocalAccountTokenFilterPolicy создается до того, как вы сможете установить значение данных; нет проблем, просто дважды щелкните и измените данные с 0 на 1.
- Как только это будет сделано, перезагрузите компьютер и посмотрите, можете ли вы теперь обращаться к общим дискам или папкам.
Если проблема повторяется после выполнения всех вышеперечисленных действий; тогда
Удерживая клавишу Windows и нажмите R и введите hdwwiz.cpl, чтобы открыть Диспетчер устройств. Выберите «Сетевые адаптеры», затем выберите «Вид» в меню и выберите «Просмотр скрытых устройств». Разверните сетевые адаптеры, и если вы увидите Microsoft 6to4 Adapters, затем удалите их все, щелкнув правой кнопкой мыши и выбрав «Удалить устройство».
После этого перезагрузите компьютер и проверьте.
Ошибка 0x80004005 при установке Windows 7 или Windows Server 2008 R2 с пакетом обновления 1
Скачать и запустить CheckSUR из здесь . После того, как средство готовности к обновлению системы завершит проверку компонентов в системе, запустите сканирование SFC.
E_FAIL (0x80004005) При настройке VirtualBox на Ubuntu
Если вы пытаетесь выделить виртуальную машину более 3 ГБ ОЗУ, убедитесь, что хост — это 64-разрядная система, и разрешено использование истинного аппаратного обеспечения (VT-x)
Не удалось открыть сеанс для виртуальной машины
В некоторых сеансах на виртуальной машине (VirtualBox) вы можете увидеть следующую ошибку.
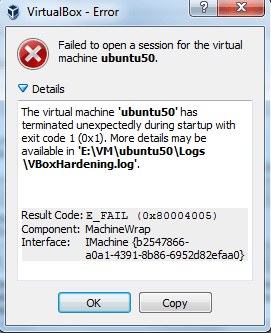
Чтобы устранить проблему, откройте Центр управления сетями и выберите «Изменить настройки адаптера». Щелкните правой кнопкой мыши свой адаптер только для хостинга Virtualbox и выберите «Свойства». Включите «VirtualBird NDIS6 Bridget Networking Driver», если он отключен, и снова проверьте. Теперь VirtualBox должен работать нормально. Если нет, включите Virtual Network NDIS6 Bridget Networking Driver для каждого сетевого адаптера (Ethernet, WiFi …) и всегда снимите флажок NDIS6 и протестируйте.
Удаление Microsoft 6to4
Чтобы решить эту проблему, вы должны удалить Microsoft 6to4-устройства из своего диспетчера задач. Имейте в виду, что вы можете не видеть эти устройства, потому что они скрыты по умолчанию. Таким образом, вы увидите их только после включения опции Показать скрытые устройства.
Ниже приведены шаги для удаления этих устройств.
- Удерживайте клавишу Windows и нажмите R
- Введите devmgmt.msc и нажмите Enter.

- Нажмите «Вид» и выберите «Показать скрытые устройства».
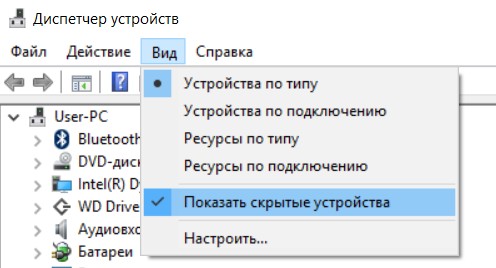
- Дважды щелкните Сетевые адаптеры
- Щелкните правой кнопкой мыши устройство Microsoft 6to4 и выберите «Удалить» . Повторите этот шаг для всех устройств Microsoft 6to4, которые вы видите в списке
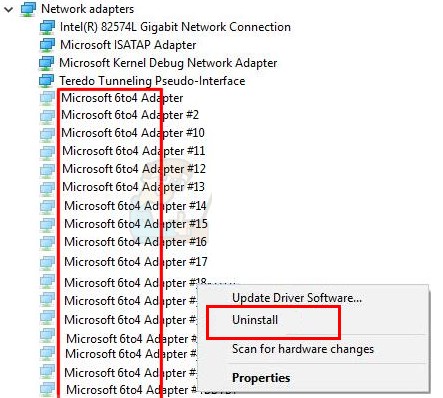
Как только вы закончите, перезагрузите компьютер. Ваша проблема должна быть решена после повторного входа в Windows.
Ошибка 0x80004005 При извлечении файлов
Если вы получаете эту ошибку при попытке извлечь или открыть ZIP-файлы или файлы .rar, у вас есть несколько потенциальных исправлений.
Способ 1. Попробуйте использовать другую утилиту для извлечения
Во-первых, убедитесь, что файл не защищен паролем, а утилита разахиватора не оборудована для обработки файлов, защищенных паролем. Вы можете сделать это, загрузив еще одну утилиту, например 7Zip, и посмотрите, требуется ли вам указать пароль при попытке открыть или извлечь один и тот же архив .zip или .rar.
Способ 2. Отключите защиту антивирусом в реальном времени
Другая возможная причина — чрезмерный защитный пакет сторонних разработчиков. При определенных условиях несколько сторонних антивирусных пакетов будут блокировать извлечение zipped-файлов. Если вы используете внешний сторонний антивирус вместо стандартного набора безопасности (Защитник Windows), вы можете попытаться временно отключить защиту в реальном времени или защиту вашего стороннего AV-адаптера и выяснить, устранена ли проблема.
В случае, если вы больше не сталкиваетесь с ошибкой 0x80004005, подумайте об удалении вашего текущего пакета сторонних поставщиков и перейдите в другой пакет безопасности. Если вы хотите избежать других конфликтов, подобных этому, подумайте над встроенным решением безопасности.
Метод 3: Повторная регистрация jscript.dll и vbscript.dll
Если первые два возможных решения вам не удались, попробуем другой подход. Некоторым пользователям удалось зафиксировать их, перерегистрировав несколько DLL (библиотеки динамических ссылок) в расширенной командной строке. Чтобы быть более точным, этот метод попытается устранить проблему, перерегистрировав jscript.dll (библиотеку, используемую при запуске JScript) и vbscript.dll (модуль, содержащий функции API для VBScript). Вот краткое руководство о том, как это сделать:
- Нажмите клавишу Windows + R, чтобы открыть окно «Выполнить». Затем введите «cmd» и Ctrl + Shift + Enter и нажмите « Да» в приглашении UAC (Контроль учетных записей пользователей), чтобы открыть повышенную командную строку.
- В командной строке с повышенными правами введите следующую команду и нажмите Enter:
regsvr32 jscript.dll
- В том же приглашении с повышенным командованием введите следующую команду и нажмите Enter:
regsvr32 vbscript.dll
- Перезагрузите компьютер и убедитесь, что вы можете открывать или извлекать файлы .zip или .rar без получения ошибки 0x80004005 .
Ошибка 0х80004005 компьютер не видит сеть
В процессе работы на компьютере нередко приходится останавливать её из-за ошибок или проблем в операционной системе. Особенно это неприятно в те моменты, когда выключение или неисправность удаляет часть работы, которая не всегда бывает вовремя сохранена. Сама ошибка может появляться при том лишь временами, а потому простому пользователю часто сложно вообще отследить саму ошибку. Тем более — понять её смысл по кодовому обозначению.
Из ряда особенно часто появляющихся ошибок можно выделить ошибку 0х80004005.
Ошибка 0х80004005 — причины появления
Возникать ошибка может быть совершенно в разных ситуациях. Чаще всего это может быть в подобных случаях:
- При попытке выхода в Интернет, особенно когда он предоставляется не непосредственно от провайдера, а через установленный в сети прокси-сервер.
- Во время изменения свойств файла, особенно в то время когда изменяется атрибут «скрытый файл» — со скрытого на видимый.
- Во время записи образа диска. Причём в данном случае может использоваться как стандартные средства Windows, так и дополнительные программы.
Подобная ошибка может наблюдаться в самых современных на данный момент ОС фирмы Microsoft, которые продолжают оставаться на поддержке специалистов компании: Windows 7 и Windows 10. И появляется даже не смотря на регулярно выпускаемые пакеты обновлений.
Появление ошибки 0х80004005.
Чаще всего ошибка появится в виде:
..Не удаётся разрешить общий доступ.
Ошибка 0х80004005: Неопознанная ошибка
Помимо такой надписи пользователь может увидеть надпись:
«Security Update for Internet Explorer Flash Player for Windows 10 for x64-based Systems — Error 0х80004005»
В большинстве случаев появления ошибки виновна служба защиты операционной системы. В Windows 7 за это ответственен Брандмауэр. В Windows 10 версии ОС к этому мощному инструменту добавляется ещё и несколько «злой» Защитник Windows, который часто блокирует даже продукты разработанные самой Microsoft, которые отличаются старым релизом или несколько изменённым видом ради работоспособности игр и программ.
Соответственно с исправлением подобной ошибки стоит в первую очередь обращаться к этим службам, обеспечивая их настройку и соответствующие действия при обнаружении проблем. Отдельные исключения следует уже рассматривать уже после того, как настроены службы.
Решение 1: Устранение ошибки в Windows — Запуск Брандмауэра
Ошибка нередко возникает при попытке обеспечения безопасности подключения в сети. ОС Winddows в данном случае обращается к брандмауэру. И если он отключен, то само приложение не может получить разрешение от него. Отчего и возникает первая возможная причина ошибки. Стоит упомянуть, что отключение Брандмауэра является довольно редким явлением на домашних компьютерах. Обычно администраторы могут отключить службу где-либо в точках розничной торговли. Особенно Брандмауэр не любит, когда установлен Удалённый Транспортный Модуль (УТМ), который обеспечивает работу в системе ЕГАИС.
Исправить положение можно следующим образом:
- Необходимо открыть службы и запустить проверить запущен ли Брандмауэр. Доступ к всему списку служб можно получить по следующему пути:
- Пуск;
- В поисковой строке набрать «Службы»;
- Запустить «Службы» под Администратором.
- В открывшемся окне все службы отсортированы по имени. Вначале идут службы, имя которых начинается с латинских букв. Необходимо найти службу «Брандмауэр Windows». В строке чуть правее самой службы можно прочитать описание её, её работы, а также проверить статус. В нормальном положении вещей в колонке «Статус» должно быть «Работает», а в «Тип запуска» стоять «Автоматически». Если это не так, то требуется исправить.
- Необходимо двойным нажатием мыши открыть окно. Следует помнить, что сразу при типе запуска «Отключена» не получится запустить службу. Потому требуется сначала выбрать тип запуска «Автоматически», после чего нажать «Применить».
- После этого уже можно будет запустить непосредственно службу соответствующей кнопкой и закрыть окно, нажав «ОК».
В качестве проверки работы службы можно перезагрузить компьютер и вновь зайти в список служб. При каждом следующем запуске ОС Windows — Брандмауэр будет автоматически запускаться. Если этого не происходит, в таком случае, возможно, стоит посмотреть, что такое случилось именно со службой. Бывает, хоть и очень редко, что служба не работает по причине повреждения файлов ОС Windows. Тогда можно обратиться к устранению именно этой ошибки либо непосредственно к техническому специалисту. Потому что нередко процесс устранения может занять больше времени, чем установка чистой ОС.
Решение 2:Удаление ошибки путём отключения правил для входящих подключений.
Если после включения службы Брандмауэра код ошибки всё равно продолжает появляться либо же компьютер не видит другие компьютеры по сети, то следует произвести следующие действия:
- Открыть настройку Брандмауэра. Сделать это можно либо через Пуск —> Панель управления —> Брандмауэр (Брандмауэр Защитника Windows в зависимости от версии ОС), либо найти непосредственно в поисковом окне «Брандмауэр»
- Перейти в Дополнительные параметры в левой части настроек службы.
- В центральном окне настроек следует поискать Инструмент «Правила для входящих подключений». Он находится чуть ниже основного открывающегося окна.
- Откроется окно со всеми правилами. В первую очередь необходимо просмотреть такие группы из них, как: «Обнаружение сети …», «Общий доступ к файлам и принтерам…» и «Основы сетей — …».
Следует одно за одним пересмотреть свойства, а также попытаться отключать по одному правила, пытаясь найти то, что блокирует изначально всё подключение.
Также стоит сказать, что «Правила для исходящих подключений» стоит открывать и смотреть только в том случае, если вдруг прокси-сервер на основе Windows 10 вдруг отказался работать со всеми компьютерами единоразово в один момент времени. Однако это совершенно отдельный объёмный вопрос. И к появлению ошибки 0х80004005 он почти не имеет отношения.
При этом необходимо убедиться, что в «Правила безопасности подключений» нет ни одного включенного правила.
Ошибка 0х80004005 при записи дискового образа
Появление ошибки при работе с дисковыми образами связано практически всегда с отсутствием активированной версии Windows. Особенно это характерно для Windows 10 версии. В этом случае потребуется пройти службу активации Windows. Иначе и большинство остальных функций будут не доступны (как например: установка и удаление программ, доступ с помощью встроенных браузеров в Интернет, кроме самого сайта производителя ОС Windows — будет идти просто безусловная переадресация).
Более ранняя windows 7 версия ещё может работать вполне сносно, то и дело напоминая о необходимости проведения активации либо же указывая на то, что пользователь стал жертвой некоей подделки пиратской, которая до сих пор не зарегистрирована и не поставлена на учёт в Microsoft. Отчего лишена возможности получать качественные и доступные обновления.
Ошибка 0х80004005 из-за установленных обновлений.
Кстати, обновления могут стать очередной причиной поломки и регулярного появления ошибки.
Некоторые обновления, к сожалению, одно лечат, а другое могут поломать. Производители стремятся оперативно устранять неприятности, очень часто это получается. Потому стоит просто в первую очередь проверить, установлены ли последние актуальные обновления операционной системы:
- В поисковом окне следует набрать «Обновление» и выбрать «Параметры Центра обновлений Windows»
- Найти в левой части «Устранение неполадок», после чего выбрать «Центр обновления Windows» и нажать на «Запустить средство устранения неполадок». ОС произведёт поиск обновлений (При подключенном Интернете) и через некоторое время загрузит и установит их. С большой долей вероятности после перезагрузки ошибка пропадёт, так как разработчик устранил источник.
Ошибка при работе с VirtualBox
В этом случае наоборот требуется убедиться, что удалено обновление ОС Windows под номером KB:3004394. Этот пакет, к сожалению, на всех компьютерах вызывал регулярное появление ошибки. Для этого необходимо:
- Поначалу действовать нужно как в предыдущем пункте, открыв Центр обновления Windows. Далее выбираем слева «Центр обновления» и открываем «Просмотр журнала обновлений»
- В появившемся окне можно просмотреть все установленные обновления или сразу перейти в «Удалить обновления»
- Непосредственно найти и удалить обновление KB:3004394. Потребуется перезагрузка компьютера, после чего должно всё работать нормально.
Альтернативная ошибка VirtualBox — исправление ошибки
Так же причиной неполадок в работе VirtualBox может служить некорректное завершение работы программы в предыдущий раз, в результате чего были переписаны основные настройки. Это можно проверить следующим образом:
- Перейти в С:/пользователи/[ИМЯ текущего]/ VirtualBox VMs/[ИМЯ компьютера]
- Здесь будет присутствовать файл с настройками «[ИМЯ компьютера].vbox». Именно этот файл и хранит основные настройки ПО. Часто после нарушения работы будет и файл «[ИМЯ компьютера].vbox -prev». В нём находятся основные настройки, которые хранили настройки до нарушения работы.
- Следует скопировать файл .vbox в какое-либо место на всякий случай. После чего файл .vbox -prev переименовать, удалив ненужный индекс.
- Произвести перезагрузку приложения.
Вам так же будет интересно:
Код ошибки 0x80004005 в Windows 10
Печальный код ошибки 0x80004005 в Windows 10 может появляться в нескольких вариациях, и в основном классифицируется как «Неопределенная ошибка», что затрудняет понять источник возникновения данной ошибки. Ошибка 0x80004005 может возникать, когда пользователь не может получить доступ к общим папкам или дискам по сети, виртуальным машинам, как Virtual Box. Но это не все, эта ошибка также появляется при установки обновлений Windows в «центре обновления». Давайте посмотрим, как исправить код ошибки 0x80004005 в Windows 10.
Как исправить ошибку 0x80004005 в Windows 10
Я буду приводить решение данной ошибки для различных ситуаций, будь то ошибка в Virtual box, ошибка сети доступа или в центре обновления Windows. Вы можете сразу выбрать, где у вас ошибка и приступить к исправлению:
- Ошибка 0x80004005 при попытке доступа к общим папкам и дискам.
- Ошибка E_FAIL (0x80004005) Virtual Box.
- Ошибка 0x80004005 Центра обновления Windows.
1. Ошибка 0x80004005 при попытке доступа к общим папкам и дискам
Эта ошибка возникает, когда пытаемся зайти на другой локальный компьютер по сети. В других случаях когда вы пытаетесь удалить, переместить или переименовать какой-либо файл, то возможно этот файл в момент перемещения используется системой.

Способ 1. Нажмите сочетание кнопок Win + R и введите regedit, чтобы открыть редактор реестра. В редакторе реестра перейдите по следующему пути:
HKLM\SOFTWARE\Microsoft\Windows\CurrentVersion\Policies\System
Нажмите справа на пустом поле правой кнопкой мыши и «Создать» > «Параметр DWORD (32 бита)«. Далее задайте имя LocalAccountTokenFilterPolicy и значение 1. Если у вас система 64-bit, то нужно создать параметр QWORD (64 бита).
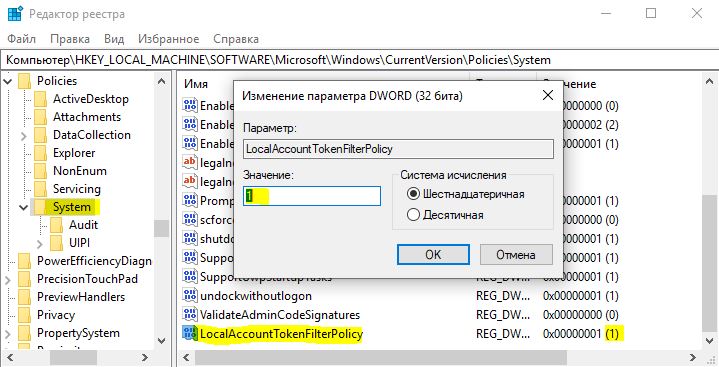
Способ 2.
Нажмите сочетание кнопок Win + R и введите hdwwiz.cpl, чтобы открыть диспетчер устройств. Далее разверните графу «Сетевые адаптеры«, нажмите на вкладку сверху «Вид» и выберите «Показать скрытые устройства«. Если у вас появятся сетевые адаптеры Microsoft 6to4, то щелкните по ним правой кнопкой мыши и выберите удалить устройство. Перезагрузите ПК и проверьте устранена ли ошибка 0x80004005 при сетевом доступе.
Если ошибка не усnранена, то рекомендую проверить SMB протокол. Обратитесь к этому руководству Шаг 6.
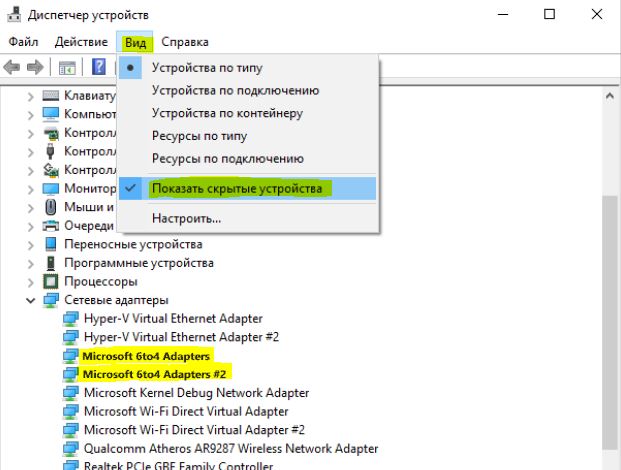
2. Ошибка E_FAIL (0x80004005) Virtual Box
Разберем когда эта ошибка появляется в виртуальной машине. Хочу заметить, что в версии 6.0 Virtual box нет поддержки 32-bit. По этому, если вы ставите Virtual box на более поздние версии Windows 7, XP, то устанавливайте до версии 6.0. Может быть и так, что нужно наоборот обновить программу до последней версии. Это решит множество ошибок в дальнейшим. Также хочу подсказать, что в Windows, есть своя виртуальная машина Hyper-V, ничем не уступающая остальным.
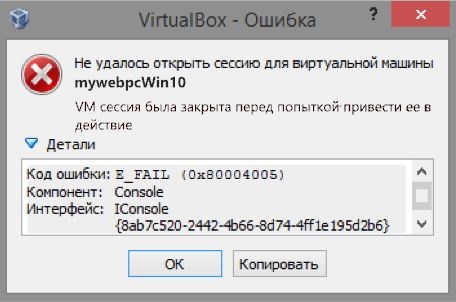
Способ 1. Нажмите сочетание кнопок Win + R и введите regedit, чтобы открыть редактор реестра. В редакторе реестра перейдите по следующему пути:
HKEY_LOCAL_MACHINE\SOFTWARE\Microsoft\Windows NT\CurrentVersion\AppCompatFlags\Layers
Если справа у вас есть подобный ключ C:\Program Files\Oracle\VirtualBox\VirtualBox.exe со значением DisableUserCallbackException, то удалите его и проверьте решена ли проблема. Если вы используете антивирусный продукт, то отключите его на время и повторите момент с реестром.
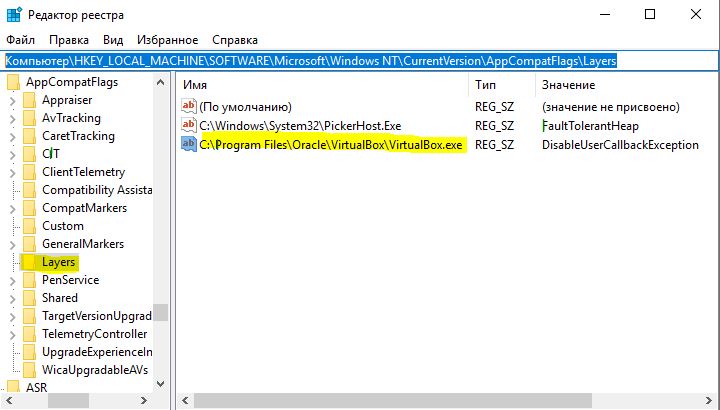
Способ 2. Нужно попробовать переименовать файлы, тем самым задействовать файл-бэкап копии. Для начало вы должны знать путь установленной системы при которой вылетает ошибка. Путь можно посмотреть в самом Virtual Box нажав на «Файл» > «Настройки». Когда узнали путь переходим по нему, по умолчанию у всех он C:\Users\ваше имя\VirtualBox VMs выбираем ОС, в мое случае это папка 7 (Win7). В папке нас интересуют два файла с расширением .vbox и .vbox-prev:
- Вырежьте и вставьте файл .vbox в другое место для резервной копии на всякий пожарный. Потом его можно будет удалить, если ошибка разрешиться.
- Далее переименуйте файл .vbox-prev в расширение .vbox убрав приставку-prev.
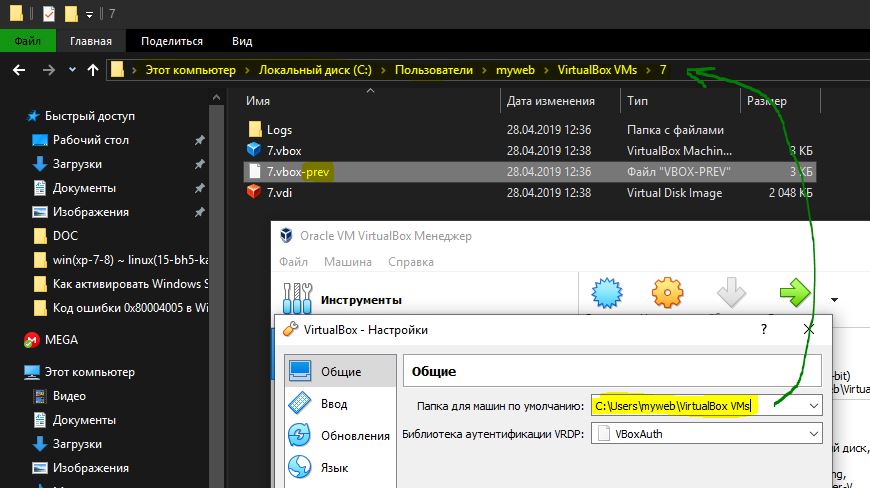
Теперь перейдите в папку C:\Users\ваше имя\.VirtualBox, нужно проделать тоже самое:
- Вырежьте файл VirtualBox.xml и вставьте его в безопасное место для резервной копии.
- Переименуйте VirtualBox.xml-prev в обычный VirtualBox.xml, убрав приставку -prev.
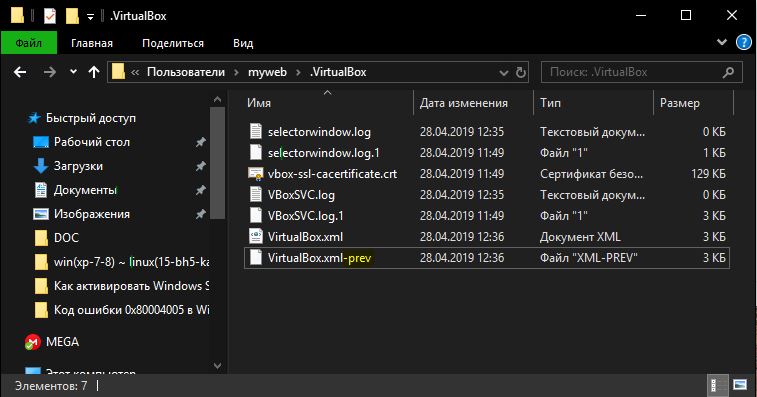
3. Ошибка 0x80004005 Центра обновления Windows
Разберем, как исправить ошибку 0x80004005 в Windows 10 при установке обновлений.
Способ 1. Нужно заменить системный файл dpcdll.dll. Для этого вам потребуется взять и скопировать на флешку копию этого файла из другого надежного компьютера. Далее вам нужно будет загрузиться в безопасном режиме, чтобы система дала возможность заменить системный файл. Когда вы все подготовили и загрузились в безопасном режиме, то перейдите по пути и замените файл dpcdll.dll:
- Для x86: C:\Windows\System32.
- Для x64: C:\Windows\SysWOW64.
После этого откройте командную строку от имени администратора и введите команду regsvr32 dpcdll.dll, чтобы зарегистрировать этот файл в системе.
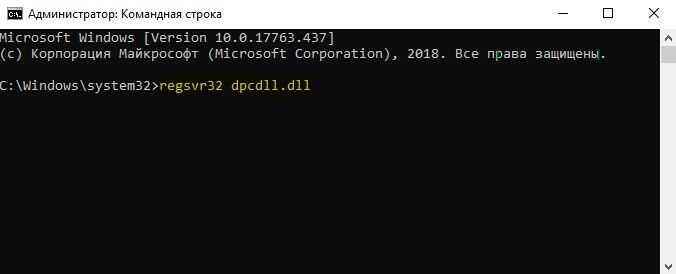
Способ 2. Если это не обновление функции, а только накопительное обновление, вы можете вручную скачать и установить обновления Windows из официального каталога Microsoft. Откройте «Параметры» > «Обновление и безопасность» > «Центр обновления Windows» > справа «Просмотр журнала обновлений«. Посмотрите в журнале, какое именно обновление не удалось. Далее перейдите в каталог обновлений Windows введите номер KB обновления, которое не удалось установить, скачайте его и установите.
Если выше не помогло, то я собрал отличное руководство в котором написаны самые решаемые способы по устранению различных ошибок в «Центре обновления Windows».
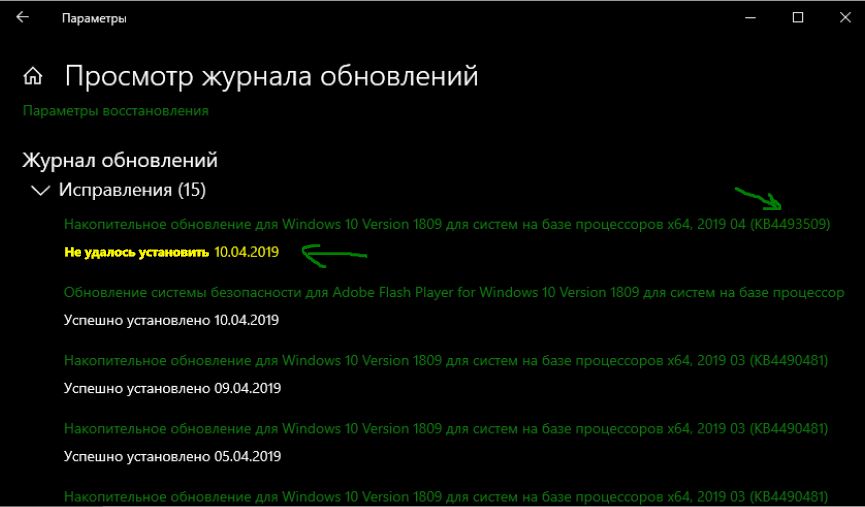
comments powered by HyperComments
Не удаётся разрешить общий доступ. Ошибка 0х80004005
Все дело в отключенной службе Брандмауэр Windows. После ее включения ошибка пропадает. РЕШЕНИЕ: Включить Брандмауэр Windows Жмём «Пуск»->»выполнить» и набираем CMD и нажимаем Enter, в открывшемся окошке набираем и нажимаем Enter: sc config MpsSvc start= auto net start MpsSvc
net start MpsSvc 
Если у Вас не получилось запустить службу Брандмауэр Windows тогда просто скачайте файл Включить Брандмауэр Windows и запустите его на своем компьютере
Выключить Брандмауэр Windows Жмём «Пуск»->»выполнить» и набираем CMD и нажимаем Enter , в открывшемся окошке набираем и нажимаем Enter: Для начала нужно остановить службу Брандмауэр Windows net stop MpsSvc
Поле этого отключаем совсем службу Брандмауэр Windows sc config MpsSvc start= disabled

Если у Вас не получилось запустить службу Брандмауэр Windows тогда просто скачайте файл Отключить Брандмауэр Windows и запустите его на своем компьютере
Как узнать имя службы
- Нажмите комбинацию клавиш Win+R.

Источник: http://www.rtiopt64.ru/blog/ne udajotsja razreshit obshhij dostup oshibka 0kh80004005/2014-08-26-183
Данный материал является частной записью члена сообщества Club.CNews.
Редакция CNews не несет ответственности за его содержание.