Не работает тачпад (сенсорная панель) на ноутбуке Asus при установке Windows
Здравствуйте. Сегодня хочу написать о проблеме с которой встретился лично. Проблема заключается в том, что на ноутбуке Asus не работал тачпад (сенсорная панель) даже в процессе установки Windows 7, в установленной операционной системе и даже в Linux.


Проблему я решил, не сразу но решил. Все дело было в настройках BIOS. Сейчас я подробно обо всем напишу, будет интересно :).Значит принесли мне ноутбук, еще новый, можно сказать запечатанный. Ну что бы я там установил Windows и все такое. Ну я сказал что сделаю, ноутбук мне оставили, я был занят и взялся за него только вечером.
Как обычно достал ноутбук, это был Asus X54C, подключил питание, и так как на нем сразу стоит DOS, то поставил в привод установочный диск и перезагрузил компьютер. Сразу же пошла загрузка с DVD диска и все вроде бы хорошо.
Но когда уже начался процесс установки Windows 7 я понял, что курсора на экране нет совсем, честно говоря такого я еще не видел. Ладно подумал я, запущу установку клавишами, а там гляди и курсор появится. Значит все сделал клавишами, разбил новый жесткий диск, как это сделать написано здесь, и запустил установку. Операционная система установилась, но после перезагрузки ноутбука ничего хорошего не произошло. Курсор появился, но тачпад не работал, курсор стоял себе в центре экрана и никак не реагировал на мои действия. Что за… подумал я еще раз перезагрузил ноутбук.
Но ничего не помогло, как известно на ноутбуке есть клавиша, которая отключает тачпад, но она не помогла. Да и если логично подумать, то ОС здесь не причем, потому что еще в процессе установки были проблемы с тачпадом.
Попробовал еще загрузится с загрузочного диска с Linux, но и там тачпад не работал, а курсор стоял как вкопанный. Я уже даже начал думать, что это техническая проблема с тачпадом, может он и не работал, может брак. Но пока решил не сдаваться.
И тогда я начал исследовать BIOS и скажу на перед я не ошибся. Сначала я скинул настройки БИОСа к оптимальным, но это не помогло.
Тогда я как всегда в таких ситуациях я начал гуглить и нашел кое что интересное. И это кое что помогло мне решить, казалось бы безнадежную проблему.
Не работает тачпад? Решаем проблему в BIOS.
Делаем так: заходим в БИОС, на этом ноутбуке это можно сделать нажатием на клавишу F2 сразу после запуска ноутбука. Если у Вас другой ноутбук, то возможно там другие клавиши или комбинация, значит читаем вот эту статью, там все написано.
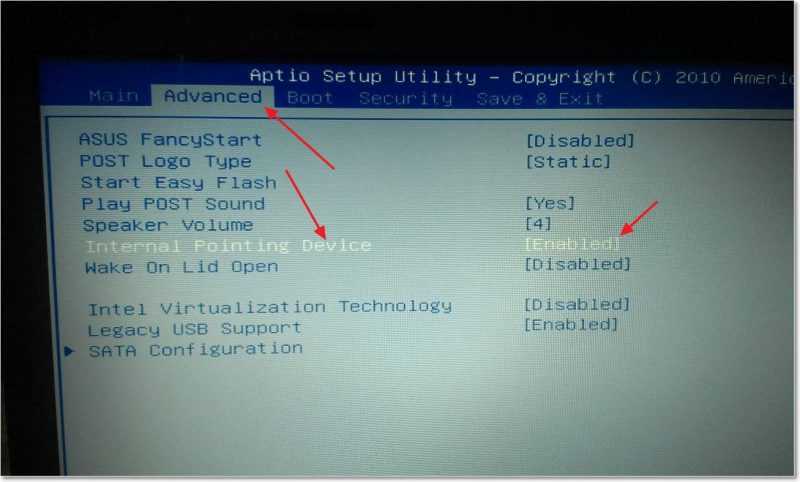
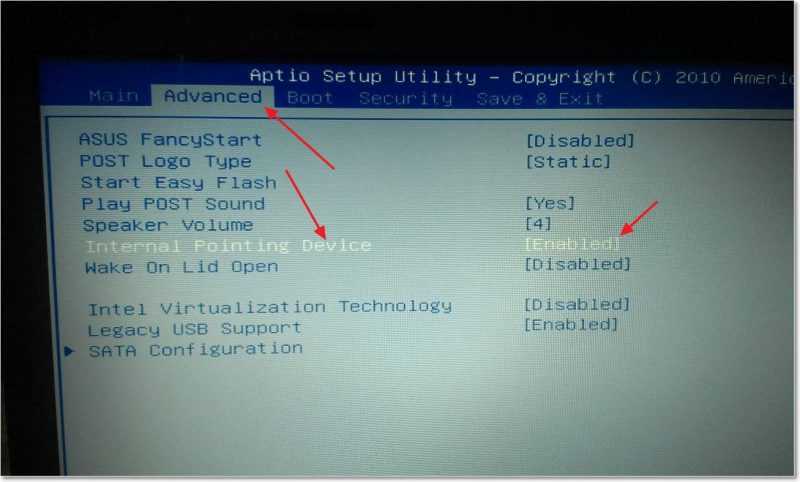 Затем переходим на вкладку “Advanced” и на стрелками вверх/вниз наводим курсор на параметр “Internal Pointing Device”. Изначально этому параметру было заданно значение “Disabled” и собственно поэтому тачпад и не работал. Поэтому меняем значение параметра “Internal Pointing Device” на “Enabled” (как у меня на скриншоте). Просто нажмите Ентер и выберите “Enabled”.
Затем переходим на вкладку “Advanced” и на стрелками вверх/вниз наводим курсор на параметр “Internal Pointing Device”. Изначально этому параметру было заданно значение “Disabled” и собственно поэтому тачпад и не работал. Поэтому меняем значение параметра “Internal Pointing Device” на “Enabled” (как у меня на скриншоте). Просто нажмите Ентер и выберите “Enabled”.
Затем сохраняем изменения нажатием на клавишу F10, подтверждаем сохранение и выходим с БИОСа нажатием на “Esc”.
После перезагрузки тачпад заработал, а я то думал пропащее дело. Только одного не могу понять, почему компания Asus выпускает ноутбуки с такими неправильными настройками BIOS? Это же очень грубая ошибка, правда встретил я такое в первый раз, но все же запомнилось, и какой-то нехороший осадок о этого остался.
Не работает тачпад (сенсорная панель) на ноутбуке Asus при установке Windows
Здравствуйте. Сегодня хочу написать о проблеме с которой встретился лично. Проблема заключается в том, что на ноутбуке Asus не работал тачпад (сенсорная панель) даже в процессе установки Windows 7, в установленной операционной системе и даже в Linux.
Проблему я решил, не сразу но решил. Все дело было в настройках BIOS. Сейчас я подробно обо всем напишу, будет интересно :).
Значит принесли мне ноутбук, еще новый, можно сказать запечатанный. Ну что бы я там установил Windows и все такое. Ну я сказал что сделаю, ноутбук мне оставили, я был занят и взялся за него только вечером.
Как обычно достал ноутбук, это был Asus X54C, подключил питание, и так как на нем сразу стоит DOS, то поставил в привод установочный диск и перезагрузил компьютер. Сразу же пошла загрузка с DVD диска и все вроде бы хорошо.
Но когда уже начался процесс установки Windows 7 я понял, что курсора на экране нет совсем, честно говоря такого я еще не видел. Ладно подумал я, запущу установку клавишами, а там гляди и курсор появится. Значит все сделал клавишами, разбил новый жесткий диск, как это сделать написано здесь, и запустил установку. Операционная система установилась, но после перезагрузки ноутбука ничего хорошего не произошло. Курсор появился, но тачпад не работал, курсор стоял себе в центре экрана и никак не реагировал на мои действия. Что за… подумал я еще раз перезагрузил ноутбук.
Но ничего не помогло, как известно на ноутбуке есть клавиша, которая отключает тачпад, но она не помогла. Да и если логично подумать, то ОС здесь не причем, потому что еще в процессе установки были проблемы с тачпадом.
Попробовал еще загрузится с загрузочного диска с Linux, но и там тачпад не работал, а курсор стоял как вкопанный. Я уже даже начал думать, что это техническая проблема с тачпадом, может он и не работал, может брак. Но пока решил не сдаваться.
И тогда я начал исследовать BIOS и скажу на перед я не ошибся. Сначала я скинул настройки БИОСа к оптимальным, но это не помогло.
Тогда я как всегда в таких ситуациях я начал гуглить и нашел кое что интересное. И это кое что помогло мне решить, казалось бы безнадежную проблему.
Не работает тачпад? Решаем проблему в BIOS.
Делаем так: заходим в БИОС, на этом ноутбуке это можно сделать нажатием на клавишу F2 сразу после запуска ноутбука. Если у Вас другой ноутбук, то возможно там другие клавиши или комбинация, значит читаем вот эту статью, там все написано.
Затем переходим на вкладку “Advanced” и на стрелками вверх/вниз наводим курсор на параметр “Internal Pointing Device”. Изначально этому параметру было заданно значение “Disabled” и собственно поэтому тачпад и не работал. Поэтому меняем значение параметра “Internal Pointing Device” на “Enabled” (как у меня на скриншоте). Просто нажмите Ентер и выберите “Enabled”.
Затем сохраняем изменения нажатием на клавишу F10, подтверждаем сохранение и выходим с БИОСа нажатием на “Esc”.
После перезагрузки тачпад заработал, а я то думал пропащее дело. Только одного не могу понять, почему компания Asus выпускает ноутбуки с такими неправильными настройками BIOS? Это же очень грубая ошибка, правда встретил я такое в первый раз, но все же запомнилось, и какой-то нехороший осадок о этого остался.
После переустановки виндовс 7 не работает тачпад. Не работает мышка на ноутбуке: причины и решения
Тачпад – это очень удобная замена мышке, которая позволяет активно пользоваться ноутбуком в любое время и в любом месте без использования дополнительных аксессуаров. К примеру, если вы едете в поезде, сидите в кафе или в любом другом нестандартном для работы с компьютером месте, то подключение и использование мышки будет просто неудобным. В таких случаях и спасает тачпад. Но часто бывает, что он ломается. Если на ноутбуке Леново не работает тачпад, в таких случаях есть много вариантов решения проблемы.
Когда вы столкнулись с проблемой, вам хочется поскорее её решить, но не стоит очень спешить, ведь первым делом вам нужно разобраться в причинах, почему не работает тачпад на ноутбуке Lenovo. Причин может быть очень много, и сейчас мы их разберём.

Самая частая причина поломки заключается в механическом повреждении. Если вы роняли ноутбук, или вы просто очень давно им пользуетесь, то тачпад может износиться и из-за этого перестать работать. В таком случае поможет только сервис, где вам его поменяют. Но если ноутбук старый, то проще купить новый, ведь детали на ваше устройство, скорее всего, уже не производят. Но наверняка узнать, есть ли повреждения в тачпаде, позволит полная диагностика возможных причин перебоев в его работе.
Для начала проверьте, не отключили ли вы его через функциональные клавиши. В любом ноутбуке есть специальная кнопка, которая отключает тачпад. Она предусмотрена для того, чтобы не возникало случайных нажатий и движений курсором при работе с клавиатурой. Кнопка очень полезная, но её можно случайно нажать, даже когда это не требуется. Может сразу показаться, что еЁ у вас нет – просто в некоторых моделях ноутбуков эта кнопка сенсорная, поэтому не бросается в глаза. Посмотрите в углы тачпада, скорее всего, сенсор находится именно там.

Если тачпад вы не отключали, то проблема может быть в драйверах. Они имеют свойство устаревать, потому их нужно периодически обновлять. Кроме того, если на устройстве недавно менялась версия операционной системы, то, возможно, что вместе с ней вы забыли установить нужный драйвер. Проблема может заключаться и в настройках операционной системы. У вас могут быть некорректные настройки мыши в Виндовс или же включён сенсорный ввод.
Если проблема даже не в драйверах, то возможно, что в вашем устройстве работает мышка, которая создаёт конфликт устройств. В таком случае всё, что от вас требуется, это просто отключить конфликтное комплектующее. Проблема может быть не только в мышке, но и в любом другом стороннем аксессуаре, подключённом к ноутбуку.
Включение с помощью горячих клавиш
Как мы сказали ранее, самым первым, что вы должны сделать, это проверить кнопки. Но если кнопки на тачпаде ноутбука не работают, то стоит попробовать нажать комбинацию клавиш, которая отключает тачпад – F + FN. К примеру, на G50 –это F8 и FN. Если перестал работать тачпад на ноутбуке Lenovo не по этой причине, то нужно пробовать другие способы.

Через «Панель управления»
Также можно включить тачпад через «Панель управления ». Для этого просто зайдите во вкладку «Мышь» в «Панели управления
С помощью BIOS
Самое основное при работе с БИОСом – не нажимать на лишние кнопки, ведь можно запросто испортить систему. Для начала нужно разобраться, как включить BIOS. Для этого нужно выключить компьютер, затем – включить и постоянно нажимать на delete или F2.

На всех ноутбуках БИОС выглядит по-разному, но суть работы с ними одинакова. После того как вы зашли в систему, перейдите во вкладку «Advanced », затем в «Internal Pointing Devicе » и поставьте значение Enabled . После проделанных манипуляций сохраните результат с помощью комбинации Y + F10.
Отключение служб ввода сенсорного экрана
Ещё одна причина того, почему не работает сенсор, – активны службы ввода сенсорного экрана. Это актуально для гибридных ноутбуков. Для начала зайдите в поиск Виндовс, после введите там services.msc , и выберите TabletInputService . Эту службу нужно отключить. Это с высокой долей вероятности поможет вам.
Но если после всех проделанных манипуляций сенсорная панель на ноутбуке Lenovo всё равно не работает, то проблема в драйверах.

Драйвер тачпада
С драйверами может быть несколько проблем. Если вы часто меняете мышки, то в вашей системе будет очень много драйверов для различных устройств, и они могут конфликтовать с драйверами тачпада, потому лучше всего удалить неактуальные драйвера, чтобы они не мешали сенсору.
Если проблема не в этом, то стоит проверить наличие драйверов самого тачпада. Ведь часто случается, что при смене ПО можно забыть установить какой-нибудь пакет нужных программ, а после ломать голову над тем, почему не работает тот или иной компонент системы. При наличии драйверов проверьте их на обновления.
Установить драйвера можно с установочного диска, который есть в комплекте к любому ноутбуку. Но если у вас такого нет, то можно найти их на официальном сайте Леново. Перед тем как скачивать какой-либо пакет программ, стоит свериться с разрядностью и версией вашего ПО и с моделью вашего ноутбука. После того как вы найдёте нужные вам драйвера, просто скачайте их.
Не работает тачпад на ноутбуке Asus
Все чаще, особенно в новых моделях ноутбуков фирмы Asus, по умолчанию не работает тачпад. (X540s, X540L, x550). Это доставляет определенные сложности, особенно при установке операционной системы. В этой ситуации вас спасет лишь USB мышь.
Для того, чтобы встроенный тачпад на ноутбуке Asus заработал необходимо с диска, идущего в комплекте, либо с официального сайта скачать драйвер и установить его. Но обо всем по порядку..
Первое — пробуем включить тачпад комбинацией клавиш
Кто — то скажет, что это очевидно, тем не менее мы не могли не написать об этом. Большое количество начинающих пользователей ноутбуков могут не знать об этом.
На ноутбуках Asus, наиболее частая комбинация клавиш для включения тачпада это Fn+F9. (нажимаете кнопку Fn и не отпуская ее жмете F9).
Включение тачпада в ноутбуке Asus комбинацией клавиш Fn+F9 на клавиатуре
Если после этого нажатия тачпад не заработал, значит нужно пробовать устанавливать драйверы.
Второе — устанавливаем драйвер
Для того, чтобы найти драйвер тачпада на официальном сайте Asus для начала нужно определить модель вашего ноутбука. Как это правильно сделать написано здесь.
Это будет актуально, если в вашем ноутбуке попросту отсутствует CD-ROM или/и диск с драйверми.
Драйвер тачпада у Asus называется «ATK» и/или «Pointing Device» и/или «Touchpad Driver». Если есть несколько драйверов с указанными выше именами — ставим все и перезагружаем ноутбук.
На установочном диске он выглядит вот так:
Драйвер тачпада для Asus на диске с драйверами
А на сайте производителя вот так:
Драйвер тачпада для Asus на официальном сайте
Запускаем установочный файл драйвера и следуем указаниям мастера установки, нажимая «Далее» внизу окна. По окончании установки не забываем перезагрузить ноутбук.
Как только ноутбук перезагружен проверяем работоспособность тачпада. Так же еще раз попробуйте активировать его по первому методу комбинацией клавиш Fn+F9.
Третье — проверяем настройки BIOS.
Если после установки драйвера тачпад все равно не работает, то стоит проверить настройки БИОС. Не исключено что тачпад там попросту отключен.
Как зайти в БИОС читаем в этой статье.
После входа в настройки БИОС переходим на вкладку «Advanced» и проверяем чтобы напротив опции «Internal Pointing Device» стояло «Enabled» или «Auto».
Internal pointing device что это?
Это опция в настройках AMI BIOS, которая отвечает за работу тачпада ноутбука(встроенной мышки). Параметр Enabled — Тачпад включен, Disabled — выключен.
Таким образом при помощи internal pointing device в настройках БИОС можно включать и отключать тачпад.
Internal Pointing Device — настройка, отвечающая за работу тачпада Asus в Биосе
Если после всех вышеописанных действий тачпад вашего ноутбука Asus так и не заработал, то вероятнее всего проблема кроется в его шлейфе, разъеме или самой плате тачпада.
В данном случае потребуется разборка ноутбука. Рекомендуется обратиться в сервисный центр.
Не работает тачпад на ноутбуке
 Приветствуем на smartronix.ru! Все мы знаем для чего нужен тачпад. Тачпад (touchpad) – это устройство ввода и управления ноутбуком, он является своеобразной заменой мышки ноутбука. Часто многие обладатели ноутбуков, ультрабуков и нетбуков сталкиваются с неприятной проблемой когда тачпад перестаёт работать. Отключение тачпада может произойти после переустановки Windows или просто во время повседневной работы за компьютером. Почему тачпад не работает?
Приветствуем на smartronix.ru! Все мы знаем для чего нужен тачпад. Тачпад (touchpad) – это устройство ввода и управления ноутбуком, он является своеобразной заменой мышки ноутбука. Часто многие обладатели ноутбуков, ультрабуков и нетбуков сталкиваются с неприятной проблемой когда тачпад перестаёт работать. Отключение тачпада может произойти после переустановки Windows или просто во время повседневной работы за компьютером. Почему тачпад не работает?
Инструкция на этой странице, как раз и предназначена для того, чтобы решить ситуацию когда не работает тачпад на ноутбуке. Как Вы наверняка знаете, производителей ноутбуков достаточно много: ASUS, Acer, Apple (на ноутбуках Эпл тач-пад называется трекпадом), DELL, HP, Sony, Lenovo, MSI, Packard Bell, Toshiba, Samsung, Fujitsu и другие. Но на большинстве современных моделях, любой производитель предусмотрел горячие клавиши, которые могут включить тачпад, как по мановению волшебной палочки. С этих горячих клавиш мы и начнём нашу инструкцию.
Если тачпад не работает
Итак, первое что нужно сделать если тачпад не работает, – найти горячую клавишу его включающую. Поскольку все производители ноутбуков разные, то и сочетание горячих клавиш тоже разное. Например, на ноутбуках Hewlett Packard (HP) горячей клавишей является всего одна специальная клавиша, с помощью которой можно включить тач-пад. Или же специальной кнопкой/ямочкой (зависит от модели ноута HP), которая расположена в углу/вверху тачпада.

Большинство же остальных производителей ноутбуков используют для включения тачпада связку клавиши Fn и какую-то из клавиш от F1 до F9. Обычно на нужной клавише изображен схематичный значек, как показано на фотографии выше. Вот популярные сочетания клавиш для наиболее распространённых производителей:
- Для ноутбуков Асер — Fn+F7.
- Для ноутбуков Асус — Fn+F9.
- На ноутбуке Леново — Fn+F8.
- На ноутбуке Делл — Fn+F5.
- Для Тошиба — клавиши Fn+F9.
- Для Сони Вайо — Fn+F1.
- Для ноутбуков Самсунг — Fn + F5 или F6.
- Для МСИ — клавиши Fn + F3.
- Для Packard Bell — клавиши Fn+F6.
Включаем touchpad программно в Windows
К сожалению, указанные выше сочетания клавиш подходят не для всех моделей ноутбуков. Как уже было сказано выше, тачпады на ноутбуках HP могут включаться специальной кнопочкой/углублением расположенным в углу или сверху тачпада. А например, с ноутбуками Sony VAIO всё может быть ещё сложнее, – у них нет клавиш F отвечающей за включение тачпада. Что делать в такой ситуации? Всё достаточно просто, нужно включить сенсорную панель в Windows 7 или Windows 8. Делается это так:
Заходим в “Панель управления” > находим пункт меню “Оборудование и звук” > далее нужно попасть в “Устройства и принтеры”
Зайдя в “Устройства и принтеры” нужно выбрать значок ноутбука, который назван именем вашего компьютера. После нажатия на значок ноутбука появится “Центр управления” в котором нужно выбрать пункт меню “Клавиатура и мышь”. Далее находим подпункт “Встроенное указывающее устройство” и ставим галочку “Включить”. У кого возникли трудности, посмотрите это видео:
Если ни горячие клавиши, ни программное включение тачпада не помогли, то возможно проблема лежит более глубоко. Об этом наша следующая глава.
Включение тачпада в BIOS ноутбука и проверка его драйвера
Если у Вас перестал работать тачпад и в системе о нём ни слуху, ни духу, то нужно проверить драйвер и биос ноутбука. На многих моделях ноутбуков touchpad включается в БИОС компьютера. Для новичков, которые не знаю что такое BIOS и как в этот биос зайти, советуем прочитать инструкцию по ссылке. Попав в БИОС нужно найти пункт меню, которые отвечает за включение тачпада. Обычно этот пункт называется “Internal Pointing Device”, что с перевода на русский, как раз сенсорную панель и означает.

Соответственно, нужно поставить данный параметр на “Enabled”. Помимо выключенного тачпада в биос, нужно проверить, установлен ли драйвер сенсорной панели в операционной системе. Это особенно актуально для тех, у кого не работает прокрутка на тачпаде. Большинство современных ноутбуков имеют на борту драйвер тачпада от компании Synaptics. Если Вы не уверены, что с драйвером всё в порядке (например, перед этим Вы переустановили ОС), то нужно зайти в диспетчер устройств Windows (“Панель управления > “Система”) и найти драйвер сенсорной панели:

Правда такой способ обновления драйвера не всегда срабатывает и система не может найти источник. Поэтому если не работает скролл на тачпаде, есть альтернативный вариант, – зайти на сайт производителя ноутбука, найти раздел загрузки драйверов и скачать драйвер для вашей модели ноутбука и обновить их вручную. Также при нерабочей вертикальной прокрутке следует проверить следующий параметр в настройках мыши (если что-то там изменили):
“Панель управления” > “Мышь” > “Параметры устройства” > еще раз “Параметры” > “Функция виртуальной прокрутки”
Иногда, если тачпад перестал работать неожиданно, помогает восстановление системы:
“Пуск” > “Стандартные” > “Служебные” > “Восстановление системы”
На этом наша инструкция закончена, надеемся теперь ваш тач-пад заработал и ноутбук функционирует, как и прежде. Если же после прочтения статьи тачпад всё еще не работает, задавайте вопросы в комментариях, с указанием модели ноутбука и действий, которые предприняли для работы сенсорной панели.
Не работает тачпад на ноутбуке: как оживить курсор?
Не работает тачпад на ноутбуке, что делать и куда бежать?
Прежде всего нужно разобраться, что такое тачпад, и в чем может быть проблема.
Тачпад (от англ. touchpad — сенсорная площадка) — устройство для управления курсором в ноутбуках, нетбуках, ультрабуках.
Устройство было изобретено в 1988 году Джорджем Герфайде, но популярность приобрело только спустя 6 лет, после лицензирования и установки на ноутбуках PowerBook от компании Apple.
Содержание:
О возможных проблемах с панелью для управления курсором и вариантах их решения пойдет речь ниже.
Большинство владельцев ноутбуков для комфортной работы предпочитают пользоваться мышью, нежели встроенной сенсорной панелью – тачпадом.
Необходимость в отключении тачпада может возникнуть при наличии стационарной компьютерной мыши, а также если планируется набор больших объемов текста.
Дело в том, что при наборе текста, нередки случаи, когда манжетом рубашки, часами можно случайно коснуться тачпада, в результате чего курсор перемещается по тексту.
В некоторых моделях ноутбуков, процесс отключения тачпада автоматизирован, но включать его приходится в ручном режиме.
Большинство пользователей ноутбуков, наверное, хоть раз сталкивались с ситуацией, когда компьютерной мыши под рукой нет и единственным выходом, является использование сенсорной панели, которая к тому же отказывается работать.
Ниже мы приведем список наиболее распространенных проблем сенсорной панели и методов их решения.
Шаг 1. Включение/выключение тачпада на клавиатуре
90% проблем нерабочего тачпада решается его банальным включением.
Для этого можно использовать комбинацию клавиш, состоящая из обязательной клавиши Fn и системной клавиши, которая в зависимости от производителя и модели может отличаться.
Приведем комбинации клавиш для наиболее распространенных производителей ноутбуков.
Асеr: Fn + F7
Аsus: Fn + F9
Dеll: Fn + F5
Fujіtsu: Fn + F4
Gіgаbytе: Fn + F1
Lеnоvо: Fn + F6
Hewlett-Packard (HP)
Компания НР, а также некоторые другие производители ноутбуков, предпочитают уходить от стандартной раскладки клавиш Fn + Fx и выносят кнопку включения тачпада непосредственно на сенсорную панель, она находится в левом верхнем углу и для удобства работы имеет световую индикацию.
Чтобы включить/отключить сенсорную панель необходимо дважды тапнуть по кнопке, которая тоже является сенсорной.
к содержанию ↑
Шаг 2. Чистка тачпада
Сенсор может не реагировать на прикосновения в случае загрязнения панели, а также когда касания выполняются мокрыми пальцами. Убедитесь, что ваши пальцы сухие, а поверхность сенсора чистая.
Для очистки сенсорной панели можно воспользоваться влажными салфетками, после чего следует насухо вытереть поверхность.
к содержанию ↑
Шаг 3. Включение/выключение тачпада в BIOS
Явление менее распространенное, чем два предыдущих, но тоже иногда возникающее – отключение тачпада в BIOS.
Для устранения проблемы следует зайти в BIOS ноутбука. Перейти к BIOS-настройкам можно на этапе загрузки, нажимая определенную клавишу на клавиатуре.
Название клавиши зависит от производителя BIOS. Обычно это клавиши Del, Esc, F1, F2, F10 и др.
Момент, когда следует нажимать клавишу можно определить по появлению надписи с названием клавиши для перехода в BIOS. Если начать нажимать раньше или позже в BIOS зайти не получится.
Далее следует найти пункт меню, отвечающий за включение/отключение встроенных указательных устройств «Internal Pointing Device» (в нашем случае он находится в разделе Advanced), и посмотреть его состояние.
Работа сенсорной панели возможна, если установлено значение «Enabled», т.е. «Включено», если установленное значение «Disabled» – тачпад выключен.
Важно! Не забывайте, что при смене параметров BIOS необходимо сохранить произведенные настройки, в противном случае тачпад останется отключенным. Все действия в BIOS необходимо выполнять без спешки, чтобы, решая проблему с тачпадом, не создать новую.
к содержанию ↑
Шаг 4. Переустановка драйверов
Сенсор может некорректно работать или не работать вообще из-за проблем с драйвером устройства. Данная ситуация может возникнуть после переустановки операционной системы.
Для решения этой проблемы необходимо установить нужный драйвер с компакт-диска, идущего в комплекте с ноутбуком, или загрузив с сайта производителя.
к содержанию ↑
Шаг 5. Аппаратная поломка сенсорной панели
Если ни один из выше перечисленных советов не помог, скорее всего, мы имеем дело с аппаратной, а не программной проблемой тачпада.
К таким проблемам относятся некачественное подключение шлейфа к материнской плате либо механическое повреждение панели.
Если вы уверены в своих силах, можете разобрать ноутбук и проверить качество подключения шлейфа. Иногда для того чтобы тачпад заработал, бывает достаточно поправить разъем подключения.
Если у вас нет опыта сборки ноутбуков или нет уверенности, что можете все правильно сделать, рекомендуем обратиться к квалифицированному специалисту или в сервисный центр.
8 Рейтинг
Вот так можно было бы назвать этот материал. В нем вы найдете подробное руководство по действиям, в случае, когда ваш тачпад перестал реагировать на прикосновения. В статье коротко и по сути изложены способы решения проблемы, если же они вам не помогли, то вам стоит обратиться в сервисный центр.
Почему не работает тачпад на ноутбуке
Сенсорная панель ввода в ноутбуках и нетбуках полностью заменяет привычную многим компьютерную мышь. При этом ограничивать пользователя разработчики устройств не стали, и вы смело можете подключить к лептопу мышку, чтобы использовать ее отдельно или параллельно с тачпадом, или обойтись без нее и работать только с сенсорной панелькой. Когда все работает – это здорово, а вот если с чем-то начинаются проблемы, то сразу появляются вопросы.
Сейчас, мы постараемся разобраться с вопросом нерабочего тачпада. Происходить это может по различным причинам, так что не следует сразу нести устройство в ремонт, поскольку некоторые из них очень простые и разобраться с ними можно самостоятельно.
Если перемещение курсора по экрану стало прерывчатым или медленным, то виной всему может быть вирус, изменение настроек для движения указателя, загрязненная поверхность. Если у вас не работает тачпад на ноутбуке и он совсем не реагирует на касания, то виной всему может быть случайное его отключение или оборванный шлейф. Рассмотрим все по порядку и разберемся, что можно сделать.
Очистить панель от загрязнения
Самое простое, что можно сделать – это очистить сенсорную панель. Использовать для этого можно влажные салфетки или специальные спреи, предназначенные для оргтехники. Выключайте ноутбук, протирайте тачпад, включайте устройство и проверяйте, работает панель или нет.
Включение комбинацией клавиш
Эта проблема встречается очень часто, поскольку отключить тачпад можно простой комбинацией клавиш. Нажать ее могли вы, или ребенок ладошкой постучал по клавиатуре, или домашний любимец прошелся.
Для различных моделей ноутбуков комбинации разные. Используется в комбинации кнопка Fn, расположенная слева от пробела, в сочетании с одной из функциональных клавиш F1-F12. Из кнопок F1-F12 нужно выбрать ту, на которой будет изображение перечеркнутого тачпада (он изображен в виде большого прямоугольника вверху и двух маленьких квадратиков чуть ниже), или может быть изображен указывающий на прямоугольник палец.
В ноутбуках ASUS тачпад активируется сочетанием Fn + F9.
Если у вас Lenovo, то комбинация может быть Fn+F6, Fn + F5 или Fn + F8.
Владельцы ASER должны искать указывающий палец, а комбинация чаще всего Fn + F7.
Вот еще список производителей ноутбуков и возможных сочетаний:
Toshiba — Fn + F5;
Samsung — Fn + F5;
Sony Vaio — Fn + F1;
Dell – Fn+F5.
Кнопка включение/отключения тачпада может находиться на самой панели или рядом с ней. Например, в HP она имеет вид вогнутой точки или ямочки. На нее нужно нажать два раза пальцем.
Еще она может иметь вид обычной точки или светового индикатора. Два раза тапайте по нему и тачпад заработает.
Включение в Настройках
Если подходящей комбинации вы не нашли, то можно зайти в «Панель управления» или «Параметры» (если у вас Windows 10) и включить тачпад там. Всё, что нужно сделать в «Панели управления», описано в статье: как отключить тачпад на ноутбуке. А сейчас разберем действия, которые нужно выполнить в новой десятке.
Нажмите на лупу на Панели задач и в поле поиска введите «параметры мыши». Дальше нужно кликнуть по лучшему соответствию.
Откроется окно «Параметры» в разделе «Устройства» на вкладке «Мышь». Кликните по кнопке «Дополнительные параметры мыши».
Дальше откроется окошко «Свойства». В нем перейдите на вкладку, на которой указан производитель вашего тачпада. Если кнопка «Активировать устройство» доступна, нажмите по ней. Также посмотрите, чтобы была убрана галочка в строке «Отключение при подсоединении внешней USB-мыши». Сохраняйте изменения.
Проверить установленный драйвер
Работа сенсорной панели напрямую зависит от установленных для нее драйверов. Поэтому если вы замечаете, что кнопки не всегда реагируют на нажатие, или не работает прокрутка в тачпаде, то скорее всего, драйвера не подходят.
Эта проблема особенно актуальна для тех, кто обновился до Windows 10. Данная операционная система сама подбирает драйвера для оборудования и устанавливает их из Центра обновления, а, в результате, они могут работать некорректно. Решить проблему поможет обновление драйвера или его откат до предыдущей версии.
Для начала зайдите в «Диспетчер устройств» – Используйте комбинацию Win+R, введите в строку devmgmt.msc и кликайте «ОК».
В окне диспетчера найдите и разверните раздел «Мыши…». Если у вас в списке будет не один пункт, а несколько – это все те мышки, которые подключены к ноутбуку. Некоторые мыши могут сами отключать работу сенсорной панели, так что лучше удалить их из списка: нажмите по строке правой кнопкой и выберите «Удалить устройство». Оставить следует только тачпад и ту мышь, которой пользуетесь в данный момент.
Если все равно не работает тачпад в ноутбуке, то находите его в списке, кликайте по нему правой кнопкой и переходите в «Свойства».
Дальше открывайте вкладку «Драйвер» и смотрите, активна ли кнопка «Откатить». Если да, и раньше у вас с тачпадом проблем не было, то смело возвращайте старую версию драйвера.
Как откатить драйвер в Windows
Если нет возможности откатить, то на сайте производителя ноутбука скачайте самую новую версию драйвера для установленного Touch-Pad. Затем пробуйте «Обновить драйвер» (выбирайте ручной вариант и ищите скачанный файлик на ноутбуке) и все должно заработать.
Как установить драйвер в Windows 7
Установка драйверов в Windows 8
Если после ручного обновления драйвера Microsoft устанавливает свой вариант, то нужно отключить автоматическую установку драйверов в Windows 10.
Включить тачпад в BIOS
Если вы все описанное выше попробовали, но вопрос: почему не работает тачпад, по-прежнему не решен, то нужно проверить, включен ли он в BIOS. Заходите в него кнопками Delete или F2. Дальше находите вкладку «Advanced» и ищите в списке строку «Internal Pointing Device». Напротив нее нужно установить значение «Enabled».
Подробнее о том, как зайти в БИОС, прочитайте в отдельной статье. Главное помните, ничего больше описанного там не меняйте, если не знаете, а то ноутбук потом может просто не включиться.
Возврат к контрольной точке
Постарайтесь вспомнить, когда начались проблемы с тачпадом. Если после установки программ, скачивания и запуска сомнительный файлов, то, вероятнее всего, вы занесли в систему вирус. Чтобы это наверняка проверить, нужно загрузить ОС в безопасном режиме. В нем запускаются только основные службы и программы. Если сенсорная панель работает, то советую к прочтению: как удалить вирусы с компьютера, а также воспользуйтесь антивирусной программой, например, Dr.Web CureIt.
Безопасный режим в Windows 8
Как зайти в безопасный режим в Windows
Избавиться от вирусов и вернуть рабочий тачпад могут и контрольные точки восстановления. Вы могли сами настроить данную функцию, или точки автоматически создавались. В любом случае, откройте восстановление системы и выберите одну из доступных точек. Помните, что ноутбук вернется в то состояние, которое было на момент создания точки, то есть все позже установленные программы будут удалены. Если же у вас данная функция была отключена, или контрольных точек нет, то воспользоваться ей вы не сможете.
Восстановление Windows 7 с контрольной точки
Как восстановить Windows 8 с помощью контрольных точек
Восстановление с контрольной точки в Windows 10
Это все те способы, которые вы можете сами использовать для решения рассматриваемого вопроса. Если на ноутбуке все равно не работает тачпад, то проблема может быть со шлейфом (после механического повреждения лептопа), в окислении элементов, плохом контакте между ними. Если в таких опросах вы не сильны, отдавайте ноутбук в ремонт, чтоб его смотрели мастера.
Оценить статью: Загрузка… Поделиться новостью в соцсетях
Об авторе: Аня Каминская

